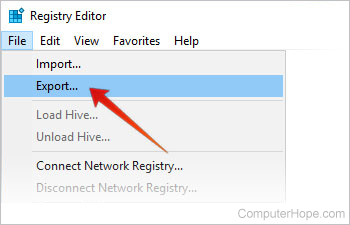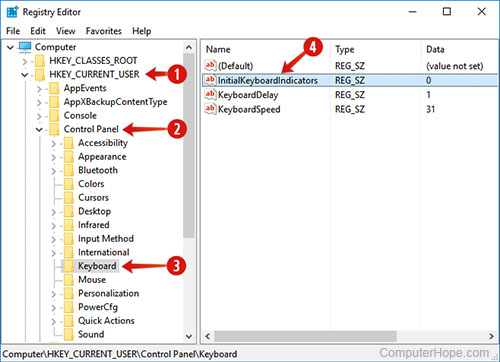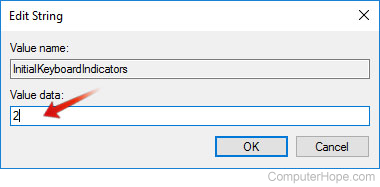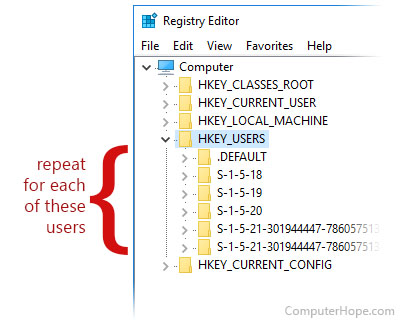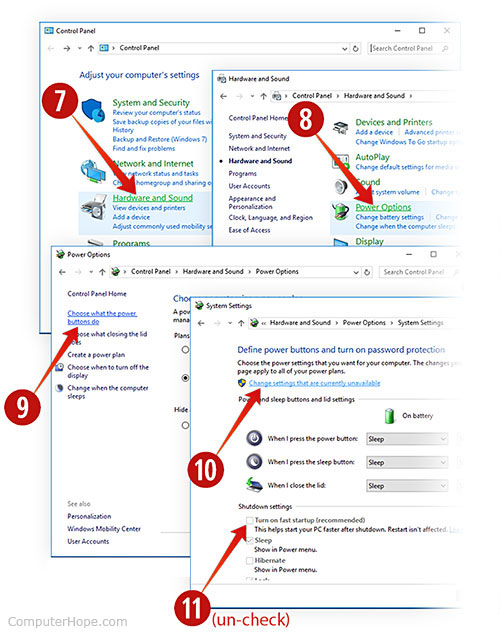Многие отмечают, что дополнительная клавиатура из цифр справа куда удобнее, чем клавиши, которые сосредоточены над буквами. Однако не у всех вспомогательные кнопки работают «правильно» изначально, так как вторая их функция — это управление курсором. Для того чтобы дополнительная клавиатура работала в сфере цифр и арифметических команд, необходимо включить режим NumLock.
NumLock — это клавиша, которая отвечает за включение и отключение дополнительной цифровой клавиатуры. Точнее, за переключение режима между математическими клавишами и режимом управления курсором. При этом кнопки, которые отвечают за математические действия и ввод, работают идентично как с включённым NumLock, так и с выключенным:
- умножение (*);
- деление (/);
- сложение (+);
- вычитание (-);
- ввод (Enter).
Таблица: как работает дополнительная клавиатура при включённом и отключённом режиме NumLock
| Клавиша | NumLock включён | NumLock выключен |
| 0 | 0 | Insert |
| 1 | 1 | End (при работе в некоторых играх работает как одновременно нажатые клавиши влево и вниз) |
| 2 | 2 | Перенос курсора на одну строку вниз |
| 3 | 3 | Page Down (вправо и вниз) |
| 4 | 4 | Перенос курсора на один символ влево |
| 5 | 5 | Пусто |
| 6 | 6 | Перенос курсора на один символ вправо |
| 7 | 7 | Home (влево и вверх) |
| 8 | 8 | Перенос курсора на один символ вверх |
| 9 | 9 | Page Up (вправо и вверх) |
| . | . (,) | Del |
Как настроить автоматическое включение клавиши NumLock при загрузке Windows 10
К сожалению, в Windows не предусмотрена прямая и интерфейсовая настройка включения NumLock при старте. Особенная необходимость в автовключении режима цифровой клавиатуры появилась после внедрения в ОС защиты Windows Hello и входа в учётную запись по вводу числового пин-кода. Также набор текста слепым методом подразумевает постоянно работающие клавиши с цифрами, а не с управлением курсора.
Существует две основных настройки, которые отвечают за автовключение NumLock:
- реестр;
- внутренние (кэшируемые) настройки системы.
Настройки эти не взаимоисключающие, потому создав нужные условия в одном сегменте можно не получить желаемого результата. Во время подготовки этой статьи я воспользовался методом изменения кэширования настроек системы, после чего NumLock начал автоматически включаться. Затем вернул настройки в первоначальный вид и отредактировал реестр. На экране приветствия NumLock автоматически не включился, но заработал сразу же внутри учётной записи.
Включение перед загрузкой системы
Чтобы NumLock включался ещё до загрузки системы, на экране быстрого запуска необходимо «обхитрить» ОС и заставить её думать, что это стандартная настройка.
- Полностью выключаем компьютер.
Полностью завершаем работу ПК - После включаем ПК, на экране приветствия, где нужно ввести пароль, нажимаем клавишу NumLock и снова выключаем компьютер.
Нажимаем клавишу NumLock и снова выключаем компьютер - Система сохранит настройку как собственную, а NumLock будет автоматически включаться при запуске системы.
Редактирование реестра
Реестр Windows (англ. Windows Registry), или системный реестр — иерархически построенная база данных параметров и настроек в большинстве операционных систем Microsoft Windows.
Реестр содержит информацию и настройки для аппаратного обеспечения, программного обеспечения, профилей пользователей, предустановки. Большинство изменений в Панели управления, ассоциации файлов, системные политики, список установленного ПО фиксируются в реестре.
Практически все настройки системы находятся в реестре, функция автоматического включения NumLock не является исключением. Режим запуска дополнительной клавиатуры как цифрового дополнения при старте ОС активировать просто — достаточно лишь изменить одно значение. Однако метод правки реестра не всегда помогает полностью, порой не работает для экрана приветствия.
- В поиске Windows прописываем Regedit и выбираем лучшее соответствие.
В поиске Windows прописываем Regedit и выбираем лучшее соответствие - В редакторе реестра, в колонке с древом директорий слева, переходим в папку HKEY_USERS\.DEFAULT\Control Panel\Keyboard.
В редакторе реестра, колонке с древо директорий слева переходим в папку HKEY_USERS\.DEFAULT\Control Panel\Keyboard - Далее двойным щелчком открываем параметр InitialKeyboardIndicators и заменяем его значение на 2. После сохраняем изменение кнопкой OK.
Двойным щелчком открываем параметр InitialKeyboardIndicators и заменяем его значение на 2. После сохраняем изменение кнопкой OK - Проводим аналогичные операции для корневых папок реестра:
- HKEY_USERS\.DEFAULT;
- и для всей группы директорий HKEY_USERS\S-.
Проводим настройку NumLock для каждой директории в папке HKEY_USERS
- Перезагружаем компьютер.
Видео: как настроить автовключение NumLock при старте ОС через редактор реестра
Настроить автоматическое включение NumLock очень просто. Достаточно воспользоваться одной из двух инструкций, и цифровая клавиатура будет активна до её отключения.
- Распечатать
Здравствуйте! Меня зовут Алексей. Мне 27 лет. По образованию — менеджер и филолог.
Оцените статью:
- 5
- 4
- 3
- 2
- 1
(33 голоса, среднее: 4.3 из 5)
Поделитесь с друзьями!
Пользователи отмечают, что верхними кнопками с цифрами на клавиатуре компьютера или ноутбука пользоваться неудобно. Поэтому юзеры используют цифровой блок, расположенный с правой стороны. Управление им включается специальной кнопкой NumLock. Без активации цифровая панель выполняет задачи управления курсором. Сегодня узнаем, как настроить автоматическое включение NumLock при загрузке ОС Windows 10.
Что за клавиша NumLock и для чего она нужна?
Кнопка ввода носит полное название «Number Lock», что с английского языка переводится, как «блокировка цифр». Кнопка, в основном, всегда располагается в левой верхней части цифрового блока. После ее включения загорается световой индикатор. Особенно востребован нампад на переносных гаджетах: ноутбуках, нетбуках.
Основное назначение клавиши – включение и выключение цифрового блока. Но мало кто знает, что у кнопки NumLock есть еще одно предназначение. Цифровая клавиатура в системе Виндовс может использоваться, как заменитель компьютерной мыши. Такая функция включается и отключается через настройки ОС.
В операционной системе Виндовс 10 предусмотрена опция, чтобы блок с цифрами включался при загрузке системы. В настройках по умолчанию он не работает, требуя ручного нажатия на клавишу NumLock. В некоторых моделях девайсов, например, от компании Apple, название кнопки сменили на Clear Key.
Настройка автоматического включения клавиши
Для включения кнопки нампад по умолчанию при запуске операционки можно выбрать один из нескольких способов. Неправильные действия приведут к серьезным сбоям в работе системы. Поэтому рекомендуется строго соблюдать пошаговую инструкцию, приведенную ниже.
Стандартные средства
Под этими средствами понимают активацию Num-клавиатуры соответствующей клавишей. После ее нажатия пользователь полноценно пользуется цифровым блоком. Также включить опцию можно с помощью функциональных клавиш ноутбука и настройками BIOS. Параметр должен быть включен по умолчанию.
Для активации нужно следовать инструкции:
- Зайти в BIOS.
- Найти параметр NumLock.
- Нажать Enter.
- Задать значение: On.
- Нажать клавишу F10 для сохранения значения и перезагрузки ПК.
У некоторых моделей нетбуков отсутствует отдельно расположенный блок с цифровыми клавишами. В гаджетах эти кнопки совмещены с буквенной клавиатурой.
Для включения цифровой опции достаточно на такой раскладке нажать комбинацию: «Fn + F11». Повторное нажатие этих же значений отключает функцию.
Редактирование параметра реестра
Утилита содержит полную информацию и настройки для аппаратного обеспечения, ПО, профилей, предустановки. В ее распоряжении также находятся настройки NumLock. Режим автоматического запуска NumPad через реестр сделать просто.
Пошаговая инструкция включает 6 основных этапов:
- Нажать комбинацию клавиш: «Win + R», вызвать командную строку.
- Ввести команду: regedit.
- Нажать Enter.
- Перейти: HKEY_USERS\.Default\Control Panel\Keyboard.
- Найти значение: «InitialKeyboardIndicators», тапнуть два раза по нему.
- Изменить параметр на «2» либо «80000002» и сохранить.
После выполнения всех пунктов пользователю останется только перезагрузить устройство. Только после этой процедуры изменения вступят в силу.
Использование команды для PowerShell
Утилита Windows PowerShell позволяет автоматизировать большинство рутинных задач. С помощью софта пользователи меняют настройки, останавливают и запускают программы, обслуживают большинство приложений. Использование командной оболочки рекомендуется для продвинутых пользователей.
Для автоматического включения нампада потребуется выполнить следующее:
- Нажать на «Пуск».
- Найти в списке: Windows PowerShell.
- Тапнуть по названию.
- Вставить в строку: Set-ItemProperty -Path ‘Registry::HKU\.DEFAULT\Control Panel\Keyboard’ -Name «InitialKeyboardIndicators» -Value «2».
- Нажать Enter.
При успешном выполнении задачи появится строка ввода без уведомлений. Для того чтобы опция начала работать в автоматическом режиме, нужно перезагрузить гаджет.
Добавление скрипта в автозагрузку
Если пользователь испробовал все выше перечисленные методы, но они не помогли включить автоматическую работу Num-клавиатуры при запуске «десятки», то можно воспользоваться этим способом.
Чтобы включить автозагрузку клавиши NumLock, нужно:
- Открыть меню «Пуск».
- Найти и открыть «Блокнот».
- Вставить в него: set WshShell = CreateObject(«WScript.Shell») WshShell.SendKeys «{NUMLOCK}».
- Зайти в «Файл», нажать на «Сохранить как…».
- Перейти: C:\Users\ИМЯ_ПОЛЬЗОВАТЕЛЯ\AppData\Roaming\Microsoft\Windows\Start Menu\Pro.
- Задать имя: numlock.vbs и сохранить, выбрав формат «Все файлы».
- Сохранить параметры.
Что делать, если клавиша нажата, а цифровая панель не работает?
В редких случаях происходит так, что световой индикатор горит, показывая, что кнопка NumLock работает. Но цифры при этом не печатаются в документе. Такой сбой обычно происходит при включенной опции «Управление указателем с клавиатуры».
Для решения проблемы юзеру достаточно выполнить следующее:
- Открыть меню Пуск.
- Выбрать «Панель управления».
- Зайти в раздел «Центр специальных возможностей».
- Тапнуть по значению «Упрощение работы с мышью».
- Убрать галочку в чек-боксе «Управление мышью с клавиатуры» (если она там есть).
Иногда проблема включения может возникнуть из-за сбоев в настройках питания. Проверить их и включить нужные параметры можно через меню Пуск в разделе «Система», выбрав подраздел «Питание и спящий режим».
В настройках автозапуска работы клавиши NumLock нет ничего сложного. Пользователю достаточно выбрать один из предложенных вариантов и следовать инструкции. После включения автоматического режима клавиатура NumPad будет работать до ручного отключения.
Ярослав
16.06.2018 — 12:54 пп
Не помогло, по прежнему не работает!
Reply
Equil
30.12.2018 — 9:27 дп
Сделал всё по инструкции, всё работает! Не знаю, что там у Ярослава не так. 🙂
Reply
Boss
17.03.2019 — 2:43 пп
Мне помогло это! 80000002
Reply
BonD
03.04.2019 — 5:42 дп
А мне не помогло ни «2», ни «80000002»…
Reply
Leo Seo
25.08.2019 — 8:50 дп
При первой перезагрузке сработало, а при последующих все по-прежнему стало
Reply
Дмитрий
17.02.2020 — 9:37 дп
Надо убрать гипернацию и будет счастье=)
Reply
Capybara
17.06.2020 — 5:58 пп
Спасибо, помогло.
Reply
Денис
14.08.2020 — 2:18 пп
HKEY_USERS\.Default\Control Panel\Keyboard
and edit the string value «InitialKeyboardIndicators» to one of the following values:
0 — turns off Scroll Lock, Num Lock, Caps Lock (default)
1 — turn on Caps Lock
2 — turn on Num Lock
3 — turn on both Num Lock and Caps Lock
4 — turn on Scroll Lock
5 — turn on both Scroll Lock and Caps Lock
6 — turn on both Scroll Lock and Num Lock
7 — turn on all three
Цифра это bitmask(битовая маска) от клавиш и их состояния.
Reply
жека
18.02.2021 — 3:38 дп
Данная настройка помогает при перезагрузке компьютера. Если же вы включаете компьютер — не работает
Reply
Алексей
30.06.2021 — 6:33 дп
спасибо, работает!
Reply
Бека
04.09.2021 — 10:00 дп
Мне помогло — СПАСИБО!
Reply
Евгений
22.02.2022 — 2:20 дп
Смею предположить что у всех, у кого не работает проблема в том, что настройку нужно делать не в HKEY_USERS\.DEFAULT, а в HKEY_CURRENT_USER. Настройка из .DEFAULT берётся когда создается новый пользователь, а когда он уже есть, то все настройки лежат в CURRENT. Например у меня на ПК в .DEFAULT то самое длинное числовое значение 2147483648, а в CURRENT стоит 2 и намлок при загрузке включён.
Reply
Вячеслав
05.05.2023 — 5:52 дп
Помогло! Спасибо
Reply
Большинство современных клавиатур сегодня снабжены отдельным блоком цифровых клавиш Numpad. Их расположение гораздо удобнее использования верхнего ряда цифр, поэтому даже производители ноутбуков в ущерб размерам устройств добавляют цифровую клавиатуру к стандартному блоку. Часто пользователи, лишённые данного блока, даже докупают его отдельным модулем и подключают к компьютеру через USB-интерфейс.
В рамках данной статьи мы рассмотрим, как настроить автоматическое включение цифровых клавиш при старте компьютера.
Содержание статьи:
Работа цифрового блока на компьютере активируется клавишей Num Lock, которая обычно располагается над цифровым модулем. На некоторых моделях клавиатур и ноутбуков данная функция дополнительно снабжена индикатором, который, при активном состоянии функции Num Lock, подсвечен диодом.
Автоматическая активация NumLock при включении компьютера зависит от двух моментов. Во-первых, данная возможность должна быть включена в БИОС материнской платы вашего ПК. Во-вторых, активность NumLock зависит от используемой вами при установке системы сборки дистрибутива ОС. Именно настройку включения цифровой клавиатуры в системе мы и рассмотрим ниже.
Однако, даже если в установленной на вашем компьютере системе, функция Num Lock по умолчанию отключена, её автоматический запуск можно настроить самостоятельно.
Настройка автоматического включения NumLock
Настройку включения цифровой клавиатуры мы будем производить через редактор реестра Windows. Вопрос о реестре Windows и его структуре подробно был рассмотрен в статье Изменение параметров cистемного реестра Windows.
Открываем редактор реестра Windows:
- Запускаем утилиту Выполнить перейдя в Пуск — Все программы — Стандартные (в Windows 10 утилита Выполнить находится в каталоге Служебные), либо зажав на клавиатуре клавиши Пуск (на некоторых клавиатурах она отмечается как Win) и R
- В открывшемся окне вбиваем команду
regedit
и жмём на клавишу Enter
Далее находим ветку реестра
HKEY_USERS\.DEFAULT\Control Panel\Keyyboard
Здесь нас интересует параметр InitialKeyboardIndicators. Нам нужно изменить данное значение, дважды щёлкнув по нему мышкой.
Если параметра InitialKeyboardIndicators по нужному пути нет, то его нужно просто добавить в левой части окна редактора реестра, выбрав при создании Строковый параметр
Стоит также отметить, что иногда, по определённым причинам, настройка в ветке .DEFAULT может не работать. В этом случае все манипуляции над параметром InitialKeyboardIndicators следует проводить в ветке:
HKEY_CURRENT_USER\Control Panel\Keyboard
Присваиваемое значение будет зависеть от того, какая операционная система установлена на нашем компьютере.
Автоматическое включение NumLock в Windows XP
Значение параметра InitialKeyboardIndicators в Windows XP задаётся по нашему желанию в соответствии с приведённой ниже схемой:
0 — NumLock отключен при старте системы;
2 — NumLock включен при старте системы;
3 — NumLock и CapsLock включены при старте системы;
6 — NumLock и ScrollLock включены при старте системы;
7 — NumLock, CapsLock и ScrollLock включены при старте системы.
Для удобства внесения изменений в реестр можно воспользоваться приложенным к статье рег-файлом (о том, как создавать подобные файлы, рассказывалось в публикации Создание reg-файлов. Синтаксис редактирования записей реестра) или батником (подробнее о редактировании реестра из командной строки в публикации Редактирование реестра Windows из командной строки, bat-файлы)
Автоматическое включение NumLock в Windows XP:
- reg-файл: numlock-windows-xp-reg
- bat-файл: numlock-windows-xp-bat
Автоматическое включение NumLock в Windows 7 (применимо к Windows Vista)
Для автоматической активации NumLock при включении компьютера с Windows 7 значение параметра InitialKeyboardIndicators необходимо изменить на 2147483650.
Соответственно, если нам нужно, чтобы Numpad при включении компьютера был неактивен, мы присваиваем вышеупомянутому параметру значение 2147483658.
Автоматическое включение NumLock в Windows 7 (Vista):
- reg-файл: numlock-windows-7-reg
- bat-файл: numlock-windows-7-bat
Автоматическое включение NumLock в Windows 10 (применимо к Windows 8/8.1)
После установки на компьютер ОС Windows 10 функция NumLock также может быть отключена по умолчанию. Это же будет наблюдаться, если вы обновили свою систему до Windows 10 с прежних версий, как описано в статье: Обновление Windows 7 и Windows 8/8.1 до Windows 10 после 29.07.2016
Для того, чтобы при запуске Windows 10 автоматически включалась функция NumLock, нам нужно присвоить параметру InitialKeyboardIndicators значение 80000002.
Автоматическое включение NumLock в Windows 10 (8/8.1):
- reg-файл: numlock-windows-10-reg
- bat-файл: numlock-windows-10-bat
После проведённых настроек закрываем окно редактора реестра и перезагружаем компьютер. Функция Num Lock будет активна сразу после входа в систему.
Включение NumLock скриптом в автозагрузке
Если по каким-то причинам способ с редактированием реестра Windows не сработал или он вам не подходит, то можно прибегнуть к альтернативному варианту включения NumLock при старте системы.
Речь идёт об использовании vbs-скриптов Windows. А так как язык скриптов общий для всех операционных систем семейства Windows, этот способ можно использовать на любой версии ОС, будь то Windows XP, Windows 7, Windows 10 или какой-либо другой релиз продукта от компании Microsoft.
Суть заключается в том, что при помощи скриптов vbs можно имитировать нажатие в системе той или иной кнопки клавиатуры. Получается, что если после включения компьютера имитировать нажатие клавиши NumLock, то незамедлительно будет активирована работа цифрового блока. Нужно только настроить автоматическое имитирование клавиши.
Содержание скрипта будет следующим:
set WshShell = CreateObject("WScript.Shell")
WshShell.SendKeys "{NUMLOCK}"
Этот текст нужно вставить в любой текстовый редактор (например, стандартный Блокнот Windows) и сохранить получившийся файл с произвольным именем и расширением *.vbs, должно получиться что-то вроде numlock.vbs.
Для удобства можно скачать уже готовый скрипт в архиве, прикреплённом к статье: numlock
Если мы распакуем файл numlock.vbs и запустим его, то увидим, как изменится состояние переключателя NumLock.
То есть, если запустить скрипт при выключенном NumLock, то он включится. И наоборот: если при запуске скрипта цифровой блок был активен, то он отключится. Теперь остаётся только сделать так, чтобы данный файл запускался при включении компьютера
Самый простой вариант настроить автоматический запуск скрипта — поместить его в папку Автозагрузки вашего пользователя, которая располагается по следующему пути:
C:\Users\Имя_пользователя\AppData\Roaming\Microsoft\Windows\Start Menu\Programs\Startup
В русскоязычной версии системы папки будут иметь следующие названия
C:\Пользователи\Имя_пользователя\AppData\Roaming\Microsoft\Windows\Главное меню\Программы\Автозагрузка
Каталог AppData является скрытым. Поэтому для его обнаружения нужно включить отображение скрытых файлов и папок в файловом менеджере (например, в стандартном проводнике Windows).
Более подробно об этом способе и о других способах добавить скрипт в автозагрузку Windows уже говорилось в статье Автозагрузка. Добавление приложений в автозагрузку Windows
После добавления скрипта в автозагрузку системы одним из способов можно перезагружать компьютер и наслаждаться удобством от этой небольшой, но очень полезной доработки.
Updated: 12/31/2020 by
Many Windows users prefer that when they turn on their computer, the Numlock feature of their keyboard is automatically turned on. This option is not available in the Control Panel, but you can accomplish it by directly editing the Windows registry.
Tip
Your account must have Administrator privileges to make the following configuration changes.
Windows 10
To configure Windows 10 so that Numlock is turned on when you start the computer, the registry needs to be changed following the steps below.
Open the Registry Editor
- Press the Windows key+R on your keyboard to open the Run window.
- Type regedit and press Enter. If a User Account Control dialogue window opens asking for confirmation, click Yes.
Warning
Be very careful when changing your registry, because an incorrect change might affect other features on your computer. We strongly recommend you make a backup of your registry before you begin. In the Registry Editor, go to File → Export and save a copy of your registry.
Choose an easy to remember location such as your desktop, and give the file a descriptive name, such as «June 6 registry backup«. If you ever need to restore your registry settings, you can double-click this .reg file to reset your registry to the saved state.
Make changes to the registry
- In the Registry Editor, navigate to HKEY_CURRENT_USER \ Control Panel \ Keyboard. On the right, you will see the registry entry InitialKeyboardIndicators.
- The InitialKeyboardIndicators value defines whether Numlock is turned on when you start the computer. Its value can be either 0 (Numlock is turned off at startup) or 2 (Numlock is turned on at startup). To set Numlock to be on every time you start the computer, double click InitialKeyboardIndicators, change the value data to 2, and click OK.
- Repeat this process for the other user entries in your registry (unfortunately, you’ll have to do it manually for each one). In your HKEY_USERS registry folder, you will see other user accounts listed as S-1-…. For each of these, go to their Control Panel \ Keyboard \ InitialKeyboardIndicators value, and change it to 2.
Tip
If the Control Panel \ Keyboard \ InitialKeyboardIndicators entry does not already exist, you do not need to make any changes for that particular user.
Disable fast startup
In the following steps, you disable a Windows feature called Fast Startup. This feature, also known as Hybrid Boot, uses your computer’s sleep or hibernate mode to make starting up the computer faster. You need to disable this feature if you want your custom Numlock settings to work after you reboot.
- Open the Control Panel. You can open it from the Power User Tasks Menu by pressing Windows key+X and selecting Control Panel.
- Click Hardware and Sound.
- Click Power Options.
- Click Choose what the power buttons do.
- Under Define power buttons, click Change settings that are currently unavailable.
- Under Shutdown settings, uncheck the box labeled Turn on fast startup (recommended).
- Click Save changes.
Older versions of Windows
In earlier versions of Windows, including Windows 8, Windows 7, and Windows Vista, follow these steps:
- Press the Windows key+R on your keyboard to open the Run window.
- Type regedit in the Open text box and press Enter to open the Windows Registry Editor. If a User Account Control dialogue window opens, click the Yes button to continue.
- In the registry, navigate to HKEY_CURRENT_USER \ Control Panel \ Keyboard.
- On the right, double-click InitialKeyboardIndicators. Change the value data to 0 (Numlock off when computer starts), or 2 (Numlock on when computer starts).
Configuring Numlock in your system BIOS
To control how your Numlock behaves, don’t forget to check your BIOS setup for additional options. Check your computer/motherboard documentation for details about the BIOS settings specific to your computer.
- How to enter and exit the BIOS or CMOS setup.