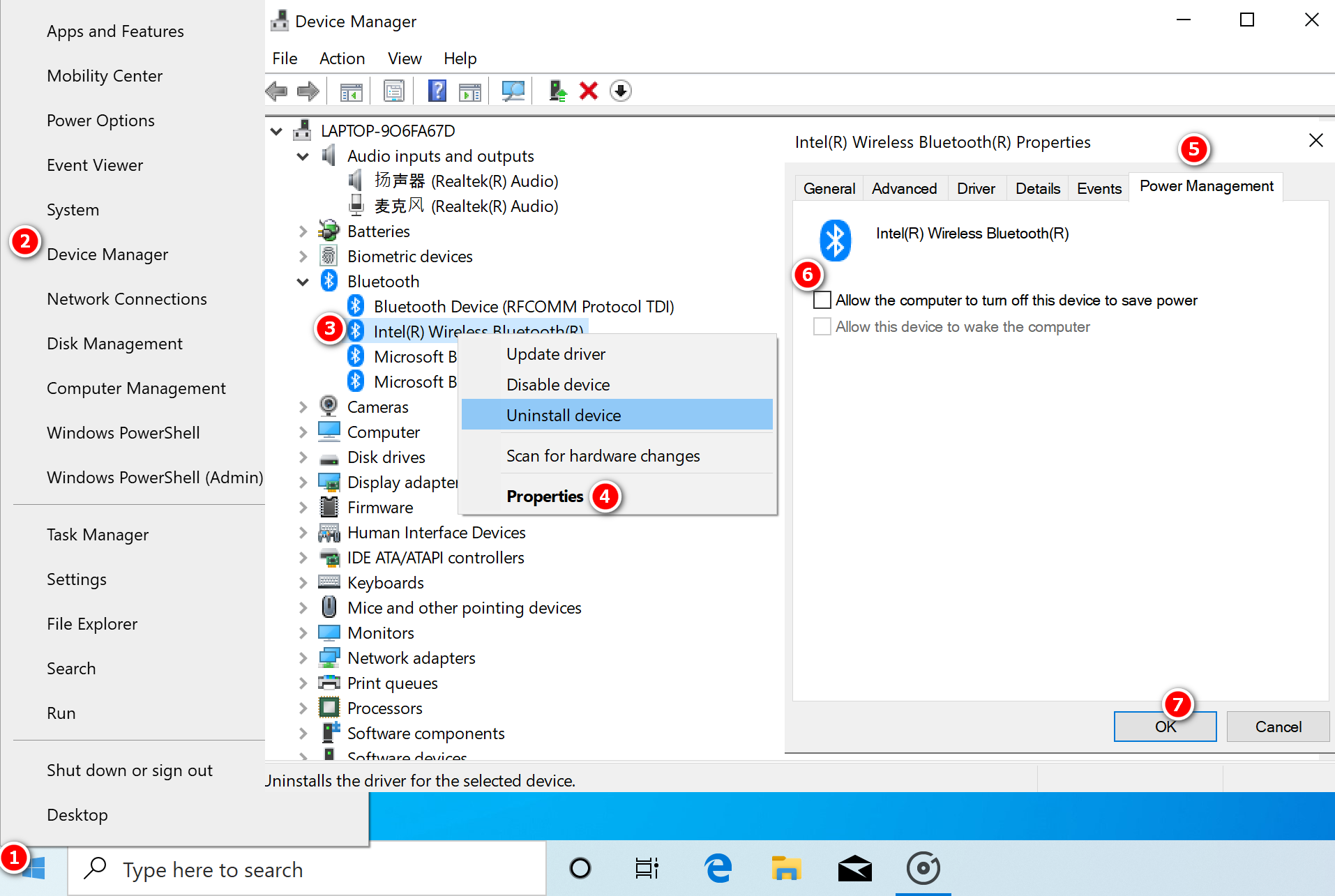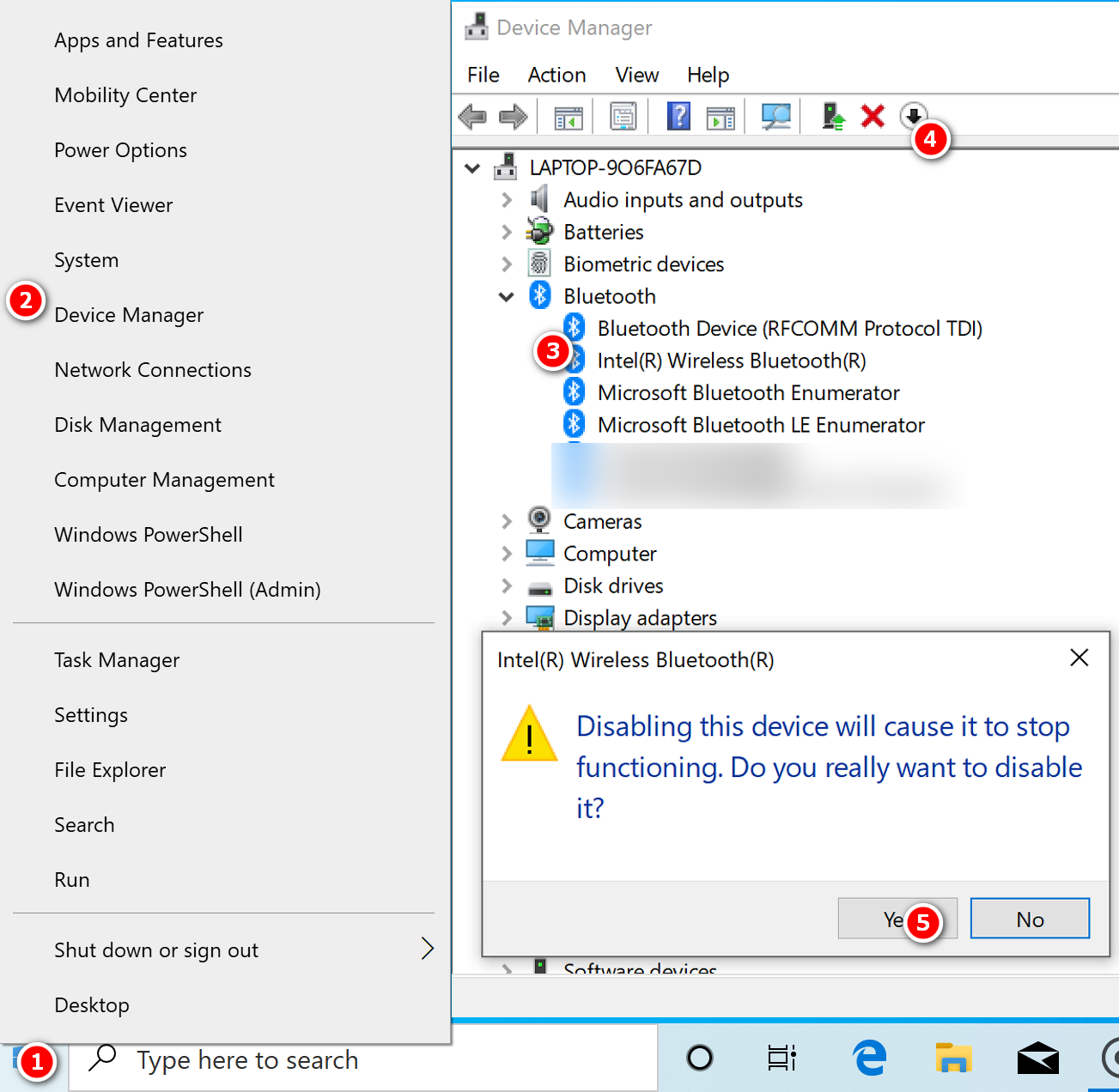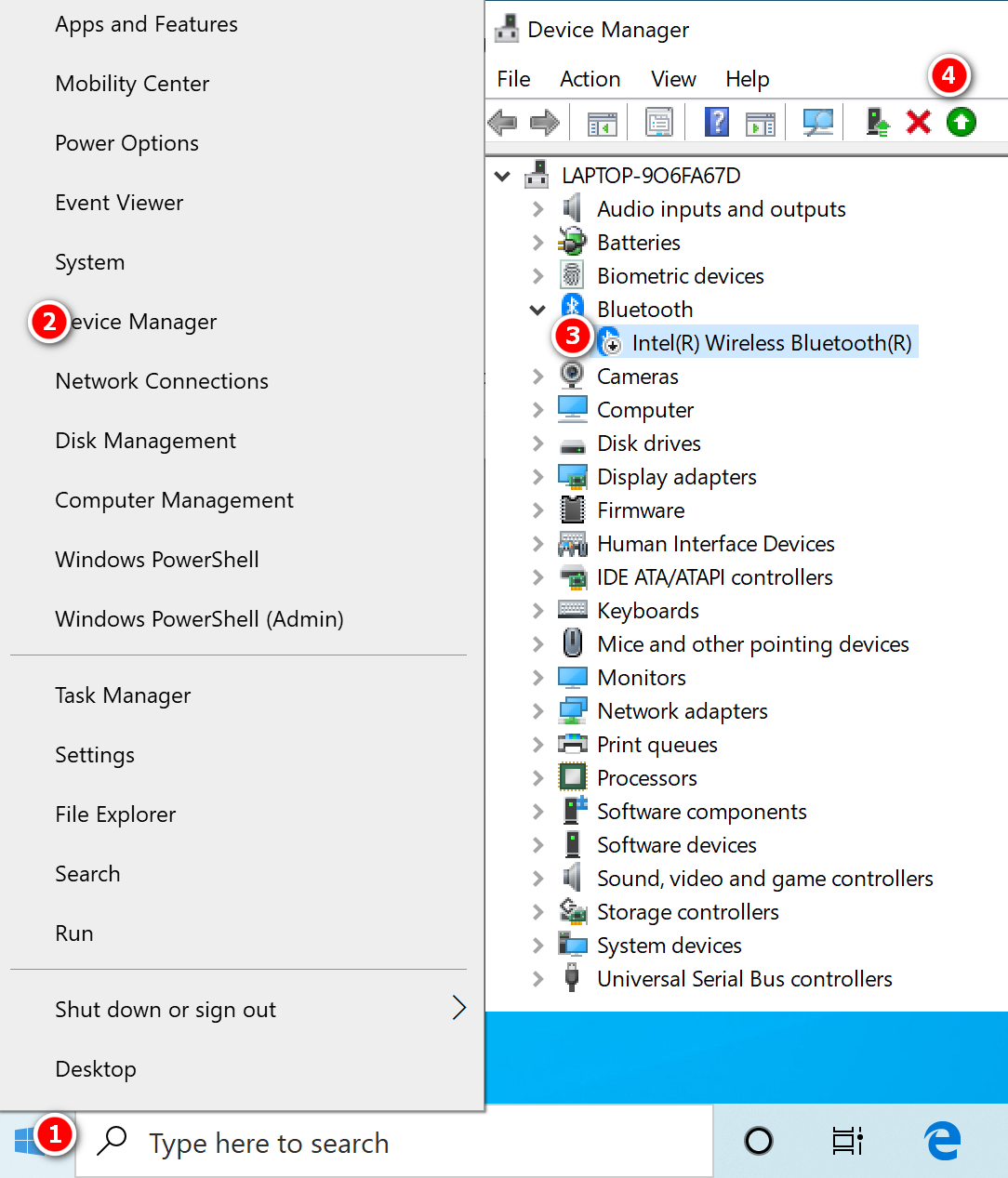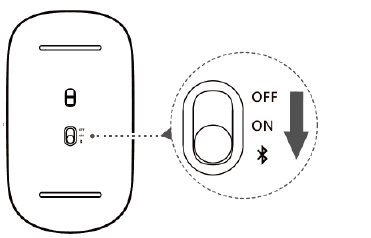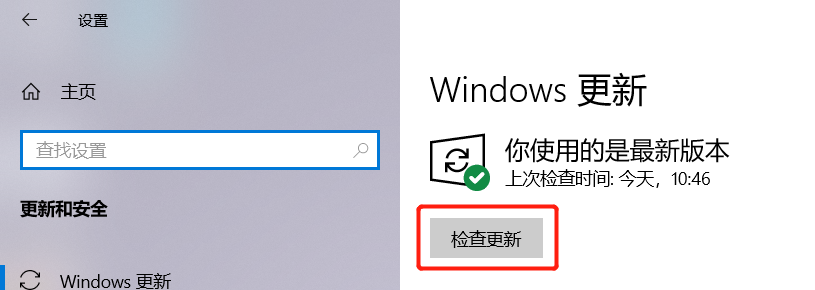Мыши и клавиатуры Bluetooth облегчают нашу жизнь, поскольку представляют возможность беспроводного подключения к компьютеру или ноутбуку. Но иногда работать с Bluetooth-мышью становится невозможным из-за случайных отключений.
Перед тем, как перейти к решениям, проверьте работоспособность беспроводного указывающего устройства путем подключения к другому порту USB. Кроме того, перезапустите Bluetooth и попробуйте снова подключить мышь. Если проблема остается, перейдите к следующим шагам.
Отключение управления питанием
По умолчанию Windows управляет питанием для экономии энергии, поэтому отключает оборудование, которое не использовалось в течение определенного времени. Чтобы эта политика не распространялась на мышь, отключите для нее режим энергосбережения.
Для этого откройте Диспетчер устройств командой devmgmt.msc, запущенной из окна Win + R.
На вкладке Bluetooth найдите проблемное устройство. Если здесь отсутствует, посмотрите в разделе Устройства HID (Human Interface Devices). Затем дважды щелкните на устройстве Bluetooth HID.
После отображения свойств перейдите на вкладку «Управления питанием». Снимите флажок «Разрешить отключение этого устройства для экономии энергии», и сохраните изменения на «ОК».
После выйдите из диспетчера и перезагрузите ПК. Посмотрите, отключается ли мышь Bluetooth случайным образом.
Также проверьте режим запуска службы при загрузке компьютера.
Откройте системные службы командой services.msc из окна Win + R. В списке найдите службу поддержки Bluetooth. Дважды щелкните на нее, чтобы открыть Свойства.
Затем в выпадающем списке Типа запуска установите значение «Автоматически». Примените изменения и нажмите на «ОК».
Перезагрузите систему и проверьте, отключается ли устройство.
Удаление приложения Logitech Options
Bluetooth-мышь может случайно отключаться, когда в фоновом режиме работает процесс приложения Logitech Options. Чтобы проверить его причастность к частым отключениям, выполните следующие шаги.
Откройте раздел Программы и компоненты командой appwiz.cpl из окна Win + R.
В списке установленных приложений найдите Logitech Options. Щелкните по нему правой кнопкой и выберите удалить. Следуйте инструкциям систему до завершения удаления.
Это должно устранить проблему случайного отключения указывающего оборудования.
Удаление драйвера
Причиной нестабильной работы может быть неисправный драйвер мыши Bluetooth. Чтобы его заново инициализировать, следуйте инструкции.
Щелкните правой кнопкой на значке Пуск и выберите пункт Диспетчер устройств.
На вкладке Bluetooth найдите мышь, которая вызывает проблемы. Кликните на нее правой кнопкой и удалите ее.
Теперь нам нужно установить драйвер мыши. Это можно сделать двумя способами:
- Первый, это просто перезагрузить компьютер, в ходе которого Windows обнаружит оборудование без драйверов и запустит их установку.
- Второй способ, это загрузить последнюю версию драйвера из сайта производителя мыши и установить вручную, указав расположение загруженного файла.
Проблемы
При использовании мыши Microsoft Bluetooth может перестать отвечать на запросы. Это может быть вызвано нормальным использованием или при выполнении одного из указанных ниже условий.
-
ПК переходит в спящий режим, нажатие клавиши или кнопки включения и выключения используются для выхода из спящего режима.
-
На одном компьютере подключено несколько мышей Bluetooth.
Причина
Мышь перестает отвечать на запросы во время нормального использования или после выхода из спящего режима
Может возникать, если хост Bluetooth не переключается с помощью мыши. Затем хост игнорирует попытки повторного подключения или задает для адаптивной частоты Hopping другую частоту и теряет подтверждение устройства.
Мышь перестает отвечать на запросы при подключении нескольких мышей
Может возникать, если узел Bluetooth имеет на элементе управления потоком «Stop» для опроса других устройств.
Решение
Мышь перестает отвечать на запросы во время нормального использования или после выхода из спящего режима
Если мышь перестает отвечать на запросы после перехода компьютера в спящий режим, снова добавьте мышь с поддержкой Bluetooth из панели управления. Для этого выполните указанные ниже действия.Примечание. для перемещения по системе вам потребуется использовать клавиатуру.
-
Откройте Панель управления.
-
Откройте » устройства и принтеры».
-
Нажмите кнопку Добавить устройство.
Это приведет к повторному перечислению приемника Bluetooth, и мышь будет обнаружена повторно. Если это не помогло, вы также можете попытаться перебрать, переключив питание на приемник Bluetooth, а затем включить и отключить его для приемника (если он есть), либо перезагрузить компьютер.
Мышь перестает отвечать на запросы при подключении нескольких мышей
Если мышь перестает отвечать на запросы и на компьютер подключено несколько мышей, отключите и включите один из мышей Bluetooth.
Дополнительная информация
Если проблема возникнет более одного раза, и вам нужно повторно добавить мышь или отключить ее, а затем включить, вам может потребоваться обновить встроенное по или драйверы, связанные с контроллером Bluetooth. Для получения дополнительных сведений обратитесь к производителю компьютера или изготовителю устройства. Дополнительные сведения об устранении проблем с беспроводной связью и Bluetooth можно найти в статье Устранение неполадок: мышь .
Нужна дополнительная помощь?
Нужны дополнительные параметры?
Изучите преимущества подписки, просмотрите учебные курсы, узнайте, как защитить свое устройство и т. д.
В сообществах можно задавать вопросы и отвечать на них, отправлять отзывы и консультироваться с экспертами разных профилей.
Такой возможности нет. Дело в том, что мышь сама отключается при неиспользовании для экономии зарядки. Во многих современных мышках заложена такая функция. У меня тоже самое и это хорошо. Иначе зарядка быстро заканчивается.
Как это можно исправить?
Никак. Да и не надо этого делать. Мыш таким образом батарейку не жрет, когда спит.
В Диспетчере устройств находим нашу мышь, обычно она в категории HID-совместимые устройства — Свойства — и на одной из вкладок должжна быть настройка типа «Оключать устройство для экономии энергии» — поставить Выкл
Программные аспекты уже обсудили, а аппаратные нет. Может просто-напросто мышь дефективная? Какой-нибудь контакт внутри плохо контачит?
Или где-то при каких-то условиях она всё-таки работает без этих своих отключений?
Привет всем, кто искал правильный ответ вот ссылка:
ссылка
У самого была эта проблема, а решение оказалось быстрым и правельным ,но читайте полностью(можете упустить,что либо важное для вас)
spoiler
прошу не идаться тапками за ошибки -клавиатура сломана
Проблема
Проблема 1: после подключения Bluetooth-мыши к компьютеру и выхода компьютера из режима гибернации либо спящего режима или перезагрузки Bluetooth-мыши мышь отключается от компьютера.
Проблема 2: Bluetooth-мышь подключена к компьютеру, но она постоянно отключается, а затем снова подключается.
Причина 1
Данная проблема может возникать из-за особенностей механизма энергосбережения ОС Windows 10. Bluetooth автоматически отключается для экономии энергии.
Решение 1
1. Щелкните правой кнопкой мыши по значку Windows, перейдите в раздел Диспетчер устройств > Bluetooth и выберите соответствующий драйвер, например Intel(R) Wireless Bluetooth(R), выберите опцию Управление энергопотреблением, а затем отмените выбор опции Разрешить отключение этого устройства для экономии энергии. Эта вкладка недоступна при использовании Windows 10 20H1/20H2.
Примечание: драйвер Bluetooth может отличаться в зависимости от устройства.
2. Отключите блок питания от компьютера, отключите драйвер, а затем выключите компьютер. Снова включите компьютер, а затем включите драйвер после входа в систему. Обратите внимание, что необходимо выключить компьютер, а не перезагрузить его. Проверьте, решена ли проблема.
Отключение драйвера: если ваш компьютер не может подключиться к мыши, используйте тачпад, чтобы правой кнопкой нажать на значок Windows и открыть Диспетчер устройств. Перейдите в раздел Bluetooth > Intel(R) Wireless Bluetooth(R) и нажмите на значок отключения.
Включение драйвера: если ваш компьютер не может подключиться к мыши, используйте тачпад, чтобы правой кнопкой нажать на значок Windows и открыть Диспетчер устройств. Перейдите в раздел Bluetooth > Intel(R) Wireless Bluetooth(R) и нажмите на значок включения.
Причина 2
ПО мыши может быть неисправно. В результате мышь работает некорректно.
Решение 2
Перезагрузите Bluetooth-мышь и повторите попытку сопряжения. Для этого выполните следующие действия.
- Если вы используете мышь AF30:
Когда мышь выключена, одновременно нажмите на правую и левую кнопки, передвиньте кнопку на задней панели к значку Bluetooth, а затем подождите 3 секунды, пока индикатор на задней панели мыши не замигает синим цветом, что указывает на то, что заводские настройки мыши восстановлены.
См. рисунок ниже.
- Если вы используете мышь HONOR AD20 или HUAWEI CD20:
Когда мышь выключена, одновременно нажмите на правую и левую кнопки и колесо прокрутки, передвиньте кнопку на задней панели к значку включения (ON) и подождите 3 секунды, а затем отпустите правую и левую кнопки и колесо прокрутки. Когда индикатор горит красным, это означает, что заводские настройки мыши восстановлены.
См. рисунок ниже.
Причина 3
Драйвер Bluetooth неисправен.
Решение 3
- Обновите драйвер Bluetooth на компьютере с помощью PC Manager.
- Установите последние патчи Windows.
Выберите опцию Проверить наличие обновлений, и система автоматически загрузит последние патчи Windows. После завершения загрузки перезагрузите ноутбук, чтобы завершить установку.
Если проблема не решена, сделайте резервную копию важных данных и используйте клавишу F10, чтобы восстановить заводские настройки компьютера. Если проблема не решена ни одним из вышеперечисленных способов, обратитесь в авторизованный сервисный центр Huawei.
Содержание
- Мышь Bluetooth продолжает отключаться от Windows 10
- Исправления для мыши Bluetooth держит отключение Windows 10
- Решение 1. Проверьте уровень заряда батареи
- Решение 2. Обновление драйверов
- Решение 3. Отключите настройки управления питанием
- Решение 4. Удалите устройства Ghost
- Завершение
- Мышь Bluetooth перестает отвечать на запросы
- Проблемы
- Причина
- Мышь перестает отвечать на запросы во время нормального использования или после выхода из спящего режима
- Мышь перестает отвечать на запросы при подключении нескольких мышей
- Решение
- Мышь перестает отвечать на запросы во время нормального использования или после выхода из спящего режима
- Мышь перестает отвечать на запросы при подключении нескольких мышей
- Дополнительная информация
- Что делать, если Bluetooth мышь или клавиатура отключаются
- Обновление драйвера Bluetooth-адаптера
- Отключение функции энергосбережения Bluetooth
- Почему Bluetooth-мышь отключается случайным образом в Windows 10?
- Отключение управления питанием
- Автоматический запуск службы Bluetooth
- Удаление приложения Logitech Options
- Удаление драйвера
- Bluetooth мышь не работает в Windows 10
- Как исправить проблему с мышью Bluetooth в Windows 10
- Решение 1. Изменение параметров питания и сна
- Решение 2 – обновить драйвер Bluetooth
- Решение 3. Проверьте, работает ли служба Bluetooth
- Решение 4. Запустите средство устранения неполадок системы.
- Решение 5 – Перезагрузите мышь Bluetooth
- Решение 6 – Изменить частоту мыши
- Решение 7 – Откатите ваши драйверы
- Решение 8 – Изменить параметры управления питанием
- Решение 9 – Оптимизировать сигнал Bluetooth
- Решение 10. Проверьте наличие обновлений Windows
Исправления для мыши Bluetooth держит отключение Windows 10
Если ваш беспроводная мышь продолжает отключаться также, вот несколько простых методов, которые вы можете попытаться устранить эту ошибку на вашем устройстве. Поскольку причина вашей ошибки может быть не похожа на другие, к вам могут относиться не все решения, приведенные здесь. Обязательно прочитайте все решения для поиска и примените исправление для ошибки вашего устройства.
Решение 1. Проверьте уровень заряда батареи
Это одна из наиболее распространенных причин, почему вы можете столкнуться с этой ошибкой на вашем устройстве с Windows 10. У большинства Bluetooth-мышей, представленных на рынке, нет индикаторов, которые действительно затрудняют догадку, когда у ваших мышек может отсутствовать питание.
Проверьте уровень заряда батареи на ваших мышах если у вас есть под рукой метр, или иначе заменить батареи с новыми с полок.
Теперь проверьте, если ваш Bluetooth мышь продолжает отключаться на вашем устройстве Windows 10. Если низкий заряд батареи вызвал ошибку на вашем устройстве, это должно устранить ошибку.
Решение 2. Обновление драйверов
Драйверы ссылаются на файлы конфигурации системы, которые облегчают связь между вашим оборудованием и операционной системой. Если драйверы устройства по какой-либо причине повреждены, ваше оборудование может работать неправильно. Это также верно для несовместимых и устаревших драйверов.
Чтобы обновить драйверы, откройте Бегать диалог, нажав Win + R. Тип devmgmt.msc и нажмите Войти запустить диспетчер устройств. Здесь ищите все устаревшие драйверы, которые должны быть отмечены желтым восклицательным знаком рядом с ними.
Затем щелкните правой кнопкой мыши на Мыши и другие указательные устройства, и выберите Обновить драйвер из контекстного меню. Затем следуйте инструкциям на экране, чтобы загрузить и установить последние обновления для вашего устройства.
Вы также можете обновить драйверы, если вы можете загрузить последние версии драйверов с сайта производителя. Загрузите и дважды щелкните установленный пакет, чтобы обновить драйверы устройства.
Решение 3. Отключите настройки управления питанием
Windows 10 ориентирована на мобильные устройства. Это означает, что есть некоторые настройки, которые делают устройство оптимизированным для устройств, работающих от батареи. Одним из таких параметров является адаптер Bluetooth, который отключает устройство для экономии энергии.
Многие пользователи сообщили, что причина того, что Bluetooth мышь продолжает отключаться это особый параметр в Windows 10. Это довольно легко решить, и вы можете выполнить следующие шаги, чтобы решить это:
После этого снова подключите беспроводную мышь и проверьте, сохраняется ли ошибка. Ваша беспроводная мышь должна перестать случайно отключаться.
Решение 4. Удалите устройства Ghost
Когда вы подключаете устройство к вашему компьютеру, драйверы для этого конкретного устройства устанавливаются на ваш компьютер. Однако при удалении указанного устройства драйверы не удаляются с вашего компьютера в качестве резервной копии при следующем подключении устройства.
Драйверы для устройств, которые вы не подключаете к вашему компьютеру, называются побочными устройствами и могут иногда вызывать помехи для ваших устройств. Удаление этих устройств-призраков должно устранить помехи и устранить Перестала работать Bluetooth мышь ошибка на вашем устройстве.
Чтобы удалить эти устройства,
Завершение
Так что у вас есть это. Теперь вы знаете, как решить Bluetooth мышь продолжает отключать Windows 10 ошибка с использованием решений, представленных выше. Если эти исправления не помогли решить проблему с беспроводной мышью, это может привести к физическому повреждению, которое может привести к Bluetooth мышь подключена, но не работает.
Источник
Мышь Bluetooth перестает отвечать на запросы
Проблемы
При использовании мыши Microsoft Bluetooth может перестать отвечать на запросы. Это может быть вызвано нормальным использованием или при выполнении одного из указанных ниже условий.
ПК переходит в спящий режим, нажатие клавиши или кнопки включения и выключения используются для выхода из спящего режима.
На одном компьютере подключено несколько мышей Bluetooth.
Причина
Мышь перестает отвечать на запросы во время нормального использования или после выхода из спящего режима
Может возникать, если хост Bluetooth не переключается с помощью мыши. Затем хост игнорирует попытки повторного подключения или задает для адаптивной частоты Hopping другую частоту и теряет подтверждение устройства.
Мышь перестает отвечать на запросы при подключении нескольких мышей
Может возникать, если узел Bluetooth имеет на элементе управления потоком «Stop» для опроса других устройств.
Решение
Мышь перестает отвечать на запросы во время нормального использования или после выхода из спящего режима
Если мышь перестает отвечать на запросы после перехода компьютера в спящий режим, снова добавьте мышь с поддержкой Bluetooth из панели управления. Для этого выполните указанные ниже действия.Примечание. для перемещения по системе вам потребуется использовать клавиатуру.
Откройте Панель управления.
Откройте » устройства и принтеры».
Нажмите кнопку Добавить устройство.
Это приведет к повторному перечислению приемника Bluetooth, и мышь будет обнаружена повторно. Если это не помогло, вы также можете попытаться перебрать, переключив питание на приемник Bluetooth, а затем включить и отключить его для приемника (если он есть), либо перезагрузить компьютер.
Мышь перестает отвечать на запросы при подключении нескольких мышей
Если мышь перестает отвечать на запросы и на компьютер подключено несколько мышей, отключите и включите один из мышей Bluetooth.
Дополнительная информация
Источник
Что делать, если Bluetooth мышь или клавиатура отключаются
На сегодняшний день различные Bluetooth-аксессуары становятся всё более популярными. Полностью беспроводные мыши и клавиатуры обладают значимым преимуществом перед обычными: они не требуют никаких портов для подключения, что очень важно в компактных девайсах (вроде планшетов или ультрабуков). Тем не менее, при использовании подобных устройств в Windows 10 вы можете столкнуться с довольно неприятной проблемой. Периодически они просто отключаются и требуют потратить лишнее время на повторное подключение.
Чаще всего автоматическое отключение периферии происходит по вине механизмов энергосбережения Windows. Дело в том, что по умолчанию система отключает часть компонентов компьютера при их бездействии для экономии энергии. Bluetooth-девайсы не входят в список критически важных для работы ПК, так что через 15-20 минут покоя Windows 10 автоматически их выключит. «Покоем» разработчики считают любую ситуацию, когда девайс не задействован непосредственно. Кроме того, подобная ситуация может возникать из-за проблем в драйверах Bluetooth-адаптера.
Обновление драйвера Bluetooth-адаптера
Неправильный драйвер может привести к нестабильной работе любых Bluetooth-устройств (мыши, клавиатуры и так далее) и их отключению. В большинстве случаев его можно обновить прямо через диспетчер системных устройств Windows.
Вы также можете поискать обновление драйвера вручную на сайте производителя ПК или сетевого адаптера.
Отключение функции энергосбережения Bluetooth
Разработчики Windows предусмотрели специальную опцию, позволяющую проигнорировать системные функции энергосбережения и предотвратить случайное отключение Bluetooth-аксессуаров.
После выполнения этих операций периодическое отключение Bluetooth-аксессуара вас больше беспокоить не должно. Не забывайте, что перебои в подключении возможны из-за физической поломки устройства. В этом случае описанные в статье инструкции могут не помочь вовсе.
Источник
Почему Bluetooth-мышь отключается случайным образом в Windows 10?
Мыши и клавиатуры Bluetooth облегчают нашу жизнь, поскольку представляют возможность беспроводного подключения к компьютеру или ноутбуку. Но иногда работать с Bluetooth-мышью становится невозможным из-за случайных отключений.
Перед тем, как перейти к решениям, проверьте работоспособность беспроводного указывающего устройства путем подключения к другому порту USB. Кроме того, перезапустите Bluetooth и попробуйте снова подключить мышь. Если проблема остается, перейдите к следующим шагам.
Отключение управления питанием
По умолчанию Windows управляет питанием для экономии энергии, поэтому отключает оборудование, которое не использовалось в течение определенного времени. Чтобы эта политика не распространялась на мышь, отключите для нее режим энергосбережения.
На вкладке Bluetooth найдите проблемное устройство. Если здесь отсутствует, посмотрите в разделе Устройства HID (Human Interface Devices). Затем дважды щелкните на устройстве Bluetooth HID.
После отображения свойств перейдите на вкладку «Управления питанием». Снимите флажок «Разрешить отключение этого устройства для экономии энергии», и сохраните изменения на «ОК».
После выйдите из диспетчера и перезагрузите ПК. Посмотрите, отключается ли мышь Bluetooth случайным образом.
Автоматический запуск службы Bluetooth
Также проверьте режим запуска службы при загрузке компьютера.
Откройте системные службы командой services.msc из окна Win + R. В списке найдите службу поддержки Bluetooth. Дважды щелкните на нее, чтобы открыть Свойства.
Затем в выпадающем списке Типа запуска установите значение «Автоматически». Примените изменения и нажмите на «ОК».
Перезагрузите систему и проверьте, отключается ли устройство.
Удаление приложения Logitech Options
Bluetooth-мышь может случайно отключаться, когда в фоновом режиме работает процесс приложения Logitech Options. Чтобы проверить его причастность к частым отключениям, выполните следующие шаги.
Откройте раздел Программы и компоненты командой appwiz.cpl из окна Win + R.
В списке установленных приложений найдите Logitech Options. Щелкните по нему правой кнопкой и выберите удалить. Следуйте инструкциям систему до завершения удаления.
Это должно устранить проблему случайного отключения указывающего оборудования.
Удаление драйвера
Причиной нестабильной работы может быть неисправный драйвер мыши Bluetooth. Чтобы его заново инициализировать, следуйте инструкции.
Щелкните правой кнопкой на значке Пуск и выберите пункт Диспетчер устройств.
На вкладке Bluetooth найдите мышь, которая вызывает проблемы. Кликните на нее правой кнопкой и удалите ее.
Теперь нам нужно установить драйвер мыши. Это можно сделать двумя способами:
Источник
Bluetooth мышь не работает в Windows 10
Мышь Bluetooth может пригодиться, если вы не хотите использовать сенсорную панель вашего ноутбука.
Но некоторые пользователи сообщают, что после обновления до Windows 10 у них возникли проблемы с мышью Bluetooth, поэтому мы здесь, чтобы предложить несколько решений этой проблемы.
Кроме того, вот еще несколько проблем, с которыми вы можете столкнуться на этом пути:
Как исправить проблему с мышью Bluetooth в Windows 10
Решение 1. Изменение параметров питания и сна
Некоторые пользователи, столкнувшиеся с этой проблемой, сообщили, что отключение параметра «Оставаться подключенным к WiFi во время сна» в настройках питания и сна решило не только проблему с мышью Bluetooth, но и некоторые другие проблемы с подключением.
Если вы не уверены, как отключить эту функцию, просто сделайте следующее:
Решение 2 – обновить драйвер Bluetooth
Если отключение этих параметров не помогло, вы можете попробовать одно из самых распространенных решений для решения многих проблем в Windows 10 и более старых версиях Windows, обновив свой драйвер.
Существует вероятность того, что ваши драйверы мыши Bluetooth по-прежнему устарели и несовместимы с Windows 10, поэтому мы попытаемся обновить их, чтобы ваше устройство было совместимо с системой.
Если вы не знаете, как обновить драйверы, сделайте следующее:
Узнайте, как обновить драйверы, как настоящий техник! Прочтите наше пошаговое руководство!
Этот инструмент одобрен Microsoft и Norton Antivirus. После нескольких испытаний наша команда пришла к выводу, что это наиболее автоматизированное решение. Вот как использовать это программное обеспечение:
Отказ от ответственности : некоторые функции этого инструмента не являются бесплатными.
Решение 3. Проверьте, работает ли служба Bluetooth
Для правильной работы вашему устройству Bluetooth необходимы правильные процессы в системе. И если эти процессы отключены, вы не сможете использовать устройства Bluetooth на вашем компьютере.
Вот как проверить, работают ли соответствующие службы:
Решение 4. Запустите средство устранения неполадок системы.
Начиная с (оригинального) Обновления создателей, пользователи Windows 10 могут использовать новый инструмент устранения неполадок. Это средство устранения неполадок может решить различные системные проблемы, включая нашу проблему с мышью Bluetooth.
Вот как запустить средство устранения неполадок Bluetooth:
Решение 5 – Перезагрузите мышь Bluetooth
Иногда лучше начать все сначала. Таким образом, если ни одно из приведенных выше решений не помогло решить проблему, мы попытаемся выполнить сброс устройства.
Вот как можно перезагрузить мышь Bluetooth.
Примечание. Убедитесь, что устройство включено и батареи не нуждаются в замене. Убедитесь, что ваше устройство включено и правильно подключено к компьютеру. Также убедитесь, что ваше устройство доступно для обнаружения. Убедитесь, что вы установили устройство с помощью правильной программы, если не переустановите его, и установите его правильно.
Решение 6 – Изменить частоту мыши
Беспроводные мыши склонны к частым сбоям. И это именно то, что может случиться и с вашей мышью.
Чтобы изменить частоту мыши, вам необходимо открыть служебное программное обеспечение мыши, найти вариант изменения частоты мыши и установить частоту мыши от 500 до 250 Гц.
Решение 7 – Откатите ваши драйверы
Как мы уже говорили выше, обновление ваших драйверов, как правило, хорошая вещь, и вы должны практиковать это часто.
Однако последняя версия вашего драйвера Bluetooth может быть повреждена. В этом случае вам лучше всего вернуться к предыдущей версии. Если вы не уверены, как это сделать, просто следуйте этим инструкциям:
Решение 8 – Изменить параметры управления питанием
Если вы используете USB-концентратор, параметры управления питанием также являются известной причиной проблем с мышью Bluetooth. Итак, мы собираемся изменить наши настройки управления питанием, и, надеюсь, проблема будет решена.
Вот как изменить настройки управления питанием для мыши Bluetooth:
Примечание. Помните, что вам необходимо повторить эти шаги для всех устройств, подключенных к USB-концентратору.
Решение 9 – Оптимизировать сигнал Bluetooth
Возможно, ваша проблема носит технический характер, и с вашей конфигурацией или программным обеспечением все в порядке.
Поэтому убедитесь, что ничто не блокирует ваш сигнал Bluetooth, если ни одно из решений, описанных выше, не работает. Вот несколько вещей, которые нужно иметь в виду:
Решение 10. Проверьте наличие обновлений Windows
Помимо регулярных обновлений системы, Microsoft обычно поставляет различные драйверы через Центр обновления Windows. Таким образом, есть шанс, что новый драйвер для ваших устройств Bluetooth (мышь) готов.
Если вы не можете установить его через Диспетчер устройств, возможно, вы захотите попробовать его через Центр обновления Windows.
Еще одним преимуществом установки последних обновлений Windows 10 является стабильность системы.
Если из-за ошибки в вашей системе мышь Bluetooth перестает работать, есть вероятность, что Microsoft выпустит исправление в рамках некоторого обновления.
Чтобы проверить наличие обновлений, просто перейдите в приложение «Настройки»> «Центр обновления Windows» и проверьте наличие обновлений.
Мы также рекомендуем этот сторонний инструмент (на 100% безопасный и протестированный нами) для автоматической загрузки всех устаревших драйверов на ваш ПК.
Это все, я надеюсь, что хотя бы одно из этих решений помогло вам решить проблему с Bluetooth-мышью в Windows 10. Если у вас есть какие-либо вопросы и комментарии, запишите их в разделе комментариев ниже.
Источник
Содержание
- Причина 1: Аппаратные неисправности
- Причина 2: Автоматическая приостановка USB для HID
- Причина 3: Схема электропитания
- Причина 4: Поврежденный драйвер
- Причина 5: Вирусное ПО
- Причина 6: Системные ошибки
- Причина 7: Электромагнитны помехи
- Вопросы и ответы
Причина 1: Аппаратные неисправности
Если мышка сама по себе включается и отключается, в первую очередь проверьте само устройство и USB-порт на наличие аппаратных проблем. При использовании проводной периферии посмотрите, нет ли механических повреждений на шнуре или штекере. Различные заломы могут повлиять на работоспособность мыши.
Читайте также: Разборка проводной / беспроводной мышки
После этого проверьте порт USB, через который происходит подключение периферии. При поломке, скорее всего, придется отнести ноутбук или ПК в сервисный центр для замены компонента на материнской плате. Без самостоятельных знаний по ремонту его разве что можно продуть сильным потоком воздуха, чтобы избавиться от накопившейся пыли, мусора, что может мешать стабильному контакту.
Читайте также:
Не работают USB-порты на материнской плате
Почему не работает USB-порт на ПК
Нехватка электропитания USB-порта в Windows 10
Если мышка беспроводная, то попробуйте заменить батарейки или зарядите аккумулятор: возможно, именно это провоцирует нестабильную работу манипулятора. Также проблема может быть и в самом адаптере, поставляющемся в комплекте с периферией.
Чтобы узнать, аппаратная ли неисправность стала причиной подобного поведения компьютерной мышки, можно просто попробовать подключить ее к другому порту, а лучше к стороннему ПК лэптопу или смартфону (по OTG-кабелю), если это возможно. По крайней мере, поломку периферии таким образом удастся выявить.
Причина 2: Автоматическая приостановка USB для HID
Автоматическая остановка отдельных портов USB-концентратора позволяет экономить энергопотребление, что особенно актуально для ноутбуков. Функция полезна, но иногда вызывает самостоятельные отключения и включения мышки.
Если вы заметили, что периферия перестает работать во время простоя компьютера или ноутбука, то решить проблему, скорее всего, можно, деактивировав автоматическую остановку порта для устройства HID:
- Откройте «Диспетчер устройств». В Windows 10 это делается через контекстное меню кнопки «Пуск». Чтобы вызвать его, нажмите правой кнопкой мыши по значку. Либо найдите приложение через поиск в «Пуске».
- Разверните меню «Устройства HID». Щелкните по строке «HID-совместимое устройство управления» правой кнопкой мыши и перейдите в свойства оборудования.
- В новом окне перейдите на вкладку «Управление электропитанием». Уберите галочку у опции «Разрешить отключение этого устройства для экономии энергии». Подтвердите настройку, кликнув по кнопке «ОК».

То же самое можно проделать с параметрами мыши в меню «Мыши и иные указывающие устройства».
Причина 3: Схема электропитания
Изменение используемой схемы электропитания также может помочь в том случае, если мышка в Windows 10 отключается и включается сама по себе, поскольку USB-порт автоматически уходит в сон для экономии заряда аккумулятора:
- Одновременно нажмите на клавиши «Win + R», чтобы вызвать диалоговое окно «Выполнить». В строку впишите команду
powercfg.cplи нажмите на кнопку «ОК». - В главном окне «Панели управления» кликните по строке «Настройка схемы электропитания» у активного плана.
- Нажмите на ссылку «Изменить дополнительные параметры питания».
- Откроется системное окно, где нужно отыскать и развернуть меню «Параметры USB». В списке «Параметры временного отключения USB-порта» выберите значения «Запрещено» как от сети, так и от батареи. Кликните по кнопке применения и сохранения настроек.


Если вы используете несколько схем электропитания и периодически между ними переключаетесь, то проделать процедуру нужно со всеми планами.
Причина 4: Поврежденный драйвер
Нередкая причина сбоев в работе компьютерной мыши заключается в проблемах с программным обеспечением. Например, устройство произвольно отключается из-за повреждения файлов драйвера, что иногда является следствием деятельности вирусов, а иногда — системных сбоев, проблем с накопителем.
Попробуйте обновить программное обеспечение для компьютерной мыши. Сделать можно несколькими способами, предусмотренными в системе, а развернутые инструкции по инсталляции актуальной версии драйверов для различных устройств есть в нашей отдельной статье.
Подробнее:
Установка драйверов стандартными средствами Windows
Методы ручной установки драйверов в ОС Windows 10
Существуют и приложения от сторонних разработчиков, с помощью которых есть возможность проверить и установить драйверы для используемого оборудования в несколько кликов. Преимущество такого варианта заключается в том, что инсталляция ПО может происходить сразу для всех устройств, но функции каждого приложения могут различаться. Ознакомьтесь с такими программами, прочитав обзор от нашего автора.
Подробнее: Лучшие программы для установки драйверов
Некоторые производители (обычно игровой техники) разрабатывают фирменный софт для своих мышек, который позволяет не только настраивать периферию, но и скачивать и устанавливать актуальные версии драйвера.
Причина 5: Вирусное ПО
Нарушать работу оборудования и самой операционной системы могут вредоносные утилиты, попавшие на компьютер вместе с зараженными файлами, архивами или другими файлами. Даже если установлена антивирусная программа, вирус может незаметно проникнуть и работать в фоновом режиме. Попытайте просканировать Windows 10 на наличие подозрительного софта, используя штатные средства, сторонние антивирусные пакеты или портативные утилиты. В нашем отдельном материале рассмотрены способы проверки ПК на вирусы и их устранение более детально.
Подробнее: Методы удаления вируса с компьютера под управлением Windows 10

Причина 6: Системные ошибки
Вследствие ошибок в Windows 10 нередко случаются сбои в работе подключенного оборудования. Если аппаратных и других проблем не выявлено, попробуйте проверить ОС на наличие неисправностей в системной части. Поскольку они могут быть в любом месте, лучше использовать универсальные способы: сторонние приложения или встроенные консольные утилиты SFC и DISM. Об этом более детально можно узнать из нашей инструкции.
Подробнее: Проверка Windows 10 на наличие ошибок
Если в ходе сканирования было выявлено, что важные системные файлы повреждены, их следует восстановить, совершив откат системы к предыдущему состоянию с помощью точки восстановления или сбросив настройки до заводских. Об этом мы писали ранее.
Подробнее:
Откат к точке восстановления в Windows 10
Возвращаем Windows 10 к заводскому состоянию
Причина 7: Электромагнитны помехи
Как ни странно, но электромагнитные импульсы влияют на работу USB-концентратора и периферии, в особенности беспроводной. Если мышка внезапно сама отключается во время активного использования, то такую причину не следует исключать.
Например, вы подключили принтер или дополнительное оборудование через USB-порт, а мышка или другое устройство, к примеру Wi-Fi-адаптер на ПК, «поймавшее» помехи, самостоятельно отключится. Соответственно, если вы заметили такое поведение USB-устройств, попробуйте временно отключить проблемное оборудование.
If you find that your Bluetooth mouse is connected but does not work on Windows 11/10 then this post may be able to help you. Sometimes a Bluetooth device shows a healthy connection with your computer but does not work. If this issue occurs on your computer, the first thing that you should do is restart your computer. In some cases, restarting the device solves the issue.

If restarting the device does not help, try the troubleshooting methods that we have explained in this post. But before you proceed, we recommend you check the following points for your Bluetooth mouse:
- It should be completely charged.
- If it runs on a non-rechargeable battery, make sure that the batteries are not drained or dead. Replace the batteries if they are drained out.
- Make sure that your mouse should not be out of range.
- Does this mouse work on another PC? Does another mouse work properly on this PC?
The following solutions may help you get rid of the problem:
- Turn Off and On the Bluetooth.
- Toggle the Airplane mode.
- Run the Bluetooth Troubleshooter.
- Remove the Bluetooth device from Devices and Printers and add it again.
- Check in Clean Boot State.
Wireless Mouse not working in Windows 11/10
1] Turn Off and On the Bluetooth
Windows 11
Windows 11 users can easily turn the Bluetooth on or off from the Quick Settings menu. Simply click on the area of the Taskbar where Wi-Fi, sound, and battery icons are available and click on the Bluetooth button.
You can also turn the Bluetooth on or off from Windows 11 Settings. The steps for the same are listed below:
- Right-click on the Windows 11 Start menu and select Settings.
- In the Settings app, select Bluetooth & devices from the left pane.
- Now, click on the Bluetooth button to turn the Bluetooth on or off.
Windows 10
The first step that you should do is toggle the Bluetooth of your system. The steps to do so are listed below:
- Right-click on the Start menu and select Settings to launch the Settings app.
- Click Devices.
- Click Bluetooth & other devices on the left pane.
- You will see a toggle switch under Bluetooth on the right pane.
- Click on it to turn Bluetooth Off. Wait for a few minutes and click again to turn Bluetooth On.
Check whether you are able to use your mouse or not.
2] Toggle the Airplane mode
In Windows 11, you can easily toggle the Airplane mode from the Quick Settings menu. If the button to toggle the Airplane mode is not available there, you have to customize the Quick Settings menu. Alternatively, you can also turn the Airplane mode on or off from Windows 11 Settings app.
Some Windows 10 users were able to use their Bluetooth mouse after toggling the Airplane mode of their system.
The below steps will help you with that:
- Launch the Settings app.
- Click on the Network & Internet option.
- Select Airplane mode from the left pane.
- On the right side, you will see a toggle switch under the Airplane mode. Click on it to turn the Airplane mode On.
- Wait for a few minutes and click again on the same button to turn Off the Airplane mode.
Alternatively, you can also turn the Airplane mode On and Off directly by clicking on the Notifications button.
After toggling the Airplane mode, check if the Bluetooth device works.
3] Run the Bluetooth Troubleshooter
You can also try to run the Bluetooth Troubleshooter and see if it helps.
The steps to launch the Bluetooth Troubleshooter on Windows 11 are listed below:
- Press Win + I keys to launch the Settings app.
- Select System from the left pane and scroll down the right side till you see the Troubleshoot tab.
- Once you find the Troubleshoot tab, click on it.
- Now, click on the Other troubleshooters tab.
- Click on the Run button next to the Bluetooth. This will launch the Bluetooth troubleshooter on your Windows 11 computer.
The following steps will guide you on how to run Bluetooth Troubleshooter on Windows 10:
- Launch the Settings app.
- Click on the Update & Security.
- Select Troubleshoot from the left pane.
- Click on the Additional Troubleshooters link on the right side.
- Scroll down the list and find Bluetooth. Once you find it, click on it, and then click Run the Troubleshooter.
The troubleshooter will fix the Bluetooth problems on your device. After the troubleshooting gets completed, see if the problem is fixed or not.
4] Remove Bluetooth device from Devices & Printers and add it again
If the above methods did not solve your issue, you can try removing your Bluetooth mouse and adding it again. You can remove a Bluetooth device from your computer via:
- Settings app
- Control Panel
How to remove a Bluetooth device via the Settings app
Windows 11
The following steps are for Windows 11 users:
- Launch the Settings app.
- Select Bluetooth & devices from the left side.
- Find your device there and click on the three vertical dots, and select the Remove device option. Click Yes in the popup window.
Windows 10
The following steps will help you remove the Bluetooth device from Windows 10 via the Settings app:
- Launch the Settings app and click on the Devices.
- Select Bluetooth & other devices from the left side.
- Select your device from the list of Bluetooth devices and click on the Remove device option. Confirm by clicking Yes in the popup window.
How to remove a Bluetooth device from the Control Panel
Now, let’s see the process to remove a Bluetooth device from the Control Panel. The steps that we will describe here will be applicable for both Windows 11 and Windows 10 computers:
If the above methods did not solve your issue, you can try to remove the Bluetooth mouse and add it again. The steps to do this are listed below:
- Press Win + R keys and type Control Panel. After that click OK. This will launch the Control Panel.
- Switch the View by mode to Category.
- Click View devices and printers. You will find this option under the Hardware and Sound section.
- Right-click on your Bluetooth mouse and select the Remove device option. Click Yes.
- After removing the device, click Add a device button. You will find this button on the top left side in Devices and Printers.
- After that, Windows will start searching for all the available Bluetooth devices. Select Your Bluetooth mouse from the list and click Next.
This will reconnect your Bluetooth mouse with your computer. Now check if the mouse is working or not.
5] Check in Clean Boot State
If none of the above methods helped you, try to Clean Boot your system. After that disconnect your Bluetooth mouse and add it again. If it works, then some 3rd-party process is interfering with your device. You need to isolate and eliminate it.
How do I fix my Bluetooth mouse not working?
If you start facing an issue where your Bluetooth mouse does not work properly or disconnects randomly, first, you should check if the batteries of the mouse are expired or dead. If yes, replace the batteries. Another reason for this issue is the corrupted or outdated drivers. Therefore, we suggest you update your Bluetooth mouse drivers from the Device Manager.
We also suggest you check the Power Management settings of your Bluetooth mouse and stop Windows from turning off your device to save power.
Why is my mouse connected but not working?
If you have a wired mouse, make sure that the wire is not damaged. You can also check whether or not your mouse has malfunctioned by connecting it to another USB port or another computer.
If you are using a wireless or Bluetooth mouse, check if its battery is drained out or not. Also, check if you have accidentally turned the Airplane Mode on. Turning on the Airplane mode automatically turns off the Bluetooth.
Read this if your Bluetooth Mouse scroll is not working.
You can try the troubleshooting methods that we have described in this article to fix the issue or reset your mouse settings to default.
Hope this helps.
Related posts:
- Bluetooth Mouse disconnects randomly
- Bluetooth devices not showing, pairing or connecting.
If you find that your Bluetooth mouse is connected but does not work on Windows 11/10 then this post may be able to help you. Sometimes a Bluetooth device shows a healthy connection with your computer but does not work. If this issue occurs on your computer, the first thing that you should do is restart your computer. In some cases, restarting the device solves the issue.

If restarting the device does not help, try the troubleshooting methods that we have explained in this post. But before you proceed, we recommend you check the following points for your Bluetooth mouse:
- It should be completely charged.
- If it runs on a non-rechargeable battery, make sure that the batteries are not drained or dead. Replace the batteries if they are drained out.
- Make sure that your mouse should not be out of range.
- Does this mouse work on another PC? Does another mouse work properly on this PC?
The following solutions may help you get rid of the problem:
- Turn Off and On the Bluetooth.
- Toggle the Airplane mode.
- Run the Bluetooth Troubleshooter.
- Remove the Bluetooth device from Devices and Printers and add it again.
- Check in Clean Boot State.
Wireless Mouse not working in Windows 11/10
1] Turn Off and On the Bluetooth
Windows 11
Windows 11 users can easily turn the Bluetooth on or off from the Quick Settings menu. Simply click on the area of the Taskbar where Wi-Fi, sound, and battery icons are available and click on the Bluetooth button.
You can also turn the Bluetooth on or off from Windows 11 Settings. The steps for the same are listed below:
- Right-click on the Windows 11 Start menu and select Settings.
- In the Settings app, select Bluetooth & devices from the left pane.
- Now, click on the Bluetooth button to turn the Bluetooth on or off.
Windows 10
The first step that you should do is toggle the Bluetooth of your system. The steps to do so are listed below:
- Right-click on the Start menu and select Settings to launch the Settings app.
- Click Devices.
- Click Bluetooth & other devices on the left pane.
- You will see a toggle switch under Bluetooth on the right pane.
- Click on it to turn Bluetooth Off. Wait for a few minutes and click again to turn Bluetooth On.
Check whether you are able to use your mouse or not.
2] Toggle the Airplane mode
In Windows 11, you can easily toggle the Airplane mode from the Quick Settings menu. If the button to toggle the Airplane mode is not available there, you have to customize the Quick Settings menu. Alternatively, you can also turn the Airplane mode on or off from Windows 11 Settings app.
Some Windows 10 users were able to use their Bluetooth mouse after toggling the Airplane mode of their system.
The below steps will help you with that:
- Launch the Settings app.
- Click on the Network & Internet option.
- Select Airplane mode from the left pane.
- On the right side, you will see a toggle switch under the Airplane mode. Click on it to turn the Airplane mode On.
- Wait for a few minutes and click again on the same button to turn Off the Airplane mode.
Alternatively, you can also turn the Airplane mode On and Off directly by clicking on the Notifications button.
After toggling the Airplane mode, check if the Bluetooth device works.
3] Run the Bluetooth Troubleshooter
You can also try to run the Bluetooth Troubleshooter and see if it helps.
The steps to launch the Bluetooth Troubleshooter on Windows 11 are listed below:
- Press Win + I keys to launch the Settings app.
- Select System from the left pane and scroll down the right side till you see the Troubleshoot tab.
- Once you find the Troubleshoot tab, click on it.
- Now, click on the Other troubleshooters tab.
- Click on the Run button next to the Bluetooth. This will launch the Bluetooth troubleshooter on your Windows 11 computer.
The following steps will guide you on how to run Bluetooth Troubleshooter on Windows 10:
- Launch the Settings app.
- Click on the Update & Security.
- Select Troubleshoot from the left pane.
- Click on the Additional Troubleshooters link on the right side.
- Scroll down the list and find Bluetooth. Once you find it, click on it, and then click Run the Troubleshooter.
The troubleshooter will fix the Bluetooth problems on your device. After the troubleshooting gets completed, see if the problem is fixed or not.
4] Remove Bluetooth device from Devices & Printers and add it again
If the above methods did not solve your issue, you can try removing your Bluetooth mouse and adding it again. You can remove a Bluetooth device from your computer via:
- Settings app
- Control Panel
How to remove a Bluetooth device via the Settings app
Windows 11
The following steps are for Windows 11 users:
- Launch the Settings app.
- Select Bluetooth & devices from the left side.
- Find your device there and click on the three vertical dots, and select the Remove device option. Click Yes in the popup window.
Windows 10
The following steps will help you remove the Bluetooth device from Windows 10 via the Settings app:
- Launch the Settings app and click on the Devices.
- Select Bluetooth & other devices from the left side.
- Select your device from the list of Bluetooth devices and click on the Remove device option. Confirm by clicking Yes in the popup window.
How to remove a Bluetooth device from the Control Panel
Now, let’s see the process to remove a Bluetooth device from the Control Panel. The steps that we will describe here will be applicable for both Windows 11 and Windows 10 computers:
If the above methods did not solve your issue, you can try to remove the Bluetooth mouse and add it again. The steps to do this are listed below:
- Press Win + R keys and type Control Panel. After that click OK. This will launch the Control Panel.
- Switch the View by mode to Category.
- Click View devices and printers. You will find this option under the Hardware and Sound section.
- Right-click on your Bluetooth mouse and select the Remove device option. Click Yes.
- After removing the device, click Add a device button. You will find this button on the top left side in Devices and Printers.
- After that, Windows will start searching for all the available Bluetooth devices. Select Your Bluetooth mouse from the list and click Next.
This will reconnect your Bluetooth mouse with your computer. Now check if the mouse is working or not.
5] Check in Clean Boot State
If none of the above methods helped you, try to Clean Boot your system. After that disconnect your Bluetooth mouse and add it again. If it works, then some 3rd-party process is interfering with your device. You need to isolate and eliminate it.
How do I fix my Bluetooth mouse not working?
If you start facing an issue where your Bluetooth mouse does not work properly or disconnects randomly, first, you should check if the batteries of the mouse are expired or dead. If yes, replace the batteries. Another reason for this issue is the corrupted or outdated drivers. Therefore, we suggest you update your Bluetooth mouse drivers from the Device Manager.
We also suggest you check the Power Management settings of your Bluetooth mouse and stop Windows from turning off your device to save power.
Why is my mouse connected but not working?
If you have a wired mouse, make sure that the wire is not damaged. You can also check whether or not your mouse has malfunctioned by connecting it to another USB port or another computer.
If you are using a wireless or Bluetooth mouse, check if its battery is drained out or not. Also, check if you have accidentally turned the Airplane Mode on. Turning on the Airplane mode automatically turns off the Bluetooth.
Read this if your Bluetooth Mouse scroll is not working.
You can try the troubleshooting methods that we have described in this article to fix the issue or reset your mouse settings to default.
Hope this helps.
Related posts:
- Bluetooth Mouse disconnects randomly
- Bluetooth devices not showing, pairing or connecting.
Если беспроводная мышь отключается через некоторое время, то это может быть вызвано самыми разнообразными причинами: как особенностью самой мыши, так поломками в девайсе или сбоем в программном обеспечении. Не следует исключать даже вирус. Я предлагаю вам проверить все пункты, которые я описал ниже, чтобы узнать, в чём ваша проблема и как её устранить.
Почему отключается беспроводная мышь
Начать проверку следует с самых простых и логичных вариантов, и далее двигаться в сторону усложнения. Иногда проблема может быть решена простой заменой батареек. Иногда неисправности вовсе нет, и это – особенность самой мыши.
Особенность мышки
Если мышь работает исправно, и только через некоторое время бездействия отключается, то это может быть встроенной функцией экономии заряда. Необходимо резко подвигать девайсом или переключить выключатель снизу. Ключевой вопрос, вызывает ли это у вас неудобства во время работы с ней.
Заряд батареек
Мышь может очень нестабильно работать, если аккумуляторы или батареи разряжены. Замените их на новые и проверьте. Также убедитесь, что они вставлены правильно и плотно прилегают к краям. Если неисправность была устранена и теперь беспроводная мышь уже не отключается периодически, то возьмите на заметку такую её особенность.
Порт USB
Иногда проблема может быть не в мышке. Переставьте адаптер в другой порт USB компьютера или ноутбука. Если девайс теперь работает исправно, то неисправность была в контактах или драйверах конкретного порта. Можете его дополнительно проверить, подключив туда флешку и попробовав записать на неё некоторую информацию.
Перегрев компьютера
Это неочевидная проблема. В этом случае из-за недостаточного ухода процессор, видеокарта или материнская плата начинают разогреваться так, что происходят некоторые короткие сбои в оборудовании. Это вполне может быть причиной того, почему беспроводная мышь отключается через несколько секунд. Вспомните, когда вы последний раз сдавали ноутбук на обслуживание для замены термопасты или профилактики охлаждающей системы? Если у вас стационарный ПК, то как давно вы чистили системный блок и его составляющие от пыли? Иногда сбои в работе мышки могут указать на большую неисправность, а вы сможете её вовремя предотвратить.
Проблема питания USB
Существует способ, как запретить системе произвольно отключать порты USB. Для этого выполните следующие действия:
- Введите в поиске Пуска «Электропитание». Откройте программу.
- Далее – возле активного пункта выберите «Настройка схемы питания» и затем – «Изменить дополнительные параметры питания».
- В окне, которое появится, выберите «Параметры USB» – «Параметр временного отключения USB порта» – «Запретить».
- Отметьте для всех планов питания, если это ноутбук.
- Для большей надёжности перезагрузите компьютер.
- Также проверьте пункт «Электропитание» из свойств девайса в диспетчере устройств, как на скриншоте ниже.
- Теперь, возможно, ваша проблема будет решена.
Программная ошибка
Если беспроводная мышь отключается через некоторое время только на определённом ПК, и нет разницы, к какому порту она подключена, то дело в программах. Иногда ошибку вызывает какая-то утилита, которая запускается в фоновом режиме и приводит к конфликту ПО. Несовместимость нужно решать такими методами:
Способ 1. Переустановить драйвера
- Во-первых, найдите драйвер для своего девайса на сайте производителя и скачайте его.
- Теперь удалите драйвер мыши: в Диспетчере устройств найдите «HID-compliant mouse» (HID-совместимую мышь) и удалите, нажав правой кнопкой и выбрав нужный пункт меню.
- Запустите файл с драйвером, устройство установится.
- Перезагрузите компьютер.
- Также может понадобиться заменить драйвера USB-портов. Найдите их на сайте бренда ноутбука и установите на компьютер.
Способ 2. Проверьте на вирусы
- Выполните полную проверку проверенным антивирусом.
- Если дело во вредоносной программе, которая программно управляла контроллером USB, то проблема будет решена.
- Перезагрузите компьютер.
- Поддерживайте актуальность антивирусной базы.
Способ 3. Обновления Виндовс
- Если сбой произошёл после обновления – выполните откат системы. В Виндовс 10 перейдите в «Настройки», далее в «Обновление и безопасность» и в «Восстановление». Выберите «Начать» и следуйте инструкциям на экране.
- Если сбой произошёл после установки какой либо программы, а обновления отключены, то, возможно, нужно их включить. Windows может исправить несовместимость ПО в новых версиях.
Перетёрлись контакты и внутренние провода
Если девайс новый и ничего из перечисленного выше не помогает – замените его по гарантии. Это сэкономит массу времени и усилий. Также вам могут помочь специалисты сервисного центра, которые разберут мышь, проверят провода, прозвонят контакты и смогут исправить некоторые проблемы с электроникой.
В конце концов, если мышке уже не один и не два года, то нельзя исключать, что перетёрлись её внутренние провода: просто от старости. Если гаджет периодически отключается через некоторое время работы, то это может быть признаком его скорой поломки. В этом случае также лучше обратиться в сервисный центр.
Заключение
Как видите, причин, почему беспроводная мышь выключается, много, но все они имеют решение. Надеюсь, вы быстро решите проблему и сможете и дальше пользоваться любимым девайсом. Моей удобной беспроводной мышке уже 7 лет, и за это время приходилось решать некоторые проблемы с её работой, но и сейчас она работает просто отлично.