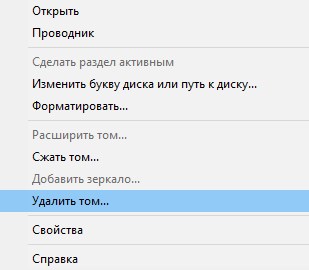В этой инструкции два простых способа изменить букву диска Windows 10 встроенными средствами ОС. Учитывайте, что букву системного раздела диска (диск C:) изменить таким образом не получится. Также может быть полезным: Windows не видит второй диск или раздел диска после установки или обновления.
Прежде чем приступить, хочу обратить ваше внимание на один момент: если вы меняете букву диска, на который устанавливались (с помощью установщиков) какие-либо программы, либо перемещались системные файлы и папки, то после изменения буквы что-то может перестать запускаться или работать ожидаемым образом, так как ссылки в реестре Windows 10 и других расположениях будут указывать на старую букву диска.
- Изменить букву диска в управлении дисками
- В командной строке
- Видео инструкция
Изменение буквы диска в утилите «Управление дисками» Windows 10
Один из самых простых способов изменить букву диска в Windows 10 — использовать встроенную системную утилиту «Управление дисками» (о других таких инструментах: Встроенные утилиты Windows, о которых многие не знают).
Шаги по изменению буквы диска будут следующими:
- Нажмите клавиши Win+R (Win — клавиша с эмблемой Windows) на клавиатуре, введите diskmgmt.msc в окно «Выполнить» и нажмите Enter. Второй способ открыть управление дисками — нажать правой кнопкой мыши по кнопке Пуск и выбрать нужный пункт контекстного меню.
- Нажмите правой кнопкой мыши по тому диску (раздела диска), букву которого нужно изменить и выберите пункт «Изменить букву диска или путь к диску». Контекстное меню можно вызывать как в списке дисков в верхней части «Управления дисками», так и в нижней части, где присутствует графическое представление разделов на диске.
- В следующем окне выберите текущую букву диска и нажмите кнопку «Изменить».
- Укажите желаемую новую букву диска и нажмите «Ок».
- Подтвердите изменение буквы (появится несколько предупреждений о том, что смена буквы диска может привести к проблемам с запуском программ).
В случае, если вам нужно поменять буквы между двумя дисками, например, D изменить на E, а E — на D (аналогично и для других букв и устройств):
- Удалите букву диска E (в управлении дисками выбрать «Изменить букву диска или путь к диску», выбрать букву, нажать «Удалить»).
- Назначьте диску D букву E.
- Назначьте диску без буквы (который был E) букву D.
Обычно, этого метода изменения буквы диска бывает достаточно, однако есть и еще один способ: всё это можно сделать с помощью командной строки.
Изменение буквы диска с помощью командной строки в DISKPART
Изменение буквы раздела диска в утилите командной строки DISKPART — не слишком сложная задача. Но если вы начинающий пользователь и не уверены, что понимаете описание и логику производимых действий, рекомендую быть очень осторожными или отказаться от этого метода: есть вероятность получения проблем с доступом к важным данным (они никуда не исчезнут, но потребуются дополнительные действия, чтобы снова увидеть диск в проводнике).
Чтобы изменить букву диска Windows 10 с помощью командной строки, выполните следующие действия:
- Запустите командную строку от имени администратора.
- По порядку используйте следующие команды (после ввода команды нажимаем Enter для её выполнения).
- diskpart
- list volume (в результате выполнения этой команды обратите внимание на номер тома, букву которого нам нужно изменить, далее — N).
- select volume N (этой командой мы выбираем по номеру тот раздел, над которым будут производиться дальнейшие команды).
- assign letter=БУКВА (задаем свободную букву на своё усмотрение, старая автоматически будет удалена с этого раздела диска).
- exit
- Закройте командную строку.
Готово, буква диска изменена. Если вам нужно назначить букву диска, которая на настоящий момент занята другим разделом, то сначала удалите её, выбрав раздел (как в 5-й команде) и используя команду remove letter=удаляемая_буква, затем проделайте шаги 5-6 для назначения освободившейся буквы, а в завершение назначьте тем же самым образом новую букву разделу, с которого она была удалена (иначе он не будет отображаться в проводнике).
Видео инструкция
Надеюсь, инструкция была полезной, если же что-то не получается или остаются вопросы — задавайте в комментариях, я постараюсь помочь. Дополнительные материалы к изучению: Как очистить диск C от ненужных файлов, Как увеличить диск C за счет диска D.
Windows, Windows 10, Windows 7, Windows 8, Windows Server, Windows Vista
- 25.02.2020
- 16 436
- 5
- 48
- 48
- 0
- Содержание статьи
- Введение
- Удаление буквы диска у OEM раздела через управление дисками
- Удаление буквы диска у OEM раздела через командную строку
- Удаление буквы диска у OEM раздела через diskpart
- Комментарии к статье ( 5 шт )
- Добавить комментарий
Введение
Иногда, в следствии различных действий, в списке разделов жесткого диска может появится небольшой раздел, который в «Управлении дисками» будет показываться как «Раздел изготовителя оборудования (OEM)».
Это может быть в следствии:
- При наличии нескольких операционных систем на одном компьютере;
- Обновления Windows 10 с версии 1709 до 1803;
- При выполнении каких-то других действий (например, присваивание разделу буквы) с уже существующим данным разделом.
Удалить букву с данного раздела можно одним из тремя способов.
Удаление буквы диска у OEM раздела через управление дисками
Данный способ сработает только в том случае, если данный раздел не является разделом системы, из под которой осуществляются данные действия.
- Открываем «Управление дисками»:
- В Windows 10 достаточно нажать правой кнопкой на меню Пуск и выбрать «Управление дисками».
- В Windows 8/7/Vista/XP нужно нажать правой кнопкой мыши по значку Мой компьютер, и выбрать пункт «Управление», а в нем — «Запоминающие устройства — Управление дисками».
- Нажимаем правой кнопкой мыши на данном разделе;
- В появившемся контекстном меню выбираем пункт «Удалить том».
Если у Вас при нажатии правой кнопкой мыши на таком разделе диска показывает только пункт «Справка», то следующие два способа должны Вам помочь.
Удаление буквы диска у OEM раздела через командную строку
- Запускаем «Командную строку» от имени администратора;
- Выполняем в ней команду:
mountvol [БУКВА ДИСКА]: /Dгде буква диска — это буква диска, после которой нужно обязательно написать двоеточие. В итоге команда должна выглядеть примерно так:
mountvol H: /Dгде H — та самая буква OEM раздела.
Удаление буквы диска у OEM раздела через diskpart
Первым делом нужно запустить программу diskpart, это можно сделать как через командную строку, так и через меню Пуск, и через команду «Выполнить»…
diskpartЗапустится программа diskpart. В ней нужно выполнить команду:
list volumeИ посмотреть на список дисков. Найдя там нужный раздел, необходимо запомнить его номер, и использовать в следующей команде:
select volume [НОМЕР РАЗДЕЛА]где [НОМЕР РАЗДЕЛА] — это номер, который отобразила предыдущая команда list volume. Теперь, удаляем
remove letter=[БУКВА РАЗДЕЛА]
Содержание
- Как изменить букву диска в Windows 10
- Изменение буквы диска в утилите «Управление дисками» Windows 10
- Изменение буквы диска с помощью командной строки в DISKPART
- Смена буквы диска с помощью командной строки
- Изменение буквы диска в Windows 10
- Как можно поменять букву диска в Виндовс 10
- Способ 1: Acronis Disk Director
- Способ 2: Aomei Partition Assistant
- Способ 3: Использование оснастки «Управление дисками»
- Способ 4: «DISKPART»
Как изменить букву диска в Windows 10

В этой инструкции два простых способа изменить букву диска Windows 10 встроенными средствами ОС. Учитывайте, что букву системного раздела диска (диск C:) изменить таким образом не получится. Также может быть полезным: Windows не видит второй диск или раздел диска после установки или обновления.
Прежде чем приступить, хочу обратить ваше внимание на один момент: если вы меняете букву диска, на который устанавливались (с помощью установщиков) какие-либо программы, либо перемещались системные файлы и папки, то после изменения буквы что-то может перестать запускаться или работать ожидаемым образом, так как ссылки в реестре Windows 10 и других расположениях будут указывать на старую букву диска.
Изменение буквы диска в утилите «Управление дисками» Windows 10
Один из самых простых способов изменить букву диска в Windows 10 — использовать встроенную системную утилиту «Управление дисками» (о других таких инструментах: Встроенные утилиты Windows, о которых многие не знают).
Шаги по изменению буквы диска будут следующими:
- Нажмите клавиши Win+R (Win — клавиша с эмблемой Windows) на клавиатуре, введите diskmgmt.msc в окно «Выполнить» и нажмите Enter.
- Нажмите правой кнопкой мыши по тому диску (раздела диска), букву которого нужно изменить и выберите пункт «Изменить букву диска или путь к диску». Контекстное меню можно вызывать как в списке дисков в верхней части «Управления дисками», так и в нижней части, где присутствует графическое представление разделов на диске.
- В следующем окне выберите текущую букву диска и нажмите кнопку «Изменить».
- Укажите желаемую новую букву диска и нажмите «Ок».
- Подтвердите изменение буквы (появится несколько предупреждений о том, что смена буквы диска может привести к проблемам с запуском программ).
В случае, если вам нужно поменять буквы между двумя дисками, например, D изменить на E, а E — на D (аналогично и для других букв и устройств):
- Удалите букву диска E (в управлении дисками выбрать «Изменить букву диска или путь к диску», выбрать букву, нажать «Удалить»).
- Назначьте диску D букву E.
- Назначьте диску без буквы (который был E) букву D.
Обычно, этого метода изменения буквы диска бывает достаточно, однако есть и еще один способ: всё это можно сделать с помощью командной строки.
Изменение буквы диска с помощью командной строки в DISKPART
Изменение буквы раздела диска в утилите командной строки DISKPART — не слишком сложная задача. Но если вы начинающий пользователь и не уверены, что понимаете описание и логику производимых действий, рекомендую быть очень осторожными или отказаться от этого метода: есть вероятность получения проблем с доступом к важным данным (они никуда не исчезнут, но потребуются дополнительные действия, чтобы снова увидеть диск в проводнике).
Чтобы изменить букву диска Windows 10 с помощью командной строки, выполните следующие действия:
- Запустите командную строку от имени администратора.
- По порядку используйте следующие команды (после ввода команды нажимаем Enter для её выполнения).
- diskpart
- list volume (в результате выполнения этой команды обратите внимание на номер тома, букву которого нам нужно изменить, далее — N).
- select volume N (этой командой мы выбираем по номеру тот раздел, над которым будут производиться дальнейшие команды).
- assign letter=БУКВА (задаем свободную букву на своё усмотрение, старая автоматически будет удалена с этого раздела диска).
- exit
- Закройте командную строку.
Готово, буква диска изменена. Если вам нужно назначить букву диска, которая на настоящий момент занята другим разделом, то сначала удалите её, выбрав раздел (как в 5-й команде) и используя команду remove letter=удаляемая_буква, затем проделайте шаги 5-6 для назначения освободившейся буквы, а в завершение назначьте тем же самым образом новую букву разделу, с которого она была удалена (иначе он не будет отображаться в проводнике).
Надеюсь, инструкция была полезной, если же что-то не получается или остаются вопросы — задавайте в комментариях, я постараюсь помочь. Дополнительные материалы к изучению: Как очистить диск C от ненужных файлов, Как увеличить диск C за счет диска D.
Смена буквы диска с помощью командной строки
Попробуем изменить букву диска воспользовавшись командной строкой windows (cmd) вызвать её Windows+R.
Для управление дисками, разделами или томами из командной строки в Windows начиная с XP появилась утилита DiskPart. Вот ей мы и будем пользоваться.
1. Запускаем командную строку.
Пуск — Выполнить — cmd — Ok
2. В командной строке запускаем утилиту DiskPart:
Microsoft DiskPart версии 6.1.7600
(С) Корпорация Майкрософт, 1999-2008.
На компьютере: Ваш PC
3. Посмотрим список разделов на нашем тестовом компьютере с помощью команды list volume:
DISKPART> list volume
Том ### Имя Метка ФС Тип Размер Состояние Сведения
———- — ———— —— ———- ——- ——— ———
Том 0 R DVD-ROM 0 б Нет носит
Том 1 Зарезервиро NTFS Раздел 100 Mб Исправен Системны
Том 2 C NTFS Раздел 146 Gб Исправен Загрузоч
Том 3 D Локальный д NTFS Раздел 195 Gб Исправен
Том 4 E testdisk NTFS Раздел 589 Gб Исправен
Том 5 O Сменный 0 б Нет носит
Том 6 Q NTFS Раздел 931 Gб Исправен
Том 7 G docs_prog NTFS Раздел 60 Gб Исправен
Том 8 H data NTFS Раздел 89 Gб Исправен
Предположим, что мы хотим изменить букву диска E: на L: (метка диска testdisk специально присвоена для наглядности).
Запоминаем номер тома — в нашем случае это 4.
4. Для работы с ним необходимо его выбрать с помощью команды select volume 4:
DISKPART> select volume 4
5. Теперь освободим используемую букву командой remove letter=E:
DISKPART> remove letter=E
DiskPart: удаление имени диска или точки подключения выполнено успешно.
6. И назначим новую букву командой assign letter=L:
DISKPART> assign letter=L
DiskPart: назначение имени диска или точки подключения выполнено успешно.
7. Проверим изменилась ли буква диска:
DISKPART> list volume
Том ### Имя Метка ФС Тип Размер Состояние Сведения
———- — ———— —— ———- ——- ——— ———
Том 0 R DVD-ROM 0 б Нет носит
Том 1 Зарезервиро NTFS Раздел 100 Mб Исправен Системны
Том 2 C NTFS Раздел 146 Gб Исправен Загрузоч
Том 3 D Локальный д NTFS Раздел 195 Gб Исправен
* Том 4 L testdisk NTFS Раздел 589 Gб Исправен
Том 5 O Сменный 0 б Нет носит
Том 6 Q NTFS Раздел 931 Gб Исправен
Том 7 G docs_prog NTFS Раздел 60 Gб Исправен
Том 8 H data NTFS Раздел 89 Gб Исправен
Как можно заметить теперь тому 4 с меткой testdisk присвоена буква L.
PS: Если вам необходимо только изменить букву диска, то пункт 5 можно исключить — буква на ура меняется и без удаления текущей буквы. В примере просто показано как можно удалить букву диска.
Изменение буквы диска в Windows 10
ОС Виндовс в автоматическом режиме назначает всем внешним и внутренним устройствам, подключенным к ПК, букву из алфавита от A до Z, доступную на данный момент. Принято, что символы А и В резервируются для флоппи-дисков, а С — для системного диска. Но подобный автоматизм не означает, что пользователь не может самостоятельно переопределить буквы, которые используются для обозначения дисков и других устройств.
Как можно поменять букву диска в Виндовс 10
На практике наименования буквы диска не приносит пользы, но если юзер захотел персонализировать систему под свои нужды или какая-то программа зависит от абсолютных путей, прописанных в инициализации, то выполнить подобную операцию можно. Исходя из таких соображений, рассмотрим, как можно поменять букву диска.
Способ 1: Acronis Disk Director
Acronis Disk Director — платная программа, которая вот уже несколько лет занимает лидирующие позиции на ИТ рынке. Мощный функционал и удобство использования делают этот программный комплекс верным помощником обычного пользователя. Проанализируем, как можно решить задачу изменения буквы диска этим инструментом.
- Откройте программу, нажмите на диске, для которого нужно изменить букву и выберите соответствующий пункт из контекстного меню.
Назначьте новую букву для носителя и нажмите «ОК».
Способ 2: Aomei Partition Assistant
Это приложение, с помощью которого можно управлять дисками ПК. Пользователю доступны разного рода функции для создания, разбивки, изменения размера, активации, объединения, очистки, изменения метки, а также переименования дисковых устройств. Если рассматривать эту программу в разрезе поставленной задачи, то она прекрасно ее выполняет, но не для системного диска, а для других томов ОС.
Итак, если Вам необходимо поменять букву не системного диска, выполните такие действия.
- Загрузите средство с официальной страницы и установите его.
- В главном меню программы щелкните по диску, который нужно переименовать, и из меню выберите пункт «Расширенный», а после — «Изменение буквы диска».
Способ 3: Использование оснастки «Управление дисками»
Наиболее привычный способ провести операцию переименования — это использование всем известной оснастки «Управление дисками». Сама процедура выглядит следующим образом.
- Необходимо нажать «Win+R» и в окне «Выполнить» ввести diskmgmt.msc, а потом нажать «ОК»
Далее пользователь должен выбрать диск, для которого будет изменяться буква, нажать на нем правой кнопкой мыши и из контекстного меню выбрать пункт, обозначенный на изображение ниже.
После щелкнуть по кнопке «Изменить».
В конце процедуры нужно выбрать желаемую букву для диска и нажать «ОК».
Стоит заметить, что операция переименования может привести к тому, что некоторые программы, использующие при инициализации ранее использованную букву диска, перестанут работать. Но эта проблема решается либо путем переустановки ПО, либо путем его конфигурации.
Способ 4: «DISKPART»
«DISKPART» — это средство, с помощью которого можно управлять томами, разделами и дисками через Командную строку. Довольно удобный вариант для продвинутых пользователей.
Этот метод не рекомендуется использовать новичкам, поскольку «DISKPART» — довольно мощная утилита, выполнения команд которой при неумелых манипуляциях может нанести вред операционной системе.
Чтобы воспользоваться функционалом DISKPART для изменения буквы диска, нужно выполнить такие шаги.
- Откройте cmd с правами админа. Сделать это можно через меню «Пуск».
Введите команду diskpart.exe и нажмите «Enter».
Стоит заметить, что далее после каждой команды также нужно нажимать кнопку «Enter».
Используйте list volume для получения информации о логических томах диска.
Выберите номер логического диска с помощью команды select volume . На примере выбран диск D, который имеет номер 2.
Назначьте новую букву.
Очевидно, что способов решения поставленной задачи вполне достаточно. Остается выбрать только тот, который Вам понравился больше всего.
When you see the message «drive letter not available» while trying to access a storage device on your computer, it can be frustrating and confusing. This error can happen for many reasons, making it hard to get to important files or use your device normally.
But fear not! There are steps you can take to troubleshoot and potentially fix the problem. This article will explore everything you should know about Windows drive letter not available error, including its causes, how to troubleshoot it, and potential solutions to get your device back in working order.
Note: This passage also works in these situations: no drive letter in Disk Management or drive letter not showing in Explorer.
Why Is the Drive Letter Not Available
A «drive letter» is assigned to a drive or partition in a computer’s file system. It enables the operating system to identify and access the drive or partition to read and write data.
The «drive letter not available» error indicates that the operating system does not recognize the drive or partition you are attempting to access. And this error may also indicate that the «drive letter missing» problem. There are several reasons why the «drive letter not available» error can occur:
1. The drive letter has been permanently assigned to another drive or partition
A drive letter is a unique identifier for each partition or drives on a computer. If you have permanently assigned a drive letter to another drive or partition, including the CD/DVD, you might not be able to use it on the drive or partition you are trying to access. This can lead to the error «drive letter not available.»
2. The drive letter is occupied by a hidden removable device
The «drive letter not available» error could also be caused by a hidden removable device, like an external hard drive or USB drive, using the drive letter.
These devices are typically assigned a drive letter when connected to the computer, but the drive letter may still be reserved for them if they are not connected. This can cause the «drive letter not available» error to appear when you try to access the drive or partition.
How to Fix Drive Letter Not Available
Now that we’ve discussed some things that could cause the «drive letter not available» error let’s discuss how to fix it. To fix this issue, you’ll need to go through a two-phase process: releasing the unavailable drive letter and then assigning it again:
Guide 1: Release the Unavailable Drive Letter
Guide 2: Assign the Available Drive Letter
The first phase will allow you to make it available on the drive or partition you are trying to access. While the second step will let the operating system recognize and access the drive or partition, so you can read and write data to it as usual.
To fix the «drive letter not available» error, we’ve written detailed instructions on releasing and reassigning drive letters. If you like this page, click the social buttons and share it with others in need.
Guide 1: Release the Unavailable Drive Letter
You’ll need to use the Registry Editor to release the unavailable drive letter. The Windows Registry is a strong instrument tool that lets you see and change how your computer’s operating system is set up and configured. It is a useful tool for troubleshooting and fixing different problems, like the «drive letter not available» error. Here’s how to use it:
Step 1. Enter «regedit» into the Start menu to launch the Registry Editor.
Step 2. In the Registry Editor, navigate to the following key:
HKEY_LOCAL_MACHINE\SYSTEM\MountedDevices
Step 3. In the MountedDevices key, look for the drive letter causing the «drive letter not available» error. You’ll see a list of entries with names like «D,» «E,» etc.
Step 4. Right-click on the drive letter and select «Export.» This will create a backup of the key if you ever need to restore it. It’s important to create a backup before making any changes to the Registry, as incorrect changes can cause serious problems with your system.
Step 5. After creating the backup, delete the drive letter key. This will release the drive letter and make it available for use.
Step 6. Close the Registry Editor and restart your computer. This is necessary to apply the changes you made to the Registry.
After the restart, the drive letter should now be available for use. You can now move on to the next phase of the process, which is reassigning the drive letter.
- Notice:
- It’s essential to be careful when editing the registry, as incorrect changes can cause serious problems with your system. Follow the instructions precisely, and before making any changes, always make a backup with professional backup software.
Guide 2: Assign the Available Drive Letter
To assign the available drive letter, you’ll need to use EaseUS Partition Master. EaseUS Partition Master is a partition management tool that allows users to create, delete, resize, and move partitions on their hard drives. One of the useful features of EaseUS Partition Master is its «Change Drive Letter» function, which allows users to change the drive letter of a partition easily.
To use the «Change Drive Letter» function in EaseUS Partition Master, follow these steps:
Step 1. Run EaseUS Partition Master, right-click the target partition, and choose «Change Drive Letter».
Step 2. In the new window, click the down arrow and choose a drive letter for the partition from the drop-down menu, then click «OK».
Step 3. Click the «Execute 1 Task(s)» button in the top-left corner, check the changes, and click «Apply» to change the drive letter of the selected partition.
After you follow these steps, the partition should now have a drive letter so that you can use it as usual.
EaseUS Partition Master is a wonderful tool to replace Windows built-in tools to fix change drive letter greyed out in Windows. This powerful tool also offers a lot of functions related to disk partition. Some of the features and functions offered by EaseUS software include:
- Format SD card FAT32
- Convert MBR to GPT
- Clone external hard drive to internal
- Create/delete/resize partitions on SSD
As a comprehensive disk partition tool, it can not only provide you with more new functions but can also fix the old problems in your computer and improve its performance.
Step 1. Run EaseUS Partition Master, right-click the target partition, and choose «Change Drive Letter».
Step 2. In the new window, click the down arrow and choose a drive letter for the partition from the drop-down menu, then click «OK».
Step 3. Click the «Execute 1 Task(s)» button in the top-left corner, check the changes, and click «Apply» to change the drive letter of the selected partition.
Conclusion
Having the «drive letter not available» error pop-up is extremely annoying because it prevents you from opening files or using your device normally. To fix this, release the unavailable drive letter and assign it again.
The Registry Editor can delete the error-causing drive letter key to free up the unavailable drive letter. You can use EaseUS Partition Master, which has a proper «Change Drive Letter» function that makes it easy to change the drive letter of a partition and assign the available drive letter. We recommend downloading EaseUS Partition Master to fix the «drive letter not available» error and restore access to your drive or partition.
FAQs About Drive Letter Not Available
If you have further questions about the «drive letter not available» error, you’ll find their answers. We’ve compiled a list of common questions and provided detailed answers to help you resolve this issue and regain access to your drive or partition.
1. Why is my drive letter not available?
It may be due to the following:
- The drive letter is permanently assigned to another partition.
- A hidden removable device, such as an external hard drive or USB drive, occupy it.
- Drive partition or file system issues.
- Drive hardware failure or corruption.
- The operating system or hardware is broken.
2. How do I make a drive letter available?
To make a drive letter available, you’ll need to follow these steps:
Step 1. Enter «regedit» into the Start menu to launch the Registry Editor.
Step 2. In the Registry Editor, navigate to the following key: HKEY_LOCAL_MACHINE\SYSTEM\MountedDevices.
Step 3. Right-click on the drive letter and select «Export.»
Step 4. After creating the backup, delete the drive letter key.
3. Why can’t I assign the drive letter D?
You might not be able to assign drive letter D for several reasons:
- Another drive or partition already uses the drive letter D on your computer.
- The drive letter D is reserved for a hidden removable device, such as an external hard drive or USB drive.
Перед «буква диска недоступна» проблема? Теперь в этом посте от MiniTool вы можете увидеть, как исправить сообщение об ошибке «буква диска недоступна» и что делать, если вы не можете назначить букву диска в «Управлении дисками».
Причины, по которым буква диска недоступна
Буква диска — это буквенный идентификатор, назначаемый дисковому устройству хранения данных в системах DOS (дисковая операционная система) и Windows. Вы можете просмотреть букву каждого диска в «Управлении дисками» и «Проводнике». Если жесткому диску не назначена буква диска, он будет недоступен. Таким образом, сообщение об ошибке с буквой диска в Windows 10 не позволит вам получить доступ к файлам, сохраненным на целевом диске.
Почему возникает ошибка «буква диска недоступна»?
- Буква диска используется скрытым съемным диском. Когда съемный диск подключен к компьютеру, ему автоматически назначается первая неиспользуемая буква диска, но иногда, даже если вы извлекаете диск из ПК, буква диска по-прежнему зарезервирована, что приводит к проблеме с буквой диска.
- Буква диска постоянно назначается другому диску или разделу. Каждая буква диска может использоваться только один раз на одном компьютере за раз. Таким образом, когда буква диска занята другим диском, он может быть недоступен.
Исправление 1. Освободите используемую букву диска
Чтобы освободить используемую букву диска, вы можете внести изменения в реестр с помощью редактора реестра Windows.
Шаг 1. Нажмите Виндовс + Р комбинации клавиш, чтобы открыть окно команды запуска.
Шаг 2. Тип regedit в поле ввода и нажмите Входить. Затем нажмите Да во всплывающем окне контроля учетных записей.
Шаг 3. Перейдите к следующему пути расположения:
Компьютер\HKEY_LOCAL_MACHINE\SYSTEM\MountedDevices
Шаг 4. На правой панели щелкните правой кнопкой мыши диск, который занимает нужную букву диска, чтобы выбрать Переименовать. Затем измените используемую букву диска на другую.
Шаг 5. После этого перезагрузите компьютер и переназначьте букву диска в «Управлении дисками». Теперь ошибка «буква диска недоступна» должна быть устранена.
Исправление 2. Назначьте новую букву диска с помощью мастера создания разделов MiniTool.
Если вы не можете назначить букву диска в разделе «Управление дисками», вы можете выбрать профессиональный и надежный инструмент для управления дисками. изменить букву диска.
MiniTool Partition Wizard — это бесплатный менеджер разделов, который можно использовать для изменения букв дисков, изменения размера разделов, копирования дисков, преобразования MBR в GPT и т. д.
Здесь вы можете нажать кнопку ниже, чтобы бесплатно скачать MiniTool Partition Wizard, чтобы изменить букву диска.
Бесплатная загрузка
Шаг 1. Запустите Мастер создания разделов MiniTool.
Шаг 2. Выберите целевой раздел, затем на левой панели прокрутите вниз, чтобы выбрать Изменить букву диска.
Шаг 3. Выберите желаемую букву диска в раскрывающемся меню и нажмите ХОРОШО. После этого нажмите кнопку Применять кнопку в левом нижнем углу, чтобы применить отложенную операцию.
Смотрите также: 5 способов вернуть недостающие буквы дисков в Windows.
Бонусное время — как восстановить данные после смены буквы диска
Как правило, изменение буквы диска не приводит к потере данных. Однако иногда вы можете по ошибке отформатировать диск при попытке назначить букву диска. Все данные на отформатированном диске будут потеряны. Вот часть бесплатного программного обеспечения для восстановления данных — Восстановление данных MiniTool Power введен, чтобы помочь вам восстановить потерянные файлы с отформатированного диска.
MiniTool Power Data Recovery — лучший инструмент для восстановления данных, который используется в различных ситуациях потери данных. Например, это может помочь восстановить отсутствующую папку Windows Pictures, восстановить файлы после обновления Windows, восстановить файлы, когда средство восстановления файлов Windows не работает, и так далее.
Он предлагает вам понятные интерфейсы, облегчающие восстановление данных. Теперь нажмите кнопку, чтобы загрузить его и попробовать.
Бесплатная загрузка
Подведение итогов
Надеюсь, вы не будете обеспокоены сообщением об ошибке «буква диска недоступна» после прочтения этой статьи. Вы можете переназначить новую букву диска с помощью Disk Management или MiniTool Partition Wizard.
Бесплатная загрузка
Если у вас есть какие-либо вопросы о проблеме «буква диска недоступна» или «буква диска отсутствует», пожалуйста, сообщите нам об этом в зоне комментариев ниже.