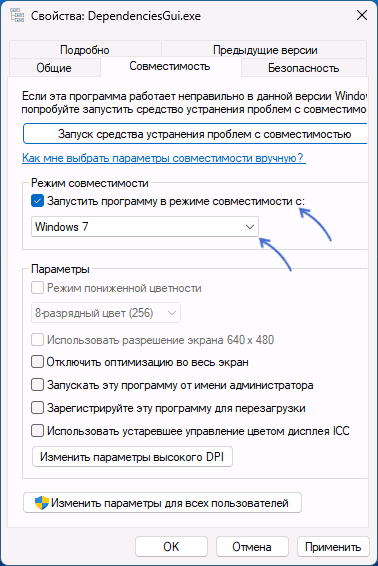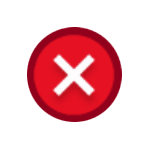
В этой инструкции подробно о причинах и способах исправить ошибку 0xc0000005 в Windows 11, Windows 10 и предыдущих версиях системы. Схожая ошибка: EXCEPTION ACCESS VIOLATON.
Возможные причины ошибки 0xc0000005
Сначала о наиболее распространённых причинах того, что программы не запускаются и сообщают о том что произошла «Ошибка при запуске приложения (0xc0000005)»:
- Конфликт запускаемой программы со сторонним антивирусом
- Встроенные функции защиты Windows 11 и Windows 10, например — изоляция ядра или DEP
- Ошибки или повреждение файлов запускаемого приложения, а в некоторых случаях — системных файлов
- Ошибки оперативной памяти компьютера
- Обновления Windows, вызывающие сбои
Это не полный список, но с большой вероятностью причина проблем с запуском программы в чём-то из перечисленного.
Сообщение об ошибке может отличаться, например: «Ошибка при инициализации приложения» или «The application was unable to start correctly», но код будет тем же.
Варианты решения
А теперь способы исправить ошибку 0xc0000005 с учётом наиболее частых её причин:
- При наличии стороннего антивируса, попробуйте отключить его и проверить, решит ли это проблему. При отсутствии сторонних антивирусов можно попробовать добавить папку с программой в исключения Microsoft Defender (при условии, что уверены в её безопасности).
- Попробуйте отключить DEP для запускаемого приложения, для этого: нажмите клавиши Win+R на клавиатуре, введите sysdm.cpl и нажмите Enter. В открывшемся окне перейдите на вкладку «Дополнительно», нажмите «Параметры» в разделе «Быстродействие», затем на вкладке «Предотвращение выполнения данных» отключите DEP для запускаемой программы.
- Проверьте, меняет ли ситуацию отключение изоляции ядра в Microsoft Defender.
- Если есть возможность, попробуйте скачать программу из другого источника (лучше — из официального) и проверить, сохраняется ли сбой.
- Выполните проверку целостности и восстановление системных файлов Windows, для этого запустите командную строку от имени администратора и по порядку выполните следующие 2 команды (выполнение может «зависать» в процессе, обычно достаточно подождать несколько минут):
dism /Online /Cleanup-Image /RestoreHealth sfc /scannow
Если после выполнения второй из команд вы увидели сообщение, что поврежденные файлы были обнаружены и восстановлены, проверьте, решило ли это проблему.
- Выполните проверку оперативной памяти компьютера, например, используя встроенную утилиту диагностики памяти Windows. Если у вас включен разгон RAM или XMP-профили оперативной памяти, можно попробовать их отключить.
- Если проблема возникла недавно, а ранее те же программы запускались без ошибок, попробуйте использовать точки восстановления системы (Win+R — rstrui.exe) на дату, когда всё работало исправно.
- В случае, если появление ошибки совпало с установкой обновлений Windows, проверьте, изменит ли ситуацию удаление последних установленных обновлений. Если вы знаете номера конкретных обновлений, которые привели к ошибке, вы можете удалить их в командной строке, запущенной от имени администратора с помощью команды
wusa.exe /uninstall /kb:НОМЕР
Например, в предыдущие годы ошибку вызывали обновления Windows 7 и 8.1 KB2859537, KB2872339, KB2882822
Как правило, один из перечисленных способов помогает исправить ошибку 0xc0000005 при запуске программ или игр.
Ниже — некоторые дополнительные методы исправить ошибку. Срабатывают редко, но если другие варианты не помогли, имеет смысл попробовать:
- Попробуйте запустить программу от имени администратора (как это сделать).
- Если речь идёт о какой-то старой программе, проверьте, выполняется ли её запуск в режиме совместимости с предыдущей версией Windows. Для этого откройте свойства исполняемого файла или ярлыка и настройте совместимость на соответствующей вкладке, примените настройки и попробуйте выполнить запуск повторно.
- В редакторе реестра (Win+R — regedit) перейдите к разделу реестра
HKEY_LOCAL_MACHINE\SOFTWARE\Microsoft\Windows NT\CurrentVersion\Windows\
дважды нажмите по параметру LoadAppInit_DLLs и измените его значение на 0, сохраните настройки и перезагрузите компьютер.
- Проверьте, сохраняется ли ошибка, если выполнить чистую загрузку Windows.
- По некоторым сообщениям ошибку 0xc0000005 могут вызывать сбои компонентов .NET Framework — можно попробовать отключить их в Панель управления — Программы и компоненты — Включение или отключение компонентов Windows, перезагрузить компьютер и проверить, решена ли проблема.
- Проверьте ваш компьютер на вирусы, например, с помощью Kaspersky Virus Removal Tool (KVRT, бесплатная утилита, не требует установки на компьютере и не конфликтует с имеющимися антивирусами).
Надеюсь, один из способов помог решить проблему и, если это так, буду благодарен комментарию о том, какой именно из них оказался рабочим в вашем случае. Иначе — опишите ситуацию в деталях в комментариях, я постараюсь помочь.
Содержание
- Способ 1: Удаление обновлений
- Способ 2: Проверка целостности системных файлов
- Способ 3: Сканирование жесткого диска
- Способ 4: Диагностика памяти
- Способ 5: Отключение функции DEP
- Способ 6: Редактирование реестра
- Способ 7: Откат к предыдущему состоянию
- Вопросы и ответы
Ошибка 0xc0000005 в Windows 10 обычно возникает, когда пользователь пытается запустить приложение или установить обновления ОС. Проблема связана с нарушением прав доступа, поскольку система не может обработать конфигурацию и данные, которые необходимы для открытия программы. Если обычная перезагрузка не помогла решить проблему, переходите к способам в нашей статье.
Способ 1: Удаление обновлений
Если рассматриваемая ошибка начала появляться после того, как система обновилась, попробуйте удалить последние апдейты. Пользователи пишут, что чаще всего проблема возникает, когда обнаруживаются обновления KB2859537, KB2882822, KB971033 или KB2872339. Также можно попытаться избавиться от последних обновлений, обладателям нелицензионной версии ОС: в этом случае часть файлов не может быть заменена оригинальными, которые пытаются использовать установочные пакеты.
Существует несколько способов удалить последние обновления, но самый простой – это использование «Командной строки»:
- Запустите консоль с расширенными правами, введя соответствующий запрос в поиске по «Пуску» и выбрав пункт «Запуск от имени администратора».
- В окне консоли вставьте
wusa.exe /uninstall /kb:2859537и нажмите на клавишу «Enter».

Если такой пакет присутствует на компьютере, то он будет удален. То же самое нужно проделать с остальными обновлениями, которые мы перечислили выше.
Если нужно избавиться от последних обновлений, воспользуйтесь инструментами из системных «Параметров»:
- Перейдите в «Параметры», щелкнув по кнопке «Пуск» и выбрав соответствующий пункт из меню.
- Вызовите «Обновление и безопасность».
- На вкладке «Центр обновления Windows» нажмите на строку «Просмотр журнала обновлений».
- Затем кликните по ссылке «Удалить обновления».
- Откроется окно со списком установленных обновлений. Чтобы найти последние, отсортируйте их по дате инсталляции, кликнув по названию столбца «Установлено». Затем выделите нажатием ЛКМ последние апдейты и выберите кнопку «Удалить» вверху.

Останется подтвердить действие и дождаться, пока выбранное обновление будет полностью удалено.
Способ 2: Проверка целостности системных файлов
Операционная система тесно связана с файлами, отвечающими за корректное функционирование процессов на ПК. Следующий метод предполагает восстановление системных файлов, которые могли быть повреждены в результате ошибок или деятельности вирусного ПО. Встроенные инструменты Windows 10 позволяют провести проверку и восстановление таких файлов (SFC) и их хранилища (DISM), что может помочь исправить ошибку с запуском приложений или установкой ОС. Используйте утилиты в консоли «Командная строка» в такой последовательности: SFC, а если она выдаст ошибку — DISM, после чего снова SFC. В нашем отдельном материале подробно описано, как это сделать.
Подробнее: Использование и восстановление проверки целостности системных файлов в Windows 10

Способ 3: Сканирование жесткого диска
Проблемы в работе жесткого диска также могут стать причиной появления ошибки 0xc0000005 в Windows 10, поэтому есть смысл проверить накопитель на наличие повреждений. Наиболее простой и действенный метод сделать это – запуск встроенной утилиты через «Командную строку». В Способе 1 мы рассмотрели, как запустить ее от имени администратора. В этот раз в окне консоли нужно прописать chkdsk /f /r C:, где C – буква системного раздела. При необходимости замените ее на другую. После ввода команды нажмите на клавишу «Enter».
Утилита проверки диска самостоятельно выполнит сканирование и поиск разного рода ошибок. Если повреждение не механического характера, то средство должно автоматически все восстановить.
Читайте также: Проверка S.M.A.R.T. жёсткого диска
Способ 4: Диагностика памяти
Поврежденная оперативная память приводит ко многим проблемам в Windows, включая ошибку с кодом 0xc0000005. Роль ОЗУ очень значительна в большинстве запущенных процессов, в особенности при запуске приложений. Чтобы устранить неполадку, попробуйте использовать штатное средство, сканирующее оперативную память на наличие повреждений различного характера:
- Через поиск «Пуска» отыщите утилиту «Средство проверки памяти Windows».
- В появившемся окне выберите один из двух вариантов: сразу выполнить перезагрузку и провести проверку, либо дождаться следующего выключения компьютера. В первом случае ОС будет перезапущена, а во время загрузки средство проверит компонент.

Для диагностики оперативной памяти существуют специальные программы от сторонних разработчиков. В отличие от штатных возможностей Windows, они располагают дополнительными функциями.
Читайте также: Программы для проверки оперативной памяти
Если все дело в механическом повреждении (оно не может быть восстановлено программными средствами), то, скорее всего, придется заменить рассматриваемый компонент. Переходите по ссылке ниже и узнайте, как грамотно выбрать планку ОЗУ. Также в статье разобрано, как правильно установить компонент и проверить его на работоспособность.
Подробнее: Устанавливаем модули оперативной памяти
Способ 5: Отключение функции DEP
Операционная система от Microsoft отличается надежной защитой от вредоносных файлов и другого подозрительного софта, что позволяет предотвратить нанесение ущерба данным. Одной из таких функций является DEP, или Data Execution Prevent, которая может влиять на запуск программ, вызывая рассматриваемую ошибку. Она ошибочно «видит» в софте потенциальную угрозу и блокирует его открытие.
Если вы доверяете программе, которую пытаетесь запустить, то для нее можно временно отключить функцию DEP:
- Кликните ПКМ по значку «Этот компьютер». Откроется контекстное меню, где нужно выбрать пункт «Свойства».
- Выберите строчку «Дополнительные параметры системы» на вкладке «О программе».
- В новом окне перейдите на вкладку «Дополнительно» и в блоке «Быстродействие» нажмите на кнопку «Параметры».
- Затем откройте вкладку «Предотвращение выполнения данных». Отметьте пункт «Включить DEP для всех программ и служб, кроме выбранных ниже». Нажмите на кнопку «Добавить».
- Через системный «Проводник» отыщите исполняемые файлы программ (с расширением EXE), у которых имеется проблема запуска. Добавьте их в список.
Задать атрибуты DEP можно только для 32-разрядных исполняемых файлов.
После того как для проблемных программ DEP была выключена, попытайтесь вновь их запустить, что проверить, ушла ли ошибка.
Способ 6: Редактирование реестра
Еще один метод решить проблему – это изменить ключ реестра, который отвечает за DLL-библиотеки, необходимые для запуска игр и программ.
- Вызовите диалоговое окно «Выполнить», одновременно зажав клавиши «Win + R». В строке «Открыть» напишите
regeditи кликните по «ОК». - Вставьте в адресную строку «Редактора реестра» такой путь:
HKEY_LOCAL_MACHINE\SOFTWARE\Microsoft\Windows NT\CurrentVersion\Windowsи нажмите на клавишу «Enter». В центральной части окна отыщите параметр под названием «LoadAppInit_DLLs» и перейдите в его «Свойства», дважды щелкнув по нему ЛКМ. - Если в строке «Значение» стоит «0», поменяйте его на «1», и сохраните настройки.

После редактирования ключа перезагрузите систему и посмотрите, решилась ли проблема.
Способ 7: Откат к предыдущему состоянию
Если ни один из методов не принес результата, остается лишь прибегнуть к радикальному методу и откатить систему до предыдущего состояния. Конечно же, это актуально, если «Восстановление системы» было включено на компьютере заранее, до появления сбоя.
Рекомендация поможет в том случае, если недавно установленные программы или другие внесенные изменения в операционную систему повлияли на ее работу и вызвали ошибку с кодом 0xc0000005. В Windows 10 встроен инструмент для восстановления, причем с помощью него можно узнать, каких настроек и приложений коснется процедура, а также выбрать наиболее подходящую точку. Наш автор разбирал, как откатить ОС к предыдущему состоянию в отдельном руководстве.
Подробнее: Откат к точке восстановления в Windows 10

При запуске различных программ пользователи десятой версии Windows могут столкнуться с ошибкой 0xc0000005. Такая неполадка обычно свидетельствует о конфликте приложений на компьютере. В нашей статье мы подробно опишем несколько методов устранения такой проблемы.
Чаще всего сбой с кодом 0xc0000005 возникает вследствие конфликта антивирусной программы Kaspersky с другими приложениями, а также его могут вызвать обновления системы. В обоих случаях потребуется деинсталлировать софт для решения проблемы. Также в некоторых случаях избавиться от ошибки помогает отключение функции DEP. Рассмотрим каждый из вариантов в подробностях.
Способ №1: Отключение или полное удаление антивируса
Приостановив защиту системы, антивирус Касперского перестанет влиять на запускаемые программы, и если ошибка 0xc0000005 вызвана конфликтом этого антивируса с запускаемым приложением, то таким образом можно будет избавиться от неполадки.
Чтобы отключить антивирус, потребуется просто кликнуть по значку программы на панели задач и из контекстного меню выбрать вариант «Выход».
Отключаем антивирус Касперского
Если такой способ не поможет, то следует полностью удалить антивирус. Для этого проделаем следующие шаги:
- Кликаем правой кнопкой по меню пуска и выбираем вариант «Приложения и возможности».
Открываем настройки программ
- В появившемся списке находим антивирус Касперского, и, выбрав его, нажимаем «Удалить».
Удаляем антивирус
- По окончании операции перезагружаем компьютер и проверяем наличие ошибки.
Примечание: в некоторых случаях можно не удалять антивирус, а вначале попробовать его обновить до последней версии. Если это не даст положительного результата, то только тогда произвести деинсталляцию.
Способ №2: Убираем лишние программы из автозагрузки
Чтобы убрать ошибку 0xc0000005, можно отключить программы, запускающиеся вместе с системой, исключив их конфликт. Нам понадобится проделать следующие шаги:
- Открываем «Диспетчер задач» нажав на клавиатуре «Ctrl+Shift+Esc».
- Далее переходим на вкладку «Автозагрузка».
- Выбираем все приложения и нажимаем на кнопку «Отключить».
Отключаем программы в автозагрузке
Способ №3: Удаляем обновления
В некоторых случаях рассматриваемую ошибку могут вызвать обновления системы. Можно попробовать их удалить и решить проблему. Проделаем следующие операции:
- Из поиска Windows открываем «Панель управления».
Открываем «Панель управления»
- Переходим в раздел «Программы».
Переходим в настройки программ
- Нажимаем на ссылку «Просмотр установленных обновлений».
Открываем раздел с обновлениями
- В появившемся списке находим обновления с номерами KB2859537, KB2872339, KB2882822, KB971033 и удаляем их по очереди.
Список обновлений
Также удалить обновления можно при помощи командной строки. Для этого проделаем следующее:
- Нажимаем «Win+R» на клавиатуре.
- В появившееся окно вводим команду cmd
Запускаем командную строку
- Далее в новом окне набираем wusa.exe /uninstall /kb:2859537, где kb:2859537 — это номер обновления, которое нужно удалить.
Удаляем обновление
- Нажимаем «Enter».
- После удаления всех обновлений перезагружаем систему.
Способ №4: Деактивируем функцию DEP
Иногда избавиться от ошибки 0xc0000005 помогает отключение функции предотвращения выполнения данных DEP. Чтобы её деактивировать, потребуется сделать следующее:
- Открываем окно «Выполнить», нажав комбинацию кнопок «Win+R».
- Вводим в открывшееся окно команду cmd
- Кликаем по кнопке «OK».
Открываем командную строку
- Далее в командную строку вписываем bcdedit.exe /set {current} nx AlwaysOff и нажимаем «Enter».
Вписываем команду для отключения DEP
- Перезагружаем компьютер.
Вот при помощи таких способов можно убрать ошибку 0xc0000005 в Windows 10. Кроме того, не стоит забывать, что для устранения проблем всегда можно воспользоваться восстановлением Windows из резервной копии.
Post Views: 2 550
- Почему возникает сбой?
- 7 способов исправить ошибку 0xc0000005
Сбой 0xc0000005 — одна из частых ошибок, связанных с запуском программ. Она может появиться при попытке открыть приложение или игру в Windows. Запустить .exe файл становится невозможно, вместо программы отображается окно с кодом ошибки. Рассмотрим, из-за чего возникает неполадка и как ее устранить.
Почему возникает сбой?
Ошибка имеет много возможных причин. Среди основных и наиболее частых можно выделить следующие:
- Обновление KB2859537
- Проблемы с драйверами для видеокарты или видеоадаптера
- Действие вирусов
- Повреждение системных файлов
- Ошибки оперативной памяти
У сбоя могут быть и другие источники, однако эти являются самыми распространенными.
7 способов исправить ошибку 0xc0000005
Разберем 7 несложных методов решения ошибки с кодом 0xc0000005 при запуске приложений в Windows 10 или 11.
Удаление обновления KB2859537
Частая причина сбоя — обновление с кодом KB2859537. Оно относится к тем патчам, которые могут вызывать неполадки в работе операционной системы. Обновления нужны для добавления нововведений и устранения старых сбоев, однако некоторые из них способны приводить к появлению новых неисправностей. Удаление KB2859537 часто помогает избавиться от ошибки. Чтобы деинсталлировать обновление, проследуйте инструкции:
1. Откройте Центр обновления любым удобным способом.
2. Перейдите в Журнал обновлений.
3. Выберите пункт Удалить обновления.
4. Откроется меню Панели управления. Найдите в нем KB2859537 при помощи строки поиска в левом верхнем углу окна. Если выяснится, что это обновление присутствует в системе, удалите его соответствующей кнопкой.
5. После этого нужно обязательно перезагрузить компьютер, чтобы новые настройки применились в системе.
Восстановление Windows
Если ошибка возникла недавно и ранее не появлялась в системе, то для ее исправления можно воспользоваться откатом ОС. Это возможно только в случае, если восстановление включено в Windows и точки для него доступны. Они должны быть созданы до первого появления ошибки.
Чтобы выполнить откат, откройте Панель управления и найдите раздел в ней Восстановление через поиск.
Затем нажмите на ссылку Запуск восстановления. Откроется мастер отката. В нем нужно будет выбрать точку и подтвердить начало восстановления. После перезагрузки система вернется в прежнее состояние, что позволит избавиться от ошибки.
Несмотря на то, что восстановление не затрагивает файлы пользователя, оно может повлиять на общий вид системы и вернуть некоторые настройки в тот вид, в котором они находились на момент создания точки. Об этом стоит помнить.
Обновление драйвера видеокарты
Если ошибка возникает при попытке открыть игру или другое приложение, которое работает с графикой, для ее исправления может помочь обновление драйвера видеокарты или видеоадаптера. Его можно выполнить встроенными средствами системы.
Для этого откройте Диспетчер устройств любым способом и найдите в нем используемую видеокарту в разделе Видеоадаптеры. Щелкните по ней ПКМ и выберите пункт Обновить драйвер. Выполните все шаги мастера обновления, после чего перезапустите ПК.
Исправление повреждений файлов ОС
В ряде случаев ошибка может быть вызвана повреждениями системных файлов Windows. Чтобы исправить их, можно воспользоваться встроенными средствами ОС. Стандартные утилиты помогут автоматически выявить и устранить неисправности компонентов системы.
Чтобы воспользоваться ими, откройте Командную строку от имени администратора и выполните в ней команду sfc /scannow. Для полного восстановления файлов может потребоваться перезагрузка компьютера.
Проверка оперативной памяти
Иногда сбой 0xc0000005 происходит из-за неполадок ОЗУ. Чтобы исправить их, можно попробовать воспользоваться стандартным средством Windows. Откройте программу Выполнить с помощью сочетания клавиш Win + R, введите в ней команду mdsched и нажмите Enter. В открывшемся окне выберите первую опцию Выполнить перезагрузку и проверку. Компьютер будет перезагружен.
Чтобы устранить неисправности ОЗУ, можно также переставить сами планки памяти и очистить их контакты ластиком. Для этого нужно полностью выключить ПК, открыть боковые крышки корпуса и достать ОЗУ. Затем следует аккуратно очистить контакты планок ластиком и установить их обратно. Это поможет избавиться от возможных аппаратных сбоев.
Проверка и очистка реестра
Повреждения реестра также могут являться причиной ошибки. Для их исправления можно воспользоваться специальными служебными утилитами. Например, CCleaner. Эта программа содержит функционал по очистке системы, в том числе реестра.
Поиск вредоносного ПО
Вирусы также могут быть источником ошибки 0xc0000005 при запуске программ. Некоторые вредоносные приложения могут влиять на работоспособность .exe файлов. Чтобы найти и удалить вирусы из ОС, воспользуйтесь любым доступным антивирусом. Можно применить стандартный Защитник Windows для сканирования, который встроен в систему. Нелишним также будет провести поиск адвари (рекламного ПО) с помощью бесплатной утилиты AdwCleaner.
Многие пользователи разных версий Windows часто сталкиваются с ошибкой при запуске приложения 0xc0000005. Как правило, она говорит о неправильном обращении к памяти (memory access violation), но причин этому может быть множество. Это и ошибки реестра, и некорректные драйверы, и вирусы и даже неисправная память. Поэтому и способы ее решения сильно зависят от того, с чем именно связан этот сбой.
Поиск вирусов
В этом случае решение проблемы выглядит до ужаса тривиальным: просто проверьте систему средствами штатного антивируса, а еще лучше скачайте свежую сборку Dr.Web CureIt и проведите полное сканирование системы. Вирусы найдены и обезврежены, а ошибка исчезла — что ж, отлично, вы решили проблему самой малой кровью. Если же сканирование не дало никаких результатов, или удаление найденных вирусов так и не помогло избавиться от проблемы, идем дальше.
Проверка реестра
При некорректной установке или удалении программ в реестре часто возникаю непредвиденные конфликты, один из которых и может стать причиной появления ошибки при запуске 0xc0000005. Конечно, искать эти конфликты руками — занятие крайне неблагодарное. Поэтому мы рекомендуем воспользоваться отлично зарекомендовавшей себя программой CCleaner. Она не только поможет избавиться от лишних «хвостов» в реестре, но и отлично почистит операционную систему от всякого мусора. А, если этого мусора было много, вы заметите намного возросшую скорость работы компьютера.
Просто отметьте все галочки в меню поиска проблем в реестре, и CCleaner сделает все за вас. После окончания работы утилиты для надежности перезагрузите систему. Ошибка исчезла? Отлично! Нет? Идем дальше.
Переустановка драйверов
Иногда причиной появления ошибки при запуске игры 0xc0000005 могут быть некорректно «вставшие» драйверы видеокарты. Для решения проблемы зайдите в «Диспетчер устройств», найдите в открывшемся списке ваш видеоадаптер и щелкните по нему правой кнопкой мышки. Нажмите «Обновить драйвер» в открывшемся контекстном меню.
Если это не помогло, то попробуйте удалите его из системы, после чего обновите конфигурацию оборудования. Драйверы установятся автоматически.
Если и это не помогло решить проблему, переходим к следующему пункту.
Проверка версии операционной системы
Посмотрите, актуальная ли версия операционной системы у вас установлена. Для этого зайдите в центр обновления Windows. В верхней части открывшегося окна должна красоваться надпись: «У вас установлены все последние обновления», но на всякий случай можете нажать кнопку «Проверить наличие обновлений». Если после проверки надпись останется неизменной, все в порядке.
Вспомните, когда вы в первый раз столкнулись с ошибкой 0xc0000005. Если это произошло почти сразу же после установки очередного обновления Windows, откатите апдейт. Эта опция есть в разделе «Обновление и безопасность». Выберите там пункт меню «Восстановление». Если с момента установки последнего обновления прошло меньше 10 дней, вы сможете откатить операционную систему к предыдущему состоянию. Если этот срок прошел, появится такая надпись:
Впрочем, здесь можно пойти другим путем. Найдите в «Центре обновления Windows» пункт «Журнал обновлений». Выберите в открывшемся окне «Удаление обновлений». Вы увидите полный список со всеми установленными системой обновлениями. Выберите последнее из них и удалите.
Перезагрузите компьютер и проверьте, исчезла ли ошибка. Если нет, переходим к следующему этапу.
Проверка целостности системных файлов
Для проверки целостности системных файлов нажмите сочетание клавиш win+X, запустите Windows PowerShell от имени администратора и введите команду sfc /scannow.
Если во время проверки появятся файлы, которые невозможно исправить, повторите проверку, но уже в безопасном режиме. После проверки перезагрузите компьютер.
Для исправления повреждения хранилища компонентов, препятствующего нормальной работе SFC, введите команду dism /online /cleanup-image /restorehealth. Проверка может занять до 15 минут. Не закрывайте окно командной строки до завершения процесса. И не волнуйтесь, если индикатор прогресса будет долго держаться на уровне 20% — это нормально.
Если в результате работы DISM будут внесены какие-либо изменения, перезагрузите компьютер, после чего снова выполните команду SFC. Она сможет заменить поврежденные файлы правильными.
Проверка принтера
Как это ни парадоксально, но иногда причиной появления ошибки 0xc0000005 может быть… принтер. Убедиться, что его настройки и драйверы не конфликтуют с приложениями, достаточно просто. Просто удалите драйверы принтера из системы (как это сделать, мы рассматривали, когда говорили о видеокарте) и для верности физически отключите принтер от ПК.
Если проблема исчезла, избавляться от принтера не нужно. Просто заново подключите его к компьютеру, установите свежие драйверы и создайте совершенно новый профиль принтера.
Проверка оперативной памяти
Если ничего из написанного выше не помогло, велика вероятность, что проблема может быть связана с вышедшим из строя модулем оперативной памяти. В современные компьютеры обычно устанавливается не меньше двух планок оперативки, зачастую работающих в двухканальном режиме. Поэтому для проверки этой гипотезы достаточно убрать из системы один из модулей и посмотреть, не исчезла ли ошибка. После этого установите его обратно и повторите операцию с другим модулем.
Если при удалении одного из них из системы ошибка пропадает, виновником ваших страданий почти наверняка является именно эта планка оперативки. Хотя для надежности вы можете попробовать установить «подозреваемую» в другой компьютер и посмотреть, не стала ли там появляться эта же ошибка. Стала? Значит, теория подтвердилась.
В этом случае единственное, что вы можете сделать — это заменить модуль памяти на аналогичный.
Итоги
И так, мы разобрались в причинах появления ошибки при запуске приложения 0xc0000005 и том, как исправить эту ситуацию. К сожалению, в некоторых случаях вы не сможете обойтись программным решением проблемы. И хотя вероятность появления ошибки из-за сбойного модуля оперативной памяти достаточно мала, полностью ее исключать нельзя.
Читайте также
- Ошибка обновления 80072efe: как ее исправить
- Ошибка 651 при подключении к интернету: как ее исправить
- Как исправить ошибку 0xc0000142: при запуске программы, приложения или игры
- Как ускорить работу ноутбука: 6 полезных советов
Редактор направлений «Компьютерное железо» и «Технологии»