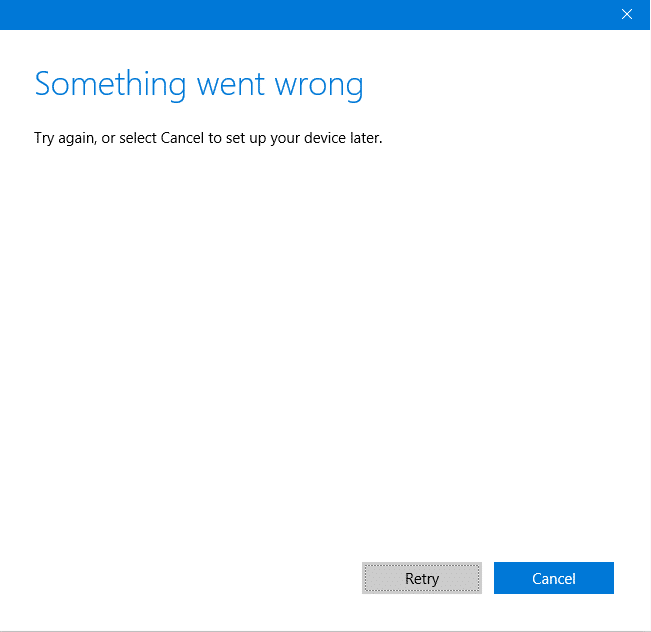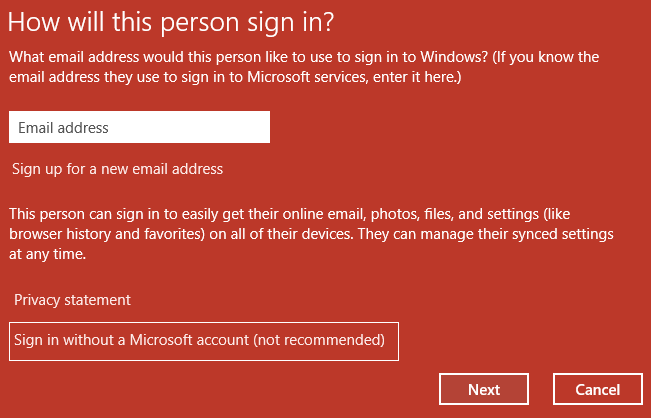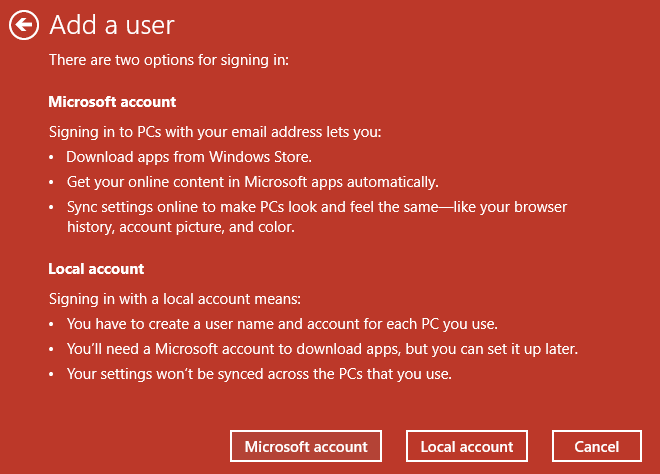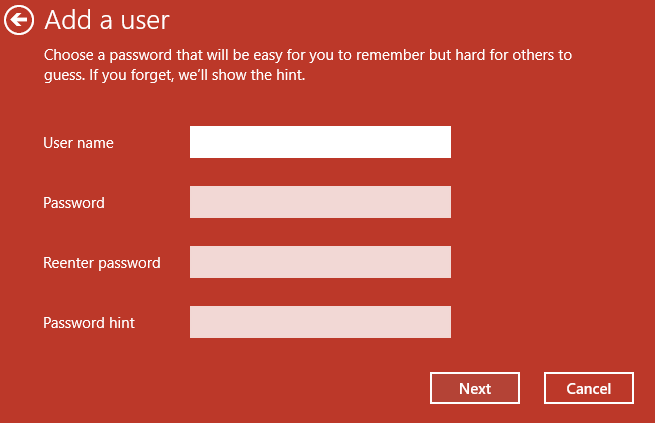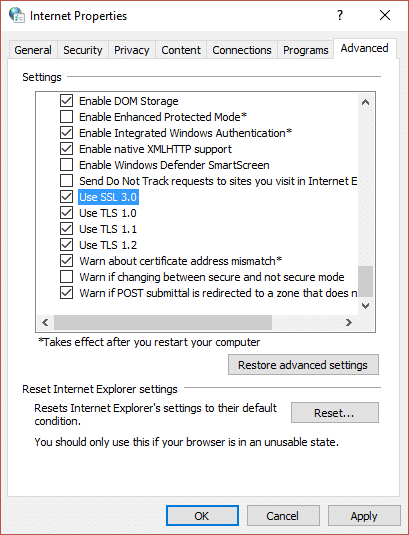Windows 10 не добавляется учётная запись
Задача:
Создать новую учётную запись, используя аккаунт Microsoft. Полноценная учётная запись Microsoft имеет в себе много интересных и полезных функций: облачное хранилище, настроенный Skype, контакты, календарь, синхронизация с телефоном и многое, многое другое.
Проблема.
При попытке создать новую учётную запись, не важно какую: локальную или с аккаунтом Microsoft, ничего не происходит. Почти ничего. Иногда на долю секунды появляется какое-то окошко и тут же исчезает. Что в нём содержится увидеть не удаётся.
Решение.
1 вариант.
Включить контроль учётных записей (UAC).
Контроль учётных записей является частью обеспечения безопасности системы. При попытке внести в систему какие-либо значительные изменения, контроль учётных записей затребует введение логина-пароля администратора. По сути, его функция заключается в переходе из одной учётной записи в другую без сложных и трудоёмких переключений, без выхода из системы. Таким образом, UAC обеспечивает дополнительную безопасность, не позволяя программам незаметно вносить свои изменения.
Но дело в том, что постоянное подтверждение своих действий сильно раздражают многих пользователей и они умышленно отключают контроль UAC, а в некоторых неофициальных сборках контроль учётных записей отключён изначально.
Добавление же новых учётных записей в Windows 10 невозможно при отключённом UAC, поэтому проверяем его статус и, если он отключён – включаем.
Жмём правой кнопкой мыши по значку «Пуск» — выбираем «Панель управления»
Далее: «Учётные записи пользователей» — снова «Учётные записи пользователей»
«Изменить параметры контроля учётных записей»
Положение ползунка в самой нижней части шкалы означает, что контроль учётных записей находится в состоянии «выключен». Передвигаем ползунок на одно-два деления вверх и жмём «ОК».
Перезагружаем компьютер.
2 вариант.
Восстановление системных файлов
Возможно, в процессе работы системы были испорчены или удалены некоторые системные файлы, отвечающие за работу учётных записей. Необходимо восстановить испорченные файлы.
Запускаете командную строку от имени администратора и вводите команду
sfc /scannow
3 вариант
Выполнить последовательно команды
dism /online/cleanup-image /restorehealth
powershell
Get-AppXPackage -AllUsers |Where-Object
{$_.InstallLocation -like «*SystemApps*»}|
Foreach {Add-AppxPackage -DisableDevelopmentMode -Register
«$($_.InstallLocation)\AppXManifest.xml»}
4 вариант.
Восстановить систему более сильными методами. А именно:
попытаться откатиться до более ранней рабочей точки восстановления, если таковые имеются.
Использовать инструменты восстановления системы. Об этих методах существуют отдельные статьи, но попробую в двух словах.
Жмём «Пуск» – «Параметры» — «Обновление и безопасность»
Вкладка «Восстановление» – «Вернуть компьютер в исходное состояние»
Далее «Начать» и выбрать наиболее подходящий вариант
5 вариант.
Создать учетную запись, используя командную строку
Запустите Командную строку с правами Администратора.
Введите команду:
net user имя_пользователя пароль /add
, где:
- «имя_пользователя» — имя юзера в системе;
- «пароль» — пароль для входа.
На этом всё. Надеюсь, какой-нибудь вариант вам поможет. Удачи.
If you can’t add a new account, try using User Accounts applet
by Madalina Dinita
Madalina has been a Windows fan ever since she got her hands on her first Windows XP computer. She is interested in all things technology, especially emerging technologies… read more
Updated on
Reviewed by
Alex Serban
After moving away from the corporate work-style, Alex has found rewards in a lifestyle of constant analysis, team coordination and pestering his colleagues. Holding an MCSA Windows Server… read more
- Make sure to update your operating system to the latest version if you’re dealing with this error.
- File corruption can be responsible for this issue, so be sure to scan your PC.
XINSTALL BY CLICKING THE DOWNLOAD
FILE
Managing users on a PC is essential, but if you can’t add a new user on Windows 10, you might be dealing with file corruption.
This can be a significant issue, especially on shared PCs or in the business environment, so let’s see how we can fix this issue.
Why can’t I add another user on Windows 10?
- Bugs on the system caused by missing updates can prevent you from adding users.
- File corruption can cause problems while adding users.
- Issues with your account or registry can also cause this issue.
What to do if I can’t create a new user account in Windows 10?
Before we start fixing this issue, there are a couple of checks you can perform:
- Log out of your Microsoft account and log back in. After doing that, check if the problem is resolved.
- Clean your registry with registry cleaner software to remove any corrupted entries.
1. Update your computer
- Press the Windows key + I and go to the Settings app.
- Under the Update & Security section, select Windows Update.
- Hit the Check for updates button.
Installing the latest Windows 10 updates may help you fix a bevy of general issues affecting the OS.
If one of the Windows 10 features or apps is unavailable, make sure that you’re running the latest OS version available.
2. Run SFC scan
- Go to Start, and type cmd.
- Right-click on Command Prompt, and run it as administrator.
- Type the command
sfc /scannow - Wait until the scanning process is complete and all the problematic files are placed.
- Restart your PC and try to add a new user account.
System corruption issues may also block certain Windows 10 features and functionalities. You can quickly repair or replace corrupted files by using the System File Checker tool, or a trusted repair tool to make the process even easier.
3. Create a new user account from User Accounts
- Go to Search, type run, and double-click on the first result to launch Run.
- Type control userpasswords2, and hit Enter to launch User Accounts.
- Go to the Users tab, and select Add.
- A new window will appear asking you How will this person sign-in.
- Select Sign in without a Microsoft account (not recommended).
- On the next window, go to Local Account, select a username for the new account, click Next and Finish.
- Choose the newly created user, and go to Properties to select Group Membership.
- Select Administrator from the drop-down menu, hit Apply, and OK.
If Windows 10 can’t add a new user, check our guide on managing users and groups for more information.
There you go. These five quick tips should help you fix the problem. Let us know which solution worked for you. For more suggestions, please access the comments section below.
Создание новых учетных записей в операционной системе Windows 10 может столкнуться с различными проблемами и сбоями. Если вы столкнулись с ошибками при создании учетной записи, есть несколько простых шагов, которые могут помочь вам решить эту проблему.
Во-первых, убедитесь, что вы имеете правильные административные привилегии на вашем компьютере. Если вы пытаетесь создать новую учетную запись, но не имеете достаточных привилегий, вы можете получить ошибку. Убедитесь, что вы используете учетную запись администратора или обратитесь к администратору системы для получения необходимых прав.
Во-вторых, проверьте наличие обновлений операционной системы Windows 10. Некоторые ошибки при создании учетной записи могут быть вызваны несовместимостью или проблемами с обновлениями. Запустите Центр обновления Windows и убедитесь, что у вас установлена последняя версия операционной системы.
Если ни один из этих шагов не решает проблему, попробуйте перезагрузить компьютер. Иногда некоторые временные сбои или ошибки могут быть устранены простым перезапуском системы.
Если проблема не устраняется и вы продолжаете сталкиваться с ошибками при создании учетной записи в Windows 10, рекомендуется обратиться к службе поддержки Microsoft или проконсультироваться с опытным специалистом, который сможет помочь вам найти и исправить причину сбоя.
Содержание
- Проблема при создании учетной записи в Windows 10
- Какие сбои могут возникнуть при создании учетной записи
- Причины сбоев при создании учетной записи
- Как восстановить существующую учетную запись
- Краткое руководство по созданию новой учетной записи
- Дополнительные шаги для качественного создания учетной записи
Проблема при создании учетной записи в Windows 10
При создании учетной записи в операционной системе Windows 10 пользователи иногда сталкиваются с различными ошибками и сбоями. Это может быть связано с неправильными настройками или проблемами с установкой.
Одна из распространенных проблем при создании учетной записи — ошибка «Не удалось завершить создание учетной записи. Повторите попытку позже». Возможные причины этой ошибки могут быть следующими:
- Проблемы со связью с Интернетом
- Неправильные настройки системы
- Конфликты с установленным программным обеспечением
Для исправления этой проблемы можно попробовать следующие решения:
- Проверьте соединение с Интернетом и убедитесь, что оно стабильно.
- Перезагрузите компьютер и попробуйте создать учетную запись снова.
- Убедитесь, что операционная система Windows 10 обновлена до последней версии.
- Отключите временно антивирусное программное обеспечение или брандмауэр и попробуйте создать учетную запись.
Если проблема все еще не устранена, рекомендуется обратиться к специалистам службы поддержки или посетить форумы пользователей, где можно найти подробные инструкции по устранению данной проблемы.
Замечание: перед выполнением любых действий, связанных с настройкой операционной системы, рекомендуется создать резервную копию важных данных.
Какие сбои могут возникнуть при создании учетной записи
При создании учетной записи в операционной системе Windows 10 могут возникать различные сбои или проблемы. Вот некоторые из них:
1. Ошибка «Недостаточно прав доступа»
Эта ошибка может возникнуть, если у вас нет административных прав или учетная запись, под которой вы пытаетесь создать новую учетную запись, не имеет необходимых разрешений.
2. Проблемы с сетью
Если у вас есть проблемы с подключением к Интернету или с сетью, то может возникнуть сбой при создании учетной записи, так как система не сможет получить необходимые данные или связаться с сервером Microsoft.
3. Ошибка создания Microsoft Account
Если вы пытаетесь создать новую учетную запись Microsoft, могут возникнуть проблемы с процессом регистрации или существующей учетной записью Microsoft, связанной с вашим устройством.
4. Проблемы с паролем
Если вы вводите неправильный пароль при создании учетной записи, система может не разрешить вам создать новую учетную запись до тех пор, пока вы не введете правильный пароль.
5. Системные ошибки
Некоторые сбои при создании учетной записи могут быть вызваны системными ошибками или неполадками в самой операционной системе Windows 10.
Для исправления этих сбоев вы можете попробовать следующие решения:
— Проверьте, что у вас есть административные права или обратитесь к администратору системы для получения необходимых разрешений.
— Проверьте свое подключение к Интернету или сети и убедитесь, что оно работает корректно.
— Проверьте правильность ввода пароля и убедитесь, что вы используете правильное сочетание символов и цифр.
— Если эти решения не помогают, попробуйте перезагрузить компьютер или выполнить обновление операционной системы до последней версии.
Если эти шаги не решают проблему, то возможно потребуется обратиться к специалисту технической поддержки или форуму сообщества Microsoft для получения дополнительной помощи.
Причины сбоев при создании учетной записи
Возникновение сбоев при создании учетной записи в Windows 10 может быть вызвано различными причинами. Ниже приведены наиболее распространенные проблемы, которые могут возникнуть:
1. Технические проблемы: Сбои при создании учетной записи могут быть вызваны техническими проблемами, такими как проблемы с жестким диском, отсутствие доступа к сети или повреждение системных файлов.
2. Недостаточно прав доступа: Если у вас нет административных прав на компьютере, то может возникнуть сбой при создании новой учетной записи.
3. Неправильно введенные данные: В случае, если вы неправильно ввели имя пользователя, пароль или другие данные при создании учетной записи, возможен сбой в процессе создания.
4. Конфликт с установленными программами: Некоторые программы могут приводить к сбоям при создании учетной записи. Например, антивирусные программы, брандмауэры или программы для управления учетными записями могут блокировать процесс создания новой учетной записи.
5. Ограничения в политике безопасности: Системные настройки политики безопасности могут ограничивать возможность создания учетных записей, особенно в корпоративных окружениях.
Если у вас возникли проблемы при создании учетной записи в Windows 10, рекомендуется проверить указанные выше причины и принять соответствующие меры для их разрешения.
Как восстановить существующую учетную запись
Если ваша учетная запись уже существует, но вы столкнулись со сбоем при ее использовании, есть несколько способов восстановить ее работоспособность:
- Перезагрузите компьютер. Иногда простое перезапуск может помочь восстановить работу учетной записи.
- Проверьте подключение к интернету. Убедитесь, что ваш компьютер имеет стабильное подключение к сети, так как проблемы с интернетом могут вызывать сбои при использовании учетной записи.
- Сбросьте пароль. Если вы не можете войти в свою учетную запись из-за забытого пароля или его потери, вы можете восстановить доступ, сбросив пароль. Восстановление пароля может быть проведено через электронную почту или ответы на вопросы безопасности.
- Используйте системные утилиты. В Windows 10 есть встроенные утилиты, которые могут помочь восстановить сбойную учетную запись. Вы можете воспользоваться программами восстановления системы или проверить целостность системных файлов.
- Обратитесь в службу поддержки. Если все вышеперечисленные методы не помогли восстановить работу учетной записи, рекомендуется обратиться в службу поддержки Windows 10. Их специалисты смогут найти и устранить проблему с вашей учетной записью.
Попробуйте данные методы и, вероятно, один из них поможет вам восстановить работу вашей существующей учетной записи.
Краткое руководство по созданию новой учетной записи
Краткое руководство по созданию новой учетной записи
При создании новой учетной записи в Windows 10 может возникнуть сбой, который мешает успешному завершению процесса. Ниже приведен простой способ исправить эту проблему.
Шаг 1: Нажмите на кнопку «Пуск» в нижнем левом углу экрана и выберите «Настройки».
Шаг 2: В окне «Настройки» выберите «Учетные записи».
Шаг 3: В разделе «Учетные записи» выберите «Семейные и другие пользователи».
Шаг 4: Нажмите на кнопку «Добавить другого пользователя на этом ПК».
Шаг 5: Выберите «Не имеет учетной записи Майкрософт?».
Шаг 6: Введите имя пользователя и пароль для новой учетной записи. Убедитесь, что пароль является надежным и надежным.
Шаг 7: Нажмите на кнопку «Далее» и следуйте инструкциям на экране, чтобы завершить процесс создания новой учетной записи.
После завершения этих шагов вы должны успешно создать новую учетную запись в Windows 10. Если проблема сохраняется, попробуйте перезагрузить компьютер и повторить процесс снова.
Дополнительные шаги для качественного создания учетной записи
При создании учетной записи в Windows 10 можно пройти несколько дополнительных шагов, чтобы обеспечить ее качественную работу и повысить уровень безопасности. В этом разделе мы рассмотрим некоторые из этих шагов.
| Шаг | Описание |
|---|---|
| 1 | Выберите надежное и уникальное имя пользователя. Избегайте общих имен, таких как «admin» или «user». Желательно использовать комбинацию букв, цифр и символов для повышения безопасности. |
| 2 | Установите надежный пароль. Пароль должен быть длинным и содержать символы разных регистров, цифры и специальные символы. Не используйте простые пароли, такие как «123456» или «password». |
| 3 | Задайте подсказку пароля, которая поможет вам восстановить его в случае, если вы забудете его. Подсказка должна быть надежной, но одновременно легкой для запоминания только вами. |
| 4 | Установите вопрос безопасности и ответ на него. В случае, если вы забудете пароль, вы сможете ответить на вопрос безопасности и восстановить доступ к своей учетной записи. |
| 5 | Назначьте права доступа для своей учетной записи. Определите, какие приложения и файлы вы хотите разрешить или запретить доступ к ним. Это поможет защитить ваши данные от несанкционированного доступа. |
При следовании этим дополнительным шагам вы сможете создать учетную запись в Windows 10, которая будет надежной и безопасной. Это поможет уберечь ваши данные от угроз и предотвратить возможные сбои в работе системы.
При создании нового пользователя в Windows 10 может возникнуть ошибка, которая мешает успешно завершить процесс. Рассмотрим простые способы ее устранения.
Шаг 1: Проверьте правильность ввода данных
Перед тем, как обращаться за помощью к специалистам, необходимо убедиться, что все данные, введенные при создании нового пользователя, верны. Рекомендуется перепроверить правильность написания логина и пароля. Важно помнить, что при вводе пароля следует обратить внимание на использование заглавных и строчных букв.
Шаг 2: Проверьте наличие свободного места на жестком диске
Если на жестком диске вашего компьютера закончилось место, то это может стать причиной ошибки при создании нового пользователя. Для того чтобы устранить эту проблему, необходимо освободить некоторое место. Для этого можно удалить ненужные программы или файлы, или перенести их на внешний жесткий диск.
Шаг 3: Выключите антивирус
Антивирусные программы могут блокировать процессы, связанные с созданием нового пользователя, что вызовет ошибку. Для решения этой проблемы необходимо временно выключить антивирус.
Шаг 4: Запустите утилиту «Учетные записи локальных пользователей и групп»
Если перечисленные выше способы не помогли устранить ошибку, то можно попробовать запустить утилиту «Учетные записи локальных пользователей и групп». Для этого следует нажать на кнопку «Пуск» и в поисковой строке ввести «Учетные записи». Выберите вариант «Учетные записи локальных пользователей и групп». Далее выберите «Пользователи» и проверьте, создана ли нужная учетная запись. Если учетная запись не создана, то ее можно создать вручную.
Теперь у вас есть несколько простых способов устранить ошибку при создании нового пользователя в Windows 10. Если ни один из этих методов не дает результатов, рекомендую обратиться к специалисту.
Исправить ошибку «Что-то пошло не так» при создании учетной записи в Windows 10: если вы пытаетесь создать новую учетную запись локального пользователя с правами администратора в Windows 10, скорее всего, вы можете столкнуться с сообщением об ошибке «Что-то пошло не так». Повторите попытку или выберите Отмена, чтобы настроить устройство позже ». Процесс создания новой учетной записи пользователя довольно прост, вы переходите в «Настройки»> «Учетные записи»> «Семья и другие люди». Затем вы нажимаете «Добавить кого-нибудь на этот компьютер» в разделе «Другие люди» и «Как этот человек будет петь?» нажмите на экране «У меня нет данных для входа этого человека».
Теперь появится полностью пустой экран с синими точками, бегающими по кругу (значок загрузки), а через несколько минут вы увидите ошибку «Что-то пошло не так». Более того, этот процесс будет происходить в цикле, независимо от того, сколько раз вы пытаетесь создать учетную запись, вы будете сталкиваться с одной и той же ошибкой снова и снова.
Эта проблема раздражает, поскольку пользователи Windows 10 не могут добавить новую учетную запись пользователя из-за этой ошибки. Основная причина проблемы заключается в том, что Windows 10 не может взаимодействовать с серверами Microsoft, поэтому отображается ошибка «Что-то пошло не так». Поэтому, не теряя времени, давайте посмотрим, как на самом деле исправить ошибку «Что-то пошло не так» при создании учетной записи в Windows 10 с помощью приведенного ниже руководства.
СОДЕРЖАНИЕ
- Исправить ошибку при создании учетной записи в Windows 10 пошло не так
- Метод 1. Настройте дату и время в вашей системе
- Метод 2: User netplwiz для создания новой учетной записи пользователя
- Метод 3: извлеките разряженную батарею
- Метод 4: разрешите вашему компьютеру использовать SSL и TSL
- Метод 5: создайте новую учетную запись пользователя через командную строку
Исправить ошибку при создании учетной записи в Windows 10 пошло не так
Обязательно создайте точку восстановления на случай, если что-то пойдет не так.
Метод 1. Настройте дату и время в вашей системе
1. Нажмите дату и время на панели задач, а затем выберите « Настройки даты и времени ».
2. В Windows 10 установите для параметра « Автоматически устанавливать время » значение « Вкл .».
3. Для других нажмите «Время в Интернете» и отметьте « Автоматически синхронизировать с сервером времени в Интернете ».
4. Выберите Сервер « time.windows.com », нажмите «Обновить» и «ОК». Полное обновление не требуется. Просто нажмите ОК.
Еще раз проверьте, можете ли вы исправить ошибку «Что-то пошло не так» при создании учетной записи в Windows 10 или нет, если нет, перейдите к следующему методу.
Метод 2: User netplwiz для создания новой учетной записи пользователя
1. Нажмите Windows Key + R, затем введите netplwiz и нажмите Enter, чтобы открыть учетные записи пользователей.
2. Теперь нажмите « Добавить» , чтобы добавить новую учетную запись пользователя.
3. На экране « Как этот человек войдет в систему» нажмите « Войти без учетной записи Microsoft».
4. Появится два варианта входа: учетная запись Microsoft и локальная учетная запись.
5. Нажмите кнопку « Локальная учетная запись» внизу.
6. Добавьте имя пользователя и пароль и нажмите Далее.
Примечание. Оставьте подсказку пароля пустой.
7. Следуйте инструкциям на экране, чтобы создать новую учетную запись пользователя.
Метод 3: извлеките разряженную батарею
Если у вас разряженная батарея, которая не заряжается, это основная проблема, которая не позволяет вам создать новую учетную запись. Если вы переместите курсор к значку батареи, вы увидите сообщение «подключен, не заряжается», что означает, что батарея разряжена (батарея будет около 1%). Итак, извлеките аккумулятор, а затем попробуйте обновить Windows или создать новую учетную запись пользователя. Это может помочь исправить ошибку «Что-то пошло не так» при создании учетной записи в Windows 10.
Метод 4: разрешите вашему компьютеру использовать SSL и TSL
1. Нажмите Windows Key + R, затем введите inetcpl.cpl и нажмите Enter, чтобы открыть Свойства Интернета.
2. Перейдите на вкладку « Дополнительно » и прокрутите вниз до раздела «Безопасность».
3.Теперь в разделе Безопасность найдите и отметьте следующие настройки:
Использовать SSL 3.0
Использовать TLS 1.0
Использовать TLS 1.1
Использовать TLS 1.2
Использовать SSL 2.0
4. Нажмите Применить, а затем ОК.
5. Перезагрузите компьютер, чтобы сохранить изменения, и снова попробуйте создать новую учетную запись пользователя.
Метод 5: создайте новую учетную запись пользователя через командную строку
1. Нажмите Windows Key + X, затем выберите Командная строка (администратор).
2. Введите следующую команду в cmd и нажмите Enter:
net user type_new_username type_new_password / добавить
net администраторы локальной группы type_new_username_you_created / add.
Например:
средство устранения неполадок пользователя net test1234 / добавить средство устранения неполадок администраторов локальной группы
net / добавить
3. Как только команда будет завершена, будет создана новая учетная запись пользователя с правами администратора.
Рекомендуется для вас:
- Исправить сбои приложения для фотографий в Windows 10
- Как сбросить Microsoft Edge к настройкам по умолчанию
- Исправить медленное контекстное меню правой кнопки мыши в Windows 10
- Исправить сбои приложения Почта и Календарь при открытии в Windows 10
Вот и все, что вы успешно исправили ошибку «Что-то пошло не так» при создании учетной записи в Windows 10, но если у вас все еще есть какие-либо вопросы относительно приведенного выше руководства, не стесняйтесь задавать их в разделе комментариев.