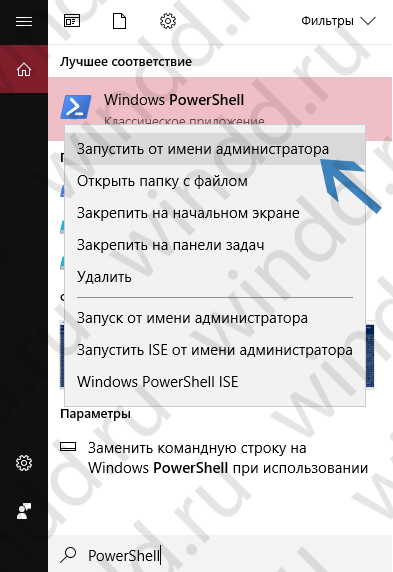В этой инструкции подробно о возможных причинах проблемы и о том, как исправить ошибку файловой системы при открытии фото в Windows 10 и 11.
Простые способы исправления ошибки файловой системы 2147416359 или 2147219196 при открытии фотографий
Чаще всего причиной появления «Ошибка файловой системы 2147416359» (аналогично с 2147219196) являются не проблемы с файловой системой на диске, а действия по оптимизации Windows 11/10, а в некоторых случаях — проблемы с самим приложением «Фотографии». В первую очередь для исправления ошибки рекомендую попробовать следующие методы:
- Откройте «Службы Windows». Для этого нажмите клавиши Win+R (Win — клавиша с эмблемой Windows) на клавиатуре, введите services.msc и нажмите Enter.
- В списке найдите «Служба Windows License Manager».
- Если в столбце «Тип запуска» указано «Отключена», дважды нажмите по службе, установите «Вручную» в поле «Тип запуска» и примените настройки. Проверьте, исчезла ли ошибка файловой системы.
Если это не сработало, при этом вы использовали какие-то действия для «оптимизации и ускорения Windows 10», проверьте: возможно, у вас сохранились точки восстановления системы, попробуйте использовать их: нажмите клавиши Win+R, введите rstrui.exe и следуйте указаниям мастера восстановления.
Ещё один простой метод исправить ошибку — сброс приложения «Фотографии», для этого:
- Зайдите в «Параметры» — «Приложения». В списке «Приложения и возможности» в Windows 10 или «Установленные приложения» в Windows 11 найдите «Фотографии», нажмите по нему, а затем нажмите кнопку «Дополнительные параметры» в Windows 10. В Windows 11 открыть дополнительные параметры приложения можно, нажав по трем точкам справа от имени приложения.
- В следующем окне в разделе «Сбросить» попробуйте сначала пункт «Исправить» (при наличии), а если он не сработает — кнопку «Сброс».
И помните, вы всегда можете использовать сторонние бесплатные программы для просмотра фото.
Если ничего из указанного выше не помогло, можно попробовать следующие варианты действий:
- На всякий случай проверьте жесткий диск или SSD на ошибки с помощью chkdsk, об этом здесь: Как проверить жесткий диск на ошибки в Windows, используйте первый способ.
- Если вы удаляли магазин приложений Windows 11 или 10, снова установите его, об этом здесь: Установка Microsoft Store в Windows 11 и 10. После установки обновите приложение «Фотографии», если обновления есть в наличии.
- Некоторые пользователи сообщают, что проблема решается, если предоставить своему пользователю полный доступ к папке WindowsApps. Не назову это желательным методом, но попробовать можно. О предоставлении доступа можно прочитать в инструкции Как удалить папку WindowsApps (при этом удалять ее не нужно, выполните лишь действия по изменению владельца и разрешений).
- Чаще всего ошибка файловой системы при открытии фото возникает, когда на компьютере используется учетная запись Майкрософт, а на локальной учетной записи не появляется. Можете попробовать проверить: создать локального пользователя, зайти под ним и попробовать открыть JPG или другие файлы изображений.
В крайнем случае вы можете выполнить сброс Windows 11 или сброс Windows 10 с сохранением данных, либо зайти на официальный сайт Майкрософт и скачать средство установки Windows 10 (описывается в первой части инструкции Загрузочная флешка Windows 10), а после запуска утилиты на третьем шаге выбрать пункт «Обновить этот компьютер сейчас». Будет выполнена загрузка файлов Windows 10 и переустановка системы со сбросом системных параметров, но с сохранением ваших данных.
Ошибка файловой системы 2147416359 и 2147219196 — видео инструкция
Если какой-то из методов сработал в вашей ситуации, прошу поделиться в комментариях, какой именно, такая статистика может оказаться полезной.
При запуске какого-либо файла в Windows 10 (обычно это графические файлы) пользователь может столкнуться с ошибкой файловой системы 2147219196. Указанная ошибка связана с одним из неудачных обновлений от Майкрософт (KB4343669), после которого ряд системных приложений перестаёт работать и может появляться дисфункция 0x800705b4. Ниже разберём, что это за проблема, а также распишем, как устранить ошибку файловой системы 2147219196 в Виндовс 10.
- Причины возникновения ошибки файловой системы на Windows 10
- Как исправить ошибку 2147219196 в Виндовс 10
- Заключение
Причины возникновения ошибки файловой системы на Windows 10
7-18 июля 2018 года, когда после очередного обновления Виндовс 10 перестали запускаться некоторые системные приложения. Под «удар» попали приложения «Фотографии Майкрософт» (Photo app), Groove, Калькулятор и ряд других служебных программ.
Причиной ошибки 2147219196 является очередное обновление Виндовс 10 (судя по всему это KB4343669), которое невозможно удалить из системы стандартным путём. Ошибка имеет массовый характер, фиксируется на ПК множества пользователей, при этом Майкрософт никак не комментирует возникшую проблему.
Наиболее часто ошибка появляется при попытке открытия какого-либо графического файла. Файл или вовсе не открывается, выдавая ошибку 2147219196, или открывается на пару секунд, после чего внезапно прекращает свою работу.
Может быть полезным: Scanning and repairing drive на Windows 10 что делать.
Как исправить ошибку 2147219196 в Виндовс 10
Поскольку официального патча от Майкрософт, позволяющего избавиться от ошибки 2147219196 до сих пор нет, разберём неофициальные способы, позволяющие решить возникшую дисфункцию. Они состоят в следующем:
Используйте другое приложение для просмотра изображений
Если ошибка 2147219196 возникает при открытии каких-либо изображений, то наиболее простым решением будет использование альтернативных программ для их просмотра.
В частности, можно использоваться классический «Windows Photo Viewer», доступный в Виндовс 10. Просто откройте Проводник, найдите с его помощью требуемое фото, наведите на него курсор, щёлкните ПКМ, выберите «Открыть с помощью» — Windows Photo Viewer (Просмотр фотографий Виндовс).
Также можно поставить какой-либо внешний софт для просмотра фотографий, к примеру «IrfanView».
Измените права доступа для папки WindowsApps
Другим (и довольно эффективным) решением проблемы 2147219196 в Виндовс 10 является получение прав доступа для учётной записи пользователя. Выполните следующее:
- Запустите Проводник, выберите вкладку «Вид», и поставьте галочку рядом с опцией «Скрытые элементы»;
- Перейдите в директорию Program Files, и найдите там папку WindowsApps;
- Наведите на неё курсор, нажмите ПКМ, выберите «Свойства»;
- В открывшемся окне перейдите во вкладку «Безопасность», и нажмите на «Дополнительно»;
- В очередном открывшемся окне справа от «Владелец» нажмите на «Изменить»;
- Далее в окне имён отображаемых объектов вам необходимо ввести имя своей учётки (или учётки «Администратор»), после чего нажать на «Проверить имена»;
- Если имя владельца набрано верно, оно отобразится подчёркнутым. Нажмите на «Ок»;
- Поставьте галочку на «Заменить владельца подконтейнеров», и вновь нажмите на «Ок».
После завершения процедуры попытайтесь вновь запустить требуемый файл. Произведите такой запуск несколько раз (с первого раза может не получится). Обычно вторая-третья попытка поможет решить ошибку 2147219196 в Виндовс 10.
Запустите службу «License Manager»
- Нажмите на Win+R, введите там services.msc и нажмите на Enter.
- В окне служб найдите «Служба Windows Licence Manager».
- Дважды нажмите на неё, и в типе её запуска поставьте «Вручную».
- После этого запустите службу нажатием на «Запустить»
Переустановите приложение «Photos»
Ещё одним способом решить проблему 2147219196 является полная переустановка приложения «Фотографии Майкрософт». Выполните следующее:
- Нажмите на Win+R, введите там powershell и нажмите на ввод;
- В открывшемся окне введите:
Get-AppxPackage Microsoft.Windows.Photos | Remove-AppxPackage
После чего нажмите на ввод;
- Скачайте архив PsExec и распакуйте его в доступную директорию, например в d:\tools;
- Запустите командную строку от админа, и там введите следующую команду, не забыв нажать на ввод:
d:\tools\PsExec.exe -sid c:\windows\system32\cmd.exe
- В открывшемся новом командном окне наберите следующую команду:
rd /s «C:\Program Files\WindowsApps\Microsoft.Windows.Photos_2018.18051.17710.0_x64__8wekyb3d8bbwe»
Учтите, что полное имя папки зависит от версии приложения фотографий на вашем ПК. Лучший вариант получить точное имя пути — это постепенно набирать путь данной папки в окне «Выполнить» (Win+R), что позволит системе автоматически дополнить набираемый путь. Как только система дополнит путь, скопируйте его и вставьте в окно командной строки.
После запуска команды нажмите на «Y» для подтверждения. Это удалит папку пакетов проблемного приложения;
- Запустите Windows Store, найдите там приложение «Фотографии Майкрософт», и установите указанное приложение в вашу систему.
Выполнение всех шагов данной процедуры помогает избавиться от ошибки 2147219196 на вашем ПК.
Заключение
Ошибка файловой системы под кодом 2147219196 вызвана неудачным обновлением Виндовс 10, нарушающим стабильную работу приложения «Фотографии Майкрософт» и ряда смежных программ. Простым решением проблемы будет смена используемого по умолчанию приложения для просмотра изображений. Если же данный способ не подходит, используйте альтернативные, перечисленные выше, способы, позволяющие решить ошибку 2147219196 на вашем ПК.
Содержание
- Вариант 1: Анализ файловой системы
- Способ 1: Средства Windows
- Способ 2: Victoria
- Вариант 2: Проверка службы License Manager
- Вариант 3: Сброс приложения
- Вариант 4: Отключение шифрования
- Вариант 5: Изменение владельца каталога «WindowsApps»
- Вопросы и ответы
Вариант 1: Анализ файловой системы
Одной из причин неполадки являются логические ошибки файловой системы, а в некоторых случаях и наличие так называемых bad-блоков — нечитаемых секторов на жестком диске. Проверьте разделы на предмет ошибок и исправьте их, если таковые будут обнаружены.
Способ 1: Средства Windows
- Откройте от имени администратора «Командную строку» или «PowerShell».
- Введите в консоль команду
chkdsk C:и нажмите клавишу ввода. - Если в результате проверке будут обнаружены ошибки, выполните ту же команду, но уже с параметрами /f и /r, вот так:
chkdsk /f /r C:. Так как проверяемый том является системным, процедура исправления будет запущена при следующей загрузке операционной системы. - Аналогичным образом проверьте пользовательский раздел.
Способ 2: Victoria
Для исправления физических ошибок жесткого диска можно использовать бесплатную программу Victoria, отличающуюся более продвинутыми алгоритмами сканирования.
Скачать Victoria
- Скачайте программу с сайта разработчика и запустите.
- На вкладке «Инфо» выберите анализируемый физический диск. Если на компьютере только один диск, дополнительных действий по выбору накопителя не требуется.
- Откройте меню «Действия» и кликните по пункту «Полный скан поверхности с картой».
- В случае обнаружения bad-блоков (они маркируются красным и синим цветом) процедуру необходимо повторить, активировав на вкладке «Тестирование» параметр «Починить».

Проверяемый диск желательно снять, подключить к другому компьютеру и запускать Victoria уже с него.
Вариант 2: Проверка службы License Manager
Появление ошибки 2147219196 в Windows 10 при открытии изображений и мультимедийных файлов с помощью универсальных приложений может быть связано с некорректными настройками системных служб, в частности службы «License Manager», отвечающей за работу установленных из Магазина Windows программ.
- Откройте оснастку управления службами, для чего в открытом нажатием Win + R диалоговом окошке введите команду
services.mscи нажмите клавишу Enter. - Отыщите в списке служб «Службу Windows License Manager» и посмотрите, какой она имеет статус.
- Если служба отключена, откройте двойным кликом ее свойства, измените тип запуска на «Вручную» и примените настройки.


Вариант 3: Сброс приложения
Если устранить ошибку 2147219196 описанным выше способом не удалось, сбросьте приложение, при запуске которого она возникает. Так, отмечены случаи, когда ошибка появлялась при открытии изображений во встроенном графическом просмотрщике «Фотографии».
- Откройте приложение «Параметры» и перейдите в раздел «Приложения и возможности».
- Отыщите в списке программу (в нашем случае «Фотографии»), нажмите по ней и кликните по ссылке «Дополнительные параметры».
- В следующем окне нажмите кнопку «Сброс». Если в окне с дополнительными параметрами будет доступна опция «Исправить», попробуйте для начала воспользоваться ей как более мягким вариантом.


Аналогичным образом сбрасываются другие универсальные приложения, а если ошибка возникает при работе в сторонних десктопных программах, переустановите их.
Вариант 4: Отключение шифрования
Ошибки файловой системы могут быть связаны с ограничениями прав доступа, применяемых к файлам и каталогам в процессе шифрования штатными или сторонними средствами. Если вы используете такие средства, попробуйте обойтись без них и посмотрите, изменит ли это ситуацию. Если вы установили связь между появлением ошибки 2147219196 и шифрованием, попробуйте следующие варианты:
- откажитесь от шифрования.
- замените инструмент шифрования.
- снизьте уровень шифрования, если программа-шифровальщик поддерживает такую возможность.
Вариант 5: Изменение владельца каталога «WindowsApps»
При появлении ошибки 2147219196 в момент открытия файлов штатными приложениями Windows эффективным решением может стать получение прав доступа на каталог с UWP-программами «WindowsApps».
- Переключитесь в ленте «Проводника» на вкладку «Вид», нажмите «Показать и скрыть» и отметьте флажком пункт «Скрытые элементы».
- Перейдите в папку
C:\Program Files, отыщите в ней каталог «WindowsApps» и откройте его свойства. - Переключившись на вкладку «Безопасность», нажмите кнопку «Дополнительно».
- В открывшемся окне кликните на «Изменить».
- Введите в окошке выбора ваше имя пользователя и нажмите «OK». Также вы можете нажать «Дополнительно» → «Поиск» и выбрать пользователя (себя) из предложенного списка.
- Отметьте флажком пункт «Заменить владельца подконтейнеров и объектов» и нажмите «Применить».
- Включите наследование и сохраните настройки.


Наконец, радикальным способом устранения неполадки является сброс Windows 10, откат к предыдущей или, напротив, обновление до новой версии системы, если таковая доступна.
Подробнее:
Восстанавливаем ОС Windows 10 к исходному состоянию
Возвращаем Windows 10 к заводскому состоянию
Методы отката обновления в ОС Windows 10
Установка обновлений Windows 10
Еще статьи по данной теме:
Помогла ли Вам статья?
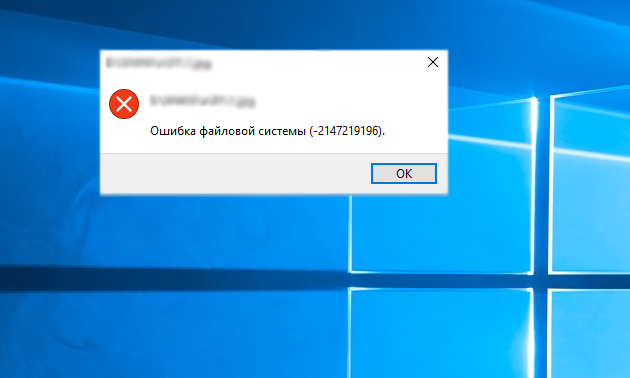
Пользователи часто встречают ошибку файловой системы 2147219196 при попытке открыть фото или видео. При попытке открыть любое из приложений также наблюдается эта ошибка.
Популярным вопросом остается вопрос как исправить ошибку файловой системы 2147219196 на Windows 10. В этой статье рассмотрим несколько способов решения проблемы. Интересной особенностью этой проблемы является, то что для разных пользователей подходят разные способы решения проблемы.
Сказать что значит текущая ошибка файловой системы наверное смогут специалисты только с компании Майкрософт. Решение текущей проблемы были предложены простыми пользователями на английских форумах.
Помните что все действия Вы делаете на свой страх и риск. Поэтому рекомендуем всегда иметь возможность восстановить последнюю рабочую версию Вашей операционной системы.
Как получить доступ к папке WindowsApps Windows 10
Суть текущего способа в том, чтобы открыть доступ к папке WindowsApp пользователю. Другими словами нам необходимо завладеть правами владельца папки WindowsApps. Что делать когда пишет Вам отказано в доступе к этой папке Windows 10 мы уже рассматривали на примере именно этой папки.
- Первым делом включаем отображение скрытых файлов и папок.
- Открываем проводник и переходим по пути: C:\Program Files.
- В текущем расположении нажимаем правой кнопкой мыши на папку WindowsApps и в контекстном меню выбираем пункт Свойства.
- В открывшимся окне выбираем вкладку Безопасность и дальше Дополнительно.
- В окне дополнительных параметров безопасности нажимаем кнопку Изменить.
- В новом окне вводим имя учетной записи администратора и нажимаем кнопку Проверить имена > ОК.
После применения изменений обязательно сделайте перезагрузку компьютера. В большинстве случаев текущего решения проблемы вполне достаточно.
Перерегистрация приложений в Windows 10
Вторым актуальным на сегодняшний день способом является вариант после которого будут сброшены все Ваши приложения.
Запускаем Windows PowerShell от имени администратора с помощью поиска Win+Q. И выполняем ниже предложенные команды по порядку.
- Get-AppxPackage -AllUsers| Foreach {Add-AppxPackage -DisableDevelopmentMode -Register “$($_.InstallLocation)\AppXManifest.xml” -Verbose }
- reg delete “HKCU\Software\Microsoft\Windows NT\CurrentVersion\TileDataModel\Migration\TileStore” /va /f
- get-appxpackage -packageType bundle |% {add-appxpackage -register -disabledevelopmentmode ($_.installlocation + “\appxmetadata\appxbundlemanifest.xml”)}
- $bundlefamilies = (get-appxpackage -packagetype Bundle).packagefamilyname
Дождитесь завершения операции. Выполнение некоторых команд может занять длительное время. После выполнения текущих команд перезагружаем компьютер. Возможно Вам придется заново зайти в Microsoft Store и установить приложение фотографии.
Вернуть компьютер в исходное состояние
Перед использование текущего способа советуем проверить систему на обновления и обновиться до последней версии операционной системы Windows 10. Это также может решить текущую проблему.
Самый наверное надежный способ решения проблемы с ошибкой файловой системы. Операционная система Windows 10 позволяет быстро вернуть компьютер в исходное состояние. Более подробно можно ознакомиться с этим вариантом в инструкции как сделать сброс настроек на Windows 10.
- Открываем Пуск > Параметры и переходим в раздел Обновление и безопасность > Восстановление.
- В текущем местоположении нажмите кнопку Начать.
Этот вариант подходит во всех случаях, когда Ваш компьютер работает неправильно. Таким образом Вы сможете сохранить или удалить свои файлы, и затем переустановить Windows. После завершения процесса возвращения компьютера в исходное состояние пользователь получает чистую Windows 10.
Выводы
Для решения исправления ошибки файловой системы 2147219196 на Windows 10 в большинстве случаев пользователям рекомендуется использовать средства проверки целостности системных файлов. Как показывает опыт даже после обнаружения проблем утилиты хоть и восстанавливают проблемные участки операционной системы, но ошибка не исчезает.
Конечно же мы рекомендуем воспользоваться утилитами проверки целостности системы и проверить систему на наличие вредоносных программ. А также мы советуем использовать наши способы решения текущей ошибки файловой системы.
(2 оценок, среднее: 5,00 из 5)
Администратор и основатель проекта Windd.pro. Интересуюсь всеми новыми технологиями. Знаю толк в правильной сборке ПК. Участник программы предварительной оценки Windows Insider Preview. Могу с лёгкостью подобрать комплектующие с учётом соотношения цены — качества. Мой Компьютер: AMD Ryzen 5 3600 | MSI B450 Gaming Plus MAX | ASUS STRIX RX580 8GB GAMING | V-COLOR 16GB Skywalker PRISM RGB (2х8GB).
Пользователи ОС Windows 10 могут сталкиваться с ошибкой файловой системы 2147219196. Происходит это, как правило, при открытии файлов (зачастую изображений) либо при перемещении файлов или папок в различных директориях.
Причины ошибки 2147219196
- Баги в ранее установленных обновлениях для ОС.
- Закрытый доступ к папке WindowsApp;
- Включено шифрование разделов.
- Битые «сектора» на диске.
- Поврежденная файловая система Windows 10.
Решение ошибки 2147219196
Решение №1 Установка последних обновлений
Прежде чем вы начнете проверять свой диск на потенциальные ошибки, попробуйте установить все отложенные обновления для своей Windows 10. Оказывается, Майкрософт в какой-то момент выпустила патч для решения ошибки 2147219196.
Чтобы запустить автоматическое обновление ОС, сделайте вот что:
- нажмите Win+X;
- выберите пункт «Параметры»;
- перейдите в «Обновление и безопасность»→Центр обновления Windows»;
- кликните на кнопку «Проверка наличия обновлений»;
- дождитесь установки всех обновлений и перезагрузите ПК (если в этом будет необходимость).
Решение №2 Проверка диска на ошибки и восстановление системных файлов
Ошибка 2147219196 может возникать из-за проблем с файловой системой диска либо наличия на нем бэд-блоков. Воспользуйтесь системным средством проверки диска на ошибки. Делается это следующим образом:
- нажмите Win+X;
- выберите пункт «Командная строка (администратор)»;
- пропишите команду chkdsk /r /f и нажмите Enter;
- нажмите кнопку «Y», чтобы согласиться на перезагрузку компьютера;
- дождитесь окончания проверки диска.
Протестируйте свой ПК. Если ничего не изменилось, то можно попробовать восстановить потенциально поврежденные системные файлы. Это делается так:
- еще раз откройте Командную строку;
- вставьте команду sfc /scannow и нажмите Enter;
- подождите окончания работы средства и перезагрузите ПК.
Как только зайдете в Windows, проверьте наличие ошибки 2147219196.
Решение №3 Снятие шифрования тома
Не так давно зашифровали данные на одном из томов при помощи BitLocker или другого схожего инструмента? Возможно, как раз это шифрование и не позволяет вам управлять нужными файлами и папками. Чтобы деактивировать BitLocker, вам нужно сделать следующее:
- нажмите Win+S для вызова поисковой строки;
- пропишите «Управление BitLocker» и выберите найденный результат;
- кликните на опцию «Отключить BitLocker» возле соответствующего тома;
- следуйте инструкциям на экране (возможно, вам придется ввести пароль);
- перезагрузите компьютер.
Посмотрите, была ли устранена ошибка 2147219196 на вашем компьютере.
Решение №4 Открытие доступа к WindowsApp
Ошибка 2147219196 возникает в системном приложении, например, «Фотографии»? Проблема может заключаться в том, что у вашей учетной записи отсутствует доступ к папке WindowsApp, в которой должны быть установлены все стандартные приложения. Чтобы получить доступ к этой папке, сделайте следующее:
- откройте ваш системный диск при помощи Проводника;
- перейдите во вкладку «Вид» в строке меню окошка;
- поставьте галочку возле опции «Скрытые элементы»;
- пройдите в директорию C:/Program Files/WindowsApps;
- нажмите на кнопку «Продолжить» в диалоговом окошке;
- в следующем окне кликните на ссылку для перехода во вкладку «Безопасность»;
- в окошке свойств WindowsApp нажмите на кнопку «Дополнительно»;
- нажмите на кнопку «Изменить»;
- пропишите почту свой учетки и нажмите на кнопку «Проверить имена»;
- подобрав нужную учетку, нажмите «OK»;
- теперь поставьте галочку возле опции «Заменить владельца подконтейнеров и объектов»;
- кликните на «Применить» и дождитесь окончания операции.
Все. Теперь вы получили права на папку WindowsApp. Воспользуйтесь системным приложением «Фотографии» и посмотрите, исчезла ли ошибка 2147219196.
Решение №5 Перерегистрация приложений Windows 10
При наличии этой ошибки в родных приложениях Windows 10 можно заняться их перерегистрацией. Делается это следующим образом:
- нажмите Win+R;
- пропишите значение powershell и нажмите Ctrl+Shift+Enter;
- выполните в Powershell следующую команду:
- Get-AppXPackage | Foreach {Add-AppxPackage -DisableDevelopmentMode -Register «$($_.InstallLocation)\AppXManifest.xml»}
- подождите завершения команды и закройте окошко Powershell.
Обязательно перезагрузите компьютер. Как только войдете в ОС Windows, проверьте наличие ошибки 2147219196.