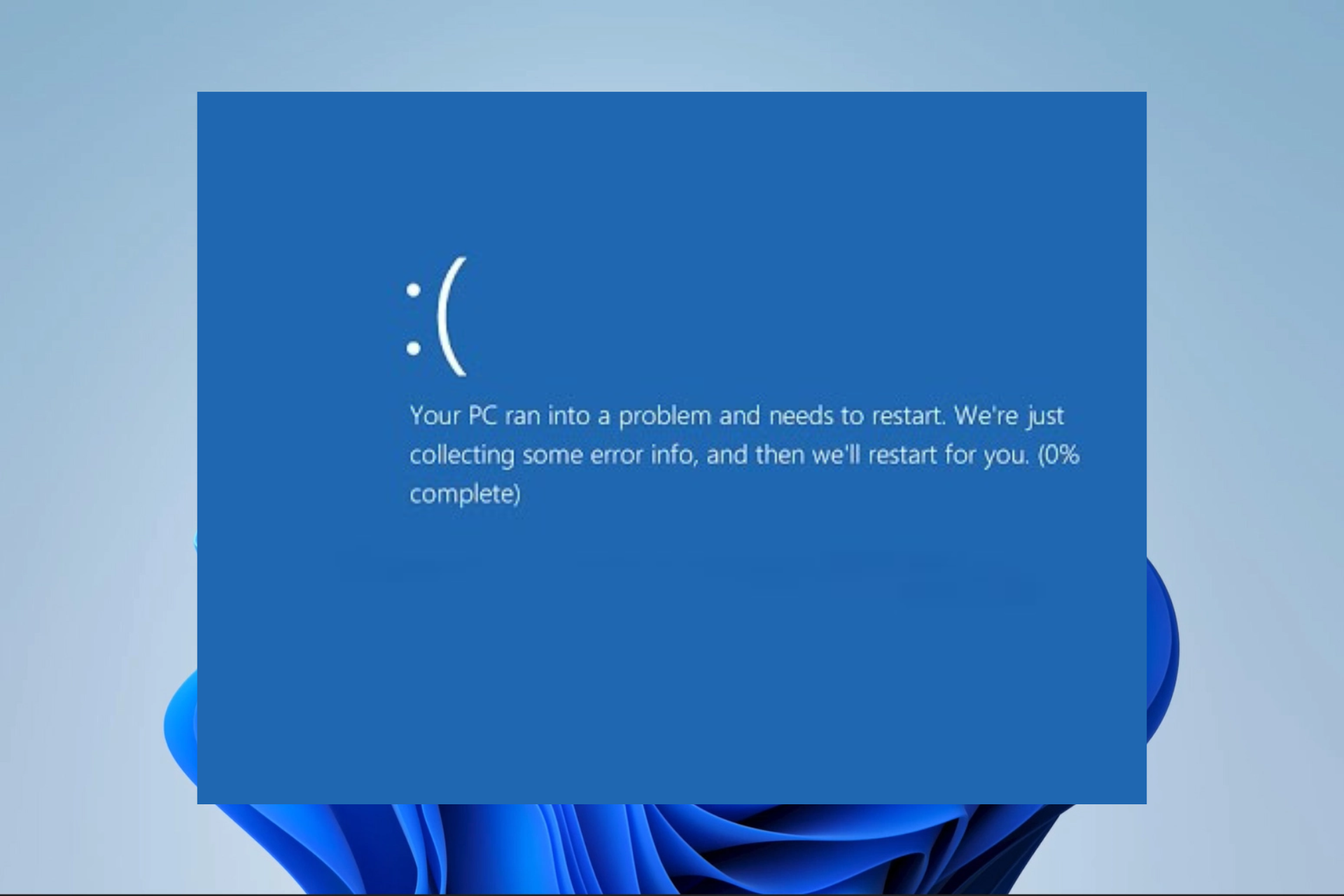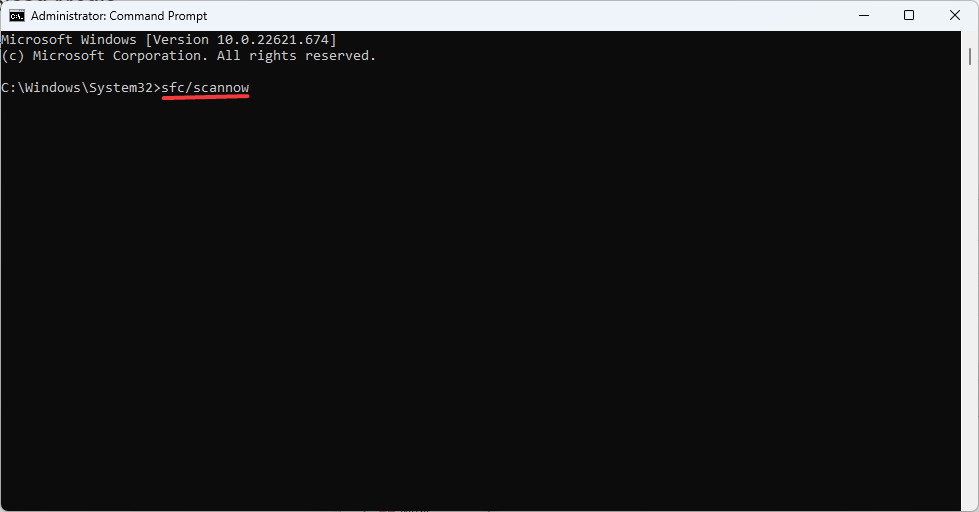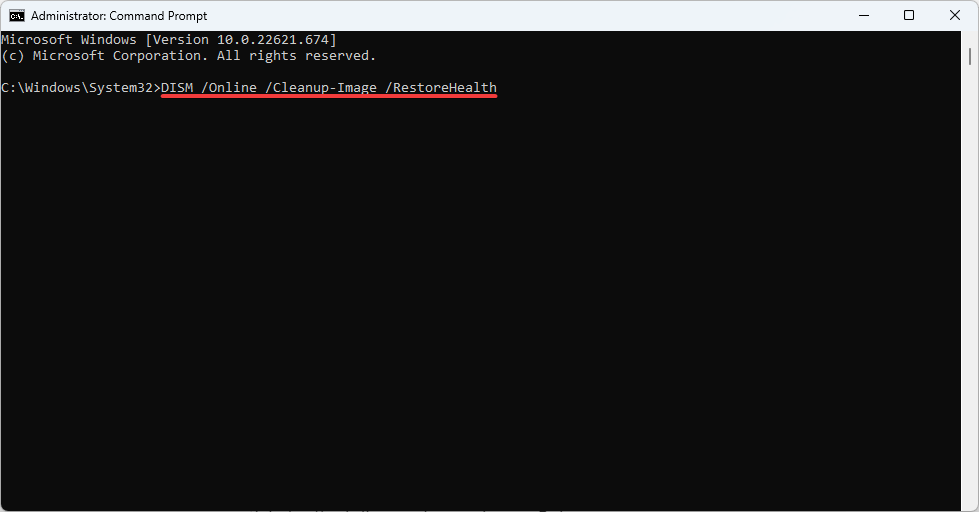Содержание
- Способ 1: Работа с драйверами устройств
- Способ 2: Поиск конфликтующих программы
- Способ 3: Очистка автозагрузки
- Способ 4: Поиск поврежденных файлов
- Способ 5: Проверка ОЗУ
- Способ 5: Проверка жесткого диска
- Способ 6: Режим совместимости
- Вопросы и ответы
Ошибка синего экрана смерти «CACHE_MANAGER» может быть вызвана разными причинами, начиная от несовместимости оборудования и программного обеспечения и заканчивая повреждениями системных файлов.
Способ 1: Работа с драйверами устройств
Если ошибка появилась после установки нового оборудования или обновления драйверов, в том числе в рамках обновления Windows 10, во-первых, убедитесь, что новое оборудование совместимо с материнской платой и ключевыми аппаратными компонентами компьютера. Проверить такую совместимость можно на официальном сайте производителя оборудования. Если устройство несовместимо, его нужно отключить физически и удалить его драйверы.
Подробнее:
Удаление драйверов в Windows 10
Программы для удаления драйверов
При появлении ошибки «CACHE_MANAGER» после обновления драйверов откатите их к предыдущей версии. Для этого выполните следующие действия:
- Откройте из контекстного меню кнопки «Пуск» встроенный «Диспетчер устройств».
- Найдите в списке устройство, драйвер которого был обновлен, и перейдите в «Свойства» устройства двойным по нему кликом.
- Переключитесь на вкладку «Драйвер» и нажмите кнопку «Откатить». Проследуйте дальнейшим инструкциям пошагового мастера, после чего перезагрузите компьютер.

Если точно неизвестно, какой именно драйвер стал причиной неполадки, выполните стандартную процедуру отката к ближайшей рабочей точке восстановления.
Подробнее: Откат к точке восстановления в Windows 10
Способ 2: Поиск конфликтующих программы
Отмечены случаи, когда ошибка «CACHE_MANAGER» вызывалась некорректной работой программного обеспечения, работающего в режиме ядра. В первую очередь к такому ПО относятся сторонние антивирусы. Соответственно, появление ошибки после установки или обновления стороннего антивируса может указать на него на причину BSOD. Удалите его и проверьте работу системы.
Способ 3: Очистка автозагрузки
Отключите элементы автозапуска и посмотрите, станет ли появляться ошибка. Если нет, найдите методом исключения вызывающий сбой процесс и удалите его из автозагрузки.
Подробнее: Отключение автозапуска программ в Windows 10
Также рекомендуется выполнить так называемую чистую загрузку Windows c целью обнаружения посторонних фоновых служб, которые могут стать причинами сбоя.
- Запустите утилиту «Конфигурация системы», введя команду
msconfigв диалоговом окошке «Выполнить» (Win + R). - Переключитесь на вкладку «Службы», отметьте флажком опцию «Не отображать службы Майкрософт», нажмите «Отключить все», сохраните настройки и перезагрузите компьютер.

Если ошибка исчезла, найдите проблемную службу методом исключения и отключите ее.
Если ошибка появляется сразу после включения компьютера, попробуйте загрузить компьютер в безопасном режиме.
Способ 4: Поиск поврежденных файлов
Узнайте, есть ли повреждения системных файлов, проведя сканирование на предмет целостности Windows 10. Для этого в операционной системе предусмотрена встроенная утилита «SFC».
- Запустите от имени администратора «PowerShell» из контекстного меню кнопки «Пуск». Подойдет для этих целей и классическая «Командная строка».
- Введите в консоль команду
sfc /scannowи нажмите клавишу ввода. Дождитесь завершения процедуры сканирования.


В случае обнаружения проблем последние будут исправлены в автоматическом режиме. Возможно, понадобится перезагрузка компьютера.
Способ 5: Проверка ОЗУ
Исключите неполадки в работе оперативной памяти, воспользовавшись встроенными или сторонними средствами диагностики RAM. При обнаружении ошибок в памяти нужно будет найти неисправную планку ОЗУ методом перебора и заменить ее. Как выполнить диагностику оперативной памяти в Windows 10, читайте по ссылке ниже.
Подробнее: Проверка оперативной памяти в Windows 10
Способ 5: Проверка жесткого диска
Дополнительно рекомендуется проверить состояние файловой системы и жесткого диска. Для поиска и устранения ошибок файловой системы в Windows можно использовать штатную утилиту «chkdsk».
- Запустите от имени администратора консоль «PowerShell» или «Командную строку».
- Выполните команду
chkdsk C:, где C – буква проверяемого системного тома. В случае обнаружения ошибок повторите команду, но уже с ключом /f, вот так:chkdsk /f C:.

Операция по исправлению ошибок файловой системы будет выполнена после перезагрузки компьютера. Для поиска битых секторов диска и устранения вызванным ими проблем лучше использовать сторонние программы, например Victoria.
Скачать Victoria
Способ 6: Режим совместимости
Этот дополнительный способ может оказаться эффективным в тех ситуациях, когда ошибка «CACHE_MANAGER» вызывается некорректной работой устаревших программ. Запустите такую программу в режиме совместимости.
- Перейдите в папку с исполняемым файлом программы, предположительно вызывающей BSOD. Как вариант, подойдет и ее ярлык на рабочем столе.
- Откройте свойства EXE-файла или его ярлыка, переключитесь на вкладку «Совместимость», активируйте опцию «Запустить программу в режиме совместимости с:» и выберите из выпадающего списка старую версию операционной системы, лучше Windows 7 или Windows XP.
- Сохраните настройки, запустите программу и посмотрите, появится ли ошибка.
Если найти и устранить причину неполадки не удается, всегда можно откатиться к рабочей точке восстановления, а в крайнем случае выполнить сброс системы к исходным настройкам. Но это будет эффективно только если ошибка синего экрана смерти «CACHE_MANAGER» не вызвана аппаратными неисправностями.
Подробнее:
Откат к точке восстановления в Windows 10
Восстановление Windows 10 к исходному состоянию
Skip to content
Как убрать CACHE_MANAGER (0x00000034)?

Как убрать « CACHE_MANAGER» ( 0x00000034)?
На компьютере или ноутбуке под управлением Windows появился «синий экран смерти»? После появления сообщения «
CACHE_MANAGER» (
0x00000034) система перезагружается? Ищите как исправить
0x00000034: «
CACHE_MANAGER»?
Как просмотреть информацию об ошибках, исправить ошибки в Windows 10, 8 или 7
Причины появления ошибки
- На жестком диске компьютера или ноутбука не достаточно места. Для правильной работы ОС Windows 10 на системном диске должно быть свободно 2 — 10 ГБ.
- На компьютер был установлен не совместимый BIOS или прошивка была повреждена.
- Установлены не совместимые с ОС драйвера устройств.
- Реестр Windows был поврежден или удален. Возможно в результате очистки были удалены системные ключи реестра.
- Ативирусное программное обеспечение или компьютерные вирусы могут заблокировать системные файлы или удалить важные ключи реестра.
- В результате ошибок в работе программы для резервного копирования.
- В результате обновления ОС Windows.
Актуально для ОС: Windows 10, Windows 8.1, Windows Server 2012, Windows 8, Windows Home Server 2011, Windows 7 (Seven), Windows Small Business Server, Windows Server 2008, Windows Home Server, Windows Vista, Windows XP, Windows 2000, Windows NT.
Вот несколько способов исправления ошибки «
CACHE_MANAGER»:
Восстановите удаленные файлы
Часто появление BSoD ошибок приводит к утери важных файлов. Блокировка файлов компьютерными вирусами, ошибки в работе программ для резервного копирования, повреждение или перезапись системных файлов, ошибки файловой системы или наличие битых секторов диска – это не далеко полный список причин удаления данных.
Исправление соответствующих ошибок восстановит работоспособность устройства, но не всегда восстановит повреждённые или утерянные файлы. Не всегда имеется возможность устранить ту или иную ошибку без форматирования диска или чистой установки операционной системы, что также может повлечь за собой утерю файлов.
Загрузите бесплатно и просканируйте ваше устройство с помощью Hetman Partition Recovery. Ознакомьтесь с возможностями программы и пошаговой инструкцией.

Программа для восстановления данных
Запустите компьютер в «безопасном режиме»
Если ошибка «CACHE_MANAGER» (0x00000034) возникает в момент загрузки Windows и блокирует любую возможность работы с системой, попробуйте включить компьютер в «безопасном режиме». Этот режим предназначен для диагностики операционной системы (далее ОС), но функционал Windows при этом сильно ограничен. «Безопасный режим» следует использовать только если работа с системой заблокирована.

Чтобы запустить безопасный режим сделайте следующее:
- Перейдите в меню Пуск и выберите Параметры.
- В открывшемся окне параметров перейдите в меню Обновление и Безопасность и выберите раздел Восстановление.
- В разделе Восстановление найдите Особые варианты загрузки и нажмите кнопку Перезагрузить сейчас.
- После этого Windows перезагрузится и предложит выбрать следующее действие. Выберите Поиск и устранение неисправностей.
- В меню Поиск и устранение неисправностей кликните на Дополнительные параметры, далее — Параметры загрузки.
- Далее Windows уведомит вас о том, что компьютер можно перезагрузить с использованием дополнительных параметров загрузки. Укажите — Включить безопасный режим. Нажмите Перезагрузить.
- После перезагрузки выберите Включить безопасный режим нажав клавишу F4.
Как загрузить Windows в безопасном режиме
Обновите драйвер через Диспетчер устройств
Вы установили новое аппаратное обеспечение на компьютере? Возможно вы начали использовать новое USB-устройство с вашим компьютером. Это могло привести к ошибке «CACHE_MANAGER». Если вы установили драйвер устройства используя диск, который поставляется вместе с ним, или использовали драйвер не c официального сайта Microsoft, то причина в нем. Вам придется обновить драйвер устройства, чтобы устранить эту проблему.

Вы можете сделать это вручную в диспетчере устройств Windows, для того выполните следующие инструкции:
- Нажмите кнопку Windows, затем введите диспетчер устройств с клавиатуры.
- Выберите Диспетчер устройств из списка.
- Просмотрите список категорий устройств, нажмите на стрелочку рядом с категорией вашего нового устройства. Драйвер может быть отмечен желтым треугольником.
- Кликните правой кнопкой мыши на имя устройства и нажмите Обновить драйвер.
- Далее откроется окно Мастера обновления драйверов с двумя опциями:
- Автоматический поиск обновленных драйверов. Windows проверит наличие наиболее подходящего драйвера для этого устройства в автоматическом режиме.
- Выполнить поиск драйверов на этом компьютере. Используйте эту опцию, что бы самостоятельно указать ОС файлы драйвера.
Перезагрузите компьютер после установки драйвера.
Используйте sfc /scannow для проверки всех файлов системы
Повреждение или перезапись системных файлов может привести к ошибке «CACHE_MANAGER». Команда sfc находит поврежденные системные файлы Windows и заменяет их.

- Нажмите кнопку Windows, затем введите cmd с клавиатуры.
- Правой кнопкой мышки кликните на CMD и запустите от имени администратора.
- В окне командной строки введите sfc /scannow и нажмите Enter.
Этот процесс может занять несколько минут.
Как восстановить системные файлы Windows 10
Проверьте диск с Windows на наличие ошибок командой chkdsk c: /f
Возможно к синему экрану с «CACHE_MANAGER» привела ошибка файловой системы или наличие битых секторов диска. Команда CHKDSK проверяет диск на наличие ошибок файловой системы и битых секторов. Использование параметра /f заставит программу автоматически исправлять найденные на диске ошибки, а параметр /r позволяет найти и «исправить» проблемные сектора диска. Для запуска следуйте инструкциям:

- Нажмите кнопку Windows, затем введите CMD с клавиатуры.
- Правой кнопкой мышки кликните на CMD и запустите от имени администратора.
- В окне командной строки введите chkdsk c: /f и нажмите Enter (используйте ту букву диска, на котором установлена ОС).
Дождитесь окончания процесса и перезагрузите компьютер.
Используйте режим совместимости со старой версией Windows
Отключите лишние программы из автозагрузки Windows
Программное обеспечение, вызывающее «CACHE_MANAGER» (0x00000034), может быть прописано в автозагрузку Windows и ошибка будет появляться сразу после запуска системы без вашего участия. Удалить программы из автозагрузки можно с помощью Диспетчера задач.

- Загрузитесь в Безопасном режиме.
- Кликните правой кнопкой мышки на Панели задач, затем на пункте Диспетчер задач.
- Перейдите на вкладку Автозагрузка.
- Чтобы убрать ту или иную программу из автозагрузки выберите её из списка и отключите, нажав кнопку Отключить в правом нижнем углу окна.
Обратитесь в поддержку Microsoft
Microsoft предлагает несколько решений удаления ошибки «голубого экрана». «CACHE_MANAGER» (0x00000034) можно убрать с помощью Центра обновления или обратившись в поддержку Windows.

- Перейдите на сайт технической поддержки Microsoft.
- Введите код и сообщение об ошибке в поисковую строку и следуйте найденным рекомендациям.
- Если вы не найдете готового решения, то задайте вопрос в сообществе — возможно вам ответит сертифицированный системный администратор.
Установите последние обновления системы
С обновлениями Windows дополняет базу драйверов, исправляет ошибки и уязвимости в системе безопасности. Загрузите последние обновления, что бы избавиться от ошибки «CACHE_MANAGER» (0x00000034).

Запустить Центр обновления Windows можно следующим образом:
- Перейдите в меню Пуск и выберите Параметры.
- В окне Параметров перейдите в меню Обновление и Безопасность.
- Для установки последних обновлений Windows нажмите кнопку Проверка наличия обновлений и дождитесь окончания процесса их поиска и установки.

Рекомендуется настроить автоматическую загрузку и установку обновлений операционной системы с помощью меню Дополнительные параметры.
Чтобы включить автоматическое обновление системы необходимо запустить Центр обновления Windows:
- Перейдите в меню Пуск и выберите Параметры.
- В окне Параметров перейдите в меню Обновление и Безопасность и выберите подменю Центр обновления Windows. Для установки последних обновлений Windows нажмите кнопку Проверка наличия обновлений и дождитесь окончания процесса их поиска и установки.
- Перейдите в Дополнительные параметры и выберите, как устанавливать обновления — Автоматически.
Запустите проверку системы на вирусы
«Синий экран смерти» с ошибкой «CACHE_MANAGER» 0x00000034 может вызывать компьютерный вирус, заразивший систему Windows.
Для проверки системы на наличие вирусов запустите установленную на компьютере антивирусную программу.

Современные антивирусы позволяют проверить как жесткие диски, так и оперативную память. Выполните полную проверку системы.
Выполните проверку оперативной памяти
Неполадки с памятью могут привести к ошибкам, потере информации или прекращению работы компьютера.
Прежде чем проверять оперативную память, отключите её из разъёма на материнской плате компьютера и повторно вставьте в него. Иногда ошибка CACHE_MANAGER» вызвана неправильно или не плотно вставленной в разъём планкой оперативной памяти, или засорением контактов разъёма.
Если предложенные действия не привели к положительному результату, исправность оперативной памяти можно проверить средствами операционной системы, с помощью средства проверки памяти Windows.
Запустить средство проверки памяти Windows можно двумя способами:
- С помощью Панели управления:
Перейдите в Панель управления / Система и безопасность / Администрирование. Запустите приложение Средство проверки памяти Windows.
- С помощью средства Выполнить:
Запустите средство Выполнить с помощью комбинации клавиш Windows + R. Наберите mdsched и нажмите Enter. После чего откроется средство проверки Windows.
Для начала проверки выберите один из предлагаемых вариантов, проверка оперативной памяти в соответствии с которым будет запущена после перезагрузки компьютера.
Если в результате проверки будут определены ошибки, исправить которые не представляется возможным, то такую память необходимо заменить (замене подлежит модуль памяти с неполадками).
Выполните «чистую» установку Windows
Если не один из перечисленных методов не помог избавиться от CACHE_MANAGER», попробуйте переустановить Windows. Для того чтобы выполнить чистую установку Windows необходимо создать установочный диск или другой носитель с которого планируется осуществление установки операционной системы.
Загрузите компьютер из установочного диска. Для этого может понадобиться изменить устройство загрузки в BIOS или UEFI для более современных компьютеров.
Следуя пунктам меню установщика укажите диск, на который вы хотите установить Windows. Для этого понадобится отформатировать его. Если вас не устраивает количество или размер локальных дисков, их можно полностью удалить и заново перераспределить.
Помните, что форматирование, удаление или перераспределения дисков удалит все файлы с жесткого диска.
После указания диска для установки Windows запуститься процесс копирования системных файлов и установки операционной системы. Во время установки от вас не потребуется дополнительных действий. В течении установки экран компьютера будет несколько раз гаснуть на непродолжительное время, и для завершения некоторых этапов установки компьютер будет самостоятельно перезагружаться.
В зависимости от версии Windows на одном из этапов от вас может понадобиться выбрать или внести базовые параметры персонализации, режим работы компьютера в сети, а также параметры учётной записи или создать новую.
После загрузки рабочего стола чистую установку Windows можно считать законченной.
Примечание. Прежде чем приступить к выполнению чистой установки Windows заранее побеспокойтесь о наличии драйверов ко всем установленным устройствам и сохранности ваших файлов. Загрузите и сохраните драйвера на отдельный носитель информации, а для важных данных создайте резервную копию.
Как сбросить Windows 10 к исходному состоянию
Как сбросить Windows 10, 8, 7 если компьютер не загружается
Ошибка Cache Manager – одна из самых распространенных проблем, с которой могут столкнуться пользователи операционной системы Windows 10. Она может возникнуть по разным причинам и может стать причиной зависаний, ошибок в работе программ и даже полного отказа компьютера.
Данная ошибка обычно возникает из-за проблем с кэш-памятью операционной системы. Кэш-память – это разновидность оперативной памяти, которая используется для временного хранения данных, чтобы обеспечить более быстрый доступ к ним. Когда возникает ошибка Cache Manager, происходит конфликт или повреждение кэш-памяти, что приводит к нестабильной работе системы.
Однако не стоит паниковать – ошибка Cache Manager в большинстве случаев может быть легко устранена. В этой статье мы подробно рассмотрим несколько простых методов и рекомендаций, которые помогут вам решить эту проблему и вернуть вашу операционную систему в нормальное состояние.
Содержание
- Простые методы для решения ошибки Cache Manager в Windows 10
- Удаление временных файлов кэша
- Рекомендации по решению ошибки Cache Manager в Windows 10
- Обновление драйверов устройств
Простые методы для решения ошибки Cache Manager в Windows 10
Ошибка Cache Manager может возникнуть на компьютере под управлением операционной системы Windows 10 и привести к замедлению работы системы, периодическим зависаниям или даже синему экрану смерти. Если вы столкнулись с этой проблемой, воспользуйтесь следующими простыми методами для ее решения.
- Перезагрузите компьютер. Это может показаться очевидным, но часто простая перезагрузка может устранить множество проблем, включая ошибку Cache Manager.
- Проверьте диск на наличие ошибок. Возможно, на вашем жестком диске есть поврежденные секторы, которые могут вызывать ошибку Cache Manager. Чтобы проверить диск, откройте Проводник, щелкните правой кнопкой мыши на диске C: (или другом диске, где установлена операционная система), выберите «Свойства», затем перейдите на вкладку «Инструменты» и нажмите кнопку «Проверить».
- Обновите драйверы устройств. Устаревшие или несовместимые драйверы могут вызывать ошибку Cache Manager. Чтобы обновить драйверы, откройте Диспетчер устройств, найдите устройство с проблемным драйвером (обычно обозначено символом желтого восклицательного знака), щелкните правой кнопкой мыши и выберите «Обновить драйвер».
- Выполните проверку системных файлов. Некоторые поврежденные системные файлы могут быть причиной ошибки Cache Manager. Чтобы проверить файлы системы, откройте командную строку от имени администратора и введите команду «sfc /scannow». После завершения процесса проверки, перезагрузите компьютер.
- Отключите антивирусное программное обеспечение. В некоторых случаях антивирусное программное обеспечение может приводить к ошибке Cache Manager. Попробуйте временно отключить антивирусную программу и проверить, пропадает ли ошибка.
- Обновите операционную систему. Microsoft регулярно выпускает обновления для Windows 10, которые исправляют различные ошибки и проблемы, включая ошибку Cache Manager. Убедитесь, что у вас установлены последние обновления, открыв Центр обновления Windows и нажав кнопку «Проверить наличие обновлений».
Если ни один из вышеуказанных методов не помог в решении проблемы, рекомендуется обратиться к специалисту или заняться более глубокими настройками системы.
Следуйте этим простым методам для решения ошибки Cache Manager в Windows 10 и восстановите нормальную работу вашего компьютера.
Удаление временных файлов кэша
Временные файлы кэша могут накапливаться на вашем компьютере и занимать драгоценное место на жестком диске. Это может привести к возникновению ошибок, включая ошибку Cache Manager в Windows 10. Удаление временных файлов кэша может помочь решить проблему. Вот несколько способов, которые вы можете использовать для удаления временных файлов кэша.
- Очистка временных файлов через Диспетчер задач:
- Откройте Диспетчер задач, нажав комбинацию клавиш Ctrl + Shift + Esc.
- Перейдите на вкладку «Подробности».
- Найдите процесс «explorer.exe» и выделите его.
- Нажмите на кнопку «Остановить задачу» на нижней панели.
- Откройте новое окно Диспетчера задач, нажав комбинацию клавиш Ctrl + Shift + Esc.
- Перейдите на вкладку «Подробности».
- Найдите процесс «explorer.exe» и нажмите на кнопку «Конец процесса».
- Перейдите на вкладку «Приложения» и нажмите на кнопку «Новое задание».
- Введите команду cleanmgr, чтобы открыть встроенную утилиту очистки диска.
- Выберите диск, на котором необходимо выполнить очистку, и нажмите «ОК».
- Отметьте необходимые категории файлов, которые вы хотите удалить, и нажмите «ОК».
- Очистка временных файлов через настройки:
- Откройте «Настройки» в меню «Пуск».
- Перейдите в раздел «Система».
- Выберите вкладку «Хранение».
- Нажмите на кнопку «Очистить сейчас» в разделе «Очистить временные файлы».
- Отметьте необходимые категории файлов, которые вы хотите удалить, и нажмите «Удалить файлы».
- Очистка временных файлов через командную строку:
- Откройте командную строку, нажав клавишу Win + X и выбрав «Командная строка» или «Windows PowerShell».
- Введите команду cleanmgr и нажмите Enter.
- Выберите диск, на котором необходимо выполнить очистку, и нажмите «ОК».
- Отметьте необходимые категории файлов, которые вы хотите удалить, и нажмите «ОК».
После выполнения указанных выше действий временные файлы кэша должны быть удалены, что может помочь исправить ошибку Cache Manager в Windows 10. Если ошибка все еще возникает, рекомендуется обратиться за помощью к опытному пользователю или специалисту технической поддержки.
Рекомендации по решению ошибки Cache Manager в Windows 10
Ошибка Cache Manager в Windows 10 может возникнуть из-за различных проблем, связанных с кэшем операционной системы. Проблемы с кэшем могу быть вызваны поврежденными файлами, конфликтующими программами или неправильными настройками системы.
Для решения проблемы с ошибкой Cache Manager в Windows 10 рекомендуется выполнять следующие действия:
- Перезагрузите компьютер. Иногда перезагрузка просто помогает временно устранить ошибки в кэше и восстановить нормальную работу системы.
- Проверьте наличие обновлений для операционной системы. Microsoft регулярно выпускает обновления, которые включают исправления для известных проблем, включая ошибки в кэше.
- Запустите инструмент проверки системных файлов. Введите команду «sfc /scannow» в командной строке и дождитесь, пока система выполнит проверку и восстановление поврежденных системных файлов.
- Проверьте ваше антивирусное ПО. Иногда проблема может быть связана с вирусами или вредоносным ПО, которые могут повлиять на работу кэша операционной системы. Обновите ваше антивирусное программное обеспечение и проведите полное сканирование системы.
- Отключите или обновите конфликтующие программы. Некоторые программы могут несовместимы с Windows 10 и вызывать ошибку Cache Manager. Попробуйте временно отключить или обновить эти программы и проверить, решает ли это проблему.
- Проведите диагностику системы. Windows 10 имеет встроенный инструмент для диагностики и решения проблемы с ошибкой Cache Manager. Введите «Диагностика» в поисковой строке и запустите инструмент для поиска и исправления проблем с системой.
Если после выполнения всех указанных рекомендаций ошибка Cache Manager все еще не устранена, рекомендуется обратиться к специалисту или службе поддержки Microsoft для получения дополнительной помощи.
Обновление драйверов устройств
Одной из основных причин возникновения ошибки «Cache Manager» в Windows 10 может быть устаревший или несовместимый драйвер устройства. Чтобы решить проблему, рекомендуется обновить драйверы всех устройств компьютера.
Для обновления драйверов устройств в Windows 10 можно воспользоваться несколькими методами:
- Использование менеджера устройств
- Загрузка драйверов с официального сайта производителя
- Использование специализированных программ для обновления драйверов
Метод №1: Использование менеджера устройств
- Нажмите Win + X и выберите всплывающее меню пункт «Менеджер устройств».
- Разверните раздел нужного устройства, щелкнув на стрелку рядом с его названием.
- Щелкните правой кнопкой мыши на устройстве и выберите пункт «Обновить драйвер».
- Выберите опцию «Автоматический поиск обновленных драйверов» и дождитесь завершения процесса.
Метод №2: Загрузка драйверов с официального сайта производителя
- Определите модель устройства, для которого требуется обновление драйвера.
- Перейдите на официальный сайт производителя устройства и найдите раздел «Поддержка» или «Драйверы».
- Введите модель вашего устройства и загрузите последнюю версию драйвера, совместимую с вашей операционной системой.
- Установите скачанный драйвер, следуя инструкциям установщика.
Метод №3: Использование специализированных программ для обновления драйверов
На рынке существует множество программ, предназначенных для автоматического обновления драйверов в Windows 10. Вам следует выбрать одну из них и следовать инструкциям по ее установке и использованию.
Помните, что обновление драйверов может решить проблемы, связанные с ошибкой «Cache Manager» в Windows 10. Если после обновления драйверов проблема не исчезает, рекомендуется обратиться за помощью к специалистам или провести диагностику вашего компьютера.
Summary: If you’re getting a CACHE_MANAGER error code with a blue screen on booting your system, learn how to fix this bug code in this blog. We’ve covered all the possible causes behind this error with the best solutions. Moreover, we’ve provided powerful data recovery software to retrieve data from crashed PCs.

Contents
- What causes CACHE MANAGER error in Windows 10/11?
- How can I fix the CACHE MANAGER error in Windows 10/11?
When a hectic day begins, you may want to check your emails on the computer first, but sometimes instead of the normal desktop, you see a cache manager BSOD. Well, it’s not uncommon for PCs to show these crash screens.
Your device may experience Blue Screen of Death (BSOD) difficulties for several causes, including bad memory, damaged hardware, corrupt system drivers, overheated components, and many more.
Thankfully, you may quickly fix this problem by using a few workarounds. There are a few tools in Windows that may be used to resolve the problem. In this article, we’ll show you where to find these repair tools so you may utilize them to solve the problem.
What causes CACHE MANAGER error in Windows 10/11?
The memory manager and the Cache Manager work together to enable data caching for all Windows file system drivers. The Cache Manager is a collection of kernel-mode operations and system threads.
Common issues like outdated drivers, antivirus issues, or complex memory malfunctions may be the root of this problem. Another thing that may be the reason for this bug check, according to Microsoft, is a memory shortage.
How can I fix the CACHE MANAGER error in Windows 10/11?
1. Run chkdsk
As previously stated, mainly bad memory causes the stop code Cache Manager to occur. Therefore, the first step on your how-to list should be to run memory-related troubleshooters. A tool called CHKDSK (check disk) checks your hard drive for file system issues on Windows operating systems. Utilizing the CHKDSK application keeps your system data organized while checking for and fixing hard disk issues.
- In the Start menu, search the Command Prompt, right-click the best result, and choose Run as Administrator.

- Type in chkdsk /f /r C: and press Enter.

- You must carry out this Scan for each hard drive partition, so be sure to replace C with a hard drive letter that corresponds.
2. Use memory diagnostics
It is time to test your RAM. You should make use of a program called Memory Diagnostics to do this. This tool works by writing data to each RAM sector of your computer and reading it back one sector at a time. The tool will read a different value if it detects a problem with your RAM. This will let you know if there is anything wrong with your RAM.
- Press Windows Key + R, type mdsched.exe, and hit Enter.

- Click Restart now and check for problems (recommended).

Note: To run the test, you must restart your computer. You can’t use your computer while the test takes place. Make sure first to save your work. When you select “Restart now and check for problems (recommended),” your computer will restart immediately.
3. Run SFC
Running SFC scan is also necessary as this tool checks all the system files and ensures everything is in place. You should also run DISM after this utility to repair any damaged file in your system file folder.
- Use the Windows search by opening the start menu and typing Command Prompt. Right-click on the best result and Run as an administrator.

- Press Enter after entering the line sfc/scannow in the Command Prompt.

- Restart your computer after the procedure.
4. Run DISM
- Once again, launch the Command Prompt as an administrator.
- This time type DISM /Online /Cleanup-Image /restorehealth.

- Restart your computer.
5. Uninstall third-party antivirus
Another method to fix BSOD issues like CACHE MANAGER is to identify the troublesome program and uninstall it. Note that the issue can also be related to a newly installed hardware, which we will discuss in the next method.
Moreover, if the problem starts occurring after installing an application, it is recommended to uninstall it. In some cases, the antivirus is to blame. Thus, you should temporarily uninstall it to resolve this issue.
It is worth noting that outdated antivirus or firewall can also cause various BSOD errors. So, make sure you remove any antivirus software you have installed besides Windows Defender.
It’s been reported by a few users that the CACHE MANAGER problem persisted even after deleting certain antivirus software. It’s mainly because leftover antivirus files and registry entries likely cause this and using specialized uninstaller programs is the only way to remove antivirus software entirely.
You may download and utilize the uninstaller tools hosted by most antivirus firms for free on their websites.
6. Check your hardware
As we mentioned earlier, the newly installed hardware could also be the cause of the error. For example, your motherboard may not be completely compatible with the recently added components.
We advise you to check your RAM if you haven’t installed any new hardware recently. Additionally, check that your hard drive is correctly connected to your computer because it can also result in the CACHE MANAGER BSOD error.
What would the technician do if you sought professional help?
The technician will most likely use special tools and software to pinpoint the source of the problem, but if none of the above fixes worked for you, the technician will reinstall Windows or replace the damaged component in your PC. In either case, you risk losing all of your data. To avoid this, we recommend using Stellar Data Recovery Professional to recover your files before seeking professional assistance.
The software can recover your data even if your PC cannot boot due to a BSOD error.
- Connect the USB drive to another operational PC. It would help if you had a USB of at least 1GB size.
- Launch Stellar Data Recovery Professional after downloading and installing it from the official website.
- In the main window of the Select What to Recover screen, select Waffle Menu.

- Choose Create Recovery Drive.

- In the Create Recovery Drive dialog box, go to the drop-down menu to select the USB drive you want to use as bootable media.
- Now select Create Recovery Drive and click OK.
- A new Activation window appears where you need to enter an activation key. After purchasing the product, enter the Key you received via email into the box and press the Activate button.
- Attach the mentioned USB media to your Windows computer that won’t boot.
- Turn on your computer, then rapidly press the F12 or Bios Key to view any connected bootable USB media.
- Select the bootable data recovery media using the arrow keys, then press Enter to boot the computer.
- You will see the Stellar Data Recovery Professional software interface once the computer has booted from USB media.
- From the Select What to Recover screen, select the files you wish to recover and press Next.
- Click Scan after selecting the desired drive.

- Click Recover to save the files that you have selected from the preview menu.

No cache issues anymore!
CACHE MANAGER BSOD errors can be frustrating, but you can easily resolve them using some solutions. If the problem is software-related and you are dealing with system file corruption, the above solutions will work.
In the worst-case scenario, you may have to replace your hard drive or see if it works on another computer. But don’t worry; even if your hard drive is damaged, you can use Stellar Data Recovery Professional to recover your data and clone your hard drive and then attempt to replace your faulty storage.
FAQ
- What is the cause of the Blue Screen of Death error?
Blue Screen of Death usually indicates something is wrong with the system, and Windows can’t solve the issue by itself or operate while the problem is active. The reason behind BSoD can be as simple as an incompatible gadget recently attached to the PC or as complicated as corrupted Windows files.
- Can I access BIOS if my PC won’t boot?
BIOS can be accessed as soon as you turn the computer on. Before the PC boots into Windows, you should be able to enter BIOS by pressing the BIOS key (often F12). So, you can access BIOS even if your PC can’t boot.
- Do I need to boot my computer up to use Stellar Data Recovery Professional?
No, you can create a bootable media on a USB stick and use it to access the software on your unbootable PC without running Windows or booting it up.
About The Author
Farhad Pashaei
As a technophile, Farhad has spent the last decade getting hands-on experience with a variety of electronic devices, including smartphones, accessories, laptops, wearables, printers, and so on. When he isn’t writing, you can bet he’s devouring information on products making their market foray, demonstrating his unquenchable thirst for technology.
Fixing the Cache Manger error couldn’t be any simpler
by Milan Stanojevic
Milan has been enthusiastic about technology ever since his childhood days, and this led him to take interest in all PC-related technologies. He’s a PC enthusiast and he… read more
Updated on
- The CACHE_MANAGER error in Windows can occur from various causes, like outdated drivers.
- Check for any Windows updates if your Windows 11 crashes with the stop code CACHE_MANAGER.
- To eliminate the CACHE_MANAGER error, you can use a third-party tool that addresses BSoD issues.
XINSTALL BY CLICKING THE DOWNLOAD
FILE
Since BSoD errors can be problematic, today we’ll show you how to fix the stop code cache manager BSoD error.
Blue Screen of Death errors can cause your PC to restart frequently. These errors can affect any operating system, and Windows 11 is no exception. Let us take you through all you should know about this error in Windows 11.
What is Cache Manager?
The memory manager and the cache manager work together, providing data caching for the Windows file system drivers. It is a collection of kernel-mode operations and system threads (network and local).
Cache managers act as a container for organizing a collection of caches into a single management unit that may be started and stopped simultaneously.
How we test, review and rate?
We have worked for the past 6 months on building a new review system on how we produce content. Using it, we have subsequently redone most of our articles to provide actual hands-on expertise on the guides we made.
For more details you can read how we test, review, and rate at WindowsReport.
What causes the Cache Manager blue screen?
- Hardware devices – If there are defects or faults with hardware components like your hard drive, you may experience this error. You should only use the best hard drives for your Windows PC.
- Bad or outdated drivers – Windows users can expect varying errors, including the cache management blue screen error when drivers have not been updated.
- Corrupt system and OS files – Maintaining proper system and app files will reduce the chances of experiencing this error on a Windows device.
- Software or anti-virus compatibility issues – When an app has compatibility flaws, it triggers errors in the OS. We always recommend only the most compatible software and antivirus programs on your Windows devices.
How do I fix the Cache Manager blue screen error?
Before jumping into these solutions, apply the following:
- Make sure that you keep a regularly updated OS, this way, you can avoid little bugs or defects that may trigger this error.
- You should also ensure your hardware works fine and change faulty drives if there are any. To check your RAM, you’ll need to use tools such as MemTest86+. Simply put the tool onto a USB flash drive and boot your computer from it. Let MemTest86+ run for a couple of hours.
1. Use a third-party BSoD fixer
2. Run the BSOD Troubleshooter
- Open the Settings app and go to Update & Security section.
- Select Troubleshoot from the menu on the left, then select BSOD from the right pane and click Run the troubleshooter.
- Follow the instructions on the screen to complete the troubleshooter.
3. Update your drivers
Many BSoD errors are caused by outdated drivers that aren’t fully compatible with Windows. Searching for drivers on your own can be time-consuming.
An automatic driver updater will save you the effort of manually looking for drivers and will ensure that your system has the most recent drivers available.
Driver updaters such as Outbyte Driver Updater can also repair damaged or missing drivers. You can schedule regular updates and driver scans to ensure your device is always fully optimized.
The software is very lightweight, so it can silently run on your machine without interfering with other apps or using too many resources.
⇒ Get Outbyte Driver Updater
4. Run the SFC scan
- Right-click on the Windows search and type cmd, then click Run as administrator.
- Enter the following line and press Enter:
sfc/scannow - Wait until the process is done (it may take a while); if the solution is found, it will automatically be applied.
- Now, close the Command Prompt and restart your computer.
5. Run DISM
- Right-click on the Windows search and type cmd, then click Run as administrator.
- Enter the following line and press Enter:
DISM /Online /Cleanup-Image /RestoreHealth - Wait until the scan is finished, then restart your computer and try updating again.
6. Run chkdsk
- Right-click on the Windows search and type cmd, then click Run as administrator.
- When Command Prompt starts, enter the script below and press Enter to run it.
chkdsk /f /r C: - You’ll have to perform this scan for every hard drive partition, so be sure to replace C with a matching hard drive letter.
Blue Screen of Death errors, such as the stop code cache manager error, can be troublesome, but you can easily fix them using some of our solutions.
In the worst-case scenario, you might have to replace your hard drive or try if your hard drive works on a different computer. Let us know what solutions worked best for you.