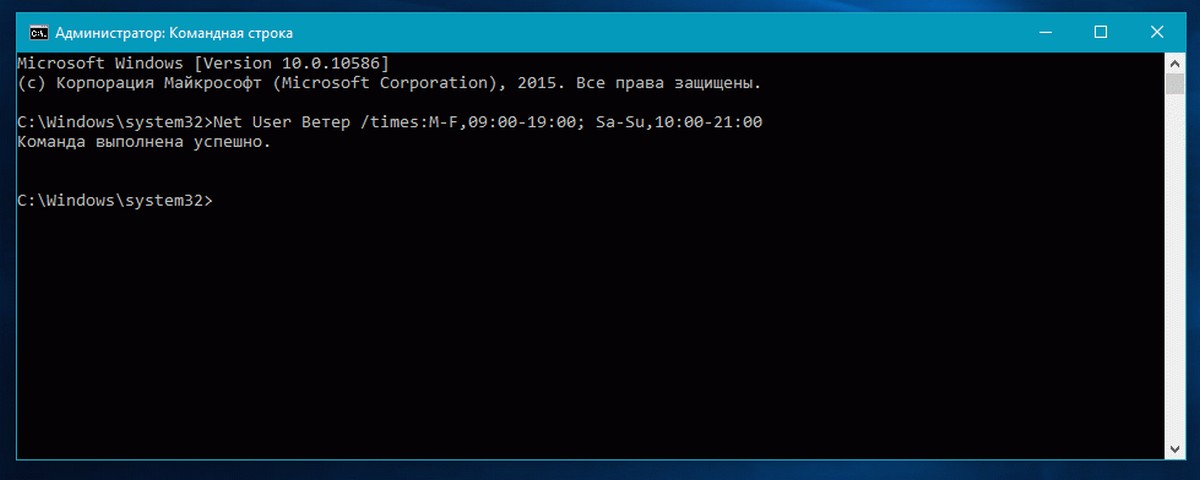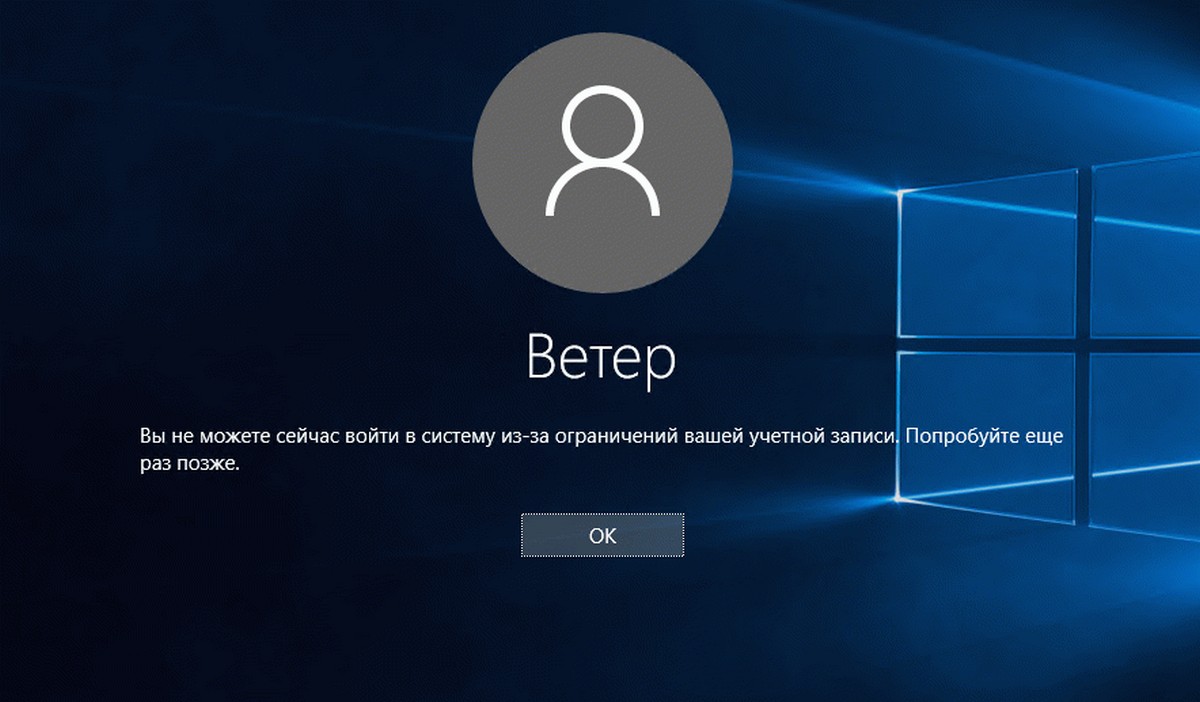Но при этом, указанные ограничения можно настроить только для учетной записи Microsoft, а не для локального аккаунта. И еще одна деталь: при проверке функций родительского контроля Windows 10 обнаружил, что если зайти под контролируемой учетной записью ребенка, а в ней — в настройки учетной записи и включить локальную учетную запись вместо учетной записи Microsoft, функции родительского контроля перестают работать. См. также: Как заблокировать Windows 10, если кто-то пытается угадать пароль.
В этой инструкции — о том, как ограничить по времени использование компьютера с Windows 10 для локальной учетной записи с помощью командной строки. Запретить же выполнение программ или посещение определенных сайтов (а также получать отчет о них) данным способом не получится, это можно сделать с помощью родительского контроля, стороннего ПО, ну и некоторыми встроенными средствами системы. На тему блокировки сайтов и запуска программ средствами Windows могут быть полезны материалы Как заблокировать сайт, Редактор локальной групповой политики для начинающих (в этой статье в качестве примера приводится запрет выполнения отдельных программ).
Установка ограничений времени работы для локальной учетной записи Windows 10
Для начала вам потребуется локальная учетная запись пользователя (не администратора), для которой будут устанавливаться ограничения. Создать ее можно следующим образом:
- Пуск — Параметры — Учетные записи — Семья и другие пользователи.
- В разделе «Другие пользователи» нажать «Добавить пользователя для этого компьютера».
- В окне с запросом адреса почты нажать «У меня нет данных для входа этого человека».
- В следующем окне нажать «Добавить пользователя без учетной записи Майкрософт».
- Заполнить информацию о пользователе.
Сами же действия по установке ограничений требуется выполнять из учетной записи с правами администратора, запустив командную строку от имени Администратора (сделать это можно через меню правого клика по кнопке «Пуск»).
Команда, используемая для того, чтобы установить время, когда пользователь может войти в Windows 10 выглядит следующим образом:
net user имя_пользователя /time:день,время
В этой команде:
- Имя пользователя — имя учетной записи пользователя Windows 10 для которой устанавливаются ограничения.
- День — день или дни недели (или диапазон), в которые можно заходить. Используются английские сокращения дней (или их полные наименования): M, T, W, Th, F, S, Su (понедельник — воскресенье соответственно).
- Время — диапазон времени в формате ЧЧ:ММ, например 14:00-18:00
В качестве примера: нужно ограничить вход любыми днями недели только по вечерам, с 19 до 21 часа для пользователя remontka. В этом случае используем команду
net user remontka /time:M-Su,19:00-21:00
Если нам нужно задать несколько диапазонов, например, вход возможен с понедельника по пятницу с 19 до 21, а в воскресенье — с 7 утра до 21 часа, команду можно написать следующим образом:
net user remontka /time:M-F,19:00-21:00;Su,07:00-21:00
При входе в промежуток времени, отличающийся от разрешенного командой, пользователь увидит сообщение «Вы не можете сейчас войти в систему из-за ограничений вашей учетной записи. Попробуйте еще раз позже».
Для того, чтобы снять все ограничения с учетной записи, используйте команду net user имя_пользователя /time:all в командной строке от имени администратора.
Вот, пожалуй, и все на тему того, как запретить вход в Windows в определенное время без средств родительского контроля Windows 10. Еще одна интересная возможность — Установка только одного приложения, которое можно запускать пользователю Windows 10 (режим киоска).
В завершение отмечу, что если тот пользователь, для которого вы устанавливаете эти ограничения достаточно смышлен и умеет задавать правильные вопросы гуглу, он сможет найти способ использовать компьютер. Это касается почти любых способов такого рода запретов на домашних компьютерах — паролей, программ родительского контроля и подобных.
Для подрастающего поколения компьютер является важным инструментом для организации образовательного процесса. Но некоторые дети проводят за монитором много времени, что не только вызывает беспокойство у родителей, но и непосредственным образом влияет на качество сна. Поэтому взрослым важно знать, как ограничить время работы ребенка за компьютером на операционной системе Windows 10. Сделать это можно как средствами ПК, так и при помощи специальных программ.
Как ограничить время работы за компьютером для детей встроенным «Родительским контролем»
Функция ограничения времени есть в настройках Windows 10. Она реализуется средствами «Родительского контроля». И, прежде чем выставить ограничение, взрослые должны создать отдельную учетную запись для своих детей:
- Откройте параметры через меню «Пуск».
- Перейдите в раздел «Учетные записи», а затем – «Семья и другие люди».
- Нажмите на кнопку добавления пользователя.
- Отметьте, что учетная запись предназначена для детей. Если e-mail есть – то введите его. Если нет, то на следующей странице будет предложено создать его, придумав логин и пароль. Для этого нужно кликнуть по соответствующему заголовку.
- Нажмите на кнопку «Далее» и введите свой номер телефона.
- Завершите регистрацию УЗ.
Теперь вы сможете управлять настройками ПК для аккаунтов детей. Для активации ограничения времени, понадобится:
- Щелкнуть ЛКМ по надписи «Управление семейными настройками через интернет», а затем – «Просмотр параметров для семьи».
- Перейти в категорию «Таймер работы за компьютером».
- Установить ограничение по количеству времени или выставить конкретный промежуток для работы за ПК.
На этом настройку можно считать законченной. Далее не забудьте установить для своего аккаунта пароль и отдавайте детям ПК только после входа в их профиль. По истечении обозначенного времени доступ к рабочему столу для них будет заблокирован.
Стороннее ПО для установки таймера
Также доступ можно ограничить при помощи специальных программ. Среди наиболее популярных стоит отметить следующие:
- Adguard;
- ESET NOD32 Smart Security;
- Kaspersky Internet Security;
- Web Security Space.
По аналогии со встроенными средствами Windows 10 родителю предлагается создать отдельные профили детей, а затем в настройках аккаунта установить ограничение времени. Но, в любом случае, стандартный инструмент ОС выглядит более предпочтительным за счет глубины настроек, а также удобства использования.
Вам помогло? Поделитесь с друзьями — помогите и нам!
Если вы обеспокоились временем проведенным вашими детьми за компьютером вам не надо покупать программное обеспечение, которое ограничивает время использования компьютера для детей.
В этой статье мы увидим, как можно ограничить или установить лимит времени для любой Учетной записи Windows 10 / 8, используя Net User command. Net User инструмент командной строки, который помогает системным администраторам добавлять или изменять поведение учетной записи пользователя. Давайте посмотрим, как установить временные рамки для локальных учетных записей.
Как ограничить или установить промежуток времени для доступа учетной записи пользователя
Хотя вы всегда можете использовать Родительский контроль или Microsoft Family Safety. Но в Windows 10, это Встроенная функция связана с аккаунтом Microsoft. А при использовании локальной учетной записи, эта команда может быть весьма полезнной для вас.
- Для начала, запустите командную строку от имени администратора .
- Теперь скопируйте и вставьте следующую команду и нажмите клавишу ВВОД, заменив имя пользователя на имя необходимой учетной записи пользователя которой надо ограничить или установить лимит:
Net UserИмяПользователя/times:M-F,09:00-19:00; Sa-Su,10:00-21:00
Это означает, что выбранный пользователь будет иметь доступ к операционной системе Windows 10 с понедельника по пятницу, с 9 утра до 7 вечера и в субботу и воскресенье с 10 утра до 9 вечера.
Когда вы установили лимит времени для выбранного пользователя, этот пользователь сможет войти и получить доступ к ПК только в этих временные рамках. Вы можете изменить время согласно вашим предпочтениям.
Вот синтаксис команды:
Net User <ИмяПользователя> /times:{day[-day][,day[-day]] ,time[-time][,time[-time]] [;] |
Время когда пользователям разрешено использовать компьютер- ограничено шагом 1 час. Для обозначений дня, вы можете использовать аббревиатуры (M,T,W,Th,F,Sa,Su).
Таким образом, вы будете иметь возможность ограничить время доступа пользователя в Windows 10.
Чтобы восстановить значение по умолчанию и разрешить пользователю доступ в любое время, Воспользуйтесь следующей командой:
net userимя пользователя/time:all
Вот и все!
Рекомендуем: Как ограничить локальную учетную запись пользователя так, чтобы она имела доступ только к одному приложению.
Практически во всех современных операционных системах есть встроенная функция, которая позволит ограничить время компьютера. Через определенный промежуток или в конкретное значение времени устройство выключится. Такая функция полезна для родителей, у которых есть непослушные дети или взрослых, что не контролируют реальность, попадая в игру или социальную сеть. Также можно использовать для подобных целей специальные продукты.
Содержание:
- Встроенный «родительский контроль»
- Возможности родительского контроля
- Настройка функций в Windows 7
- Настройки для ОС Windows 10
- Удобная программа для установки таймера
- Возможности проекта
- Настройка и использование
Встроенный «родительский контроль»
Встроенный инструмент позволяет не только настраивать время отключения компьютера, но и следить за активностью пользователя. Здесь можно просмотреть, какие сайты посещают, сколько времени тратят на конкретный ресурс, а также ограничить время посещения и запретить некоторые программы и сайты.
Возможности родительского контроля
Благодаря настройке встроенной функции «родительский контроль» можно сразу решить несколько проблем по ограничению работы ребенка с компьютером. Среди основных востребованных функций инструмента можно выделить:
- Контроль выполненных действий на компьютере. Система предоставляет полный отчет обо всех выполненных действиях контролируемым пользователем. Легко провести оценку взаимодействия ребенка с компьютером.
- Можно устанавливать для ребенка игры, которые соответствуют определенному возрасту. Если разрешенный возраст выше определенной границы, то пользователь получит сообщение об ошибке системы.
- Полный контроль над использованием браузера и открываемых ресурсов.
- Ограничения по времени для работы с ПК. После истечения установленного времени компьютер просто выключится.
Перед тем как включают родительский контроль, создают две учетные записи: одна для взрослого с правами администратора, вторая для ребенка.
На заметку!
Учетная запись администратора должна обязательно быть с паролем. В противном случае другой пользователь просто зайдет в нее, минуя все возрастные ограничения.
Настройка функций в Windows 7
Через «Пуск-Панель управления» открывают окно «Родительский контроль». Если учетная запись ребенка еще не создана, то ее создают кликом по соответствующей кнопке «Создать новую учетную запись». Здесь же при необходимости задают пароль для учетной записи администратора.
По умолчанию функция контроля выключена. Включают ее открытием раздела «Выбор разрешенных действий». Для изменения нужно установить значения для предложенных вариантов ограничений.
- Время работы компьютера. Причем выбрать временной интервал можно для каждого дня недели отдельно. С помощью мышки отмечают синими квадратами разрешенное для использования время.
- Настройка установленных приложений. Здесь можно выбрать список разрешенных и запрещенных игр, установить ограничения по возрасту.
После выполнения всех настроек для их сохранения нажимают кнопку «ОК».
Настройки для ОС Windows 10
Операционная система Windows 10 предлагает заботливым родителям еще больше функционала. Среди возможностей инструмента в Виндовс 10 будут полезны:
- ограничения покупок в интернет-магазинах;
- Отчеты о действиях;
- Установка разрешенных ресурсов;
- Установка таймера по времени использования;
- Определение местоположения ребенка (возможна установка, если пользователь использует переносной гаджет с этой операционной системой).
Система предложит создать свой аккаунт и настроить. Здесь устанавливают все ограничения и критерии работы ПК. Дополнительная учетная запись автоматически привязывается к администратору.
Удобная программа для установки таймера
Кроме родительского контроля есть масса продуктов, позволяющих контролировать и ограничивать время использования. Очень удобная бесплатная программа PClimiter позволяет установить ограничения по времени.
Возможности проекта
Приложение отличается простым интерфейсом и бесплатной лицензией. Среди основных функций выделяют:
- отключение компьютер в заданный временной промежуток;
- установка различных параметров для каждого дня недели;
- определение периода работы для определенного интервала (например, 3 часа в промежутке с 9.00 до 23.00).
На заметку!
Несмотря на простоту интерфейса, обмануть приложение не получится. Смена системного времени не позволит пользователю дольше поработать с устройством. Также нельзя удалить PClimiter без введения пароля, удалить его из диспетчера задач или автозапуска.
Настройка и использование
При первом включении вводят родительский пароль. Его запоминают или записывают, так как потом не получится восстановить и разблокировать устройство.
После установки значок программы появится в правом углу внизу около системных часов. Открывают окошко кликом по значку. В появившемся окошке кликают по зеленому замочку в правом верхнем углу, вводят пароль.
Настройку выполняют на каждый день недели. Если можно включать в любое время суток, то устанавливают с 0.00 до 24.00. Максимально можно выбрать 4 периода.
Ограничения работы выполняют настройкой 3 параметров:
- Баланс. Период, в который пользователю будет доступна работа с компьютером.
- Бонус. Это дополнительное время. Его можно установить для любого дня.
- Лимит – максимально допустимое время для работы с компьютером.
После установки всех значений выбирают пользователя, к которому будут применимы ограничения.
Для того чтобы программа включила режим работы с отсчетом времени, перед выходом кликают по изображению замка. Он загорается зеленым цветом. Пока замочек горит красным, PClimiter находится в режиме настройки.
Такие простые инструменты помогут контролировать свою работу за компьютером или любого из членов семьи. При желании для отдельного человека можно создать свою учетную запись и ограничить его времяпровождение за устройством.
Загрузка…
В мире современных технологий использование компьютера становится все более распространенным и непременным в повседневной жизни. Однако, когда дело касается детей, их безудержное времяпровождение за компьютером может вызывать беспокойство у родителей. Ведь длительное пребывание в виртуальном мире может негативно сказаться на здоровье, нервной системе и успеваемости ребенка. В таких случаях важно установить ограничения и контролировать время, которое ребенок проводит за компьютером.
Одним из самых популярных ОС для персональных компьютеров является Windows 10. Эта система предлагает несколько простых и эффективных способов ограничить время работы ребенка за компьютером. В данной статье мы рассмотрим семь самых полезных настроек и функций операционной системы Windows 10, которые помогут вам контролировать и ограничить время, которое ваш ребенок проводит в виртуальном мире.
Первый способ — использование встроенных средств управления временем. Windows 10 предлагает возможность создавать учетные записи для детей с указанием времени, которое они могут проводить за компьютером каждый день. Операционная система будет автоматически ограничивать доступ к компьютеру, когда указанное время истечет. Эта функция позволяет родителям контролировать и устанавливать временные рамки для использования компьютера ребенком.
Для использования этой функции, вы можете зайти в настройки Windows 10, выбрать «Учетные записи» и добавить учетную запись ребенка. Затем вы сможете настроить ограничения времени для учетной записи ребенка, указав, сколько времени они могут проводить за компьютером в определенные дни недели.
Еще одним полезным способом ограничить время, которое ваш ребенок проводит за компьютером, является использование программного обеспечения для контроля времени. Существуют различные программы и приложения, которые позволяют родителям настроить ограничение времени для использования компьютера или определенных программ. Это может быть полезно, если у вас есть специфические требования или если вы хотите более гибко управлять временем вашего ребенка.
В этой статье мы рассмотрели лишь некоторые способы ограничения времени работы ребенка за компьютером в операционной системе Windows 10. Помните, что контроль времени, проведенного ребенком за компьютером, является важной частью его здорового развития. Постарайтесь найти наиболее эффективный и комфортный для вас способ ограничения этого времени, чтобы ваш ребенок мог наслаждаться выгодами технологий, но не утратить основы реальной жизни и важных социальных навыков.
Содержание
- 7 простых способов ограничить время работы ребенка за компьютером в Windows 10
- Родительский контроль
- Временной доступ
7 простых способов ограничить время работы ребенка за компьютером в Windows 10
В современном мире дети проводят слишком много времени за компьютером, что может негативно сказываться на их здоровье и развитии. К счастью, в Windows 10 есть несколько простых способов установить ограничение времени работы ребенка за компьютером. В этой статье мы рассмотрим 7 таких способов.
- Используйте учетную запись ребенка.
- Включите родительский контроль.
- Установите сторонние программы для контроля времени.
- Используйте функцию семейного доступа.
- Установите ограничения роутера.
- Установите таймер на компьютере.
- Обсудите с ребенком правила использования компьютера.
В Windows 10 можно создать отдельную учетную запись для ребенка с ограниченными правами доступа. При создании учетной записи вы сможете установить ограничение на количество часов, которое ребенок может проводить за компьютером каждый день.
Windows 10 также предлагает встроенный родительский контроль, который позволяет установить ограничение времени работы и контролировать активность ребенка на компьютере. Вы сможете установить расписание и ограничения для каждого дня недели, а также блокировать определенные приложения или игры.
На рынке есть множество сторонних программ, которые позволяют установить ограничение времени работы ребенка за компьютером. Такие программы обычно предлагают расширенные функции, такие как контроль использования интернета и блокировка определенных сайтов.
Функция семейного доступа в Windows 10 позволяет не только установить ограничение времени работы ребенка за компьютером, но и отслеживать и контролировать его активность в Интернете. Вы сможете просматривать списки посещенных сайтов и блокировать определенные контент.
Если у вас есть роутер с функцией контроля родительского доступа, вы можете установить ограничение времени работы ребенка за компьютером прямо на роутере. Это позволит ограничить доступ к Интернету на уровне домашней сети.
В Windows 10 вы также можете установить таймер, который ограничит время работы ребенка за компьютером. Вы сможете установить время, через которое компьютер автоматически выключится или заблокирует учетную запись ребенка.
Не забывайте, что самым важным способом ограничить время работы ребенка за компьютером является обсуждение и установление правил. Поговорите с ребенком о важности баланса между компьютером и другими деятельностями, и придумайте вместе с ним правила, которые будут приемлемы для всех.
Родительский контроль
Чтобы настроить родительский контроль в Windows 10, сначала необходимо создать учетную запись для ребенка. Для этого откройте раздел «Настройки» и выберите «Учетные записи». Затем нажмите на «Семейные и другие пользователи» и выберите «Добавление участника семьи». Выберите опцию «Создать учетную запись для ребенка» и следуйте инструкциям на экране.
Когда учетная запись ребенка будет создана, вы сможете настроить родительский контроль. Откройте раздел «Настройки» и выберите «Учетные записи». Затем нажмите на «Семейные и другие пользователи» и выберите учетную запись ребенка. Нажмите на «Доступ к контенту» и выберите нужные ограничения, например, ограничение времени работы за компьютером или блокировку конкретных приложений.
Также вы можете установить временные рамки, в которые ребенок может использовать компьютер. Для этого в разделе «Настройки» выберите «Учетные записи», а затем «Семейные и другие пользователи». Нажмите на учетную запись ребенка и выберите «Доступ по времени». Здесь вы сможете установить время, когда ребенок может использовать компьютер.
Родительский контроль в Windows 10 позволяет также отслеживать активность ребенка за компьютером. Вы можете просматривать отчеты о его времени работы и использовании приложений. Чтобы сделать это, в разделе «Настройки» выберите «Учетные записи», а затем «Семейные и другие пользователи». Нажмите на учетную запись ребенка и выберите «Сведения и активность». Здесь вы сможете просмотреть отчеты и контролировать активность ребенка.
Использование родительского контроля в Windows 10 может помочь вам ограничить время работы ребенка за компьютером и обеспечить его безопасность в виртуальном пространстве. Настраивайте ограничения и следите за активностью, чтобы обеспечить здоровое и продуктивное использование компьютера.
Временной доступ
| Способ | Описание |
|---|---|
| Семейные настройки | Позволяют установить ограничения на использование определенных приложений или игр, а также установить время, в которое доступ разрешен или запрещен. |
| Ограничение времени работы | Позволяет установить время, в течение которого ребенок может использовать компьютер, а также задать дни недели, когда доступ разрешен или запрещен. |
| Родительский контроль | Позволяет установить ограничения на время работы компьютера и использование определенных приложений, а также отслеживать историю его действий. |
| Пользовательские учетные записи | Позволяют создать отдельную учетную запись для ребенка с ограниченными полномочиями и установить время работы, а также ограничения по использованию различных функций компьютера. |
| Сторонние программы | Существует множество программ, которые предоставляют возможность установить ограничения на время работы компьютера и использование определенных приложений. |
| Установка пароля | Позволяет защитить учетную запись ребенка паролем и ограничить доступ к компьютеру без ввода этого пароля. |
| Microsoft Family Safety | Приложение от Microsoft, которое позволяет установить ограничения на использование компьютера и приложений, а также отслеживать историю действий ребенка. |
Выбор соответствующего способа ограничения времени работы за компьютером зависит от конкретных потребностей и предпочтений родителей. Важно помнить, что ограничение доступа к компьютеру должно быть сопровождено объяснением ребенку причин таких ограничений и контролем со стороны родителей.