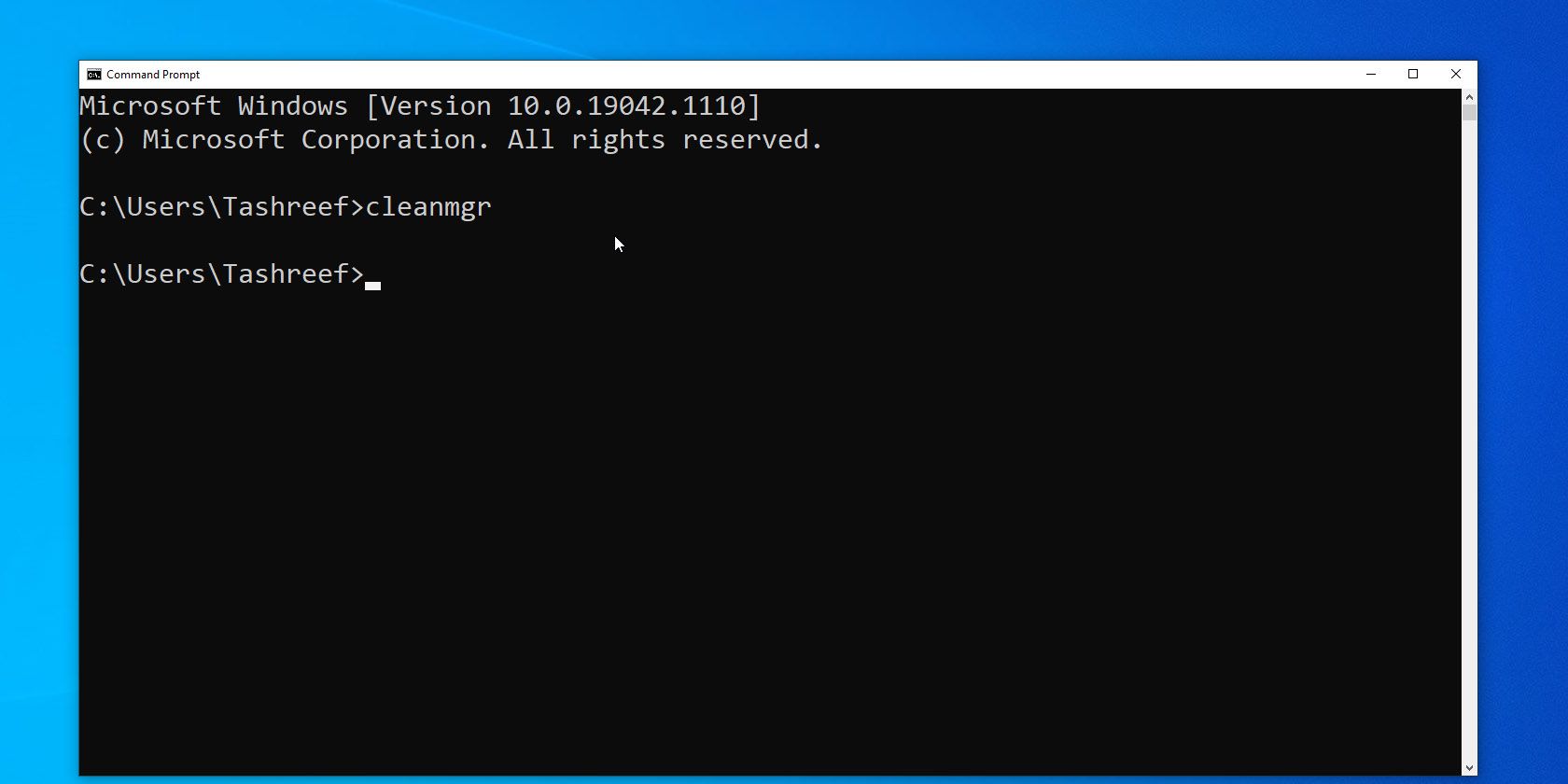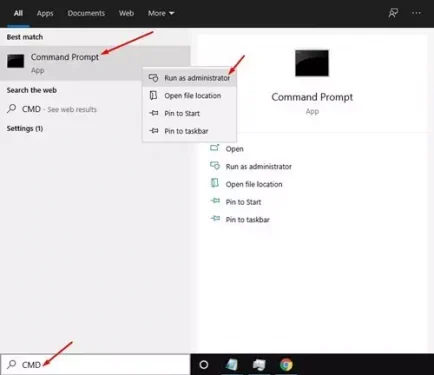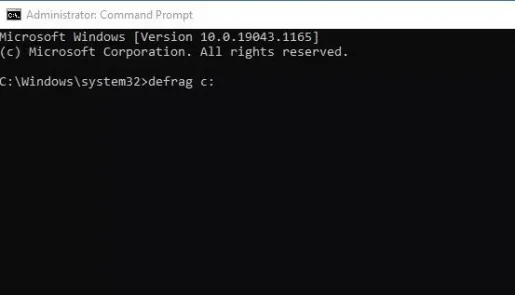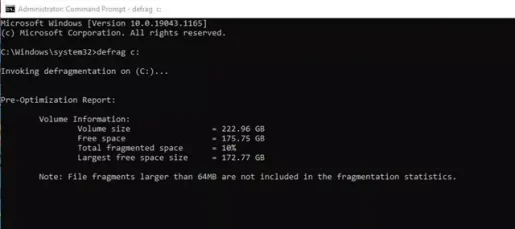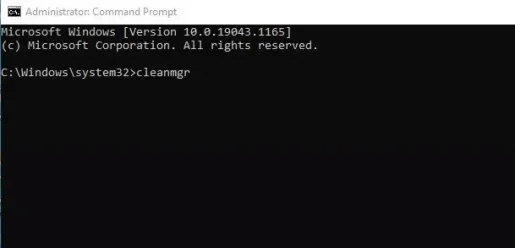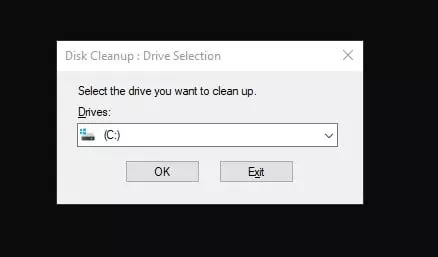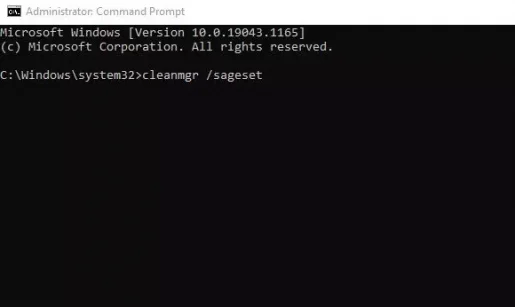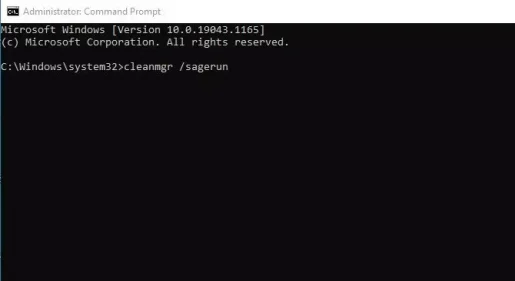Содержание
- Вариант 1: Утилита очистки
- Вариант 2: Полная очистка диска
- Вариант 3: Форматирование
- Вопросы и ответы
Под очисткой жесткого диска средствами классической «Командной строки» можно понимать как удаление временных файлов, так и полное удаление всех данных с физического накопителя или конкретного логического раздела. Ниже приведены все три варианта очистки.
Вариант 1: Утилита очистки
Системная утилита «Очистка диска» больше известна пользователям как классическое приложение с интерфейсом, запускаемое через «Свойства» любого локального диска. С ее помощью можно безопасно удалить неактуальные файлы, накопившиеся в разных инструментах Windows. Она же поможет и тем пользователям, кому удобнее совершать различные действия по управлению системой, в том числе очистку накопителя от мусора, через консоль.
- Вызовите «Командную строку» от имени администратора из поиска Windows или другим известным способом.
- Запустите штатную утилиту «Очистка диска», выполнив команду
cleanmgr /sageset. - Если желаете пропустить выбор файлов для удаления и выполнить очистку без диалога с настройками по умолчанию, используйте команду
cleanmgr /sagerun. - Для максимальной очистки системного раздела в «cleanmgr» предусмотрена команда
cleanmgr /verylowdisk, для очистки временных файлов предыдущих установок Windows – командаcleanmgr /setup.

Вариант 2: Полная очистка диска
Если необходимо удалить все данные с физического диска, воспользуйтесь консольным средством «Diskpart».
- Откройте от имени администратора «Командную строку» и выполните команду
diskpart, чтобы запустить одноименную утилиту управления дисками и разделами. - Выполните набор следующих команд:
list diskselect disk 1clean

В результате выполнения этих команд с диска будут удалены все разделы. Кроме того, диск станет помечен как не проинициализированный. Также обратите внимание, что команда clean неприменима к физическому диску, на котором находится активная операционная система. Если необходимо очистить не весь диск, а конкретный раздел, используйте следующие команды:
list volumeselect volume №delete volume

Первая команда в «Diskpart» выводит список не физических дисков, а имеющихся на них томов. Второй командой выбирается конкретный том, третьей командой выполняется его удаление.
Вариант 3: Форматирование
Такой вариант очистки отличается тем, что удаляются только данные, а не содержащие их разделы. Первоначальная разметка диска в этом случае остается неизменной.
- Откройте «Командную строку» от имени администратора.
- Выполните команду
format d: /fs:ntfs /q, в которой d — это буква очищаемого раздела, ntfs — тип файловой системы, а q — ключ быстрого форматирования.

Как вариант, отформатировать раздел можно средствами консольной утилиты «Diskpart».
- Запустите в «Командной строке» утилиту «Diskpart» как было показано выше.
- Выполните одну за другой следующие команды:
list volumeselect volume №format fs=ntfs quick

Как и в предыдущем варианте, первая команда выводит список доступных томов, а вторая выбирает нужный том. Форматирование выполняется третьей командой, в данном примере в файловую систему NTFS. Если необходимо отформатировать раздел в FAT32, соответственно, в качестве значения параметра «fs» необходимо указать fat32. Ключ «quick» указывает, что форматирование будет быстрым, то есть без фактической перезаписи данных на диске. Если файлы на разделе нужно удалить без возможности восстановления, не используйте этот параметр.
Еще статьи по данной теме:
Помогла ли Вам статья?

Однако, мало кто знает о возможности запуска этой утилиты в расширенном режиме, позволяющем очистить компьютер от еще большего количества различных файлов и компонентов системы. Именно о таком варианте использования утилиты очистки диска и пойдет речь в статье.
Некоторые материалы, которые могут быть полезны в данном контексте:
- Как очистить диск от ненужных файлов
- Как очистить папку WinSxS в Windows 7, Windows 10 и 8
- Как удалить временные файлы Windows
- Как очистить папку DriverStore/FileRepository (обычно очень большую)
Запуск утилиты очистки диска с дополнительными опциями
Стандартный способ запуска утилиты очистки диска Windows — нажать клавиши Win+R на клавиатуре и ввести cleanmgr, затем — нажать Ок или Enter. Также ее можно запустить в разделе Панели управления «Администрирование».
В зависимости от количества разделов на диске, появится либо выбор одного из них, либо сразу откроется список временных файлов и других элементов, которые можно очистить. По нажатию кнопки «Очистить системные файлы», можно будет также удалить некоторые дополнительные вещи с диска.
Однако, с помощью расширенного режима, можно выполнить еще более «глубокую очистку» и задействовать анализ и удаление еще большего количество не совсем нужных файлов с компьютера или ноутбука.
Процесс запуска очистки диска Windows с возможностью использования дополнительных опций начинается с запуска командной строки от имени администратора. Сделать это в Windows 10 и 8 можно через меню правого клика по кнопке «Пуск», а в Windows 7 — просто выбрав командную строку в списке программ, кликнув по ней правой кнопкой мыши и выбрав пункт «Запуск от имени администратора». (Подробнее: Как запустить командную строку).
После запуска командной строки, введите следующую команду:
%systemroot%\system32\cmd.exe /c cleanmgr /sageset:65535 & cleanmgr /sagerun:65535
И нажмите Enter (после этого, пока не завершите действия по очистке, не закрывайте командную строку). Откроется окно очистки диска Windows с большим, чем обычно количеством пунктов для удаления ненужных файлов с HDD или SSD.
Список будет включать в себя следующие пункты (те, что появляются в данном случае, но отсутствуют в обычном режиме, выделены курсивом):
- Temporary Setup Files
- Старые файлы программы Chkdsk
- Файлы журнала установки
- Очистка обновлений Windows
- Защитник Windows
- Файлы журнала обновления Windows
- Загруженные файлы программ
- Временные файлы Интернета
- Файлы дампа памяти для системных ошибок
- Файлы мини-дампа для системных ошибок
- Файлы, оставшиеся после обновления Windows
- Пользовательские архивы отчетов об ошибках
- Пользовательские очереди отчетов об ошибках
- Системные архивы отчетов об ошибках
- Системные очереди отчетов об ошибках
- Временные файлы отчетов об ошибках
- Файлы установки Windows ESD
- BranchCache
- Предыдущие установки Windows (см. как удалить папку Windows.old)
- Корзина
- RetailDemo Offline Content
- Файлы резервной копии пакета обновления
- Временные файлы
- Временные файлы установки Windows
- Эскизы
- История файлов пользователя
Однако, к сожалению, в данном режиме не отображается, какое количество места на диске занимает каждый из пунктов. Также при таком запуске из пунктов очистки исчезают «Пакеты драйверов устройств» и «Файлы оптимизации доставки».
Так или иначе, думаю, такая возможность в утилите Cleanmgr может оказаться полезной и интересной.
If your Windows PC is running low on storage space, clean out the junk using these fast Command Prompt utilities.
Keeping your computer free from clutter can help improve performance and free up tons of storage space. Windows comes with several built-in system-cleanup utilities, such as the Disk Cleanup tool. However, one lesser-known way to clean your computer is via the Command Prompt.
Here are a few ways to clean up a slow Windows computer using Command Prompt.
Why Clean Up Your Computer Using Command Prompt?
Command Prompt is a built-in command processor available on almost all Windows versions since Windows 3.1. While the graphical user interface is handy for most people, some may prefer the Command Prompt to perform several tasks for its efficiency and performance benefits.
If you are new to Microsoft’s popular command processor, check out our beginner’s guide to the Windows Command Prompt.
The Disk Cleanup tool and the Storage Sense feature in Windows 10 make it fairly easy to clean up your computer. If any unwanted files remain, you can remove them manually by, for example, clearing your temp folder. You can speed up this process with the help of commands to access the Disk Defragmenter, diskpart, and the Disk Cleanup tool.
Commands to Clean Your Computer Using CMD
Below is the list of commands to launch the disk cleanup utility, clean temporary files, memory cache, and more.
Some of these commands may require you to open Command Prompt as administrator. Here’s how to do it.
- Type cmd in the Windows search bar.
- Right-click on Command Prompt.
- Select Run as administrator.
How to Defragment Hard Disk With Command Prompt?
While disk fragmentation on traditional hard disks is a natural occurrence, it can cause performance issues. It affects the access and write speed of your disk, making your system slow.
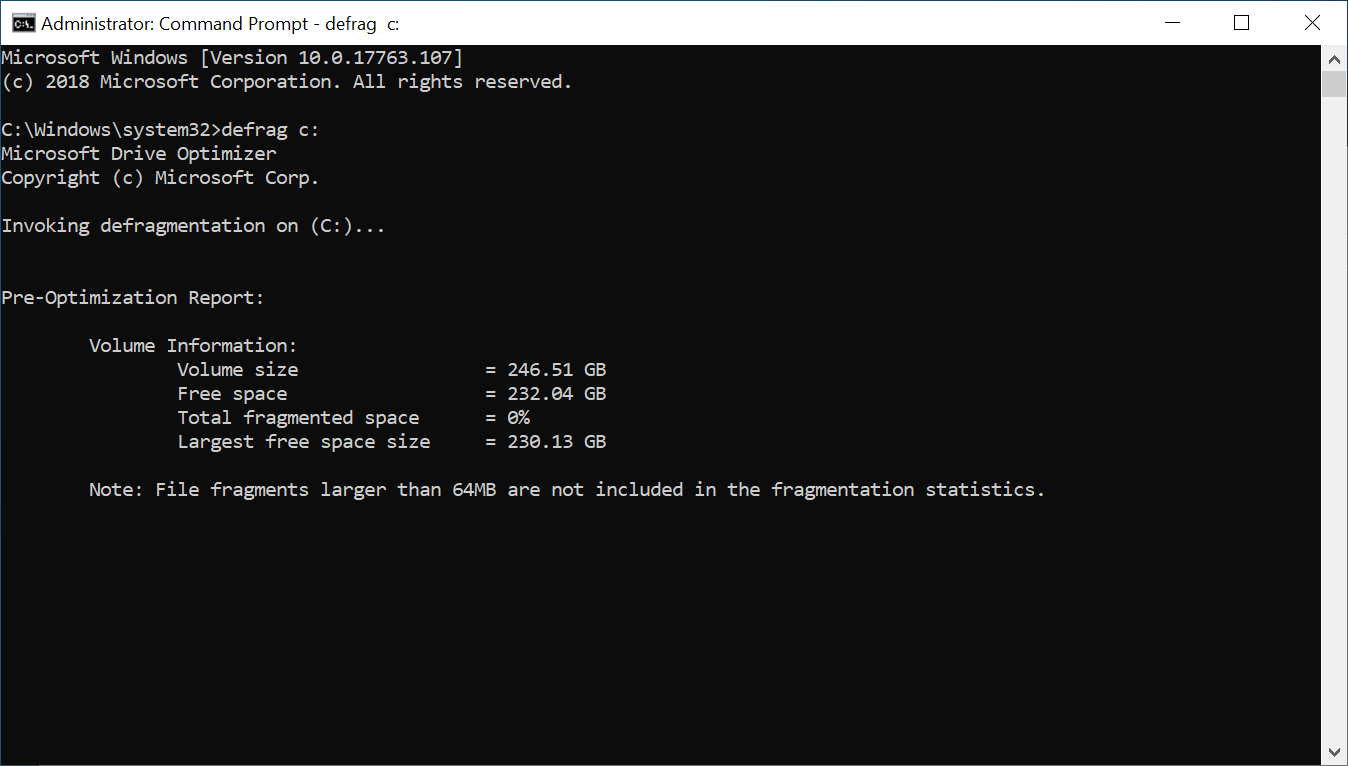
Defragmentation rearranges fragmented data to help your disks work more efficiently. You don’t need to defragment your SSD storage devices (nor it is recommended), but if you use a mechanical drive, here’s how to defragment the hard disk with a command.
- Open the Command Prompt as administrator.
- In the Command Prompt, type the following command and hit enter:
defrag c: - In the above command, c: is the drive that you want to defrag. Change the drive letter if you want to defrag another drive.
You can run the defrag command with optional switches. This Microsoft Documentation offers more insight into using different syntax with the defrag command to perform analysis, add exceptions, change priority, and more.
Quick Disk Cleanup Using the Run Box
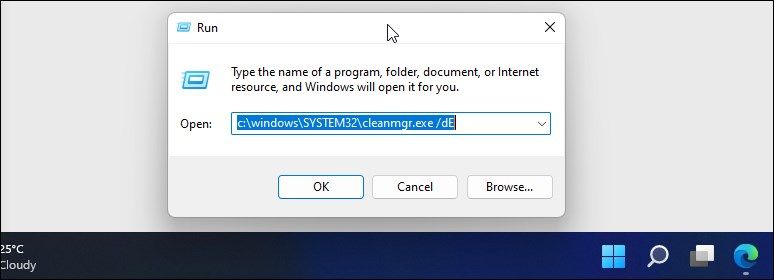
You can use a Run command to perform a quick disk cleanup without even opening the Command Prompt. Useful if you want to free up a few gigabytes of storage in two steps. This requires you to start the Disk Cleanup tool and specify the disk you want to clean via the Run dialog.
To run Disk Cleanup using Run:
- Press Win + R to open Run.
- Type the following command in the Run dialog:
C:\windows\SYSTEM32\cleanmgr.exe /dDrive - In the above command, replace Drive with the disk drive letter you want to clean. For example, if you want to perform a quick cleanup for the E drive, then the full command will look like this:
C:\windows\SYSTEM32\cleanmgr.exe /dE - Click OK or press Enter to execute the command.
- Run will quickly launch the Disk Cleanup tool with your specified drive selected.
- Select the files to delete and click OK.
How to Use the Disk Cleanup Utility via Command Prompt
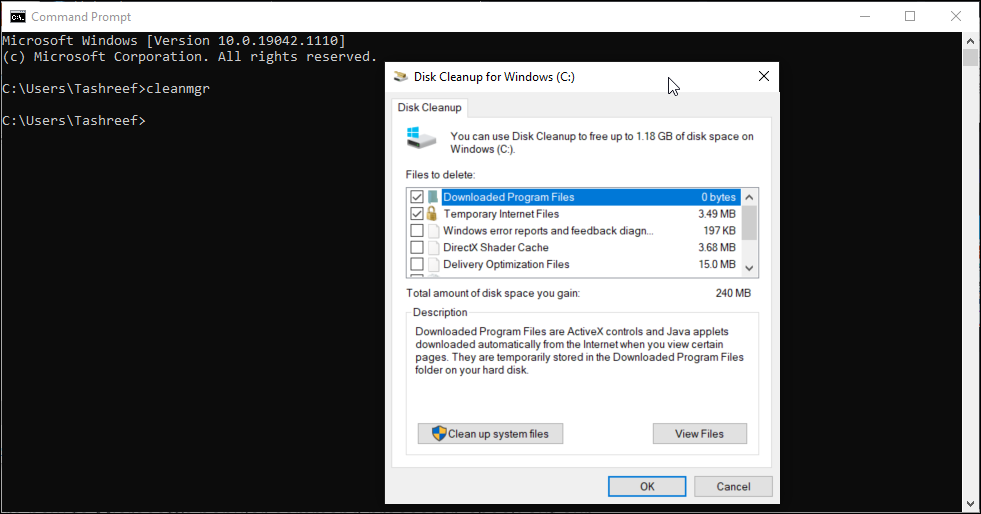
Disk Cleanup is a built-in Windows utility to help you free up space on your computer’s hard drive. It can clean up downloads, temporary internet files, recycle bin, and even system files.
You can use the Command Prompt to launch Disk Cleanup and perform some automated cleanup tasks directly. Here is how to use the tool and supported command-line switches.
Basic File Deletion
You can use the cleanmgr command to launch the Disk Cleanup tool using Command Prompt. To use it:
- Open Command Prompt, type cleanmgr, and hit Enter.
- In the Drive Selection window, select the drive you want to clean up and click OK.
- Next, in the Disk Cleanup window, select all the files you want to delete and click OK.
- Finally, click on Delete Files to confirm the action.
Skipping Drive Selection
cleanmgr /sageset
Executing this command skips the drive selection step and shows the Disk Cleanup settings window. From here, you can select the files to delete.
Delete Files Automatically
If you would rather let the Disk Cleanup utility decide what files to delete, use the cleanmgr /sagerun variant. Upon execution, it will scan your drives and delete junk files from your system.
cleanmgr /sagerun
Optimize for Low Space
The lowdisk switch, as the name suggests, is useful if you are running low on storage space on your hard disk. When executed, it automatically checks all the files categories by default.
When using this form of the command, enter the drive letter for the partition to free up space. The command will look something like this:
cleanmgr /lowdisk /d
When executed, Disk Cleanup will open with all junk files categories selected from the D: drive.
To delete all junk files quickly, without the user prompt, use the following command instead:
cleanmgr /verylowdisk /d
How to Clear Temporary Files Using Command Prompt?
Windows creates temporary files for momentary use. Temp files rarely occupy a large space on your hard drive and are essential for the smooth functioning of your system. When the task is complete, your system should automatically discard them from the temporary folders.
The Disk Cleanup tool cleans temporary files that are older than seven days. But if you have to clean the temp folder frequently, you can do it manually or using the Command Prompt.
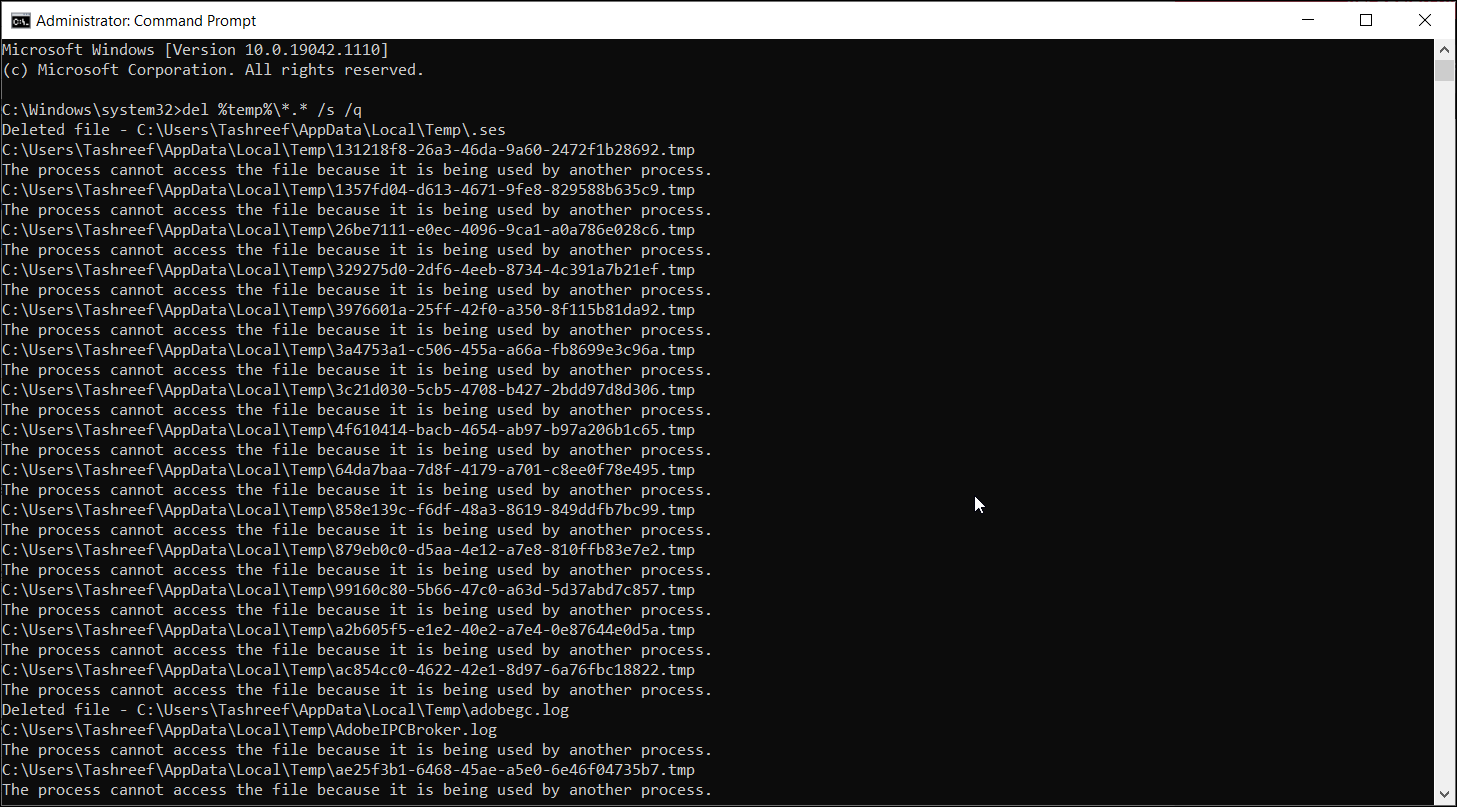
To view temporary files, enter the following command in Command Prompt:
%SystemRoot%\explorer.exe %temp%\
You can delete these files manually (Ctrl + A > Delete) from the File Explorer or use the following command to delete temp files:
del %temp%\*.* /s /q
Command Prompt will automatically skip any file that is currently in use, but it will delete the rest.
How to Delete Prefetch Files Using Command Prompt
Prefetch files are temporary files created when an application is run on your Windows system. These files contain information that is used to optimize the execution of programs.
Similar to other temporary files, prefetch files often don’t take up much space on your hard drive. However, if you need to delete prefetch files frequently, you can use the Command Prompt to cleanup these files on your system.
To delete prefetch files using Command Prompt:
- Open Command Prompt as administrator.
- In the Command Prompt window, type the following command to view the prefetch files:
%SystemRoot%\explorer.exe C:\Windows\prefetch\ - It will open the prefetch folder in File Explorer and show the prefetch files that you can delete.
- To delete the prefetch files, use the following command and hit enter:
del C:\Windows\prefetch\*.*/s/q - Command Prompt will show a list of all the deleted prefetch files.
Cleaning a Hard Disk Using Diskpart
If you want to wipe clean an entire disk, you can use the diskpart utility. Diskpart is a Windows command-line utility with support for over 38 commands for different functions.
To wipe clean a disk, you can use diskpart’s clean command. Upon execution, it deletes all the data and converts the disk into unallocated space.
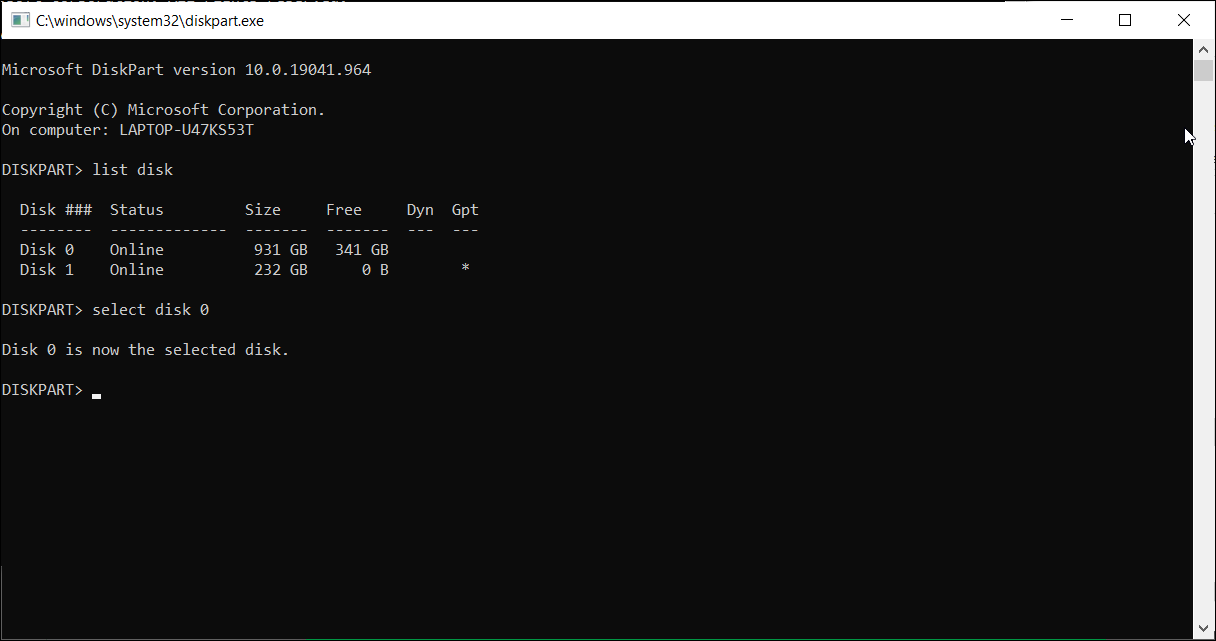
Exercise caution when using the diskpart utility. Using incorrect objects can cost you all of your data, and you may not be able to recover any of it at all. Therefore, we recommended you create a backup of your important system data before using the diskpart tool.
To clean a disk:
- Type diskpart In the Command Prompt and hit enter.
- Next, type list disk to view all the installed disks on your system
- Select the disk you want to wipe clean. For example:
Select disk 0 - If the disk status shows offline, type online disk and hit enter.
- To wipe clean your disk, type the following command and hit enter:
Clean all - Once completed, type exit to close diskpart.
Keep Your Computer Clean From Junk Files Using Command Prompt
You can use the Command Prompt to perform various advanced actions, including removing junk files from your computer. While you can use the GUI-based Disk Cleanup tool, Command Prompt makes it easy to clean up individual category files and wipe clean disks.
Многие люди сталкивались проблема с нехваткой места на диске in Windows 10 компьютер. Windows Обновления, системный журнал, временные файлы, программы и многие другие типы файлов постоянно записываются на диск C, поэтому C полностью заполнен рано или поздно. Если вы замените диск на новый, производители жестких дисков будут очень рады. В этой статье я расскажу, как очистить диск C: Windows 10 чтобы освободить место на диске. Вы можете запустить очистку диска в Windows 10 с помощью команды или мастера графического интерфейса. Если вы не можете получить достаточно свободного места, попробуйте дополнительные эффективные методы.
Содержание:
- О районе Windows 10 Утилита очистки диска
- Как открыть Очистку диска в Windows 10
- Как очистить диск C Windows 10 с волшебником
- Как почистить диск в Windows 10 с командой
- Дополнительные параметры после очистки диска
О районе Windows 10 Утилита очистки диска
«Очистка диска«это Майкрософт Windows встроенная в компьютер служебная программа, которая используется для освободить место на диске на жестких дисках. Эта утилита проста в использовании и работает быстро. Он анализирует жесткий диск и ищет файлы, которые больше не нужны, а затем безопасно удаляет ненужные файлы. Эти ненужные и ненужные файлы включают Windows Обновления, временные файлы, журналы, кеш, файлы в корзине и т. Д.
Вы можете запустить очистку диска во всех Windows версии от XP, правда, в некоторых Windows версия такая как Server 2008 и 2012, очистка диска не включена по умолчанию, поэтому вам нужно установить этот компонент вручную. Начиная с Windows 10 версия 1803, очистка диска включена в Windows 10Однако в приложении «Настройки» по-прежнему доступна автономная утилита очистки диска.
Как открыть Очистку диска в Windows 10
Есть 3 распространенных способа открыть Очистку диска в Windows 10 ноутбук / настольный / планшетный компьютер:
① Нажмите Windows + R клавиша на клавиатуре, тип cleanmgr, А затем нажмите OK.
Выберите диск C: или другой, который вы хотите очистить.
② Открытые Windows Проводник, щелкните правой кнопкой мыши диск C: и выберите Объекты.
Нажмите Очистка диска во всплывающем окне.
③ Поиск из панели задач в левом нижнем углу. Тип clean затем вверху отображается Очистка диска.
Как очистить диск C Windows 10 с волшебником
Когда открывается окно «Очистка диска», выполнить следующие шаги очень легко, достаточно лишь нескольких щелчков мышью.
Шаги для запуска очистки диска в Windows 10 для очистки диска C:
1. Установите флажки, чтобы выбрать файлы, которые вы хотите удалить, и нажмите OK начать. Если вы не уверены в значении этих файлов, щелкните по ним, и вы увидите соответствующее описание внизу.
2. Подтвердите эту операцию, нажав Удалить файлы.
После этого Disk Cleanup начнет удалять ненужные и ненужные файлы.
3. Повторите, чтобы очистить системные файлы.
Как почистить диск в Windows 10 с командой
Есть 3 способа запустить очистку диска в Windows 10 через командную строку выберите тот, который вам подходит.
① Команда со всеми выбранными файлами
- Нажмите Windows и R вместе на клавиатуре.
- вход cleanmgr /LOWDISK и нажмите Enter.
- Появится диалоговое окно «Очистка диска» со всеми типами файлов, выбранных по умолчанию, поэтому вам просто нужно нажать «ОК» для подтверждения.
② Очистить все ненужные файлы автоматически
- Нажмите Windows и R вместе на клавиатуре.
- вход cleanmgr /VERYLOWDISK и нажмите Enter.
Затем Очистка диска удалит все ненужные файлы автоматически, а затем покажет вам диалоговое окно с результатом.
③ Очистить указанные ненужные файлы автоматически
- Нажмите Windows и R вместе на клавиатуре, чтобы открыть Run.
- вход cleanmgr /sageset:1 и нажмите Enter. (Вы можете указать значение от 0 до 65535).
- Появится диалоговое окно «Очистка диска», выберите файлы для удаления и нажмите «ОК».
- В будущем вам просто нужно запустить cleanmgr /sageset:1 и нажмите Enter, предварительно выбранных ненужные файлы будут удалены автоматически. Если вы хотите удалить файлы разных типов, введите cleanmgr /sageset:2 на шаге 2 и запустить cleanmgr / Sageset: 2 на этапе 4.
5. Дополнительные параметры после очистки диска
Если после запуска очистки диска в Windows 10, 3 метода ниже очень полезны.
① Переместить установленные приложения и игры
При установке программ многие люди используют настройки по умолчанию для диска C :. Чем больше вы установили, тем меньше места осталось. Лучше устанавливать программы на отдельный раздел. Лучше, чем предыдущие версии, Windows 10 может перемещать приложения, установленные из Windows Сохранить в другой раздел без переустановки.
Как почистить диск С Windows 10 перемещая приложения:
- Нажмите Windows и X на клавиатуре, затем нажмите Настройки> Приложения> Приложения и функции
- Нажмите на приложение или игру.
- Нажмите Двигаемся внизу.
- Выберите новое местоположение из выпадающего списка.
- Нажмите Двигаемся кнопку.
- Повторите шаги, чтобы переместить больше предметов.
② Сохранить файлы в новом месте
Windows 10 есть еще одна новая опция для сохранения новых файлов приложений, документов, музыки, изображений и видео в другое место, шаги:
- Нажмите Windows и X на клавиатуре, затем нажмите Настройки
- Нажмите Система> Хранилище.
- Нажмите Изменение, где сохраняется новый контент под Дополнительные настройки хранилища.
- Нажмите раскрывающийся список, чтобы выбрать новое местоположение и нажмите Apply.
③ Переместите больше свободного места на диск C:
Если вы не можете освободить большой объем дискового пространства (не менее 20 ГБ), диск C в ближайшем будущем снова будет заполнен, поэтому вам лучше выделить больше места на диск C. На большинстве компьютеров есть свободное место в другом разделе на том же диске, NIUBI Partition Editor можно переместить это свободное пространство на диск C без потери данных. Операционная система, программы и связанные с ними настройки остаются прежними. У него есть бесплатная версия для Windows 11/10/8/7/Пользователи домашних компьютеров Vista/XP.
Скачать этот инструмент и следуйте инструкциям в видео, чтобы увеличить место на диске C:
Помимо сжатия, перемещения и расширения раздела, этот бесплатный инструмент поможет вам копировать, конвертировать, дефрагментировать, скрывать, стирать разделы, сканировать поврежденные сектора, оптимизировать файловую систему и многое другое.
Если вы используете последнюю версию Windows, то вы можете знать, что операционная система столкнулась с некоторыми проблемами, и самая важная из них заключается в том, что пространство для хранения данных заполняется очень быстро. Это потому, что мы устанавливаем на наш компьютер много программного обеспечения.
Кроме того, один из способов повысить производительность и стабильность — не загромождать компьютер. Удалив ненужные файлы, вы сможете освободить много места на жестком диске.
Кроме того, Windows 10, 11 предоставляет несколько встроенных инструментов для очистки системы от нежелательной почты, чтобы освободить место для хранения.
Хотя к этим инструментам легко получить доступ, но может быть проще получить доступ к скрытым инструментам через CMD؟
В этой статье мы поделимся с вами некоторыми из лучших способов очистки вашего ПК с Windows через Командная строка. Упомянутые шаги очень легко выполнить. Итак, давайте познакомимся с ней.
1. Выполните дефрагментацию жесткого диска с помощью CMD.
В этом методе мы будем дефрагментировать наш жесткий диск, используя CMD. Этот метод очистит все ненужные файлы, хранящиеся на дисках (Жесткий диск) указано.
- Нажмите кнопку (Start) или запустите в Windows и введите CMD. Затем щелкните правой кнопкой мыши на Командная строка и выберите (Запуск от имени администратора) действовать с полномочиями администратора.
Нажмите кнопку Пуск или запустите в Windows и введите CMD. - В командной строке скопируйте и вставьте следующую команду:
defrag c:Важный: Предыдущая команда выполнит дефрагментацию (Точность C) на свой компьютер. Измените букву диска, если хотите дефрагментировать любой другой диск.
дефрагментация cmd - Теперь программа дефрагментации диска просканирует выбранный диск и удалит ненужные файлы и временные файлы.
Теперь программа дефрагментации диска просканирует выбранный диск и удалит ненужные и временные файлы через CMD.
И вот как вы можете запустить дефрагментатор жесткого диска через CMD.
2. Запустите утилиту очистки диска через CMD.
В этом методе мы запустим утилиту очистки диска (Очистка диска Утилита) включен в Windows 10, чтобы освободить место для хранения.
Просто выполните несколько из следующих простых шагов.
- Нажмите кнопку (Start) или запустите в Windows и введите CMD. Затем щелкните правой кнопкой мыши на Командная строка и выберите (Запуск от имени администратора) действовать с полномочиями администратора.
Нажмите кнопку Пуск или запустите в Windows и введите CMD. - В командной строке скопируйте и вставьте следующую команду:
cleanmgrЗатем нажмите кнопку. Enter.
cleanmgr - Это запустит утилиту Очистка диска. Выберите диск, который нужно очистить, и нажмите кнопку (OK).
Выберите диск, который хотите очистить, и нажмите кнопку ОК. - Если вы хотите пропустить всплывающее окно выбора диска, скопируйте и вставьте следующую команду:
cleanmgr /sageset
- Затем вам нужно выбрать файлы для удаления после выполнения указанной выше команды.
- Если вы хотите удалить файлы автоматически, скопируйте и вставьте следующую команду:
cleanmgr /sagerun
Вышеупомянутая команда автоматически просканирует ваши диски и удалит ненужные файлы с вашего компьютера.
Вам также может быть интересно узнать о:
- Как удалить временные файлы в Windows 10
- Как обойти корзину для удаления файлов в Windows 10
- Вам также может быть интересно узнать Как удалить старые файлы Центра обновления Windows
- Как удалить папку Windows.old из Windows 10
- Как автоматически очистить корзину в Windows 10
- Заполните список команд Windows CMD от А до Я, которые вам нужно знать
Мы надеемся, что эта статья окажется для вас полезной, когда вы узнаете, как очистить компьютер с Windows 10 с помощью командной строки. Поделитесь с нами своим мнением и опытом в комментариях.
[1]