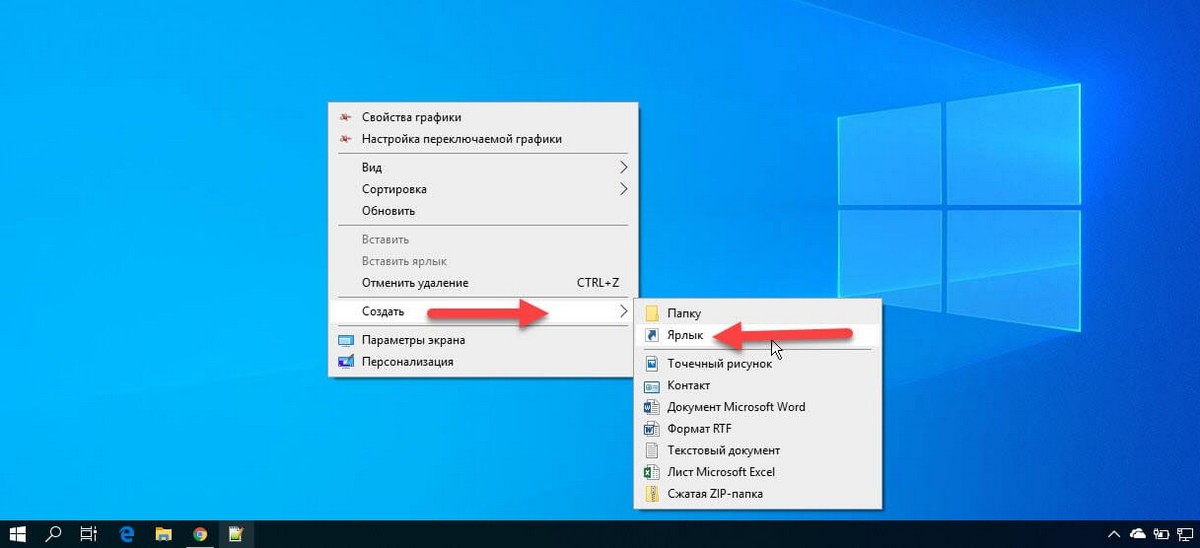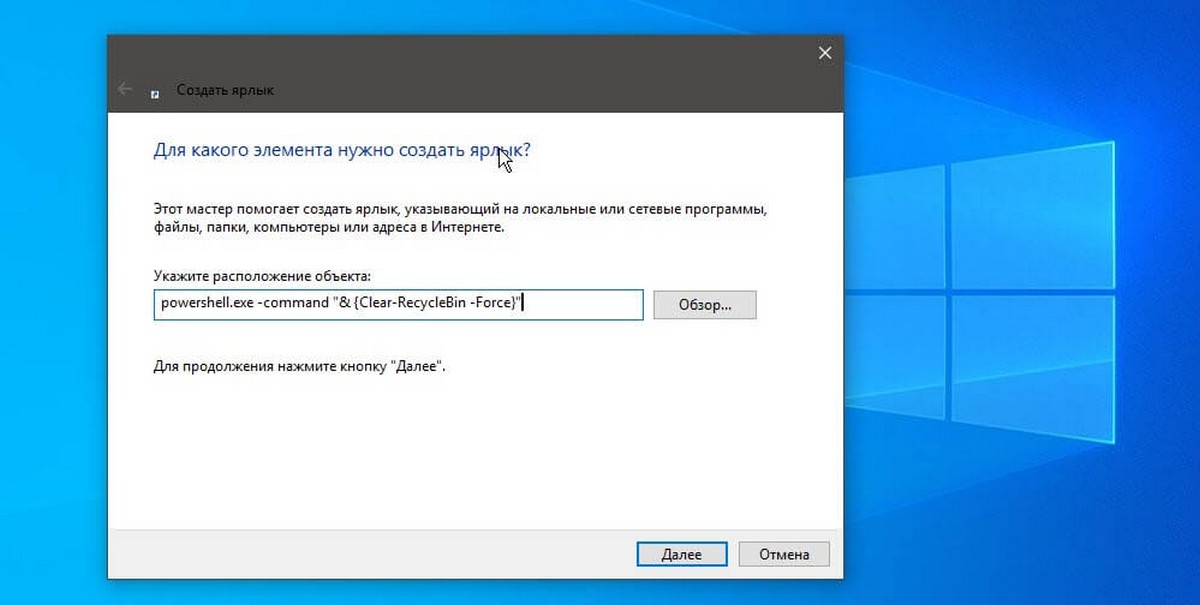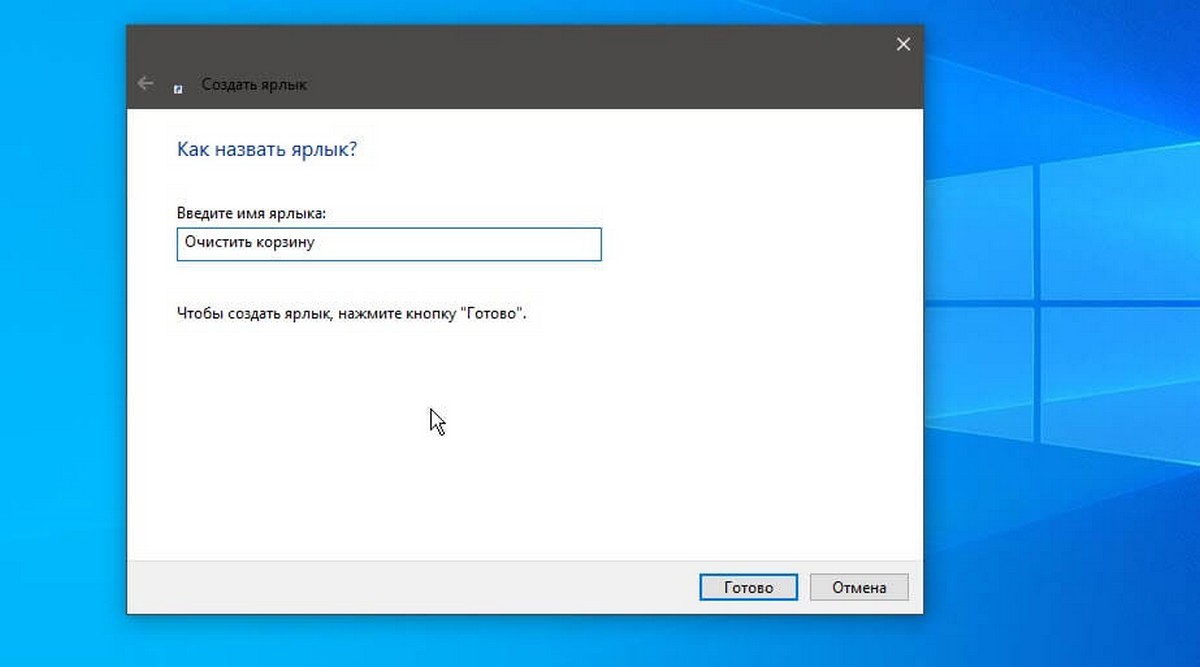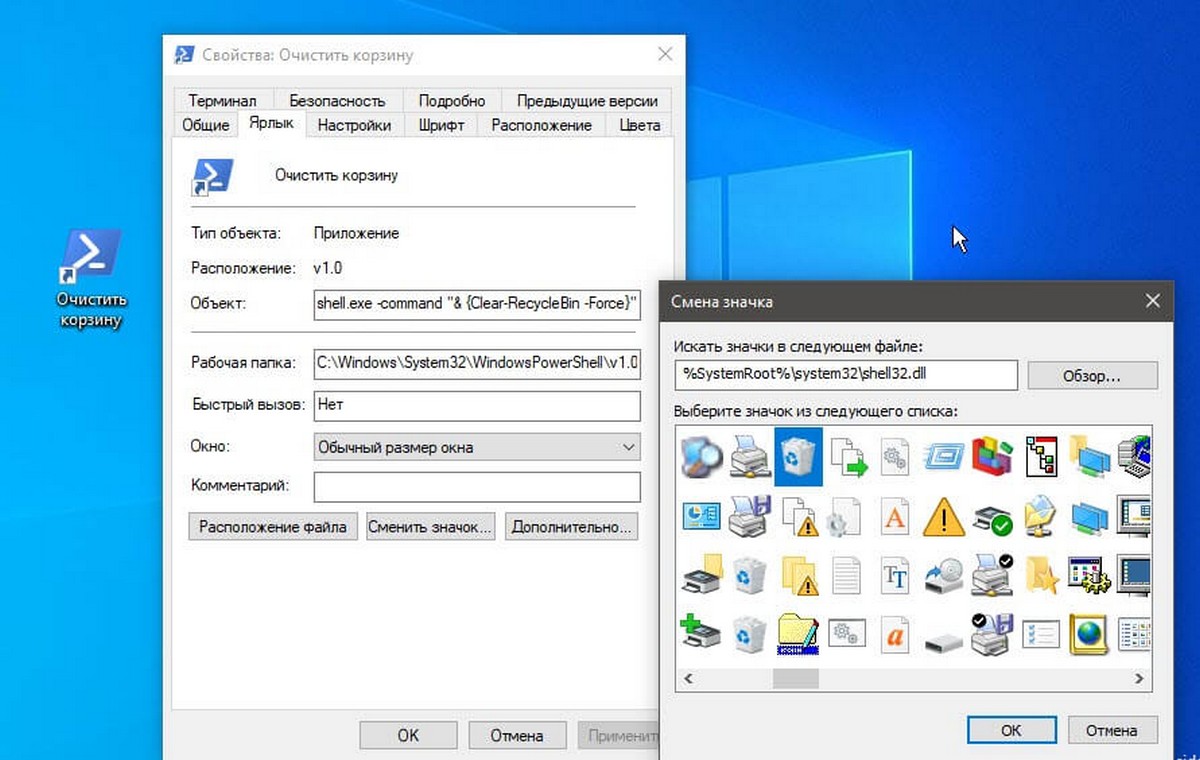Оглавление
- Очистка корзины Windows через стандартную программу Windows
- Очистка корзины Windows через командную строку
- Очистка корзины Windows через PowerShell
- Создание задачи на автоматическую очистку корзины windows по расписанию
Очистка корзины Windows через стандартную программу Windows
Для очистки места в Windows от ненужных или временных файлов обычно используется инструмент Очистка диска(Win + R cleanmgr Enter)
Очистка корзины Windows через командную строку (cmd)
Очистить корзину также можно из командной строки. Запускаем командную строку от имени администратора(Win + R cmd Ctrl + Shift + Enter)
rd /s /q %systemdrive%\$Recycle.bin
Очистка корзины Windows через PowerShell
Открываем PowerShell от имени администратора(Win + R powershell Ctrl + Shift + Enter)
powershell.exe -command Clear-RecycleBin
Ещё можно отдельно чистить только ту ниформацию, которая была удалена с каких-то конкретных дисков, выполнив команду:
powershell.exe -command Clear-RecycleBin -DriveLetter C
Где C — это имя диска, удалённые файлы которого мы собираемся чистить в корзине.
Создать задачу на автоматическую очистку корзины windows по расписанию
Очистить то мы очистили её, но эта задача регулярная и проще настроить расписание для автоматизации этого процесса и больше к нему не возвращаться 🍺!
Давайте запустим Планировщик задач Win + R Taskschd.msc Enter и создадим задачу. Указываем имя задачи, в триггерах ставим выполнять ежедневно, допустим в 0:00 часов, и в действиях прописываем:
rd /s /q %systemdrive%\$Recycle.bin
Планировщик нас переспросит, подтверждаем. Нажимаем OK и вводим пароль администратора. Всё, готово 😉!
I know I’m a little late to the party, but I thought I might contribute my subjectively more graceful solution.
I was looking for a script that would empty the Recycle Bin with an API call, rather than crudely deleting all files and folders from the filesystem. Having failed in my attempts to RecycleBinObject.InvokeVerb("Empty Recycle &Bin") (which apparently only works in XP or older), I stumbled upon discussions of using a function embedded in shell32.dll called SHEmptyRecycleBin() from a compiled language. I thought, hey, I can do that in PowerShell and wrap it in a batch script hybrid.
Save this with a .bat extension and run it to empty your Recycle Bin. Run it with a /y switch to skip the confirmation.
<# : batch portion (begins PowerShell multi-line comment block)
:: empty.bat -- http://stackoverflow.com/a/41195176/1683264
@echo off & setlocal
if /i "%~1"=="/y" goto empty
choice /n /m "Are you sure you want to empty the Recycle Bin? [y/n] "
if not errorlevel 2 goto empty
goto :EOF
:empty
powershell -noprofile "iex (${%~f0} | out-string)" && (
echo Recycle Bin successfully emptied.
)
goto :EOF
: end batch / begin PowerShell chimera #>
Add-Type shell32 @'
[DllImport("shell32.dll")]
public static extern int SHEmptyRecycleBin(IntPtr hwnd, string pszRootPath,
int dwFlags);
'@ -Namespace System
$SHERB_NOCONFIRMATION = 0x1
$SHERB_NOPROGRESSUI = 0x2
$SHERB_NOSOUND = 0x4
$dwFlags = $SHERB_NOCONFIRMATION
$res = [shell32]::SHEmptyRecycleBin([IntPtr]::Zero, $null, $dwFlags)
if ($res) { "Error 0x{0:x8}: {1}" -f $res,`
(New-Object ComponentModel.Win32Exception($res)).Message }
exit $res
Here’s a more complex version which first invokes SHQueryRecycleBin() to determine whether the bin is already empty prior to invoking SHEmptyRecycleBin(). For this one, I got rid of the choice confirmation and /y switch.
<# : batch portion (begins PowerShell multi-line comment block)
:: empty.bat -- http://stackoverflow.com/a/41195176/1683264
@echo off & setlocal
powershell -noprofile "iex (${%~f0} | out-string)"
goto :EOF
: end batch / begin PowerShell chimera #>
Add-Type @'
using System;
using System.Runtime.InteropServices;
namespace shell32 {
public struct SHQUERYRBINFO {
public Int32 cbSize; public UInt64 i64Size; public UInt64 i64NumItems;
};
public static class dll {
[DllImport("shell32.dll")]
public static extern int SHQueryRecycleBin(string pszRootPath,
out SHQUERYRBINFO pSHQueryRBInfo);
[DllImport("shell32.dll")]
public static extern int SHEmptyRecycleBin(IntPtr hwnd, string pszRootPath,
int dwFlags);
}
}
'@
$rb = new-object shell32.SHQUERYRBINFO
# for Win 10 / PowerShell v5
try { $rb.cbSize = [Runtime.InteropServices.Marshal]::SizeOf($rb) }
# for Win 7 / PowerShell v2
catch { $rb.cbSize = [Runtime.InteropServices.Marshal]::SizeOf($rb.GetType()) }
[void][shell32.dll]::SHQueryRecycleBin($null, [ref]$rb)
"Current size of Recycle Bin: {0:N0} bytes" -f $rb.i64Size
"Recycle Bin contains {0:N0} item{1}." -f $rb.i64NumItems, ("s" * ($rb.i64NumItems -ne 1))
if (-not $rb.i64NumItems) { exit 0 }
$dwFlags = @{
"SHERB_NOCONFIRMATION" = 0x1
"SHERB_NOPROGRESSUI" = 0x2
"SHERB_NOSOUND" = 0x4
}
$flags = $dwFlags.SHERB_NOCONFIRMATION
$res = [shell32.dll]::SHEmptyRecycleBin([IntPtr]::Zero, $null, $flags)
if ($res) {
write-host -f yellow ("Error 0x{0:x8}: {1}" -f $res,`
(New-Object ComponentModel.Win32Exception($res)).Message)
} else {
write-host "Recycle Bin successfully emptied." -f green
}
exit $res
If you recently moved from another operating system to Windows or you want to teach someone the process to empty Recycle Bin in Windows 10, then this article might be handy for you. Do you know that there six different ways to empty Recycle Bin on Windows 11/10? Let us talk about them.
These are some of the ways to empty the Recycle Bin in Windows 11/10-
- From the desktop context menu
- From File Explorer
- Using Disk Cleanup
- Using Store Sense to automatically empty Recycle Bin
- Using Windows PowerShell
- Using Command Prompt.
Let’s delve into the steps in detail.
1] Empty Recycle Bin from the desktop context menu
By default, Windows 10 includes Recycle Bin on the desktop, and you can find an option to empty it from there. It is probably the most used and common method to remove everything from Recycle Bin. You need to right-click on the Recycle Bin on your desktop and select Empty Recycle Bin option.
TIP: This post will help you if the Deleted files not showing in Recycle Bin.
2] Empty from File Explorer
This method works when Recycle Bin is visible in the side panel in File Explorer. You will need to add the Recycle Bin to File Explorer navigation pane in Windows 10. After that, you can click on the Recycle Bin so that you can see the Recycle Bin Tools in the ribbon. After clicking Recycle Bin Tools, you should find an option called Empty Recycle Bin.
Click on it to get your job done.
Related: How to empty Recycle Bin automatically while signing out.
3] Empty using Disk Cleanup
Just like you can delete temporary files using Disk Cleanup, it is possible to empty Recycle Bin using the same tool. As the name says, this utility helps users to remove various junk data to create some free space on the computer.
To get started with Disk Cleanup, you need to open it first. For that, right-click on the C drive or system drive in This PC and select Properties. In the General tab, you can see a button called Disk Cleanup. You need to click on this button.
In the next window, remove the tick from every checkbox except Recycle Bin.
After that, click the OK button and confirm the deletion by clicking the Delete Files button.
Read: Deleted files keep coming back to Recycle Bin.
4] Use Store Sense to automatically empty Recycle Bin
Storage Sense lets you obtain some free storage on your computer so that you can keep important files only. How it makes space? By deleting temporary files, emptying Recycle Bin, etc. Therefore, you can follow this guide to automatically delete files in the Recycle Bin.
Windows 11
Windows 10
5] Empty using Windows PowerShell
Like Command Prompt, Windows PowerShell can help you force empty Recycle Bin by executing one command.
Clear-RecycleBin
This prompts the user for confirmation to clear all recycle bins on the local computer.
Clear-RecycleBin -DriveLetter C
It uses the DriveLetter parameter to specify the recycle bin on the C volume. The user is prompted for confirmation to run the command.
Clear-RecycleBin -Force
It uses the Force parameter and doesn’t prompt the user for confirmation to clear all recycle bins on the local computer.
Open Windows PowerShell on your computer, and execute this command-
Clear-RecycleBin -Force -ErrorAction:Ignore
You will see a brief indication that the Recycle Bin is being cleared on all drives, without confirmation.
6] Empty using Command Prompt
Command Prompt has always been a faithful companion to Windows users, and you can take the help of this utility to empty Recycle Bin in Windows 10. As usual, you need to execute a command. For that, open Command Prompt on Windows 10, type the following command, and hit the Enter button.
PowerShell Clear-RecycleBin -force -ErrorAction:Ignore
So here basically, you are invoking the PowerShell cmdlet to execute the command.
These are some of the methods to empty Recycle Bin in Windows 10.
Reads that may interest you:
- How to automatically empty Recycle Bin
- Enable, Disable Delete Confirmation Box for Recycle Bin
- Recycle Bin is grayed out in Desktop Icon Settings
- Recycle Bin is corrupted.
Корзина на компьютере с операционной системой Windows 10 является специальной папкой, в которую перемещаются файлы и папки, которые были удалены с жесткого диска. Вместо немедленного удаления, эти файлы сохраняются в корзине, чтобы пользователь мог восстановить их при необходимости. Однако, постепенно корзина может заполниться большим количеством файлов, что занимает дополнительное пространство на диске. В этом случае можно очистить корзину через командную строку Windows 10.
Командная строка — это мощный инструмент, который позволяет пользователю выполнять различные задачи без необходимости использования графического интерфейса. Очистка корзины через командную строку позволяет освободить пространство на диске без доступа к графическому интерфейсу операционной системы.
Чтобы очистить корзину через командную строку, нужно выполнить несколько простых шагов. Во-первых, откройте командную строку, нажав комбинацию клавиш Win + R, введите «cmd» и нажмите клавишу Enter. Затем используйте команду «cd..» для перехода на верхний уровень диска, и введите команду «rd /s /q \$Recycle.bin», чтобы удалить папку Recycle.bin, где хранятся удаленные файлы из корзины.
Содержание
- Понимание необходимости очистки корзины в Windows 10
- Подготовка командной строки для очистки корзины
- Запуск командной строки в Windows 10
- Ввод команды для очистки корзины через командную строку
- Ожидание выполнения команды очистки корзины
- Проверка успешного завершения очистки корзины
- Подтверждение успешной очистки корзины через командную строку Windows 10
Понимание необходимости очистки корзины в Windows 10
Корзина в операционной системе Windows 10 представляет собой временное хранилище для удаленных файлов и папок. Когда вы удаляете файлы с жесткого диска, они сначала переносятся в корзину, а затем удаляются окончательно, если вы не восстанавливаете их. Однако, даже удаленные файлы занимают пространство на диске до тех пор, пока корзина не будет очищена.
Понимание необходимости очистки корзины в Windows 10 важно для поддержания оптимальной производительности вашего компьютера. Если корзина не очищается регулярно, она может занять большое количество пространства на диске, что приведет к уменьшению доступного места и замедлению работы системы.
Очистка корзины также помогает защитить вашу конфиденциальность и предотвращает возможность восстановления удаленных файлов. Если вы храните важные или чувствительные данные, очистка корзины поможет убедиться, что никто не сможет получить к ним доступ через восстановление из корзины.
Очистка корзины в Windows 10 является простой и быстрой операцией, которую можно выполнить с помощью командной строки. Этот метод позволяет вам очистить корзину полностью без необходимости вручную удалять каждый файл из нее. Помните, что после очистки корзины невозможно будет восстановить удаленные файлы, поэтому перед выполнением очистки убедитесь, что вы не нуждаетесь в них.
Подготовка командной строки для очистки корзины
Прежде чем начать процесс очистки корзины через командную строку, необходимо подготовить командную строку и убедиться, что все команды будут выполняться правильно. Вот несколько шагов, которые следует выполнить для подготовки командной строки:
| Шаг 1 | Откройте командную строку. Для этого можно воспользоваться поиском Windows и набрать «cmd». |
| Шаг 2 | Убедитесь, что открытая командная строка имеет административные права. Для этого щелкните правой кнопкой мыши на значок командной строки в панели задач и выберите «Запуск от имени администратора». |
| Шаг 3 | Установите текущий каталог в корзину, чтобы можно было выполнить команды очистки. Для этого в командной строке введите следующую команду:
|
| Шаг 4 | Проверьте содержимое корзины. Вы можете использовать команду «dir» для просмотра содержимого корзины. Для этого введите следующую команду:
|
| Шаг 5 | Убедитесь, что в корзине нет файлов, которые вы хотите сохранить. Если есть файлы, которые вы хотите сохранить, переместите их в другую папку перед очисткой корзины. |
После выполнения этих шагов вы готовы начать очистку корзины через командную строку.
Запуск командной строки в Windows 10
Командная строка Windows 10 предоставляет доступ к различным системным функциям и инструментам через команды. Для запуска командной строки в Windows 10 можно использовать несколько способов:
- Нажмите клавиши Win + X на клавиатуре, чтобы открыть контекстное меню Пуск, затем выберите пункт «Командная строка (администратор)» или «Windows PowerShell (администратор)». Этот способ позволяет запустить командную строку с правами администратора.
- Нажмите клавиши Win + R на клавиатуре, чтобы открыть окно «Выполнить». Введите команду
cmdилиpowershell, затем нажмите клавишу Enter. Этот способ запустит командную строку без прав администратора. - Нажмите клавишу Win на клавиатуре, начните вводить «командная строка» в поле поиска. Когда появится результат «Командная строка», щелкните по нему. Этот способ также запустит командную строку без прав администратора.
После запуска командной строки в Windows 10 можно использовать различные команды для выполнения различных операций, таких как очистка корзины, перезагрузка компьютера и т.д. В командной строке можно ввести команду help, чтобы узнать доступные команды и их описания.
Ввод команды для очистки корзины через командную строку
Для очистки корзины через командную строку в Windows 10 необходимо выполнить следующие шаги:
Шаг 1. Откройте командную строку. Для этого нажмите клавишу Win, введите «cmd» в строке поиска и выберите «Командная строка» из списка результатов.
Шаг 2. Введите команду для удаления содержимого корзины:
rd /s /q %SystemDrive%\$Recycle.bin
Эта команда удаляет все файлы из корзины без возможности их восстановления.
Примечание: Будьте осторожны при вводе команды, так как она безвозвратно удалит все файлы из корзины без предупреждения.
Шаг 3. Нажмите клавишу Enter, чтобы выполнить введенную команду.
После завершения выполнения команды содержимое корзины будет полностью удалено.
Шаг 4. Закройте командную строку.
Теперь вы знаете, как очистить корзину через командную строку Windows 10. Пользуйтесь этим методом, если вам необходимо быстро и безвозвратно удалить файлы из корзины.
Ожидание выполнения команды очистки корзины
После ввода команды очистки корзины через командную строку в Windows 10, может понадобиться некоторое время для завершения процесса. Во время выполнения команды можно ожидать следующих моментов:
- Инициализация очистки: Когда команда будет введена и нажата клавиша Enter, компьютер начнет инициализировать процесс очистки корзины. В этот момент может возникнуть небольшая задержка.
- Анализ файлов: Система будет проходиться по файлам в корзине и анализировать их размеры. Это может занять некоторое время, особенно если в корзине находятся большие файлы или папки.
- Удаление файлов: После завершения анализа, система начнет удалять файлы и папки из корзины. Процесс может занять некоторое время в зависимости от количества файлов и их размеров.
- Окончание процесса: Когда система завершит удаление файлов, командная строка выведет соответствующее сообщение о завершении выполнения команды. В это время можно снова увидеть курсор командной строки, готовый принимать новые команды.
Важно отметить, что время выполнения команды очистки корзины может варьироваться в зависимости от размера и количества файлов, а также от производительности компьютера. Если процесс занимает слишком много времени или кажется зависшим, можно попробовать перезагрузить компьютер и повторить команду очистки корзины.
Проверка успешного завершения очистки корзины
После выполнения всех предыдущих шагов очистки корзины через командную строку, вы можете проверить успешное завершение процесса, чтобы удостовериться, что корзина была полностью очищена.
Для этого можно выполнить следующие действия:
Шаг 1: Откройте Проводник Windows, щелкнув на пиктограмме папки на панели задач или нажмите клавишу Win + E.
Шаг 2: В левой панели Проводника найдите и щелкните на разделе «Корзина».
Шаг 3: После открытия папки Корзина вы должны видеть, что она полностью пуста или содержит только некоторые временные файлы, которые не удалялись при предыдущей очистке.
Примечание: Если вы видите файлы в корзине, вам следует удалить их вручную. Щелкните правой кнопкой мыши на каждом файле и выберите вариант «Удалить». Также можно выбрать все файлы и удалить их одновременно.
Шаг 4: После завершения проверки и очистки корзины, убедитесь, что все ненужные файлы действительно были удалены, а место на диске освобождено.
Теперь вы можете быть уверены, что ваша корзина полностью очищена и готова для дальнейшего использования безопасным и эффективным способом.
Подтверждение успешной очистки корзины через командную строку Windows 10
Когда вы выполните очистку корзины через командную строку в Windows 10, система выведет соответствующее подтверждение, если операция завершилась успешно. Это подтверждение позволяет убедиться, что все файлы и папки, которые находились в корзине, были окончательно удалены.
При использовании компьютера с Windows 10 в полноэкранном (планшетном) режиме, чтобы очистить корзину вы должны либо выключить режим планшета или открыть Проводник найти папку корзины, и очистить ее. В данной статье мы рассмотрим как вам, очистить корзину в один клик, с помощью PowerShell.
При работе в режиме планшета, вы можете иметь закрепленный значок корзины в меню «Пуск», с помощью которого можно открыть папку корзины и очистить ее. Но это требует 3 клика, в том числе диалоговое окно подтверждения удаления

PowerShell 5 имеет командлет с именем «Clear-RecycleBin» который может быть использован для очистки корзины для определенных дисков или для всех. Так как Windows 10 уже включает в себя PowerShell 5, все, что вам нужно сделать, это просто создать ярлык для следующей цели или командной строки:
- Кликните правой кнопкой мыши на пустом пространстве рабочего стола и выберите в контекстном меню «Создать» → «Ярлык».
- В строку «Расположение объекта» скопируйте и вставьте:
powershell.exe -command "& {Clear-RecycleBin -Force}"
- Нажмите «Далее».
- В следующем диалоговом окне введите желаемое имя для ярлыка, например «Очистить корзину» и нажмите кнопку «Готово».
Так же вы можете ввести команду в следующем формате:
Если вы хотите запрашивать подтверждение перед очисткой корзины, удалите параметр -Force.
powershell.exe -command Clear-RecycleBin -Force
Чтобы очистить содержимое корзины для конкретного диска (например, C: \.), Используйте эту командную строку:
powershell.exe -command Clear-RecycleBin -DriveLetter C -Force
- Настройте созданный ярлык изменив изображение значка, и не забудьте закрепить его на панели задач или в меню «Пуск».
Стандартный значок можно найти указав следующий путь: %SystemRoot%\system32\shell32.dll
Теперь кликните на ярлыке «Очистить корзину» правой кнопкой мыши и выберите — «Закрепить на начальном экране».
Все!
Это может быть полезно, если вы работаете в режиме планшета; вы сможете очищать корзину из меню «Пуск» вместо того, чтобы каждый раз возвращаться в режим рабочего стола.