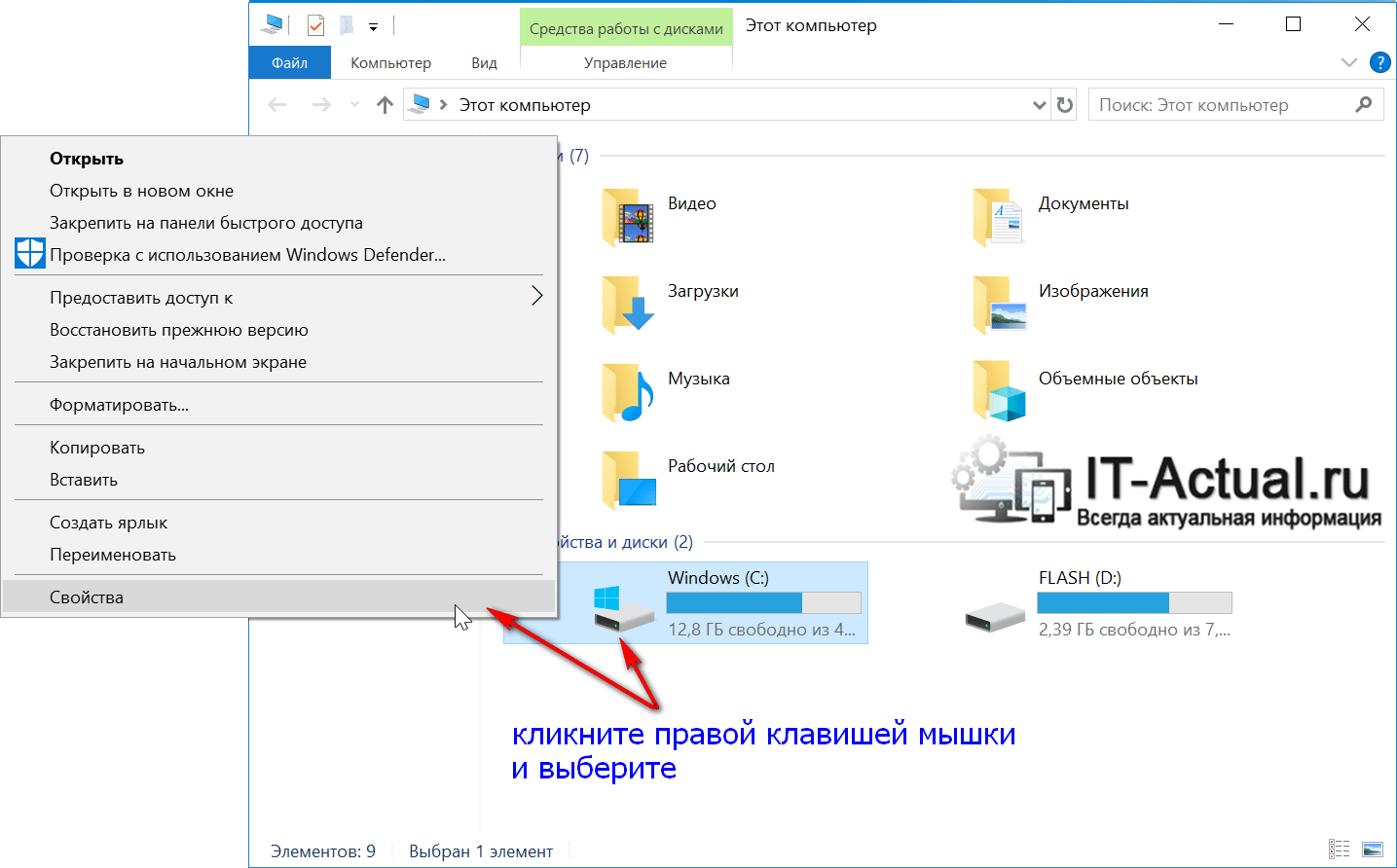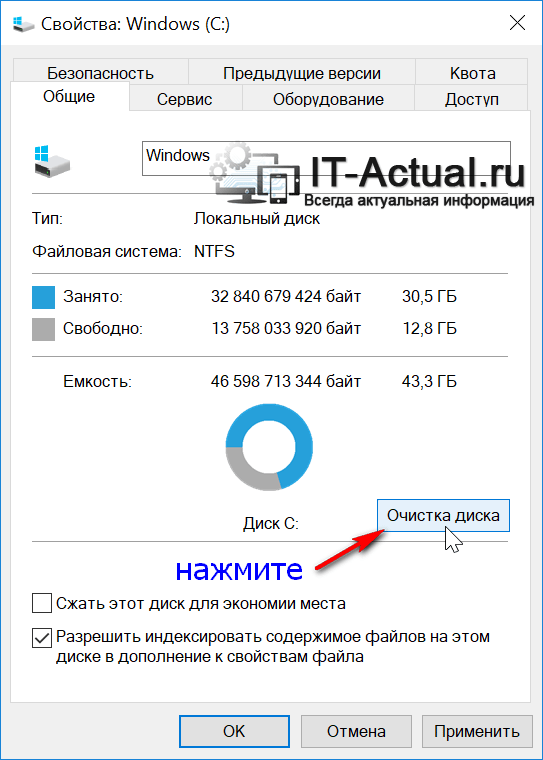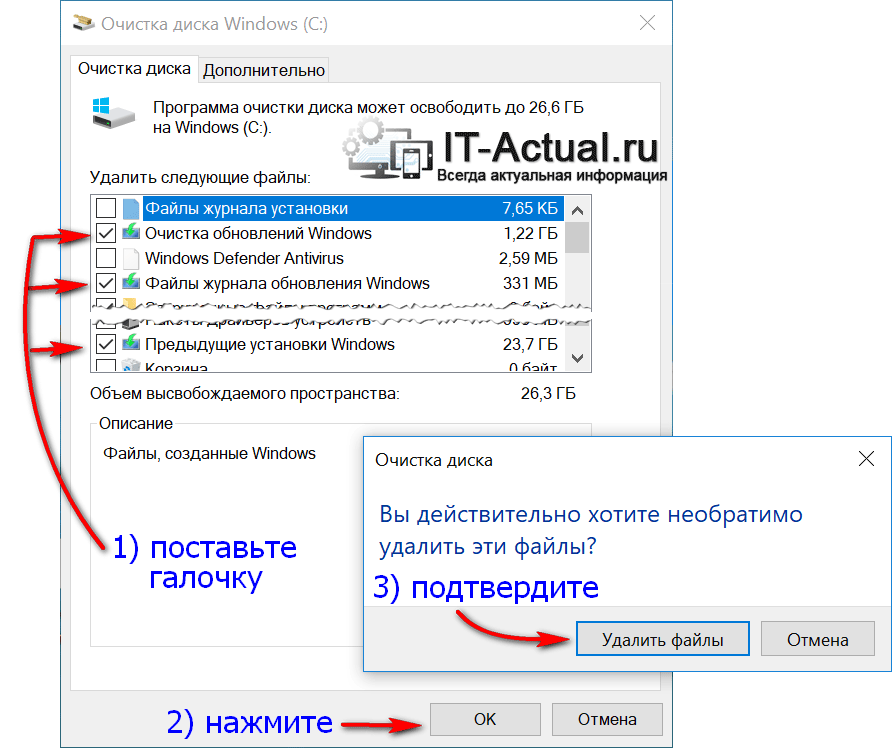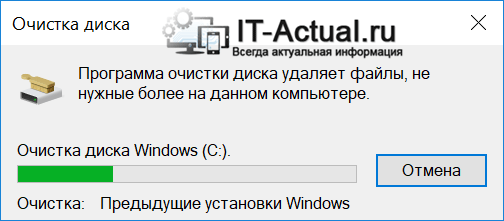Предисловие
138
показов
346K
открытий
Многие из Вас замечали, что со временем компьютер начинает работать медленнее. Начиная от более длительного ожидания загрузки, до понижения FPS или значительно возросшего времени обработки файлов.
В этой статье мы пройдемся по способам поддержания быстродействия и чистоты вашего железного друга.
Самый главный враг в подобной ситуации это кэш, который Ваша система сохранила, чтобы в дальнейшем быстрее обрабатывать часто используемые приложения и т.д.
Большую часть кэша, но не весь, если он уже не нужен Windows удаляет сама, но некорректное завершение работы, сбои в системе и многое другое не дают это сделать в полном объеме. И он продолжает копиться замедляя тем самым скорость работы и отнимая ценные гигабайты памяти на диске.
Очистка диска
Первым делом пройдемся автоматизированными функциями самой Windows, а уже после почистим то, что осталось.
В поиске Windows набираем “Очистка диска”.
Выбираем нужный диск, в открывшемся меню в первый раз рекомендую установить все галочки и удалить все, что Windows посчитает ненужным.
Переживать не стоит, все важные файлы операционная система даже не тронет. Но обращаю внимание, что при установки галочки на “Предыдущие инсталляции Windows”.
Будут удалены файлы, необходимые для резервного восстановления, которые могут занимать до 10 ГБ.
Если не интересует, то удаляете. В противном случае можно и сохранить.
Аналогичным способом нужно пройтись по всем дискам и также очистить их.
Следующим шагом нужно зайти в “Параметры” и открыть вкладку “Система”.
Здесь нужно зайти в подраздел “Память” и дождаться анализа данных.
После переходим во вкладку “Временные файлы” и также удаляем все ненужное.
Очистка остаточных файлов системы
Теперь переходим в папку, которая хранит в себе наибольший объем временных файлов системы и программ.
Для этого жмём сочетание клавиш Win+R, в открывшемся меню вводим %temp%.
В папке выделяем все файлы сочетанием клавиш Ctrl+A и жмем Delete.
Некоторые файлы удалить нельзя, потому что они используются в данный момент. Поэтому жмем пропустить для всех файлов и идем дальше.
Поступаем аналогичным способом, но теперь в строке “Выполнить” (Win+R) набираем temp без знаков процент. Также выбираем все и удаляем. Используемые в данный момент файлы мы пропускаем.
Следующим обязательным пунктом является удаление временных файлов после обновления Windows. Они хранятся по следующему пути: C:\Windows\SoftwareDistribution\Download
Смело выбираем все файлы и удаляем их.
Точно также поступаем и с файлами из папки “Prefetch”. Здесь хранятся файлы, которые система использует для ускорения загрузки ОС и некоторых приложений. После удаления этих файлов, первая перезагрузка системы будет длиться дольше, но в последующем вы заметите явное ускорение данного процесса. Находится эта папка также в папке Windows (C:\Windows\Prefetch).
Очистка истории проводника
Чтобы избавиться от истории поиска по файловой системе, открываем любую папку , нажимаем на “Файл” в правом верхнем углу и изменить параметры папок. В открывшемся меню нужен подраздел конфиденциальность, в котором просто нажимаем очистить.
Удаление точек восстановления
Позволит удалить старые точки, которые также занимают немало места. Точки восстановления нужны для того, чтобы восстановить систему после критического сбоя сбросив настройки до стабильной версии. Но волноваться не стоит, после очистки мы создадим новую точку, которая будет занимать меньше места.
В поиске вводим “создание точки восстановления”.
Выбрать нужно тот диск, на котором включена защита системы. Жмем на кнопку “Настроить” и “Удалить”.
Теперь переходим к созданию новой точки. Ползунком выбираем меньший объем и жмем применить. Рекомендую установить объем в 15% от объема диска и через некоторое время проверить, на сколько использовано хранилище. А в дальнейшем уже отталкиваться от этого объема.
После нужно нажать “Применить”. Вас вернет в предыдущее меню, где нажимаете “Создать”, название можно указать любое.
Удаляем DNS кэш компьютера
После длительного использования системы с моменты её установки в ней накапливается DNS кэш со всех сайтов, на который Вы заходили. Из-за этого, загрузки страниц в браузере могут длиться больше, страница может загружаться с ошибкой или не загружаться вовсе.
Чтобы исправить сложившуюся ситуацию, нужно нажать комбинацию Win+R, в открывшемся меню набрать cmd и нажать Enter.
В командной строке набираем ipconfig/flushdns и нажать Enter.
Должна появится надпись: Кэш сопоставителя DNS успешно очищен.
Кэш браузера
Немаловажным также будет очистить остаточные данные браузера, которые копятся очень быстро. Ими являются “Cookie (куки) файлы”, история браузера, изображения и другие файлы, которые сохранены в кэше…
На моем примере будет Google Chrome.
Для этого переходим в историю браузера. Быстрее всего открыть историю сочетанием клавиш Ctrl+H и далее нажать “Очистить историю”.
Временной диапазон выбираем “Все время” и оставляем галочки на том, что желаете удалить.
Кэш видеокарты NVIDIA
Кэш видеокарты хранит в себе предыдущие версии драйверов, копии установочных файлов и т.д.
Чтобы также избавиться и от него, жмем Win+R и вводим %appdata%
Переходим в папку Local, далее NVIDIA.
C:\Users\Имя_пользователя\AppData\Local\NVIDIA\GLCache
Здесь нам нужна папка GLCache, из которой мы также удаляем все файлы.
Кэш видеокарты AMD
Для владельцев карт от AMD все еще легче.
Открываем утилиту Adrenalin Edition.
На главной странице открываем настройки и вкладку “Графика”. Листаем в самый низ до расширенных настроек.
Ищем “Сброс кэша шейдеров” и собственно сбрасываем этот кэш.
Итоги
По итогу всех проделанных действий я смог избавиться от ненужных и неиспользуемых данных и освободить целых 80 ГБ.
Делитесь своими показателями в комментариях. Уверен, что данная статья поможет вам эффективно оптимизировать хранилище на вашем компьютере.
После установки версии Windows 10 May 2021 Update можно освободить дополнительное место на дисковом пространстве вашего компьютера.
При установке крупного обновления операционной системы Windows 10 создаётся резервная копия предыдущей версии. Она нужна, чтобы в случае проблем откатиться на неё. Например, если возникли проблемы с совместимостью или критическая ошибка в процессе установки новой версии.
Проблема в том, что если даже процесс обновления пройдёт успешно, файлы предыдущей версии сохраняются и занимают большой объём дискового пространства. Они хранятся в папке Windows.old. Удаление этих файлов предыдущей версии может освободить до 20 Гб дискового пространства. Для компьютеров с небольшими жёсткими дисками это значительное число.
Конечно, это актуально только для тех устройств, где выполнялась полная переустановка системы. Например, выполнялось обновление уже установленной системы при помощи инструментов вроде Media Creation Tool, Update Assistant или через центр обновления Windows. Дело в том, что поскольку версия May 2021 Update основана на версии 2004, компьютером на двух предыдущих версиях Windows 10 нужно установить лишь небольшой программный пакет. Не требует полной переустановки системы, поэтому её резервная копия не создаётся.
В этой статье рассказывается, как удалить файлы прошлой версии после обновления до 21H1 при помощи приложений «Параметры» и «Очистка диска».
Как освободить дисковое пространство после установки May 2021 Update при помощи опции «Контроль памяти»
Если вы обновились до последней версии с предыдущих, сделайте следующее:
- Откройте приложение «Параметры».
- Перейдите в раздел «Система».
- Откройте «Память».
- В разделе «Память» нажмите «Настроить контроль памяти или запустить его».
- В разделе «Освободить пространство сейчас» поставьте галочку «Удалить предыдущие версии Windows».
- Нажмите кнопку «Очистить сейчас».
Файлы прошлой установки будут удалены и вы получите несколько дополнительных гигабайт на основном разделе жёсткого диска, где установлена операционная система.
Как освободить место после установки обновления May 2021 Update при помощи временных файлов
- Откройте приложение «Параметры».
- Перейдите в раздел «Система».
- Откройте «Память».
- Под заголовком System (C:) нажмите «Временные файлы».
- Поставьте галочку напротив «Прошлые установки Windows».
Подсказка: можно выбрать и другие временные файлы для освобождения дополнительного места. Если у вас есть нужные файлы в папке «Загрузки», не выбирайте этот объект, иначе они будут удалены.
- Нажмите кнопку «Удалить файлы».
После этого файлы предыдущей версии Windows 10 будут удалены с диска.
Освобождение дискового пространства после обновления до May 2021 Update через инструмент «Очистка диска»
Можно задействовать классический инструмент «Очистка диска» для удаления файлов предыдущей версии Windows 10 после обновления.
Чтобы таким способом удалить папку Windows.old:
- Нажмите на кнопку «Пуск».
- Введите в поиск «очистка диска» и откройте приложение.
- Нажмите на кнопку «Очистить системные файлы».
- Поставьте галочку «Очистка обновлений Windows».
Подсказка: можно выбрать и другие временные файлы для освобождения дополнительного дискового пространства. Если у вас есть нужные файлы в папке «Загрузки», не выбирайте эти объекты, иначе файлы будут удалены.
- Нажмите кнопку OK.
После этого папка Windows.old со всем содержимым будет удалена, освободив место на диске.
Обновления Windows 11 добавляют новые возможности и улучшают защиту, благодаря чему ваш компьютер всегда будет в актуальном состоянии. Перед началом установки Windows проверяет, имеется ли на устройстве достаточно места для процесса установки, а также для новых возможностей и улучшений системы безопасности.
Если на внутреннем дискенедостаточно свободного места, вы увидите сообщение (как показано ниже) о том, что Windows требуется больше места.
Windows требуется место для обновления
Из-за нехватки места на диске не удается установить новые возможности Windows 11 и улучшения системы безопасности на вашем компьютере.
Расширение пространства с помощью внешнего хранилища
Вы можете временно увеличить место на диске, используя внешнее запоминающее устройство, такое как USB-накопитель, SD-карта или внешний жесткий диск.
Вот что для этого понадобится:
-
внешнее запоминающее устройство с объемом памяти не менее 10 ГБ свободного пространства, в зависимости от того, сколько места вам нужно;
-
подключение к Интернету.
Вот как это сделать.
-
Выберите Пуск > Параметры > Центр обновления Windows .
-
На странице Центра обновления Windows выберите Исправить ошибки. Будет открыт инструмент обновления Windows, который позволяет обновить компьютер с помощью внешнего запоминающего устройства.
-
Обязательно создайте резервные копии важных файлов, хранящихся на внешнем запоминающем устройстве, прежде чем использовать его для обновления.
-
Подключите внешнее запоминающее устройство и выберите его в раскрывающемся меню.
-
Нажмите Далее и следуйте инструкциям для установки обновления.
-
После завершения установки можно безопасно отсоединить внешнее запоминающее устройство.
Если даже после выбора внешнего хранилища у вас недостаточно свободного места на внутреннем диске, вам может быть предложено освободить больше места.
Если вы не хотите использовать внешнее хранилище, выберите Я не хочу использовать внешнее хранилище.
Освобождение места на устройстве
Вот как можно освободить место на внутреннем жестком диске устройства.
-
Выберите Пуск > Параметры > Система > Память, чтобы увидеть, как используется место.
-
Выберите Рекомендации по очистке, затем ненужные файлы в разделе Временные файлы и нажмите кнопку Очистить. Как правило, очистку лучше начать с корзины и загрузок.
-
Чтобы при необходимости освободить больше места, очистите ненужные файлы из разделов Большие или неиспользуемые файлы, Файлы, синхронизированные с облаком и Неиспользуемые приложения.
-
Вернитесь в окно Windows требуется пространство для обновления.
-
Нажмите Обновить.
-
Если вы все еще видите, что Windows необходимо место для обновления, повторите процесс или попробуйте удалить ненужные файлы из других папок. Кроме того, вы можете перенести некоторые файлы во внешнее хранилище, если вы еще не сделали этого.
-
Когда все будет готово, выберите Пуск > Выключение > Перезагрузка.
См. также
Освобождение места на диске в Windows
Получение последнего обновления Windows
Обновления Windows 10 добавляют новые возможности и улучшают защиту, благодаря чему ваш компьютер всегда будет в актуальном состоянии. Перед началом установки Windows проверяет, имеется ли на устройстве достаточно места для процесса установки, а также для новых возможностей и улучшений системы безопасности.
Если на внутреннем дискенедостаточно свободного места, вы увидите сообщение (как показано ниже) о том, что Windows требуется больше места.
Windows требуется место для обновления
Нам не удалось установить новейшие возможности Windows 10 и улучшения системы безопасности на вашем компьютере из-за нехватки места на диске.
Расширение пространства с помощью внешнего хранилища
Вы можете временно увеличить место на диске, используя внешнее запоминающее устройство, такое как USB-накопитель, SD-карта или внешний жесткий диск.
Вот что для этого понадобится:
-
внешнее запоминающее устройство с объемом памяти не менее 10 ГБ свободного пространства, в зависимости от того, сколько места вам нужно;
-
подключение к Интернету.
Вот как это сделать.
-
Выберите Пуск > Параметры > Обновление и безопасность .
-
На странице Центра обновления Windows выберите Исправить ошибки. Будет запущен инструмент обновления Windows, который позволяет обновить компьютер с использованием внешнего устройства хранения данных.
-
Обязательно создайте резервные копии важных файлов, хранящихся на внешнем запоминающем устройстве, прежде чем использовать его для обновления.
-
Подключите внешнее запоминающее устройство и выберите его в раскрывающемся меню.
-
Нажмите Далее и следуйте инструкциям для установки обновления.
-
После завершения установки можно безопасно отсоединить внешнее запоминающее устройство.
Если даже после выбора внешнего хранилища у вас недостаточно свободного места на внутреннем диске, вам может быть предложено освободить больше места.
Если вы не хотите использовать внешнее хранилище, выберите Я не хочу использовать внешнее хранилище.
Освобождение места на устройстве
Вот как можно освободить место на внутреннем жестком диске устройства.
-
Откройте корзину и очистите ее.
-
Откройте папку Загрузки и удалите все файлы, которые вам не нужны.
Примечание: Если вы не знаете, как найти корзину или папку «Загрузки», найдите их в поле поиска на панели задач.
-
Если вам все еще нужно больше места, откройте раздел Использование хранилища.
-
При этом откроется раздел Параметры > Система > Память.
-
Выберите Временные файлы и удалите все ненужные файлы.
-
Вернитесь в окно Windows требуется пространство для обновления.
-
Нажмите Обновить.
-
Если вы все еще видите, что Windows необходимо место для обновления, повторите процесс или попробуйте удалить ненужные файлы из других папок. Кроме того, вы можете перенести некоторые файлы во внешнее хранилище, если вы еще не сделали этого.
-
Когда все будет готово, выберите Пуск > Выключение > Перезагрузка.
См. также
Освобождение места на диске в Windows
Получение последнего обновления Windows

В этой пошаговой инструкции несколько простых способов очистить кэш обновлений в Windows 11 и Windows 10 встроенными средствами системы, все они безопасны и не должны привести к каким-либо проблемам в работе.
Кэш обновлений в утилите «Очистка диска»
Самый простой способ очистки кэша обновлений — встроенная в Windows утилита «Очистка диска». Шаги будут следующими:
- Нажмите правой кнопкой мыши по кнопке «Пуск» и выберите пункт «Выполнить».
- Введите cleanmgr и нажмите Enter.
- При появлении запроса на выбор диска выберите диск C.
- Нажмите кнопку «Очистить системные файлы».
- Отметьте пункт «Очистка обновлений Windows».
- Нажмите «Ок» и дождитесь завершения очистки.
В Windows 11 и 10 вы также можете использовать функции очистки диска в «Параметрах», подробнее об этом в инструкциях Очистка диска Windows 11 встроенными утилитами, Автоматическая очистка диска Windows 10.
Очистка кэша обновлений вручную в командной строке
Кэш обновлений хранится в папке C:\Windows\SoftwareDistribution\Download и мы можем удалить её содержимое вручную с помощью командной строки. Для этого потребуется временно отключить службу Центра обновлений Windows с повторным её включением по завершении процесса.
- Запустите командную строку от имени Администратора. Для этого можно использовать поиск по «командная строка» в панели задач и пункт «Запуск от имени администратора».
- По порядку введите следующие команды
net stop wuauserv cd C:\Windows\SoftwareDistribution del /f /s /q Download net start wuauserv
Удаление кэша обновлений Windows в проводнике
Этот способ, по своей сути повторяет предыдущий, но без использования командной строки:
- Нажмите клавиши Win+R на клавиатуре, введите services.msc и нажмите Enter.
- В списке служб найдите «Центр обновления Windows», дважды нажмите по ней и нажмите кнопку «Остановить».
- В проводнике перейдите в папку
C:\Windows\SoftwareDistribution\Download
- Выделите всё содержимое папки (клавиши Ctrl+A) и удалите его.
- Снова зайдите в «Службы» и запустите Центр обновления.
Сброс кэша обновлений и его параметров без фактического удаления
Если задача — исправить ошибки центра обновлений, а не выполнить удаление кэша, можно использовать следующий набор команд в командной строке, запущенной от имени администратора:
net stop wuauserv net stop cryptSvc net stop bits net stop msiserver ren C:\Windows\System32\catroot2 catroot2.old ren C:\Windows\SoftwareDistribution SoftwareDistribution.old net start cryptSvc net start bits net start msiserver net start wuauserv
Если ошибки были исправлены, созданные папки SoftwareDistribution.old в папке Windows и catroot2.old в папке System32 можно будет удалить.
Очистка кэша обновлений также доступна в сторонних утилитах, предназначенных для исправления ошибок при обновлениях, подробно: Как исправить ошибки Центра обновлений Windows.
Также, в контексте рассмотренной темы могут быть полезными следующие материалы:
- Как удалить обновления Windows 11
- Как удалить обновления Windows 10
- Как отключить обновления Windows 11
- Как отключить обновления Windows 10

Операционная система Windows 10 весьма «прожорлива» на дисковое пространство, и особенно явно это наблюдается после установки очередного «крупного» обновления. Счёт может идти на десятки гигабайт!
В этом материале мы поговорим о причинах, по которым это происходит, и расскажем о действенных мерах, которые помогут вернуть большую часть пропавшего дискового пространства.
Содержание:
- Почему после обновления Windows 10 исчезает свободное место
- Как вернуть пропавшее свободное место на диске, которое было до обновления Windows 10
В компании Microsoft, что создала операционную систему Windows (включая 10-ую версию), программисты избрали подход безопасного обновления с возможностью полного отката всех внесённых изменений. Это значит, что если после обновления на компьютере возникают сбои в работе ОС, то можно будет спокойно удалить обновление и вернуть все системные файлы и настройки в состояние, которое было изначально (до установки обновления).
Проблема лишь в том, что данные системные файлы занимают очень много места, по сути в этот список входит большая часть системных файлов, которая обновляется в процессе установки «крупного» обновления в Windows 10. И когда система «резервирует» эти файлы , то у системного жёсткого диска «отъедается» весьма существенное количество свободного места.
А вот удалять ли эти старые системные файлы – уже прерогатива пользователя. Если после установки обновления компьютер работает столь же надёжно, ничего не «глючит» и т.п., то можете смело удалить эти файлы. О процедуре удаления ниже.
Как вернуть пропавшее свободное место на диске, которое было до обновления Windows 10
Процедура удаления копий старых системных файлов достаточно проста и выполняется буквально в несколько шагов.
- Откройте окно файлового менеджера, кликните правой клавишей мышки по системному диску и выберите в появившемся меню пункт Свойства.
- В открывшемся окне нажмите по кнопке Очистка диска.
- Будет отображено окно очистки диска. Дабы иметь доступ ко всем опциям очистки, необходимо нажать по кнопке Очистить системные файлы.
- Теперь мы видим реальную картинку того, чем именно занято место на диске.
Установите галочки у пунктов:
- Очистка обновлений Windows
- Файлы журнала обновления Windows
- Предыдущие установки Windows
Примечание: Очистка обновлений не подразумевает удаление самих обновлённых системных файлов, а удаляются именно старые копии файлов. Т.е. другими словами, даже после удаления этих файлов, ваша система будет актуальна и максимально защищена от существующих угроз и сбоев.
Выбрав всё, нажмите кнопку OK, что находится внизу окна. Будет выведен запрос на запуск процедуры очистки – подтвердите.
- Процесс очистки визуализируется. Вы можете наблюдать за ним.
- По окончании процедуры вы увидите вернувшееся свободное место на системном разделе в Windows 10. В данном конкретном примере мы высвободили 13 гигабайт.
А это, согласитесь, весьма существенно.
Пожертвование сайту IT-Actual.ru (cбор пожертвований осуществляется через сервис «ЮMoney»)
На что пойдут пожертвования \ реквизиты других платёжных систем
Привет.
Не секрет, что в экономике ныне дела обстоят не лучшим образом, цены растут, а доходы падают. И данный сайт также переживает нелёгкие времена 
Если у тебя есть возможность и желание помочь развитию ресурса, то ты можешь перевести любую сумму (даже самую минимальную) через форму пожертвований, или на следующие реквизиты:
Номер банковской карты: 5331 5721 0220 5546
Кошелёк ЮMoney: 410015361853797
Кошелёк WebMoney: Z812646225287
PayPal: paypal@it-actual.ru
BitCoin: 1DZUZnSdcN6F4YKhf4BcArfQK8vQaRiA93
Оказавшие помощь:
Сергей И. — 500руб
<аноним> — 468руб
<аноним> — 294руб
Мария М. — 300руб
Валерий С. — 420руб
<аноним> — 600руб
Полина В. — 240руб
Деньги пойдут на оплату хостинга, продление домена, администрирование и развитие ресурса. Спасибо.
С уважением, создатель сайта IT-Actual.ru