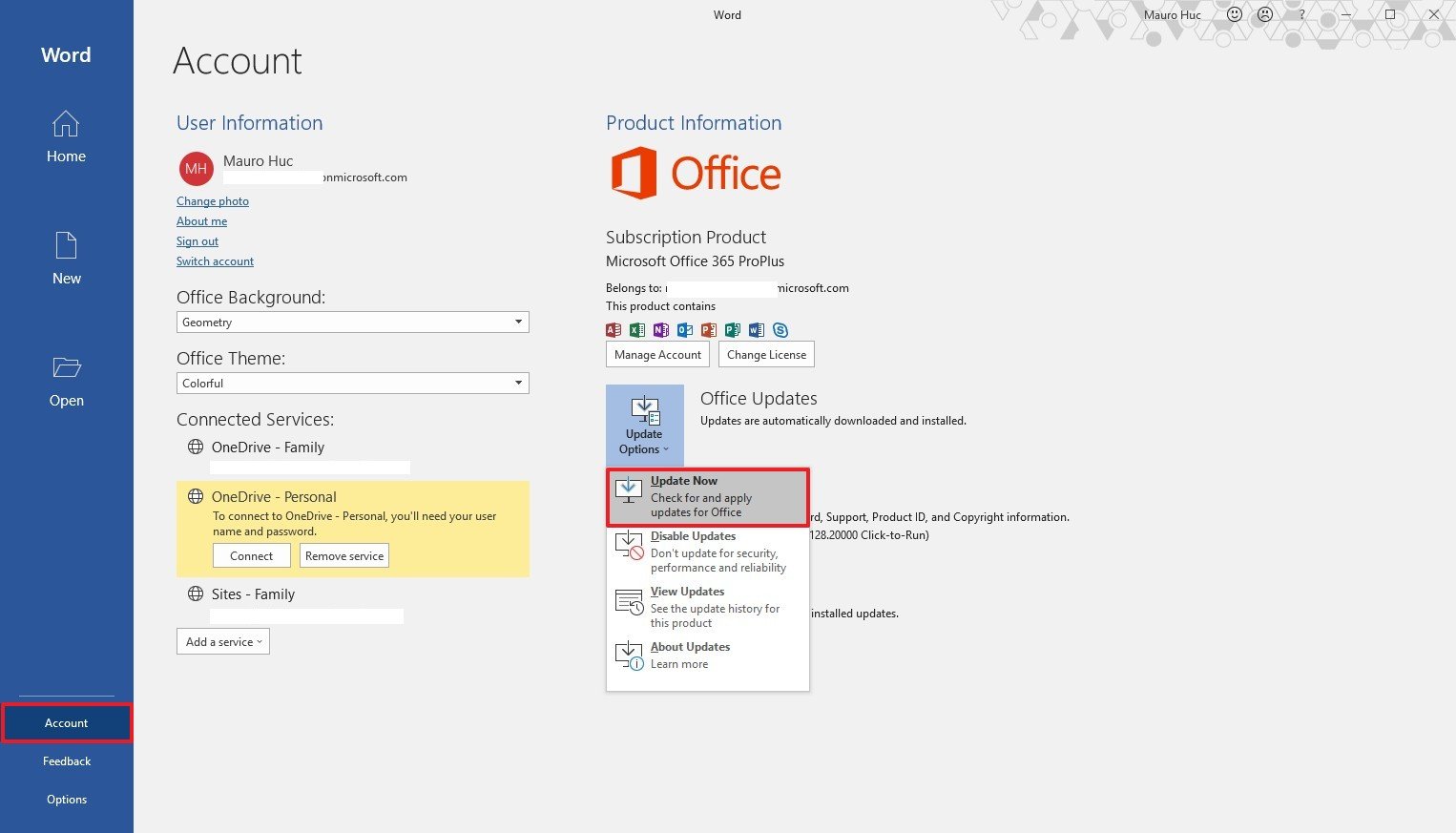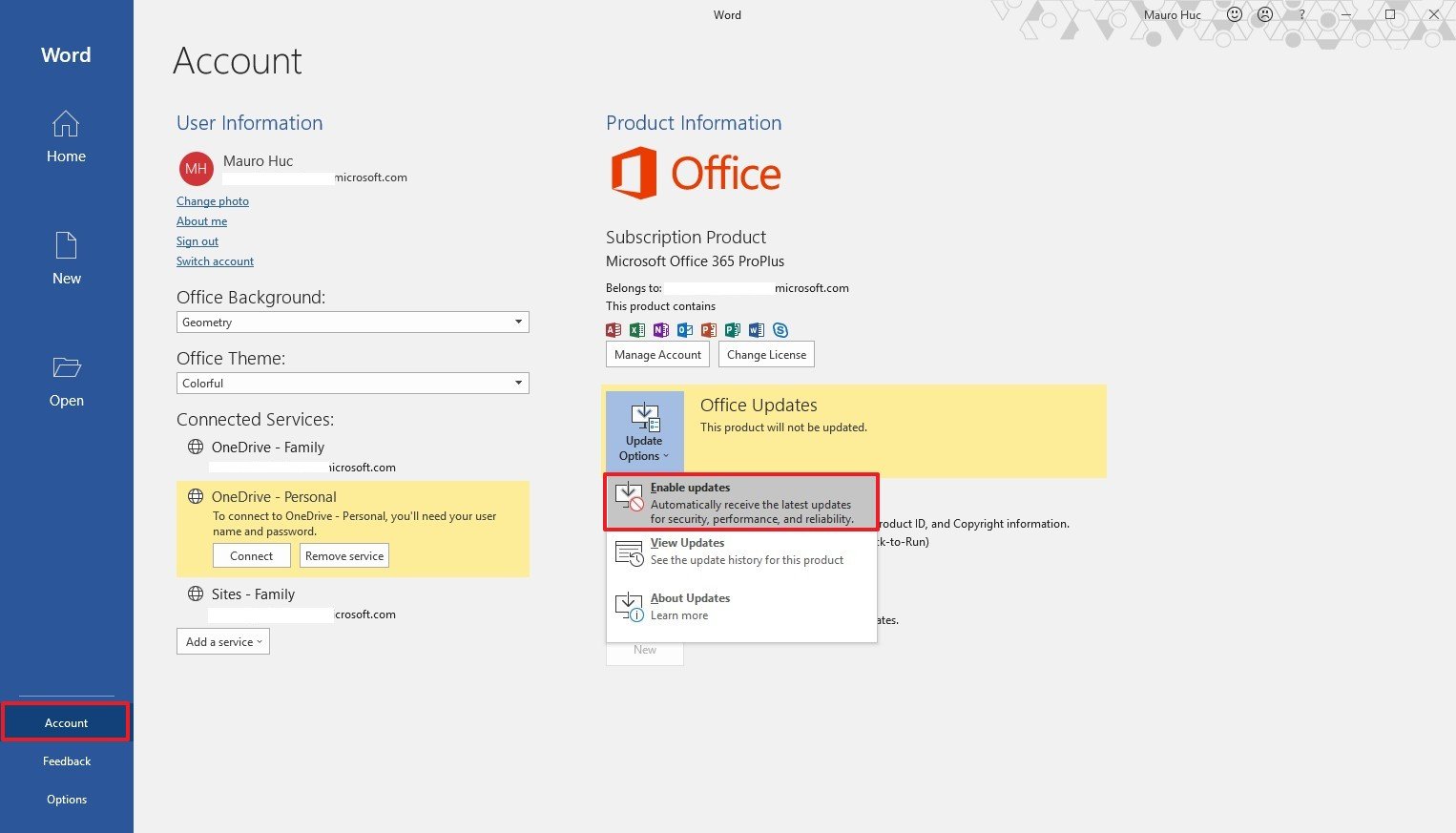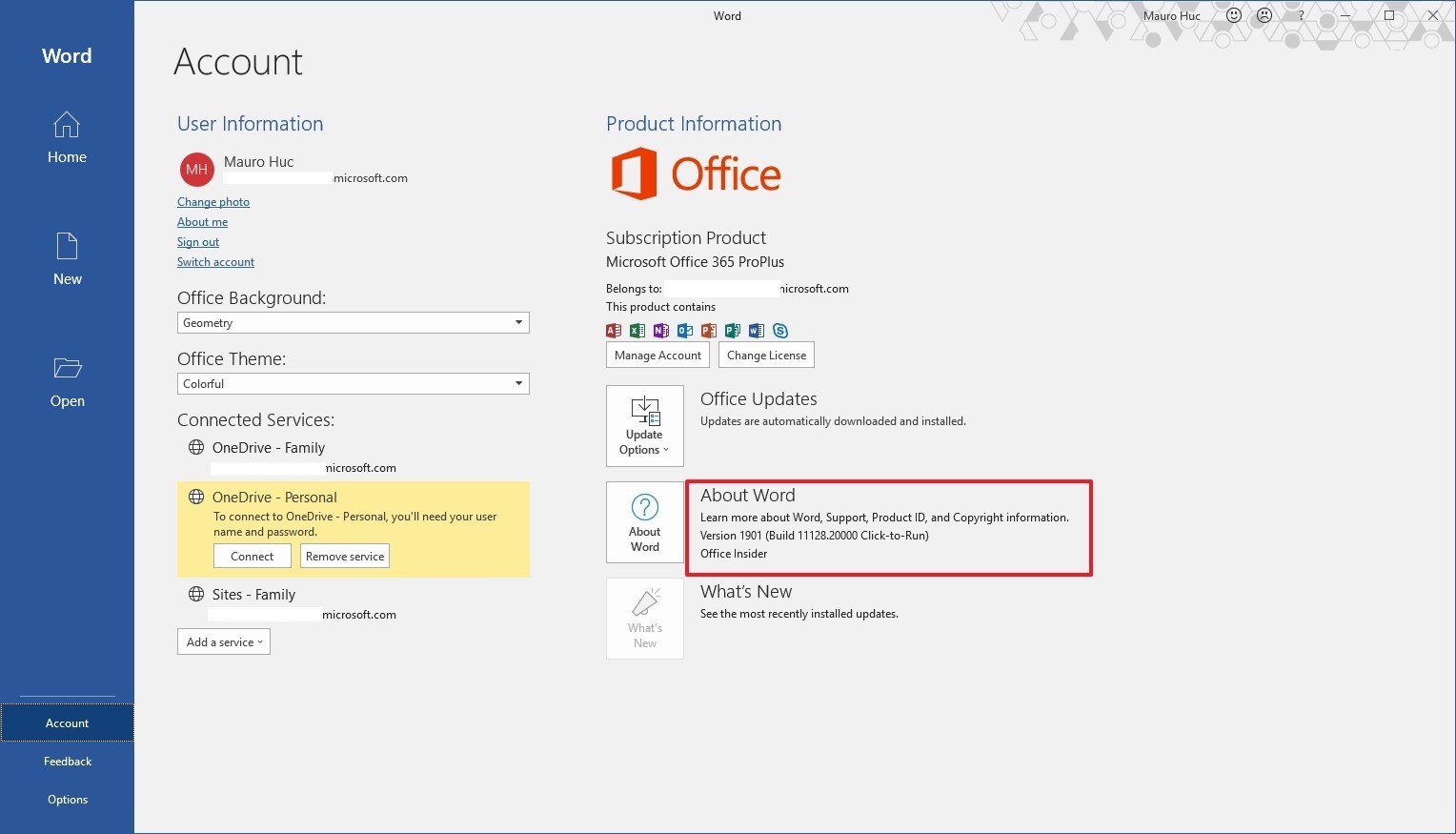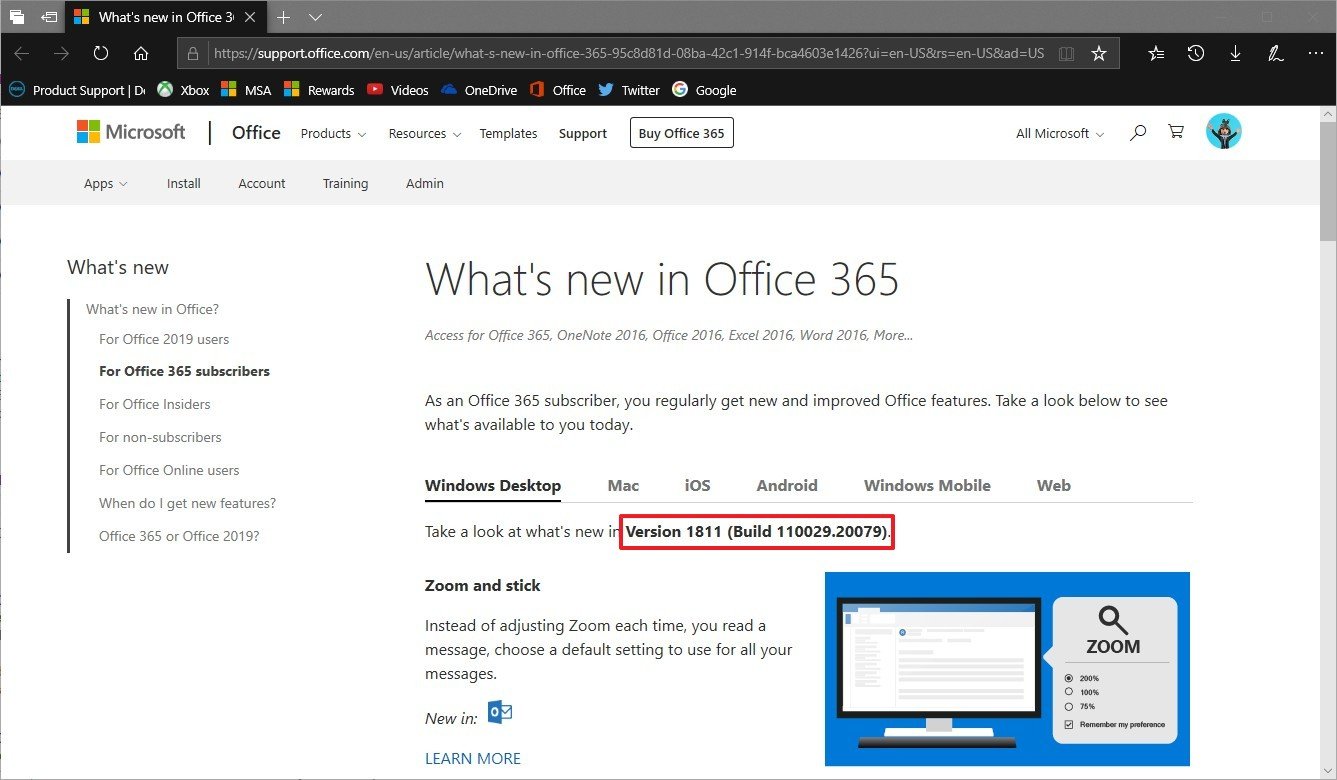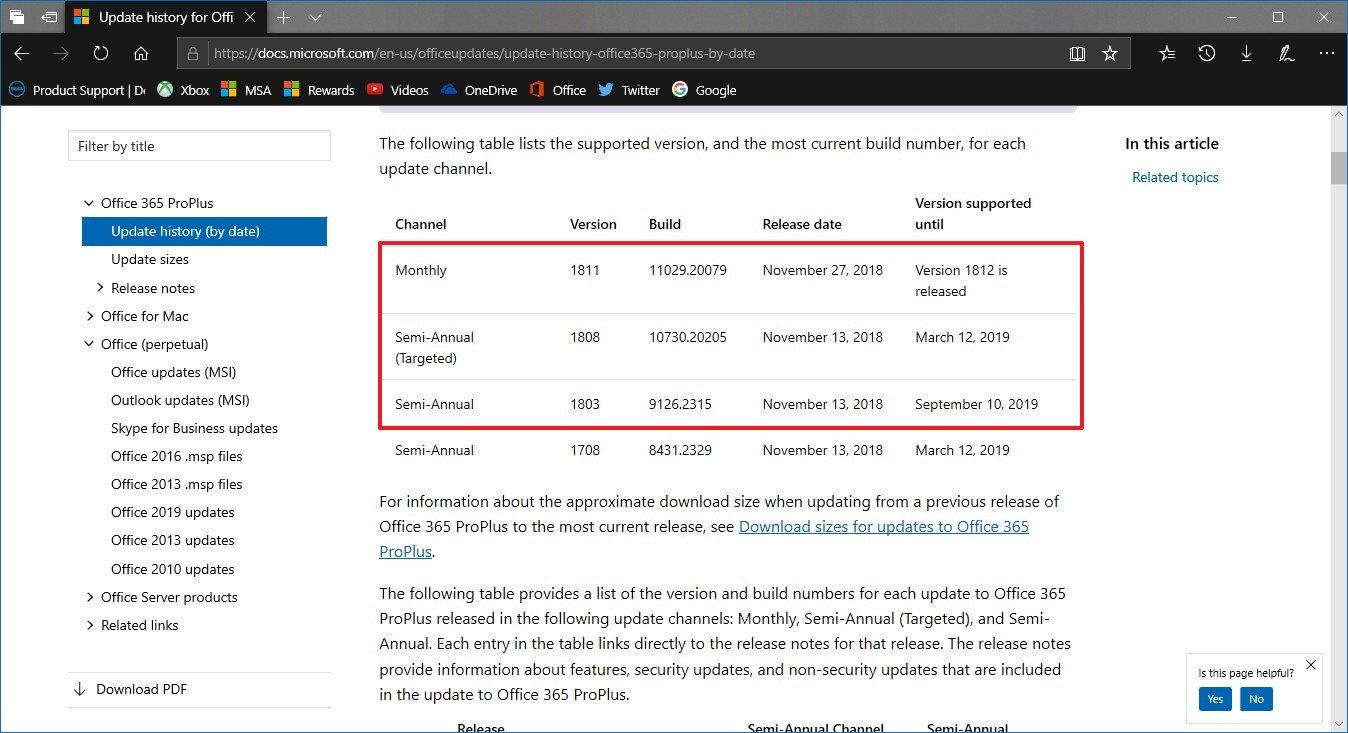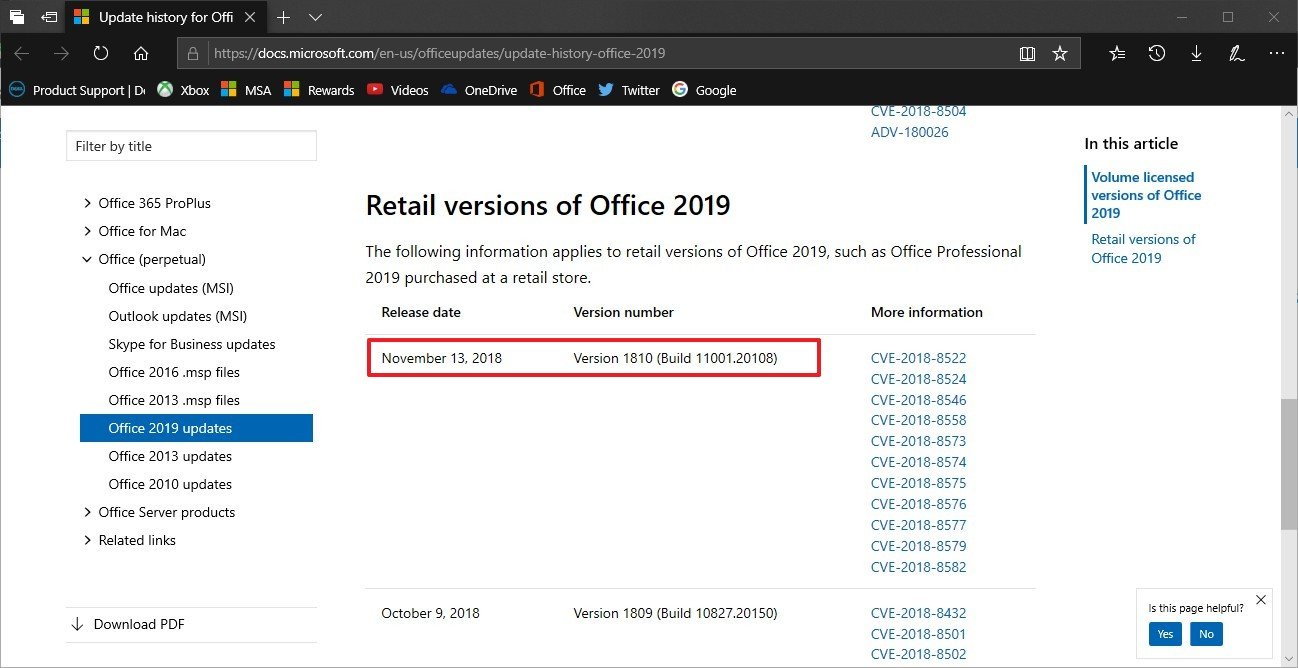Excel для Microsoft 365 Word для Microsoft 365 Outlook для Microsoft 365 PowerPoint для Microsoft 365 Access для Microsoft 365 OneNote для Microsoft 365 Excel 2021 Word 2021 Outlook 2021 PowerPoint 2021 Access 2021 Office 2021 OneNote 2021 Excel 2019 Word 2019 Outlook 2019 PowerPoint 2019 Access 2019 Office 2019 Excel 2016 Word 2016 Outlook 2016 PowerPoint 2016 Access 2016 OneNote 2016 Project профессиональный 2016 Project стандартный 2016 Office 2016 Excel 2013 Word 2013 Outlook 2013 PowerPoint 2013 Access 2013 OneNote 2013 Project профессиональный 2013 Project стандартный 2013 Office 2013 Microsoft 365 для дома Office для бизнеса Office 365 для малого бизнеса Служба Office 365, предоставляемая 21Vianet Word 2010 Outlook 2010 PowerPoint 2010 Project 2010 Project стандартный 2010 Office 2010 Excel 2007 Word 2007 Outlook 2007 PowerPoint 2007 Project стандартный 2007 Office 2007 InfoPath 2007 InfoPath 2010 InfoPath 2013 InfoPath Filler 2013 Office.com Еще…Меньше
На Компьютере Mac? См. раздел Проверка автоматических обновлений Office для Mac.
Щелкните здесь, чтобы просмотреть последние обновления для версий Office, использующих установщик Windows (MSI).
Выберите свою версию Office
Если вы не знаете, какая у вас версия Office, см . статью Какая версия Office используется?
Не знаете, какой у вас тип установки?
Откройте приложение Office, чтобы проверить тип установки
Примечание: Если не удается открыть приложение для проверки типа установки, сначала попробуйте выполнить действия по удалению распространенного типа установки «нажми и работай» или MSI.
-
Создайте или откройте существующий файл и выберите Файл > Учетная запись (этот элемент также может называться Учетная запись Office).
-
В разделе сведений о продукте найдите кнопку О программе и проверьте наличие следующих элементов:
Технология «нажми и работай»
Для установок по технологии «нажми и работай» указана версия и номер сборки, а также фраза нажми и работай.
Следуйте приведенным ниже инструкциям для технологии «нажми и работай» или MSI.
MSI
Установки MSI не содержат версии и номера сборки.
Следуйте приведенным ниже инструкциям для технологии «нажми и работай» или MSI.
Microsoft Store
Для установок из Магазина Microsoft Store указана версия и номер сборки, а также фраза Microsoft Store.
Если вы используете этот тип установки, выберите вкладку Microsoft Store.
Более новые версии Office
-
Откройте любое приложение Office, например Word, и создайте новый документ.
-
Выберите Файл > учетная запись (или учетная запись Office , если вы открыли Outlook).
-
В разделе Сведения о продукте выберите элементы Параметры обновления > Обновить.
Примечание: Возможно, потребуется нажать Включить обновления, если вы сразу не увидите команды Обновить.
-
После того как Office завершит поиск и установку обновлений, закройте окно с сообщением «У вас все в порядке«.
В меню кнопки Параметры обновления также можно выбрать пункт Отключить обновления или Просмотреть обновления (ранее установленные).
Office в Microsoft Store
Если вы приобрели Office из приложения Microsoft Store на устройстве с Windows, вы можете обновить Office из того же места!
-
Закройте все приложения Office.
-
Откройте приложение Microsoft Store. Для этого введите в поле поиска на панели задач запрос «Microsoft Store» и нажмите клавишу ВВОД.
-
Щелкните значок
и убедитесь, что вы вошли в учетную запись Майкрософт, связанную с вашей лицензией Office.
-
Щелкните значок
> выберите Загрузки и Обновления.
-
Нажмите кнопку Получить обновления.
Примечание: Если после нажатия кнопки Получить обновления появится сообщение «Вы полностью готовы», значит, у вас уже установлены все последние обновления.
Не получается? Попробуйте так:
-
Убедитесь, что компьютер подключен к Интернету.
-
Если кнопка Параметры обновления не отображается и видна только кнопка О программе, у вас либо корпоративная лицензия, либо в вашей организации используется групповая политика для управления обновлениями Office. Посетите Центр обновления Майкрософт или обратитесь в службу поддержки своей организации.
-
Сведения о том, как скачать обновление вручную, см. в статье Office Обновления.
-
Если вы хотите обновить Office, но не можете открыть ни одного приложения Office, попробуйте восстановить набор Office:
-
Откройте Панель управления > Программы > Удаление программы.
-
Найдите и выберите свою версию Microsoft Office на компьютере. В строке вверху нажмите кнопку Изменить.
-
Выберите Быстрое восстановление > Восстановить. Если это не помогло, повторите действия, но теперь выберите Восстановление по сети. Если по-прежнему не удается открыть приложения, удалите и переустановите Office.
-
Важно: Поддержка Office 2013 будет прекращена 11 апреля 2023 г. Получите Microsoft 365 и обеспечьте защиту с помощью расширенной безопасности.
Подробнее
-
1. Откройте любое приложение Office 2013, например Word, и создайте документ.
-
2. Выберите Файл > Учетная запись (или Учетная запись Office в Outlook 2013).
-
3. В разделе Сведения о продукте нажмите кнопку Параметры обновления.
Посмотрите видео, в котором показаны соответствующие действия.
-
4. Нажмите Включить обновления, если этот параметр доступен.
-
5. Чтобы вручную проверить наличие обновлений Office и установить их, выберите вариант Обновить сейчас.
-
6. После того как Office завершит поиск и установку обновлений, закройте окно с сообщением «У вас все в порядке«.
Не получается? Попробуйте так:
-
Убедитесь, что компьютер подключен к Интернету.
-
Если в разделе Сведения о продукте нет кнопки Параметры обновления, а есть только кнопка О программе, у вас либо корпоративная лицензия или в вашей организации используется групповая политика для управления обновлениями Office. Попробуйте получить последние обновления для в Центре обновления Майкрософт или обратитесь в службу технической поддержки своей организации.
-
Сведения о том, как скачать обновление вручную, см. в статье Office Обновления.
-
Если вы хотите обновить Office, но не можете открыть ни одного приложения Office, попробуйте восстановить набор Office.
Важно:
Office 2010 больше не поддерживается. Перейдите на Microsoft 365, чтобы работать удаленно с любого устройства и продолжать получать поддержку.
Повысить статус
-
Откройте любое приложение Office 2010, например Word 2010, и создайте документ.
-
Выберите Файл > Справка > Проверить наличие обновлений.
-
Выберите команду Установить обновления или Проверить наличие обновлений. Если обе команды недоступны, выполните дополнительные действия, указанные во всплывающем окне, которое появляется после нажатия кнопки Проверить наличие обновлений.
Не получается? Попробуйте так:
-
Убедитесь, что компьютер подключен к Интернету.
-
Если отсутствует команда обновления или вам не удается обновить программу, попробуйте посетить Центр обновления Майкрософт для установки обновлений Office средствами Windows.
-
Сведения о том, как скачать обновление вручную, см. в статье Office Обновления.
-
Если вы хотите обновить Office, но не можете открыть ни одного приложения Office, попробуйте восстановить набор Office:
-
Откройте Панель управления > Программы > Удаление программы.
-
Найдите и выберите свою версию Microsoft Office на компьютере. В строке вверху нажмите кнопку Изменить.
-
Если вы хотите обновить Office, но не можете открыть ни одного приложения Office, попробуйте восстановить набор Office.
-
Спасибо, что используете Office 2007. Если вы ищете обновления, поддержка Office 2007 завершена.
Чтобы использовать новейшие функции и получать самые актуальные обновления для системы безопасности, рекомендуем выполнить обновление до Microsoft 365.
Повысить статус
Спасибо, что используете Office 2003. Если вы ищете обновления, поддержка Office 2003 завершена.
Чтобы использовать новейшие функции и получать самые актуальные обновления для системы безопасности, рекомендуем выполнить обновление до Microsoft 365.
Обновление до
См. также
Когда мне станут доступны самые новые возможности Microsoft 365?
Новые возможности Microsoft 365
Нужна дополнительная помощь?
Нужны дополнительные параметры?
Изучите преимущества подписки, просмотрите учебные курсы, узнайте, как защитить свое устройство и т. д.
В сообществах можно задавать вопросы и отвечать на них, отправлять отзывы и консультироваться с экспертами разных профилей.
Найдите решения распространенных проблем или получите помощь от агента поддержки.
Office 2016 Office 2013 Office 2010 Office 2007 Еще…Меньше
Если вы включаете автоматическое обновление Windows через Центр обновления Майкрософт, вы также будете получать обновления для предыдущих версий Office, таких как Office 2010, либо для установленных выпусков Office с корпоративной лицензией. Выберите ниже версию Windows, для которой нужно включить автоматическое обновление.
Совет: Для большинства версий Office можно включить автоматическое обновление или получать обновления вручную в самих приложениях Office. Дополнительные сведения см. в статье Установка обновлений Office. Сведения об обновлениях Office для Mac см. в статье Автоматический поиск обновлений Office для Mac.
Выберите версию Windows:
Включение автоматического обновления в Windows 10
-
Чтобы открыть Центр обновления Windows, нажмите Пуск > Параметры > Обновление и безопасность.
-
Выберите Дополнительные параметры.
-
Выберите нужные параметры в разделе Выберите, как устанавливать обновления. Например, вы можете установить флажок При обновлении Windows предоставить обновления для других продуктов Майкрософт, чтобы получать обновления Office.
Включение автоматического обновления в Windows 8 или 8.1
-
Откройте панель управления. Для этого нажмите клавиши Windows+X, чтобы отобразить список команд и параметров, и выберите Панель управления.
-
Щелкните ссылку Система и безопасность.
-
Щелкните ссылку Центр обновления Windows.
-
Нажмите Изменить параметры и настройте нужные параметры. Чтобы получать обновления Office, установите флажок При обновлении Windows предоставить обновления других продуктов Майкрософт. Помните, что в то время, на которое запланирована установка обновлений, компьютер должен быть включен.
Включение автоматического обновления в Windows 7
-
Закройте все открытые программы.
-
Выберите команды Пуск > Панель управления.
-
Выберите пункт Система и безопасность (отображается при просмотре панели управления по категориям).
-
Щелкните ссылку Центр обновления Windows.
-
На левой панели щелкните ссылку Настройка параметров.
-
Чтобы получать обновления Office, в разделе Важные обновления выберите параметр Устанавливать обновления автоматически, а в разделе Центр обновления Майкрософт установите флажок При обновлении Windows предоставить обновления для продуктов Майкрософт и проверить наличие нового необязательного программного обеспечения Майкрософт.
Сотрудники ИТ-отдела могут настроить для вас автоматическую установку обновлений. В этом случае на желтой полосе появится сообщение и вы не сможете использовать список Важные обновления или задать дату и время установки обновлений:
-
Задайте другие параметры. Помните, что в то время, на которое запланирована установка обновлений, компьютер должен быть включен.
Советы:
-
Если элементы панели управления отображаются в виде значков, а не по категориям, последовательно щелкните ссылки Система > Центр обновления Windows > Настройка параметров.
-
Вы будете получать обновления для Office, Windows и других продуктов, таких как Zune.
-
Обновления бывают трех видов: важные, рекомендуемые и необязательные. Если не установить флажок Получать рекомендуемые обновления таким же образом, как и важные обновления, будут загружаться только важные обновления.
-
Рекомендуемые обновления обычно следует устанавливать. Что касается необязательных обновлений, то они добавляют функции, которые могут не требоваться, например возможность изменять язык в программах Office. Устанавливать их не повредит, но их нужно получать вручную.
-
Включение автоматических обновлений в Windows Vista
-
Нажмите кнопку Пуск и выберите пункт Все программы, а затем — Центр обновления Windows.
-
Выполните одно из перечисленных ниже действий.
-
Чтобы установить обновления, нажмите Установить обновления.
-
Чтобы проверить наличие обновлений, щелкните элемент Поиск обновлений.
-
Чтобы получить дополнительные сведения, щелкните элемент Просмотр доступных обновлений.
-
Для внесения изменений или получения дополнительных сведений о процессе обновления щелкните соответствующую ссылку в диалоговом окне Центр обновления Windows.
-
Проверка наличия обновлений Используется для поиска доступных обновлений.
-
Изменение параметров Используется для выбора параметров получения обновлений от корпорации Майкрософт.
-
Просмотр журнала обновлений Используется для просмотра установленных обновлений и состояния их установки.
-
Восстановление скрытых обновлений Используется для скрытия обновлений от компьютера и их более поздней установки.
-
Обновления: вопросы и ответы Используется для получения дополнительных сведений о процессе обновления.
Включение автоматических обновлений в Windows XP
-
Выберите команды Пуск > Панель управления.
-
Щелкните элемент Производительность и обслуживание и дважды щелкните элемент Система.
-
В диалоговом окне Свойства системы откройте вкладку Автоматическое обновление.
-
Выберите требуемые параметры.
-
Нажмите Применить > ОК.
Примечание: В классическом представлении дважды щелкните Система, а затем перейдите на вкладку Автоматические обновления.
Нужна дополнительная помощь?
Нужны дополнительные параметры?
Изучите преимущества подписки, просмотрите учебные курсы, узнайте, как защитить свое устройство и т. д.
В сообществах можно задавать вопросы и отвечать на них, отправлять отзывы и консультироваться с экспертами разных профилей.
Найдите решения распространенных проблем или получите помощь от агента поддержки.
Способы обновления Word и пакета Microsoft Office на компьютере или ноутбуке
На некоторых компьютерах с Виндовс поставляется предустановленным офисный пакет приложений Microsoft Office. И многие пользователи используют в основном Word, для написания дипломных работ, статей и других текстовых задач. Но дело в том, что Ворд часто обновляется и это необходимо отслеживать, чтобы файлы без проблем открывались на разных устройствах.
Стандартное обновление
Обновить приложение Word в Windows 7, 8, 10 можно следующим образом, при чем совершенно бесплатно:
- Открыть Ворд (создать новый документ или открыть уже существующий) и перейти в меню “Файл”, расположенный в левом верхнем углу.
- Перейти на вкладку учетной записи.
- В сведениях о продукте нажать на параметры обновления.
- Кликнуть на пункт “Обновить”.
- Если у пользователя не последняя версия, то начнется обновление. В противном случае система сообщит, что все в порядке.
Таким же образом можно обновить любой компонент пакета Майкрософт Офис, например Эксель или PowerPoint.
Включение автоматической проверки обновлений
Если в предыдущем способе раздел обновлений выделен желтым, то вероятно, что у пользователя отключена эта функция. Включить обновление Microsoft Office можно следующим образом:
- Перейти в параметры обновления.
- Включить автоматический режим.
- Подтвердить действие во всплывающем окошке.
Такое действие включит автоматическое обновления для всего пакета Майкрософт Офис.
Через Microsoft Store
Обновить Майрософт Офис на компьютере можно через магазин игр и приложений следующим образом:
- Зайти в Microsoft Store.
- Нажать на три точки в правом углу окна.
- Откроется выпадающее меню, в котором требуется выбрать загрузку и обновления.
- Откроется окно со списком. Кликнуть на “получить все”.
- После этого все новые версии, в том числе Ворда и всего пакета офисных приложений будут загружены.
Обновление старых версий
При переходе на более новую версию (например, обновление с 2007 до 2010, с 2010 до 2016) не нужно удалять старые приложения. Для запуск обновления офиса на компьютере или ноутбуке следует скачать новую версию. Далее сделать следующее:
- При установки нового пакета офисных программ 2010 система просто предложит обновиться.
- Выбрать необходимые элементы.
- Дождаться окончания процесса. Иногда это может занят некоторое время.
Распространенные проблемы
При попытке обновить офисное приложения могут возникать различные проблемы. Они решаются, как правило, достаточно быстро.
Нет кнопки «параметры обновления»
Обычно большинство пользователей сталкиваются с проблемой отсутствия кнопки параметров обновления. Это характерно для пиратских продуктов, но также и для корпоративной лицензии или если управление обновлениями диктуется политикой организации.
Если у пользователя в наличие корпоративная версия продукта, то обновить ее все равно можно с центра обновлений Виндовс, т.е. как и компоненты операционной системы в целом. Необходимо просто выполнить поиск апдейтов и установить их.
Если групповая политика полностью контролирует обновления, то рекомендуется обратиться к системному администратору. Возможно, что новые версии будут установлены, если только организация не придерживается использования определенной версии по каким-то причинам.
Не запускаются программы из пакета MS Office
В некоторых случаях приложения входящие в пакет Майкрософт Офис перестают запускаться. Это может значительно усложнить процесс установки. Решить данную проблему можно следующим образом:
- Перейти в панель управления любым удобным способом.
- Перейти в раздел удаления программ.
- Откроется окно, в котором будут отображены все установленные программы на компьютере. Найти Майкрософт Офис и кликнуть по нему один раз. На верхней панели появится кнопка “Изменить”, нажать на нее.
- Появится окно, в котором необходимо подтвердить внесение изменений, после чего откроется новое. В нем необходимо выделить маркером строку восстановления и кликнуть на “ОК”.
- После этого необходимо следовать подсказкам системы.
Другие возможные причины
Иногда обновить программу не получается ни одним из вышеописанных способов, в таком случае необходимо поступить следующим образом:
- Перейти на официальную страницу Майкрософт для скачивания обновлений.
- Выбрать подходящую версию.
- Выбрать определенный пакет.
- Скачать нужное.
- Выбрать язык установки.
- Указать место, куда сохранить скачиваемый пакет.
- Установить новую версию программы.
- Проследовать всем рекомендациям системы и перезагрузить ОС после установки.
Установка последних обновлений Microsoft Word
Если вы часто используете MS Word для работы или обучения, предельно важно пользоваться последней версией программы. Помимо того, что Майкрософт старается оперативно исправлять ошибки и устранять недочеты в работе своего детища, так они еще и регулярно добавляют в него новые функции.
По умолчанию в настройках каждой программы, входящей в пакет Microsoft Office, включена функция автоматической установки обновлений. И все же, иногда возникает необходимость самостоятельно проверить, доступны ли обновления для ПО. Например, это может понадобиться для устранения тех или иных неполадок в работе.
Чтобы проверить, есть ли обновления и, собственно, обновить Word, выполните следующие действия:
1. Откройте Ворд и нажмите кнопку “Файл”.
2. Выберите раздел “Учетная запись”.
3. В разделе “Сведения о продукте” нажмите кнопку “Параметры обновления”.
4. Выберите пункт “Обновить”.
5. Начнется проверка наличия обновлений. Если таковые доступны, они будут скачаны и установлены. Если же обновлений нет, вы увидите следующее сообщение:
6. Поздравляем, у вас будет установлена последняя версия Word.
Примечание: Вне зависимости от того, какую из программ Microsoft Office вы будете обновлять, обновления (если таковые имеются), будут скачаны и установлены для всех офисных компонентов (Excel, PowerPoint, Outlook и т.д.).
Включение функции автоматической проверки наличия обновлений
В случае, если раздел “Обновление Office” у вас выделен желтым цветом, а при нажатии на кнопку “Параметры обновления” раздел “Обновить” отсутствует, функция автоматического обновления для офисных программ у вас отключена. Следовательно, чтобы обновить Ворд, ее нужно включить.
1. Откройте меню “Файл” и перейдите в раздел “Учетная запись”.
2. Нажмите на кнопку “Параметры обновления” и выберите пункт “Включить обновления”.
3. Подтвердите свои действия, нажав “Да” в появившемся окне.
4. Автоматические обновления для всех компонентов Microsoft Office будут включены, теперь вы можете обновить Word, воспользовавшись инструкцией, представленной выше.
На этом все, из этой небольшой статьи вы узнали, как обновить Ворд. Рекомендуем вам всегда использовать последние версии программного обеспечения и регулярно устанавливать обновления от разработчиков.

Как обновить Microsoft Office 2016? Три простых способа
Зачастую после релиза какого-нибудь программного обеспечения разработчики какое-то время им еще занимаются, дорабатывая некоторые функции и исправляя недочеты. Соответственно, после этого выходят обновления, которые каждый пользователь может установить себе на компьютер. Это же применимо и к офисному пакету от «Майкрософт». В этой статье будет рассказано, как обновить Microsoft Office тремя различными способами.
Способ 1: через программу Microsoft Office
Пожалуй, наиболее распространенный метод заключается в использовании непосредственно офисного программного обеспечения. Сейчас будет рассказано, как обновить Microsoft Office Word, однако, выполнив нижеизложенную инструкцию, автоматически обновятся и другие программы из пакета.
- Запустите на компьютере MS Word и сразу нажмите по кнопке «Файл», расположенной в верхнем левом углу окна.
- В появившемся меню перейдите в раздел «Учетная запись». Она расположена в самом низу на боковой панели слева.
- В основном меню найдите и нажмите по кнопке «Обновления Office».
- Появится выпадающий список, в котором необходимо выбрать первый пункт — «Обновить».
Сразу после этого появится новое окно, в котором будет запущен процесс проверки новых обновлений. Если система их все-таки обнаружит, тогда вам будет предложено начать установку новой версии программного обеспечения. Дайте утвердительный ответ, чтобы инициализировать его инсталляцию.
Это был первый способ, как обновить Microsoft Office. Напомним, что, выполнив это руководство в «Ворде», автоматически обновятся и другие программы из офисного пакета.
Способ 2: включение автоматического обновления
Чтобы каждый раз вручную не проверять, вышла ли новая версия, можно настроить регулярную проверку. В таком случае система сама будет вам сообщать, когда она появится. Например, если вы хотите автоматически обновить Microsoft Office PowerPoint, то вам необходимо один раз выполнить следующую инструкцию:
- Откройте «Повер Поинт» и нажмите по кнопке «Файл», как это было сделано в «Ворде».
- В появившемся меню перейдите в раздел «Учетная запись».
- В главной области программы, в колонке «Сведения о продукте», нажмите по кнопке «Обновления Office».
- В появившемся списке выберите пункт «Включить обновления».
- Появится дополнительное диалоговое окно, в котором необходимо согласиться с условиями. Нажмите «Да», чтобы активировать автоматическую установку новых версий программы.
Как можно заметить, настройка автоматических обновлений практически ничем не отличается от их инсталляции. Нужно всего лишь выбрать другую опцию из выпадающего списка. Зато в последствии вам не придется каждый раз вручную перепроверять релиз новых версий. Когда они выйдут, операционная система сама уведомит об этом.
Способ 3: через Microsoft Store
Перейдем к последнему, третьему способу. Обновить Microsoft Office можно через магазин приложений. Однако стоит учитывать, что нижеописанную инструкцию можно выполнить только в Windows 8 и Windows 10.
- Через меню «Пуск» запустите программу Microsoft Store.
- Нажмите по функциональной кнопке в виде трех точек, которые расположены в верхнем правом углу.
- В появившемся меню выберите опцию «Загрузки и обновления».
- В списке найдите продукты от Microsoft Office и нажмите по кнопке «Получить обновления».
Сразу после этого начнется загрузка и установка новой версии выбранной программы. Теперь вы знаете все три способа, как обновить Microsoft Office.

Although if you ask around, anyone will say that if you’re using the Office 365 apps, then you’re running the most up-to-date version of Office that Microsoft has to offer, you may still be missing out on new features and improvements if your device hasn’t received the latest update.
Microsoft updates its Office apps on a regular basis, and even though updates should download and install automatically, it doesn’t necessarily mean that you’ll receive updates as soon as they become available. Also, if it happens that the automatic update service has been disabled, there’s no way for your device to grab those new fixes and improvements.
Fortunately, whether you’re using an Office 365 subscription or the one-time purchase version of the apps, such as Office 2019, you can make sure that your device is running the most up-to-date version with just a few clicks.
In this Windows 10 guide, we’ll walk you through the steps to manually install updates for Office apps. In addition, we’ll outline the steps to enable the update service is currently disabled, and the steps to make sure that you’re running the latest version whether you’re using Office 365 or Office 2019.
How to update Office apps on Windows 10
To update the suite of Office apps to the latest version, use these steps:
Note: The interface may look a slightly different depending on the version of Office that you’re running, but the steps are the same.
- Open an Office app. For example, Word.
- Create a new blank document.
- Click on File.
- Click on Account.
- On the right side, click the Update Options menu.
- Click the Update Now option.
- Continue with the on-screen directions to apply new updates (if applicable).
Once you’ve completed the steps, Office will download and install any available update for your apps.
Enabling updates for Office
If you don’t see the option to update Office, use these steps to enable the service:
- Open an Office app. For example, Word.
- Create a new blank document.
- Click on File.
- Click on Account.
- On the right side, click the Update Options menu.
- Click the Enable updates option.
After completing the steps, use the above steps to check, download, and install updates.
Checking the latest version of Office
To make sure that you’re running the latest version of Office, use these steps:
- Open an Office app, such as Word.
- Create a new blank document.
- Click on File.
- Click on Account.
- On the right side, check the version information under About Word.
If you have an Office 365 Personal or Home subscription, the version number of your installation should match the number in this Office support website to confirm that you’re using the latest release.
In the case that you’re using Office 365 ProPlus (commercial), the version number of your installation should match the number in this Office support website. However, the number will be different depending on the release channel that you’re using, which can include «Monthly,» «Semi-Annual (Targeted),» or «Semi-Annual.» (The channel information is also specified in the «About Word» section of the app.)
If you’re using Office 2019 (the one-time purchase option), the version number of your installation should match the number in this Office support website. (The information, should be under «Retail versions of Office 2019.»)
You can use these steps to update apps available through Office 365, Office 2019, 2016, and older versions. The only difference is that updating Office 365 apps will sometimes include new features and significant improvements along with security patches, while updates for the standalone version of Office (2019, 2016, 2013) will only include security and maintenance fixes.
See at Microsoft
More Windows 10 resources
For more helpful articles, coverage, and answers to common questions about Windows 10, visit the following resources:
- Windows 10 on Windows Central – All you need to know
- Windows 10 help, tips, and tricks
- Windows 10 forums on Windows Central
All the latest news, reviews, and guides for Windows and Xbox diehards.
Mauro Huculak is technical writer for WindowsCentral.com. His primary focus is to write comprehensive how-tos to help users get the most out of Windows 10 and its many related technologies. He has an IT background with professional certifications from Microsoft, Cisco, and CompTIA, and he’s a recognized member of the Microsoft MVP community.
На чтение 26 мин Просмотров 2.5к. Опубликовано
Содержание
- Обновляем офисный пакет от Microsoft
- Проверка наличия обновлений
- Включение и отключение автоматического обновления
- Обновление Офиса через Microsoft Store (Windows 8 — 10)
- Способ 3: через Microsoft Store
- Активация, льготный период и ограниченная функциональность
- Что нового внедрит Microsoft
- Включение автоматической проверки обновлений
- Разведите этот раздел, если не знаете, какой тип установки вы хотите установить
- Более новые версии Office
- Office в Microsoft Store
- Не получается? Попробуйте так:
- Работайте откуда угодно и с любого устройства с помощью Microsoft 365
- Office 2013
- Не получается? Попробуйте так:
- Поддержка Office 2010 прекращена 13 октября 2020 г.
- Office 2010
- Не получается? Попробуйте так:
- Office 2007
- Когда ждать изменений
- Как отключить обновление Office 2019?
- Как включить автоматическое обновление Microsoft Office?
- Способ 1: через программу Microsoft Office
- Получение дополнительных сведений о параметрах
- Использовать рекомендуемые параметры
- Установить только обновления
- Выберите версию Windows:
- Включение автоматического обновления в Windows 10
- Включение автоматического обновления в Windows 8 или 8.1
- Включение автоматического обновления в Windows 7
- Включение автоматических обновлений в Windows Vista
- Включение автоматических обновлений в Windows XP
- Способы обновления Word и пакета Microsoft Office на компьютере или ноутбуке
- Решение распространенных проблем
- Отсутствие кнопки «Параметры обновления»
- Не запускаются программы из пакета MS Office
Обновляем офисный пакет от Microsoft
По умолчанию все программы, входящие в состав Microsoft Office, обновляются автоматически, но иногда этого не происходит. Последнее особенно актуально в случае использования сборок пиратских пакетов: в принципе, они могут никогда не обновляться, и это нормально. Но есть и другие причины: была отключена установка обновлений или произошел сбой системы. Как бы то ни было, вы можете обновить официальный MS Office всего за несколько кликов, и теперь вы узнаете, как это сделать.
Проверка наличия обновлений
Чтобы проверить, доступно ли обновление для офисного пакета, вы можете использовать любое из входящих в него приложений. Это может быть PowerPoint, OneNote, Excel, Word и т.д.
- Запустите любую программу Microsoft Office и перейдите в меню «Файл».
- Выберите «Аккаунт» внизу.
- В разделе «Информация о продукте» найдите кнопку «Параметры обновления» (с надписью «Обновления Office») и щелкните ее.
- В появившемся раскрывающемся списке будет пункт «Обновить», по которому нужно щелкнуть.
- Будет запущена процедура проверки обновлений и, если они есть, начнется их загрузка и последующая установка, просто следуйте инструкциям пошагового мастера. Если вы уже установили текущую версию Microsoft Office, появится следующее уведомление:
Это так просто, буквально за несколько шагов, вы можете установить обновления для всех программ из офисного пакета Microsoft. Если вы хотите, чтобы обновления устанавливались автоматически, прочтите следующую часть этой статьи.
Включение и отключение автоматического обновления
Таким образом бывает, что фоновая установка обновлений в приложениях Microsoft Office отключена и поэтому должна быть активирована. Это делается по аналогичному алгоритму, описанному выше.
- Повторите шаги № 1-2 из предыдущей инструкции. Кнопка «Параметры обновления», расположенная в разделе «Информация о продукте», будет выделена желтым цветом. Нажмите здесь.
- В развернутом меню нажмите на первый пункт — «Включить обновления».
- Появится небольшое диалоговое окно, в котором вы должны нажать «Да», чтобы подтвердить свои намерения.
Включить автоматическое обновление для компонентов Microsoft Office так же просто, как обновить их, если доступна новая версия программного обеспечения.
Обновление Офиса через Microsoft Store (Windows 8 — 10)
В статье об установке офисного пакета, о которой мы говорили в начале этого материала, также рассказывается о том, где и в каком виде можно купить проприетарное программное обеспечение Microsoft. Один из возможных вариантов — приобрести Office 2016 в Microsoft Store, который встроен в текущие версии операционной системы Windows. Приобретенный таким образом программный пакет можно обновить непосредственно через Магазин, при этом по умолчанию Office, как и любое другое приложение, представленное в нем, обновляется автоматически.
Примечание. Чтобы следовать приведенным ниже советам, вы должны быть авторизованы в системе со своей учетной записью Microsoft, и она должна быть такой же, как в MS Office.
- Откройте Microsoft Store. Найти его можно в меню «Пуск» или через встроенную поисковую систему («WIN + S»).
- В правом верхнем углу найдите три горизонтальные точки, расположенные справа от значка вашего профиля, и нажмите на них.
- В выпадающем меню выберите первый пункт — «Загрузки и обновления».
- Посмотреть список доступных обновлений
и, если они включают компоненты Microsoft Office, нажмите кнопку «Получить обновления» выше».
Таким образом, вы можете редактировать Microsoft Office, если он был приобретен через встроенный Windows App Store.
Доступные в нем обновления могут быть установлены автоматически вместе с обновлением операционной системы.
Способ 3: через Microsoft Store
Перейдем к последнему, третьему способу. Вы можете обновить Microsoft Office через App Store. Однако следует отметить, что приведенные ниже инструкции можно выполнять только в Windows 8 и Windows 10.
- Из меню «Пуск» запустите программу Microsoft Store.
- Нажмите функциональную кнопку в виде трех точек, которые расположены в правом верхнем углу.
- В появившемся меню выберите опцию «Загрузки и обновления».
- Найдите продукты Microsoft Office в списке и нажмите кнопку «Получить обновления».
Сразу после этого начнется загрузка и установка новой версии выбранной программы. Теперь вы знаете все три способа обновить Microsoft Office.
Этот материал предназначен для всех консерваторов, которые все еще используют MS Office 2007 и более ранние версии, но робко думают о переходе на новую версию 2010 года.
Обновить очень просто — скачайте необходимый дистрибутив с официального сайта Microsoft или используйте установочный диск, если он у вас есть.
Перед установкой 2010 нет необходимости удалять существующий пакет 2007.
Существует несколько версий MS Office 2010 для ПК, это:
Кроме того, существует также версия для мобильных устройств с Windows Phone — Office Mobile 2010, а также для совместной работы с документами в «облаке» — Office 365 (веб-приложение) и Office 2010 для Mac .
Почти все эти выпуски доступны для покупки в Интернете и могут быть загружены с официального сайта разработчика. Исключениями из предыдущих выпусков являются Office Standard, Office Professional Plus (для корпоративных клиентов) и Office для студентов (только для образовательных учреждений). Загружаемые выпуски MS Office не могут быть активированы в процессе установки. В этом случае так называемый «льготный период» использования продукта составит 30 дней. Цитировать:
Активация, льготный период и ограниченная функциональность
Чтобы получить доступ ко всем функциям продукта, необходимо его активировать. Активация продуктов Microsoft — это технология защиты авторских прав, которая проверяет лицензию на программные продукты.
Активация Этот процесс проверяет, что ключ продукта, указанный во время установки, можно использовать на подходящих компьютерах в соответствии с условиями лицензии.
Льготный период Без ввода действующего ключа продукта вы можете использовать программное обеспечение в течение 30 дней. Этот период называется льготным периодом. В течение льготного периода некоторые функции и программы могут быть не включены в приобретенный продукт. После ввода действительного кода продукта будут присутствовать только приобретенные функции и программы.
Режим ограниченной функциональности По истечении пробного периода, если не введен действительный ключ продукта, программный продукт переходит в режим ограниченной функциональности, аналогичный демонстрационному режиму. В этом режиме невозможно сохранять изменения в документах и создавать новые документы, а другие функции могут быть отключены. Существующие файлы или документы не повреждаются при работе в режиме ограниченной функциональности. После ввода ключа продукта и завершения активации все функции приобретенного программного продукта будут работать.
Чтобы проверить статус активации офисного пакета MS Office 2010, откройте один из его компонентов (например, Word или Excel), щелкните меню «Файл» и выберите раздел «Справка”:
Если программа активирована с легитимным ключом, она пропустит текст, который вы видели на предыдущем снимке экрана:
Чтобы проверить статус активации MS Office 2007, путь другой (например Word): Меню — Параметры — Ресурсы — Активировать Microsoft Office:
Интересное наблюдение: Центр обновления Windows, настроенный на автоматический поиск и установку обновлений, не упоминал SP3 для MS Office 2007 как сторонник, пока я не загрузил его и не начал принудительно устанавливать.
Также, чтобы не увлекаться длинными описаниями всех многочисленных аспектов использования MS Office, предлагаю перейти на страницу часто задаваемых вопросов, где все подробно описано и попутно дам пару полезных ссылок, которые могут быть полезны для ты:
Используя диск с дистрибутивом, текущую установку можно изменить, удалить, восстановить (в случае сбоев в работе компонентов) и активировать:
Кстати, по поводу реактивации другим ключом есть небольшая хитрость:
Для справки: откройте редактор реестра и перейдите в ветку:
- HKEY_LOCAL_MACHINE SOFTWARE Microsoft Office 14.0 Регистрация
В нем удалите записи DigitalProductID и Current, затем запустите любое офисное приложение, Office 2010 сразу предложит вам ввести номер лицензии, введите (в устройство должен быть вставлен офисный дистрибутив), офис быстро установит новый номер и Это оно.
Конечно, MS Office 2010 открывает и редактирует все файлы, созданные в предыдущих офисных пакетах. Речь идет об изменении файловых ассоциаций:
Ну и несколько снимков отдельных компонентов версии 2010, для тех, кто еще не видел.
Силовая установка:
Файловое меню”:
В заключение остается сказать, что помимо расширенных и улучшенных функций MS Office 2010 стал работать еще быстрее. Открытие любого документа происходит за доли секунды. Достойная замена в этом плане предшественнику, особенно ПК со слабой конфигурацией.
Конечно, с этой статьей о «смешных картинках» я никому не открывал Америку. Пакет выпущен давно и только самый ленивый чукотский блогер о нем не писал. Я только что рассказал (и, возможно, с ненужными подробностями) о том, как можно обновить существующую установку офисного пакета до последней на сегодня: версии 2010a.
Удачного использования!
Думаю, нет необходимости никому объяснять важность установки последних обновлений для операционных систем Windows. Примером игнорирования этих обновлений является распространение столь опасного вируса-вымогателя, как. Но, помимо того, что вам нужно устанавливать обновления для самой операционной системы Windows, чрезвычайно важны обновления для других программных продуктов, установленных в системе.
Основным продуктом, присутствующим практически на всех рабочих станциях, являются офисные программы, такие как Microsoft Office различных редакций. Поэтому за обновлением этих продуктов также необходимо внимательно следить, и в этой статье мы узнаем, как настроить установку обновлений для Microsoft Office в автоматическом режиме.
На первый взгляд все очевидно! Конечно, для установки обновлений нам нужно зайти в утилиту обновления Windows (Пуск Панель управления Центр обновлений). И если вы никогда не инициировали обновление операционной системы Windows на этом компьютере, вам необходимо нажать кнопку «Разрешить автоматическую установку обновлений ».
Если вы уже установили обновление, мы можем увидеть настройки для установки обновлений. Для этого мы продолжаем настраивать параметры, и как бы очевидно нам это ни казалось, что мы должны указать установку для других продуктов Microsoft именно здесь, но мы не видим вкладку «Установить обновления для других продуктов Microsoft ».
А все потому, что это делается через дополнительные настройки в Центре обновления Windows. Здесь мы видим внизу сообщение «Получить обновления для других продуктов Microsoft», где нужно нажать кнопку «Узнать больше ».
Но я получаю только сообщение «Щелкните Пуск Все программы Центр обновления Windows», хотя мы попали именно туда.
Дело в том, что Google Chrome установлен на этом компьютере в качестве браузера по умолчанию, и когда я пытаюсь открыть эту ссылку, она открывается в браузере Google Chrome. А если бы он открывался в стандартном браузере Internet Explorer, у нас было бы сообщение о включении некой надстройки, через которую можно получать обновления.
Что нового внедрит Microsoft
Microsoft намерена включить в новую версию своих программ следующие обновления:
- поисковая машина станет более «продвинутой». Новый поиск даст вам доступ не только к информации, но и к общим командам, людям и контенту. Будет добавлен параметр «Нулевой запрос», который при наведении курсора на панель поиска предоставит вам более подходящие параметры запроса, основанные на алгоритмах AI и Microsoft Graph;
- цвета и значки обновлены. Все пользователи смогут увидеть новую цветовую палитру, которая будет представлена в виде масштабируемой графики. Разработчики уверены, что такой подход не только модернизирует программы, но и поможет сделать дизайн более доступным и инклюзивным для каждого пользователя;
- в продуктах появится функция внутреннего опроса. Это создаст прочную связь между разработчиками и пользователями для более эффективного обмена информацией и возможности вносить изменения.
Разработчики сообщают, что внешний вид ленты будет упрощен. Производители уверены, что такой шаг поможет пользователям лучше сосредоточиться на работе и не отвлекаться. Для тех, кому просто нужны более продвинутые функции ленты, будет режим, который позволит вам растянуть ее до более привычного классического вида.
Microsoft пытается идти в ногу с прогрессом и вносить изменения в свои программы, чтобы каждый пользователь чувствовал себя комфортно при их использовании. Microsoft стремится помогать клиентам добиваться большего.
На некоторых компьютерах с Windows предустановлен офисный пакет приложений Microsoft Office. И многие пользователи в основном используют Word для написания тезисов, статей и других текстовых задач. Но дело в том, что Word обновляется часто, и за этим нужно следить, чтобы файлы можно было легко открывать на разных устройствах.
Включение автоматической проверки обновлений
Если раздел обновления выделен желтым цветом в предыдущем методе, вероятно, у пользователя отключена эта функция. Вы можете включить обновления Microsoft Office следующим образом:
- Перейдите к вариантам обновления.
- Включить автоматический режим.
- Подтвердите действие во всплывающем окне.
Это позволит автоматически обновлять весь пакет Microsoft Office.
Разведите этот раздел, если не знаете, какой тип установки вы хотите установить
Откройте приложение Office, чтобы проверить тип установки
Примечание. Если вы не можете открыть приложение, чтобы проверить тип установки, попробуйте сначала удалить стандартный тип установки MSI или Click-to-Run.
- Создайте или откройте существующий файл и выберите «Файл»> «Учетная запись» (этот элемент также может называться «Учетная запись Office).
- В разделе сведений о продукте найдите кнопку «Информация» и отметьте следующие пункты:
Технология Click-to-Run
Для установок «нажми и работай» указаны версия и номер сборки, а также фраза «нажми и работай.
Следуйте приведенным ниже инструкциям для Click-to-Run или MSI.
MSI.
Установки MSI не содержат номеров версий и сборок.
Следуйте приведенным ниже инструкциям для Click-to-Run или MSI.
Магазин Microsoft.
Для установок из Microsoft Store указаны версия и номер сборки вместе с фразой Microsoft Store.
Если вы используете этот тип установки, выберите вкладку Microsoft Store.
Последние версии Office 2013 Office 2010 Office 2007 Office 2003.
Более новые версии Office
1. Откройте любое приложение Office, например Word, и создайте документ.
2. Перейдите в папку «Файл» (или в свою учетную запись Office, если у вас открыт Outlook).
3. В разделе «Информация о продукте» выберите «Параметры обновления»> «Обновить.
Примечание. Возможно, вам потребуется нажать «Включить обновления», если вы не видите команду «Обновить» сразу.
4. После того как Office завершит поиск и установку обновлений, закройте окно сообщения «Все в порядке».
Вы также можете выбрать Отключить обновления или Просмотреть обновления (ранее установленные) в меню кнопки «Параметры обновления).
Office в Microsoft Store
Если вы купили Office в приложении Microsoft Store на своем устройстве Windows, вы можете обновить Office из того же места!
- Закройте все приложения Office.
- Откройте приложение Microsoft Store. Для этого введите Microsoft Store в поле поиска на панели задач и нажмите Enter.
- Щелкните значок
и убедитесь, что вы вошли в учетную запись Microsoft, связанную с вашей лицензией на Office. - Щелкните значок
«> Загрузки и обновления». - Нажмите кнопку «Получить обновления.
Примечание. Если после нажатия кнопки «Получить обновления» вы видите «Вы полностью готовы», значит, вы уже установили все последние обновления.
Не получается? Попробуйте так:
- Убедитесь, что ваш компьютер подключен к Интернету.
- Если вы не видите кнопку «Параметры обновления», а отображается только кнопка «О программе», у вас есть корпоративная лицензия или ваша организация использует групповую политику для управления обновлениями Office. Посетите Центр обновления Майкрософт или обратитесь в службу поддержки вашей организации.
- Чтобы загрузить обновление вручную, см. «Обновления Office».
- Если вы хотите обновить Office, но не можете открыть какие-либо приложения Office, попробуйте восстановить пакет Office:
- Откройте Панель управления> Программы> Удалить программу.
- Найдите и выберите свою версию Microsoft Office на своем компьютере. В верхнем ряду нажмите кнопку «Изменить.
- Выберите Быстрый сброс> Сброс. Если это не сработает, повторите шаги, но теперь выберите Online Repair. Если вам по-прежнему не удается открыть приложения, удалите и переустановите Office.
Работайте откуда угодно и с любого устройства с помощью Microsoft 365
Переключитесь на Microsoft 365, чтобы работать где угодно с последними функциями и обновлениями.
Перезагрузить.
Office 2013
1. Откройте любое приложение Office 2013, например Word, и создайте документ.
2. Выберите «Файл»> «Учетные записи» (или «Учетные записи Office» в Outlook 2013).
3. В разделе «Информация о продукте» нажмите кнопку «Обновить.
Посмотрите видео, чтобы узнать о дальнейших действиях.
4. Нажмите «Включить обновления», если они доступны.
5. Чтобы вручную проверить и установить обновления Office, выберите параметр «Обновить сейчас.
6. После того, как Office завершит поиск и установку обновлений, закройте окно сообщения «Все в порядке».
Не получается? Попробуйте так:
- Убедитесь, что ваш компьютер подключен к Интернету.
- Если в разделе «Информация о продукте» нет кнопки «Параметры обновления», а есть только кнопка «Информация», у вас есть корпоративное лицензионное соглашение или ваша организация использует групповую политику для управления обновлениями Office. Попробуйте получить последние обновления для Центра обновления Майкрософт или обратитесь в службу технической поддержки вашей организации.
- Чтобы загрузить обновление вручную, см. «Обновления Office».
- Если вы хотите обновить Office, но не можете открыть какие-либо приложения Office, попробуйте восстановить пакет Office.
Поддержка Office 2010 прекращена 13 октября 2020 г.
Перейдите на Microsoft 365, чтобы работать удаленно с любого устройства и продолжать получать поддержку.
Office 2010
- Откройте любое приложение Office 2010, например Word 2010, и создайте документ.
- Выберите Файл> Справка> Проверить наличие обновлений.
- Выберите «Установить обновления» или «Проверить наличие обновлений». Если обе команды недоступны, выполните дополнительные действия, указанные во всплывающем окне, которое появляется после нажатия кнопки Проверить наличие обновлений.
Не получается? Попробуйте так:
- Убедитесь, что ваш компьютер подключен к Интернету.
- Если команда обновления отсутствует или вы не можете обновить программу, попробуйте посетить Центр обновления Майкрософт, чтобы установить обновления Office с помощью Windows.
- Чтобы загрузить обновление вручную, см. «Обновления Office».
- Если вы хотите обновить Office, но не можете открыть какие-либо приложения Office, попробуйте восстановить пакет Office:
- Откройте Панель управления> Программы> Удалить программу.
- Найдите и выберите свою версию Microsoft Office на своем компьютере. В верхнем ряду нажмите кнопку «Изменить.
- Если вы хотите обновить Office, но не можете открыть какие-либо приложения Office, попробуйте восстановить пакет Office.
Office 2007
Благодарим вас за использование Office 2007. Если вы ищете обновления, поддержка Office 2007 прекращена.
Чтобы воспользоваться преимуществами новых функций и получить последние обновления безопасности, мы рекомендуем вам загрузить последнюю версию Office.
Когда ждать изменений
Пользователи по достоинству оценят обновленный дизайн и функциональность Word, Excel и PowerPoint в июне этого года. Outlook для Windows будет обновлен в июле, а версия для Mac будет такой же в августе.
Как отключить обновление Office 2019?
Откройте веб-сайт Центра обновления Майкрософт. Нажмите кнопку «Изменить настройки». В разделе Отключить Центр обновления Майкрософт установите флажок Отключить Центр обновления Майкрософт, используйте только Центр обновления Windows.
Как включить автоматическое обновление Microsoft Office?
В этом случае мы можем скопировать адрес, который мы открыли в браузере Google Chrome, и вставить его в браузер Internet Explorer, чтобы получить объем сообщения.
Но, как видите, и здесь ничего не происходит.
Поэтому, чтобы решить эту проблему, вам необходимо временно установить браузер Internet Explorer в качестве браузера по умолчанию (Настройки Параметры браузера Программы и нажать кнопку по умолчанию).
Закройте браузер и еще раз щелкните ссылку «дополнительная информация» в Центре обновления Windows.
Теперь отображается сообщение «Предыдущая веб-страница пытается запустить надстройку Windows Update Web Control от Microsoft Corporation».
Нажмите «Разрешить», обновите страницу, и теперь загрузится страница «Получить обновления для Windows, Office и других программных продуктов». Если вам нужно установить флажок «Я принимаю условия использования Центра обновления Майкрософт», нажмите кнопку «Установить».
Ну вот и все, теперь обновления для Office и других сторонних продуктов от Microsoft будут устанавливаться автоматически вместе с обновлениями для операционной системы.
Кроме того, в настройки параметров обновления были добавлены дополнительные параметры обновления.
Как видите, помимо основных обновлений Windows мы получили обновления для Microsoft Office, в моем случае — версии 2016 года.
Если вы уже обновили Windows перед включением обновлений для других продуктов Microsoft, обновили ли вы Internet Exporer (до версии 11), и вам по-прежнему не предлагается принять лицензионные соглашения?
В этом случае вам понадобятся:
1) заходим в IE в меню «Сервис»
2) откройте «Параметры просмотра в режиме совместимости»
3) Включите «Использовать списки совместимости Microsoft».
4) Добавьте сайт * .microsoft.com в список сайтов, открытых в режиме совместимости.
5) Далее необходимо сохранить параметры и открыть http://update.microsoft.com/microsoftupdate/
6) Ставим галочку — принимаю условия использования Microsoft Update
7) Нажмите кнопку — вперед

Способ 1: через программу Microsoft Office
Пожалуй, наиболее распространенный метод — напрямую использовать офисное программное обеспечение. Теперь мы расскажем вам, как обновить Microsoft Office Word, однако, следуя приведенным ниже инструкциям, другие программы в пакете также будут обновлены автоматически.
- Запустите MS Word на своем компьютере и сразу нажмите кнопку «Файл», расположенную в верхнем левом углу окна.
- В появившемся меню перейдите в раздел «Учетная запись». Он расположен внизу боковой панели слева.
- В главном меню найдите и нажмите кнопку «Обновления Office».
- Появится выпадающий список, в котором нужно выбрать первый пункт — «Обновить».
Сразу появится новое окно, после которого начнется процесс проверки наличия новых обновлений. Если система их обнаружит, вам будет предложено начать установку новой версии программного обеспечения. Ответьте «да», чтобы начать установку.
Это был первый способ обновить Microsoft Office. Помните, что после заполнения этого руководства в «Word» другие программы офисного пакета также будут автоматически обновлены.
Получение дополнительных сведений о параметрах
Использовать рекомендуемые параметры
Примечание. Если ваш продукт Microsoft Office установлен с функцией Microsoft Office «нажми и работай», используйте обновления продуктов Office нажми и работай вместо Центра обновления Майкрософт. В Office 2010 щелкните Файл> Справка> Параметры обновления, а затем выберите нужный вариант. В Office 2013 щелкните Файл> Учетная запись> Параметры обновления, а затем выберите нужный вариант.
Windows Vista, Windows 7 и Windows 8 Выбор этого параметра включает Центр обновления Майкрософт и автоматическое обновление. Важные и рекомендуемые обновления для Microsoft Office и другого программного обеспечения Microsoft устанавливаются автоматически. Основные обновления предлагают значительные преимущества, такие как лучшая защита от угроз безопасности и конфиденциальности. Они также повышают надежность компьютера и программного обеспечения. Если программное обеспечение, установленное на вашем компьютере, подключается к веб-службам, могут быть установлены важные обновления, чтобы сделать их доступными по мере необходимости. Рекомендуемые обновления устраняют некритические проблемы и повышают удобство использования вашего компьютера. Вам также могут быть предложены новое дополнительное программное обеспечение Microsoft и приложения Microsoft Office. Новое программное обеспечение не устанавливается автоматически.
Windows XP. Выбор этого параметра включает Центр обновления Майкрософт и автоматическое обновление. Высокоприоритетные обновления для Microsoft Office и другого программного обеспечения Microsoft устанавливаются автоматически. Обновления с высоким приоритетом предлагают значительные преимущества, такие как лучшая защита от угроз безопасности и конфиденциальности. Они также повышают надежность компьютера и программного обеспечения. Если программное обеспечение, установленное на вашем компьютере, подключается к веб-службам, вы можете установить высокоприоритетные обновления, чтобы обеспечить к ним доступ по мере необходимости. Если этот параметр включен, пользователю также отправляются уведомления об обновлении программного обеспечения.
Кроме того, предоставляется доступ к следующим сервисам.
Онлайн-справка (если подключена)
Найдите содержимое справки на сайте Office.com и загрузите обновленное содержимое справки на свой компьютер.
Актуальность исследования в онлайн-справке.
Обнаруживайте программы Office на своем компьютере и улучшайте результаты поиска при подключении к Office.com.
Обновления для повышения надежности.
Он позволяет автоматически загружать обновления на ваш компьютер, чтобы помочь диагностировать и исправить проблемы, связанные с неожиданными сбоями программы и сбоями системы.
Программа улучшения качества обслуживания клиентов.
Позволяет вам участвовать в программе улучшения качества программного обеспечения для улучшения пакета Microsoft Office.
Установить только обновления
Примечание. Если ваш продукт Microsoft Office установлен с функцией Microsoft Office «нажми и работай», используйте обновления продуктов Office нажми и работай вместо Центра обновления Майкрософт. В Office 2010 щелкните Файл> Справка> Параметры обновления, а затем выберите нужный вариант. В Office 2013 щелкните Файл> Учетная запись> Параметры обновления, а затем выберите нужный вариант.
Windows Vista, Windows 7 и Windows 8 Выбор этого параметра включает Центр обновления Майкрософт и автоматическое обновление. Важные и рекомендуемые обновления для Microsoft Office и другого программного обеспечения Microsoft устанавливаются автоматически. Основные обновления предлагают значительные преимущества, такие как лучшая защита от угроз безопасности и конфиденциальности. Они также повышают надежность компьютера и программного обеспечения. Если программное обеспечение, установленное на вашем компьютере, подключается к веб-службам, могут быть установлены важные обновления, чтобы сделать их доступными по мере необходимости. Рекомендуемые обновления устраняют некритические проблемы и повышают удобство использования вашего компьютера. Вам также могут быть предложены новое дополнительное программное обеспечение Microsoft и приложения Microsoft Office. Новое программное обеспечение не устанавливается автоматически.
Windows XP. Выбор этого параметра включает Центр обновления Майкрософт и автоматическое обновление. Высокоприоритетные обновления для Microsoft Office и другого программного обеспечения Microsoft устанавливаются автоматически. Обновления с высоким приоритетом предлагают значительные преимущества, такие как лучшая защита от угроз безопасности и конфиденциальности. Они также повышают надежность компьютера и программного обеспечения. Если программное обеспечение, установленное на вашем компьютере, подключается к веб-службам, вы можете установить высокоприоритетные обновления, чтобы обеспечить к ним доступ по мере необходимости. Если этот параметр включен, пользователю также отправляются уведомления об обновлении программного обеспечения.
Выберите версию Windows:
Включение автоматического обновления в Windows 10
Чтобы открыть Центр обновления Windows, нажмите Пуск> Настройка> Обновление и безопасность.
Выберите Дополнительные параметры.
Выберите нужные параметры в разделе «Выбор способа установки обновлений». Например, вы можете установить флажок При обновлении Windows предоставлять обновления для других продуктов Microsoft, чтобы получать обновления Office.
Включение автоматического обновления в Windows 8 или 8.1
Откройте панель управления. Для этого нажмите клавишу Windows + X, чтобы открыть список команд и параметров, и выберите Панель управления.
Щелкните ссылку Система и безопасность.
Щелкните ссылку Центр обновления Windows.
Щелкните «Изменить параметры» и настройте необходимые параметры. Чтобы получать обновления Office, установите флажок При обновлении Windows предоставлять обновления для других продуктов Microsoft. Помните, что компьютер должен быть включен, когда планируется установка обновлений.
Включение автоматического обновления в Windows 7
Закройте все открытые программы.
Выберите Пуск> Панель управления.
Выберите Система и безопасность (отображается при просмотре Панели управления по категориям).
Щелкните ссылку Центр обновления Windows.
На левой панели щелкните ссылку «Настроить параметры.
Чтобы получать обновления Office, в разделе «Важные обновления» выберите параметр «Устанавливать обновления автоматически» и в разделе «Центр обновления Майкрософт» установите флажок «При обновлении Windows предоставлять обновления для продуктов Microsoft и проверять наличие нового дополнительного программного обеспечения Microsoft.
Если ваш ИТ-отдел настроил автоматическую установку обновлений, на желтой полосе появится сообщение, и вы не сможете использовать список важных обновлений или установить дату и время для установки обновлений:
Установите другие параметры. Помните, что компьютер должен быть включен, когда планируется установка обновлений.
Если элементы панели управления отображаются в виде значков, а не по категориям, щелкните Система> Центр обновления Windows> Настроить параметры.
Вы будете получать обновления для Office, Windows и других продуктов, таких как Zune.
Обновления бывают трех типов: важные, рекомендуемые и необязательные. Если вы не установите флажок Получать рекомендуемые обновления таким же образом, как и важные обновления, будут загружены только важные обновления.
Рекомендуемые обновления обычно должны быть установлены. Что касается дополнительных обновлений, они добавляют функции, которые могут вам не понадобиться, например возможность изменять язык в программах Office. Установить их не помешает, но достать нужно вручную.
Включение автоматических обновлений в Windows Vista
Нажмите кнопку «Пуск» и выберите «Все программы», затем «Центр обновления Windows.
Выполните одно из следующих.
Чтобы установить обновления, нажмите «Установить обновления.
Чтобы проверить наличие обновлений, щелкните Проверить наличие обновлений.
Для получения дополнительной информации щелкните Просмотр доступных обновлений.
Чтобы внести изменения или получить дополнительную информацию о процессе обновления, щелкните соответствующую ссылку в диалоговом окне Центра обновления Windows.
Ищите обновления. Используется для поиска доступных обновлений.
Настройки. Используется для выбора параметров получения обновлений от Microsoft.
Просмотрите журнал обновлений. Используется для просмотра установленных обновлений и статуса их установки.
Получать скрытые обновления. Используется, чтобы скрыть обновления с вашего компьютера и установить их позже.
Обновления: вопросы и ответы. Используется для получения дополнительной информации о процессе обновления.
Включение автоматических обновлений в Windows XP
Выберите Пуск> Панель управления.
Щелкните «Производительность и обслуживание», а затем дважды щелкните «Система.
В диалоговом окне «Свойства системы» перейдите на вкладку «Автоматические обновления.
Выберите нужные параметры.
Щелкните Применить> ОК.
Примечание. В классическом представлении дважды щелкните «Система», затем перейдите на вкладку «Автоматические обновления.
Способы обновления Word и пакета Microsoft Office на компьютере или ноутбуке
На некоторых компьютерах с Windows предустановлен офисный пакет приложений Microsoft Office. И многие пользователи в основном используют Word для написания тезисов, статей и других текстовых задач. Но дело в том, что Word обновляется часто, и за этим нужно следить, чтобы файлы можно было легко открывать на разных устройствах.
Решение распространенных проблем
Как было сказано в начале статьи, иногда возникают различные проблемы с установкой обновлений. Давайте рассмотрим причины самых распространенных и способы их устранения.
Отсутствие кнопки «Параметры обновления»
Таким образом, бывает, что кнопка «Параметры обновления», необходимая для проверки и получения обновлений в программах Microsoft Office, отсутствует в разделе «Информация о продукте». Это типично для пиратских версий рассматриваемого программного обеспечения, но не ограничивается ими.
Корпоративная лицензия.
Если используемый офисный пакет имеет корпоративную лицензию, вы можете обновить его только через Центр обновления Windows. То есть в этом случае Microsoft Office может обновляться точно так же, как и операционная система в целом. О том, как это сделать, вы узнаете из отдельных статей на нашем сайте.
Групповая политика организации
Кнопка «Параметры обновления» может отсутствовать, если офисный пакет используется в организации — в этом случае управление обновлениями осуществляется с помощью специальной групповой политики. Единственно возможное решение — обратиться во внутреннюю службу поддержки или к системному администратору.
Не запускаются программы из пакета MS Office
Бывает так, что Microsoft Office, а точнее программы, входящие в его состав, перестают работать. Поэтому вы не сможете устанавливать обновления обычным способом (через настройки «Учетная запись» в разделе «Информация о продукте»). Хорошо, если MS Office был куплен через Microsoft Store, обновление можно установить из него, но что делать во всех остальных случаях? Есть довольно простое решение, которое также применимо ко всем версиям Windows.
- Откройте «Панель управления». Это можно сделать следующим образом: сочетание клавиш «WIN + R», введите команду «управление» (без кавычек) и нажмите «ОК» или «ВВОД».
- В появившемся окне найдите раздел «Программы» и нажмите на ссылку ниже — «Удалить программы».
- Вы увидите список всех программ, установленных на вашем компьютере. Найдите в нем Microsoft Office и щелкните ЛКМ, чтобы выбрать его. На верхней панели нажмите кнопку «Изменить».
- В появившемся на экране окне запроса изменений нажмите «Да». Затем в окне изменения текущей установки Microsoft Office выберите пункт «Восстановить», отметьте его маркером и нажмите «Продолжить».
- Затем следуйте пошаговой инструкции. После завершения процесса восстановления перезагрузите компьютер, затем запустите одну из программ Microsoft Office и обновите пакет одним из описанных выше методов.
Если описанные выше действия не работают и ваши приложения по-прежнему не запускаются, вам необходимо переустановить Microsoft Office.




 и убедитесь, что вы вошли в учетную запись Майкрософт, связанную с вашей лицензией Office.
и убедитесь, что вы вошли в учетную запись Майкрософт, связанную с вашей лицензией Office. > выберите Загрузки и Обновления.
> выберите Загрузки и Обновления.