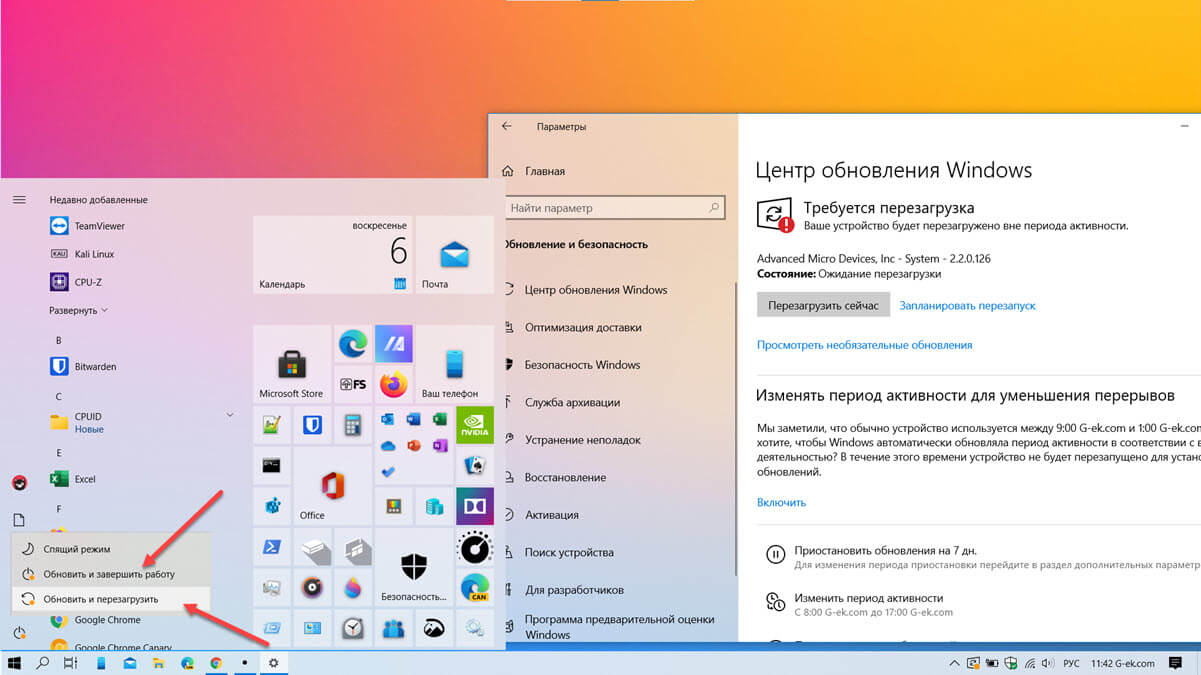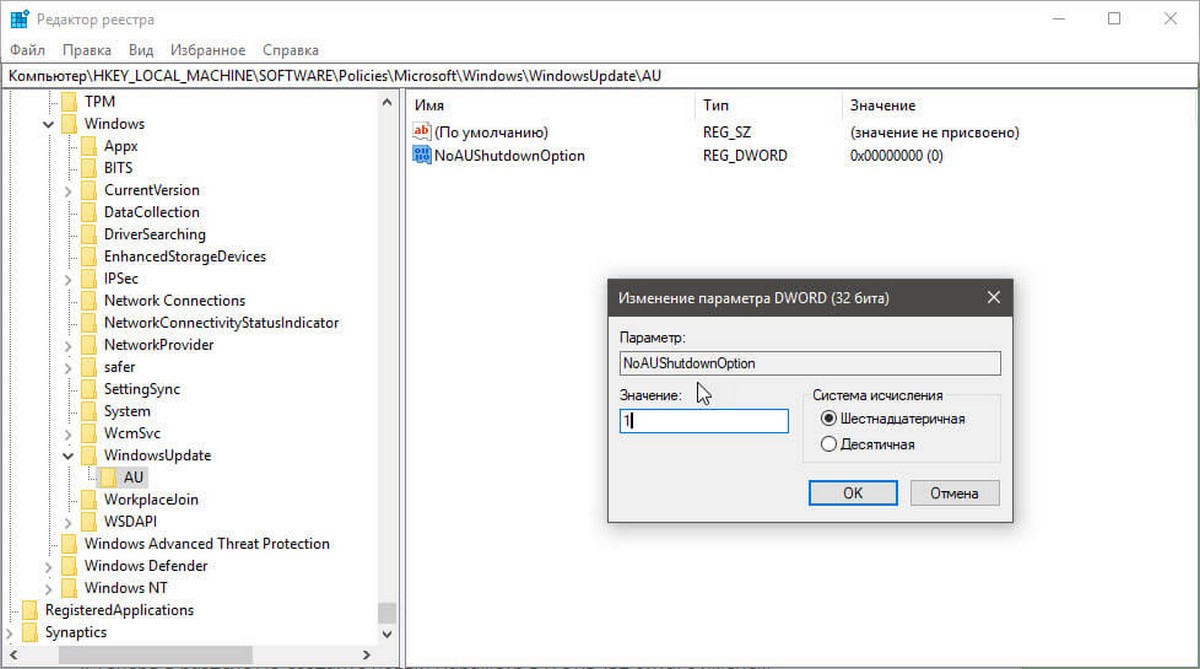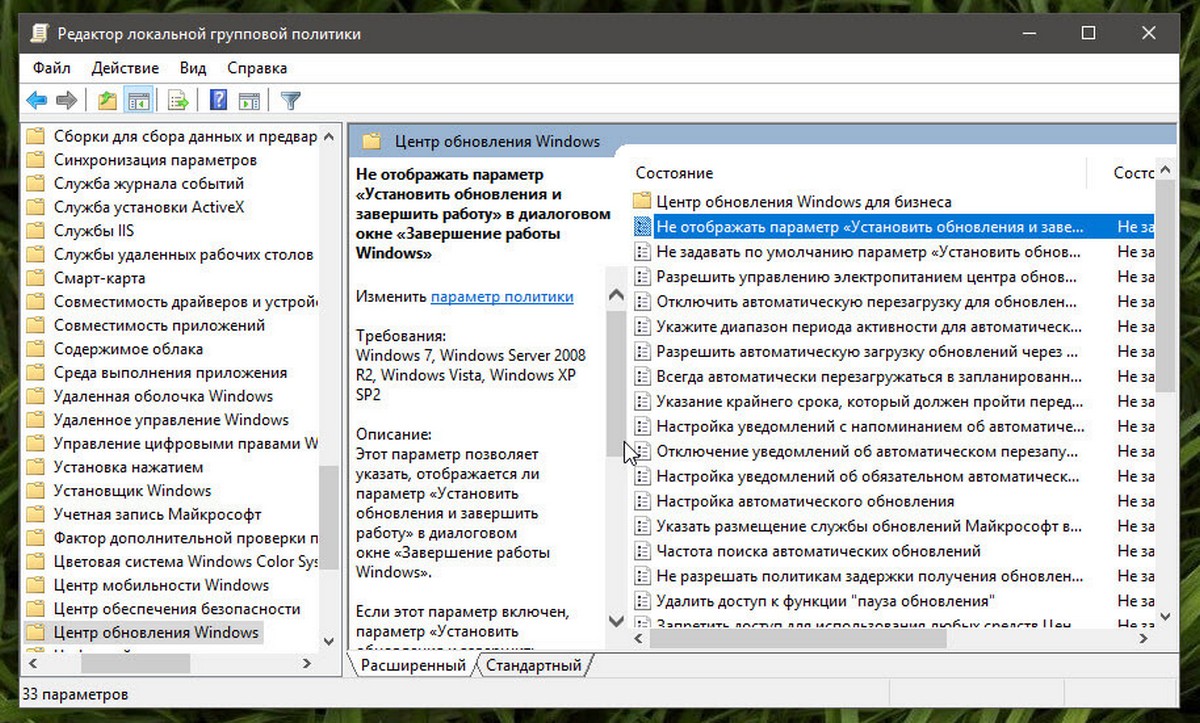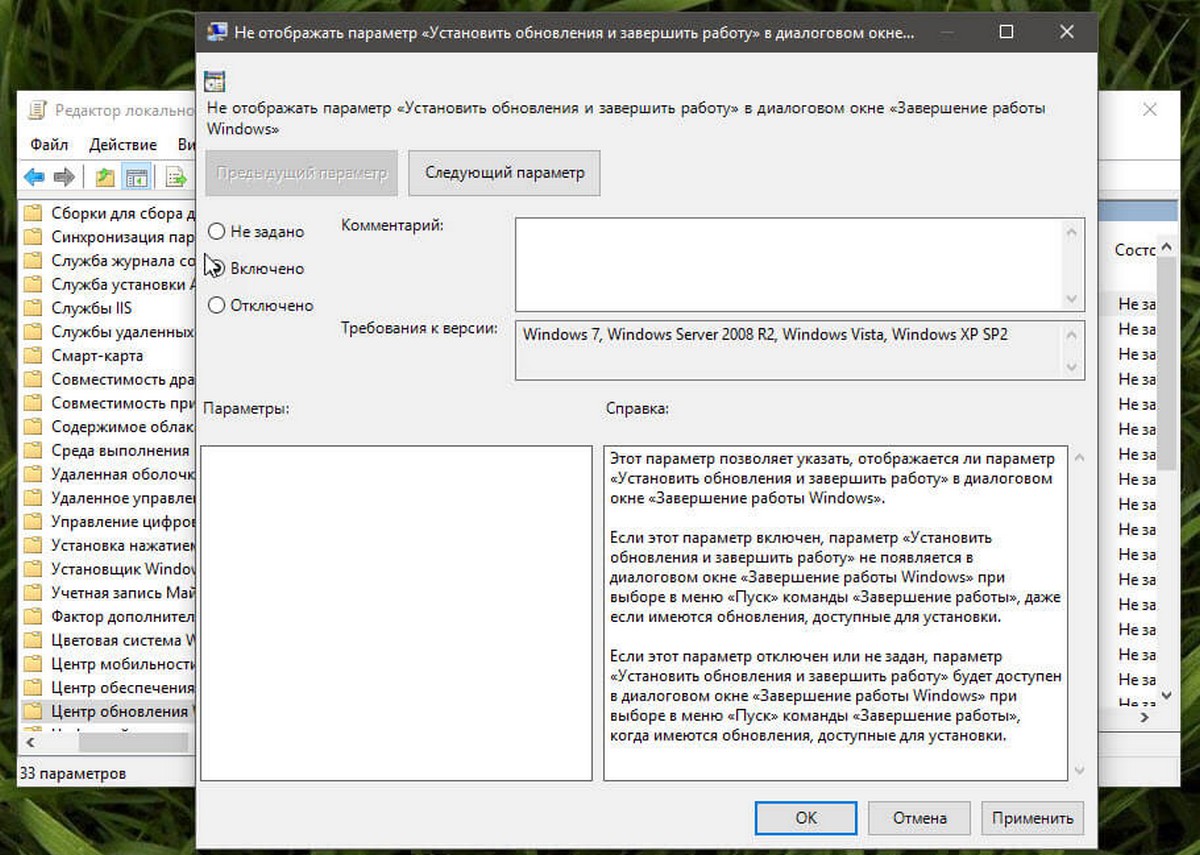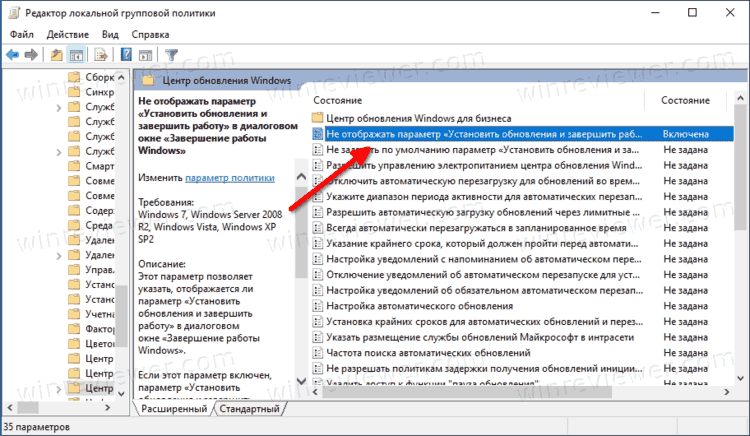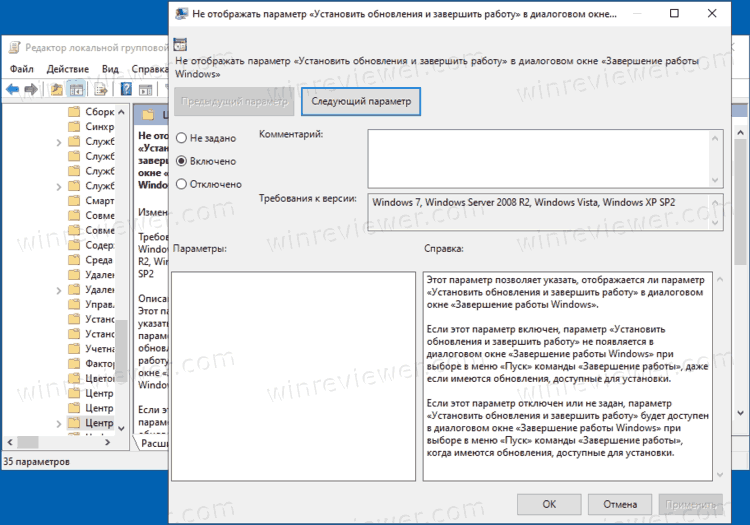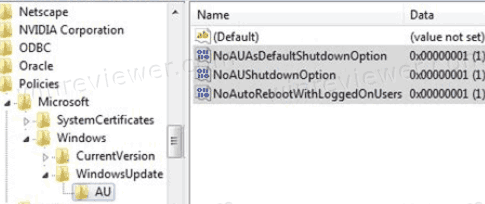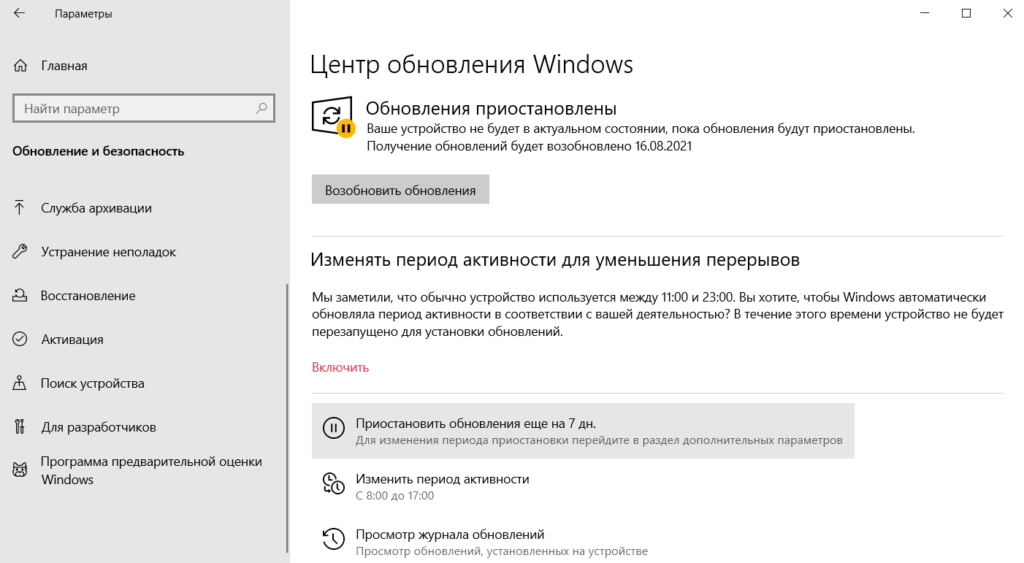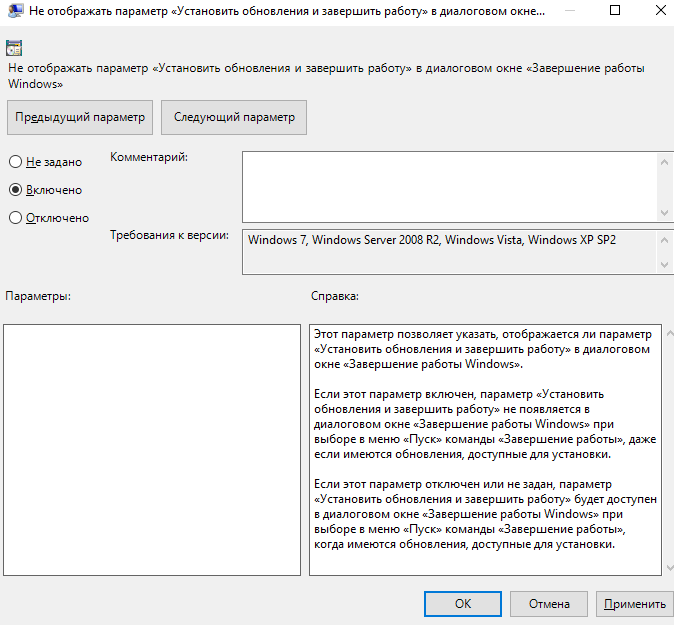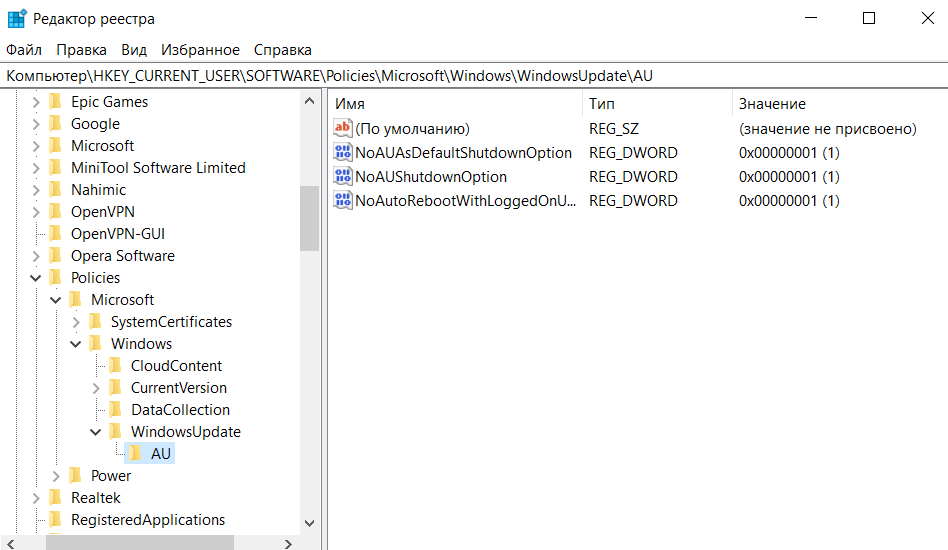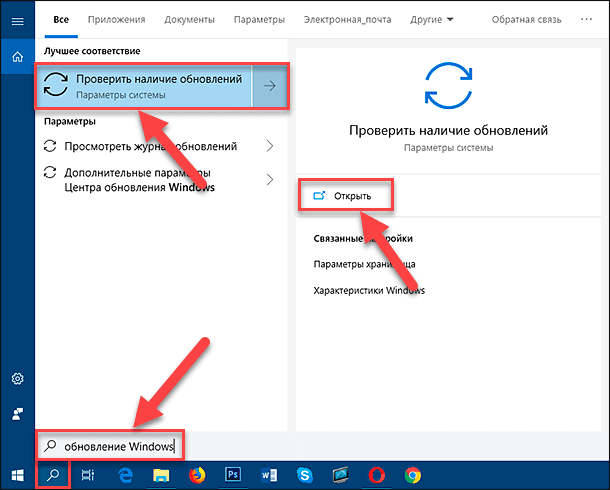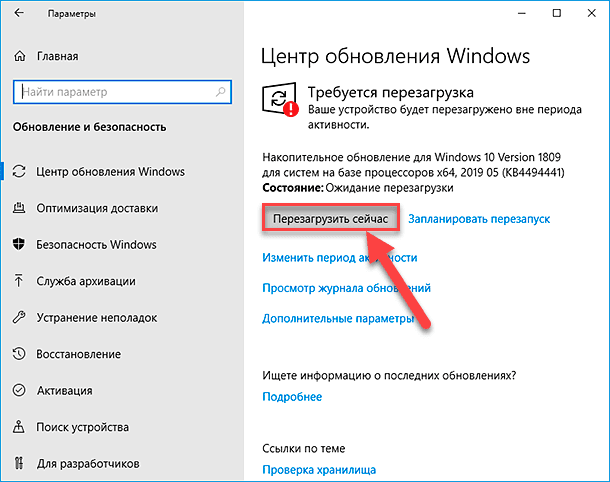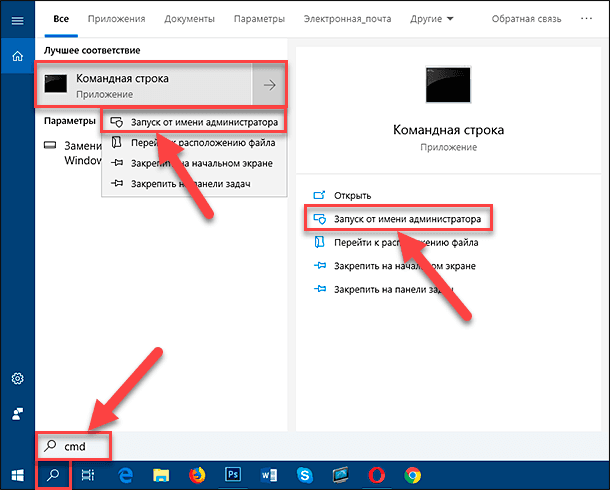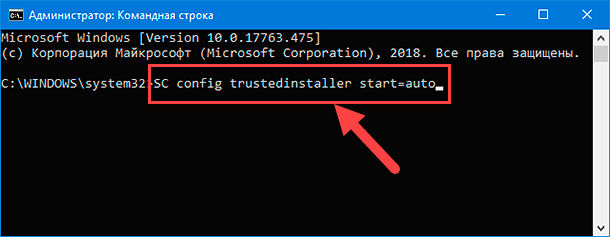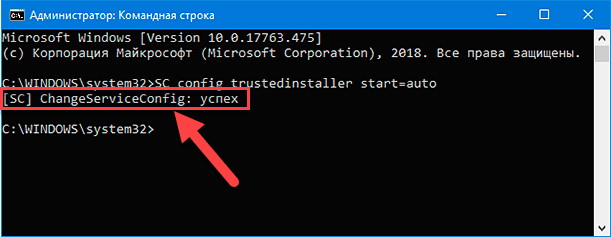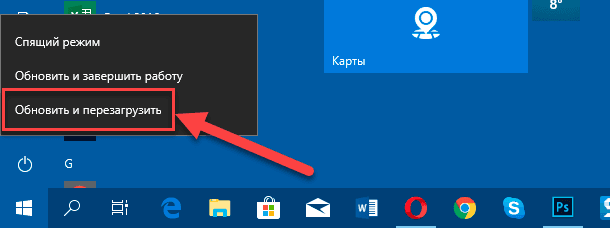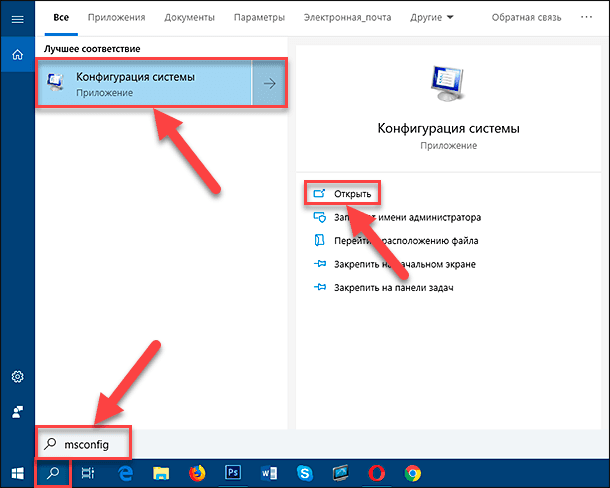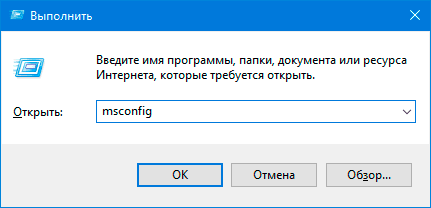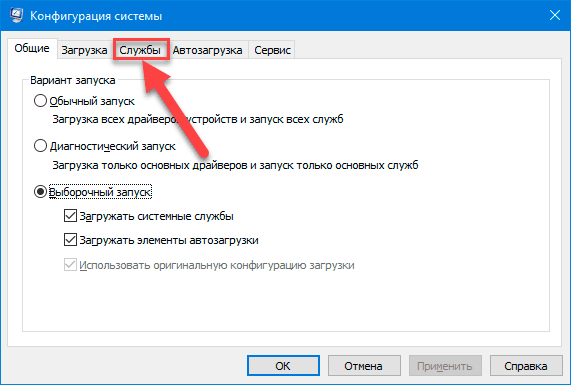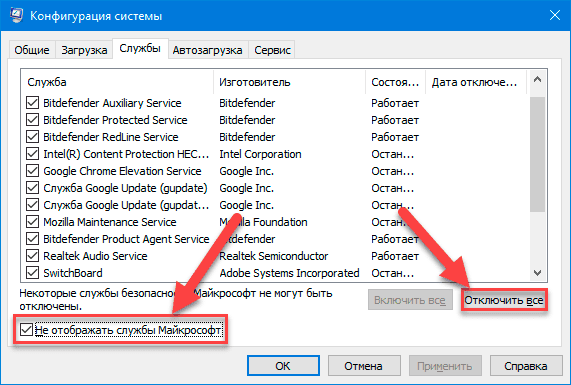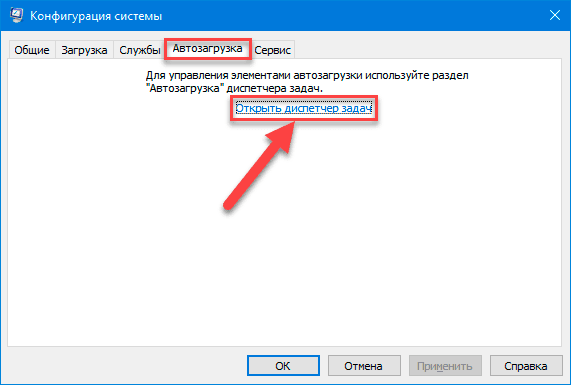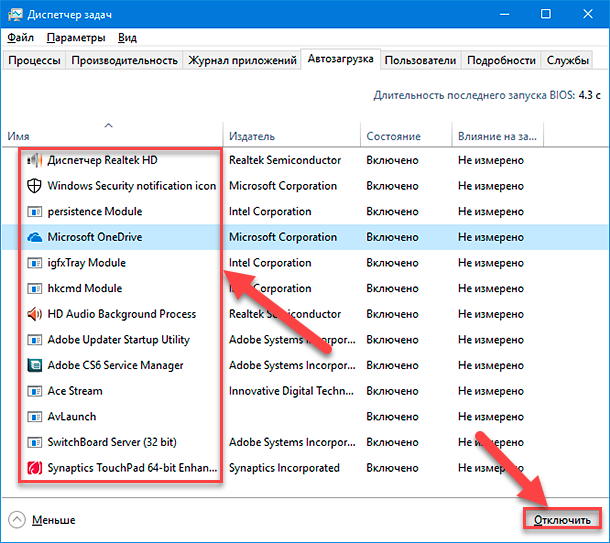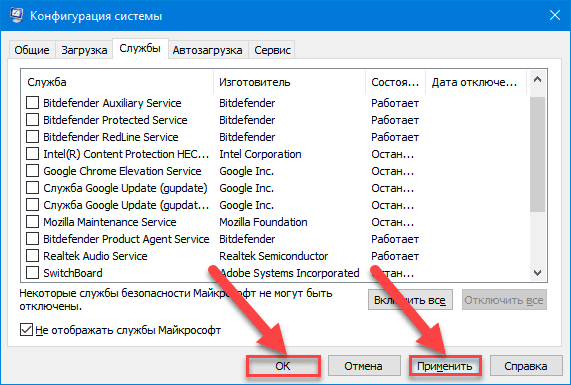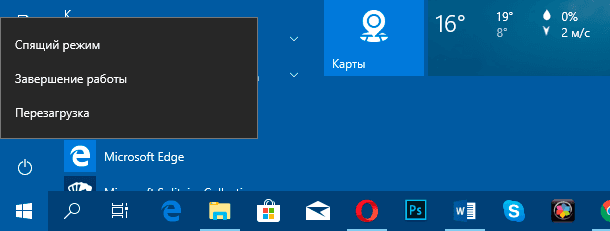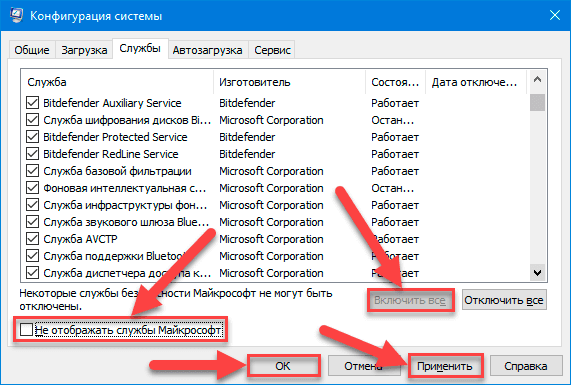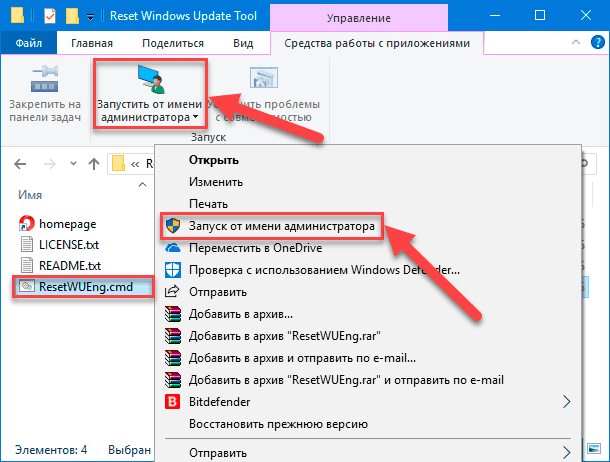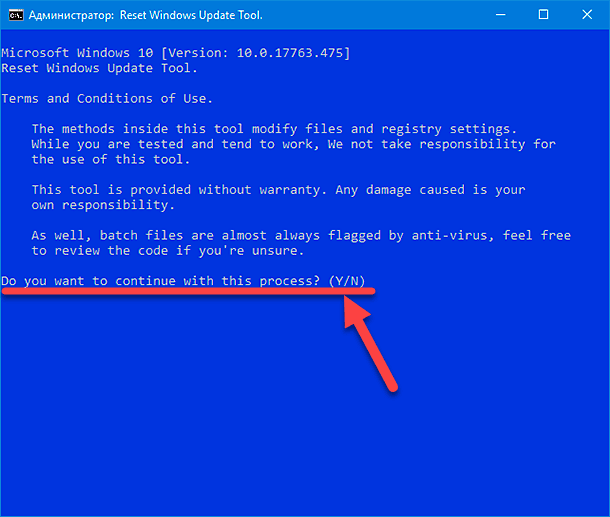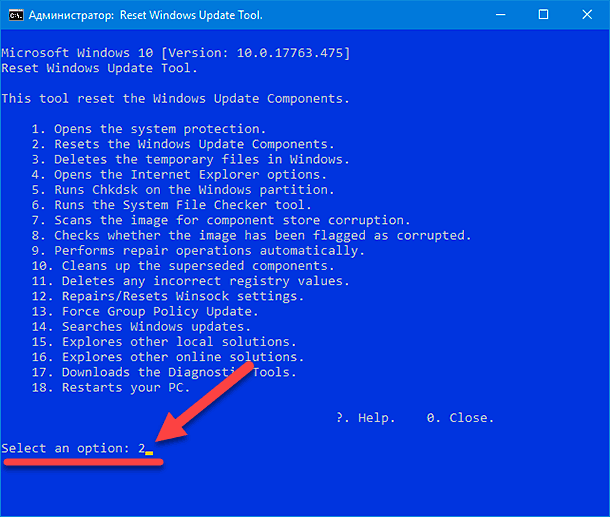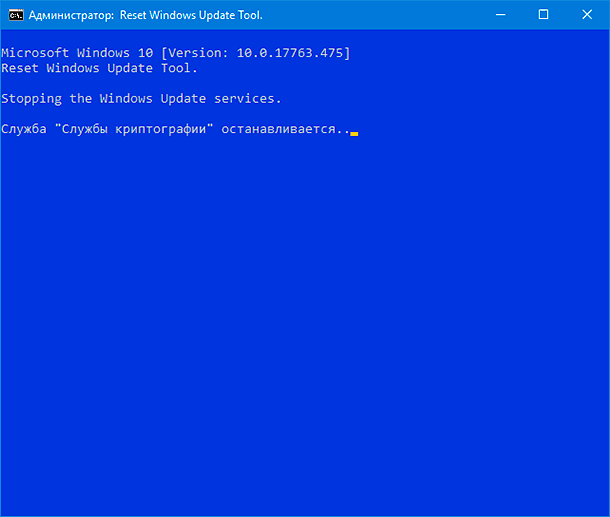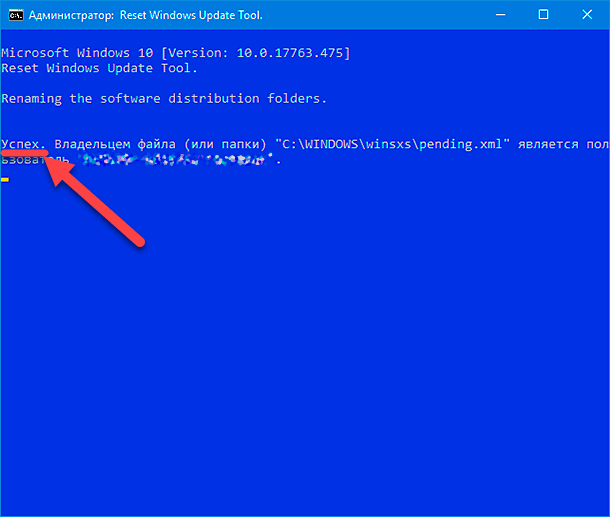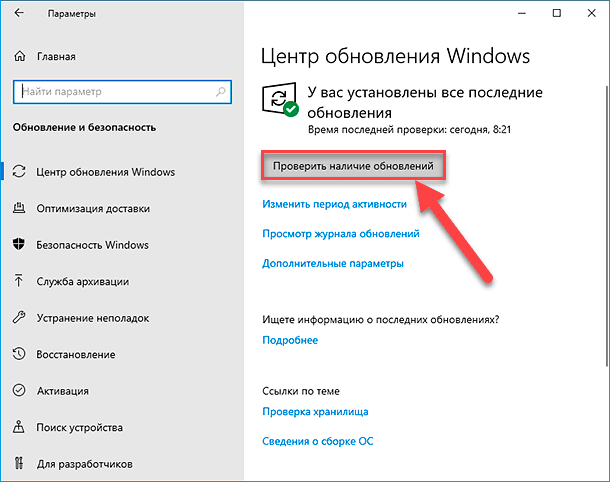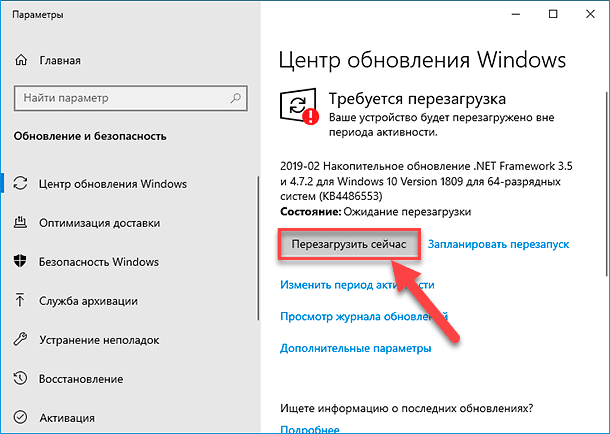В Windows 10 кнопки или кнопка Обновить и перезагрузить / завершить работу не исчезает.
Как только на компьютер под управлением Windows 10 попадает обновление, графический интерфейс системы в панели Пуск подменяет кнопки Перезагрузить и Завершить работу на Обновить и перезагрузить. Или, соответственно, Обновить и завершить работу:
Так или иначе, такое поведение системы логично, дабы пользователь не смог физически пропустить установку обновлений. Однако некоторые юзеры сообщают о странном поведении Windows. Модифицированная кнопка с предложением Обновить и перезагрузить / завершить работу не исчезает даже после того, как человек соглашается с такой установкой.
Как отключить автоматические обновления Windows 10?
Перезагрузите Проводник.
Его, Проводника, перезагрузка вообще решает многое. Особенно это касается подавляющего числа вопросов, связанных с пользовательским интерфейсом. А это наш случай. Перезагрузить Проводник можно из Диспетчера задач (Ctrl + Shift + Esc):
Можно это сделать командой
taskkill /f /im explorer.exe & start explorer
из консоли команд cmd, запущенной от имени администратора:
Запускаем встроенное средство диагностики.
Большинство пользователей о средстве знает, но добраться до него не может или просто не доверяет. Однако поверьте — большинство описанных на моём и других подобной тематики ресурсах рукописных команд исполняется «трабл-шутером» в фоновом (тихом) режиме. То, что многим несведущим пользователям кажется китайской грамотой, а другим неким волшебством, взято и подсмотрено именно из практики применения средства Диагностики и предотвращения неполадок на компьютере от Microsoft. Так что не примените воспользоваться из строки Выполнить (WIN + R):
%systemroot%\system32\msdt.exe -id WindowsUpdateDiagnostic
Прогоните систему утилитой. Может помочь.
Скачайте и запустите скрипт сброса настроек обновлений Windows.
Работает в Windows 7|8|10. Права собственника не позволяют мне использовать страницы моего блога для распространения скрипта. Так что вам придётся его скачать из первоисточника. Согласитесь с условиями использования. Скачайте к себе на компьютер и запустите из PowerShell с правами администратора.
Скачать скрипт сброса настроек обновлений Windows
Смените назначение кнопки включения.
Для этого есть апплет функций / настроек электропитания. Из строки Выполнить вводим команду
%windir%\system32\control.exe /name Microsoft.PowerOptions
слева выбираем кнопку Действия кнопок питания. Выберем не Сон, а Завершение работы. С этого момента вы сможете завершить работу компьютера, нажав на кнопку. При этом установку обновлений Windows пропустит. Решение временное, однако может помочь. Эффекта можно достичь, подобравшись к выключению машины с другой стороны. Системе можно послать рукописную команду на завершение работы из консоли cmd. Закрываем все программы, запускаем cmd от имени администратора и вводим
shutdown -s -f -t 0
Нам может помочь установщик модулей.
Он же Windows Module Installer. Иногда помогает для исправления ситуации с «застрявшими» обновлениями. Возвращаемся к консоли от имени админа и вводим на этот раз
SC config trustedinstaller start=auto
Консоль должна сообщить об успехе операции:
Проверьте кнопки Завершения работы.
Обновить и перезагрузить / завершить работу не исчезает: что-то мешает?
Тоже вариант. Нечто не позволяет обновлениям установится, возвращая Windows в исходное положение. Самый простой вариант попробовать от этого избавиться это загрузить Windows в режиме чистой загрузки. Для этого наберём в строке Выполнить команду
msconfig
откуда сначала…
- из вкладки Общие настроим загрузку без элементов автозагрузки, сняв значок с чек-бокса:
- во вкладке Службы сначала активируем чек-бокс Не отображать службы Microsoft, а затем, когда список поредеет, выберем Отключить всё:
Перезагрузите компьютер любым способом. Если поможет, можете поочерёдно активировать выбранные пункты. выйдя на виновника проблемы.
Отключите Обновить и перезагрузить / завершить работу «до выяснения».
Настройки в части графического интерфейса с применением обновлений поддаются изменениям. Для проверки вы можете скачать архив с reg-файлами для удаления/возврата пресловутых кнопок, что называется, до выяснения. Качаем архив, распаковываем, запускаем, соглашаясь с изменениями. Суть работы проста: будут созданы три ключа, два из которых уберут кнопки, а третий предотвратит возможность автоматической перезагрузки Windows. После слияния с реестром вам о принудительной перезагрузке Windows ничто сообщать не будет.
Скачать архив с настройками Обновления и перезагрузки \ завершения работы
Что знал, рассказал. Успехов.
В данной инструкции вы узнайте, как в Windows 10 можно отключить / удалить в меню завершения работы появляющийся пункт «Обновить и перезагрузить», «Обновить и завершить работу».
После того, как, Windows 10 уже загрузила последние доступные обновления, и ожидает их установку, параметры диалогового окна «Завершение работы» будут изменены. Например, «Перезагрузка» будет заменена на «Обновить и перезагрузить». Аналогично, параметр «Завершение работы» будет переименован в «Обновить и завершить работу».
Если вы выберите опцию «Обновить и перезагрузить», после установки обновления, параметры питания будут восстановлены по умолчанию. Многие пользователи с радостью бы избавились от изменения параметров кнопки завершения работы, по разным причинам.
Как удалить из меню параметр «Обновить и перезагрузить» «Обновить и завершить работу» в Windows 10.
С помощью приложения Редактор реестра
Примечание: Дальнейшие шаги будут связаны с правкой реестра. Ошибки при изменении параметров реестра могут повлиять на вашу систему. Так что будьте осторожны при редактировании записей реестра, создайте точку восстановления системы.
- Нажмите клавиши Win + R, введите regedit в диалоговом окне «Выполнить», чтобы открыть приложение редактор реестра (если вы не знакомы с редактором реестра, нажмите здесь). Нажмите «ОК».
- В левой части окна редактора перейдите к следующему разделу реестра:
HKEY_LOCAL_MACHINE\SOFTWARE\Policies\Microsoft\Windows\WindowsUpdate
- Кликните правой кнопкой мыши раздел реестра WindowsUpdate (если раздел не существует, просто создайте его), выберите «Создать» → «Раздел» . Назовите вновь созданный под-раздел как AU.
- Теперь в разделе AU создайте новый Параметр DWORD (32 бита) с именем NoAUShutdownOption.
- Установите значение для NoAUShutdownOption равным 1 и нажмите «OK».
- Аналогичным образом создайте еще один параметр DWORD (32 бита) NoAUAsDefaultShutdownOption и установите его значение равным 1.
Это должно удалить параметр «Обновить и перезапустить» и вернуть одну опцию по умолчанию «Перезагрузить».
Закройте редактор реестра и перезагрузите компьютер, чтобы применить изменения. Теперь, когда Windows собирается устанавливать обновления, система больше не будет изменять параметры кнопки выключения питания на «Обновить и перезагрузить», а будет показывать пункты «Перезагрузить» и «Завершение работы».
С помощью Локальной групповой политики
Если вы хотите удалить «Обновить и завершить работу», на нескольких компьютерах, вы можете использовать соответствующие параметры групповой политики.
- Откройте групповые политики (см. как)
- Перейдите по следующему пути:
Конфигурация компьютера → Административные шаблоны → Компоненты Windows → Центр обновления Windows.
- Найдите параметр: Не отображать параметр «Установить обновления и завершить работу» в диалоговом окне «Завершение работы Windows».
- Дважды кликните на нем выберите опцию «Включено» и нажмите кнопку «Применить».
Если этот параметр включен, параметр «Установить обновления и завершить работу» не появляется в диалоговом окне «Завершение работы Windows» при выборе в меню «Пуск» команды «Завершение работы», даже если имеются обновления, доступные для установки.
Если этот параметр отключен или не задан, параметр «Установить обновления и завершить работу» будет доступен в диалоговом окне «Завершение работы Windows» при выборе в меню «Пуск» команды «Завершение работы», когда имеются обновления, доступные для установки.
- Перезагрузите ПК, чтобы применить изменения.
Все!
Как убрать пункты меню Обновить и завершить работу и Обновить и перезагрузить из меню Пуск в Windows 10. Когда Windows 10 завершает загрузку обновлений в фоновом режиме, она автоматически добавляет пункты меню «Обновить и завершить работу» и «Обновить и перезагрузить». С одной стороны, система уведомляет пользователя об установке обновления. С другой стороны, это может быть неудобно.
Если по какой-то причине пользователь не готов к установке обновления, он может выбрать обычное выключение или перезагрузку. Однако, в ранних версиях Windows 10 такого выбора не было. Кроме того, можно случайно промахнуться и выбрать не тот пункт меню, и тогда придется ждать, когда система установит обновления, перезагрузится или выключится, а затем закончит установку новых файлов. Для отмены этого в Windows 10 есть групповая политика. Её можно настроить с помощью редактора локальной групповой политики в Windows 10 Pro, Enterprise и других выпусках, которые включают инструмент gpedit.msc. А пользователи Windows 10 Home могут применить настройку реестра.
- Откройте редактор локальной групповой политики. Нажмите Win + R и введите
gpedit.mscв поле «Выполнить». - В окне редактора Групповой Политики перейдите по следующему пути: Конфигурация компьютера > Административные шаблоны > Компоненты Windows > Центр обновления Windows.
- Дважды щелкните параметр Не отображать параметр «Установить обновления и завершить работу» в диалоговом окне «Завершение работы Windows».
- Выберите «Включено» и нажмите «ОК» и «Применить».
- Настройки должны вступить в силу немедленно. Если это не произойдет, и в меню «Пуск» ничего не изменится, выйдите из системы и снова войдите в систему.
Ничего сложного, не так ли? Но инструмент gpedit.msc недоступен в Windows 10 Home. Если редактор политики вам недоступен, воспользуйтесь твиком реестра, как написано ниже. Он работает во всех выпусках Windows 10.
- Откройте приложение Regedit одноименной командой (нажмите Win + R и введите regedit в окно Выполнить).
- Перейдите в этот раздел:
HKLM \ SOFTWARE \ Policies \ Microsoft \ Windows \ WindowsUpdate. - Здесь создайте подраздел с именем AU.
- В подразделе AU создайте три параметра DWORD: NoAUShutdownOption, NoAUAsDefaultShutdownOption и NoAutoRebootWithLoggedOnUsers.
- Установите значение параметра равным 1 для всех из них.
Готово. Однако, если вам не нравится идея редактирования реестра вручную, вы можете воспользоваться этими готовыми файлами реестра.
Скачать файлы реестра
Файл NoUpdatePowerMenu.reg отключает дополнительные пункты завершения работы питания в меню Пуск Windows, а файл RestoreDefaultSettings.reg восстанавливает настройки по умолчанию.
Кстати, этот твик также работает и в Windows 8.1, где он использовался для аналогичных целей.
💡Узнавайте о новых статьях быстрее. Подпишитесь на наши каналы в Telegram и Twitter.
Судя по тому, что вы читаете этот текст, вы дочитали эту статью до конца. Если она вам понравилась, поделитесь, пожалуйста, с помощью кнопок ниже. Спасибо за вашу поддержку!
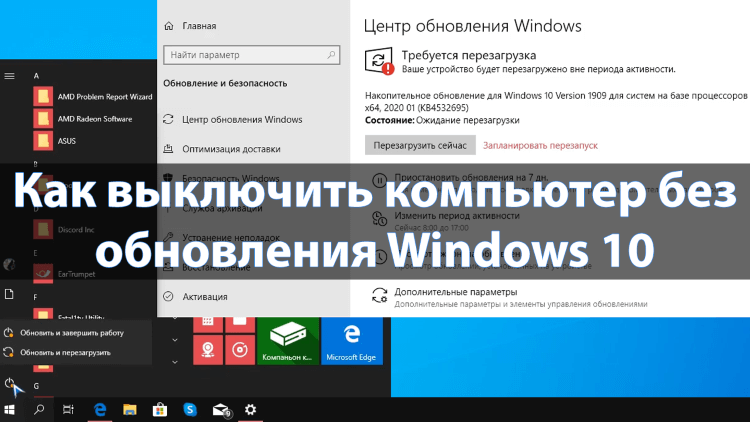
Думаю все пользователи знакомы с политикой распространения обновлений Windows 10. Появилась возможность отложить обновления, но рано или поздно они будут установлены. Много кто встречал ситуацию, когда нужно бежать, а быстро завершить работу не получается.
Эта статья расскажет, как выключить компьютер без обновления Windows 10. В меню завершения доступны только значения обновить и завершить работу или перезагрузить. Быстро обновить и дождаться выключения не получится. С каждым обновлением всё меняется.
Способы отключения разделяют на: до обновления и после обновления Windows 10 April 2018 Update (1803). Некоторые, разработчики посчитали ненужными и прикрыли. Но появилась возможность удобной приостановки обновлений Windows 10 November 2019 Update (1909).
Приостановить обновления
Это действительно, рабочий и надёжный способ. Идём в раздел Параметры > Обновление и безопасность > Центр обновления Windows. Собственно здесь выбираем Дополнительные параметры и перетягиваем ползунок Приостановка обновлений в положение Включено.
В последних обновлениях указывается дата, до которой они будут приостановлены. Или можно выбрать Приостановить обновления ещё на 7 дн. После включения обновление будет заново устанавливаться. В принципе приостановить обновления можно на срок максимум до 35 дней.
Завершить работу Windows
Способ пришёл к нам с предыдущих версий Windows. Сейчас политика обновлений намного серьёзней и неизвестно сколько он будет ещё работать. Как в воду смотрел: обновление Windows 10 April 2018 Update убрало эту возможность. Не успели обновиться, тогда пробуйте.
Важно! Если Вы включите компьютер этим способом, те, кто его использовал, могут потерять несохраненные данные. Перед его использованием обязательно сохраните все свои данные.
- Командная строка. Собственно, воспользовавшись поиском, выберите Запуск от имени администратора. Выполните команду shutdown /s /f /t 0, которая поможет выключить ПК.
Как убрать обновить и завершить работу Windows 10
Возможность полностью убрать кнопку «Обновить и завершить или перезагрузить» всё ещё осталась. Хотя непонятно почему она не работает в Windows 10 November 2019 Update. Вместо него будет обычное завершение работы. Если же у Вас версия ниже, тогда можете пробовать.
Изменение групповой политики
Перейдите в Конфигурация компьютера > Административные шаблоны > Компоненты Windows > Центр обновления Windows. Значение Не отображать параметр «Установить обновления и завершить работу» в диалоговом окне «Завершение работы Windows» измените на Включено.
Если этот параметр включён, параметр «Установить обновления и завершить работу» не появляется в диалоговом окне «Завершение работы Windows» при выборе в меню «Пуск» команды «Завершение работы», даже если имеются обновления, доступные для установки.
Если же он отключён или не задан, параметр «Установить обновления и завершить работу» будет доступен в диалоговом окне «Завершение работы Windows» при выборе в меню «Пуск» команды «Завершение работы», когда имеются обновления, доступные для установки.
Твики в редакторе реестра
Выполните команду regedit в окне Win+R. Откройте раздел HKEY_CURRENT_USER\ SOFTWARE\ Policies\ Microsoft\ Windows\ WindowsUpdate. Здесь создайте подраздел с именем AU.
В нём три параметра DWORD (32 бита): NoAUShutdownOption, NoAUAsDefaultShutdownOption и NoAutoRebootWithLoggedOnUsers. Значение которых должно быть 1 и перезапустите проводник.
Плюс очистка обновлений
Можно разными способами очистить обновления. Конечно же, если есть опыт можно зайти вручную остановить службы и почистить ненужные папки. Но при необходимости мы же рекомендуем использовать скрипт для автоматической очистки кэша и файлов обновлений.
- Создайте на рабочем столе текстовый файл и смените его расширение с .txt на .bat.
- Выберите пункт Изменить в контекстном меню ранее созданного текстового файла.
- Вставьте текущий код в созданный файл и сохраните его содержание нажав Ctrl+S.
@echo off set b=0 :bits set /a b=%b%+1 if %b% equ 3 ( goto end1 ) net stop bits echo Checking the bits service status. sc query bits | findstr /I /C:"STOPPED" if not %errorlevel%==0 ( goto bits ) goto loop2 :end1 cls echo. echo Cannot reset Windows Update since "Background Intelligent Transfer Service" (bits) service failed to stop. echo. pause exit :loop2 set w=0 :wuauserv set /a w=%w%+1 if %w% equ 3 ( goto end2 ) net stop wuauserv echo Checking the wuauserv service status. sc query wuauserv | findstr /I /C:"STOPPED" if not %errorlevel%==0 ( goto wuauserv ) goto loop3 :end2 cls echo. echo Cannot reset Windows Update since "Windows Update" (wuauserv) service failed to stop. echo. pause exit :loop3 set app=0 :appidsvc set /a app=%app%+1 if %app% equ 3 ( goto end3 ) net stop appidsvc echo Checking the appidsvc service status. sc query appidsvc | findstr /I /C:"STOPPED" if not %errorlevel%==0 ( goto appidsvc ) goto loop4 :end3 cls echo. echo Cannot reset Windows Update since "Application Identity" (appidsvc) service failed to stop. echo. pause exit :loop4 set c=0 :cryptsvc set /a c=%c%+1 if %c% equ 3 ( goto end4 ) net stop cryptsvc echo Checking the cryptsvc service status. sc query cryptsvc | findstr /I /C:"STOPPED" if not %errorlevel%==0 ( goto cryptsvc ) goto Reset :end4 cls echo. echo Cannot reset Windows Update since "Cryptographic Services" (cryptsvc) service failed to stop. echo. pause exit :Reset Ipconfig /flushdns del /s /q /f "%ALLUSERSPROFILE%\Application Data\Microsoft\Network\Downloader\qmgr*.dat" del /s /q /f "%SYSTEMROOT%\Logs\WindowsUpdate\*" if exist "%SYSTEMROOT%\winsxs\pending.xml.bak" del /s /q /f "%SYSTEMROOT%\winsxs\pending.xml.bak" if exist "%SYSTEMROOT%\winsxs\pending.xml" ( takeown /f "%SYSTEMROOT%\winsxs\pending.xml" attrib -r -s -h /s /d "%SYSTEMROOT%\winsxs\pending.xml" ren "%SYSTEMROOT%\winsxs\pending.xml" pending.xml.bak ) if exist "%SYSTEMROOT%\SoftwareDistribution.bak" rmdir /s /q "%SYSTEMROOT%\SoftwareDistribution.bak" if exist "%SYSTEMROOT%\SoftwareDistribution" ( attrib -r -s -h /s /d "%SYSTEMROOT%\SoftwareDistribution" ren "%SYSTEMROOT%\SoftwareDistribution" SoftwareDistribution.bak ) if exist "%SYSTEMROOT%\system32\Catroot2.bak" rmdir /s /q "%SYSTEMROOT%\system32\Catroot2.bak" if exist "%SYSTEMROOT%\system32\Catroot2" ( attrib -r -s -h /s /d "%SYSTEMROOT%\system32\Catroot2" ren "%SYSTEMROOT%\system32\Catroot2" Catroot2.bak ) shutdown -s -t 0
В конце запустите его от имени администратора и дождитесь завершения очистки системы от обновлений. После завершения процесса компьютер выключится, и при последующих включениях Вы сможете выбрать завершение работы, вместо обновить и завершить работу.
Заключение
Даже после обновления пользователям приходится искать, как выключить компьютер без обновления Windows 10. Если ране достаточно было открыть окно завершения работы, то сейчас можно приостановить обновления (это убирает требование срочной установки).
(5 оценок, среднее: 4,40 из 5)
Администратор и основатель проекта Windd.pro. Интересуюсь всеми новыми технологиями. Знаю толк в правильной сборке ПК. Участник программы предварительной оценки Windows Insider Preview. Могу с лёгкостью подобрать комплектующие с учётом соотношения цены — качества. Мой Компьютер: AMD Ryzen 5 3600 | MSI B450 Gaming Plus MAX | ASUS STRIX RX580 8GB GAMING | V-COLOR 16GB Skywalker PRISM RGB (2х8GB).
Пользователи могут принять повторяющееся уведомление за незначительную и несущественную ошибку, связанную с функционированием меню безопасного выхода из системы «Выключение». Но, шансы на неудачное обновление также довольно высоки. Читайте, как устранить проблему установки обновлений в Windows 10.

Содержание
- Введение
- Перезагрузите систему используя приложение «Параметры»
- Запустите средство устранения неполадок «Центра обновления Windows»
- Запустите службу установщика модулей «Windows»
- Выполните «чистую» загрузку
- Выполните сброс «Центра обновления Windows»
- Заключение
- Вопросы и ответы
- Комментарии
Введение
Обычно операционная система не требует дополнительных действий со стороны пользователей для поиска и установки системных обновлений, получивших статус официального выпуска. Внутренние настройки «Windows 10» позволяют всегда вовремя и без помех получать и устанавливать распространяемые изменения, сводя к минимуму участие со стороны пользователей. Учитывая быстрорастущий перечень новых приложений и программ, а также постоянно увеличивающийся список разнообразных угроз, автоматический алгоритм доставки и применения обновлений имеет жизненно важное значение для производительности, безопасности и стабильного функционирования системы.
Как правило, процесс обновления операционной системы Windows 10 происходит без помех. После загрузки и установки автоматического пакета дополнений, обновление системы происходит при следующем выключении компьютера или его перезагрузке. Но иногда складывается ситуация, в результате которой в меню службы безопасного выключения компьютера может отображаться требование обновить операционную систему всякий раз, когда пользователь использует свой компьютер, не позволяя окончательно завершить обновление системы.
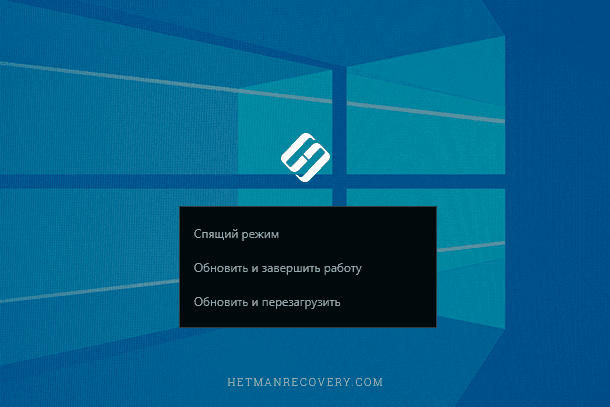
Несмотря на то, что пользователи могут принять повторяющееся уведомление за незначительную и несущественную ошибку, связанную с функционированием меню безопасного выхода из системы «Выключение» – и обычно это так – все же шансы на неудачное обновление также довольно высоки. Следовательно, необходимо устранить проблему установки обновления как можно скорее, и следующие советы по устранению неполадки, представленные далее, помогут это сделать.
Перезагрузите систему используя приложение «Параметры»
Перейти к просмотру
🛠️Как исправить ошибку 🐞 обновления, установки 0x80070002 в Windows 10 или 7
Поскольку использование команды «Обновить» при перезагрузке или завершении работы в меню «Выключение» фактически не завершает окончательную установку обновлений, то попробуйте использовать несколько другую технику для перезагрузки компьютера. Но для выполнения данной операции необходимо перейти в раздел настроек центра обновления операционной системы «Windows».
-
Шаг 1. Используйте один из множества возможных способов запуска приложения «Параметры». Например, откройте панель поискового запроса путем нажатия на кнопку «Поиск», представленную в виде лупы и расположенную на «Панели задач» в нижнем левом углу рабочего стола рядом с кнопкой «Пуск», и введите фразу «обновление Windows», а затем по результатам поиска в разделе «Лучшее соответствие» нажмите представленный вариант «Проверить наличие обновлений». Или нажмите на ссылку «Открыть» в боковом разделе панели поиска.
-
Шаг 2. На вкладке «Центр обновления Windows» нажмите на кнопку мгновенной перезагрузки, если таковая доступна, для запуска процесса установки полученных обновлений.
Примечание. Если вместо кнопки, позволяющей выполнить перезагрузку операционной системы, отображается один из параметров, предлагающий повторить попытку или загрузить подготовленные обновления, то щелкните его, и позвольте службе «Центра обновления Windows» загружать и устанавливать любые доступные официальные обновления. После завершения, нажмите кнопку перезагрузки системы и закончите процедуру установки и настройки обновлений.
Обычно, после таких действий, операционная система «Windows 10» на компьютерном устройстве обновляется с учетом полученных дополнений. И по окончанию всех процедур предложение «Обновить и завершить работу» или «Обновить и перезагрузить» в меню «Выключение» больше отображаться не будет.
В случае, когда использование решения принудительной перезагрузки операционной системы «Windows 10» из приложения «Параметры» не позволило устранить неисправность службы обновлений, то переходите к следующему возможному варианту, представленному далее.
Запустите средство устранения неполадок «Центра обновления Windows»
Перейти к просмотру
Как исправить ошибку 🐞 0x800705b4, при попытке обновления Windows 10, 7 в 2021
Средство устранения неполадок «Центра обновления Windows» предлагает чрезвычайно удобный способ автоматического обнаружения и устранения проблем при обновлении «Windows 10». Однако оно не входит в стандартный набор приложений операционной системы, поэтому пользователям будет необходимо самостоятельно загрузить соответствующую версию программу с официального веб-сайта корпорации Microsoft. Не стоит волноваться о дополнительной нагрузке на систему и уменьшении полезного дискового пространства, ведь программа занимает не более мегабайта и не сможет существенно повлиять на снижение свободного места.
«Скачать официальное средство устранения неполадок Центра обновления операционной системы «Windows».
Примечание. Обязательно используйте ссылку для загрузки версии средства устранения неполадок «Центра обновления Windows» для конкретной версии операционной системы, непосредственно установленной на вашем компьютерном устройстве.
По окончанию загрузки просто запустите средство устранения неполадок «Центра обновления Windows» (обязательная установка программы на компьютерное устройство не требуется). Пользователям будет представлено окно программы, предлагающее произвести диагностику системы с последующим устранением неполадок на компьютере, мешающих обновлению операционной системы «Windows». Нажмите кнопку «Далее» для запуска процедуры проверки.
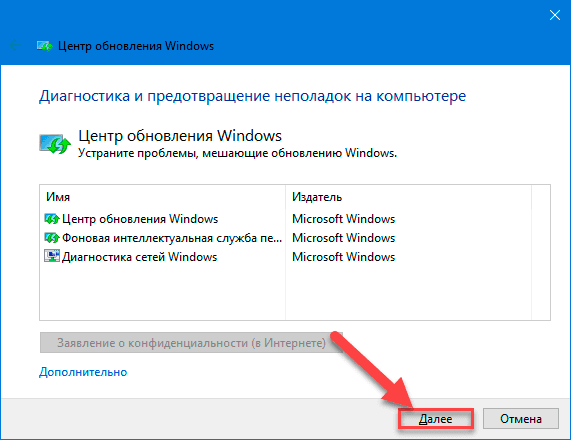
Программа должна пройти несколько этапов и просканировать компьютерное устройство на предмет наличия проблем. И весь процесс займет лишь несколько минут.
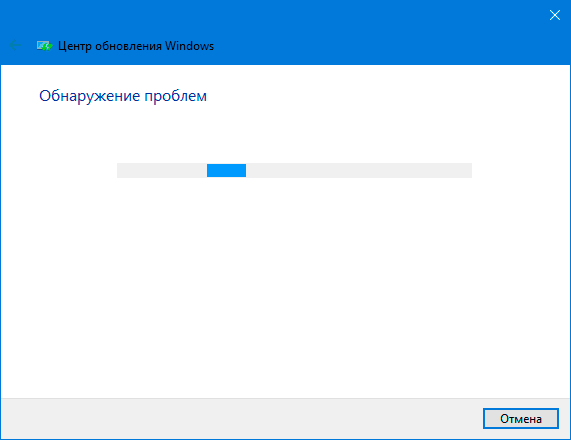
Если по окончанию анализа проблемы обнаружить не удалось, служба диагностики обратится к пользователю с предложением рассмотреть возможность предоставления «Центру обновления Windows» прав на уровне администратора, чтобы средство устранения неполадок смогло осуществить более глубокое сканирование для поиска дополнительных проблем. Нажмите на кнопку «Попробуйте выполнить устранение неполадок от имени администратора» и предоставьте программе соответствующие привилегии.
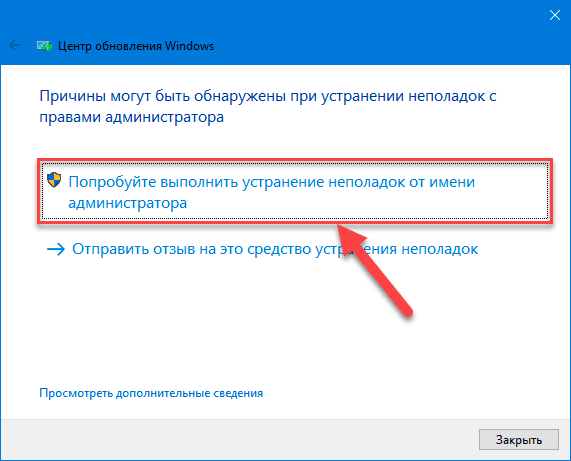
Процесс также не займет много времени и результат будет готов через несколько минут.
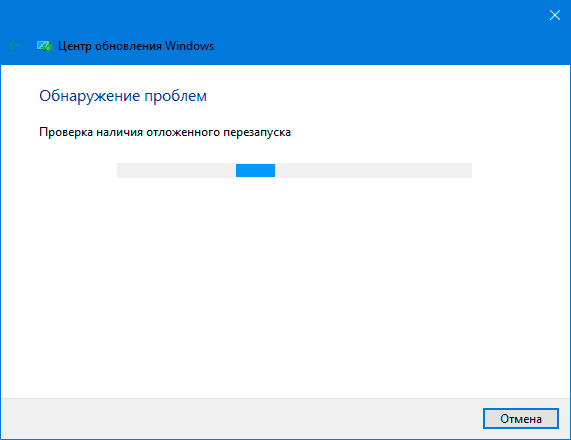
Если диагностический модуль средства устранения неполадок Центра обновления операционной системы «Windows» обнаружит проблему с обновлениями, достаточно просто нажать на соответствующую кнопку, отвечающую за исправление обнаруженной неисправности, для ее устранения в полностью автоматическом режиме.
Если пользователю удалось решить не все проблемы, то попробуйте запустить средство устранения неполадок еще раз, для повторного поиска дополнительных ошибок.
По завершению нажмите кнопку «Закрыть» или на соответствующую текстовую ссылку «Закрыть средство устранения неполадок».
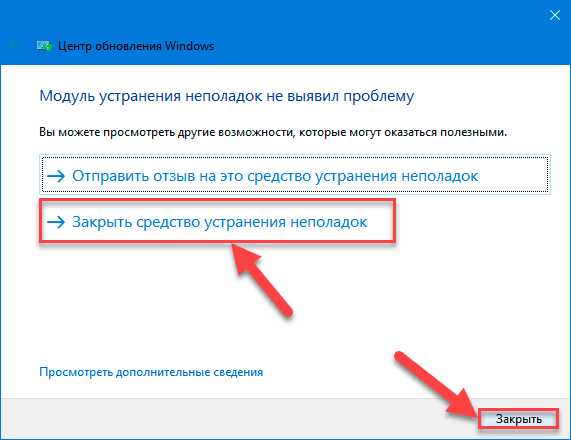
На этом повторяющаяся опция установки обновления при перезагрузке системы или выключении устройства должна быть устранена. Если проблема осталась, то переходите к следующему разделу для опробования нового способа.
Запустите службу установщика модулей «Windows»
Установщик модулей «Windows» – это встроенная служба операционной системы «Windows 10», которая используется для исполнения процессов конфигурирования, опроса состояния, запуска, остановки, добавления и удаления системных служб, в том числе позволяет исправлять зависшие обновления операционной системы «Windows». При наличии соответствующих разрешений, командный модуль «SC» одинаково может применяться для управления службами на локальной и удаленной системе. Чтобы запустить службу, пользователям необходимо воспользоваться консолью командной строки с повышенными привилегиями. Алгоритм действий прост, лишь требуется строго следовать, представленным далее, шагам.
-
Шаг 1. Нажмите на «Панели задач» кнопку «Поиск» и откройте поисковую панель. В строке запроса введите фразу «командная строка» или «cmd». В разделе «Лучшее соответствие» будет отображено искомое приложение. Щелкните правой кнопкой мыши обнаруженный результат «Командная строка» и выберите во всплывающем контекстном меню, из списка доступных действий, раздел «Запуск от имени администратора». Или нажмите на соответствующую текстовую ссылку в боковом дополнительном разделе поисковой панели.
Предоставьте разрешение на запуск приложения «Обработчик команд Windows», нажав на кнопку «Да» в запросе службы контроля учетных записей «Разрешить этому приложению вносить изменения на вашем устройстве?», и консоль командной строки с правами администратора будет открыта.
-
Шаг 2. В соответствующей строке окна «Администратор: Командная строка» введите команду изменения конфигурации значений записей служб в реестре и в базе данных диспетчера: «SC config trustedinstaller start=auto», а затем нажмите на клавиатуре клавишу «Ввод» для ее исполнения.
-
Шаг 3. При благополучном исходе, пользователи должны увидеть сообщение: «[SC] ChangeServiceConfig: успех» в следующей строке под заданной системной командой.
Теперь окно консоли командной строки можно закрыть.
-
Шаг 4. Потом откройте главное пользовательское меню «Windows» и используйте пункт «Обновить и перезагрузить» в меню «Включение», чтобы перезапустить операционную систему компьютерного устройства. Таких шагов должно быть достаточно, чтобы успешно решить возникшую проблему. Если никаких изменений в меню «Включение» не произошло и уведомление о необходимости установки обновления не исчезло, то повторно запустите процесс перезагрузки компьютера, и проблема будет устранена.
Если же по-прежнему системное требование об обновлении операционной системы «Windows» в меню службы безопасного выключения компьютера не исчезло и отображается каждый раз, то самое время выполнить «чистую» загрузку.
Выполните «чистую» загрузку
Большинство обновлений «Windows» довольно сложны, и имеют далеко идущие последствия для всей операционной системы. К сожалению, огромное количество сторонних фоновых программ и служб, активирующихся при запуске системы, могут вызывать проблемы, когда дело доходит до установки официальных обновлений. Понятие «чистая» загрузка подразумевает запуск компьютерного устройства с использованием минимального набора драйверов и программ автозапуска. Следовательно, такой способ имеет достаточно высокие шансы на успешное завершение службой обновления «Windows» своей работы без сбоев и ошибок.
-
Шаг 1. Откройте поисковую панель простым нажатием на кнопку «Поиск», расположенную в нижнем левом углу рабочего стола рядом с кнопкой «Пуск», и в поле поискового запроса введите команду вызова интерфейса для управления автозапускаемыми программами и загрузкой операционной системой «Windows»: «msconfig». А затем в разделе «Лучшее соответствие» щелкните поисковый результат «Конфигурация системы» или нажмите на текстовую ссылку «Открыть» в боковом меню.
Или нажмите совместно комбинацию клавиш «Windows + R» и откройте диалоговое окно «Выполнить». А потом в строке «Открыть» введите исполняемую команду «msconfig».
И в том и в другом случае, окно службы системной настройки «Windows» «Конфигурация системы» будет открыто.
-
Шаг 2. Теперь перейдите на заглавную вкладку «Службы». Затем в нижнем левом углу окна, под основной таблицей, установите индикатор выбора («флажок») рядом с ячейкой «Не отображать службы Microsoft», и нажмите на кнопку «Отключить все».
Важное уточнение. Установка флажка «Не отображать службы Microsoft» гарантирует, что не будут отключены какие-либо важные системные службы, поэтому использовать данное ограничение абсолютно безопасно.
-
Шаг 3. Откройте вкладку «Автозагрузка» и нажмите на текстовую ссылку «Открыть диспетчер задач».
-
Шаг 4. В новом открывшемся окне приложения «Диспетчер задач» сразу будет активна вкладка «Автозагрузка». Поочередно выберите и отключите все элементы автозагрузки, представленные во вкладке, простым нажатием на кнопку «Отключить», расположенную под таблицей программ. Если определенные программы ранее уже были отключены, то просто оставьте их без изменения.
По завершению процедуры отключения, приложение «Диспетчер задач» можно закрыть.
-
Шаг 5. Потом в диалоговом окне «Конфигурация системы» нажмите на кнопки «Применить» и «ОК», чтобы сохранить внесенные изменения и закрыть службу системной настройки, а затем перезагрузите компьютер.
Теперь операционная система должна загрузиться без нежелательных сервисов или элементов автозагрузки, отсюда и происходит термин «чистая» загрузка. Компьютерное устройство может временно потерять некоторые функциональные возможности во время такой загрузки, однако они будут полностью восстановлены при возврате исходных настроек функции автозагрузки.
-
Шаг 6. Если после перезагрузки в меню безопасного отключения компьютера «Выключение» никаких изменений не произошло, просто используйте параметр «Обновить и перезагрузить», чтобы повторно перезагрузить компьютер в ручном режиме.
-
Шаг 7. После окончательной перезагрузки операционной системы «Windows 10» пользователи, скорее всего, должны увидеть стандартную привычную форму отображения меню «Выключения» без упоминания о необходимости установки обновлений.
Для возврата к первоначальным настройкам привычной загрузки «Windows 10» снова откройте диалоговое окно «Конфигурация системы» и включите все службы, нажав на кнопку «Включить все» во вкладке «Службы» под основной таблицей.
На этот раз снимите флажок рядом с ячейкой «Не отображать службы Microsoft», чтобы все доступные службы операционной системы и сторонних приложений были отображены.
Также не забудьте снова включить элементы автозагрузки, которые были отключены ранее для обеспечения процесса «чистой» загрузки.
Теперь, по окончанию изменения настроек параметров автозагрузки в приложении «Диспетчер задач» и диалоговом окне «Конфигурация системы», закройте все окна, предварительно сохранив внесенные изменения конфигурации нажатием на кнопки «Применить» и «ОК», а затем перезагрузите компьютер, чтобы вернуть привычную форму загрузки операционной системы «Windows 10».
В редких случаях, если чистая загрузка системы не помогла устранить неполадку, то воспользуйтесь другим способом, представленным в следующем разделе.
Выполните сброс «Центра обновления Windows»
Перейти к просмотру
Как восстановить Windows после ошибки обновления Creators Update, откат системы ⚕️💻💽
Исполнение сценария по сбросу агента центра обновления операционной системы «Windows» удаляет старые папки системных обновлений, перерегистрирует файлы обновлений «Windows» и сбрасывает сетевые подключения. Скорее всего, пользователям не потребуется применять данное решение, но если предыдущие советы по устранению неполадок не сработали, то сброс «Центра обновления Windows» должен устранить любые проблемы с неудачными или зависшими обновлениями.
Примечание. Сброс «Центра обновления Windows» не понижает версию операционной системы «Windows 10» к более ранней ее версии. Однако любые неудачные или зависшие обновления могут быть удалены, что потребует от пользователей повторной загрузки указанных обновлений.
-
Шаг 1. Загрузите инструмент сброса «Центра обновления Windows» с веб-сайта «Microsoft TechNet».
«Скачать Reset Windows Update Tool».
-
Шаг 2. После извлечения содержимого архивного «ZIP-файла» щелкните правой кнопкой мыши по исполняемому файлу сценария «ResetWUEng.cmd», и выберите во всплывающем контекстном меню раздел «Запуск от имени администратора». Или нажмите на кнопку «Запустить от имени администратора», расположенную на главной панели вкладки «Средства работы с приложениями». Подтвердите свое решение выбором ответа «Да» на вопрос службы контроля учетных записей «Разрешить этому приложению вносить изменения на вашем устройстве?» и сценарий будет запущен.
-
Шаг 3. В новом окне консоли командной строки сценария «Reset Windows Update Tool» нажмите в качестве подтверждения букву «Y» для продолжения выбранного процесса.
-
Шаг 4. На следующей странице будет представлен список возможных действий. Для сброса компонентов «Центра обновления Windows» в соответствующей строке введите цифру «2».
Исполнение выбранного сценария займет некоторое время, поэтому, остается только немного подождать. Если сбросить средство обновления «Windows» с первого раза не удается, просто запустите его снова.
-
Шаг 5. По окончанию, в консоли командной строки, пользователи должны увидеть уведомление об успешном завершении сценария.
-
Шаг 6. Перейдите на вкладку «Центр обновления Windows» приложения «Параметры». Выполните проверку доступных обновлений, нажав на кнопку «Проверить наличие обновлений».
А затем установите их, используя кнопку «Перезагрузить сейчас».
Теперь шансы на успешное устранение неполадок, связанных с постоянным отображением требования выполнить обновление системы с перезагрузкой или последующим выключением компьютера, довольно высоки, и, с большой долей вероятности, такая ошибка пропадет навсегда.
Заключение
Использование персональных компьютерных устройств во многих областях деятельности для своевременной обработки и передачи информационных материалов, а также для безопасного хранения важных данных, вынуждает пользователей применять продвинутые инструменты управления, одним из которых, несомненно, является операционная система «Windows 10».
Но несмотря на высокие показатели надежности системы, иногда возникают отдельные неполадки службы «Центра обновления Windows», часто выраженные в постоянном отображении в меню «Выключить» требования выполнить установку полученных обновлений с обязательной перезагрузкой системы или полным завершением работы компьютерного устройства.
Использование представленных методов позволит пользователям не игнорировать неисправность, а легко устранить ее, тем самым дополнительно обеспечить общую безопасность и стабильность своего компьютера.
Действительно, разработчикам корпорации «Microsoft» необходимо как можно скорее разобраться с этой проблемой, а также с множеством других недостатков, связанных с «Центром обновления Windows», от которых страдают конечные пользователи.
Надеемся, что наши советы помогли устранить проблему. Оставляйте свои пожелания, вопросы или предложения в комментариях к нашей статье.
Перейти к просмотру
💻 Создание загрузочной флешки для установки Windows 11💻