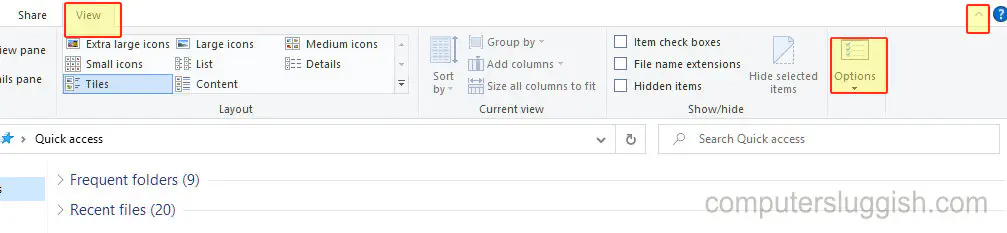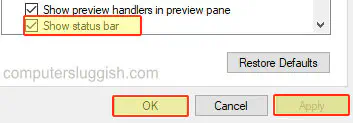Windows 10 – это одна из самых популярных операционных систем на сегодняшний день. Она предлагает пользователю множество удобных функций и инструментов для повышения производительности и комфорта работы. Одной из таких функций является область сведений вниз проводника. В этой статье мы подробно рассмотрим, как использовать эту функцию и какие возможности она предоставляет.
Область сведений вниз проводника – это специальная панель, которая отображается внизу окна проводника. Она содержит полезную информацию о выбранных файлах и папках, а также предлагает различные действия и операции, которые можно выполнить с ними. С помощью области сведений вниз проводника пользователь может быстро узнать размер выбранного файла, его тип и другие подробности, что очень удобно при работе с большим количеством файлов.
Чтобы открыть область сведений вниз проводника, достаточно выбрать нужный файл или папку, а затем щелкнуть правой кнопкой мыши на нем или на пустом месте в проводнике. В появившемся контекстном меню нужно выбрать опцию «Показать в области сведений». После этого внизу окна проводника появится панель с подробной информацией о выбранных элементах.
Содержание
- Область сведений Windows 10
- Сущность и назначение
- Особенности и возможности
- Практическое использование
Область сведений Windows 10
В операционной системе Windows 10 есть важная функция, называемая «Область сведений». Эта область помогает вам быстро получить доступ к дополнительной информации о файлах и папках в проводнике.
Область сведений находится внизу окна проводника и содержит различные сведения о выделенных файлах или папках. Она также может отображать предварительный просмотр выбранного файла, если это возможно.
Внешний вид области сведений может немного различаться в зависимости от версии Windows 10 и настроек панели задач. Однако функции остаются примерно одинаковыми.
Основные сведения, которые вы можете увидеть в области сведений, включают:
| Имя файла | Отображает имя файла или папки, которая выбрана в проводнике. |
| Свойства файла | Отображает различные свойства файла, такие как размер, дата создания и модификации и тип файла. |
| Предварительный просмотр | Если файл поддерживает предварительный просмотр, область сведений может показывать его содержимое. |
| Дополнительные команды | Область сведений может содержать дополнительные команды, такие как копирование, перемещение или удаление файла. |
Вы можете настроить область сведений, чтобы она отображала только те сведения, которые вам нужны. Для этого нажмите правой кнопкой мыши на панели задач, выберите «Свойства» и в разделе «Панель задач» активируйте или деактивируйте варианты отображения сведений.
Область сведений в Windows 10 является полезной функцией, которая помогает получить дополнительные сведения о файлах и папках без необходимости открывать их. Она может быть настроена согласно ваших предпочтений и упростить вашу работу с проводником.
Сущность и назначение
Нижняя область сведений предоставляет пользователю полезные сведения, такие как общий размер файлов и папок, количество выбранных элементов, сумма размеров выбранных элементов и другие детали, связанные с текущими файлами и папками.
Основная цель области сведений внизу проводника — помочь пользователям быстро получать необходимую информацию о файлах и папках без необходимости открывать все элементы в отдельных окнах. Благодаря нижней области сведений, пользователи могут легко просматривать и сравнивать данные о выбранных файлах и папках, а также узнавать, сколько места они занимают на жестком диске.
Область сведений внизу проводника также имеет интерактивные возможности, такие как возможность выбора нескольких файлов и папок одновременно, быстрый доступ к основным действиям (копирование, перемещение, удаление) и возможность настройки отображаемых параметров.
Особенности и возможности
Область сведений вниз проводника в Windows 10 предоставляет удобный доступ к различным функциям и информации о файле или папке.
Вот некоторые особенности и возможности, доступные в области сведений:
- Информация о файле или папке: В этой области отображается информация о выбранном файле или папке, такая как имя файла, тип, размер, дата изменения и атрибуты.
- Полезные быстрые действия: Вы можете выполнить различные действия с выбранным файлом или папкой, такие как копирование, перемещение, удаление, переименование и другие.
- Подробные свойства: Вы можете просмотреть подробные свойства выбранного файла или папки, включая атрибуты, разрешения, владельца и теги.
- Взаимодействие с файлами в облачном хранилище: Если ваш компьютер связан с облачным хранилищем, таким как OneDrive, вы можете просматривать и управлять файлами прямо из области сведений.
- Доступ к предыдущим версиям: Если включено резервное копирование, вы можете открывать предыдущие версии файла из области сведений и восстанавливать их при необходимости.
- Настройка отображения: Вы можете настроить то, какая информация отображается в области сведений, и добавить или удалить определенные элементы.
Область сведений вниз проводника представляет собой мощный инструмент, упрощающий работу с файлами и папками в Windows 10. Она предоставляет полезную информацию и позволяет выполнять быстрые действия, сокращая время и усилия пользователя.
Практическое использование
1. Просмотр свойств файла или папки:
При выборе файла или папки в проводнике, подробные сведения об этом элементе будут отображаться в области сведений внизу окна проводника. Вы можете увидеть информацию о размере элемента, датах создания и изменения, а также другие атрибуты файла или папки.
2. Изменение имени файла или папки:
Вы можете быстро изменить имя файла или папки, просто выбрав элемент в проводнике и нажав F2 на клавиатуре или щелкнув правой кнопкой мыши и выбрав «Переименовать». Введите новое имя в области сведений, и оно автоматически применится к выбранному элементу.
3. Сортировка элементов списка:
Область сведений также предлагает возможность быстрой сортировки элементов в списке. Просто нажмите на заголовок столбца в области сведений, чтобы отсортировать элементы по этому столбцу. Например, нажатие на заголовок «Имя» отсортирует элементы по алфавиту.
4. Поиск элементов:
Используйте область сведений внизу проводника для выполнения поиска элементов в текущей папке. Просто начните вводить имя файла или папки в области сведений, и проводник будет отображать только соответствующие элементы.
5. Закрепление важных папок:
Чтобы быстро получить доступ к важным папкам, вы можете закрепить их в области сведений. Щелкните правой кнопкой мыши на папке и выберите «Закрепить в области сведений». Теперь, когда вы открываете проводник, эти папки будут отображаться в области сведений для быстрого доступа.
Область сведений вниз проводника предоставляет удобные инструменты и функции для работы с файлами и папками в Windows 10. Она помогает вам получить быстрый доступ к информации о файлах, атрибутам элементов, а также облегчает выполнение различных операций, связанных с проводником.
Windows 10 – это одна из самых популярных операционных систем, которая предлагает множество полезных функций для повышения эффективности работы. Одна из таких функций – область сведений вниз в проводнике. На первый взгляд может показаться, что эта функция незаметна и незначительна, но на самом деле она является настоящей находкой для многих пользователей.
Область сведений вниз в проводнике — это небольшое окно, которое отображается внизу окна проводника и предоставляет доступ к различным функциям. Она может содержать информацию о файле или папке, а также предлагать полезные действия и операции, связанные с выбранным объектом.
Одной из самых полезных функций области сведений вниз в проводнике является быстрый доступ к свойствам файла или папки. Просто выберите нужный объект, и его свойства будут отображаться в области сведений. Вы сможете узнать информацию о размере файла, дате последнего изменения, а также наличии защиты от записи. Благодаря этой функции вы сможете быстро получить нужные сведения о выбранном файле или папке, что значительно упростит работу с ними.
Область сведений вниз в проводнике также предоставляет удобный доступ к дополнительным функциям, таким, как сжатие файлов, копирование пути, открытие командной строки и даже получение подробного списка содержимого папки. Все это позволяет существенно увеличить продуктивность работы и сэкономить время.
Таким образом, область сведений вниз в проводнике – это мощный инструмент, который значительно упрощает и ускоряет работу с файлами и папками. Она позволяет получить нужную информацию о выбранных объектах, а также выполнять различные операции без необходимости открывать дополнительные окна. Если вы еще не знакомы с этой функцией, настоятельно рекомендуем вам опробовать ее и увидеть все ее преимущества на практике.
Содержание
- Управление файлами и папками через область сведений вниз
- Быстрый доступ к недавно использованным файлам и папкам
- Полезные средства для работы с файлами и папками
- Информация о доступном свободном пространстве на диске
- Получение доступа к дополнительным настройкам проводника
Управление файлами и папками через область сведений вниз
Область сведений вниз в проводнике Windows 10 предоставляет ряд полезных функций для управления файлами и папками на вашем компьютере. В этом разделе мы рассмотрим три основные функции, доступные через область сведений вниз.
-
Просмотр и редактирование свойств файла или папки
Одним из способов получить доступ к свойствам файла или папки является щелчок правой кнопкой мыши на элементе и выбор «Свойства» в контекстном меню. Однако, область сведений вниз предлагает альтернативный и более быстрый способ. Просто выделите нужный файл или папку и область сведений вниз отобразит его основные свойства, такие как имя файла, тип, размер и дата создания. Вы также можете изменить некоторые свойства прямо в области сведений, например, имя файла или тип.
-
Копирование, перемещение и удаление файлов и папок
С помощью области сведений вниз вы можете легко копировать, перемещать или удалять файлы и папки. Просто выделите нужный элемент и в области сведений отобразятся кнопки для выполнения этих операций. Например, чтобы скопировать файл или папку, просто нажмите кнопку «Копировать» и выберите место назначения. Аналогично можно переместить или удалить файлы и папки.
-
Создание новых файлов и папок
Если вам нужно быстро создать новый файл или папку, область сведений вниз предоставляет удобный способ для этого. Просто откройте область сведений и нажмите кнопку «Новый элемент». Появится меню с опциями для создания нового файла, папки или другого типа элемента. Выберите нужный тип элемента, задайте ему имя и он будет создан прямо в текущей папке.
Область сведений вниз в проводнике Windows 10 предоставляет удобные инструменты для работы с файлами и папками, делая процесс управления файловой системой более эффективным и быстрым.
Быстрый доступ к недавно использованным файлам и папкам
В новой области сведений в проводнике операционной системы Windows 10 вы найдете полезную функцию быстрого доступа к недавно использованным файлам и папкам. Эта функция позволяет вам легко восстановить доступ к последнимдокументам и папкам, которые вы открывали.
Чтобы открыть область сведений в проводнике, вам нужно нажать на кнопку «Последние» в верхней части окна проводника. После этого вы увидите список недавно использованных файлов и папок.
С помощью этой функции вы можете быстро открывать недавно использованные файлы, кликнув на них. Кроме того, вы также можете открывать папки, которые вы недавно использовали, чтобы продолжить работу с файлами внутри них. Просто нажмите на папку, чтобы открыть ее.
В области сведений в проводнике также отображается время, когда вы последний раз открывали файл или папку. Это может быть полезной информацией, если вам нужно быстро найти самые свежие документы или папки.
Быстрый доступ к недавно использованным файлам и папкам позволяет существенно ускорить работу с файлами и повысить эффективность в проводнике Windows 10. Не нужно искать файлы на диске или в других папках — они всегда доступны в области сведений.
Полезные средства для работы с файлами и папками
Область сведений вниз в проводнике в Windows 10 предоставляет несколько полезных функций, которые значительно упрощают работу с файлами и папками.
Во-первых, область сведений отображает подробную информацию о выбранном файле или папке. Вы можете увидеть его имя, тип, размер и дату создания или изменения. Эта информация может быть очень полезна при организации и сортировке файлов и папок.
Во-вторых, область сведений позволяет быстро получить доступ к различным действиям над файлами и папками. Например, вы можете скопировать, переместить или удалить выбранные элементы с помощью соответствующих кнопок. Также можно открыть файл в другой программе или провести некоторые дополнительные операции, связанные с файлом.
Наконец, область сведений вниз в проводнике позволяет просмотреть предварительный просмотр содержимого файлов. Вы можете быстро просмотреть изображения, видео, документы и другие типы файлов, не открывая их полностью. Это может быть очень удобно, особенно когда вам нужно быстро оценить содержание файлов перед их открытием.
Информация о доступном свободном пространстве на диске
Функция «Область сведений вниз» в проводнике Windows 10 позволяет легко и быстро получить информацию о доступном свободном пространстве на диске. Это особенно полезно, когда вы хотите проверить, сколько места осталось на диске перед загрузкой или сохранением файлов.
Для того чтобы просмотреть информацию о доступном пространстве на диске, достаточно щелкнуть правой кнопкой мыши на любой области в проводнике, а затем выбрать пункт «Свойства». В открывшемся окне будет указано общее количество пространства на диске, а также количество свободного места.
Кроме того, вы можете увидеть графическое представление свободного и занятого пространства, которое поможет вам наглядно оценить, насколько заполнен диск. Это может быть полезно, если вы планируете сохранить большой файл или программу и нужно убедиться, что на диске достаточно места.
Получение доступа к дополнительным настройкам проводника
Windows 10 предоставляет пользователю возможность настроить проводник по своему вкусу и удобству использования. Для этого в операционной системе существует специальная область сведений внизу проводника, где можно быстро получить доступ к дополнительным настройкам.
Одним из способов получить доступ к этой области является щелчок правой кнопкой мыши на пустом месте в проводнике. Появившееся контекстное меню содержит различные функции и настройки, такие как открытие новых окон проводника, настройка отображения файлов и папок, изменение внешнего вида и многое другое.
Другим способом получения доступа к дополнительным настройкам проводника является использование сочетания клавиш «Alt» + «P». Это откроет меню «Вид» в области сведений, где вы сможете изменить режим отображения файлов, выбрать настройки отображения панели задач, осуществить поиск с помощью Cortana и многое другое.
Наконец, третий способ доступа к дополнительным настройкам проводника — это использование функциональной клавиши «F10» и переход к меню «Вид». Здесь вы найдете различные опции, включая настройку фильтров файла, сортировку элементов, изменение вида списка и многое другое.
Используя эти методы, вы сможете быстро получить доступ к дополнительным настройкам проводника и настроить его под свои индивидуальные предпочтения и потребности.
In windows 7/8 the details pane showed up in the bottom of «File Explorer». In windows 10 it shows to the right and you can’t have «Preview Pane» and «Details Pane» simultaneously enabled since they both use the right portion of «File Explorer».
How can I move the «Details Pane» to the bottom of «File Explorer» like it was in Windows 8 on Windows 10 without using Third Party Tools.
asked Oct 13, 2016 at 19:23
2
According to an Insider on this thread it is not possible anymore without 3rd party software, like BrainStorm.exe suggested.
You can download «OldNewExplorer» and when installing check «Show details pane on the bottom». Due to an issue you may have to enable «Launch folder windows in a separate process» inside Folder Options > View. Full credit to BrainStorm.exe for suggesting it.
However, you can add extra details with a reg hack, as suggested here. You can download the reg hack here.
Before:
After:
Unfortunately I can’t get this to work on build 1809 so I guess it does not work on newer builds.
Edit: Nice I can embed pictures now.
answered Dec 11, 2018 at 3:04
7
Using some info obtained from this page, I discovered that you can. First, you will need to download the free tool OldNewExplorer, run it, check the box that says «Show details pane on the bottom», and click Install. It should be on the bottom of your explorer windows now.
There is an issue that can occur that can cause explorer to seem to ignore the settings you have set in OldNewExplorer. You can work around this going to Folder Options->View and check the box «Launch folder windows in a separate process». This will have windows open explorer windows in a different process than the one that is running your task bar.
JW0914
7,1467 gold badges27 silver badges48 bronze badges
answered Oct 13, 2016 at 19:23
4
You must log in to answer this question.
Not the answer you’re looking for? Browse other questions tagged
.
Not the answer you’re looking for? Browse other questions tagged
.
Область сведений в Windows 10 – это центр управления, где пользователи могут получить доступ к различным функциям и настройкам операционной системы. Независимо от того, являетесь ли вы опытным пользователем или только начинаете осваивать Windows 10, область сведений предлагает удобный и интуитивно понятный интерфейс для управления всеми аспектами работы вашего компьютера.
Среди функций, предлагаемых областью сведений, можно выделить такие возможности, как изменение параметров системы, управление сетевыми подключениями, установка и обновление программного обеспечения, настройка безопасности и конфиденциальности, а также доступ к различным настройкам учетной записи Microsoft.
Основная цель области сведений – предоставить пользователям возможность упрощенного управления настройками и функциями Windows 10. Благодаря ей вы можете быстро и легко настраивать свою систему под свои потребности и предпочтения. Используя удобное меню и категоризацию настроек, вы сможете быстро находить нужные опции и изменять их с минимальным количеством усилий.
Область сведений в Windows 10 является мощным инструментом управления, который помогает вам получить полный контроль над вашим компьютером и настроить его так, как вам удобно. Используя все функции и возможности области сведений, вы сможете максимально оптимизировать работу операционной системы и создать настраиваемую среду, идеально подходящую для ваших потребностей.
Содержание
- Функциональность в Windows 10
- Возможности ОС Windows 10
- Рабочий стол и панель задач
- Программы и приложения в Windows 10
Функциональность в Windows 10
Windows 10 предлагает широкий спектр функциональности, которая позволяет пользователям использовать операционную систему в полной мере. Вот некоторые ключевые функции и возможности Windows 10:
- Меню «Пуск»: В Windows 10 вернулось привычное меню «Пуск», которое позволяет легко и быстро находить приложения, настройки и файлы.
- Центр действий: Центр действий в Windows 10 предоставляет быстрый доступ ко всем уведомлениям, настройкам и функциям устройства.
- Виртуальные рабочие столы: Windows 10 позволяет создавать и переключаться между виртуальными рабочими столами, что позволяет организовать рабочее пространство и упростить работу с несколькими приложениями.
- Кортана: Кортана — персональный цифровой помощник в Windows 10, который может отвечать на вопросы, выполнять задания и предоставлять полезную информацию.
- Веб-браузер Edge: Windows 10 включает веб-браузер Edge, который предлагает новые возможности, такие как аннотации на веб-страницах и быстрое чтение статей.
- Магазин приложений: В Windows 10 есть магазин приложений, где пользователи могут найти и загрузить разнообразные приложения и игры для своего устройства.
- Игровой режим: Windows 10 имеет встроенный игровой режим, который позволяет оптимизировать производительность компьютера для игр.
- Безопасность и конфиденциальность: Windows 10 обеспечивает высокий уровень безопасности и защищает конфиденциальность пользователей с помощью функций, таких как Windows Hello и Windows Defender.
Это лишь некоторые из множества функций и возможностей, доступных в Windows 10. Операционная система предлагает множество инструментов, которые помогают повысить производительность, улучшить взаимодействие и сделать использование компьютера более удобным и приятным.
Возможности ОС Windows 10
| Функции | Описание |
|---|---|
| Мультитач-экраны | Операционная система Windows 10 поддерживает мультитач-экраны, что позволяет пользователям использовать несколько пальцев для управления и взаимодействия с устройствами сенсорного экрана. |
| Центр действий | Центр действий в Windows 10 предоставляет быстрый доступ к настройкам уведомлений, функциям планшета и другим полезным функциям системы. |
| Виртуальные рабочие столы | Windows 10 имеет возможность использования виртуальных рабочих столов, которые позволяют пользователям создавать и управлять несколькими рабочими столами, что облегчает работу с различными задачами и приложениями. |
| Cortana, виртуальный помощник | Cortana — это персональный виртуальный помощник, разработанный Microsoft, который помогает пользователям выполнять различные задачи, от поиска информации до установки напоминаний. |
| Обновления безопасности | Windows 10 предлагает регулярные обновления безопасности, которые помогают защитить компьютер от новейших угроз и вирусов. |
| Windows Hello | Windows Hello — это биометрическая технология аутентификации, которая позволяет пользователям входить в систему с помощью сканера лица, сканера отпечатка пальца или других подобных устройств. |
Все эти возможности делают Windows 10 удобной и мощной операционной системой, подходящей для широкого круга пользователей.
Рабочий стол и панель задач
Панель задач – это горизонтальная полоса внизу экрана, на которой располагаются кнопки запущенных приложений, системные уведомления и часы. Она обеспечивает быстрый доступ к открытым окнам, а также позволяет легко переключаться между приложениями.
В Windows 10 можно настроить внешний вид рабочего стола и панели задач. Вы можете изменить обои рабочего стола, размер и местоположение ярлыков, а также добавить новые панели задач для более удобного управления задачами.
Панель задач также обладает рядом дополнительных функций, которые могут быть полезными при работе с компьютером. Например, вы можете использовать «Область уведомлений» для быстрого доступа к системным настройкам, Wi-Fi соединениям, громкости звука и другим функциям.
В общем, рабочий стол и панель задач в Windows 10 являются важными элементами операционной системы, которые помогают организовать и упростить работу с приложениями и файлами.
Программы и приложения в Windows 10
В операционной системе Windows 10 предусмотрены различные программы и приложения, которые позволяют пользователям выполнять разные задачи и расширять функциональные возможности компьютера.
Один из самых важных компонентов Windows 10 — это магазин приложений Microsoft Store, где пользователи могут выбирать и скачивать различные программы и игры. В магазине доступны как платные, так и бесплатные приложения, их количество постоянно обновляется и растет.
Кроме магазина приложений, в Windows 10 доступны также стандартные программы, которые уже установлены на компьютере, например: Проводник Windows, Калькулятор, Контакты, Календарь, Заметки и другие. Также пользователи могут устанавливать программы и приложения из интернета или с помощью установочных дисков.
Для работы с документами и файлами в Windows 10 встроенные приложения, такие как Microsoft Word, Excel и PowerPoint, позволяют создавать и редактировать тексты, таблицы и презентации. Кроме этого, операционная система поддерживает различные форматы файлов, такие как текстовые, графические, аудио и видео файлы, и предоставляет приложения, которые позволяют их просматривать и редактировать.
Windows 10 также предлагает возможность установки сторонних программ и приложений. Пользователи могут загружать программы из интернета или установочных дисков, чтобы расширить функциональные возможности компьютера или выполнить специфические задачи. Кроме того, Windows 10 поддерживает совместимость с большим количеством программ, разработанных для предыдущих версий операционной системы.
| Название | Описание |
|---|---|
| Microsoft Edge | Веб-браузер, предназначенный для работы в интернете. |
| Microsoft Photos | Приложение для просмотра и редактирования фотографий и видео. |
| Microsoft OneNote | Приложение для создания и организации заметок и списков задач. |
| Microsoft Store | Магазин приложений, где пользователи могут выбирать и скачивать программы и игры. |
В целом, Windows 10 предоставляет широкие возможности по выбору и использованию программ и приложений. Разнообразие доступных инструментов позволяет пользователям создавать и редактировать контент, работать с документами и файлами, а также получать доступ к различным сервисам и функциям.
Windows 10 File Explorer Missing Status Bar
В этой статье мы рассмотрим, как вернуть строку состояния в нижней части File Explorer на вашем компьютере или ноутбуке с Windows 10.
Содержание
Строка состояния используется для того, чтобы вы знали, сколько элементов находится в папке, сколько элементов вы выбрали, и много другой полезной информации.
Но если вы случайно изменили настройки или, возможно, Windows 10 по какой-то странной причине изменила их для вас, то это может привести к удалению строки состояния. Ниже мы перечислили шаги по возвращению строки состояния в нижней части File Explorer.
How To Bring Back Status Bar In Windows 10 File Explorer : 1. Откройте File Explorer
- В верхней ленте File Explorer нажмите View > Теперь нажмите » Options «
- Нажмите на вкладку » View » > Теперь отметьте » Show status bar » затем » Apply » и » OK «
Вот и все, как вернуть строку состояния в Windows 10 File Explorer. Если вышеописанные действия не помогли вам вернуть строку состояния, убедитесь, что у вас установлены последние обновления Windows 10, а если они установлены, попробуйте создать новую учетную запись пользователя и посмотрите, устранит ли это проблему.
YouTube видео: Строка состояния отсутствует в нижней части проводника файлов в Windows 10
Вопросы и ответы по теме: “Строка состояния отсутствует в нижней части проводника файлов в Windows 10”
Почему не видно нижнюю панель?
Нажмите комбинацию Win + R и введите слово control, затем enter; Теперь в панели управления вам нужно найти плитку с названием «Панель задач и навигация»; Проверьте, чтобы не стояла галочка напротив «Автоматически скрывать панель задач».
Как вернуть нижнюю панель в Windows 10?
Зайдите в контекстное меню, кликнув правой кнопкой мыши по любому пустому месту на панели. Откройте пункт «Параметры панели задач» или «Свойства» в более ранних версиях Windows. Найдите опцию «Положение панели задач на экране» и выберите из выпадающего меню желаемое место.
Как вернуть строку состояния компьютера?
В окне “Параметры Проводника”, перейдите на вкладку Вид, а затем снимите или установите флажок опции Показывать строку состояния и нажмите кнопку OK.Сохраненная копия
Как восстановить работу проводника в Windows 10?
**Выполните автоматическое **восстановление****1. Выберите Пуск > Параметры > Обновление & безопасности .
2. Выберите Восстановление и в разделе Расширенный запуск выберите Перезапустить сейчас.
3. На экране Выбор параметра выберите Устранение неполадок > Дополнительные параметры > восстановление при запуске.
Что делать если пропала панель инструментов внизу?
Microsoft рассказала, как вернуть пропавшую панель задач в Windows 111. Используйте CTRL-ALT-DEL, чтобы открыть диспетчер задач.
2. Выберите «Подробнее» в нижней части диспетчера задач, чтобы развернуть диспетчер задач.
3. Перейдите в «Файл» и выберите «Запустить новую задачу».
4. Введите «cmd» в поле «Открыть».
Как включить нижнюю панель?
**Для этого необходимо:**1. Нажать на кнопку «Пуск» и выбрать пункт «Параметры»;
2. Далее в открывшемся меню настроек перейти на вкладку «Система»;
3. После этого в левой части экрана выберите графу «Режим планшета»;
4. Отключите опцию «Скрывать значки приложений на панели задач в режиме планшета».