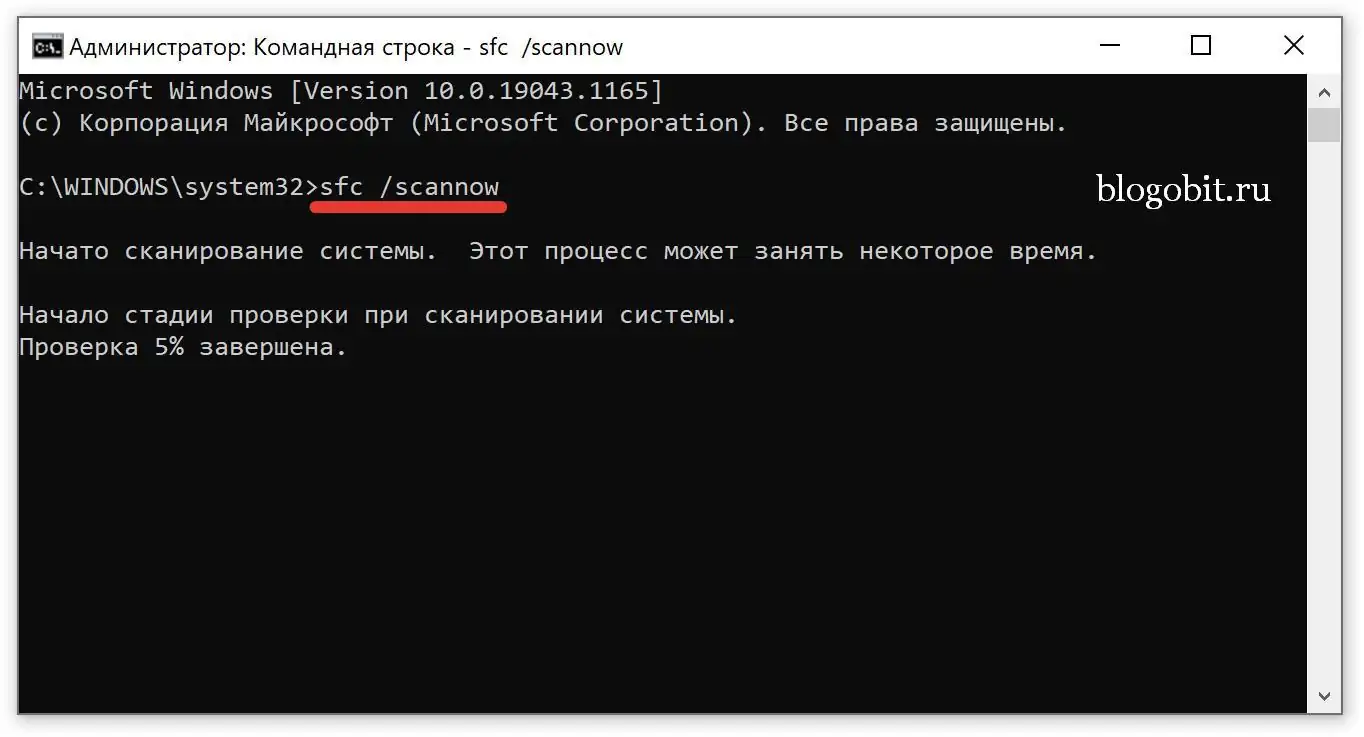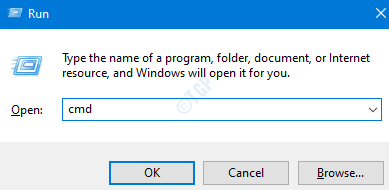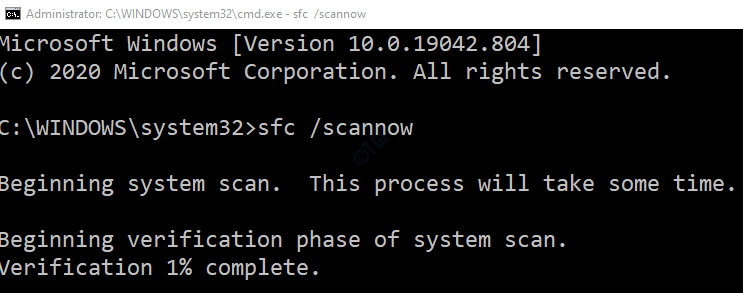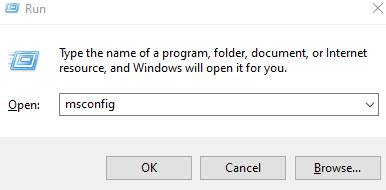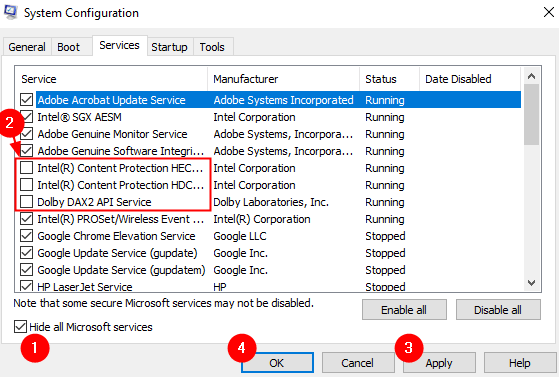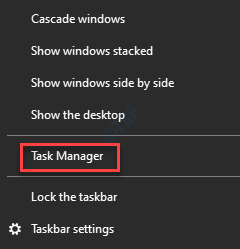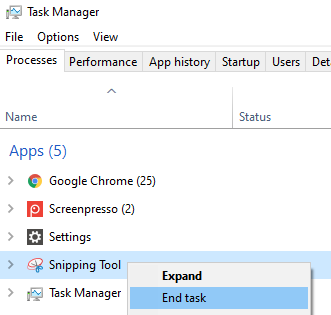Вы можете использовать инструмент «Ножницы» на компьютере или мобильном устройстве с операционной системой Windows 10/11, который используется для того, чтобы сделать снимок определенной части экрана и сохранить его в файл. Возможности, которые есть у данного инструмента, зависят от того, какую версию Windows вы используете.
При возникновении проблем с приложением «Ножницы», обычно появляется сообщение об ошибке, в котором говорится:
В настоящее время ножницы не работают на данном компьютере. Перезагрузите компьютер и повторите попытку. Если проблема все ещё существует, обратитесь к системному администратору.
Инструмент «Ножницы» — очень полезное приложение, которое может послужить любому пользователя Windows, особенно тем, кто часто работает с компьютером. Ниже мы приведем несколько решений, как исправить ошибки данного приложения.
Содержание
- Перезапустите инструмент «Ножницы»
- Запустите SFC сканирование
- Найдите конфликтующее программное обеспечение
Чтобы решить проблему с приложением, если оно не отвечает на нажатия или после запуска не появляется на экране, то вы можете принудительно закрыть его и снова открыть.
- Нажмите клавиши Ctrl + Shift + Esc, чтобы открыть диспетчер задач.
- В появившемся окне перейдите на вкладку Процессы.
- Затем найдите приложение Snipping Tool, нажмите на него правой кнопкой мыши и выберите Снять задачу.
- После выполнения вышеуказанных шагов откройте инструмент Snipping Tool сочетанием клавиш WinKey + Shift + S и посмотрите, работает ли он.
Запустите SFC сканирование
Приложение «Ножницы» может не работать должным образом, если некоторые системные файлы этого инструмента повреждены или отсутствуют. Поэтому, если первый способ вам не помог, то вы можете попробовать запустить утилиту проверки системных файлов, чтобы убедиться, что неисправные системные файлы востановлены. Чтобы запустить SFC, выполните следующие действия:
- Откройте командную строку от имени администратора.
- В окне командной строки введите команду, указанную ниже:
sfc /scannow
- Теперь нажмите клавишу Enter, чтобы запустить команду. Процесс проверки системы может занять некоторое время, поэтому терпеливо дождитесь завершения процесса. По окончанию проверки будет сообщено о том, сколько и какие файлы были исправлены.
Найдите конфликтующее программное обеспечение
Если ни один из перечисленных выше методов не работает, последнее, что вам следует попробовать, это проверить, есть ли на вашем компьютере какое-либо программное обеспечение, которое может конфликтовать с приложением «Ножницы».
- Встроке поиска рядом с кнопкой «Пуск», введите «Конфигурация системы» и нажмите Enter.
- На следующей странице перейдите на вкладку Службы.
- Установите флажок Не отображать службы Майкрософт.
- Выберите службы, которые, по вашему мнению, вызывают проблему.
- Нажмите «Применить», а затем кнопку «ОК».
Внимание! В данном способе вы поочередно отключаете службы приложений и методом перебора пробуете определить конфликтующую программу, если после отключения определенной службы приложение «Ножницы» запустилось, значит причина в этой службе.
Содержание
- Если вы начинающий пользователь компьютера
- Не делается скриншот. что делать
- Не работает принтскрин, что делать в первую очередь
- ↑ альтернативы кнопке print screen
- ↑ клавиша fn
- ↑ неработающая кнопка print screen
- 1] включить буфер обмена windows 10
- 2] проверьте переключатель «набросок на фрагменте экрана»
- Быстрый скриншок
- Графическое приложение ножницы
- Дополнительная информация
- Если вы уверенный пользователь компьютера
- Использование горячих клавиш
- Использование комбинации горячих клавиш для принтскрина
- Исправление нерабочей кнопки «printscreen»
- Метод 2: обновить драйверы автоматически
- Неисправность клавиши
- Обновление устаревших драйверов для клавиатуры
- Остановка работы фоновых программ, мешающих сделать скриншот
- Отсутствие кнопки prt scr
- Очистка клавиатуры
- Проверка активации режима f mode или f lock
- Решение 1
- Решение 5
- Решение 6
- Решение 7
- Системные программы для создания скриншотов
- Сочетание клавиш win shift s не работает в windows 10
- Способ 1: проверка клавиатуры
- Способ 2
- Способ 2: проверка установленного времени
- Способ 2: устранение программных проблем
- Способ 3
- Способ 3: перезапуск приложения
- Способ 4: настройка фоновой работы приложения
- Сторонние приложения
- Черный экран вместо скрина
- Итоги
Если вы начинающий пользователь компьютера
Вы можете не знать некоторых деталей, если вы начинающий пользователь компьютера и впервые делаете снимок экрана. Пожалуйста, внимательно прочитайте следующее.
- Кнопка экрана печати в Windows 10 не может работать сама по себе. Она работает в сочетании с другими кнопками. Чаще всего она сочетается с кнопкой Win. Но на некоторых моделях компьютеров и ноутбуков могут быть и другие комбинации. Это происходит очень редко, но иногда случается. Попробуйте нажать кнопку Print Screen одновременно с кнопкой Alt или одновременно с кнопкой Fn.
- Когда вы делаете снимок экрана таким образом, может показаться, что ничего не происходит. Не все модели компьютеров и ноутбуков затемняют экран в этом случае. Если ничего не происходит, это не значит, что кнопка Print Screen в Windows 10 не работает. Можно создать скриншот и автоматически поместить его в папку «Скриншоты». Просто проверьте эту папку.
Ничего не помогло, продолжайте читать.
Не делается скриншот. что делать
Начнем с несущественного. От комбинаций кнопок зависит, если телефон не позволяет вам сделать скриншот, а на экране нет визуальной индикации некоторых нажатий. Здесь возможно, что вы нажали неправильные кнопки или кнопка, отвечающая за создание скриншота, находится не на своем месте.
Если вам не удается сделать снимок экрана, вероятно, вы нажимаете кнопки неправильно или не по порядку.
Обычно для создания снимка экрана на телефоне используются кнопка питания и клавиша уменьшения громкости. Попробуйте нажать их попарно, чтобы проверить, работают ли они одновременно и независимо друг от друга. Если все в порядке, нажмите одну из клавиш, одновременно нажимая другую (питание минус громкость).
Как сделать Google Chrome быстрее. практическое решение.
Как узнать, был ли снимок экрана создан вручную? На самом деле, это очень просто. Чаще всего вы получаете уведомление непосредственно со смартфона, которое можно увидеть в строке уведомлений.
Не работает принтскрин, что делать в первую очередь
Как вы знаете, при нажатии клавиши «PrtScr» (Printh Screen) Windows создает растровое изображение активного экрана и сохраняет его в буфер обмена.
Клавиша PrtScr на клавиатуре ноутбука
- Полученное изображение можно сохранить на диске с помощью графического редактора (например, «Paint»).
- Для этого просто запустите редактор Paint и нажмите в нем клавиши Ctrl V, чтобы вставить сохраненное изображение в буфер.
- Затем вы можете отредактировать его и сохранить в подходящем графическом формате.
Для вставки используйте клавишу Ctrl V
Что же делать для проверки работоспособности принтскрин? Нажмите на клавишу PrtScr, а затем запустите Paint, и нажмите там Ctrl V. Если никакого изображения не появилось, значит функционал клавиши не активен, и необходимо приступать к выполнению советов, которые мы приведём ниже.
↑ альтернативы кнопке print screen
Как временно исправить неработающую кнопку Print Screen Если вы используете стороннюю программу для снятия скриншотов, проверьте настройки. Выберите современное приложение для создания скриншотов системы, если вы используете Windows 10 или 11.
В Windows 10 обновленная версия культового инструмента для удаления клякс называется Sketch on Screen Fragment, а в System 11 — Scissors.
Оба позволяют выбрать определенные области для скриншота и открыть редактор приложений, нажав клавиши Win Shift S.
Воспользуйтесь традиционной утилитой «Ножницы» в более поздних версиях Windows.
Вы также можете обратить внимание на некоторые другие программы для скринкастинга, о которых мы рассказывали на этом сайте. Таких программ множество, и многие из них превосходны! Приобретите FastStone Capture, если вам нужен полезный скриншот.
Если вы хотите сделать скриншоты в их самой простой форме, используйте кнопку Print Screen и ее комбинацию.
Переназначить клавиши на стандартной клавиатуре можно с помощью любой программы Windows. Существует множество условно бесплатных Key Remappers, но они лишь функциональны. Сделайте щелчок в окне программы.
Поместите клавишу, на которую вы хотите переназначить сломанный Print Screen, в верхнее поле. Выберите клавишу Print Screen (PrtSc) в поле в центре окна. Выберите «OK».
Конец.
↑ клавиша fn
Если вы никогда не пользовались кнопкой Print Screen для создания скриншота, возможно, вам потребуется дополнительно нажать клавишу-модификатор FN.
На некоторых компьютерах это может быть так. Вместо нажатия Print Screen в новом окне нажмите Alt PrintScreens и Win Fn Printiscrine.
↑ неработающая кнопка print screen
Если ничего не работает и нет кнопки Print Screen, возможно, она вышла из строя. кнопка fn. Вы можете очистить клавиатуру от пыли, снять кнопку и почистить под ней. Кнопку можно выбросить и купить новую, если она сломалась.
Дорогостоящую механическую или оптическую кнопку в вашем ПК можно починить, переключив переключатель. Вы можете нанять для этого сервисный центр, если у вас нет опыта. Вы могли повредить крепление клавиши Print Screen к гнезду, если она физически повреждена.
Компоненты для дорогих ключей можно заказать на AliExpress или позаимствовать в компьютерных магазинах.
1] включить буфер обмена windows 10
Далее, выберите «Настройки» в меню, нажав «Пуск».
Включить буфера обмена windows 10
2] проверьте переключатель «набросок на фрагменте экрана»
Перейдите в раздел Уведомления и действия в Настройках, открыв плитку Система и выбрав ее.
Набросок на фрагменте экрана»
Быстрый скриншок
Вы можете воспользоваться бесплатной программой Monosnap, если вам не удалось решить проблему обычными методами, а встроенная программа-ножницы показалась вам неудобной и недостаточно функциональной.
Инструмент позволяет делать скриншоты, редактировать их и делиться ссылкой, загружая ее в облачный сервис. Встроенный редактор не имеет такого количества инструментов, как Photoshop, но, тем не менее, безупречно справляется со своей задачей. Дизайнеры ставят во главу угла удобство и скорость.
Программа мгновенно сделает снимок экрана, при этом можно настроить сочетания клавиш (полезно, если Print Screen не работает). Надпись можно создать, нарисовав стрелки или любую другую фигуру, а также изменить ее размер и удалить ненужные части.
Все находится у вас под рукой, и все эти операции занимают всего несколько секунд. После завершения редактирования нажмите кнопку, чтобы загрузить изображение в облако Monosnap (можно выбрать свой FTP). Вы можете отправить адрес своим друзьям или коллегам, просто скопировав url изображения.
Новые версии позволяют выделять только небольшую часть экрана. Можно задать папку по умолчанию, и все скриншоты будут сохраняться в ней.
Только это. Мы надеемся, что вы смогли сделать снимок экрана, несмотря на неспособность клавиатуры печатать экран.
Графическое приложение ножницы
Когда упоминается, что в OS 9 все еще есть графическая программа «Ножницы» из MS 7, некоторые пользователи Windows 7, проверившие Windows 10 на наличие «Ножниц», будут ухмыляться от восторга. Чтобы открыть ее, сделайте следующее:
- В строке поиска системы введите «Ножницы». Появится нужное нам приложение. Чтобы открыть его, щелкните по нему;
- Это приложение выглядит как небольшое плавающее окно. Нажмите на вкладку «Режим», чтобы выбрать нужный тип программы. Например, команда выпадающего меню «Полный экран», соответствующая теме статьи;
- Мы получим снимок экрана. После этого вы можете изменить его размер с помощью встроенного редактора. Чтобы сохранить изображение, перейдите на вкладку «Файл» и выберите «Сохранить как» из выпадающего меню;
- После этого появится «Проводник», через который мы сохраним изображение обычным способом;
- «Ножницы» имеет собственное меню, которое стоит изучить подробнее. Например: различные кисти, ластик, разноцветная ручка, фломастер и т.д.
Дополнительная информация
Если вы не смогли это понять, позвольте мне еще раз подтвердить следующее:
- В Windows 10 существует метод создания скриншотов с помощью сочетания клавиш Win Shift S
- Вы также найдете в стандартных приложениях программу «Ножницы» для удобного создания скриншотов.
- Существует несколько удобных бесплатных и платных сторонних программ для создания скриншотов и записи видео с экрана. Одним из самых простых, качественных и совершенно бесплатных является ShareX.
Возможно, вам удалось найти другое решение. Если это так, я и читатели будем благодарны вам за то, что вы дали мне возможность поделиться вашим средством в разделе комментариев ниже.
Если вы уверенный пользователь компьютера
Если у вас есть опыт создания скриншотов и вы являетесь уверенным пользователем компьютера.
- Зайдите в диспетчер задач и посмотрите, какие программы запущены. Некоторые приложения могут блокировать создание скриншотов. Например, DropBox или OneDrive. Остановите ненужные программы, перезагрузите компьютер и попробуйте снова. Если в автозапуске есть ненужные программы, удалите их оттуда.
- Если ненужные программы отключены, но вы не можете сделать снимок экрана, проверьте драйверы клавиатуры. Зайдите в диспетчер устройств и посмотрите. Возможно, вам необходимо обновить драйверы клавиатуры. Если это так, перезагрузите компьютер после обновления драйверов и попробуйте сделать снимок экрана снова.
- Снова неудача? Проверьте, работает ли кнопка. Вы можете сделать это онлайн. Просто зайдите на этот сервис и следуйте инструкциям. Управление простое и понятное. Это бесплатно и не требует регистрации.
Использование горячих клавиш
Другие сочетания клавиш являются альтернативой, если принтскрин не работает.
- ALT PrintScreen. Делает снимок экрана текущего окна.
- Win PrintScreen. Делает снимок экрана и сразу же сохраняет его в папке «Скриншоты» в профиле пользователя.
- Fn PrintScreen. Используется на ноутбуках.
Использование комбинации горячих клавиш для принтскрина
Если простое нажатие клавиши PrtScr не помогает, попробуйте использовать следующие комбинации горячих клавиш:
Используйте сочетание клавиш Fn PrtScr
Если принтскрины работают, хотя комбинации не работают?
Исправление нерабочей кнопки «printscreen»
В чем проблема с отображением экрана устройства? Любой из перечисленных вариантов может быть использован неопытным пользователем.
Метод 2: обновить драйверы автоматически
Кроме того, вы можете загрузить и установить драйверы на свой компьютер с помощью программного обеспечения сторонних производителей.
Неисправность клавиши
Если проблема заключается в кнопке Prt Scr, устранить ее может только посторонний специалист. Наиболее типичными причинами являются
- Под ключом находится вода. В этом случае снимите клавишу с клавиатуры и дайте ей высохнуть.
- Очистите клавиатуру от остатков, которые могли скопиться под клавишами.
В других ситуациях необходимо связаться с сервисным центром.
Обновление устаревших драйверов для клавиатуры
Некоторые люди жалуются, что драйверы клавиатуры не установлены. Чтобы обновить свой адрес, введите его следующим образом:
- Нажмите комбинацию клавиш «Win X» и в появившемся окне выберите «Диспетчер устройств»
- Найдите в списке устройств «Клавиатуру» и дважды щелкните по ней. Выберите опцию «Стандартная клавиатура PS/2».
- Щелкните правой кнопкой мыши и выберите «Обновить драйвер» во всплывающем меню.
- Затем нажмите на «Автоматически проверять наличие обновленных драйверов и ждать обновления».
Мы советуем вам обновить операционную систему Windows до последней версии. Для этого достаточно нажать «Win l» и выбрать «Обновление, безопасность».
После этого нажмите «Проверить наличие обновлений». Кроме того, нажмите «Загрузить и установить сейчас», если обновление доступно.
Как вы решали этот вопрос?
Остановка работы фоновых программ, мешающих сделать скриншот
Вы не сможете сделать снимок экрана, если запущены некоторые фоновые программы, включая «Dropbox», «One Drive» и другие.
Чтобы закрыть окна, вам понадобятся:
- Нажмите комбинацию клавиш «Ctrl Shift Esc», чтобы запустить «Диспетчер задач». Найдите программы в списке выше, щелкните левой кнопкой мыши на нужной, затем щелкните правой кнопкой мыши и выберите пункт «Отменить задачу» в появившемся контекстном меню.
Отсутствие кнопки prt scr
Для того чтобы сделать устройство более компактным, современные ноутбуки или нетбуки могут не иметь клавиши Prt Scr. Пользователь может набирать текст прямо с экрана, нажав виртуальную клавишу.
Для этого необходимо следующее:
- Перейдите в меню «Пуск»
- Откройте вкладку «Все программы».
- Откройте «Специальные функции» и запустите экранную клавиатуру.
Необходимую кнопку Prt Scr можно найти и на такой клавиатуре.
Очистка клавиатуры
Если вышеупомянутые методы не помогли вернуть клавиши скриншота, источником проблемы может быть сама клавиатура. Владельцу гаджета следует проверить, нет ли грязи и мусора между панелью управления и клавишами.
Выключите компьютер и, если можно, клавиатуру, если на ней есть загрязнения. Затем протрите аппарат влажной тканью, специально предназначенной для чистки техники. Перезапустите устройство и убедитесь в работоспособности клавиши.
Проверка активации режима f mode или f lock
Если на клавиатуре вашего компьютера есть клавиша F Mode или F Lock, работа этих клавиш может быть причиной отключения PrtScr. Либо активируйте PrtScr, либо нажмите клавишу F Mode.
Если у вас активирован данный режим — отключите его
Решение 1
Кнопка print screen не приводит к сохранению снимка экрана на вашем компьютере, еще раз подчеркнем. На самом деле снимок экрана делается и сохраняется в буфер обмена при использовании функции print screen. Другими словами, после того как вы воспользовались кнопкой print screen или paste image.
Решение 5
Если вышеупомянутые решения не помогают, следует обновить операционную систему, если на вашем компьютере отсутствует кнопка экрана печати.
.
.
Windows вашего компьютера проверяет наличие доступных обновлений и, если таковые найдены, устанавливает их.
Решение 6
Возможно, в неисправности кнопки printscreen виноваты устаревшие драйверы клавиатуры. В такой ситуации необходимо обновить драйверы на компьютере. Если вы хотите добиться чего-то двумя способами:
Решение 7
Если ни одно из решений выше не помогло решить проблему, когда не работает кнопка print screen на клавиатуре, тогда используйте встроенный инструмент в Windows под названием «Ножницы». Это программа помогает сделать снимок экрана компьютера или отдельной ее части.
Системные программы для создания скриншотов
Приложения, похожие на Lightshot, присутствуют в Windows 10. В результате вы можете использовать их в своих приложениях.
С выходом версии 1703 Windows 10 стал доступен встроенный инструмент для создания скриншотов всего экрана или выбранных областей. Начиная с версии 1809 это приложение стало называться «Снимок и эскиз». Его необходимо активировать:
- Нажмите клавиши быстрого доступа Win Shift S;
- Экран компьютера потемнеет, а курсор будет выглядеть как белый крест. Чтобы получить изображение всей этой части экрана, подведите курсор к меню этого приложения и выберите прямоугольник с углами посередине. Это называется «Полноэкранный фрагмент»;
- В левой нижней части экрана появится сообщение о том, что изображение экрана находится в буфере обмена. Вам нужно нажать на это сообщение;
- Появится инструмент редактирования. Вы должны ввести необходимые параметры (например, вы можете обрезать или раскрасить изображение). Затем нажмите кнопку «Сохранить как», которая выглядит как дискета;
- Затем мы сможем сохранить изображение через «Проводник» в выбранной части компьютера;
- Я советую вам изучить эту программу более подробно. В нем есть ножницы для вырезания определенного участка программы, карандаши разных цветов (например, желтого), обрезки картинок, линейка для точного измерения нужного участка и т.д. Другими словами, эта программа требует более детального анализа, который не является темой нашей сегодняшней статьи.
Сочетание клавиш win shift s не работает в windows 10
Пользователь может сделать снимок экрана, используя эту команду для захвата всего экрана или его части. Функция обычно работает быстро, но иногда не работает.
- Включить Журнал буфера обмена
- Проверьте переключатель «Набросок на фрагменте экрана» (Snip & Sketch)
- Сброс настроек приложения
Snip & Sketch — это новый инструмент, который заменяет устаревший Snipping Tool.
Способ 1: проверка клавиатуры
Сначала необходимо проверить состояние клавиатуры. Вот как работает методика:
- Некоторые настольные клавиатуры могут иметь кнопку блокировки функциональных клавиш, называемую F-lock. Обычно это встречается на старых устройствах Microsoft. Нажатие клавиши F-lock также блокирует экран PrintScreen. Если у вас устройство с такой функцией, убедитесь, что F-lock не нажата.
- Если проблема наблюдается на ноутбуке, нажатие PrintScreen может быть связано с комбинацией с Fn, которая встречается на большинстве этих устройств.
- Самой неприятной причиной ошибки является выход из строя самого ключа — к сожалению, даже самые надежные периферийные устройства подвержены сбоям. Обычно имеет смысл ремонтировать только дорогие механические клавиатуры, и проще будет заменить офисные мембраны или воспользоваться одним из альтернативных способов получения мигания, о которых мы поговорим в последнем разделе этой статьи.
Способ 2
Снимок экрана также можно сделать с помощью программы «Ножницы», которая уже входит в комплект поставки.
Для его запуска используйте «Пуск», «Стандартные — Windows» и «Ножницы».
Появится окно программы.
После этого нажмите кнопку «Создать». После этого появится окно с изображением, которое можно редактировать (Файл» «Сохранить как»).
Способ 2: проверка установленного времени
Неправильные настройки времени в операционной системе могут повлиять на работу других системных приложений. Даже если это случается нечасто, все равно важно проверять время.
Если что, вы всегда можете воспользоваться меню «Пуск» для доступа к опции «Изменить дату и время» и либо вручную установить соответствующее значение, либо включить автоматическую синхронизацию. Если ошибки все же произошли из-за времени, внесенные изменения могут привести к сбросу настроек «Ножниц».
Способ 2: устранение программных проблем
Иногда в неработоспособности PrintScreen виновата операционная система или установленное приложение.
- Проверьте, не установлено ли программное обеспечение, которое перехватывает функцию захвата экрана в системе. К ним относятся клиенты облачных хранилищ (Яндекс.Диск, Google Диск, OneDrive, Dropbox и т.д. ), сторонние инструменты захвата экрана или некоторые инструменты управления буфером обмена (например, Clipdiary). Попробуйте отключить эти приложения и посмотрите, работает ли PrintScreen снова. В большинстве из них также есть настройка, отключающая функцию записи.
- Эта клавиша может быть отключена программно — например, если используются инструменты перераспределения и другая функция «зависает» на PrintScreen. О том, как использовать для этого популярные программы, вы можете узнать из статьи по следующей ссылке. Читайте также: Как перераспределить ключи в Windows 10
- Кроме того, вредоносное ПО может влиять на работу определенных функций системы, особенно на производительность той или иной функции, поэтому проверка операционной системы на наличие заражения не лишена смысла. Урок: Борьба с компьютерными вирусами
Способ 3
Вы можете делать скриншоты экранов с помощью новой функции Sketch on Screen Snapshot, которая была добавлена в Windows 10.
Набросок на фрагменте экрана, «Начало»
Вы можете определить необходимую вам зону, если выберете зону сохранения.
После выделения нужной области левым щелчком мыши изображение будет сохранено в буфер обмена при отпускании кнопки.
Как указано в «Способе 1», теперь вы можете вставить и загрузить изображение, которое было скопировано в буфер обмена.
Способ 3: перезапуск приложения
Это может показаться неважным. Но я имею в виду именно перезагрузку! Самый простой способ сделать это — через диспетчер задач, который вы должны использовать для завершения процесса.
- В Windows 11 вы всегда можете использовать клавиши быстрого доступа, чтобы открыть «Диспетчер задач», есть и другой вариант: нажмите на «Пуск» и выберите «Диспетчер задач» из появившегося списка.
- Найдите задачу «Ножницы» и удалите ее, выбрав соответствующий пункт в контекстном меню.
- Найдите «Ножницы» в проводнике файлов и запустите его. Проверьте, созданы ли теперь скриншоты.
Способ 4: настройка фоновой работы приложения
Когда Scissors не работает должным образом в фоновом режиме, она иногда не отвечает на запросы пользователя. Продолжайте настраивать программу так, чтобы она всегда была запущена.
- Откройте Пуск и нажмите на значок Настройки.
- На левой панели выберите «Программы» и нажмите на первую строку «Программы и функции».
- Обязательно используйте поиск, чтобы найти «Ножницы» и нажмите на три точки в поле справа.
- Выберите «Дополнительные настройки» из появившегося списка.
- Разрешите приложению работать в фоновом режиме, выбрав «Всегда». Затем вы можете перезагрузить компьютер и попытаться сделать снимок экрана.
Сторонние приложения
На устройстве могли быть установлены программы, которые влияют на внутренние процессы ключа и взаимодействуют с ними. Облачное хранилище, например, может автоматически сохранять созданные скриншоты.
Отключите функцию Prt Scr в настройках установленного приложения, чтобы устранить проблему.
Черный экран вместо скрина
Часто случается, что вы не можете сделать снимок экрана во время игры, потому что все, что вы видите, — это черный экран. В этой ситуации вы можете попробовать:
- Запустите игру в оконном режиме
- Установите специальное приложение для создания скриншотов.
Итоги
Неисправность кнопки Prt Scr может быть вызвана, в частности, механическими проблемами или ошибками клавиатуры. Пользователь может легко разобраться в решении этих вопросов. Вы должны загрузить одну из многочисленных программ редактирования изображений, если скриншот все еще не работает.
Клавиша снимка экрана или экрана печати очень удобна в повседневном использовании для геймеров, технофилов и всех, кто хочет захватить содержимое своего экрана. Это одна из тех функций, которые с годами мы стали воспринимать как должное, и истинная ценность которых становится понятной только тогда, когда она перестает работать.
Может быть множество причин, по которым вы не можете делать снимки экрана в своей системе. От отсутствующих ключей реестра до устаревших драйверов клавиатуры и постороннего программного обеспечения, выполняющего функцию экрана печати – многое может пойти не так. Но прежде чем переложить задачу на стороннее приложение, попробуйте эти простые исправления для всех проблем, связанных со снимками экрана.
Связанный: Как сбросить панель задач в Windows 10
На большинстве портативных и настольных компьютеров у вас обязательно должна быть клавиша «Prt scr», которая фиксирует содержимое вашего экрана. В Windows 10 при нажатии этой клавиши изображение экрана копируется в буфер обмена.
Важно отметить, что Windows 10 не дает вам никакого подтверждения того, что ваш экран был захвачен, что действительно сбивает многих с толку относительно того, работает ли их клавиша Prt Scr. Вам нужно открыть такую программу, как Paint, Photoshop, Word и т. д. (Те, которые поддерживают изображения) и вставить ее туда, чтобы увидеть снимок экрана.
Но если вы ничего не сделаете, вы можете быть уверены, что либо вы используете неправильные горячие клавиши, либо что-то не так с функцией скриншота. Вот несколько способов решить эту проблему навсегда.
1. Убедитесь, что вы используете правильный ключ (и)
Помимо простого нажатия кнопки Prt Scr, есть несколько комбинаций горячих клавиш, которые вы можете использовать для создания снимков экрана. Вот они:
Prt Scr – захватывает весь экран.
Ctrl + Prt Scr – также захватывает весь экран
Alt + Prt Scr – захватывает часть экрана.
Для трех вышеуказанных комбинаций горячих клавиш будет сделан снимок экрана, но он будет скопирован только в буфер обмена. Вам все равно потребуется вставить его в программу, поддерживающую изображения. Если вы хотите обойти это, используйте следующую комбинацию горячих клавиш.
Winkey + Prt Scr – делает снимок экрана и сохраняет его в папку снимков экрана по умолчанию (C: Users (имя пользователя) Pictures Screenshots).
В то же время проверьте, есть ли на клавиатуре клавиша блокировки Fn. Если есть, убедитесь, что клавиша Print Screen активирована, нажав эту клавишу блокировки Fn.
Связанный: Как воспроизводить звук каждые несколько минут в Windows 10
2. Проверьте права на запись в папку со снимками экрана.
Если вы используете горячую клавишу Winkey + Prt Scr и по-прежнему не находите свой снимок экрана, сохраненный в папке снимков экрана по умолчанию, возможно, у вас нет разрешения на запись в эту папку. Вот как вы можете проверить, не в этом ли проблема:
Нажмите Win + E, чтобы открыть проводник, затем дважды кликните папку «Изображения».
Кликните правой кнопкой мыши папку «Снимки экрана» и выберите «Свойства».
На вкладке «Безопасность» убедитесь, что СИСТЕМА и администраторы имеют права на запись.
Если вы не видите галочки рядом с надписью «Запись», значит, у вас нет разрешения на сохранение снимков экрана с помощью горячих клавиш «Winkey + Prt Scr». Но это то, что можно легко исправить, получив административные права и привилегии.
Связанный: Как удалить µTorrent в Windows 10
3. Исправление реестра
Другая проблема может заключаться в том, что в вашей системе отсутствует важный файл реестра. Но не волнуйтесь, это легко исправить. Вот как это сделать:
Нажмите Win + R, чтобы открыть поле ВЫПОЛНИТЬ, введите «regedit» и нажмите Enter.
Когда откроется Registry Edior, перейдите в следующее место:
HKEY_CURRENT_USER\SOFTWARE\Microsoft\Windows\CurrentVersion\Explorer
Кроме того, вы можете скопировать приведенное выше и вставить его в адресную строку реестра и нажать Enter.
Выбрав папку Explorer на левой панели, посмотрите, есть ли файл DWORD ScreenshotIndex на правой панели.
Если его нет, то вы можете создать его самостоятельно. Для этого кликните правой кнопкой мыши пустое пространство на правой панели, выберите «Создать», затем щелкните «Значение DWORD (32-разрядное)».
Назовите это «ScreenshotIndex» и дважды кликните по нему, чтобы изменить его. Затем в поле «Значение данных» введите 1. Кликните OK.
Теперь проверьте, сохраняются ли ваши снимки экрана в папке «Изображения»> «Снимки экрана».
Связанный: Как изменить частоту опроса мыши в Windows 10
4. Используйте ножницы.
Если вышеупомянутые методы не работают, вы можете использовать встроенный в Windows 10 инструмент для создания снимков экрана – Snipping Tool. Вот как его можно открыть и использовать.
Нажмите «Пуск», введите «ножницы» и щелкните по нему.
Это откроет Snipping Tool. Кликните Mode.
Здесь вы увидите четыре различных режима скриншотов на выбор. Кликните по одному, чтобы выбрать его.
Теперь вы будете в режиме скриншота. Перетащите мышь, чтобы выбрать область экрана, которую вы хотите захватить. Если вы нажмете «Создать», вы автоматически перейдете в режим скриншота, который вы выбрали в разделе «Режим».
Вы также можете нажать Win + Shift + S, чтобы быстро сделать снимок экрана с помощью Snipping Tool.
5. Закройте фоновые программы.
Иногда несколько фоновых программ могут мешать функциям создания снимков экрана и мешать захвату содержимого экрана. Некоторые из этих программ включают такие, как OneDrive, Dropbox, Snipper и т. д. Вот как вы можете закрыть их и вернуть себе контроль над клавишей «Prt Scr».
Кликните правой кнопкой мыши на панели задач и выберите Диспетчер задач.
Теперь на вкладке «Процессы» кликните программу правой кнопкой мыши и выберите «Завершить задачу», чтобы закрыть ее.
Сделайте это для всех таких программ и проверьте, работает ли функция скриншота.
6. Обновите драйверы клавиатуры.
Устаревший или неправильный драйвер клавиатуры также может быть причиной, мешающей вашей клавише Print Screen выполнять свою работу. Итак, обновление драйверов клавиатуры может просто решить проблему для вас. Вот как это сделать:
Нажмите Win + X и кликните Диспетчер устройств.
Нажмите «Клавиатуры», чтобы развернуть его.
Затем кликните правой кнопкой мыши «Стандартная клавиатура PS / 2» и выберите «Обновить драйвер».
Теперь у вас будет два варианта: автоматический поиск драйверов или поиск драйверов на компьютере. Если на вашем компьютере нет драйверов клавиатуры, выберите Автоматический поиск драйверов.
Дождитесь автоматической установки последних версий драйверов, затем перезагрузите компьютер.
Или вы можете зайти на сайт производителя клавиатуры (или ноутбука) и загрузить драйверы. После того, как у вас есть драйверы, вернитесь к той же опции «Обновить драйвер» и на этот раз нажмите «Искать на моем компьютере программное обеспечение драйвера».
Затем нажмите «Разрешить мне выбрать из списка доступных драйверов…»
Теперь выберите из доступных драйверов и нажмите Далее.
После обновления драйверов клавиатуры перезагрузите компьютер и проверьте, устранена ли проблема.
7. Запустите средство устранения неполадок.
Если упомянутые до сих пор решения не принесли никаких результатов, значит, ваш список доступных исправлений иссякает. Однако иногда встроенное средство устранения неполадок Windows 10 может эффективно решить проблему. Вот как можно запустить средство устранения неполадок оборудования:
Нажмите Win + I, чтобы открыть настройки, затем нажмите «Обновление и безопасность».
На левой панели нажмите Устранение неполадок. Справа нажмите Дополнительные средства устранения неполадок.
Прокрутите вниз до раздела «Клавиатура» и нажмите на нее.
Затем нажмите Запустить средство устранения неполадок.
Теперь Windows проверит, есть ли проблемы с выбранным компонентом (в нашем случае с клавиатурой), и исправит их (если возможно).
8. Используйте сторонние приложения.
Когда все встроенные функции захвата снимков экрана не работают, у вас остается только возможность использовать сторонние приложения. Но это не просто утешение; сторонние приложения намного превосходят функцию скриншотов Window.
Инструмент ножницы не работает в Windows 11/10
Вы можете использовать инструмент «Ножницы» на компьютере или мобильном устройстве с операционной системой Windows 10/11, который используется для того, чтобы сделать снимок определенной части экрана и сохранить его в файл. Возможности, которые есть у данного инструмента, зависят от того, какую версию Windows вы используете.
При возникновении проблем с приложением «Ножницы», обычно появляется сообщение об ошибке, в котором говорится:
Инструмент «Ножницы» — очень полезное приложение, которое может послужить любому пользователя Windows, особенно тем, кто часто работает с компьютером. Ниже мы приведем несколько решений, как исправить ошибки данного приложения.
Содержание
Перезапустите инструмент «Ножницы»
Чтобы решить проблему с приложением, если оно не отвечает на нажатия или после запуска не появляется на экране, то вы можете принудительно закрыть его и снова открыть.
- Нажмите клавиши Ctrl + Shift + Esc, чтобы открыть диспетчер задач.
- В появившемся окне перейдите на вкладку Процессы.
- Затем найдите приложение Snipping Tool, нажмите на него правой кнопкой мыши и выберите Снять задачу.
- После выполнения вышеуказанных шагов откройте инструмент Snipping Tool сочетанием клавиш WinKey + Shift + S и посмотрите, работает ли он.
Запустите SFC сканирование
Приложение «Ножницы» может не работать должным образом, если некоторые системные файлы этого инструмента повреждены или отсутствуют. Поэтому, если первый способ вам не помог, то вы можете попробовать запустить утилиту проверки системных файлов, чтобы убедиться, что неисправные системные файлы востановлены. Чтобы запустить SFC, выполните следующие действия:
- Откройте командную строку от имени администратора.
- В окне командной строки введите команду, указанную ниже:
Найдите конфликтующее программное обеспечение
Если ни один из перечисленных выше методов не работает, последнее, что вам следует попробовать, это проверить, есть ли на вашем компьютере какое-либо программное обеспечение, которое может конфликтовать с приложением «Ножницы».
- Встроке поиска рядом с кнопкой «Пуск», введите «Конфигурация системы» и нажмите Enter.
- На следующей странице перейдите на вкладку Службы.
- Установите флажок Не отображать службы Майкрософт.
- Выберите службы, которые, по вашему мнению, вызывают проблему.
- Нажмите «Применить», а затем кнопку «ОК».
Внимание! В данном способе вы поочередно отключаете службы приложений и методом перебора пробуете определить конфликтующую программу, если после отключения определенной службы приложение «Ножницы» запустилось, значит причина в этой службе.
Добавить комментарий
Используя наш веб-сайт, вы соглашаетесь на использование файлов cookie.
Подробнее
Cookies are short reports that are sent and stored on the hard drive of the user’s computer through your browser when it connects to a web. Cookies can be used to collect and store user data while connected to provide you the requested services and sometimes tend not to keep. Cookies can be themselves or others.
There are several types of cookies:
- Technical cookies that facilitate user navigation and use of the various options or services offered by the web as identify the session, allow access to certain areas, facilitate orders, purchases, filling out forms, registration, security, facilitating functionalities (videos, social networks, etc..).
- Customization cookies that allow users to access services according to their preferences (language, browser, configuration, etc..).
- Analytical cookies which allow anonymous analysis of the behavior of web users and allow to measure user activity and develop navigation profiles in order to improve the websites.
So when you access our website, in compliance with Article 22 of Law 34/2002 of the Information Society Services, in the analytical cookies treatment, we have requested your consent to their use. All of this is to improve our services. We use Google Analytics to collect anonymous statistical information such as the number of visitors to our site. Cookies added by Google Analytics are governed by the privacy policies of Google Analytics. If you want you can disable cookies from Google Analytics.
However, please note that you can enable or disable cookies by following the instructions of your browser.
4 способа исправить Windows Shift S, не работающую в Windows 10 [Новости MiniTool]
Сочетание клавиш Windows Shift S позволяет делать снимки экрана компьютера. Если вы столкнулись с ошибкой Windows Shift S не работает, вы можете воспользоваться 4 советами в этом руководстве, чтобы решить эту проблему. MiniTool , ведущий поставщик бесплатного программного обеспечения, предлагает бесплатное программное обеспечение для восстановления данных, менеджер разделов жесткого диска, программное обеспечение для резервного копирования и восстановления системы, видеоредактор и т. д.
Вы можете нажать сочетание клавиш Windows + Shift + S, чтобы захватить часть или весь экран компьютера в буфер обмена в Windows 10. Но иногда вы можете обнаружить, что Windows + Shift + S не работает в Windows 10. Если вы встретите эту ошибку, вы можете проверьте 4 решения ниже, чтобы решить эту проблему.
Исправить Windows + Shift + S не работает Windows 10 — 4 способа
Способ 1. Включите переключатель истории буфера обмена
- Нажмите Windows + I , чтобы открыть настройки Windows. И нажмите Система .
- Далее нажмите Буфер обмена на левой панели. Прокрутите вниз в правом окне, чтобы найти История буфера обмена вариант.
- Убедитесь, что переключатель истории буфера обмена включен и находится в На положение дел.
Способ 2. Убедитесь, что функция Snip & Sketch включена
- Тем не менее, вы можете нажать Windows + I, чтобы открыть окно настроек. Щелкните Система.
- Затем щелкните Уведомления и действия на левой панели.
- Прокрутите вниз в правом окне и найдите Snip & Sketch. Убедитесь, что он включен.
Способ 3. Сбросить Snip & Sketch
Snip & Sketch является преемником Ножницы в Windows 10 . Вы также можете попробовать сбросить Snip & Sketch, чтобы узнать, может ли он исправить ошибку Win Shift S, не работающую в Windows 10.
- Нажмите Пуск -> Настройки, чтобы войти в экран настроек Windows.
- Щелкните Приложения -> Приложения и функции. И нажмите Snip & Sketch в правом окне.
- Нажмите кнопку «Сброс» во всплывающем окне «Snip & Sketch», чтобы сбросить этот инструмент захвата экрана Windows 10.
Способ 4. Переустановите Snip & Sketch
Вы также можете попробовать удалить и переустановить приложение Snip & Sketch из Microsoft Store, чтобы проверить, можно ли исправить проблему с неработающей Windows Shift S.
- Нажмите Windows + I и выберите Приложения -> Приложения и функции.
- Прокрутите вниз в правом окне, чтобы найти приложение Snip & Sketch, и нажмите кнопку «Удалить», чтобы удалить его с компьютера с Windows 10.
- Затем вы можете открыть Microsoft Store, чтобы найти приложение Snip & Sketch и переустановить его на свой компьютер с Windows 10.
Чтобы восстановить удаленные / потерянные фотографии из Windows 10
Если вы по ошибке удалили некоторые изображения или потеряли несколько ценных фотографий на своем компьютере с Windows 10, вы можете использовать MiniTool Power Data Recovery легко восстановить удаленные / потерянные фотографии с компьютера.
Помимо восстановления файлов с компьютера Windows, вы также можете использовать MiniTool Power Data Recovery, чтобы легко восстановить любые удаленные / потерянные файлы с внешнего жесткого диска, USB-накопителя ( восстановление данных на флеш-накопителе ), SD Card ( почини мой телефон SD ), и т.д.
Если жесткий диск физически не поврежден или не перезаписан новыми данными, вы можете использовать это лучшее программное обеспечение для восстановления данных для извлечения удаленных / потерянных файлов с этих устройств. Возможны различные ситуации потери данных.
Операция предельно проста. Вы можете подключить свое устройство к компьютеру и запустить MiniTool Power Data Recovery, чтобы выбрать это устройство для сканирования и найти необходимые файлы для сохранения на новый путь или устройство после завершения процесса сканирования.
Нижняя граница
Вы можете попробовать один из 4 способов, описанных выше, чтобы исправить Windows Shift S, не работающую в Windows 10. Если у вас есть лучшие идеи для решения этой проблемы, вы можете поделиться с нами.
Инструмент «Ножницы» не работает в Windows 10
Многие пользователи сообщают, что при использовании приложения Snipping Tool они видят сообщение об ошибке, в котором говорится:
Snipping Tool сейчас не работает на вашем компьютере. Перезагрузите компьютер и повторите попытку. Если проблема не устранена, обратитесь к системному администратору.
Возможные причины появления этой ошибки:
- Поврежденные системные файлы
- Вирус/вредоносное ПО в системе
- Место сохранения по умолчанию было изменено. Это может произойти, если установлено какое-либо другое приложение, используемое для создания снимков экрана.
- Некоторое другое стороннее приложение вызывает проблему
Во-первых, попробуйте решить проблему с помощью следующих общих исправлений:
- Перезагрузите компьютер
- Запустите полное сканирование системы
Если вы все еще видите ту же ошибку, не волнуйтесь. В этой статье мы выделили еще несколько исправлений, которые могут помочь вам решить проблему.
Исправление 1: Запустите сканирование SFC
Шаг 1: Откройте диалоговое окно «Выполнить» с помощью клавиши с логотипом Windows и R вместе.
Шаг 2: Введите cmd и нажмите кнопки Ctrl+Shift+Enter, чтобы открыть командную строку с правами администратора.
Шаг 3: В окне управления доступом пользователей, которое отображается с запросом разрешений, нажмите «Да».
Шаг 4: В открывшемся окне командной строки просто введите приведенную ниже команду и нажмите Enter.
Обратите внимание, что сканирование занимает некоторое время. Пожалуйста, подождите терпеливо.
Шаг 5: После завершения сканирования поврежденные файлы будут восстановлены.
Шаг 6. Перезагрузите компьютер
Исправление 2: проверьте, не вызывает ли проблему какое-либо другое приложение.
Шаг 1: Откройте команду «Выполнить». Нажмите клавиши Windows+R.
Шаг 2: Введите msconfig и нажмите Enter
Шаг 3. Перейдите на вкладку «Услуги».
Шаг 4. Установите флажок «Скрыть все службы Microsoft».
Шаг 5. Снимите флажок со службы из списка, которая, как вы подозреваете, вызывает проблему.
Шаг 5: Нажмите «Применить», а затем нажмите «ОК».
Исправление 3: перезапустите инструмент Snipping Tool
Шаг 1. Щелкните правой кнопкой мыши в любом месте пустой области панели задач.
Шаг 2: Выберите «Диспетчер задач» в контекстном меню.
Шаг 3: В появившемся окне найдите приложение Snipping tool.
Шаг 4. Щелкните правой кнопкой мыши инструмент для обрезки и выберите «Завершить задачу».
Шаг 5. Снова откройте приложение Snipping Tool.
Проверьте, начинает ли он работать сейчас.
Мы надеемся, что эта статья была информативной. Спасибо за чтение.
Если возможно, прокомментируйте и дайте нам знать, какие из вышеперечисленных исправлений помогли в вашем случае.
Что делать, если не работает PrintScreen в Windows 10
Способ 1: Проверка клавиатуры
Первым делом следует проверить, работоспособна ли клавиатура вообще. Методика следующая:
- На некоторых клавиатурах настольных компьютеров может присутствовать кнопка блокировки функциональных клавиш под названием F Lock. Обычно она встречается на устройствах от Microsoft старых моделей.
Нажатие F Lock блокирует в том числе и PrintScreen. Если вы являетесь владельцем девайса с такой возможностью, убедитесь, что Ф Лок не нажата.
Если проблема наблюдается на ноутбуке, нажатие PrintScreen может быть завязано на комбинацию с Fn, которая присутствует в большинстве подобных устройств.
Способ 2: Устранение программных проблем
Порой причина, по которой PrintScreen не работает, кроется в самой операционной системе либо одном из установленных приложений.
- Проверьте, не установлен ли софт, который перехватывает системную функцию снятия скриншотов. К таковым относятся клиенты облачных хранилищ (Яндекс.Диск, Google Диск, OneDrive, Dropbox и подобные им), сторонние утилиты для получения снимков либо некоторые менеджеры буфера обмена (вроде Clipdiary). Попробуйте отключить эти программы и проверить, вернулась ли работоспособность PrintScreen. Также в большинстве из них присутствует настройка, которая отключает перехват функции.
- Рассматриваемая клавиша может быть отключена программно – например, если используются средства для переназначения, и на ПринтСкрин «повешена» какая-то другая функция. С работой в популярных приложениях для этой цели вы можете познакомиться в статье по ссылке далее.
Подробнее: Способы переназначения клавиш на Windows 10
Также на работоспособность некоторых системных функций, в частности, работоспособности рассматриваемой функции, могут влиять вредоносные программы, так что не лишним будет проверить ОС на предмет заражения.
Описанных шагов достаточно для восстановления работы PrintScreen в случае программного источника сбоя.
Как сделать скриншот без PrintScreen
Нажатие ПринтСкрин и вставка изображения в графический редактор – далеко не единственный вариант получения скриншотов в Виндовс 10. Рассмотрим возможные альтернативы.
Программа для снятия скриншотов
Выше мы уже упоминали, что приложения, перехватывающие сделанный снимок, могут быть причиной рассматриваемой проблемы. Этот же софт может быть и решением в случае неисправности нужной клавиши. В качестве примера рассмотрим Lightshot.
- Инсталлируйте программу на компьютер. Далее откройте системный трей, найдите в нём значок Lightshot, кликните по нему правой кнопкой мыши и выберите пункт «Сделать скриншот».
Откроется диалоговое окно «Проводника», задайте в нём местоположение снимка, его имя и формат, после чего нажмите «Сохранить».
Лайтшот также поддерживает задание горячих клавиш для снимка. Для этого вызовите меню приложения и выберите «Настройки».
Перейдите на вкладку «Горячие клавиши». Убедитесь, что опция «Основная горячая клавиша» активна, затем один раз кликните ЛКМ по строке с именем хоткея (по умолчанию это та же PrintScreen), после чего нажмите на клавиатуре альтернативу – например, F10. Для сохранения изменений нажмите «ОК».

Инструментарий системы
В «десятке» присутствует несколько альтернатив привычному ПринтСкрин, так что можно обойтись и без установки стороннего софта.
Системный скриншотер
В Виндовс 10 версии 1703 и новее присутствует встроенное средство получения скриншотов как всего экрана, так и его области. В редакции 1809 это средство получило обновление и называется теперь «Фрагмент и набросок». Использовать его можно следующим образом:
- Нажмите сочетание клавиш Win+Shift+S – экран компьютера затемнится, а курсор примет вид крестика. Для получения изображения всего рабочего пространства наведите курсор на панель инструментов вверху и кликните по кнопке «Вырезка во весь экран».
Появится уведомление о том, что скриншот помещён в буфер обмена. Щёлкните по этому уведомлению.
Откроется средство редактирования. Внесите в нём требуемые изменения (например, обрежьте кадр или закрасьте персональные данные), после чего воспользуйтесь кнопкой «Сохранить как», отмеченной на изображении далее.
Появится стандартный для Виндовс диалог сохранения файлов.

«Ножницы»
Пользователи, которые перешли на Windows 10 с седьмой версии ОС от Microsoft, будут рады узнать, что знакомый им инструмент «Ножницы» остался в этой редакции.
- Откройте «Поиск» и начните набирать в поле слово ножницы. Будет обнаружена соответствующая программа, кликните по ней для начала работы.
Открываются «Ножницы» в виде небольшого плавающего окна. Нажмите на пункт «Режим» и выберите предпочитаемый вариант – например, для нашей цели это «Весь экран».
После получения картинки можете изменить её во встроенном редакторе. Для сохранения изображения воспользуйтесь пунктами «Файл» – «Сохранить как».
Выберите опции сохранения и кликните по соответствующей кнопке.

«Игровой режим»
В свежих версиях Виндовс 10 предусмотрен специальный игровой режим, в котором можно сделать запись экрана или единичный снимок.
- Откройте игру или прикладную программу, скриншот которой хотите получить, и разверните на весь экран. Далее воспользуйтесь комбинацией Win+G – должен появиться интерфейс как на изображении ниже.
Воспользуйтесь кнопкой «Снимок экрана».
Скриншот будет сделан автоматически и сохранён по адресу Видео/Клипы .
- приложение/игра не поддерживаются этой возможностью;
- на целевом компьютере отсутствует приложение «Xbox», частью которого является «Игровой режим»;
- видеокарта не позволяет этой функции работать.
В первом случае ничего не остаётся, кроме как использовать альтернативы. Во втором стоит произвести сброс системы к заводским настройкам. Для устранения третьей причины рекомендуется переустановить драйвера GPU.
Мы рассмотрели причины, по которым может не работать клавиша PrintScreen и что нужно делать для устранения сбоя, а также подсказали альтернативные методы создания скриншота в Windows 10.
Источник
Не работает Print Screen, не могу сделать скриншот

Скриншоты неотъемлемая часть работы за компьютером, и каждому из нас иногда необходимо их делать. И совсем печально, когда Print Screen почему-то не срабатывает — хочется просто разбить клавиатуру. Однако, делу это не поможет. 👀
Можно, конечно, сфотографировать экран на телефон или фотоаппарат, однако, качество картинки будет хуже. Можно поступить еще более радикальней, как блондинка на картинке-превью слева (но это уж совсем смешно ☝).
В этой статье предложу несколько вариантов, как можно решить сию проблему более простыми и толковыми способами. Даже если у вас кнопка совсем «выдрана» с корнем и ее просто физически нет — всё равно, эта статья должна вам помочь!
Что можно сделать при проблемах с Print Screen
1) Для начала проверить спец. клавиши
На некоторых клавиатурах (видел только на ПК) встречается специальная клавиша F Lock. При ее нажатии — меняется значение некоторых спец. и функциональных клавиш. Если у вас есть подобная клавиша — попробуйте отключить ее.
Клавиша F Lock (чаще всего встречается на классической клавиатуре)
Что касается ноутбуков , то у них часто все эти клавиши (F1 — F12, Print Screen, Pause и пр.) имеют двойное значение, которое можно задействовать с помощью клавиши Fn (иногда Alt). Таким образом, попробуйте нажать следующее сочетание клавиш:
- Fn+Print Screen (а затем откройте Paint и проверьте, вставится ли скрин);
- Alt+Print Screen
Fn+Esc — изменяют режим работы Fn
Еще один момент заключается в том, что клавиша Fn может просто не работать! Например, ее можно отключить в BIOS (проверьте ее работу с другими функциональными клавишами).
Также обратите внимание , не устанавливали ли вы накануне каких-то программ, например, Яндекс-скриншоты (идет в комплекте к Яндекс-диску), OneDrive, Dropbox, Snipping tool и пр.
Дело в том, что они могут «перехватывать» создание скриншота для того, чтобы автоматически его сохранить на облачный диск. Если подобный софт есть — откройте его настройки (см. скрин ниже 👇) и отключите перехват клавиши Print Screen.
Яндекс диск — создать скриншот / Настройки
2) Можно установить спец. утилиту для создания скринов
Я думаю, что со мной многие согласятся, что нажимать кнопку Print Screen, а затем открывать Paint (или другой редактор) — не всегда удобно и быстро.
Гораздо удобнее установить специальное приложение, в котором можно по одному клику создавать и сохранять скрин экрана сразу на диск (или автоматически его загружать в сеть или добавлять в редактор).
Причем, во всех программах для создания скринов (в 99%) — можно изменить кнопку для их создания! Я бы порекомендовал следующий софт: GreenShot, FastStone Capture, Snagit, PicPick, Light Shot.
Найти лучшие программы для создания скриншотов можете в моей подборке.
Light Shot горячие клавиши
3) Можно переназначить одну клавишу на другую
Если в предыдущем способе мы просто назначили «горячую» клавишу для одной программы, то в этом я предлагаю более радикальный — изменить глобально для всех программ и системы Print Screen, скажем, на Shift или Home. Здесь смотрите сами, какая клавиша вам больше бы подошла взамен неработающей.
Смена происходит достаточно быстро, достаточно запустить одну из утилит: Key Remapper, KeyTweak, MapKeyboard.
MapKeyboard: всего три действия для замены клавиши
4) Вызвать экранную клавиатуру
Не все знают, что в Windows есть специальный центр, с интересными инструментами: экранной лупой, экранной клавиатурой (на нее можно нажимать мышкой) и пр.
Располагается этот раздел по адресу:
Панель управления -> Специальные возможности -> Центр специальных возможностей
(чтобы открыть панель управления — нажмите Win+R , и введите команду control ) .
Панель управления — Специальные возможности — Центр специальных возможностей (Кликабельно)
Собственно, на экранной клавиатуре есть все кнопки, что и на обычной (физической). Можете кликать по нужной клавише и пользоваться ПК в обычном режиме.
Экранная клавиатура содержит все самые необходимые клавиши
5) Попробовать почистить клавиатуру, если нет эффекта — заменить на новую
В большинстве случаев клавиши перестают срабатывать и начинают плохо работать из-за пыли, крошек и прочего мусора, который скапливается под ними. Почистить клавиатуру можно несколькими способами:
- просто перевернуть ее и постучать: все крошки и пыль вылетят из нее (если такое хотите сделать с ноутбуком — сначала отсоедините клавиатуру от устройства!) ;
- есть специальные клавиатурные пылесосы — они могут быстро собрать все лишнее под клавишами (можно использовать и обычный пылесос, кстати) ;
- в продаже есть специальные «лизуны» — чистильщики для клавиатур. Принцип работ у них простой: приклеиваете их к клавиатуре, они растекаются, а потом «отдираете» вместе с пылью и мусором.
Чистка пылесосом клавиатуры от крошек и пыли
Еще один «колхозный» дедовский способ чистки клавиатуры:
- снять клавиатуру (отключить от ПК) ;
- промыть ее в теплой воде с моющим средством (например, Fairy) ;
- хорошо просушить ее;
- собрать, подключить и попробовать в действии. Даже в самых печальных случаях (например, при залитии клавиатуры соком или кофе) — способ выручает! Правда, оговорюсь, все делаете на свой страх и риск, гарантий никаких не могу дать.
Если все вышеперечисленное не помогло — выход один, купить новую клавиатуру (дабы они не так уж и дорого стоят).

Можно существенно сэкономить, если заказать клавиатуру в китайском онлайн-магазине.
Источник