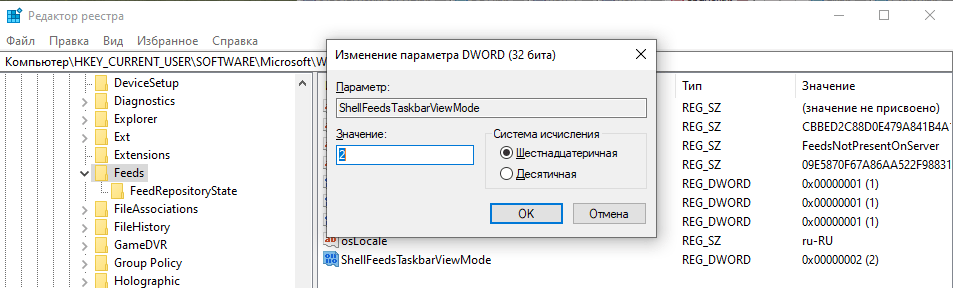Новости и интересы на панели задач обеспечивают удобный доступ к важной для вас информации, не отвлекаясь на переключение между приложениями, веб-сайтами и другими устройствами. Просмотрите текущие погодные условия в вашем расположении непосредственно на панели задач и наведите указатель мыши на значок, чтобы просмотреть краткие сканируемые сведения — от спортивных и акций до локальных новостей и экстренных заголовков.
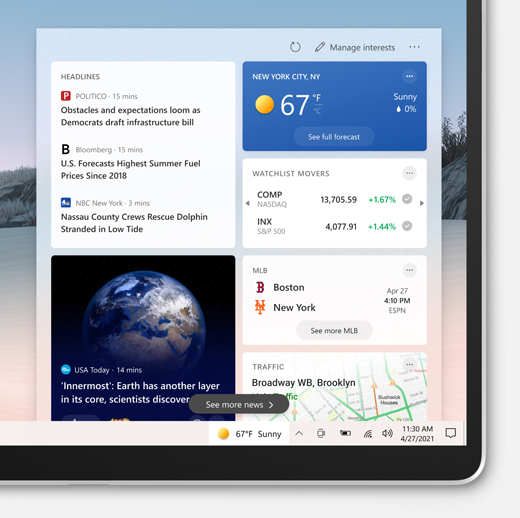
Начало работы с новостями и интересами
При выборе или наведении указателя мыши на значок погоды на панели задач будут открываться новости и интересы. Здесь вы увидите содержимое, охватывающее новости, погоду, трафик и т. д. Содержимое будет обновляться в течение дня и поддерживать вас в актуальном состоянии.
На панели задач можно отобразить температуру в Цельсии (°C) или Фаренгейте (°F). Чтобы переключиться между этими двумя единицами, выберите значок погоды на панели задач, щелкните значок «Изменить расположение» и «Единица» на карте погоды, выберите «По Цельсию» или «Фаренгейт в погоде» и нажмите кнопку «Сохранить«.
Новости и интересы поддерживаются в любой ориентации панели задач. Вы можете изменить его вид и отобразить значок погоды. Чтобы отобразить только значок погоды и сэкономить место на панели задач, можно переключиться в режим «Только значок». Щелкните правой кнопкой мыши пустое пространство на панели задач и выберите «Новости и интересы> только значок «Показать».
Вы можете быстро просмотреть веб-канал, наведя указатель мыши на значок погоды. Чтобы отключить эту функцию, щелкните правой кнопкой мыши пустое пространство на панели задач, выберите «Новости и интересы» и выберите команду «Открыть при наведении указателя мыши», чтобы снять флажок.
Если этот параметр не отображается в меню, убедитесь, что установлены последние обновления для компьютера. Выберите параметры > «>» & «> клиентский компонент Центра обновления Windows >».
В обновлениях панели задач показано, как персонализировать, поворачивать содержимое непосредственно на панели задач, включая новости и т. д. Вы также увидите соответствующую карточку сведений в развернутом представлении в веб-канале.
Чтобы отключить эту функцию, щелкните правой кнопкой мыши пустое пространство на панели задач и выберите пункт «Новости и интересы>Уменьшить обновления панели задач. После этого на панели задач будет отображаться только погода.
Примечание: Если у вас отключена карточка с информацией, вы не увидите смену обновлений панели задач, связанных с этой информационной картой.
Щелкните правой кнопкой мыши пустое пространство на панели задач и выберите пункт » Новости и интересы > отключить. При отключении новостей и интересов погода больше не будет отображаться на панели задач.
Чтобы включить новости и интересы, щелкните правой кнопкой мыши пустое пространство на панели задач и выберите пункт «Новости и интересы>значок и текст».
Совет: Если в меню панели задач не отображаются новости и интересы, дополнительные сведения см. в разделе часто задаваемых вопросов.
Вы можете вручную обновить основное расположение и язык, чтобы просмотреть более релевантное содержимое. Откройте новости и интересы на панели задач, а затем откройте «Параметры» .
-
Выберите расположение , чтобы задать основное расположение и просмотреть более релевантный контент для этого расположения. Это также приведет к обновлению расположения, используемого для погоды на панели задач.
-
Выберите раскрывающееся меню «Язык и содержимое», чтобы выбрать соответствующий язык для содержимого в веб-канале.
Чтобы изменить домашнее и рабочего расположения для трафика, выберите дополнительные параметры (…) на карте трафика и выберите «Изменить домашнее расположение» или «Изменить расположение рабочей области».
Персонализация веб-канала
Новости и интересы показывают вам содержимое по различным темам. Каждый раздел — основные истории, погода, виды спорта, акции и трафик — содержится в информационной карточке и будет обновляться со временем.
Войдите в Microsoft Edge, чтобы персонализировать новости и интересуя вас темами, которые вас интересует.
Если у вас уже есть профили в Microsoft Edge, выберите профиль, который вы хотите использовать в раскрывающемся списке учетной записи в новости и интересы. Чтобы найти раскрывающийся список учетной записи, щелкните значок профиля рядом с пунктом «Параметры «, а затем выберите » Профиль».
Если вы не вошли в Microsoft Edge, щелкните значок профиля рядом с пунктом «Параметры«, а затем выберите «Войти». Чтобы просмотреть ваш профиль, добавленный в новости и интересы, закройте и снова откройте новости и интересы.
Для управления профилями можно перейти в раскрывающийся список учетной записи и выбрать пункт «Управление профилями «, после которого Microsoft Edge будет вносить любые изменения или обновления в профили.
Профили Microsoft Edge в новости и интересы могут быть доступны не всем. Если этот параметр не отображается, проверьте наличие обновлений, чтобы убедиться, что вы обновлены.
Ваш веб-канал со временем станет более персонализированным. Расскажите нам, что вас интересует, выбрав значок погоды на панели задач, чтобы открыть новости и интересы. Затем выберите параметры > «Управление интересами». Откроется страница » Мои интересы «. Там вы сможете:
-
Используйте поле поиска для поиска нужных разделов или издателей.
-
Просматривайте разделы по категориям и выберите интересующее вас.
-
Просматривайте и управляйте отслеживаемых интересами и издателями в разделах «Отслеживаемых интересов» и «Отслеживаемых источников» на левой панели навигации на странице «Мои интересы«.
-
Выберите «Настроить веб-канал«, чтобы открыть пошаговое руководство, которое поможет вам выбрать нужные издатели и содержимое.
Примечание: Возможность следить за издателями и настраивать веб-канал в настоящее время доступна только для говорящих на английском языке в США.
Вы также можете настроить веб-канал в своих предпочтениях, когда вы видите историю:
-
Нажмите кнопку » Закрыть» (X), чтобы удалить статью и оставить отзыв, например «Не интересуйте эту историю «, «Скрыть …» или «Сообщить о проблеме».
-
Перейдите к дополнительным вариантам (…) нажмите кнопку «Новости» и выберите»Больше таких историй» или «Меньше таких историй», чтобы узнать больше о том, что вас важно.
Информационные карточки для погоды, денег, спорта и трафика можно включить или отключить, перейдя в карточку и выбрав дополнительные параметры (…) а затем выберите «Скрыть истории из…».
Чтобы вернуть карточку, перейдите к разделу » Дополнительные параметры » (…) на любой карточке, а затем выберите «Управление интересами » и выберите » Параметры взаимодействия » в верхней части страницы. Затем можно снова включить карточку.
Вопросы и ответы
Чтобы получить новости и интересы на устройстве, убедитесь, что установлены последние рекомендуемые обновления для Windows 10. Чтобы вручную проверить наличие обновлений, выберите > «>» & «> клиентский компонент Центра обновления Windows >».
Совет: Если у вас установлена последняя версия Windows, но на панели задач по-прежнему нет новостей и интересов, это может быть вызвано тем, что на панели задач недостаточно места. Чтобы включить новости и интересы, см. раздел «Включение и отключение новостей».
-
Для новостей и интересов требуется устройство под управлением Windows 10 версии 1909 или более поздней.
-
Новости и интересы доступны только на основных мониторах.
-
Новости и интересы также могут быть отключены администратором вашей организации.
-
Вам потребуется последняя версия Microsoft Edge на основе Chromium. Получите Microsoft Edge.
Некоторые приложения или службы, которые используют ваши новости и интерес, могут адаптировать содержимое, используя оценку расположения на основе нескольких компонентов. Например, некоторые приложения или службы могут использовать службу расположения Windows, если вы включили расположение на устройстве Windows. Если вы не включили расположение, можно также использовать другие технологии, такие как Bluetooth, Wi-Fi, модем сотовой связи и IP-адрес. Эти приложения и службы Майкрософт будут оценить общее расположение устройства, например город, почтовый индекс или регион, чтобы обеспечить наиболее релевантный интерфейс.
Чтобы скрыть истории из определенного источника, выберите «Дополнительные параметры» (…) в новой истории и выберите «Скрыть истории» из… Вы также можете нажатие кнопки «Закрыть» (X), чтобы удалить статью, и выбрать вариант «Не интересуйте эту историю» или другой вариант. Чтобы управлять скрытыми издателями, выберите «Параметры», а затем выберите «Управление интересами > скрытых источников» в области навигации слева.
Веб-канал узнает о вас со временем и отобразит ваши предпочтения, поэтому изменения могут появиться не сразу. Содержимое будет отображаться в веб-канале при наличии нового содержимого, которое соответствует параметрам персонализации. Если вы изменили параметры информационной карточки, они должны отображаться после выбора значка веб-канала обновления. Щелкните значок погоды на панели задач, и вы найдете значок в верхней части страницы новостей и интересов.
Если вы используете устройство Windows 10 и хотите улучшить персонализацию новостей и интересов, выполните следующие действия:
-
Проверьте, используете ли вы последнюю версию Edge. Откройте браузер Microsoft Edge и выберите «Параметры» в правом верхнем углу окна браузера и выберите параметры > «О Microsoft Edge».
-
Чтобы войти в Microsoft Edge, откройте браузер Microsoft Edge и выберите раскрывающийся список учетной записи рядом с > входа для синхронизации данных. Обратите внимание, что если вы видите профили в учетных записях с указанными адресами электронной почты, вы уже используете свою учетную запись Майкрософт.
-
Повторно откройте новости и интерес, чтобы просмотреть список профилей Edge, перечисленных в учетных записях. Ваш веб-канал со временем станет более персонализированным.
Профили Microsoft Edge в новости и интересы могут быть доступны не всем. Если этот параметр не отображается, проверьте наличие обновлений, чтобы убедиться, что вы обновлены.
Вы можете получить доступ к сведениям о конфиденциальности на панели мониторинга конфиденциальности Майкрософт. Кроме того, в браузере Microsoft Edge есть встроенные элементы управления, которые ограничивают отслеживание от поставщиков и сторонних производителей.
Сообщите нам, что вам нравится, поделитесь своими идеями и предложите предложения о том, как улучшить взаимодействие с помощью Центра отзывов (перейдитев среду рабочего стола > новости и интересы).
In Windows 10, there are three different ways to disable news and interests from the taskbar. The News and Interests features can be turned off using the Taskbar options, Group Policy, and the Registry.
Windows 10 version 21H1 introduced a new feature called “News and Interests” that offers a quick overview of key headlines and weather information relevant to you. Similarly, in Windows 11, Microsoft has added a weather widget icon to the taskbar as an entry point for widgets.
According to Microsoft, with news and interests, you get quick access to an integrated feed of dynamic content such as news and weather that updates throughout the day. If you don’t like this new feature addition and want to disable it, Microsoft provides a way to hide the News and Interests from the Taskbar.
Along with News and Interests, the task bar displays a day’s local weather forecast. The News and Interests icon when hovered over opens a window that provides quick access to a wealth of information.
Best Features of News and Interests
The Windows 10 taskbar’s News and Interests offers the following features:
- Keeping up to date: With news and interests from the Windows 10 taskbar, you get the latest headlines, weather, sports, and more. You have access to news and interesting content from over 4,500 global brands and even live weather maps.
- Personalize your feed: You can customize the content that you want to see and get rid of the ones that you don’t like or is unrelated to you. You can also use emoji to react to stories, which is a nice feature. When you click the refresh icon, the new content is displayed.
- Privacy Dashboard: Through news and interests, there is quick access to the Microsoft Privacy Dashboard. To access the privacy dashboard, hover the News and Interests icon and click three horizontal dots
...and select Privacy Dashboard. Through the Microsoft Edge browser, there are built-in controls to limit tracking from advertisers and third parties. And if news and interests doesn’t appeal to you, you can easily turn it off by right-clicking on the taskbar.
To personalize your feed, click Manage Interests. From the Discover Interests window, you can select what you want to see in the feed. There are wide range of topics per category.
If you want to get rid of News and Interests on the Windows 10 taskbar, there are 3 ways to disable or remove it from the Windows 10 taskbar.
Note: The below steps have been tested only on Windows 10 Professional and Enterprise editions.
- Login to Windows 10 computer.
- Right click Windows 10 taskbar and click News and Interests.
- Select Turn off to disable News and Interests from Windows 10 taskbar.
Remove News and Interests using the Registry
The following steps can be used to remove News and Interests via Registry.
- Open Registry Editor by running
regeditcommand. - Navigate to:
HKEY_CURRENT_USER\Software\Microsoft\Windows\CurrentVersion\Feeds. - On the right side, double-click on ShellFeedsTaskbarViewMode to modify the value data.
- Set the value to 2 to completely disable News and Interests.
After you make the above changes, log off and login back. You should now notice that the News and Interest doesn’t show on the taskbar anymore.
There are three values that you can specify for ShellFeedsTaskbarViewMode and they are as follows.
- 0 – Shows icon and text
- 1 – Show only icon
- 2 – Hide News and Interests
Note: This method is for advanced users who know how to edit a registry and make the changes. I would recommend using the first method because it is easy to follow. If you still want to use the registry to turn off news and interests, ensure you back up the registry first.
Disable News and Interests using Group Policy
You can use Group Policy to disable News and Interest in Windows 10 taskbar.
- Open the Local Group Policy Editor by running the
gpedit.msccommand. - Go to
Computer Configuration > Administrative Templates > Windows Components > News and interests. - On the right pane, double-click on the Enable news and interests on the taskbar policy.
- Select Disabled to turn off News and Interests feature.
Using the above steps, you’ve completely turned off News and Interests in Windows 10. For changes to take effect, close Local Group Policy Editor and restart your computer.
I have shared multiple methods to turn off the news and interest features in Windows 10. Kindly let me know if this guide has helped you by leaving a comment about your experience. Please like and share this guide to help others.
How do I turn off Windows 10 News and Interests?
The setting you’re looking for to disable News and Interests is on your Windows 10 taskbar. Right-click on the taskbar, and in the context menu that appears, select News and interests > Turn off. That’s it! News and Interests is gone.
What is Windows 10 News and Interests?
Windows 10 news and interests feature adds a new icon or button to Taskbar which displays weather forecast updates and latest news feed in form of a fly out panel.
What methods can I use to turn off News and Interests on Windows 10 taskbar?
You can remove News and Interests feature using Registry, Group Policy, and from Taskbar options.

Prajwal Desai is a Microsoft MVP in Intune and SCCM. He writes articles on SCCM, Intune, Windows 365, Azure, Windows Server, Windows 11, WordPress and other topics, with the goal of providing people with useful information.
If you’ve upgraded or installed Windows 10 20H2 and later, you might have noticed a new item in your taskbar that gets enabled by default. I wasn’t particularly interested in seeing a huge weather forecast along with current news in my primary/visible workspace. It was even more annoying when I would accidently hover over it and a huge popup would show with more nonsense. To me personally, it was really intrusive so today we’re going to learn several ways how to remove News and Interests in Windows 10
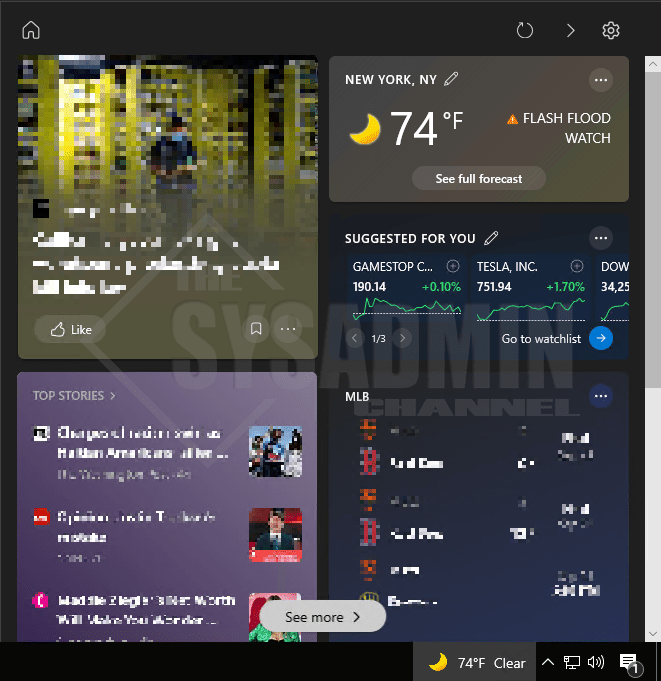
Table Of Contents
- Learn More
- Option 1 – Remove News and Interests via Group Policy
- Option 2 – Remove News and Interests via Registry
- Option 3 – How To Remove Weather From Taskbar Using Powershell
- Option 4 – Remove Weather From Taskbar Windows 10
- Conclusion
If you’re interested in learning more and seeing if it’s for you, here’s a quick overview of the high-level benefits for keeping it enabled.
- It allows you to personalize your feed and stay up to date
- Get Weather reports for multiple locations throughout the world
Here is the Microsoft Doc for more how to’s with the app.
Remove News and Interests via Group Policy
Option 1 – Being able to disable news and interest via Group Policy (GPO) would be preferred for those who want to commit this change across a group (or all) users in your environment. In my lab I’m running Server 2019 Domain Controllers and the admx template for the settings are not there by default. However, on my Windows 10 20H2 machine running the RSAT tools, the settings are there so you can get by with using a machine with those tools installed. If you’re interested, see how to install RSAT for Windows 10 1903 and Later
This is a computer setting so to disable the feature using a GPO, follow these steps as they’re laid out here.
- Edit an existing policy or create a new policy and name it: Disable News and Interest
- Navigate to Computer Configuration -> Administrative Templates -> Windows Components -> News and interests
- Open the setting Enable news and interests on the taskbar to edit policy
- Set the setting to Disabled and click OK
- Deploy the policy as needed. You can also use the local gpedit.msc to make this change on a single computer
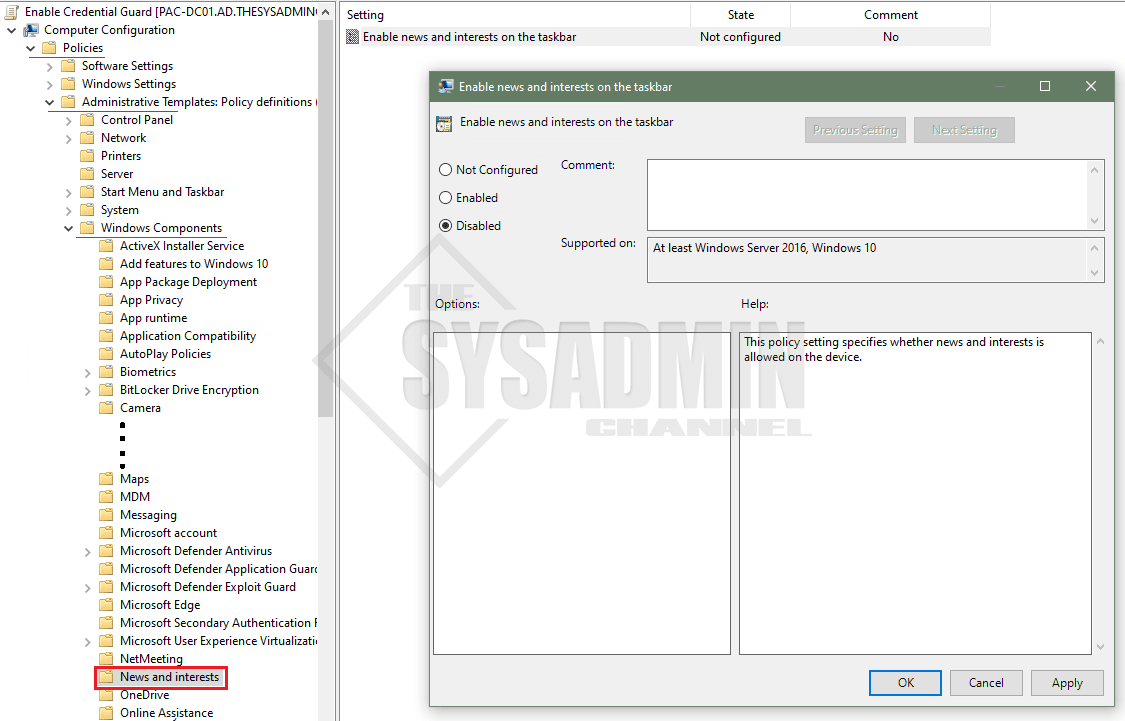
Disable News and Interests via Group Policy
Remove News and Interests via Registry
Option 2 – The next option which is just as prominent is to disable News and Interest via Registry.
- Go to Start -> type Regedit to open the local registry edit
- Navigate to HKEY_CURRENT_USER\Software\Microsoft\Windows\CurrentVersion\Feeds
- Open ShellFeedsTaskbarViewMode to edit the setting
- Set the value to 2 to remove News and Interests
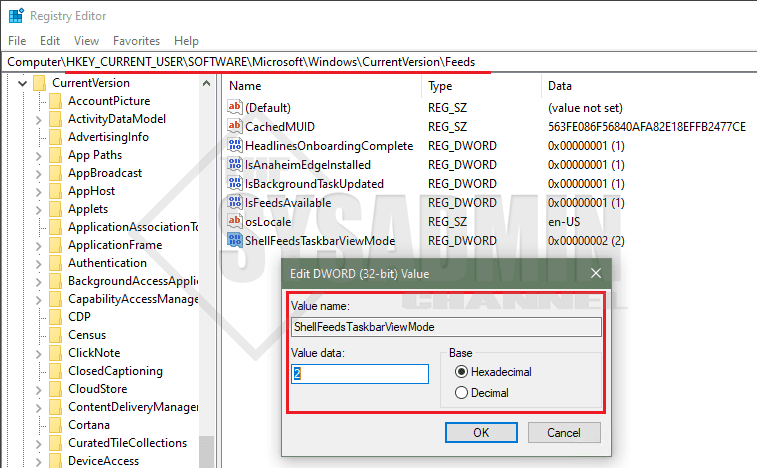
Disable News and Interests via Registry
There are 3 options for that we can set when using the registry.
- 0 – Shows icon and text
- 1 – Show only icon
- 2 – Hide News and Interests
How To Remove Weather From Taskbar Using Powershell
Option 3 – Building on top of our regedit option, here’s a quick snippet to remove News and Interest using Powershell.
#Get Current Setting before change Get-ItemProperty -Path "HKCU:\SOFTWARE\Microsoft\Windows\CurrentVersion\Feeds" | select ShellFeedsTaskbarViewMode #Remove News and Interest Using Powershell Set-ItemProperty -Path "HKCU:\SOFTWARE\Microsoft\Windows\CurrentVersion\Feeds" -Name "ShellFeedsTaskbarViewMode" -Value 2 #Get Current Setting after change Get-ItemProperty -Path "HKCU:\SOFTWARE\Microsoft\Windows\CurrentVersion\Feeds" | select ShellFeedsTaskbarViewMode
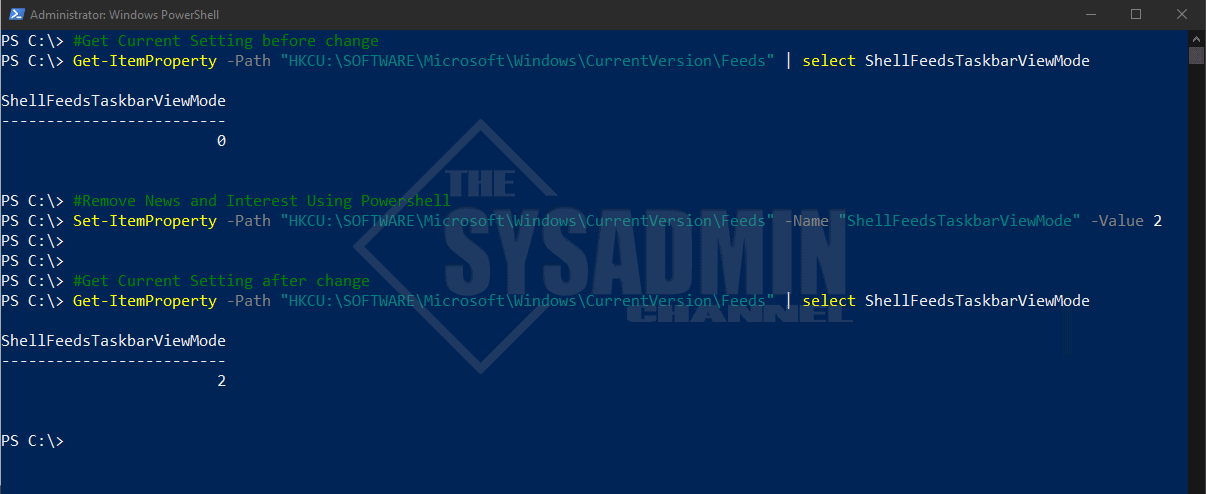
Disable News and Interests using Powershell
Remove Weather From Taskbar Windows 10
Option 4 – Our last option is probably the one that might be the quickest and easiest on a per user basis, but definitely not something that can be scaled across the environment. If you’re wanting to make this change across the environment, the other options would definitely be better suited for this. It does however offer the quickest solution to the problem so that works too.
- Right click the taskbar
- Hover over News and Interest
- Select Turn off
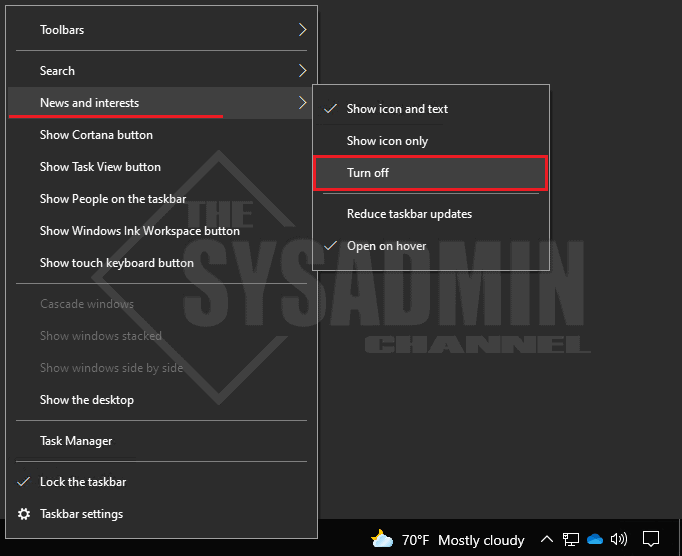
Remove Weather From Taskbar Windows 10
Conclusion
Hopefully this article was able to inform you on the multiple ways for how to remove News and Interests a.k.a remove weather from taskbar in Windows 10. I know for some it can be incredibly annoying and in my opinion I think it’s a little too intrusive for a Enterprise environment.
Начиная с версии 20H1 в Windows 10 , Microsoft добавила опцию в правой части панели задач, которая показывает погоду и новости для вашего региона.
Если вам не нужна эта функция и хотите отключить ее, то есть 3 способа удалить, скрыть или полностью отключить кнопку «Новости и интересы» на панели задач Windows 10.
На панели задач в свободной области кликните правой кнопкой мыши (ПКМ) и в открывшемся контекстном меню выбираем пункт «Новости и интересы» — Отключить.
Способ 2: удалить или скрыть кнопку новостей и интересов с помощью редактора реестра.
1. Запустите редактор реестра и перейдите по следующему пути
HKEY_CURRENT_USER\Software\Microsoft\Windows\CurrentVersion\Feeds
В правом окне найдите параметр ShellFeedsTaskbarViewMode и кликните на него два раза, что бы открыть.
2. В открывшемся окне «Изменение параметра DWORD (32 бита)» необходимо ввести значение 2, для отключения показа «Погоды и новостей«.
Остальные значения:
0 = Показать значок и текст 1 = Показать только значок 2 = Скрыть все
3. Закройте редактор реестра. Выйдите из системы, а затем войдите снова, и кнопка «Новости и интересы» исчезнет.
Способ 3. Отключить новости и интересы с помощью групповой политики.
Откройте групповую политику (групповые политики не работают в Home версиях Windows).
В открывшемся окне групповых политик перейдите по меню «Конфигурация компьютера» — «Административные шаблоны» — «Компоненты Windows» -«Новости и интересы«.
Находим политику «Включить новости и интересы на панели задач» и меняем опцию на «Отключено«. Нажимаем ОК.
Закройте редактор локальной групповой политики и перезагрузите компьютер.
Теперь вы полностью отключили «Новости и интересы» в Windows 10.
Новый виджет мешает некоторым пользователям взаимодействовать с операционной системой
В рамках обновлений, выпущенных в мае 2021 года, Microsoft представила новую функцию в Windows 10 под названием «Новости и интересы». Если вы не правится новый виджет, или он мешает вам работать, прочитайте, как его отключить, чтобы он не отображался на панели задач Windows 10.
Как отключить ленту новостей на панели задач Windows 10 News and Interests. Фото: Pixabay
Новая функция представляет собой новостную ленту панели задач, которая отображает местный прогноз погоды прямо на панели задач, и когда вы щелкаете или наводите указатель мыши, она открывает экран, на котором отображаются новости на основе ваших интересов, пишет Bleeping Computer.
Читайте в тему:
· В Windows 10 появится удобная функция анализа диска.
· Microsoft Word получает новую навигацию по заголовкам на Android и iOS.
· Microsoft исправляет ошибку, которая удаляет ваши пароли в Windows 10.
Хотя лента новостей и интересов — полезный инструмент для быстрой проверки погоды и просмотра последних новостей, некоторые пользователи все же случайно открывают её, когда наводят на неё указатель мыши.
Если бы виджет можно было переместить в левую часть моей панели задач, он перестал бы мешать работе на компьютере, но Microsoft не позволяет изменять место, в котором отображается значок «Новости и интересы».
Виджет можно отключить и он перестанет отображаться на панели задач.
Чтобы сделать это, щёлкните правой кнопкой мыши пустую часть панели задач, выберите «Новости и интересы», а затем нажмите «Отключить».
После выключения значок новостей и интересов исчезнет с панели задач.
Чтобы снова включить «Новости и интересы», выполните те же действия и вместо этого нажмите «Показать значок и текст» или «Показать только значок».
Ранее Startpack сообщил, что уязвимость Windows HTTP даёт возможность взлома серверов WinRM. Под угрозой находится до двух миллионов систем.
Startpack также подготовил список систем управления облачными сервисами для решения корпоративных и персональных задач. Готовые решения по переходу на облачные технологии без участия программистов или системных администраторов. Возможность интеграции нескольких сервисов в единую инфраструктуру — от офисных пакетов до CRM- и ERP-систем.
Особая рекомендация: Битрикс24 — полный комплект инструментов для работы компании. Включает CRM для продаж, задачи и проекты, контакт-центр, конструктор сайтов и интернет-магазинов, социальных сетей компании. Бесплатный тариф для небольших компаний до 12 сотрудников.
Интересная новость? Прокомментируйте её или кликните на значок «+» ниже!