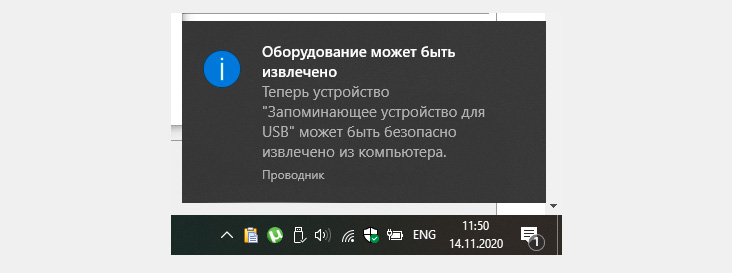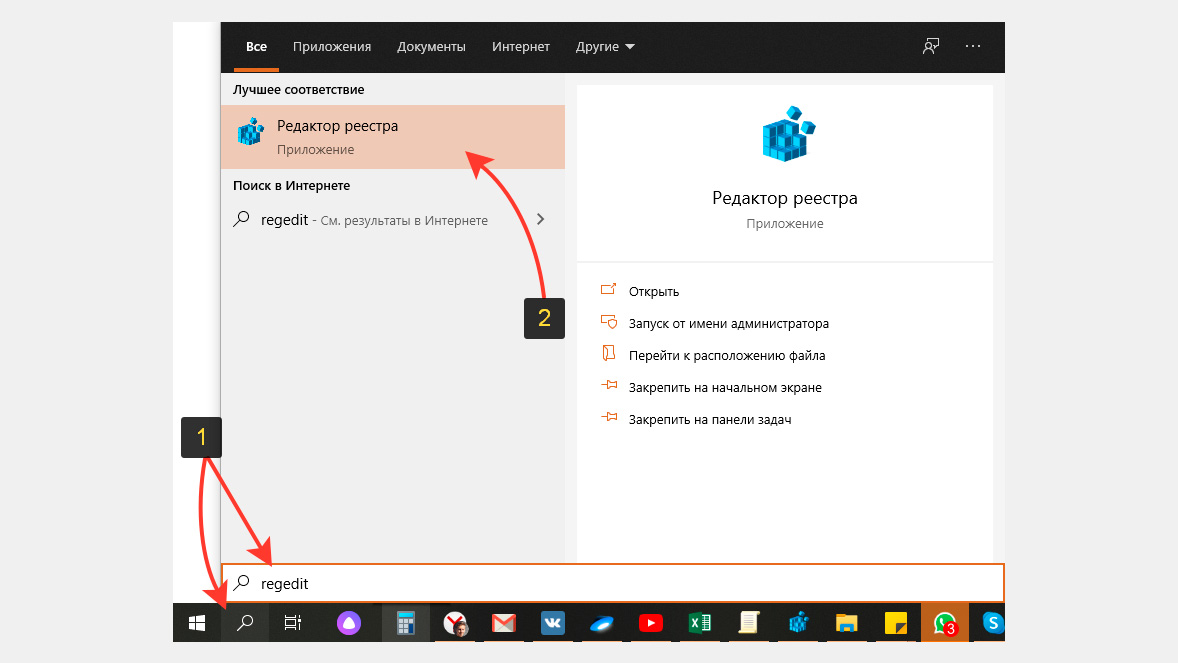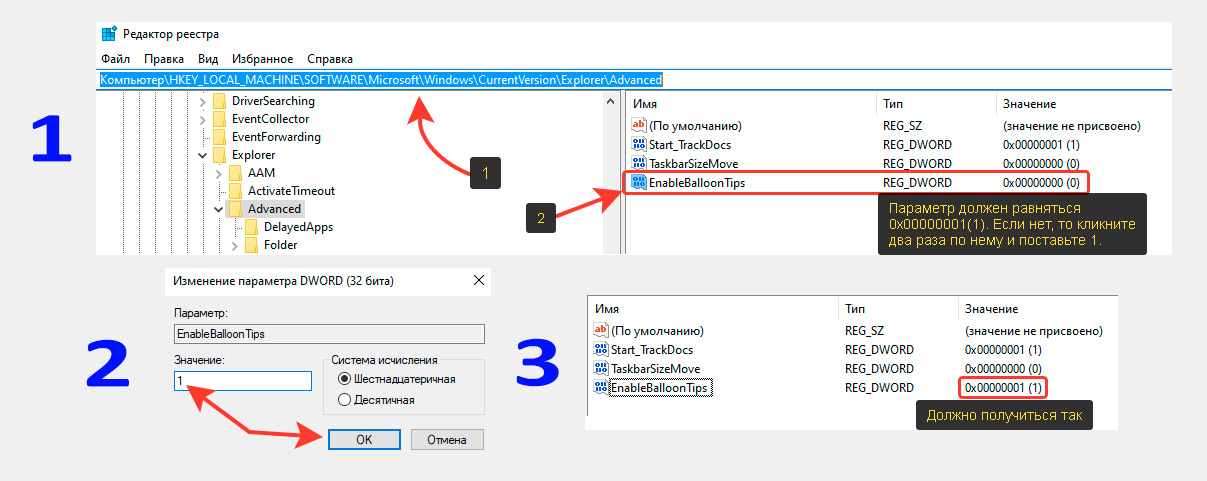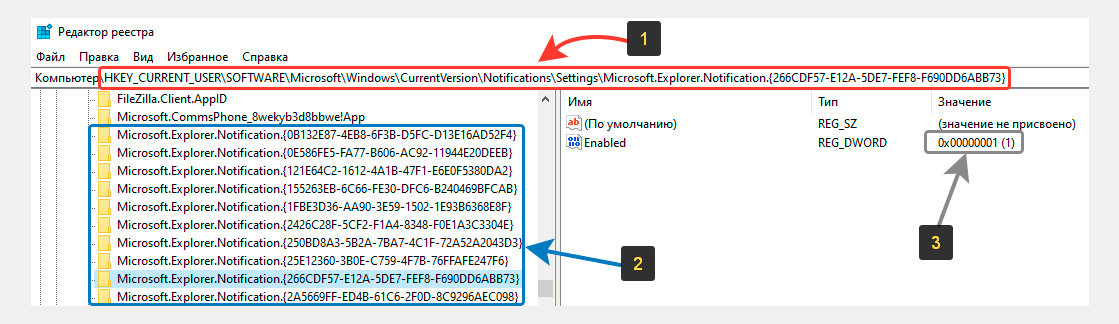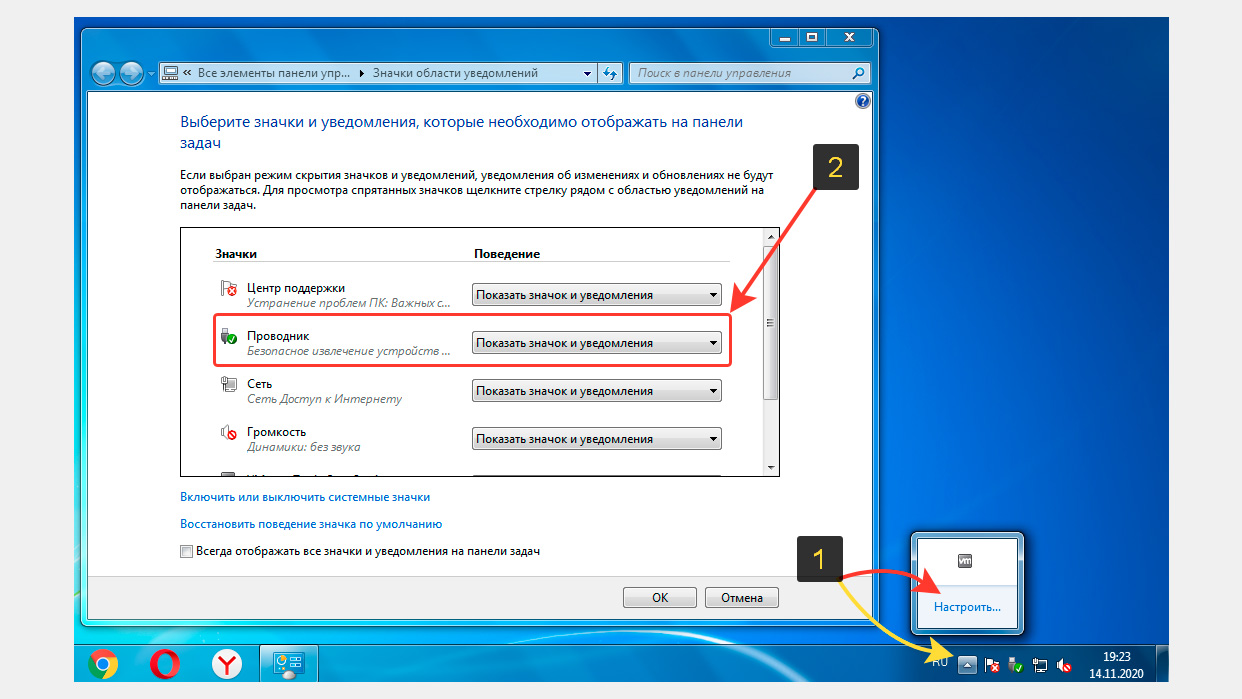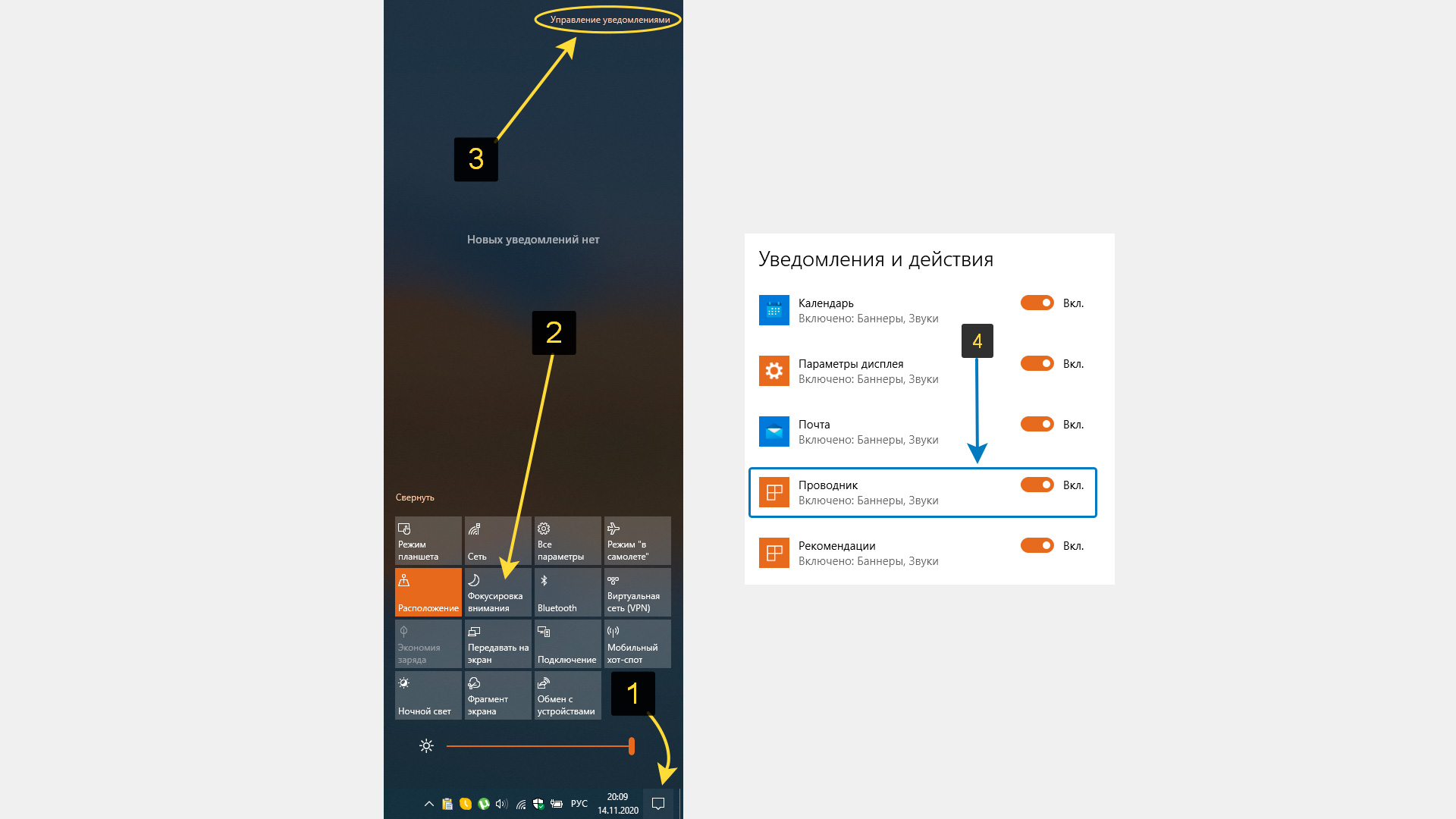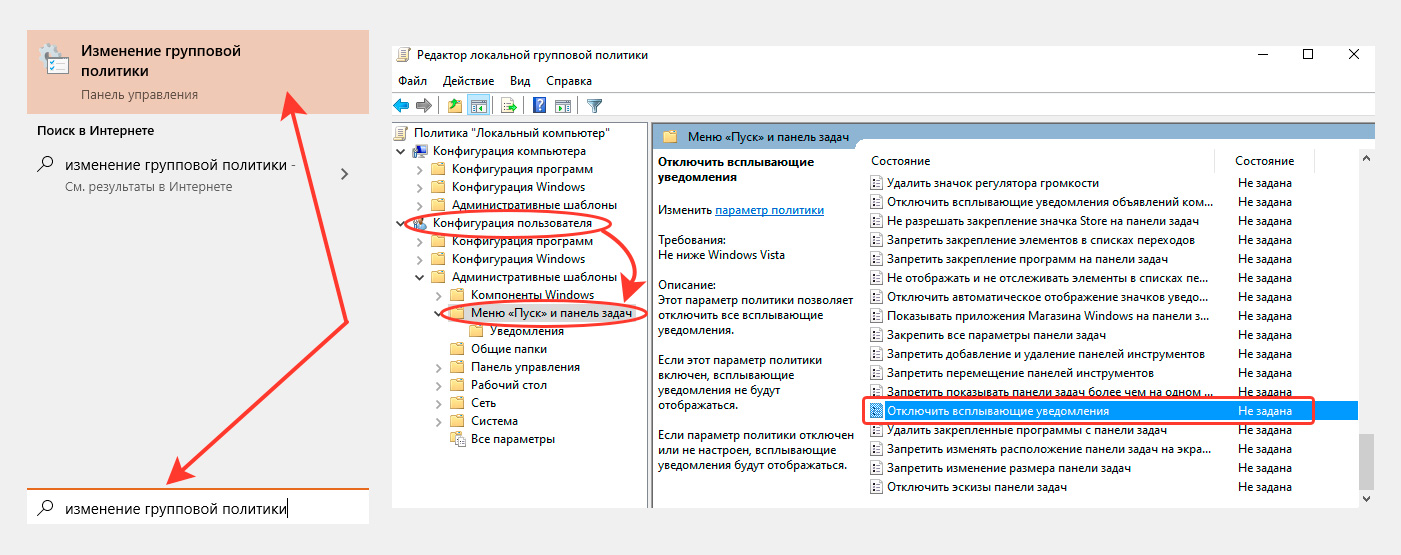Эта заметка по исправлению проблемы, когда в Windows (особенно 10) нет сообщения «оборудование может быть извлечено» при отключении USB устройств через безопасное извлечение, скорее для таких как я перфекционистов 😊
Потому что на самом деле, если значок безопасного извлечения пропал, то оборудование уже отключилось, а отсутствие сообщения не означает никак того, что что-то пошло не так. Оно не появляется из-за глюка виндовс, а также из-за изменения ее настроек.
Но вот я люблю, когда все работает идеально и, уверен, что такой не один 
Что делать, если нет сообщения «Оборудование может быть извлечено»
Чтобы вы точно понимали, о каком окне идет речь, прилагаю пример:
Подобная проблема встречается в любых версиях Windows. У меня, например, в Windows еще началось, по началу не замечал, а потом внимания не обращал и так докатилось аж до обновления к Win 10.
Причин появления может несколько, основных я выделю 2. Столько же способов устранения проблемы. Поехали…
Вариант 1 — вносим исправления в реестр
Из-за каких-либо изменений системы под действием программ (потому что вряд ли кто-то бы лез вручную и менял соответствующие параметры сам), могут скорректироваться ключи реестра и отсюда выплывает проблема.
Подобное часто встречается у пользователей, которые любят применять всякие твикеры (программы-оптимизаторы) для очистки системы от мусора. Они хоть и удаляют в основном все действительно щадяще, но могут задеть и нужные опции.
Еще один вариант — последствия вирусной активности. Поэтому не забывайте регулярно проверять компьютер и чистить от всякой заразы!
Для исправления переходим в реестр. Для этого в поиске системы набираем «regedit» и открываем «редактор реестра».
Здесь нас ждет 2 этапа.
Этап 1 — проверка параметра EnableBalloonTips:
- В строке пути вверху окна вставьте следующий адрес и нажмите Enter: HKEY_LOCAL_MACHINE\SOFTWARE\Microsoft\Windows\CurrentVersion\Explorer\Advanced Либо можете перейти в папку «Advanced» через проводник слева, кликая по папкам в структуре.
- Оказавшись в нужном каталоге реестра, обратите внимание, есть ли параметр «
EnableBalloonTips» и какое значение ему присвоено, 0 или 1? Если параметра нету или он есть, но значение равно 1, т.е. 0х00000001(1), то переходите сразу к следующему этапу корректировки реестра. Если же параметр присутствует и конце значения стоит (0), то кликаем по нему дважды и ставим единичку.
Этап 2 — проверяем и правим параметр Microsoft.Explorer.Notification:
- Переходим по следующему пути реестра (по аналогии с этапом 1): HKEY_CURRENT_USER\SOFTWARE\Microsoft\Windows\CurrentVersion\Notifications\Settings
- Здесь нас интересуют папки с названием «
Microsoft.Explorer.Notification» (на набор цифр и букв после названия не обращаем внимания). По очереди открываем каждую такую папку и нас интересуют именно те, в которых есть параметр «Enabled». - Если значение этого параметра = 0х00000000(0), то кликаем по нему дважды левой кнопкой мыши и и ставим 1. Обязательно проверьте все указанные выше папки!
Когда я исправлял причину, по которой нет сообщения «Оборудование может быть извлечено», то обнаружил аж 53 папки с именем «Microsoft.Explorer.Notification», но только в двух был параметр «Enabled». У вас может быть другое количество, но это не имеет значения.
После того, как один или оба параметра реестра исправлены, перезагрузите компьютер, чтобы точно изменения все применились и можно проверять результат: вставляем флешку или USB жесткий диск и пробуем сделать безопасное извлечение. Если все остальное в Windows в порядке, то уведомление появится.
Если же вдруг не помогло, то стоит еще проверить способ ниже…
Вариант 2 — проверяем настройки параметров уведомлений и групповую политику
Нет сообщения «Оборудование может быть извлечено» возможно и по той причине, что отключены соответствующие уведомления.
Если у вас Windows 7, то в области трея, нажмите на стрелочку и нажмите «Настроить», а в окне проверьте, чтобы у элемента «Проводник» было выставлено значение «Показать значок и уведомление». Если вдруг не так, исправляем.
Если вы пользователь Windows 10, то вам нужно:
- Открыть центр уведомлений через трей системы.
- Проверить, что не включен режим «Фокусировка внимания», потому что в нем уведомления будут скрываться, в том числе об извлечении оборудования.
- Вверх панели нажать «Управление уведомлениями».
- Проверить, что уведомления включены для проводника. Попутно советую проверить, чтобы были включены и другие, интересующие вас.
Ну и заглядываем еще в настройки групповой политики. Для этого:
- В поиске виндовс набираем «Изменение групповой политики» и выбираем найденную утилиту;
- Переходим в «Конфигурация пользователя» — «Административные шаблоны» — «Меню Пуск и панель задач». Находим там опцию «Отключить всплывающие уведомления» и проверяем, что для установлено значение «Не задана». И точно такая же опция есть еще в подпапке «Уведомления», где тоже для нее должно быть установлено «Не задана».
И не забываем сохранить изменения, если что-то поменяли! А потом рекомендую еще компьютер перезагрузить, чтобы точно применились параметры.
Основные выводы
Уверен, что если у вас как у меня нет сообщения «оборудование может быть извлечено», то представленные выше варианты помогут вам закрыть данную проблему.
Мне помог первый вариант, но перед тем как составить данную статью, я решил еще посмотреть, какими вариантами исправляют «ошибку» другие пользователи системы Windows, изучить эти способы и добавить их копилку 
Если же ни то ни другое не помогло, то пишите в комментариях, попробуем найти еще вариант. Только сразу укажите, какая у вас Windows, чтобы я смог подумать над решениями под эту винду 😊
|
-20 / 6 / 2 Регистрация: 24.12.2013 Сообщений: 582 |
|
|
1 |
|
|
10.11.2017, 19:46. Показов 19267. Ответов 5
Как включить уведомления когда я «Безопасно извлекаю» USB флешку в Win 10 Fall Update?
0 |
|
17 / 19 / 2 Регистрация: 04.09.2015 Сообщений: 208 |
|
|
10.11.2017, 20:32 |
2 |
|
Отключи «Не беспокоить».
0 |
|
-20 / 6 / 2 Регистрация: 24.12.2013 Сообщений: 582 |
|
|
10.11.2017, 20:39 [ТС] |
3 |
|
Отключи «Не беспокоить». Он по умолчанию и так отключен.
0 |
|
327 / 157 / 14 Регистрация: 30.12.2014 Сообщений: 804 Записей в блоге: 3 |
|
|
11.11.2017, 17:50 |
4 |
|
При вставленной USB, нажми на значёк(внизу на панели возле часов и рядом с языки) «проводник»(безопасное извлечение), дождись сообщения и вынимай USB.
0 |
|
-20 / 6 / 2 Регистрация: 24.12.2013 Сообщений: 582 |
|
|
12.11.2017, 19:45 [ТС] |
5 |
|
При вставленной USB, нажми на значёк(внизу на панели возле часов и рядом с языки) «проводник»(безопасное извлечение), дождись сообщения и вынимай USB. Читать не научился еще первые сообщения в теме?
0 |
|
-20 / 6 / 2 Регистрация: 24.12.2013 Сообщений: 582 |
|
|
24.11.2017, 15:24 [ТС] |
6 |
|
«Пуск» — «Параметры» — «Система» — «Уведомления и действия». — Включить «Показывать уведомления приложений»
0 |
|
IT_Exp Эксперт 87844 / 49110 / 22898 Регистрация: 17.06.2006 Сообщений: 92,604 |
24.11.2017, 15:24 |
|
6 |
Перейти к содержанию
На чтение 2 мин Просмотров 67 Опубликовано
Как включить или выключить уведомление о проблемах USB в Windows 10
Начиная с Windows 10 build 10547, пользователь может отключить уведомления о проблемах с подключенными USB-устройствами на вашем ПК. Это может быть полезно для тех, кому нужно подключить USB-устройство к ПК, а Windows не может его распознать. Вот как отключить уведомления, если они кажутся вам полезными.
Вот пример уведомления об ошибке USB.

Хотя уведомление полезно при подключении USB-накопителей, камер , принтеры и сканеры, это может раздражать. Например, у вас есть установка с двойной загрузкой, когда все устройства настроены для работы в другой ОС. Получение уведомлений об ошибках USB в Windows 10 может сильно раздражать. Итак, вы, наконец, можете отключить их. Вот как это сделать.
Чтобы включить или выключить уведомление о проблемах USB в Windows 10,
- Откройте приложение «Настройки».
- Перейдите в Устройства> USB .
- На правой панели выключите (снимите флажок) Уведомлять меня, если есть какие-либо проблемы подключение к USB-устройствам . По умолчанию это включено.
- Вы можете снова включить эту опцию в любой момент позже, чтобы Windows 10 показывает уведомление, когда в Windows 10 возникают проблемы с подключенными USB-устройствами.
Готово.
Кроме того, вы можете применить настройку реестра, чтобы включить включить или выключить эту функцию. Вот как это можно сделать.
Включение или отключение уведомлений об ошибках USB в Windows 10
- Откройте приложение «Редактор реестра».
- Перейдите к следующему разделу реестра.
HKEY_CURRENT_USER SOFTWARE Microsoft Shell USB
Узнайте, как перейти к разделу реестра с помощью одним щелчком мыши. - Справа измените или создайте новое 32-битное значение DWORD
NotifyOnUsbErrors.
Примечание: даже если вы используете 64 -bit Windows вы все равно должны создать 32-битное значение DWORD. - Установите его значение в 1, чтобы включить уведомление. В противном случае установите значение 0.
Вы можете загрузить готовые к использованию файлы реестра ниже:
Загрузить файлы реестра
Настройка отмены включена.

Примечание: в Windows 10 и 8 для устройств, которые определяются как Медиа-устройство, значок безопасного извлечения не показывается (плееры, планшеты на Android, некоторые телефоны). Их вы можете отключать без использования этой функции. Также учитывайте, что в Windows 10 отображение значка может быть отключено и в Параметры — Персонализация — Панель задач — «Выберите значки, отображаемые в панели задач».
Обычно, для того, чтобы выполнить безопасное извлечение устройства в Windows, вы нажимаете по соответствующему значку около часов правой кнопкой мыши и делаете это. Назначение «Безопасного извлечения» заключается в том, что при его использовании вы сообщаете операционной системе о том, что намереваетесь извлечь данное устройство (например, флешку). В ответ на это, Windows завершает все операции, которые могут привести к порче данных. В некоторых случаях, также прекращает подачу питания на устройство.
Если не использовать безопасное извлечение устройств, это может привести к потере данных или порче накопителя. На практике, это происходит нечасто и есть определенные вещи, которые нужно знать и учитывать, см: Когда следует использовать безопасное извлечение устройства.
Как вернуть безопасное извлечение флешек и других USB-устройств автоматически
Майкрософт предлагает собственную официальную утилиту «Автоматическая диагностика и устранение проблем с USB» для исправления именно указанного типа проблемы в Windows 10, 8.1 и Windows 7. Порядок её использования выглядит следующим образом:
- Запустите загруженную утилиту и нажмите «Далее».
- При необходимости отметьте те устройства, для которых не работает безопасное извлечение (хотя исправление будет применено для системы в целом).
- Дождитесь завершения операции.
- Если всё прошло успешно, флешка, внешний диск или другое USB устройство будет извлечено, а в дальнейшем значок будет появляться.
Интересно, что эта же утилита, хоть и не сообщает об этом, исправляет и постоянное отображение значка безопасного извлечения устройства в области уведомлений Windows 10 (который часто отображается даже когда ничего не подключено). Скачать утилиту автоматической диагностики USB устройств можно с сайта Майкрософт: https://download.microsoft.com/download/D/B/B/DBBF8048-0817-40DC-817D-395652B870FF/WinUSB.diagcab.
Как вернуть значок «Безопасное извлечение устройства»
Иногда, по неизвестным причинам, значок безопасного извлечения может пропасть. Даже если вы подключаете и отключаете флешку снова и снова, иконка почему-то не появляется. Если такое произошло и у вас (а это скорее всего так, иначе бы вы сюда не пришли), нажмите кнопки Win + R на клавиатуре и введите следующую команду в окно «Выполнить»:
RunDll32.exe shell32.dll,Control_RunDLL hotplug.dll
Эта команда работает в Windows 10, 8, 7 и XP. Отсутствие пробела после запятой — это не ошибка, так и должно быть. После запуска этой команды откроется диалоговое окно «Безопасное извлечение устройства», которое Вы искали.
Диалог безопасного извлечения в Windows
В этом окне, можно, как обычно, выбрать устройство, которое требуется отключить и нажать кнопку «Остановить». «Побочный» эффект выполнения данной команды — это то, что значок безопасного извлечения снова появляется там, где ему и положено располагаться.
Если он продолжает исчезать и каждый раз вам требуется заново выполнять указанную команду для извлечения устройства, то вы можете создать ярлык для этого действия: кликните правой кнопкой мыши по пустому месту рабочего стола, выберите «Создать» — «Ярлык» и в поле «Расположение объекта» введите команду для вызова диалога безопасного извлечения устройства. На втором этапе создания ярлыка Вы можете дать ему любое желаемое имя.
Еще один способ безопасного извлечения устройства в Windows
Есть и еще один простой способ, который позволяет воспользоваться безопасным извлечением устройства, когда значок на панели задач Windows отсутствует:
- В «Мой компьютер» кликните правой кнопкой мыши по подключенному устройству, нажмите «Свойства», затем откройте вкладку «Оборудование» и выберите нужное устройство. Нажмите кнопку «Свойства», а в открывшемся окне — «Изменить параметры».
Свойства подключенных дисков
- В следующем диалоговом окне откройте вкладку «Политика» и уже на ней вы обнаружите ссылку «Безопасное извлечение устройства», которым и сможете воспользоваться для запуска нужной возможности.
На этом завершаю инструкцию. Надеюсь, перечисленных здесь способов безопасно извлечь переносной жесткий диск или флешку окажется достаточно.
Download Windows Speedup Tool to fix errors and make PC run faster
Windows 11/10 offers a feature that can notify whenever a connected USB device has issues. It can be with the device you just plugged into the computer or devices like printers, external storage devices, and so on. It usually happens when the computer is not able to recognize the device. That said, many a time, these errors are false positives. You can easily get it as your device is working fine. While not recommended, if you get the error too many times, and like every time you plug in a USB drive, then it’s best to disable notifications of USB Issues in Windows 10. In this post, we will show how you can disable or enable this feature.
There are two ways to turn off notifications about USB issues and problems:
- Change USB Settings in Windows
- Modify Registry Settings for NotifyOnUsbErrors key
When using the registry method, you can export the modified key and import it to any computer to instantly apply the change. It works on Windows 11/10 Home version as well.
1] Change USB Settings in Windows Settings
Windows 11
Windows 11 marks improvement over its predecessor, refining old catalog of settings, including USB settings, improved support for high-end games and many others. To disable notifications of USB Issues in Windows 10, follow these instructions.
- Press Win+I in combination to open the Settings.
- From the panel on the left, scroll down to Bluetooth & devices.
- Switch to the right, and go to the USB heading. It allows you to configure Notifications, USB battery saver, mobile device preferences and other settings.
- When directed to a new screen, slide the toggle adjacent to Connection notifications option to the off position.
This will disable Windows 11 from showing notifications if there are any issues connecting to a USB device.
Windows 10
Windows 10 offers this as a setting in the devices section. It is enabled by default
- Use WIN + I shortcut to open Windows 10 Settings
- Navigate to Devices > USB
- Uncheck the box against the option— Notify me if there are any issues connecting to the USB devices.
2] Change NotifyOnUsbErrors value in Windows Registry
NotifyOnUsbErrors is a key-value pair in Windows Registry, which can do the same as the settings. It is useful when you want to apply it to multiple computers remotely. You should be an admin user to edit registry settings. Also, make sure to create a restore point of your computer before making any registry changes.
Open Registry Editor by typing Regedit in the Run prompt, and pressing the Enter key
Click yes when you receive the UAC Prompt
In the Registry Editor, navigate to:
HKEY_CURRENT_USER\SOFTWARE\Microsoft\Shell\USB
Right-click on the space in the right pane, and create a new DWORD (32Bit)
Name it NotifyOnUsbErrors
Double click to edit it. Set 1 to turn on notification for USB issue, and 0 (Zero) to turn it off.
You can change the value, and quickly verify the status by going to Settings Devices > USB.
I hope the guide was easy to follow, and you were able to disable Notifications of USB Issues in Windows 10. However, be aware it also suppresses the actual issues, so if you don’t see the USB device working, enable it and check the results.
Where is the USB computer connection notification?
Earlier, in Windows 10, the setting was present under the Devices section of Windows Settings. However, this location has been changed in Windows 11 and can be found under Bluetooth & devices section.
These posts may interest you:
- USB Device Not Recognized in Windows
- PC turns off when USB is plugged in
- USB 3.0 External Hard Drive not recognized in Windows
- USB Devices not working in Windows.
Anand Khanse is the Admin of TheWindowsClub.com, a 10-year Microsoft MVP (2006-16) & a Windows Insider MVP (2016-2022). Please read the entire post & the comments first, create a System Restore Point before making any changes to your system & be careful about any 3rd-party offers while installing freeware.