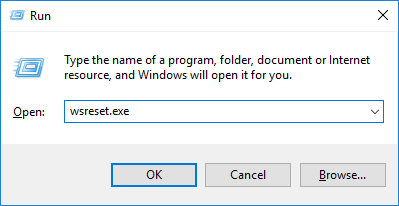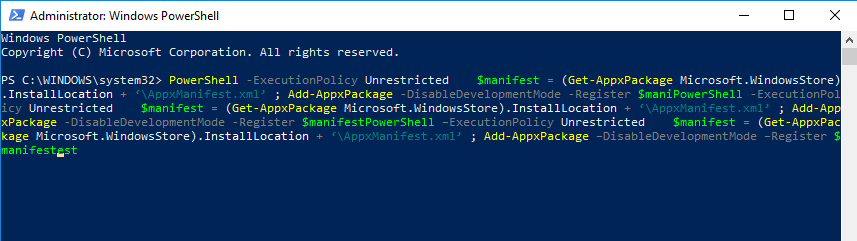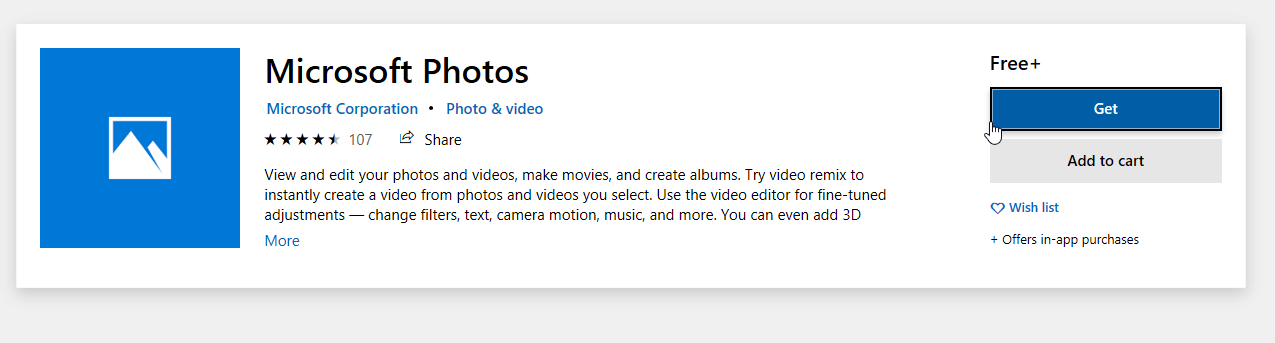На чтение 3 мин. Просмотров 6.9k. Опубликовано
Приложение Microsoft Photos исчезло на вашем компьютере с Windows 10? Не паникуйте, мы можем помочь вам решить эту проблему. Известное приложение Windows Photos – это многоцелевое средство просмотра изображений, которое доступно как встроенная программа для Windows 8, Windows 10 и Xbox One. Эта программа позволяет просматривать, систематизировать и редактировать видео и изображения.
Тем не менее, некоторые пользователи Windows сообщают, что все идет необычно, и приложение Microsoft Photos исчезло на их ПК. Кроме того, они получают сообщение об ошибке «Элемент не найден» каждый раз, когда пытаются открыть изображения на своем ПК.
Что делать, если приложение Microsoft Photos исчезло? Прежде всего, попробуйте запустить средство устранения неполадок приложений Магазина Windows. Приложение «Фотографии» – это приложение для Магазина Windows, и может помочь запуск средства устранения неполадок. Кроме того, вы можете попробовать загрузить приложение «Фото» с помощью PowerShell и Магазина Windows.
Содержание
- Что делать, если приложение «Фото» не работает?
- 1. Запустите приложение устранения неполадок
- 2. Очистите кеш Магазина Windows
- 3. Загрузите и установите Microsoft Photos
- 4. Используйте PowerShell
Что делать, если приложение «Фото» не работает?
- Запустите средство устранения неполадок приложения .
- Очистить кеш Магазина Windows
- Загрузите и установите Microsoft Photos
- Используйте PowerShell
1. Запустите приложение устранения неполадок
Если приложение Microsoft Photos исчезло, проблему можно устранить с помощью средства устранения неполадок приложения. С помощью средства устранения неполадок приложения вы можете проверить наличие ошибок, связанных с Microsoft Photos, а затем устранить их автоматически.
Вот как запустить средство устранения неполадок приложений Microsoft:
-
Откройте меню «Пуск» , введите устранение неполадок и нажмите клавишу Ввод .
-
В окне устранения неполадок прокрутите вниз, чтобы найти Приложения Магазина Windows.
-
Нажмите на него, а затем нажмите Запустить средство устранения неполадок .
- Следуйте инструкциям, чтобы завершить процесс.
- Перезагрузите компьютер.
Проверьте, появляется ли Microsoft Photos на вашем ПК с Windows после перезагрузки. Если нет, вы можете перейти к следующему шагу.
- ЧИТАЙТЕ ТАКЖЕ : исправлено: проблемы с приложением «Фотографии» в Windows 10
2. Очистите кеш Магазина Windows
Очистка Магазина Windows может эффективно решить отсутствующую проблему Microsoft Photos.
Вот как очистить кеш Магазина Windows:
- Нажмите клавиши Windows + R , чтобы запустить программу «Запуск».
-
В диалоговом окне «Выполнить» введите wsreset.exe и нажмите клавишу Ввод .
- Перезагрузите компьютер.
Проверьте, решена ли проблема после перезагрузки компьютера. Если нет, попробуйте следующее решение.
3. Загрузите и установите Microsoft Photos
Microsoft Photos, возможно, были случайно или вручную удалены на вашем ПК с Windows. Однако вы можете вручную установить Microsoft Photos на ПК с Windows с официального веб-сайта Microsoft Photos или из Магазина Microsoft.
4. Используйте PowerShell
PowerShell также может помочь, если приложение Microsoft Photos исчезло. Вот как это сделать:
-
Перейдите в Пуск>, введите PowerShell , затем щелкните правой кнопкой мыши и выберите Запуск от имени администратора.
- Когда появится окно контроля учетных записей, нажмите Да , чтобы запустить PowerShell с правами администратора.
-
Введите в окне PowerShell следующие команды, а затем нажмите клавишу Enter.
PowerShell –ExecutionPolicy Unrestricted
$ manifest = (Get-AppxPackage Microsoft.WindowsStore) .InstallLocation + ‘AppxManifest.xml’; Add-AppxPackage –DisableDevelopmentMode –Register $ manifest
- Перезагрузите компьютер.
- Теперь запустите Microsoft Store .
-
Найдите Microsoft Photos , чтобы загрузить и установить его в своей системе.
Итак, это всего лишь пара решений, которые могут помочь вам, если на вашем компьютере исчезло приложение Microsoft photos. Сообщите нам в разделе комментариев, если вы нашли наши решения полезными.
by Ivan Jenic
Passionate about all elements related to Windows and combined with his innate curiosity, Ivan has delved deep into understanding this operating system, with a specialization in drivers and… read more
Updated on
- Microsoft Photos can sometimes crash and become unresponsive, and that’s when measures need to be taken.
- If the Microsoft Photos app is missing, then, as a first step, you should run the troubleshooter.
- Another solution is to download and run an alternative photo viewer.
- Continue reading this helpful guide to find out more information on how to fix this issue.
Did Microsoft Photos app disappear on your Windows 10 computer? Don’t panic, we can help you fix this problem.
The famous Windows Photos application is a multipurpose image viewer available as a built-in program on Windows 8, Windows 10, and Xbox One.
This program allows you to view, organize, and edit your videos and images.
However, some Windows users reported that things go unusual and Microsoft Photos app disappeared on their PC.
Also, they get the error message Element not found whenever they try to open images on their PC.
What should I do if Microsoft Photos app has disappeared?
How we test, review and rate?
We have worked for the past 6 months on building a new review system on how we produce content. Using it, we have subsequently redone most of our articles to provide actual hands-on expertise on the guides we made.
For more details you can read how we test, review, and rate at WindowsReport.
First off, try running the Windows Store Apps troubleshooter. Photos app is a Windows Store app and running the troubleshooter might help.
Alternatively, you can try downloading the Photos app by using PowerShell and Windows Store.
What can I do if the Windows 10 Photos app is missing?
- Run the app troubleshooter
- Download an alternative photo viewer
- Clear the Windows Store cache
- Download and Install Microsoft Photos
- Use PowerShell
1. Run the app troubleshooter
- Open the Start Menu, type in troubleshooting, and hit Enter.
- In the troubleshooting window, scroll down to locate Windows Store Apps.
- Click on it and then click on Run the troubleshooter.
- Follow the prompts to finish up the process.
- Restart PC.
If Microsoft Photos app has disappeared, you can fix the problem by using the application troubleshooter.
With the app troubleshooter, you can check for errors related to Microsoft Photos and then resolve them automatically.
Check to see if Microsoft Photos appears on your Windows PC after the restart. If not, you may proceed to the next step.
2. Download an alternative photo viewer
- Download Lightroom free.
- Make sure you register for a free 7-day trial.
- Install Adobe Lightroom on your PC.
- Press Start.
- Go to Settings.
- Choose Apps.
- Go to Default Apps.
- In the Photo viewer section choose Adobe Lightroom.
If Photo Viewer doesn’t work, then maybe it’s time you try out an alternative photo viewing tool, one good example being Adobe Lightroom.
Not only is this Adobe product an excellent photo viewer, but it comes with all the editing tools you will ever need to enhance and doctor photos.
In fact, this program can be considered a lightweight version of Adobe Photoshop, but without the complicated UI.
3. Clear the Windows Store cache
- Press the Windows + R keys to launch the Run program.
- In the Run dialog box, type wsreset.exe and hit the Enter key.
- Restart your PC.
Clearing the Windows Store can effectively resolve the missing Microsoft Photos problem.
Check to see if the issue is resolved after restarting your computer. If not, you should try the next solution.
- How to fix Photos app problems in Windows 10/11
- Security Settings Blocked Self-signed Application [Fix]
- Fix: Page Fault in Nonpaged Area on Windows 10
4. Download and Install Microsoft Photos
Microsoft Photos may have been accidentally or manually uninstalled on your Windows PC.
However, you can manually install Microsoft Photos on your Windows PC from the official Microsoft Photos website or from the Microsoft Store.
5. Use PowerShell
- Go to Start, and type PowerShell.
- Right-click it, and select Run as an administrator.
- Type the following commands in the PowerShell window and then hit the Enter key:
PowerShell –ExecutionPolicy Unrestricted $manifest = (Get-AppxPackage Microsoft.WindowsStore).InstallLocation + ‘AppxManifest.xml’ Add-AppxPackage –DisableDevelopmentMode –Register $manifest
- Restart your PC, and launch the Microsoft Store.
- Search for Microsoft Photos to download and install it on your system.
PowerShell can also help if Microsoft Photos app has disappeared.
There you go, these are just a couple of solutions that can help you if the Microsoft photos app has disappeared on your PC. Let us know in the comments section if you found our solutions helpful.
Do you have trouble locating Microsoft Photos on your Windows PC? You can’t find it on the Start menu; Windows Search won’t bring it up; double-clicking an image fails to launch it. Frustrating, right?
If a Windows reboot didn’t help (try that if you haven’t already), the good news is that there are several ways to get the Photos app back in Windows.

This tutorial will guide you through the most effective methods to fix the Microsoft Photos app missing issue on Windows 11 and 10.
1. Make Sure the Photos App Is Installed
The first thing you must do is double-check if the Photos app is installed on your Windows computer. To do that:
- Open the Microsoft Store via the taskbar or Start menu.
- Search for Photos and select the app among the search results.
- If there’s a Get button, select it to install Photos.
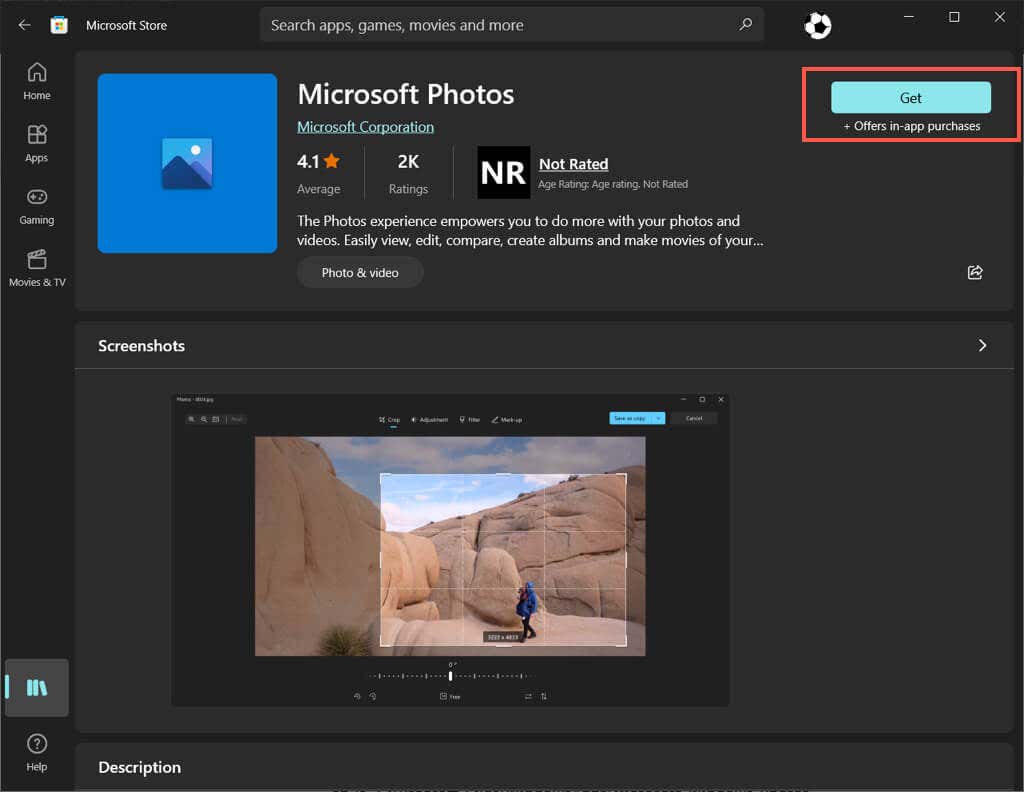
Photos is already installed if you see an Open button, but a software issue prevents you from locating or opening it. In that case, move on with the fixes below.
2. Re-register the Photos App
If the Photos app is installed but fails to appear throughout Windows, try re-registering the app with the operating system. That involves running a specific command through an elevated Command Prompt console. Here’s how:
- Open the Start menu, type cmd, and select Run as administrator.
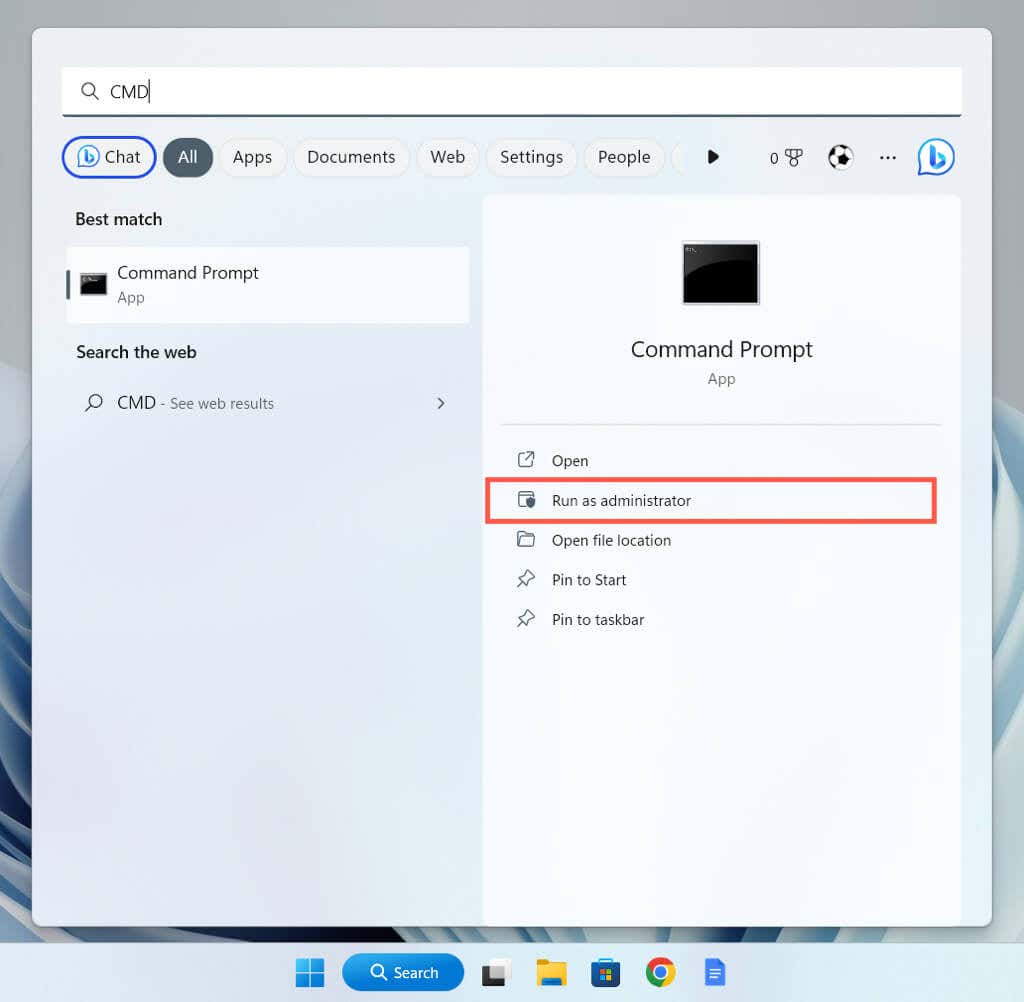
- Select Yes on the User Account Control pop-up.
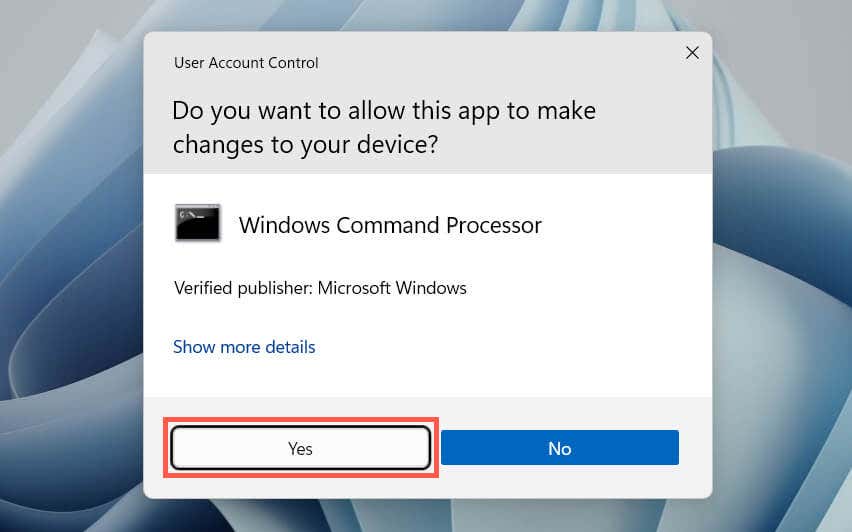
- Paste the following command and press the Enter key:
PowerShell -ExecutionPolicy Unrestricted -Command “& {$manifest = (Get-AppxPackage *Photos*).InstallLocation + ‘\AppxManifest.xml’ ; Add-AppxPackage -DisableDevelopmentMode -Register $manifest}”
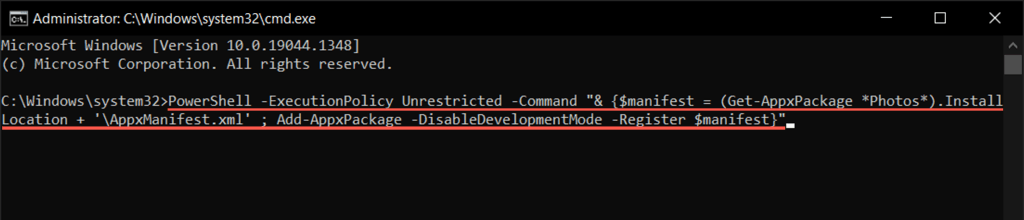
3. Repair or Reset the Photos App
If you still have trouble locating and opening Photos, you should repair the app installation to fix issues with potential file corruption. To do that:
- Right-click the Start menu and select Install apps or Apps and Features.
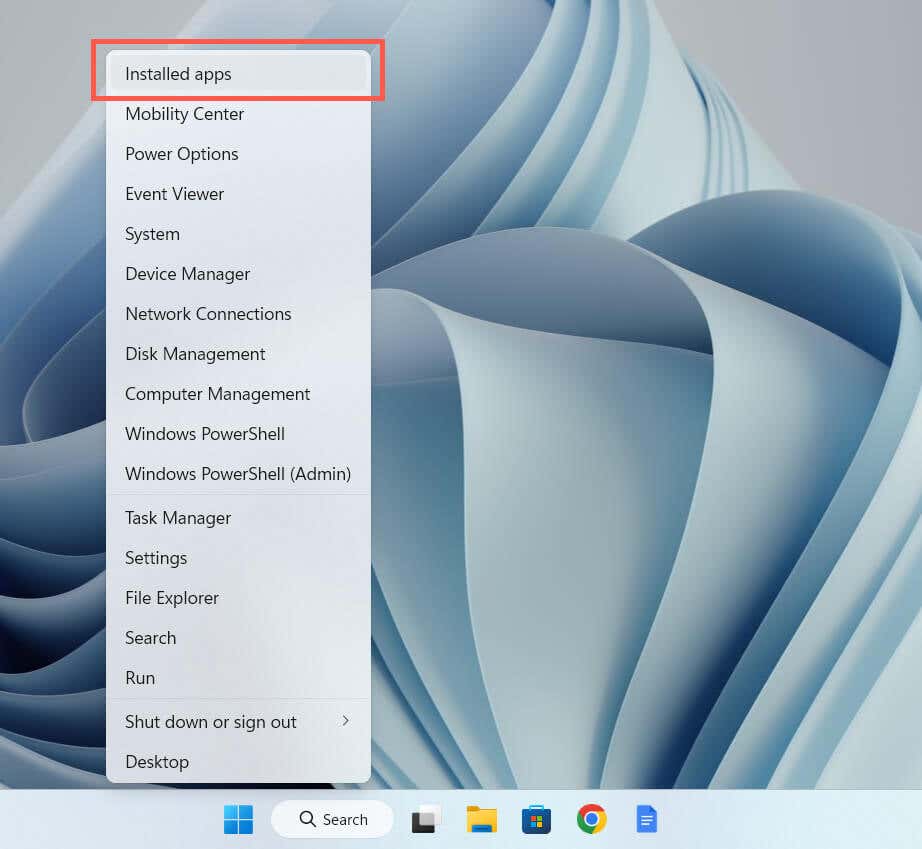
- Scroll down and select Microsoft Photos > Advanced options.
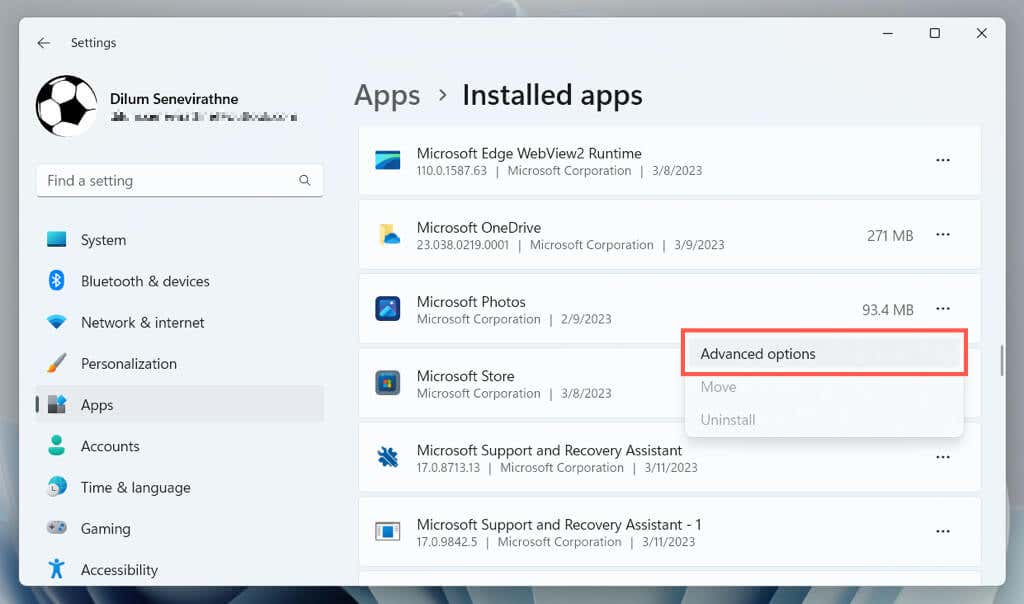
- Select Repair.
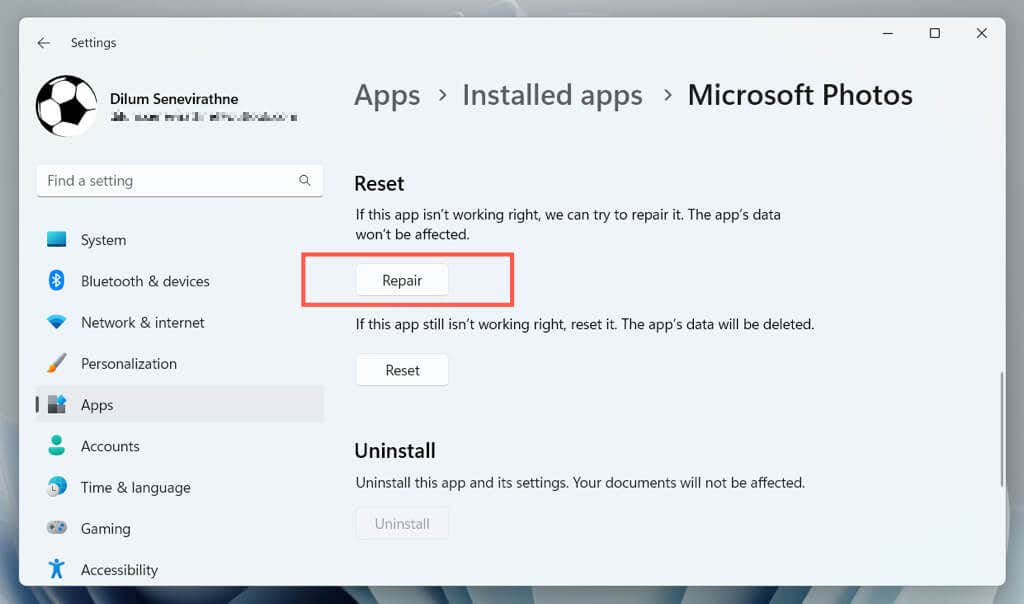
If repairing the app does not help, select Reset to restore Photos to its factory defaults.
4. Run Windows Store Apps Troubleshooter
The Windows Store Apps troubleshooter helps identify and fix issues with Photos and other apps from the Microsoft Store. If the problem persists, here’s how to run it:
- Right-click the Start menu and select Settings.
- Scroll down the System section and select Troubleshoot. If you’re troubleshooting the Windows 10 Photos app, choose Update & Recovery > Troubleshoot.
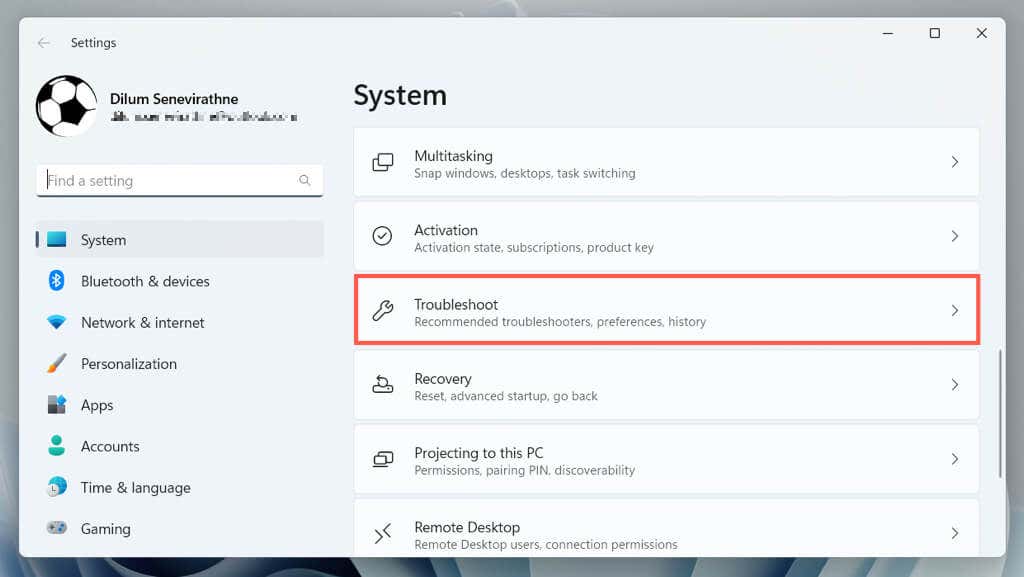
- Select Other/Additional troubleshooters.
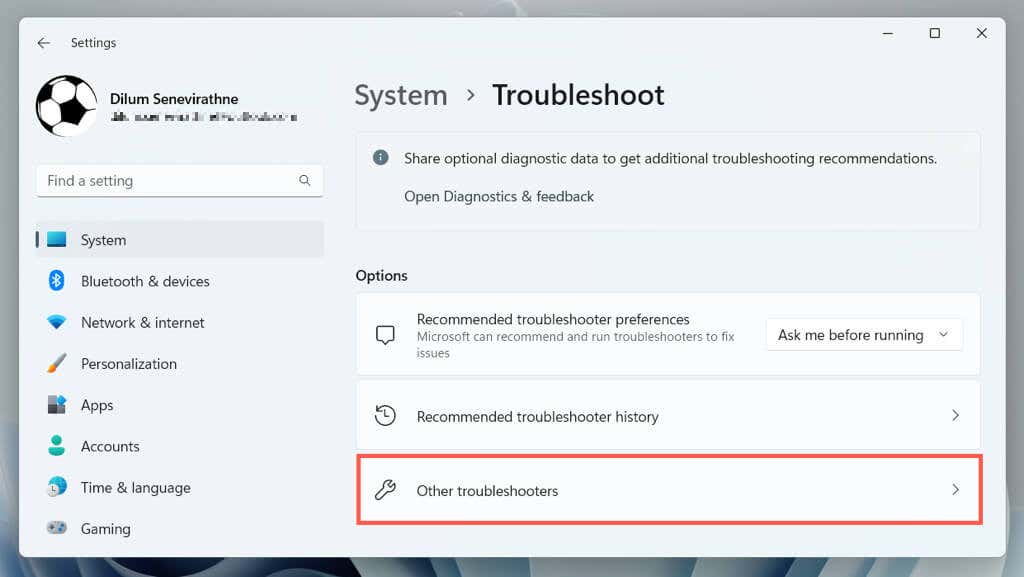
- Select Windows Store Apps and choose Run/Run the troubleshooter.
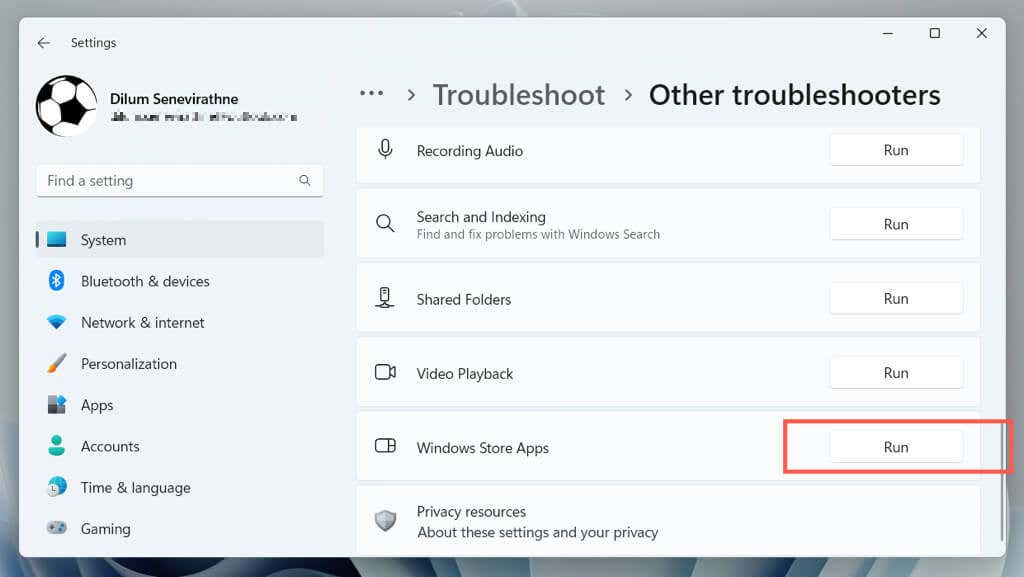
- Wait until the Windows Store Apps troubleshooter scans and fixes problems with Microsoft Store apps on your computer.
5. Clear the Microsoft Store App Cache
Microsoft Store cache corruption triggers various issues with native apps in Windows 10 and 11. If Photos is still missing after trying other fixes, run the WSReset tool to remove and rebuild the Store cache. To do that:
- Right-click the Start button and select Windows PowerShell (Admin).
- Type wsreset.exe and press Enter.
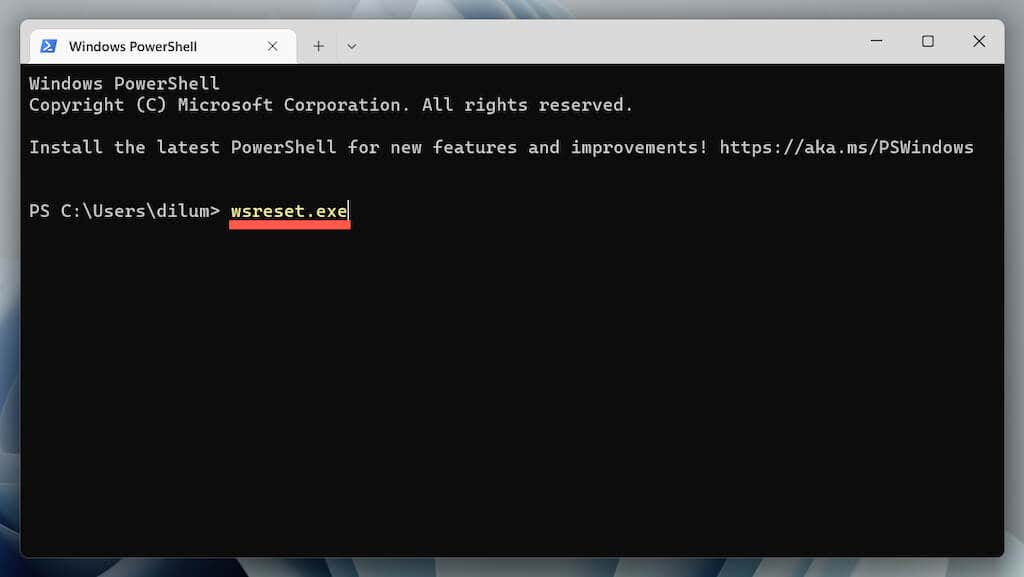
- Wait until the WSReset tool runs itself. The Microsoft Store should automatically open after that.
6. Uninstall and Reinstall the Photos App
The following fix involves completely removing and reinstalling the Photos app with the help of PsTools from Microsoft. Here’s how:
- Download PsTools from the Microsoft website.
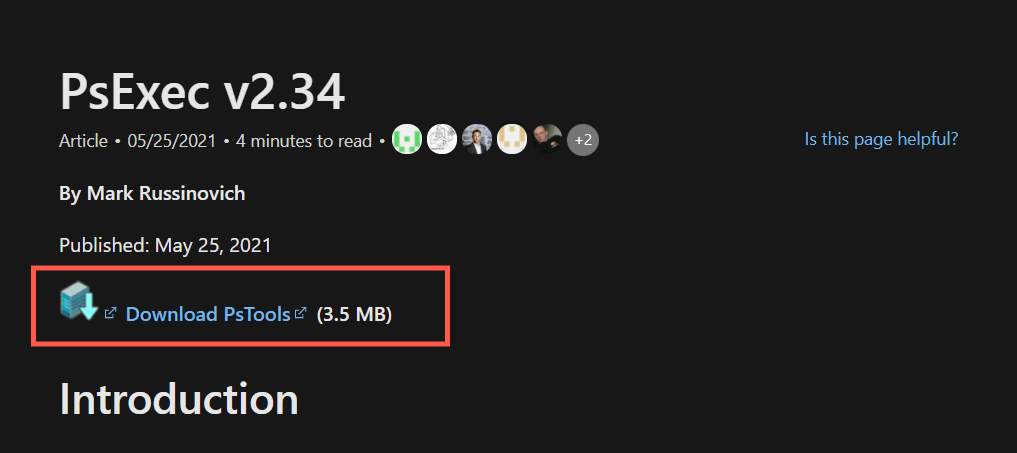
- Extract the downloaded ZIP file (right-click and select Extract files) and set C:/PSTools as the extraction destination.
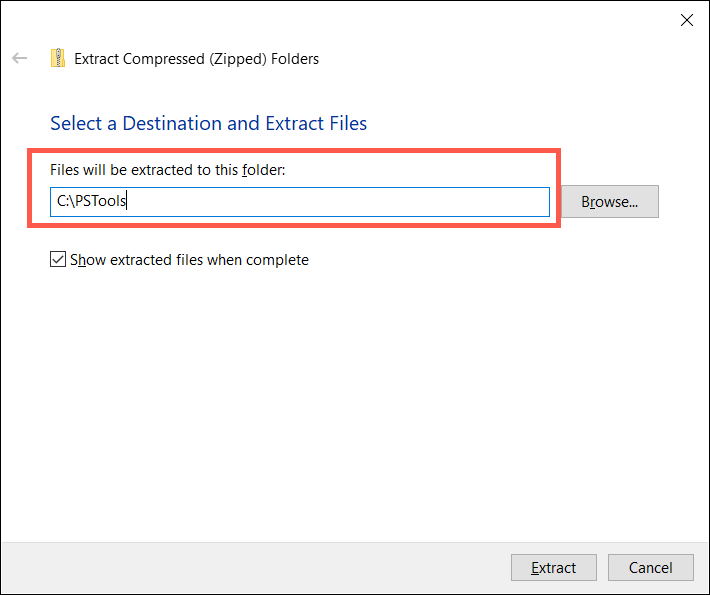
- Open an elevated Windows PowerShell window and execute the command:
Get-AppxPackage *photos* | Remove-AppxPackage
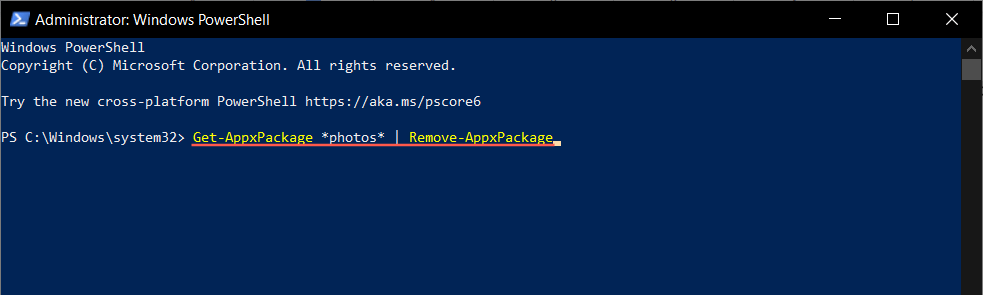
- Exit Windows PowerShell.
- Open a Command Prompt console with administrative privileges and run the command:
C:\PSTools\PsExec.exe -sid C:\Windows\System32\cmd.exe
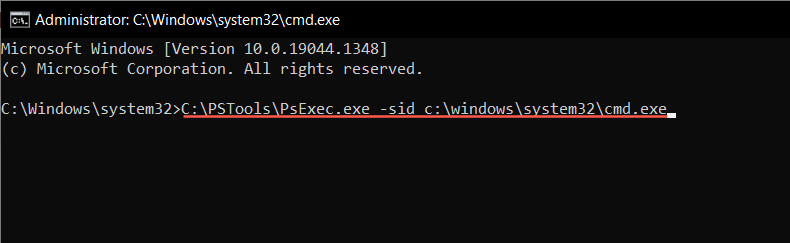
- The Command Prompt should automatically launch a new window. Type the following command and press Tab to complete it with the correct name for the Photos directory:
rd /s “C:\Program Files\WindowsApps\Microsoft.Windows.Photos_
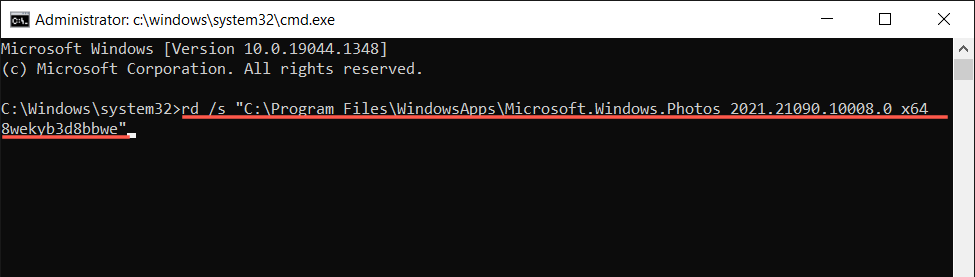
Note: You may have to press Tab repeatedly until you see x64 as part of the folder name, similar to what you see in the screenshot above.
- Execute the command and wait until PSTools removes Photos.
- Quit all Command Prompt windows and restart your PC.
- Search for and reinstall the Photos app via the Microsoft Store.
7. Run SFC and DISM Scan
Running an SFC (System File Checker) and DISM (Deployment Image Servicing and Management) scan can help identify and fix corrupt Windows system files preventing the Photos app from showing up.
To do that, open an elevated Windows PowerShell console, run the following commands one after the other, and wait until each tool scans the hard drive’s system partition for issues:
- sfc /scannow
- DISM.exe /Online /Cleanup-Image /Restorehealth
8. Update to the Latest Version of Windows
Installing the latest Windows updates resolves loads of bugs and glitches preventing applications from working correctly. If the Microsoft Photos app is still missing:
- Open Settings.
- Select Windows Update.
- Select Check for Updates.
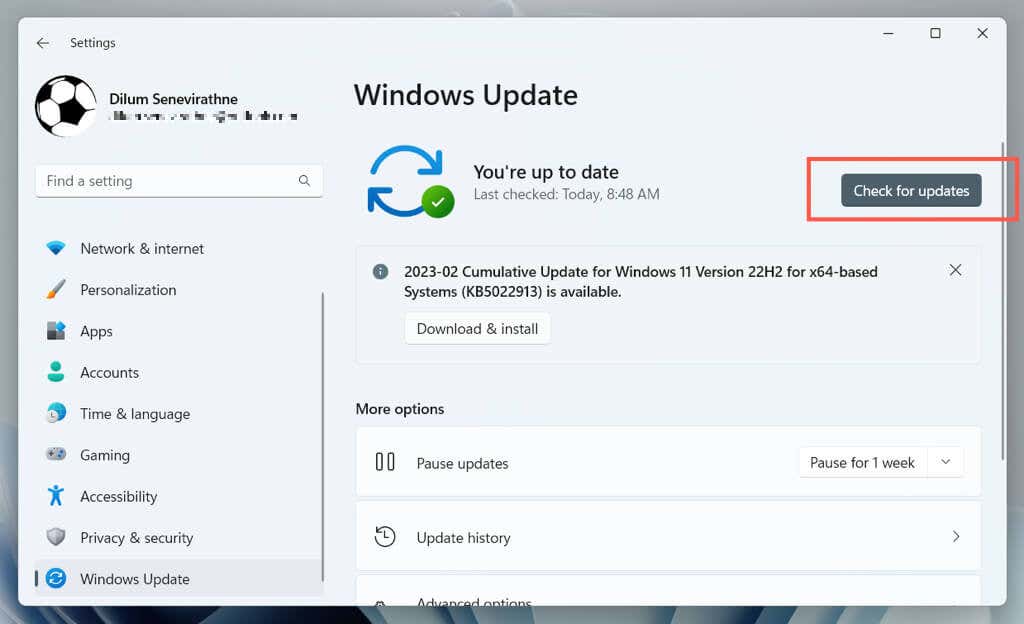
If there are pending Windows updates, select Download and Install to install them. You must restart your computer to finalize the updates.
9. Perform a System Restore
If all else fails and Photos is still missing or not working, you must perform a system restore to a point when the app is present and functioning correctly. The procedure removes updates, apps, and settings from the restore point, so you must create a backup of important files before proceeding.
When ready to move with a system restore, you must:
- Press Windows + R, type rstrui, and select OK.
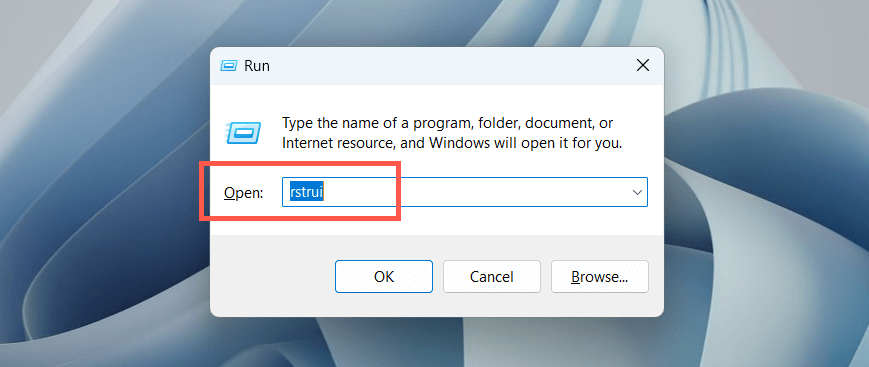
- Select Next on the System Restore dialog.
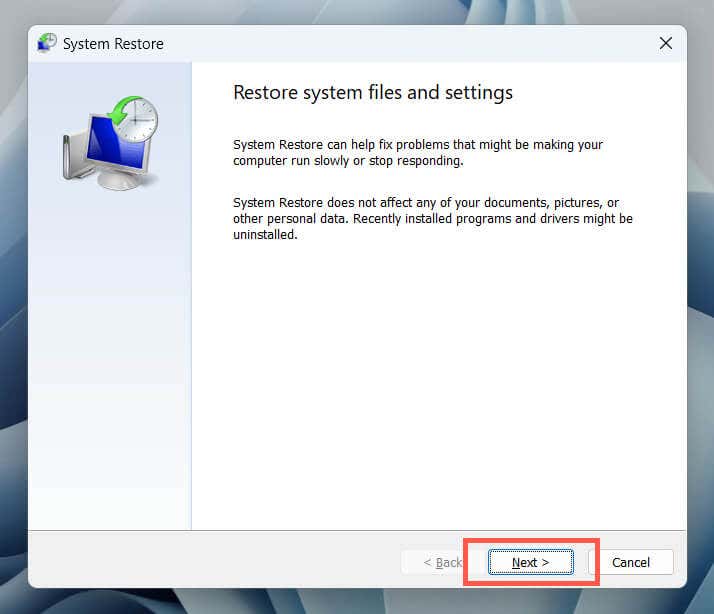
- Pick a restore point and select Next.
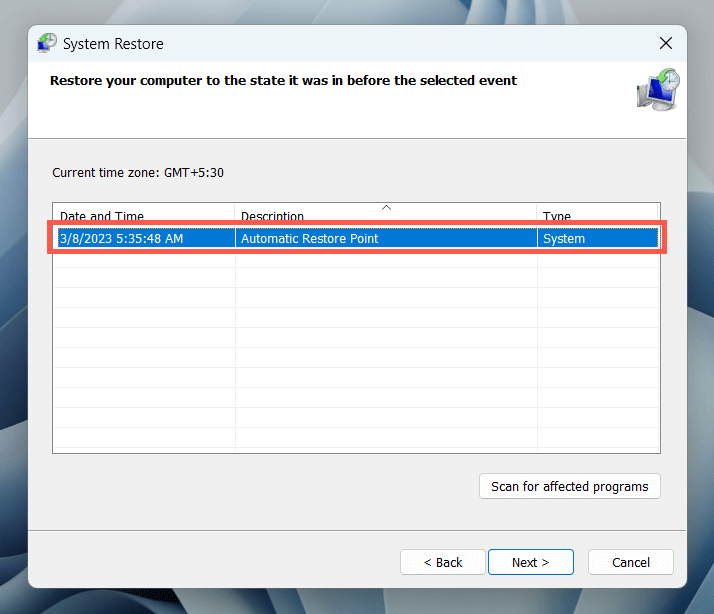
- Select Scan for affected programs (optional) to identify programs that will be affected during the restoration process, and choose Finish.
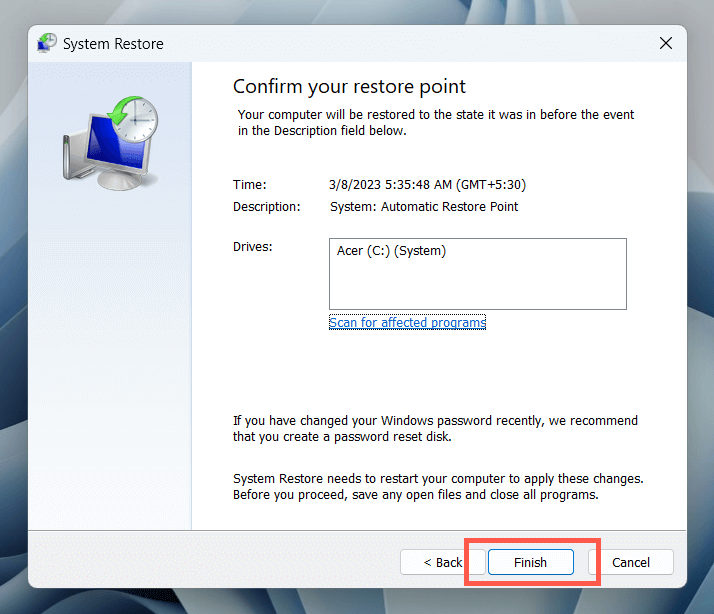
- Wait until Windows finishes rolling itself back to the restore point.
10. Create New User Account
Profile corruption issues in Windows are another factor preventing native programs like Photos from showing up. Create a new local account on your Windows PC and check if you can access the app that way.
- Open the Windows Settings app and select Accounts.
- Select Other users.
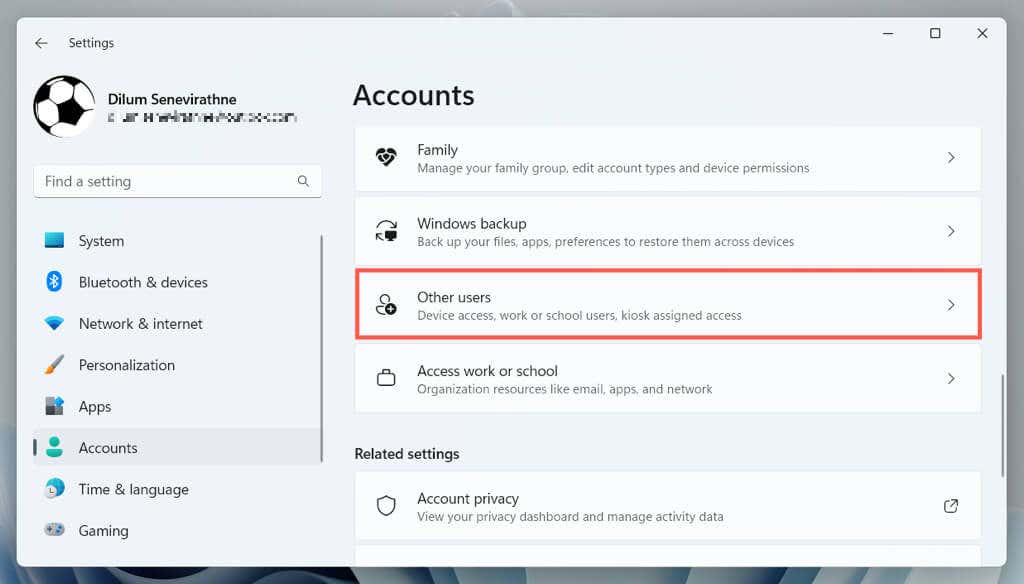
- Select the Add account button.
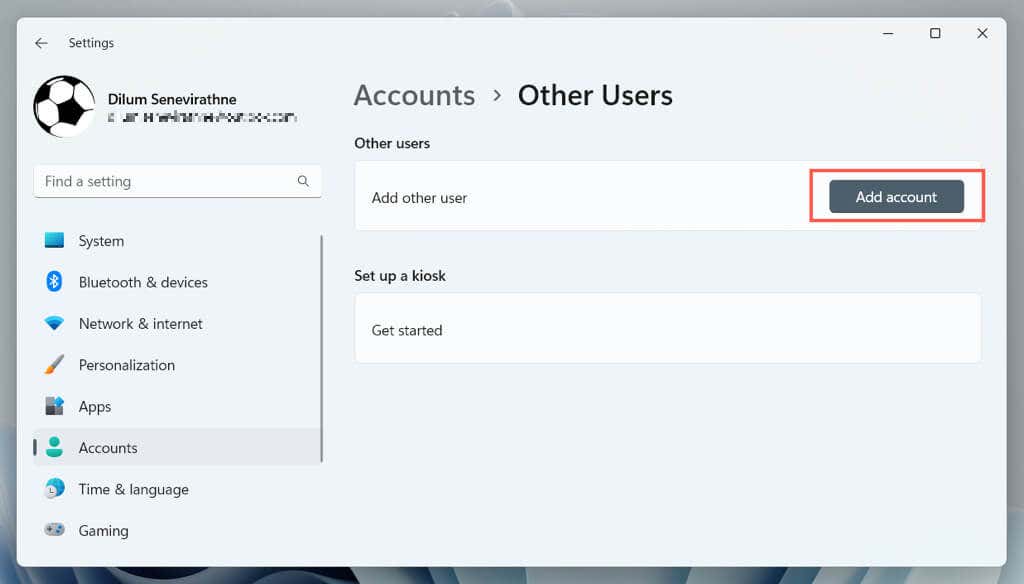
- Work through the prompts to set up the account—you do not have to enter an email address or sign in with a Microsoft Account.
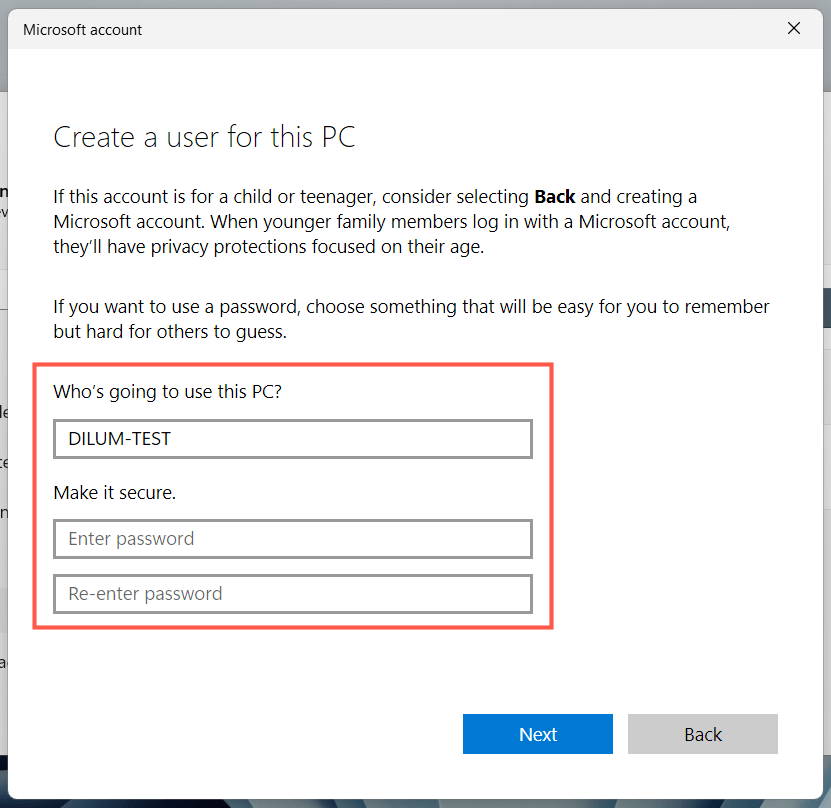
- Open the Start menu, select your profile icon, and log into the new account.
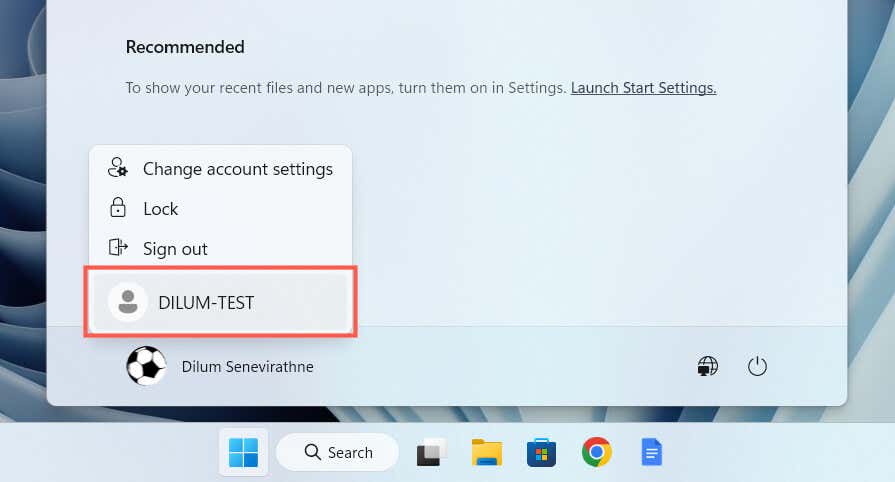
- Check if the Photos app is available within the new user account. If it is, consider migrating your old profile data to the new account. You can delete the corrupt profile after that.
Microsoft Photos App: Lost and Found
When you notice the Photos app has gone missing from your Windows computer, don’t panic. Whether it’s simply re-registering the app or performing advanced troubleshooting like a system restore or creating a new user account, there are plenty of options to get Photos back. Just be sure to back up important photos or files before attempting significant changes to your system.
If none of the solutions above work, your only remaining option is to factory reset Windows 11 or 10 to its default settings. Alternatively, check our list of third-party Windows photo viewers that are not only superior in terms of usability but also support a more comprehensive range of image formats.
Средство просмотра фотографий Windows не включено в Windows 10, но если вы перешли с Windows 7 или Windows 8.1, оно может быть у вас на компьютере. Чтобы проверить это, нажмите и удерживайте (или щелкните правой кнопкой мыши) фотографию в проводнике, выберите пункт Открыть с помощью. Если Windows Photo Viewer нет в списке, его невозможно установить в Windows 10.
Приложение «Фотографии» в Windows 10 выполняет то же самое, что и средство просмотра фотографий и многое другое.
-
Нажмите клавишу Ctrl + колесико мыши для увеличения или уменьшения. Измените параметры колесика мыши в разделе Дополнительно> Параметры.
-
Для просмотра фотографий в папке откройте фотографию из представления папки или в проводнике, а затем проведите пальцем вправо или используйте клавиши со стрелками для просмотра следующего элемента.
-
Щелкните фотографию, чтобы отобразить кнопки сверху, включая Масштабирование, Удалить, Поворот, Изменить и создать, Поделиться и Печать. Нажмите и удерживайте (или щелкните правой кнопкой мыши) для получения дополнительных команд, таких как «Сохранить как», «Копировать» и «Установить как».
Откройте приложение «Фотографии» с помощью кнопки ниже.
Открытие приложения «Фотографии»ms-photos://
Нужна дополнительная помощь?
Нужны дополнительные параметры?
Изучите преимущества подписки, просмотрите учебные курсы, узнайте, как защитить свое устройство и т. д.
В сообществах можно задавать вопросы и отвечать на них, отправлять отзывы и консультироваться с экспертами разных профилей.
-
Home
-
News
- Top 4 Solutions to Windows 10 Photos App Missing
By Tina |
Last Updated
You may come across the error of Windows 10 Photos app missing. This post from MiniTool shows how to fix it. In addition, you can visit MiniTool to find more Windows tips and solutions.
In general, the Photos app is a piece of Windows built-in software. However, some users reported that they come across the error of Windows 10 Photos app missing. If you come across the same error, do not be panic it is a common error. Besides, this post will show you some reliable solutions.
So, in the following content, we will show you how to fix the error of my Photos app disappeared.
How to Solve Windows 10 Photos App Missing?
- Run App Troubleshooter
- Clear the Windows Store Cache
- Download and Install Windows Photos App
- Use PowerShell
Top 4 Solutions to Windows 10 Photos App Missing
In this part, we will show you how to solve the problem of Windows Photo app missing.
Way 1. Run App Troubleshooter
In order to fix the error of Windows 10 Photos app missing, you can try running App troubleshooter.
Now, here is the tutorial.
- Press Windows key and I key together to open Settings.
- Then choose Update & Security.
- Next, go to the Troubleshoot tab.
- On the right pane, scroll down to find Windows Store Apps.
- Click it and choose Run the troubleshooter.
- Then follow the on-screen wizard to continue.
Once all steps are finished, reboot your computer and check whether the error of Windows 10 Photos app missing is fixed.
Way 2. Clear the Windows Store Cache
To fix the error of Windows Photo app missing, you can also try clearing Windows store cache.
Now, here is the tutorial.
- Press Windows key and R key together to open Run dialog.
- Type wsreset.exe in the box and click OK to continue.
- Then restart your computer.
After that, check whether the error of Windows 10 Photos app missing is solved.
Way 3. Download and Install Windows Photos App
In order to fix the issue of my Photos app disappeared, you can try to download and install it manually.
Now, here is the tutorial.
- Click here to go to the official Microsoft Photos website.
- Then download it and install it on your computer.
Once all steps are finished, the Windows Photos app will be available on your computer.
Way 4. Use PowerShell
To fix Windows 10 Photos app missing error, you can try running PowerShell and inputting the command to find it back.
Now, here is the tutorial.
1. Type PowerShell in the search box of Windows 10 and choose the best-matched one.
2. Then right-click it to choose Run as administrator.
3. In the PowerShell window, type the following commands:
PowerShell –ExecutionPolicy Unrestricted
$manifest = (Get-AppxPackage Microsoft.WindowsStore).InstallLocation + ‘AppxManifest.xml’ ; Add-AppxPackage –DisableDevelopmentMode –Register $manifest
4. Then restart your computer.
5. Launch the Microsoft Store again.
6. Then search Microsoft Photos, download it and install it on your computer.
After that, the Windows Photos app will be available on your computer.
To sum up, in order to fix the error of Windows 10 Photos app missing, this post has shown 4 reliable solutions. If you come across the same trouble, try these solutions. If you have any better ideas to fix the issue of my Photos app disappeared, you can share it in the comment zone.
About The Author
Position: Columnist
Tina is a technology enthusiast and joined MiniTool in 2018. As an editor of MiniTool, she is keeping on sharing computer tips and providing reliable solutions, especially specializing in Windows and files backup and restore. Besides, she is expanding her knowledge and skills in data recovery, disk space optimizations, etc. On her spare time, Tina likes to watch movies, go shopping or chat with friends and enjoy her life.