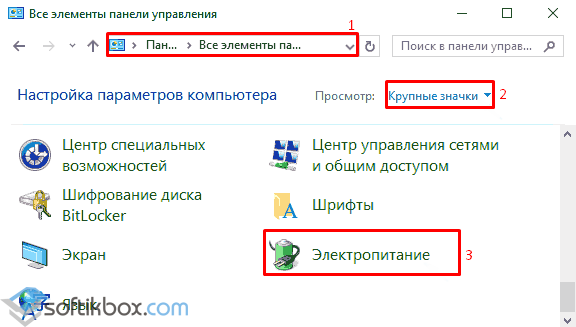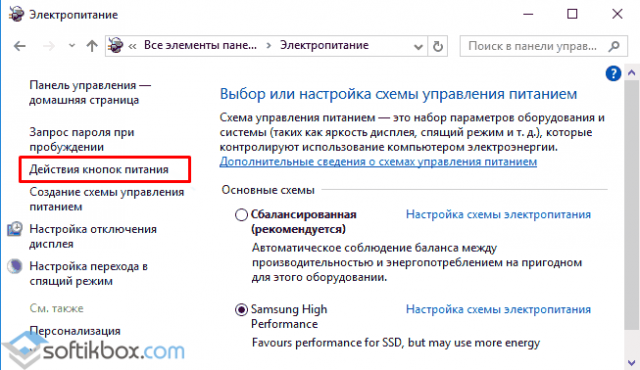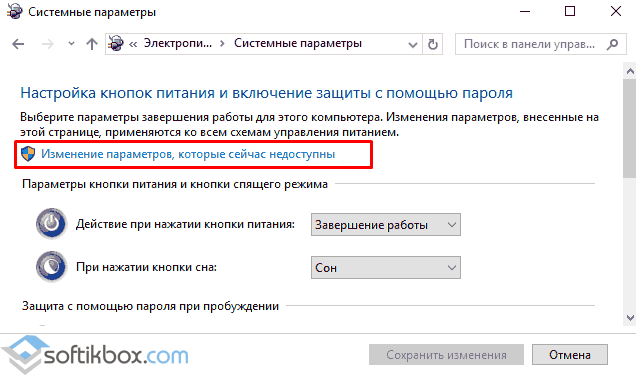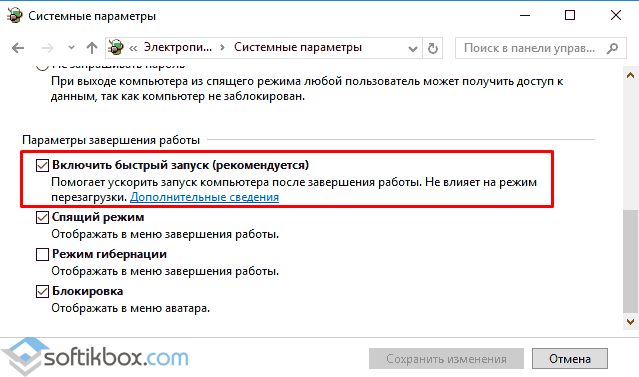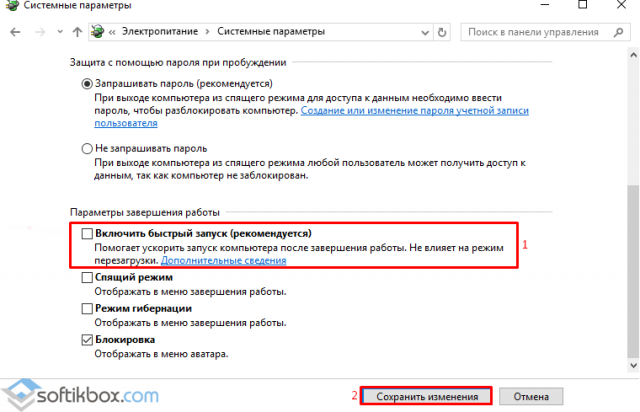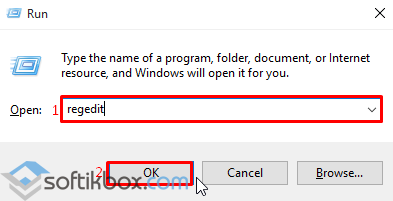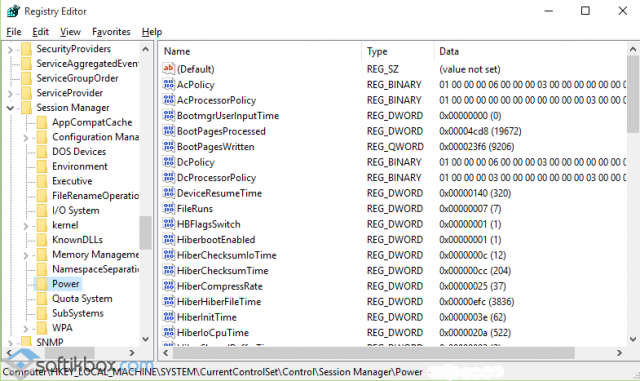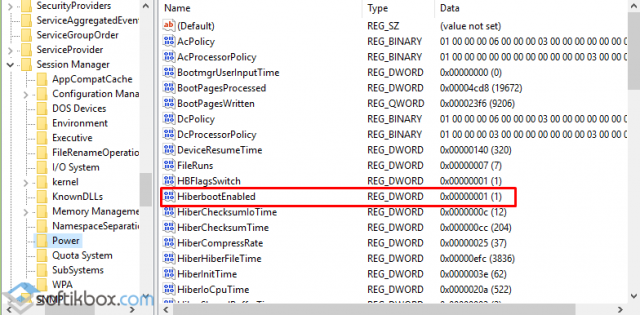Download Windows Speedup Tool to fix errors and make PC run faster
On Windows 10, the Fast Startup is a built-in feature that is designed to start up your computer faster after the shutdown. This option is by default enabled and saves your valuable time from being wasted. But recently, some users reported missing this feature after making a force shut down to their computer. If you’re also facing such a problem on your computer, then this post will help you solve it. This post will show how to turn on the Fast Startup option missing in Windows 11/10.
If you find that the Fast Startup option is missing on your Windows 11 or Windows 10 computer then here are the steps you can use to turn it on:
- Run Command Prompt as an Administrator.
- If the UAC prompt appears, click on the Yes option.
- Type the command – powercfg /hibernate on.
- Then press the Enter key to run the command.
So basically, you need to ensure that the Hibernate feature is turned on.
To get it started, you have to open the elevated Command Prompt on your computer. For that, click on the Start button, then type cmd, and then do a right-click on the search result and select Run as administrator. If you get an Admin prompt on the screen, click on the Yes button to approve it.
Inside the Command prompt window, type the following command and press Enter to run it:
powercfg /hibernate on
After running the above command, close the command prompt window and check if the Fast Startup option is enabled now.
If you don’t know how to check it, here are the steps you can use to do that:
- Press Windows+R to open the Run dialog box.
- Write down the Control Panel in the box and press the Enter button.
- Select Power Options from the list.
- From the left side, click on the Choose what the power button does option.
- On the next screen, go to the Shutdown settings section.
- Here if you see the Turn on fast startup (recommended) option, it means the Fast Startup option has activated now. But the option here is greyed out.
- To make any changes, click on the Change settings that are currently unavailable link and change it.
- After applying the changes, click on the Save changes button.
This way you can turn on the Fast Startup option if it’s missing on your Windows 11/10 computer.
Related:
- Hibernate option is missing
- Force Windows to always boot using Fast Startup or Hybrid Boot
Digvijay is a Windows enthusiast who likes to write about the Windows OS and software in specific, and technology in general. When he is not working, he would either surf the web or dives into learning tech skills.

Технология быстрой загрузки опирается на гибернацию: при включенной функции быстрого запуска, система при выключении сохраняет ядро Windows 10 и загруженные драйверы в файл гибернации hiberfil.sys, а при включении снова загружает его в память, т.е. процесс похож на выход из состояния гибернации.
Как отключить быстрый запуск Windows 10
Чаще пользователи ищут, как выключить быстрый запуск (быструю загрузку). Связано это с тем, что в некоторых случаях (часто причиной являются драйвера, особенно на ноутбуках) при включенной функции, выключение или включение компьютера происходит неправильно.
- Для отключения быстрой загрузки, зайдите в панель управления Windows 10 (через правый клик по пуску), после чего откройте пункт «Электропитание» (если его нет, в поле просмотр справа вверху поставьте «Значки» вместо «Категории».
- В окне параметров электропитания слева выберите пункт «Действия кнопок питания».
- В открывшемся окне нажмите по «Изменение параметров, которые сейчас недоступны» (вы должны быть администратором для того, чтобы их изменить).
- Затем, внизу этого же окна, снимите отметку с «Включить быстрый запуск».
- Сохраните изменения.
Готово, быстрый запуск отключен.
Если вы не пользуетесь ни быстрой загрузкой Windows 10 ни функциями гибернации, то вы также можете отключить гибернацию (это действие само по себе отключает и быстрый запуск). Тем самым, можно высвободить дополнительное место на жестком диске, подробнее об этом в инструкции Гибернация Windows 10.
Кроме описанного способа отключения быстрого запуска через панель управления, этот же параметр можно изменить через редактор реестра Windows 10. За него отвечает значение HiberbootEnabled в разделе реестра
HKEY_LOCAL_MACHINE\SYSTEM\CurrentControlSet\Control\Session Manager\Power
(если значение равно 0, быстрая загрузка отключена, если 1 — включена).
Как отключить быстрый запуск Windows 10 — видео инструкция
Как включить быстрый запуск
Если вам, наоборот, требуется включить быстрый запуск Windows 10, вы можете сделать это тем же образом, что и выключение (как описано выше, через панель управления или редактор реестра). Однако, в некоторых случаях может оказаться так, что опция отсутствует или недоступна для изменения.
Обычно это означает, что ранее была выключена гибернация Windows 10, а для работы быстрой загрузки, ее требуется включить. Сделать это можно в командной строке, запущенной от имени администратора с помощью команды: powercfg /hibernate on (или powercfg -h on) с последующим нажатием Enter.
После этого вновь зайдите в параметры электропитания, как это было описано ранее, чтобы включить быстрый запуск. Если вы не пользуетесь гибернацией как таковой, но вам требуется быстрая загрузка, в упоминавшейся выше статье про гибернацию Windows 10 описан способ уменьшить файл гибернации hiberfil.sys при таком сценарии использования.
Если что-то, имеющее отношение к быстрому запуску Windows 10 осталось непонятным, задавайте вопросы в комментариях, я постараюсь ответить.
Привет, друзья! Сегодня поговорим о такой полезной функции как ускоренный запуск в Windows 10. Её появление обусловлено тем, что разработчик заинтересован в снижении затрат времени на запуск системы и активно работает над этим. Данная функция используется операционной системой по умолчанию, но при необходимости владелец устройства может отключить её. Мы рассмотрим два способа включения моментального запуска.
Функция ускоренного старта будет полезна людям, которые привыкли часто включать и выключать компьютер. Основное назначение этой функции – помочь ОС побыстрее загрузиться после выключения компьютера, принцип её работы основан на гибернации. Для включения и выключения опции пользователю не придётся долго бродить по системным настройкам, так как сам процесс достаточно простой и занимает несколько минут. В ОС Windows 10 есть режим «Сон», который также позволяет быстро запускать и выключать систему. Но если нужно отключить устройство от сети, данный режим не подходит.
Если функция быстрого запуска активирована – перед завершением работы система сохраняет образ ядра и загруженные драйверы в специальный файл hiberfil.sys. Он расположен в корне системного каталога. Затем при включении в оперативную память загружаются данные из этого файла, благодаря чему запуск ОС происходит практически мгновенно. Если ускоренный запуск не активирован – происходит полная загрузка системы, во время которой последовательно инициализируются файлы и процессы, а затем загружаются необходимые службы. Нужно отметить, что быстрый старт не работает если пользователь вместо пункта «Завершение работы» выбрал пункт «Перезагрузка».
По своей сути ускоренное включение компьютера напоминает технологию гибернации. Но некоторые отличия все же есть: при гибернации устройство сохраняет рабочее состояние системы, а при ускоренном старте этого не происходит. Перед пользователем открывается свежая ОС без запущенных файлов и программ, но драйверы и службы не перезапускаются. Загружаются только те приложения, которые находятся в списке автозапуска. Если на учётной записи установлен пароль – его придётся ввести снова.
• В Windows 10 быстрый старт включён по умолчанию. Если пользователь ранее не вносил изменения в настройки – ему не нужно искать эту опцию и включать её.
• Если система работает в режиме InstantGo – активировать мгновенный старт не получится.
• Иногда в настройках вовсе не отображается пункт «Включить быстрый запуск» и данная опция не работает. Причиной этого может стать то, что на компьютере отключён режим гибернации. Для включения в командную строку под именем «Администратор» вводят powercfg -h on.
Файл, в который сохраняются данные перед завершением работы, занимает много места на диске. Также пользователи сталкиваются с некорректной загрузкой системы и проблемами при установке обновлений. Из-за этого возникает необходимость в выключении ускоренного старта. Не рекомендуется использовать быстрый запуск на компьютере, у которого на жёстком диске мало места. Также он будет некорректно работать на устройствах, где установлены две версии Windows.
Способ № 1
• Через пункт меню «Пуск» перейти в «Панель управления».



Способ № 2
Суть этого способа заключается в изменении настроек реестра Windows. Он представляет собой базу данных, в нем хранятся настройки системы и установленных программ, сведения о пользователях. Необходимость внесения изменений в реестр возникает если у пользователя нет возможности настроить программу в привычном графическом интерфейсе (выставить галочки и нажать «ОК»). При работе с системным реестром нужно действовать очень аккуратно.
Последовательность действий пользователя будет такой:
• нажать на клавиатуре клавиши Win + R;
• в открывшемся окне в соответствующем поле нужно ввести команду regedit и нажать «ОК»;
• в папке Power следует найти файл под названием HiberbootEnabled;
• теперь пользователю надо самостоятельно установить для этого файла значение 1 (единица) в столбце Data, таким образом мгновенный старт системы будет активирован.
Вместо послесловия
Ускоренный запуск в Windows 10 значительно упрощает работу системы и сокращает время ожидания, он активирован по умолчанию. После выключения устройства текущее состояние ОС сохраняется на жёстком диске в файле гибернации. При возобновлении работы данные считываются именно с этого файла. Если данная опция не работает, владельцу компа нужно проверить её состояние и при необходимости активировать.
13.05.2016
Просмотров: 9157
Многие пользователи опасаются использовать для ускорения работы своей операционной системы программы-оптимизаторы, принцип действия которых неизвестен. Поэтому для улучшения производительности ОС рекомендуем пользоваться встроенными средствами. Среди них стоит выделить быстрый запуск Windows 10. Эта функция позволяет ускорить загрузку начального окна в несколько раз.
Читайте также: Почему Windows 10 долго загружается и как это исправить?
Содержание:
- Как включить быстрый старт в ОС Windows 10?
- Как в Windows 10 отключить быстрый старт операционной системы?
Как включить быстрый старт в ОС Windows 10?
Чтобы включить быструю загрузку OS Windows 10, стоит выполнить следующие действия:
- Жмём «Пуск», «Панель управления». Выставляем режим просмотра «Крупные значки» и выбираем раздел «Электропитание».
- В левом меню выбираем «Действия кнопок питания».
- В следующем окне нужно нажать на кнопку «Изменение параметров, которые сейчас недоступны».
- В новом окне опускаем ползунок прокрутки вниз и в «Параметрах завершения работы» ставим отметку «Включить быстрый запуск (рекомендуется)».
- Сохраняем изменения.
ВАЖНО! Если пункта «Быстрый запуск» в разделе «Панели управления» нет или вы не можете его включить, это значит, что в ОС выключен режим гибернации. Его нужно включить. Для этого в командной строке с правами администратора стоит ввести команду «powercfg /hibernate on». Только после этого появится нужный пункт.
Как в Windows 10 отключить быстрый старт операционной системы?
Если вас устраивает скорость загрузки вашей операционной системы или данная функция вызывает ошибки, препятствует нормальной работе некоторых приложений, стоит её отключить. Для этого существует несколько способов.
Способ №1
- Выполняем все те же действия, что и при включении быстрого старта. Снимаем отметку с нужного пункта.
- Жмём «Сохранить изменения».
Способ №2
- Жмём «Win+R» и вводим «regedit».
- Переходим по ветке «HKEY_LOCAL_MACHINE\SYSTEM\CurrentControlSet\Control\Session Manager\Power» и находим параметр «HiberbootEnabled». Его значение должно быть «0», чтобы функция быстрой загрузки была отключена. Чтобы её включить, задаём параметру значение «1».
После этого выполняем перезагрузку компьютера.
108
108 people found this article helpful
Tired of pinning apps? You can get your quick launch toolbar back!
Updated on August 4, 2021
What to Know
- The quick launch toolbar has been gone since Windows 7, but you can bring it back.
- Right-click the taskbar and navigate to Toolbars > New Toolbar to add a quick launch toolbar.
- Consider using the pin feature if you want easy access to a handful of commonly used apps.
This article explains how to add a Quick Launch toolbar to the taskbar in Windows 10.
How to Add the Quick Launch Toolbar in Windows 10
Microsoft added the quick launch toolbar in Windows XP to provide an easy way to access common apps from your taskbar, but it disappeared with the introduction of Windows 7. If you miss the quick launch toolbar and pinning apps to the taskbar isn’t good enough, it’s pretty easy to add a quick launch toolbar yourself.
Here’s how to add a quick launch toolbar to the taskbar in Windows 10:
-
Right-click your taskbar to bring up the menu.
Make sure to click a blank area. Don’t click an app icon, the search field, the system tray, or anything other than a blank area of the main taskbar.
-
Navigate to Toolbars > New toolbar.
-
Enter %APPDATA%\Microsoft\[AppName]Quick Launch\ into the navigation field at the top of the window, and press Enter.
-
Click Select Folder.
-
You now have a quick launch toolbar on your taskbar. However, it’s on the right side, and the original quick launch was on the left. If you prefer it on the left, continue following these directions.
-
Right-click the taskbar, and make sure the taskbar is unlocked.
If there’s a check next to Lock the taskbar, click the check to unlock the taskbar. If there is no check, it’s already unlocked.
-
Click the vertical line that’s located to the right of the search field and Cortana button, and drag it all the way to the right.
If you do this successfully, it will push the quick launch menu to the left side of the taskbar.
-
The quick launch bar is now on the left.
-
To hide the icons, click the vertical line that’s between your quick launch icons and the rest of the taskbar, and drag it left.
-
You now have a quick launch toolbar on your taskbar. Click the >> icon to access your quick launch toolbar.
-
If you want to hide the quick launch text, right-click the quick launch toolbar and click the checkmark next to Show title. When the checkmark is gone, the quick launch text will disappear from your taskbar, leaving just the >> icon.
-
For a more classic Windows XP look and feel, right-click the taskbar and navigate to Search > Hidden to hide the search box. Then click the checkmarks next to the Show Cortana text and Show task view button.
-
You now have a quick launch toolbar directly next to the Start menu, just like Windows XP, either with or without the quick launch title text, depending on your own preference.
Why Was the Quick Launch Toolbar Removed?
While the Quick Launch toolbar was quite helpful, and many people liked it, the ability to pin apps to the taskbar took its place in the default Windows design. If you don’t already take advantage of app pinning, it’s pretty useful in its own right. You can right-click any app on your taskbar and choose to pin it to either the start menu or taskbar for easy access.
If you have a set of apps that you use regularly but don’t necessarily want them to run on startup, consider pinning them to the taskbar. The quick launch menu is better if you have more than a handful of apps you want easy access to, but pinning is convenient for a handful of your most commonly used apps.
Thanks for letting us know!
Get the Latest Tech News Delivered Every Day
Subscribe