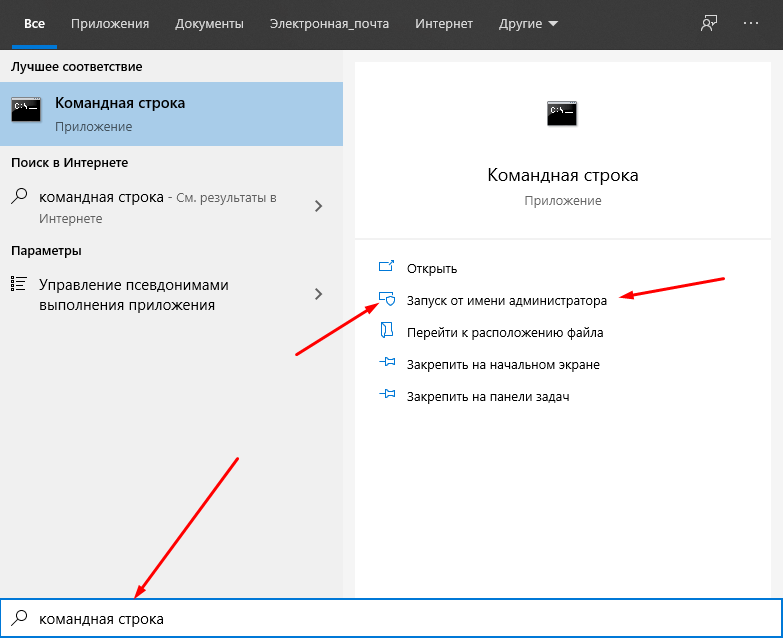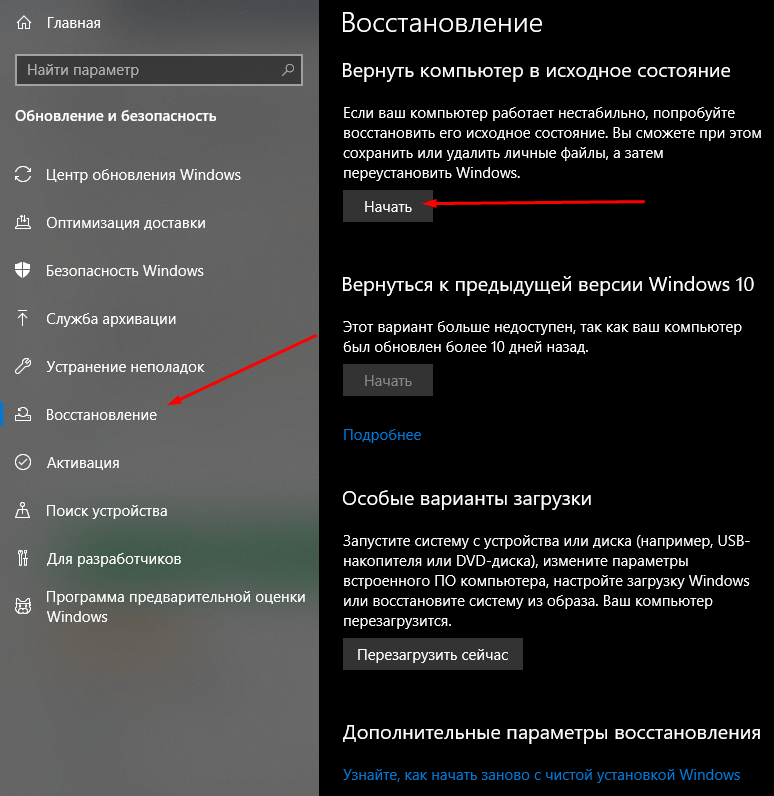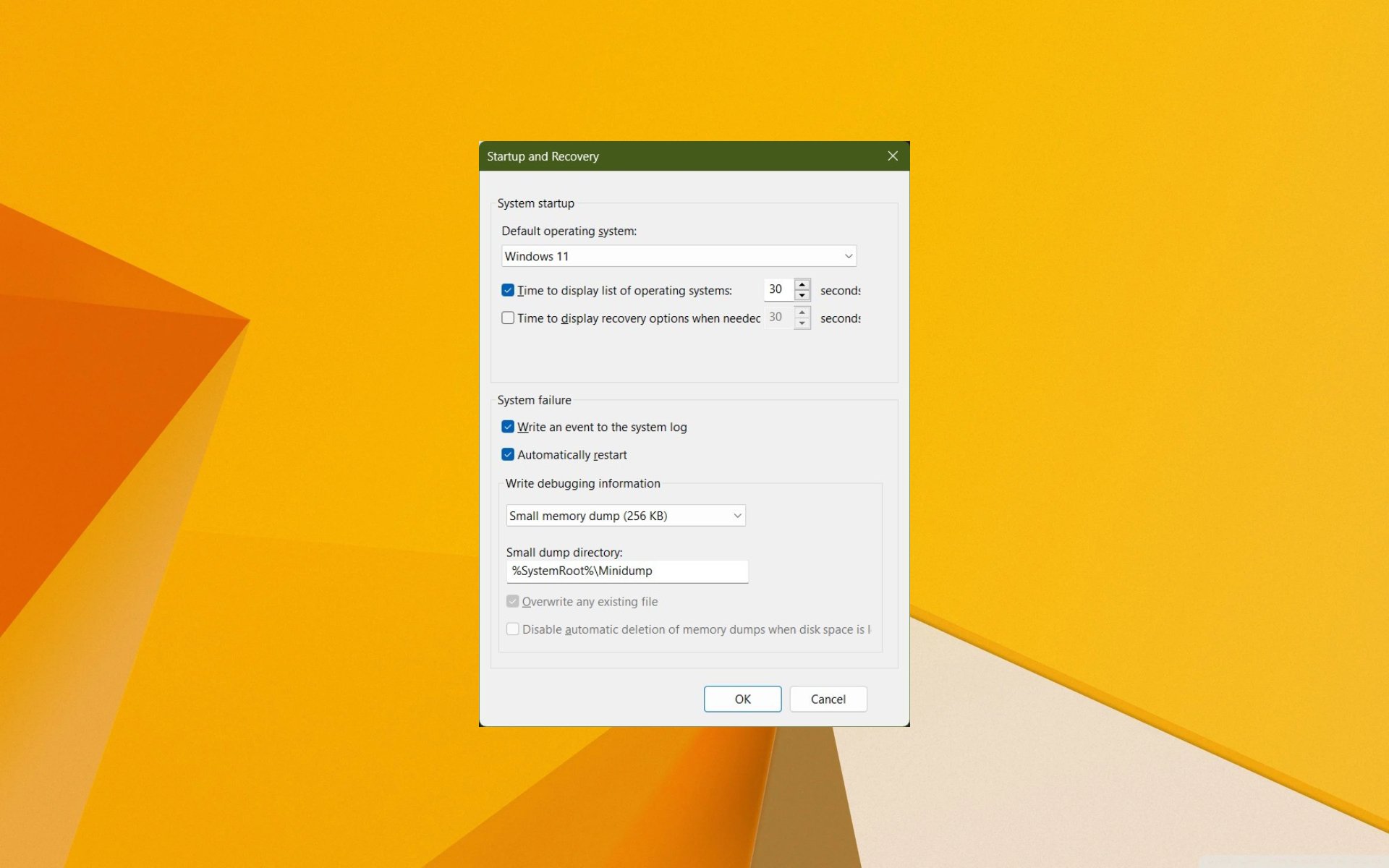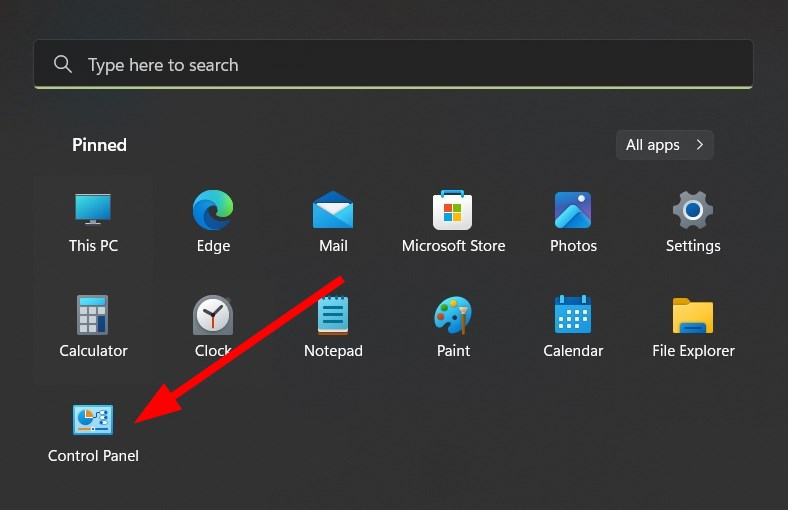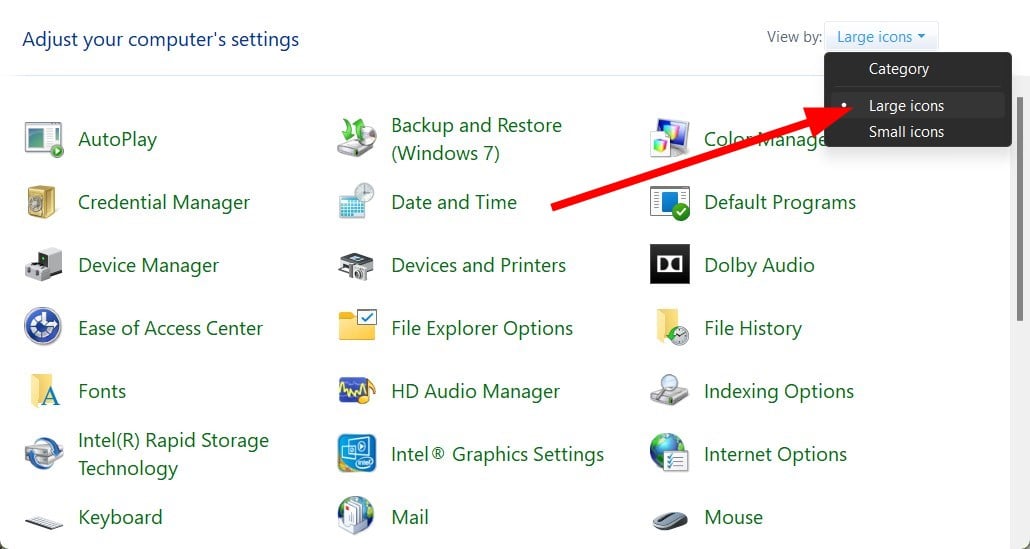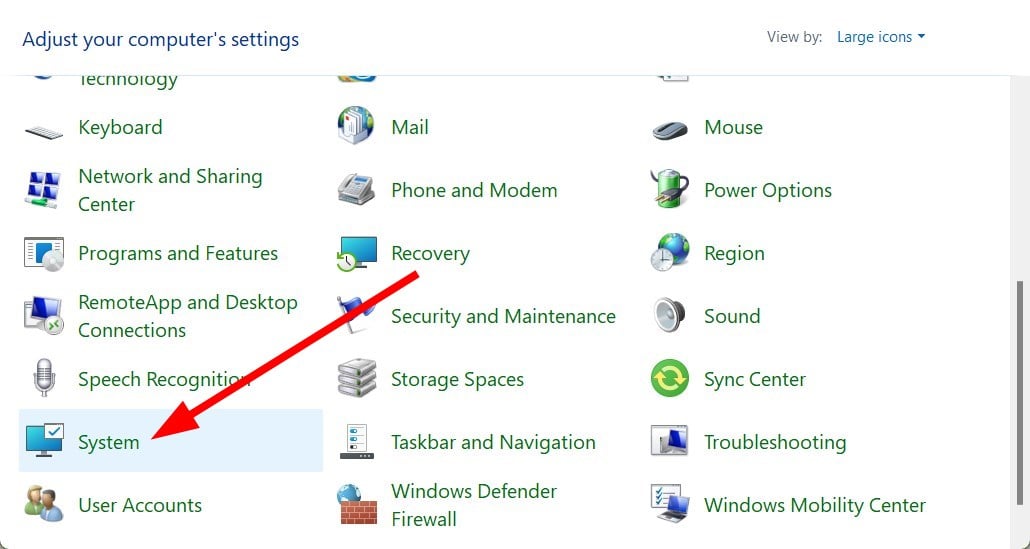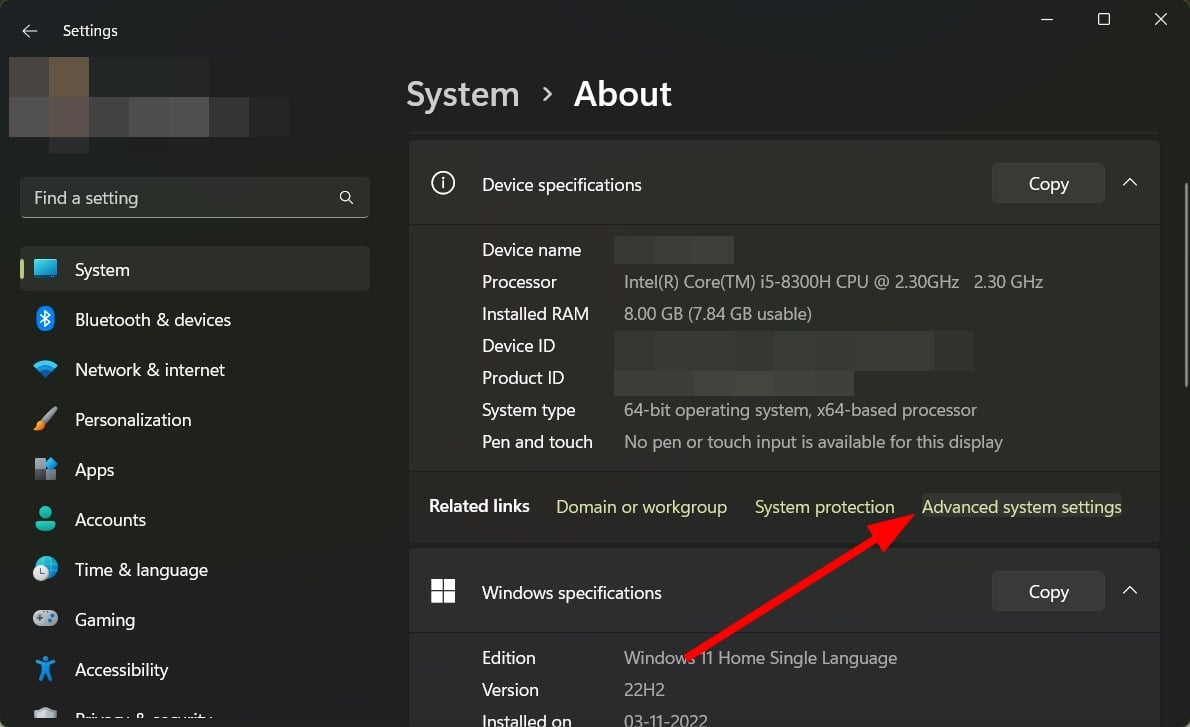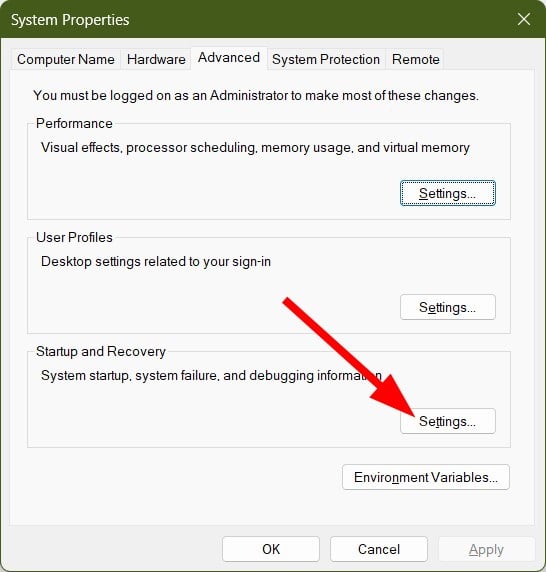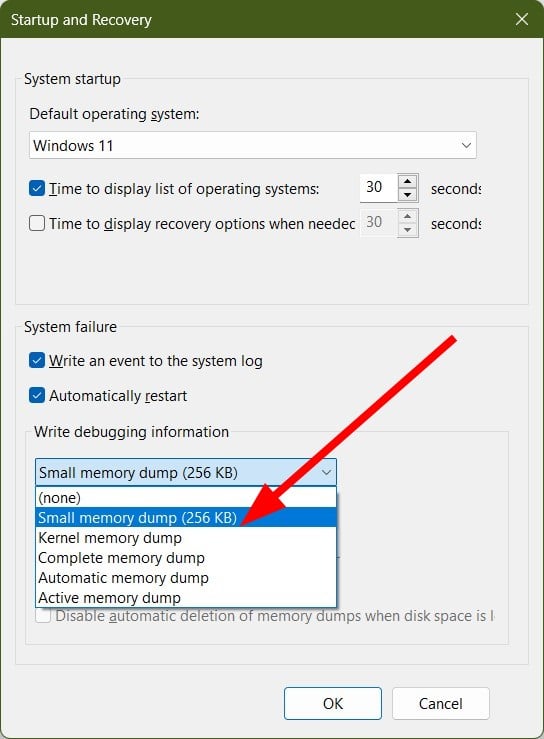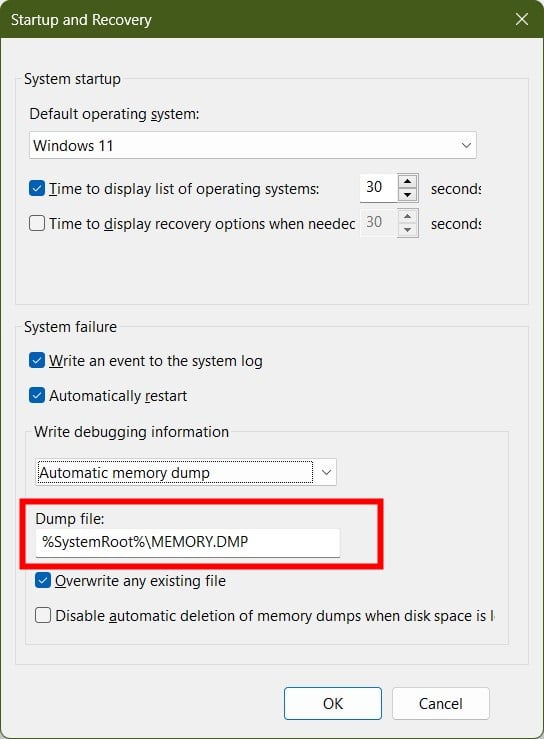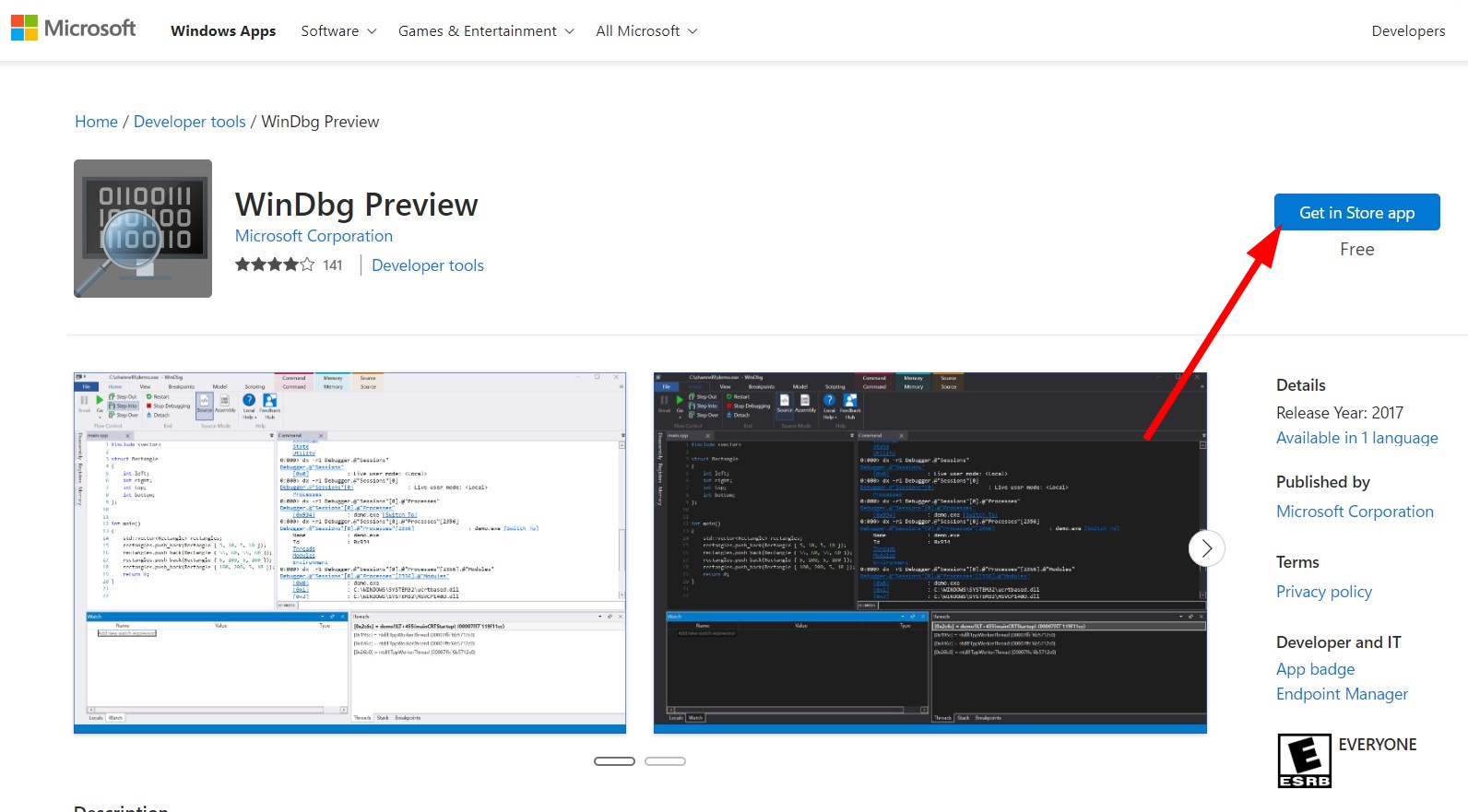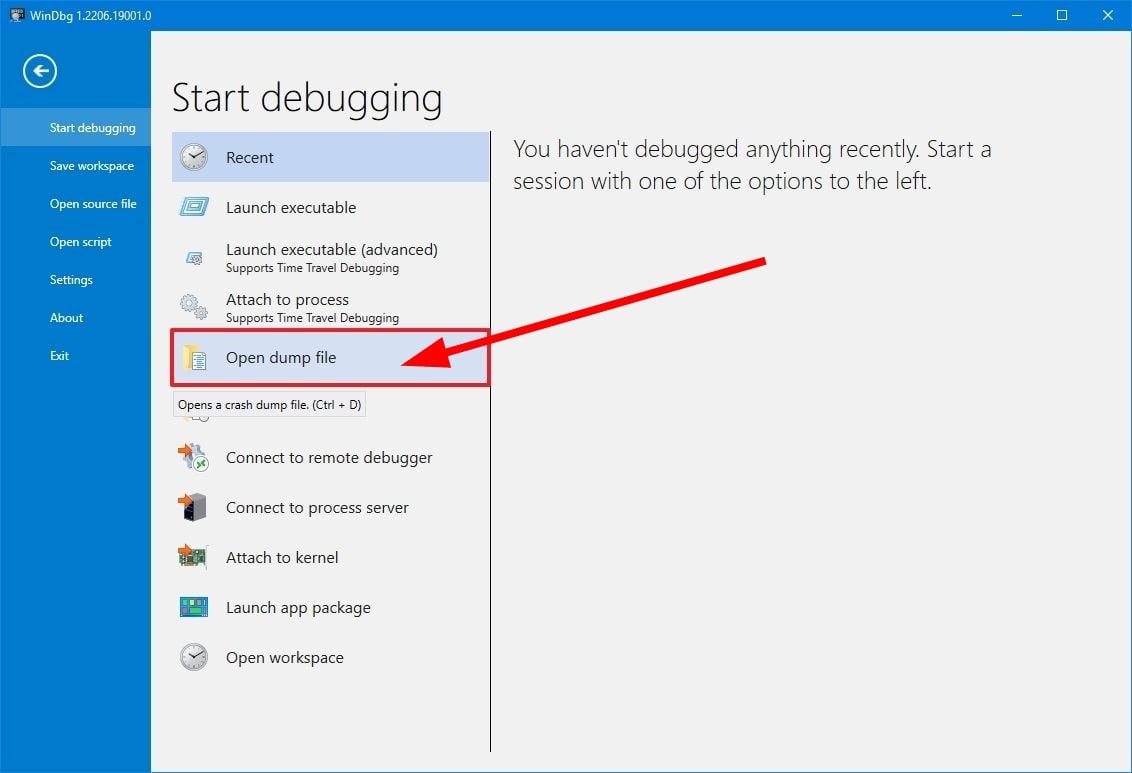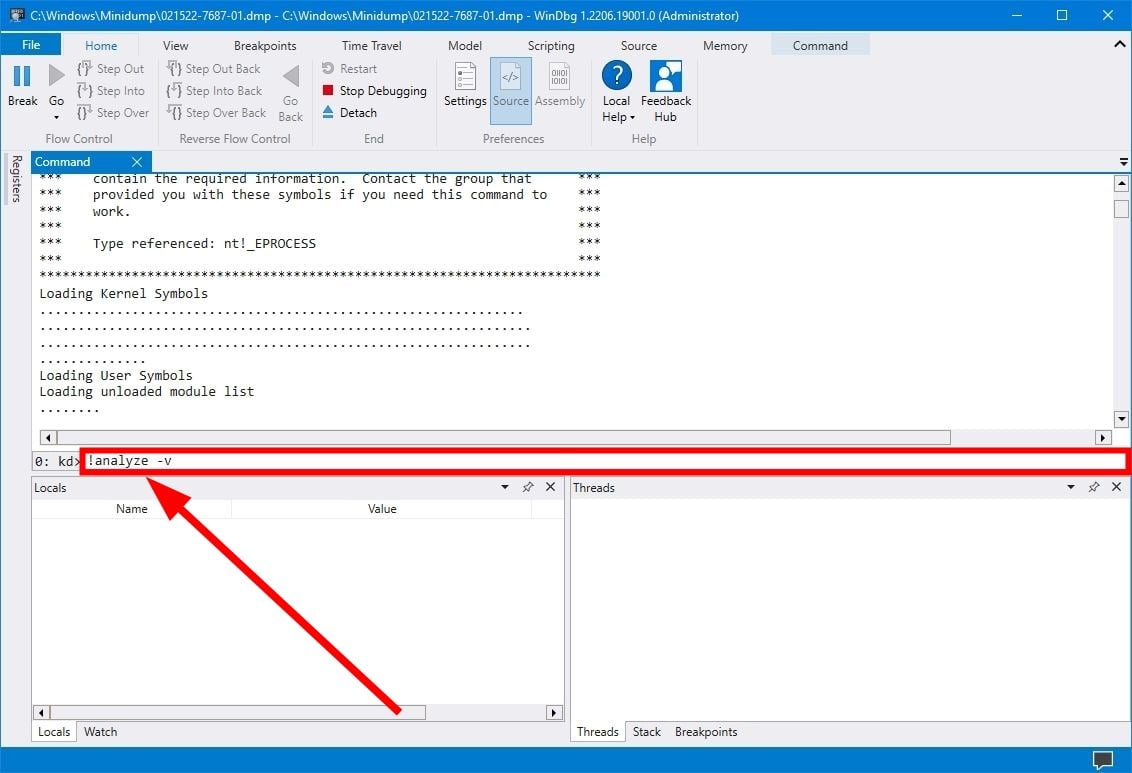Автоматическое создание и сохранение дампов памяти не всегда включено в Windows 10, и в инструкциях на тему исправления тех или иных ошибок BSoD мне время от времени приходится описывать и путь включения автоматического сохранения дампов памяти в системе для последующего просмотра в BlueScreenView и аналогах — потому и было решено написать отдельное руководство именно о том, как включить автоматическое создание дампа памяти при ошибках системы, чтобы в дальнейшем ссылаться на него.
Настройка создания дампов памяти при ошибках Windows 10
Для того, чтобы включить автоматическое сохранение файла дампа памяти системных ошибок достаточно выполнить следующие простые шаги.
- Зайдите в панель управления (для этого в Windows 10 вы можете начать набирать «Панель управления» в поиске на панели задач), если в панели управления в поле «Просмотр» включено «Категории», установите «Значки» и откройте пункт «Система».
- В меню слева выберите пункт «Дополнительные параметры системы».
- На вкладке «Дополнительно» в разделе «Загрузка и восстановление» нажмите кнопку «Параметры».
- Параметры создания и сохранения дампов памяти находятся в разделе «Отказ системы». По умолчанию включены опции записи в системный журнал, автоматической перезагрузки и замены существующего дампа памяти, создается «Автоматический дамп памяти», хранящийся в %SystemRoot%\MEMORY.DMP (т.е. файл MEMORY.DMP внутри системной папки Windows). Параметры для включения автоматического создания дампов памяти, используемые по умолчанию вы также можете увидеть на скриншоте ниже.
Опция «Автоматический дамп памяти» сохраняет снимок памяти ядра Windows 10 с необходимой отладочной информацией, а также память, выделенную для устройств, драйверов и ПО, работающего на уровне ядра. Также, при выборе автоматического дампа памяти, в папке C:\Windows\Minidump сохраняются малые дампы памяти. В большинстве случаев этот параметр оптимален.
Помимо «Автоматический дамп памяти» в параметрах сохранения отладочной информации есть и другие варианты:
- Полный дамп памяти — содержит полный снимок оперативной памяти Windows. Т.е. размер файла дампа памяти MEMORY.DMP будет равен объему используемой (занятой) оперативной памяти на момент появления ошибки. Обычному пользователю обычно не требуется.
- Дамп памяти ядра — содержит те же данные что и «Автоматический дамп памяти», по сути это одна и та же опция, за исключением того, как Windows устанавливает размер файла подкачки в случае выбора одной из них. В общем случае вариант «Автоматический» подходит лучше (подробнее для интересующихся, на английском — здесь.)
- Малый дамп памяти — создание только мини дампов в C:\Windows\Minidump. При выборе данной опции сохраняются файлы по 256 Кб, содержащие базовую информацию о синем экране смерти, списке загруженных драйверов, процессах. В большинстве случаев при непрофессиональном использовании (например, как в инструкциях на этом сайте по исправлению ошибок BSoD в Windows 10), используется именно малый дамп памяти. Например, при диагностике причины синего экрана смерти в BlueScreenView используются файлы мини дампов. Однако в некоторых случаях может потребоваться и полный (автоматический) дамп памяти — часто службы поддержки ПО при возникновении неполадок (предположительно вызванных этим ПО) могут просить предоставить именно его.
Дополнительная информация
В случае, если вам нужно удалить дамп памяти, вы можете сделать это вручную, удалив файл MEMORY.DMP в системной папке Windows и файлы, содержащиеся в папке Minidump. Также можно использовать утилиту «Очистка диска» Windows (нажать клавиши Win+R, ввести cleanmgr и нажать Enter). В «Очистке диска» нажмите кнопку «Очистить системные файлы», а затем в списке отметьте файла дампа памяти для системных ошибок, чтобы удалить их (при отсутствии таких пунктов можно предположить, что дампы памяти пока не создавались).
Ну и в завершение о том, почему может быть отключено создание дампов памяти (или отключаться само после включения): чаще всего причиной являются программы для очистки компьютера и оптимизации работы системы, а также софт для оптимизации работы SSD, который также может отключать их создание.

Пользовался Linux, все было отлично, никаких экранов смерти. Установил Windows по необходимости работать с Фотошоп и другими программами Windows, программы работают, но теперь постоянно появляются синие экраны смерти.
Сообщения об ошибке разные, но чаще всего CRITICAL_PROCESS_DIED.
Файл дампа не сохраняется ни при каких обстоятельствах. Пробовал менять тип, MiniDump, полный дамп, менять диск сохранения файла (если вдруг не хватает места). Не сохраняет и все.
Проверял оперативную память, жесткие диски прогонял по большинству тестов HDTune, обновил все драйвера — все равно как крэшилось по 2 раза в день, так и крэшится.
Антивирус от ESET NOD32 лицензия.
Windows стоит официальная сборка от Microsoft. Подскажите, может кто сталкивался, что можно сделать? Переставлять операционку не хочу, не факт что это поможет, а настраивать до текущего состояния долго. Но компьютером пользоваться реально невозможно.
Без Дампов памяти выяснить причину не представляется возможным.
Прошу помощи.
Ошибка «Не удалось создать файл дампа из-за ошибки при создании дампа» в Windows 10 появляется в случаях, когда пользователь пытается открыть данный компонент. Этому предшествует частое появление синего экрана смерти. Сегодня я расскажу о причинах появления данной проблемы в компьютере и разберу несколько способов ее устранения.
Причины возникновения неполадки
Причины, по которым выходит ошибка «Не удалось создать файл дампа из-за ошибки при создании дампа» в Windows 10, могут быть следующими:
- недостаточный объем файла подкачки в загрузочном томе;
- недостаток свободного пространства на системном разделе при создании дампа;
- появление ошибки во время открытия файла, к примеру, в инициализации драйвера;
- появление поврежденных системных файлов в процессе создания файла дампа;
- устаревание BIOS или появление неполадок в его параметрах.
Способы исправления ошибки
Возможно, на работу данного компонента влияет сторонняя программа для оптимизации и удаления временных файлов. Если таковой на компьютере нет, нужно запустить проверку системных компонентов.
Удаление программ-чистильщиков и оптимизаторов
Как я уже говорила, если ошибка появляется на компьютере, в котором есть приложение-чистильщик или оптимизатор, лучше удалить его. Это может быть, к примеру, CCleaner, ускоритель компьютера, а также прочие программы, которые включены в топы для удаления мусора из системы.
А все потому, что такого рода утилиты удаляют вместе с мусором и некоторые важные файлы, хоть и не специально. Если они необходимы, можно деинсталлировать их на время, а потом переустановить. Для удаления надо зайти в «Параметры», перейти в раздел «Приложения», во вкладке «Приложения и возможности» найти нужный элемент и стереть его.
Сканирование диска
Можно запустить утилиту chkdsk, которая сканирует систему и находит проблемы, если они имеются. Для ее запуска необходимо открыть «Командную строку» с правами админа. А сделать это можно, введя в поисковике в панели задач запрос и нажав на пункт «Запуск от имени администратора».
Вот таким способом можно открыть «Командную строку» с правами администратора
В новом открывшемся окне следует ввести запрос chkdsk / r. Данный параметр позволяет найти и восстановит поврежденные секторы. Запускаю указанную команду нажатием на кнопку Enter и жду окончания сканирования. После перезагружаю систему и проверяю, не появляется ли опять данная ошибка.
Сканирование системных файлов
Для сканирования можно использовать две утилиты – sfc и DISM. Они, как и в предыдущем способе, запускаются через командную строку с правами администратора. В первом случае необходимо ввести запрос sfc / scannow и запустить процесс нажатием на кнопку Enter. Сканирование займет много времени, и зависит от объема жесткого диска и количества системных файлов, хранящихся на нем.
Для активации второй утилиты нужно задействовать такую команду:
DISM /Online /Cleanup-Image / RestoreHealth
Она запускает расширенное сканирование и устранение проблем при их обнаружении. После завершения сего процесса следует перезагрузить компьютер и проверить, появляется ли ошибка снова.
Обновление BIOS
Способов обновить прошивку BIOS несколько, все они описаны в одной статье. Новичкам проводить данную процедуру небезопасно – велик риск сделать все неправильно и превратить компьютер в кучу металла. Лучше довериться профессионалам, а уточнять информацию и скачивать нужное ПО только на официальных сайтах.
Сброс компьютера до исходного состояния
В «Параметрах» системы есть специальный инструмент для возврата системы к первоначальному состоянию. Для начала я жму на комбинацию Win + I, перехожу в категорию «Обновление и безопасность», и во вкладке «Восстановление» под разделом «Вернуть компьютер в исходное состояние» жму на кнопку «Начать». Далее необходимо следовать инструкциям.
В данной вкладке можно восстановить систему или вернуть ее к исходному состоянию
Заключение
Ошибки при создании файла дампа в Windows 10 могут появляться по разным причинам, в том числе из-за влияния сторонних программ. Следуя указанной инструкции, можно полностью устранить неполадку. Способы достаточно просты, с ними справится любой пользователь, даже новичок.
Загрузка …
Post Views: 2 677
Use the Windows Debug Tool to analyze BSOD dump files
by Sagar Naresh
Sagar is a web developer and technology journalist. Currently associated with WindowsReport and SamMobile. When not writing, he is either at the gym sweating it out or playing… read more
Updated on
- The crash dump file can diagnose and troubleshoot BSOD errors on your Windows PC.
- As soon as your system crashes, a minidump file is created containing the information about your PC’s memory before the error.
- This guide will help enable the minidump file and view it using a dedicated tool.
XINSTALL BY CLICKING THE DOWNLOAD
FILE
Blue Screen of Death or BSOD errors are some of the most frustrating errors to come across on a Windows PC as they prevent you from your PC normally.
While there are multiple BSOD fixing software that can help you fix the error, knowing what is causing the issue could help you troubleshoot it the next time something happens.
You can fix the BSOD error by using the crash dump file or minidump files. We have a similar guide that gives you information regarding the BSOD dump file location in Windows 7. In this guide, we will give you details on how to enable minidumps on Windows. Let us get right into it.
How we test, review and rate?
We have worked for the past 6 months on building a new review system on how we produce content. Using it, we have subsequently redone most of our articles to provide actual hands-on expertise on the guides we made.
For more details you can read how we test, review, and rate at WindowsReport.
What could trigger BSOD errors?
Here are some of the most common causes that could trigger the BSOD or Blue Screen of Death error on your Windows PC:
- Outdated operating system: Whenever there is a new update available, you need to install it right away as it brings fixes for several underlying issues. If your OS isn’t up to date, you will face multiple issues.
- Hardware malfunction: You need to make sure that when you install a new RAM or a new SSD into your PC, there isn’t any loose connection. Because of this, there could be a loss of power, and it can malfunction. Hardware, when pushed beyond its capabilities, can also cause a BSOD error.
- Corrupt system files: Because of corrupt system files can also trigger BSOD errors. It can happen if a third-party program has tweaked system settings or replaced the DLL files.
- Virus attacks: The presence of viruses or malware can give rise to multiple issues, among which is the BSOD error. You can check out some of the best antivirus tools for Windows 11.
- Outdated device drivers: Outdated drivers on your PC can create a hurdle for your hardware to communicate with your PC, ultimately causing the BSOD error. Here are the different ways to update drivers on your Windows PC.
- Power issues: PCs, when connected to a power source with a fluctuating voltage, can also cause certain hardware to misbehave, leading to BSOD errors.
How can I enable the minidump file in Windows?
- Press the Win key to open the Start menu.
- Open Control Panel.
- Click on View by and select Large icons.
- Open System.
- Click on Advanced system settings.
- Hit the Settings button for Startup and Recovery.
- Under the System Failure section Small memory dump.
- The highlighted box below shows you the location of the dumpfile.
Where can I view the minidump file in Windows?
- Open File Explorer.
- Navigate to the below path and press Enter:
C:\Windows\Minidump - If your system has created a minidump file in case you have encountered the BSOD error, then you will see the dump file available there.
- How to Type Accents on Windows 11
- How to Disable the Insert Your Security Key Into the USB Port popup
How can I view the minidump file in Windows?
- Download the WinDbg Preview app.
- Launch the tool.
- Click on the File button.
- Select the Start debugging option.
- Click on the Open dump file option.
- Select the dump file:
%SystemRoot%\Minidump - Click the Open button.
- Let the program load the dump file.
- Type the below command and press Enter:
!analyze -v
Once the analysis is complete, you can view the information regarding the dump file analysis. The WinDbg is a brilliant tool that explains the analysis in a language anyone can understand.
You can check the FAILURE_BUCKET_ID and MODULE_NAME lines to know more about the dump file that you are reviewing.
We have a guide that explains some quick fixes for Windows 11 users to resolve the BSOD errors. Also, for fixing the critical process died BSOD error in Windows 11, you can refer to our guide.
If Chrome is causing the BSOD error, then you can check out our guide to resolve the BSOD error in Windows 11. Also, we have a guide that will help you fix the BSOD error 0x00000109.
Содержание
- Способ 1: Журнал событий
- Способ 2: Сторонние приложения
- WinDbg
- BlueScreenView
- Вопросы и ответы
Способ 1: Журнал событий
Простой, но не самый удобный способ определения кода синего экрана, так как он предполагает выполнение дополнительных действий.
- Откройте системный «Журнал событий» командой
eventvwr.msc, выполненной в вызванном нажатием клавиш Win + R диалоговом окошке быстрого запуска. - Нажмите в правой колонке ссылку «Фильтр текущего журнала».
- В открывшемся окне отметьте флажком пункт «Критическое» и нажмите «ОК», чтобы отфильтровать события.
- Выберите последнюю запись об ошибке и откройте ее свойства двойным по ней кликом.
- Переключитесь на вкладку «Подробности», отыщите в списке параметр «BugCheckCode» и посмотрите его значение. Это и будет код ошибки в десятичном счислении.
- Переведите его в шестнадцатеричную систему счисления, воспользовавшись штатным «Калькулятором» Windows, переключив его в режим «Программист» (через меню, вызванное нажатием по кнопке меню слева вверху). Результат будет указан в строке «HEX» без нулей, которые понадобится добавить. Например, EF = 0x000000EF.

Теперь можно выполнить поиск решения проблемы в интернете, указав полученный шестнадцатеричный код ошибки BSOD.
Способ 2: Сторонние приложения
Удобнее определять ошибку через специальные приложения, работающие с файлом дампа. По умолчанию его создание включено в Windows, но если вы отключали его создание вручную, то просмотреть стоп-код таким образом не получится из-за отсутствия файла для анализа сбоя.
WinDbg
Синий экран со стоп-ошибками в Windows 10 не отличается информативностью и нередко содержит только название ошибки, но не ее код. Чтобы определить ее код, необходимо проанализировать файл минидампа. Сделать это можно средствами фирменной утилиты Microsoft WinDbg.
Скачать WinDbg с официального сайта
- Скачайте приложение для анализа дампов с Microsoft Store или официальной страницы разработчика и установите.
- Запустите программу от имени администратора и нажмите в левом верхнем углу кнопку «Файл».
- Выберите в меню опцию «Open dump file», нажмите кнопку «Browse», укажите путь к анализируемому файлу дампа в папке
C:\Windows\Minidumpи нажмите «Open». Папка Minidump может содержать несколько файлов c расширением DMP, из них следует выбирать тот, который имеет название, соответствующее дате и времени ошибки синего экрана. - Прокрутите содержимое блока «Command» вниз, найдите ссылку «!analyze -v» и кликните по ней. Вместо этого можно вставить команду
!analyze -vв поле под блоком «Command» и нажать клавишу ввода. - Отладчик выполнит анализ файла дампа и выведет в блок «Command» подробные сведения об ошибке. Ищите ее название – код будет указан напротив него в полном или сокращенном виде, например 139, 0x139 или 0x00000139.

Кроме кода WinDbg позволяет получать множество других полезных сведений об ошибке, в частности аргументы и имя исполняемого файла, вызвавшего критический сбой.
BlueScreenView
Для получения кода ошибки экрана BSOD также можно использовать стороннюю утилиту BlueScreenView. Она не настолько функциональна как WinDbg, но намного проще и меньше инструмента от Microsoft.
Скачать BlueScreenView с официального сайта
- Скачайте архив с утилитой с сайта разработчика, распакуйте его и запустите исполняемый файл. Там можно скачать и языковой файл — для русификации интерфейса поместите языковой файл в папку с исполняемым файлом «BlueScreenView.exe».
- По умолчанию утилита автоматически считывает все файлы дампов в папке
C:\Windows\Minidump, но если в вашем случае файл дампа находится в другом месте, откройте дополнительные параметры утилиты комбинацией клавиш Ctrl + 0. - В открывшемся окошке выберите пункт «Загрузить один файл МиниДампа» и укажите путь к файлу DMP.
- Просмотрите содержимое колонки «Код ошибки» — в нем будет указан искомый код в шестнадцатеричном формате.

Помимо кода ошибки синего экрана, утилита BlueScreenView показывает сбойный драйвер, список связанных файлов, параметры, стеки адресов и другие отладочные сведения.
Еще статьи по данной теме: