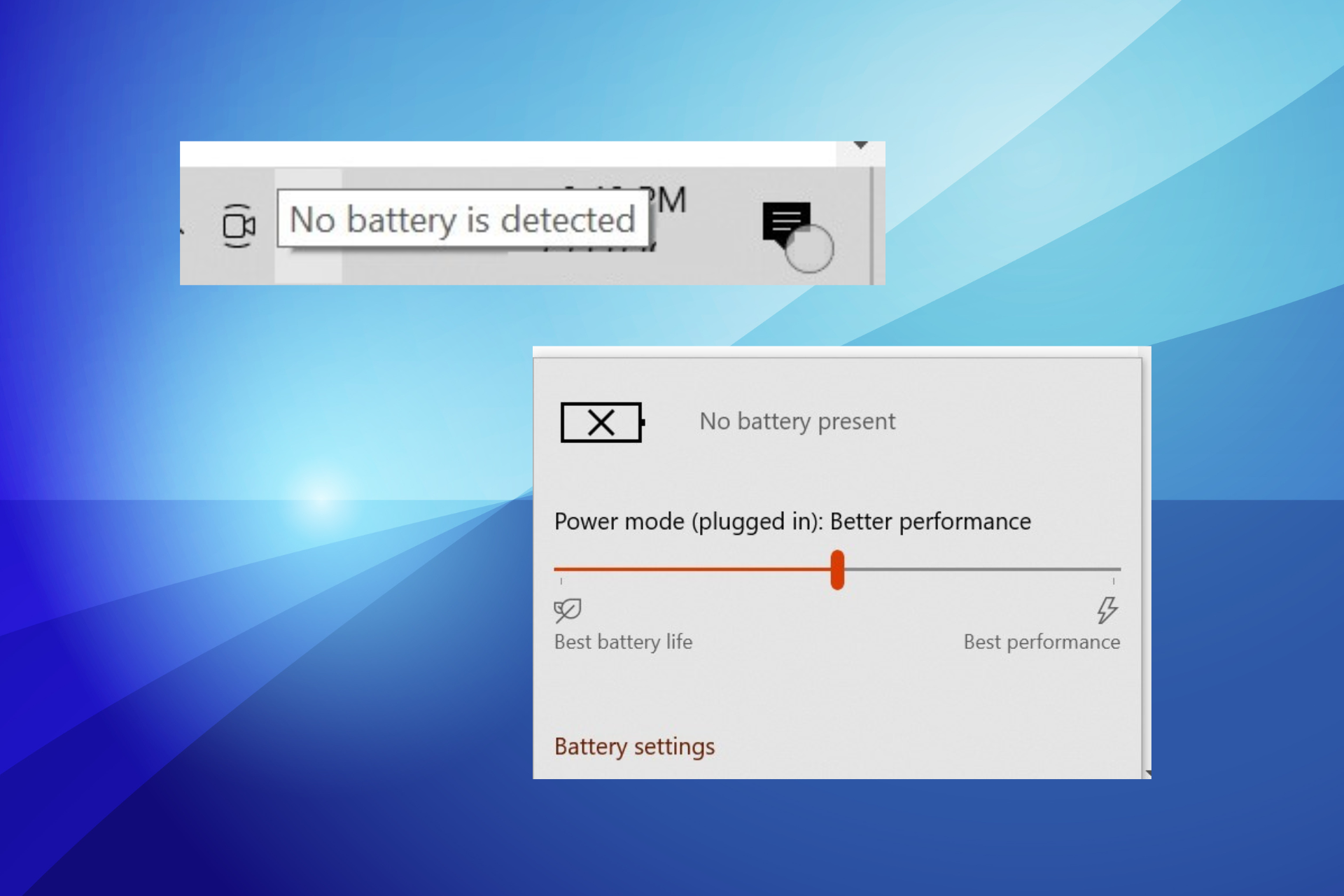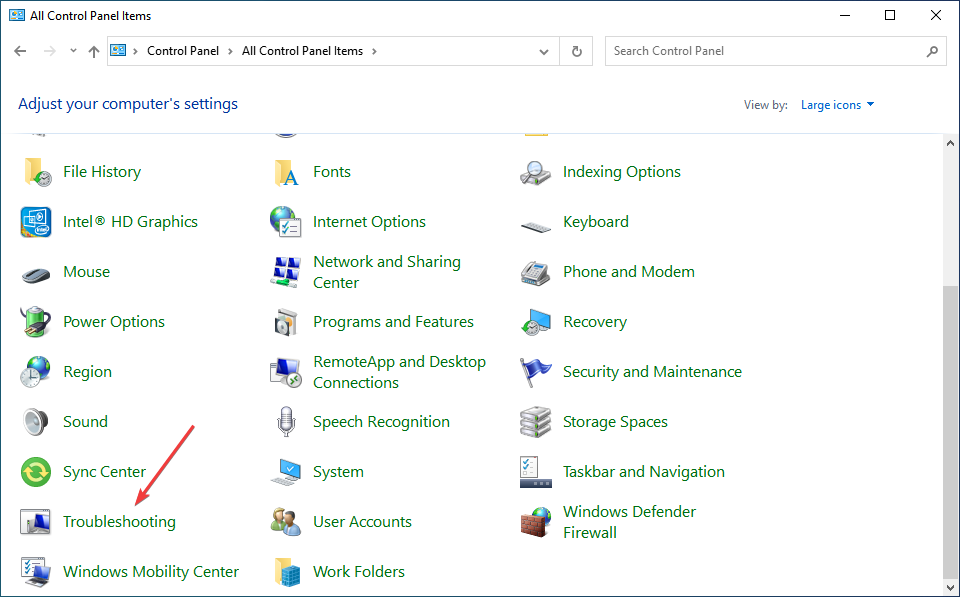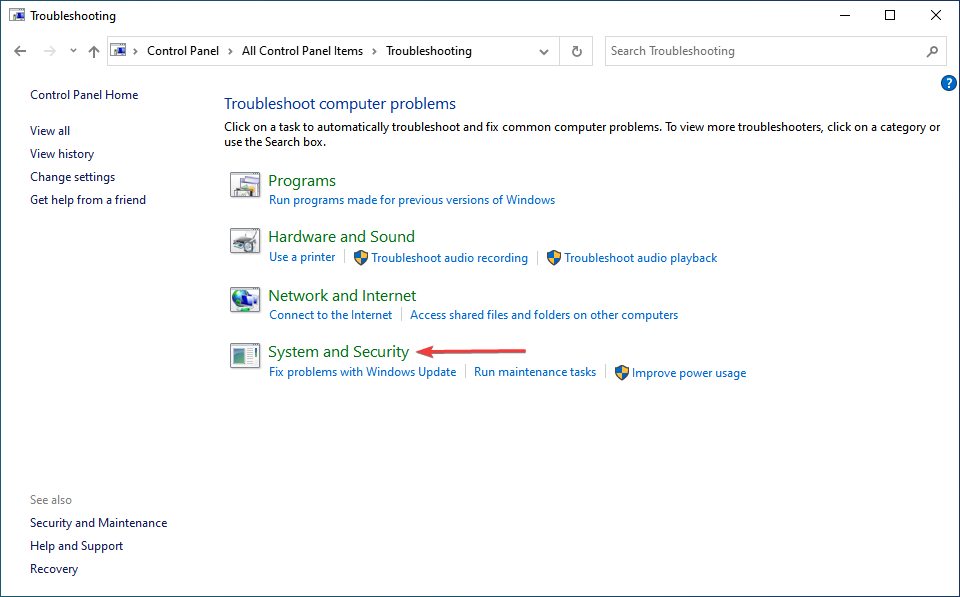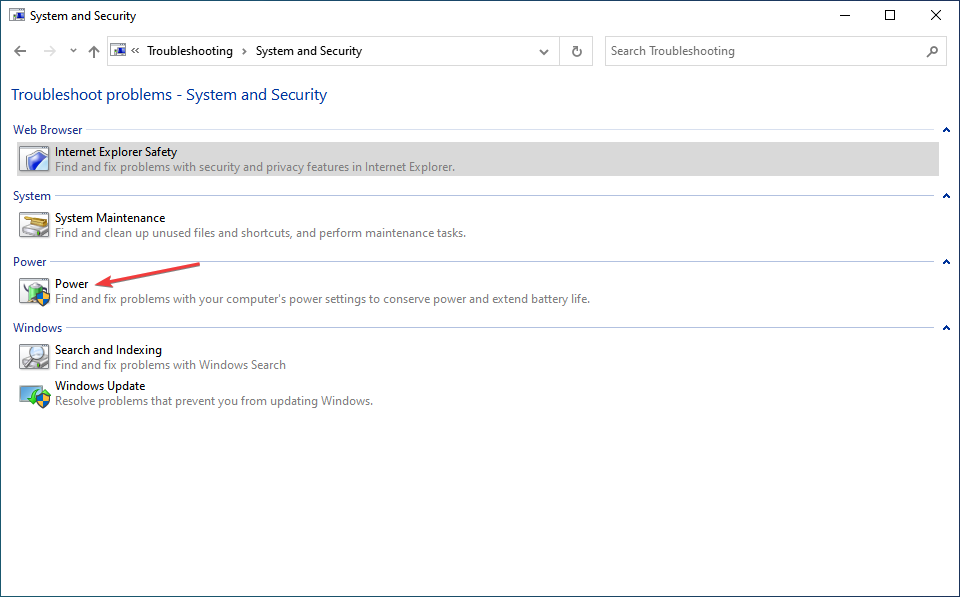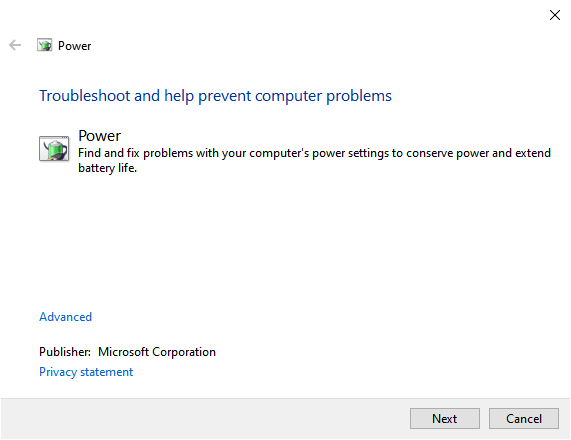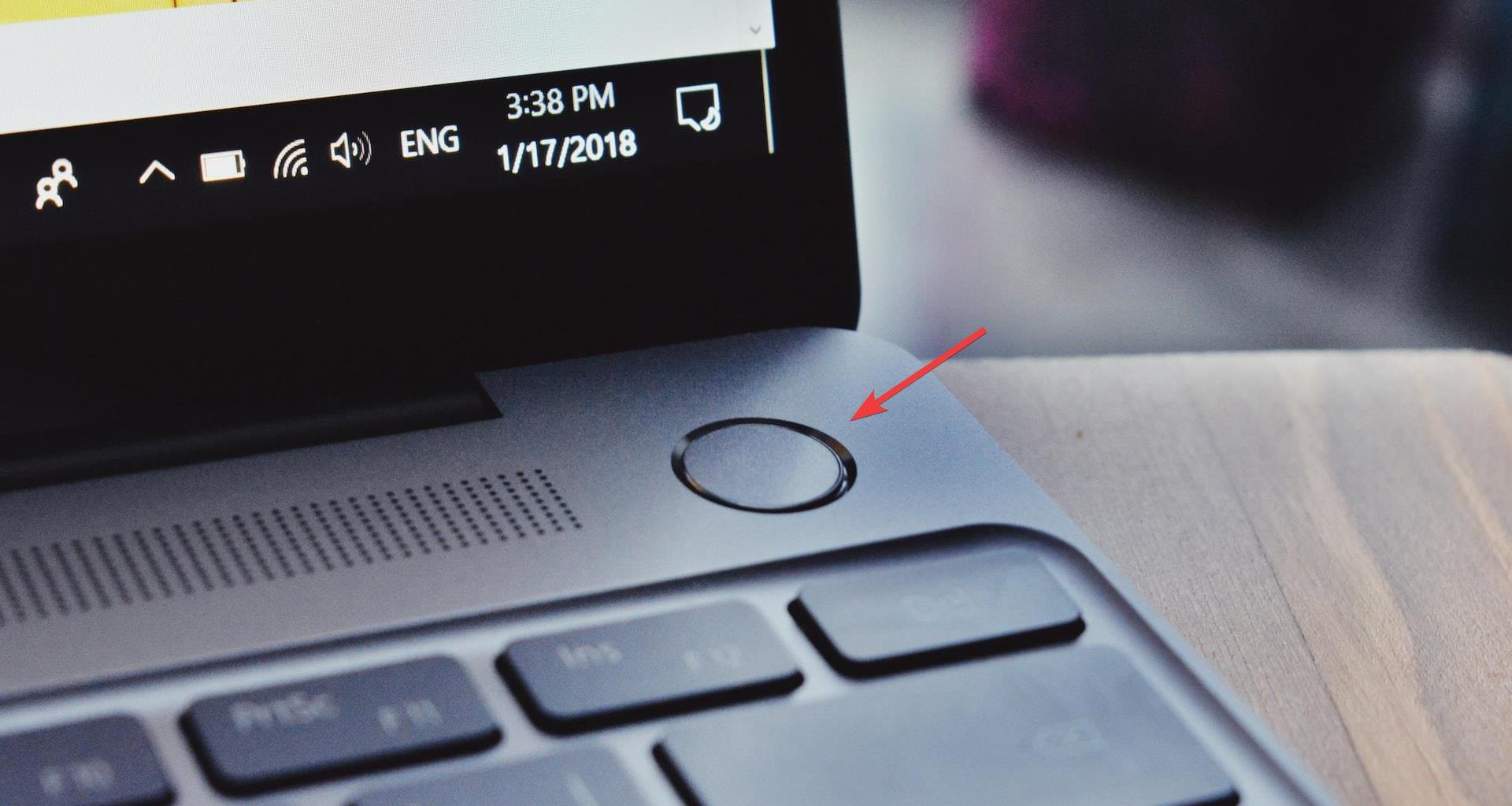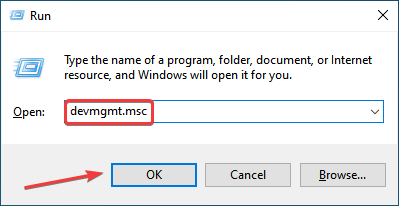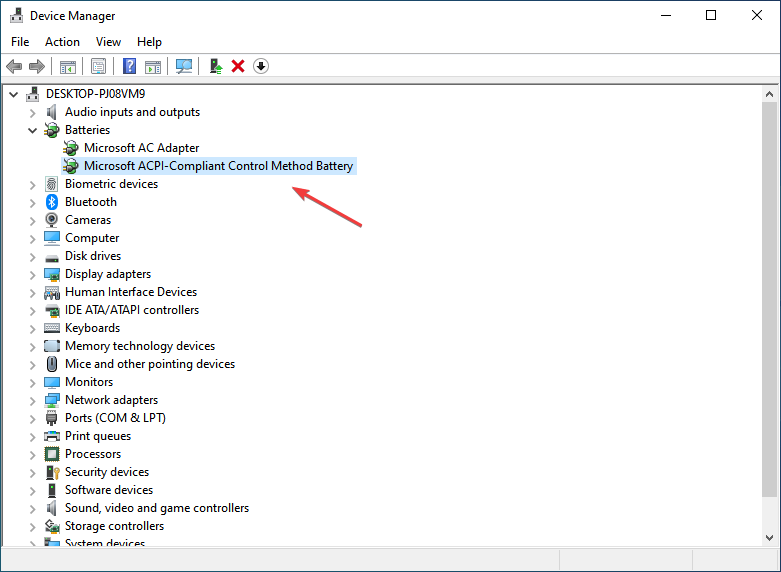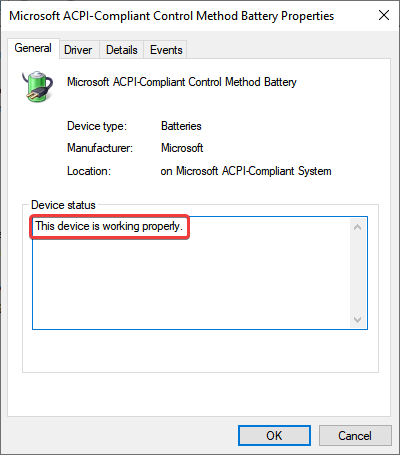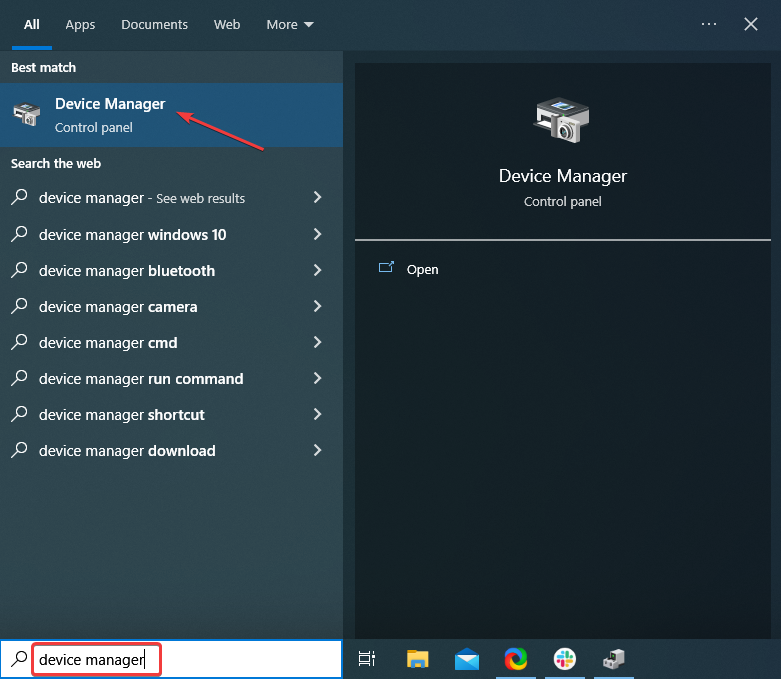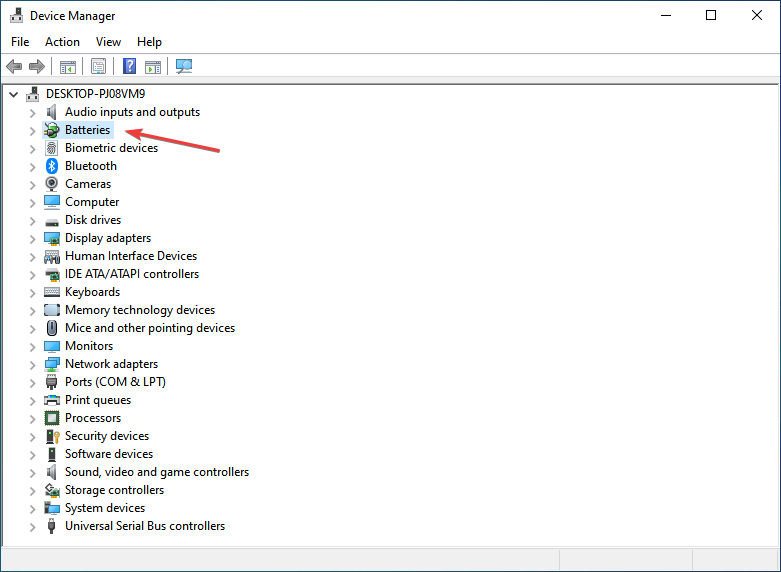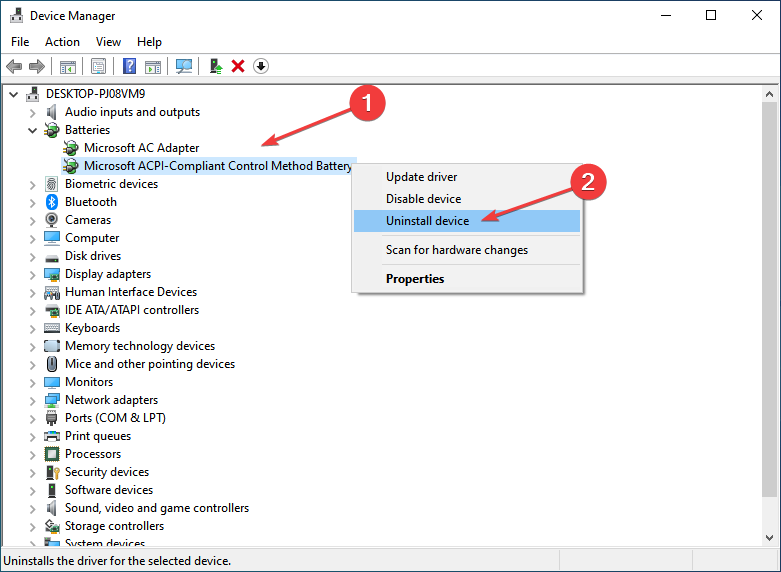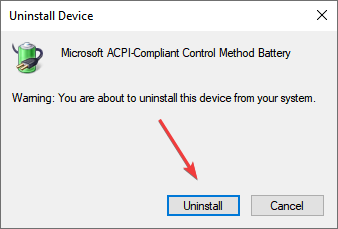Если на вашем ноутбуке с Windows 10 пропал значок индикатора заряда батареи в области уведомлений, в большинстве случаев исправление ситуации не займет много времени при условии, что не вышел из строя сам аккумулятор.
В этой инструкции — простые способы исправить отображение значка батареи в области уведомлений Windows 10 если по какой-то причине он там перестал отображаться. См. также: Как сделать, чтобы индикатор батареи показывал оставшееся время работы в Windows 10.
- Включение значка батареи в параметрах Windows 10
- Перезапуск проводника
- Переустановка батареи в диспетчере устройств
Включение значка батареи в параметрах
Начнем с простой проверки параметров Windows 10, позволяющих включить или отключить значок батареи.
- Нажмите в любом пустом месте панели задач правой кнопкой мыши и выберите пункт «Параметры панели задач».
- Обратите внимание на раздел «Область уведомлений» и два пункта — «Выберите значки, отображаемые в панели задач» и «Включение и выключение системных значков».
- Включите значок «Питание» в обоих этих пунктах (почему-то он дублируется и включение только в одном из них может не работать). В первом пункте рекомендую и вовсе включить пункт «Всегда отображать все значки в области уведомлений», чтобы индикатор батареи не прятался за иконкой со стрелкой.
Если все прошло успешно, и причина отсутствия значка была именно в параметрах, индикатор батареи появится в области уведомлений.
Однако, это помогает не всегда, в некоторых случаях настройки уже выставлены должным образом, однако признаков необходимого значка не наблюдается. В этой ситуации можно попробовать следующие методы.
Перезапуск проводника
Попробуйте перезапустить проводник Windows 10 — это заставит ваш ноутбук перезагрузить весь интерфейс системы и, если значок батареи пропал из-за сбоя проводника (а это не редкость), он вновь появится. Порядок действий:
- Откройте диспетчер задач: для этого можно нажать правой кнопкой мыши по кнопке Пуск и выбрать нужный пункт контекстного меню.
- В диспетчере задач найдите проводник, выберите его и нажмите «Перезапустить».
Проверьте, исправило ли это проблему. Если и в этот раз результата нет, переходим к последнему методу.
Переустановка батареи в диспетчере устройств
И последний способ вернуть пропавший значок батареи. Перед его применением подключите ваш ноутбук к электросети:
- Откройте диспетчер устройств (это можно сделать в меню по правому клику на кнопке Пуск).
- В диспетчере устройств откройте раздел «Батареи».
- Выберите в этом разделе устройство, соответствующее вашей батарее, обычно — «Батарея с ACPI-совместимым управлением», нажмите по нему правой кнопкой мыши и выберите «Удалить устройство» и подтвердите удаление.
- В меню диспетчера устройств выберите «Действие» — «Обновить конфигурацию оборудования» и дождитесь завершения процесса установки батареи.
Если батарея исправна и Windows 10 удалось выполнить её переустановку, вы сразу увидите индикатор батареи в области уведомлений Windows 10. Также, в контексте рассматриваемой темы может оказаться полезным материал Что делать, если не заряжается ноутбук.
На чтение 4 мин. Просмотров 4k. Опубликовано
Без батареи практически невозможно что-либо сделать на ноутбуке, потому что это основной источник питания устройства.
Однако иногда у вас может быть батарея, но ваш ноутбук может отправить сообщение о том, что strong Батарея не обнаружена ‘, и эта проблема была высказана пользователями операционной системы Windows 10.
Когда это происходит, одним из первых инстинктов будет удаление и замена батареи или перезагрузка машины, но если эти быстрые исправления не помогут, вы можете попробовать решения, перечисленные ниже.
Содержание
- Что я могу сделать, если в Windows 10 не обнаружена батарея?
- 1. Запустите средство устранения неполадок питания
- 2. Выполните цикл питания на вашем ноутбуке
- 3. Обновите свой BIOS
- 4. Проверьте настройки аккумулятора и ACPI.
- 5. Сделайте сброс драйвера батареи
Что я могу сделать, если в Windows 10 не обнаружена батарея?
- Запустите средство устранения неполадок питания
- Выполните цикл питания на вашем ноутбуке
- Обновите свой BIOS
- Проверьте настройки батареи и ACPI
- Сделать сброс драйвера батареи
1. Запустите средство устранения неполадок питания
Это помогает находить и устранять проблемы с настройками питания вашего компьютера. Сделать это:
- Нажмите Пуск и выберите Панель управления

- В поле поиска панели управления введите Устранение неполадок
- Нажмите Устранение неполадок

- Нажмите Система и безопасность

- Нажмите Power и затем нажмите Next

Вы не можете открыть панель управления в Windows 10? Посмотрите на это пошаговое руководство, чтобы найти решение.
Если средство устранения неполадок останавливается до завершения процесса, исправьте его с помощью этого полного руководства.
2. Выполните цикл питания на вашем ноутбуке
- Отключите все внешние устройства от ноутбука.
- Выньте аккумулятор.
- Нажмите кнопку питания ноутбука примерно на 10-15 секунд.
- Вставьте аккумулятор и перезагрузите компьютер.
- Подключите адаптер переменного тока и проверьте, может ли ваше устройство снова обнаружить аккумулятор.
В конкретном случае, когда батарея вашего ноутбука вообще не заряжается, вы можете выполнить действия, описанные в этом полезном руководстве, чтобы обойти проблему.
3. Обновите свой BIOS
Если на компьютере появляется предупреждение «Батарея не обнаружена», возможно, проблема в плате чипсета, поэтому вам может потребоваться проверить и установить последние доступные обновления BIOS и драйверы чипсета для вашего устройства.
Примечание . При обновлении BIOS убедитесь, что батарея установлена и адаптер переменного тока подключен.
- Откройте веб-браузер и перейдите на сайт производителя вашего устройства
- Найдите свое устройство на сайте
- Как только вы найдете правильный, перейдите в категорию BIOS, загрузите файл обновления BIOS и сохраните его на рабочем столе.
- Дважды щелкните по нему и следуйте инструкциям на экране для завершения установки
- Будет выполнена перезагрузка вашей системы, и BIOS будет обновлен
Если проблема сохраняется, то, скорее всего, проблема может быть связана с оборудованием. В этом случае обратитесь к производителю вашего компьютера.
Обновление BIOS кажется пугающим? Облегчите ситуацию с помощью дополнительной информации в этом удобном руководстве.
4. Проверьте настройки аккумулятора и ACPI.
Возможно, ваша батарея стареет и может не отображаться в BIOS. Но сначала проверьте настройки ACPI, чтобы увидеть, показывает ли там батарея. Сделать это:
- Щелкните правой кнопкой мыши Пуск и выберите Диспетчер устройств.
- Нажмите Батареи, чтобы расширить категорию

- Нажмите ACPI, чтобы проверить настройки, так как батарея может включаться или отключаться оттуда
- Проверьте свой BIOS, чтобы увидеть, есть ли там батарея. Если в BIOS не обнаружена батарея, то проблема связана либо с самой батареей, либо с батарейным отсеком/материнской платой на
Примечание. Если у вас есть доступ к другому аккумулятору, попробуйте установить его на своем компьютере и посмотрите, является ли проблема в вашем компьютере или в аккумуляторе. Попробуйте подключить аккумулятор к другому компьютеру, чтобы узнать, будет ли он обнаружен или нет.
Если вы столкнулись с ошибкой ACPI_DRIVER_INTERNAL в Windows 10, легко исправьте ее, следуя инструкциям в этом полном руководстве.
Доступ к BIOS кажется слишком сложной задачей? Давайте поможем вам с помощью этого удивительного руководства!
5. Сделайте сброс драйвера батареи
- Щелкните правой кнопкой мыши Пуск и выберите Диспетчер устройств.

- Нажмите Батареи, чтобы расширить категорию

- Щелкните правой кнопкой мыши батарею метода управления, совместимого с Microsoft ACPI, и выберите «Удалить».

- Нажмите вкладку «Действие» и выберите «Сканировать на наличие изменений в оборудовании».

- Выключи компьютер
- Отключите источник питания кондиционера
- Вставьте аккумулятор.
- Вставьте блок питания кондиционера и запустите компьютер.
Мы хотели бы услышать от вас. Поделитесь своим комментарием в разделе ниже и сообщите нам, если вы смогли решить проблему. Оставьте там любые другие вопросы, которые у вас могут возникнуть.
Если вы ищете решение ошибки Батарея не обнаружена на вашем устройстве Windows, вы попали по адресу! Мы расскажем, как легко решить эту проблему!
Содержание
- Попробуйте сделать следующее
- Способ 1. Переустановите аккумулятор
- Способ 2: проверьте наличие батареи через диспетчер устройств
- Способ 3: Запустите средство устранения неполадок с питанием
- Если у вас Windows 7 или 8…
- Если вы используете Windows 10…
- Способ 4: Обновите драйвер аккумулятора
- Способ 5. Обновите BIOS
Попробуйте сделать следующее
Вряд ли вам придется пробовать все способы. Если ноутбук не видит батарею, но работает от сети, попробуйте варианты решения, описанные ниже.
Способ 1. Переустановите аккумулятор
Во многих случаях плохой контакт между батареей и материнской платой является основной причиной ошибки. Чтобы убедиться в этом, необходимо переустановить аккумулятор. Как это сделать:
1) Выключите компьютер
2) Извлеките аккумулятор и адаптер переменного ток
3) Повторно подключите аккумулятор и адаптер переменного тока к компьютеру. Затем снова подключите адаптер переменного тока к розетке.
Перезагрузите компьютер и проверьте, определяет ли он батарею. Если нет, пробуйте следующий способ.
Способ 2: проверьте наличие батареи через диспетчер устройств
Батарея может быть отключена в Диспетчере устройств. Запустите его, чтобы проверить состояние батареи. Как это сделать:
1) Нажмите клавишу Windows и R одновременно, далее выберите «Выполнить», чтобы открыть диалоговое окно.
2) Введите devmgmt.msc и нажмите OK.
3) Дважды щелкните вкладку Батареи , а затем проверьте, не отключена ли батарея.
Если вы видите стрелку вниз рядом со значком аккумулятора, он отключен. Щелкните правой кнопкой мыши на значок аккумулятора и выберите Включить устройство .
Если это не помогло, попробуйте следующие 3 способа.
Способ 3: Запустите средство устранения неполадок с питанием
Запустите средства устранения неполадок с питанием Windows. Следуйте инструкциям ниже:
Что такое средство устранения неполадок с питанием?
Средство устранения неполадок с питанием — это встроенная утилита Windows, которая может автоматически обнаруживать и устранять типичные проблемы с аккумулятором.
Если у вас Windows 7 или 8…
1) Нажмите клавишу Windows. Затем введите Устранение неполадок и выберите соответствующцю вкладку.
2) Выберите Система и безопасность.
3) Нажмите Power.
4) Нажмите Далее.
Дождитесь завершения процесса. Если ваш компьютер не может решить вашу проблему, используете следующие по списку способы.
Если вы используете Windows 10…
1) Нажмите клавишу Windows. Затем введите Устранение неполадок и выберите Параметры устранения неполадок .
2) Нажмите Питание, а затем Запустить средство устранения неполадок.
Подождите, пока Windows обнаружит и устранит проблему с аккумулятором.
Способ 4: Обновите драйвер аккумулятора
Ошибка аккумулятора может быть вызвана проблемами с драйвером. Решить ее можно автоматически с помощью Driver Easy .
Driver Easy автоматически распознает систему и находит подходящие драйверы. Вам не придется определять вручную, какой системой вы польузетесь, скачивать и устанавливать драйвер, который может оказаться неподходящим.
Вы можете автоматически обновлять драйверы с помощью БЕСПЛАТНОЙ или Pro версии программы Driver Easy. Версия Pro потребует всего 2 клика (более того, вы получите полную поддержку и 30-дневную гарантию возврата денег):
1) Загрузите и установите Driver Easy.
2) Запустите программу и нажмите Сканировать сейчас. Утилита просканирует ваш компьютер и обнаружит проблему с драйвером.
3) Нажмите «Обновить» рядом с драйвером батареи, чтобы автоматически загрузить правильную версию, после чего вы можете установить ее вручную (в БЕСПЛАТНОЙ версии) или нажмите Обновить все , чтобы автоматически загрузить и установить правильную версию всех драйверов, которые отсутствуют или устарели в вашей системе (для этого требуется версия Pro.
Если вам нужна помощь, обратитесь в службу поддержки Driver Easy по адресу support@drivereasy.com.
Способ 5. Обновите BIOS
Устаревший BIOS также может быть причиной этой пррблемы. Следуйте инструкциям ниже:
Неправильное обновление BIOS может привести к серьезным проблемам системы. Поэтому будьте осторожны или обратитесь к специалисту.
1) Нажмите клавишу Windows и R одновременно, чтобы открыть диалоговое окно «Выполнить».
2) Введите msinfo32 и нажмите OК.
3) Проверьте версию/дату BIOS, чтобы узнать производителя.
4) Перейдите на сайт поддержки производителя BIOS и загрузите последнее обновление.
5) Запустите файл и следуйте инструкциям на экране для установки.
6) Перезагрузите компьютер и проверьте, обнаруживает ли он батарею.
Мы надеемся, что один из вышеперечисленных способов поможет решить проблему. Если ошибка не исчезла, обратитесь за помощью в службу поддержки производителя ноутбука.
Оставляйте комментарии, если возникнут вопросы или появятся предложения.
The best solutions to get your battery up and running
by Milan Stanojevic
Milan has been enthusiastic about technology ever since his childhood days, and this led him to take interest in all PC-related technologies. He’s a PC enthusiast and he… read more
Updated on
- If you see the No battery is detected message in Windows, do not lose hope! It could be a trivial problem and one that’s easily fixable.
- The problem can be caused by outdated drivers, improper connections, and overheating.
- To fix things, you can update the relevant drivers or install the latest Windows version, amongst other methods, here.
Batteries are a critical component of Windows laptops, as these provide the required power when not plugged into an electricity source. And when users find that no battery is detected, things may go awfully wrong.
The No battery is detected message is seen when you hover the cursor over the Battery icon in the right corner of the Taskbar. Clicking on this icon will give the message, No battery present.
The issue is has been witnessed on all iterations of the OS, including the last two, Windows 10 and 11. So, if you too came across the No battery is detected message, find out what causes the error and the solutions for it in the following sections.
What does it mean when it says no battery detected?
When you come across the No battery is detected message, it means that the computer cannot identify one and is subsequently not drawing power from the battery.
But it does in no way imply that there’s no battery connected. Most of the time, a fully functional battery is connected but isn’t detected due to software or hardware issues.
Oftentimes, it’s the outdated or corrupt drivers leading the problem. Overheating in Windows, too, has been found to be an underlying cause in this case. Besides, if you recently reconnected it, make sure the battery is properly seated.
Here are some of the cases you may encounter the error message:
- Sony Vaio No battery is detected
- Lenovo No battery is detected
- Acer No battery is detected
- Asus No battery is detected
- HP No battery is detected
Let’s now walk you through the solutions to get things up and running.
How we test, review and rate?
We have worked for the past 6 months on building a new review system on how we produce content. Using it, we have subsequently redone most of our articles to provide actual hands-on expertise on the guides we made.
For more details you can read how we test, review, and rate at WindowsReport.
How do I fix no battery is detected on Windows 10?
1. Run the Power troubleshooter
- Type Control Panel in the Search bar, and then click on the relevant search result.
- Select Large icons from the View by dropdown menu.
- Click on Troubleshooting.
- Next, click on System and Security.
- Click on the Power troubleshooter to run it.
- Now, follow the on-screen instructions to complete the process.
The built-in troubleshooter is often the best way to fix the No battery is detected error message since it does so automatically with minimal effort from your end.
2. Perform a power cycle on your laptop
- Unplug all external devices from the laptop.
- Take out the battery.
- Press the power button of the laptop for about 10-15 seconds.
- Insert the battery and then restart the computer.
- Connect the AC adapter and then verify if your machine can detect the battery again.
Performing a power cycle helped most users fix the problem in no time. So, before you head to the slightly complex solutions, do make sure to try it.
3. Update your BIOS
NOTE
When you’re updating the BIOS, ensure the battery is present and the AC adapter is plugged in. Also, while the update is in progress, make sure not to unplug the computer from the power source.
If you get the No battery is detected alert on your computer, there may be a problem with the chipset board.
So, you may have to check and install the latest available BIOS update and chipset drivers for your device. Though the linked guide is for Windows 11, the concept remains the same, and it should allow you to update the BIOS in Windows 10 as well.
If the problem persists after the BIOS update, head to the next method.
- Is Windows 11 Faster Than Windows 10?
- How to Change the Icon Size on Windows 10
- Are Windows 11 Product Keys Backward Compatible?
- Here’s the new IdeaPad Chromebook Plus family (Images)
- Microsoft Store Apps vs Desktop Apps: Which Ones to Use?
4. Check the battery and ACPI settings
- Press Windows + R to open Run, enter devmgmt.msc in the text field, and click OK.
- Double-click on Batteries to expand the category.
- Now, double-click on the ACPI entry to view its Properties.
- If it does not read This device is not working properly under Device status, first, update the drivers, and if that doesn’t work, check for other hardware-related issues.
It could be that your battery is aging and may not show up in the BIOS. Check ACPI settings first to see if the battery shows there.
Also, if you have access to another battery, replace the current one with it, and verify if the problem lies with the computer or the previously connected battery. You may also try the problematic battery on another laptop to verify the same.
In case the problem lies with the battery, replacing it is the only viable solution. Though you may get it repaired, these are usually not as effective.
5. Reinstall the battery driver
- Type Device Manager in the Search bar at the bottom left, and click on the relevant result.
- Double-click on Batteries to expand and view the devices under it.
- Right-click on Microsoft ACPI-Compliant Control Method Battery and then select Uninstall device.
- Click Uninstall in the confirmation prompt.
- Once done, restart the computer, and Windows will then automatically install the best available driver for the battery.
In addition, if you don’t want to proceed the manual process above, you can always manage this situation with a specialized software, such as Outbyte Driver Updater, that will perform all these steps automatically.
It easily scans your entire PC for outdated drivers and upgrades them with the latest version so it can boost your device performance.

Outbyte Driver Updater
Choose to use a more secure and safe program to keep your drivers constantly updated.
How do I fix No battery is detected on Windows 11?
When coming across the No battery is detected message in Windows 11, your primary approach should be to reconnect the battery and restart the computer. In most cases, these two have helped fix things for users since the underlying cause was a trivial bug or improper connections.
Also, update the drivers for the battery, and install the latest version of the OS, i.e., Windows 11, if one is available.
Besides, if the computer has been running for a while and the Windows 11 device is overheating, let it rest for a while and wait for the temperature to come back to normal levels. After the laptop cools down, it should detect the battery.
Can a laptop run without a battery?
Yes, without a doubt, you can use a laptop without a battery. It just needs to be connected to a power source, i.e., the charging cable has to be plugged in and provide the required power.
When you see No battery is detected, but the laptop still works, this is because it draws power directly from the power source, just like a desktop.
Many users with old-generation laptops use it this way when the battery stops working. But remember that in this case, even the slightest fluctuation in power supply will turn off the laptop, and you will lose unsaved data.
How do I reset my battery?
- Save your important work and let your battery drain till it shuts down.
- Remove your battery and clean any dust in the connectors.
- Plug in your charger and press the power button.
- If your PC can work without a battery, allow it to boot up completely and shut it down again.
- If it can’t work without a battery, press and hold the power button for over 30 seconds.
- Finally, plug in your battery, connect the charger, and wait for it to charge for about an hour.
That’s it! You now know all there’s to about the No battery is detected issue and would have it fixed by now. In case the solutions listed here don’t work, you may have to replace the battery.
Also, find out what to do if the laptop battery is not charging when plugged in.
We’d like to hear from you. Share your comment in the section below and tell us if you were able to fix the problem. Leave there any other questions you may have, as well.
Представьте себе, что вы открыли свой ноутбук, вошли в систему, но не обнаружили там значка аккумулятора на привычном месте в панели задач. Это может неприятно удивить и даже шокировать – как узнать, сколько заряда осталось в аккумуляторе и когда ноутбук выключится? Пользователи пытаются найти значок батареи среди спрятанных в панели задач элементов, но ничего не смогут там обнаружить, кроме некоторых других полезных значков.
♥ ПО ТЕМЕ: Как ускорить работу компьютера с Windows: 20 советов.
Windows 10 обычно отображает значок аккумулятора на панели уведомлений (рядом с датой и временем) при использовании ноутбука или планшета.
Если при входе в систему на своем портативном устройстве вы не обнаружили на панели задач нужную иконку заряда аккумулятора, то проверьте панель со скрытыми элементами. С большой вероятностью пропажа обнаружится именно там. Если так и есть, то просто перетащите значок с изображением батареи на панель уведомлений.
Но если вы не обнаружили нужного элемента в числе скрытых, то вернуть его в нужное место помогут наши инструкции. Проследуйте описанным шагам, чтобы получить недостающий значок батареи.
1. Нажмите правую кнопку мыши на панели задач и выберите «Параметры панели задач». Вы также можете перейти по пути Настройки → Персонализация → Панель задач.
2. Прокрутите окно вниз окно и в разделе «Область уведомлений» нажмите «Включение или выключение системных значков».
3. Отыщите в списке значок Питание и, если он выключен, активируйте его. Теперь элемент снова окажется на панели задач.
Если значок питания отображается серым цветом, значит, проблема заключается в отсутствии аккумулятора в вашем ноутбуке или компьютера. Не стоит искать и значка батареи на панели задач, если в устройстве нет батареи.
♥ ПО ТЕМЕ: Чем отличается роутер от маршрутизатора и модема?
Извлеките и заново установите устройство «Батарея», чтобы решить проблему с ее отсутствующим значком
Если вы выполнили все указанные выше действия, но значок аккумулятора не отображается, попробуйте удалить и снова добавить оборудование в виде аккумулятора в диспетчере устройств Windows, выполнив следующие действия:
1. Нажмите комбинацию клавиш Win + X, чтобы открыть меню быстрого доступа, и выберите там «Диспетчер устройств».
2. В «Диспетчере устройств» выберите раскрывающийся раздел «Батареи» и там найдите два других элемента:
Адаптер переменного тока (Microsoft) и Батарея с ACPI-совместимостью.
3. Нажмите правой кнопкой мыши на «Адаптер переменного тока (Microsoft);» и выберите «Отключить устройство».
4. Появится всплывающее предупреждение с предложением отключить устройство, выберите «Да».
5. Теперь необходимо повторить вышеописанные шаги 3 и 4, чтобы отключить «Батарея с ACPI-совместимостью».
6. Теперь понадобится повторно включить устройства. Щелкните правой кнопкой мыши по каждому из них и выберите «Включить устройство».
7. Перезагрузите ноутбук, после чего значок батареи должен появиться на панели задач уведомлений.
♥ ПО ТЕМЕ: Как сделать скриншот экрана на компьютере Windows: 4 способа + лучшие программы для создания снимков экрана.
Обновление драйвера материнской платы
Согласно советам специалистов, при устаревании ноутбука необходимо проверить и обновить драйвера материнской платы. Самый главный из них – драйвер чипсета материнской платы. После его обновления отсутствующий значок батареи может появиться в Windows 10. Если вы новичок в Windows 10 или не являетесь техническим специалистом, вы можете загрузить и обновить все устаревшие драйверы с помощью специальных программ.
♥ ПО ТЕМЕ: Зависает компьютер на Windows? Горячие клавиши, которые помогут решить проблему.
Вы должны регулярно проверять наличие обновлений Windows. Как все мы знаем, новые патчи Windows выходят для устранения и исправления ошибок, улучшения безопасности и производительности. Для проверки свежих обновлений Windows:
1. Нажмите на Пуск или значок Windows в крайнем левом углу экрана, перейдите к «Параметрам».
2. Перейти к меню «Обновление и безопасность».
3. Нажмите «Проверить наличие обновлений».
Все эти действия могут помочь вам найти недостающий значок батареи в Windows 10. Если же мы упустили какой-то вариант устранения неполадок, то не стесняйтесь рассказать нам об этом в комментариях.
Смотрите также:
- Как получить бесплатно безлимитное облако Яндекс.Диск для хранения фото и видео с iPhone и iPad.
- iPhone новый, demo или восстановленный (реф, CPO, как новый) – как проверить по номеру модели.
- Что лучше – Windows или Mac? 12 весомых причин купить именно компьютер Apple.