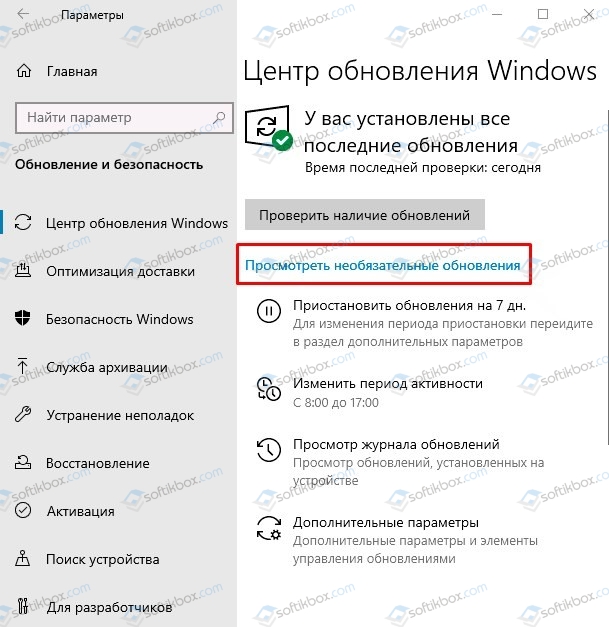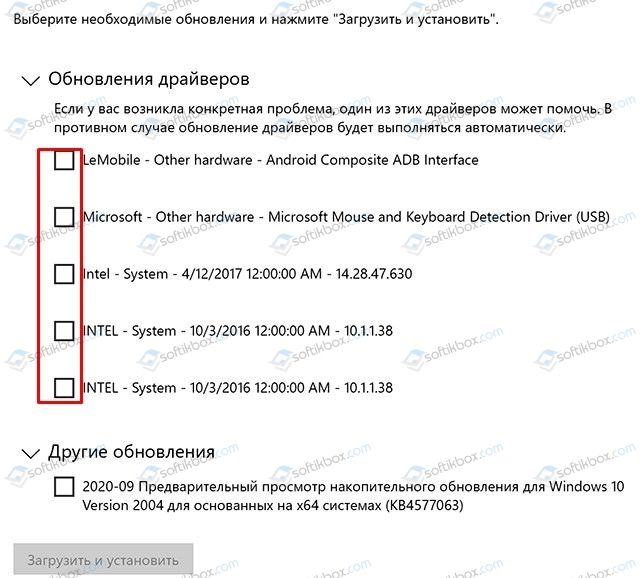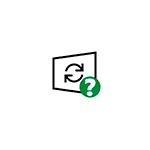
В этой статье о том, нужно ли устанавливать необязательные обновления Windows 10, о том, когда это может быть оправдано, а также о том, как именно установить необязательные обновления.
Установка необязательных обновлений Windows 10 и когда это может пригодиться
Чтобы увидеть список необязательных обновлений Windows 10, достаточно выполнить следующие шаги:
- Откройте Параметры Windows 10 (клавиши Win+I).
- Перейдите в раздел «Обновления и безопасность».
- В подразделе «Центр обновления Windows» нажмите «Посмотреть необязательные обновления». Если ссылка не отображается, это говорит о том, что необязательные обновления не были обнаружены (или что-то помешало их поиску, например, отключение обновлений Windows 10).
Список доступных необязательных обновлений будет отличаться на разных компьютерах и может включать в себя:
- Обновления драйверов имеющихся устройств.
- Какие-либо обновления от производителя вашего компьютера или ноутбука (только для некоторых производителей).
- Предварительные версии обновлений Windows 10, не связанные с безопасностью, которые в будущем могут быть выпущены как обязательные.
- В этом же разделе, судя по имеющейся информации, в будущем будут отображаться обновления компонентов Windows 10 (обновление до новой версии).
Для установки необязательных обновлений отметьте нужные пункты, нажмите кнопку «Загрузить и установить» и дождитесь установки.
Нужно ли устанавливать необязательные обновления? Четкого ответа здесь нет: в общем случае, если Windows 10 и драйверы работают исправно — нет смысла. Но в некоторых случаях это может пригодиться:
- Если какое-то устройство работает неправильно, вы хотите попробовать обновить его драйвер средствами Windows 10 и этот драйвер есть в списке необязательных обновлений — стоит попробовать, к тому же возможность обновления драйверов через диспетчер устройств в последних версиях Windows 10 отключают. К сожалению, в центре обновлений не всегда ясно, о каком именно драйвере идёт речь (указан лишь разработчик и версия). Я, как и раньше, рекомендую не такой путь, а ручную загрузку нужного драйвера с сайта производителя устройства и его установку.
- Если у вас есть какие-то проблемы с работой Windows 10, не вызванные сторонними программами, а в списке необязательных обновлений в разделе «Другие обновления» присутствует «Предварительный просмотр накопительного обновления для Windows 10», вы можете найти описание этого обновления по его номеру (KB1234567) в Интернете и посмотреть, какие исправления были внесены. Если в описании есть информация об исправлении именно вашей проблемы — стоит попробовать установить это обновление.
Как было отмечено выше, сообщают, что и обновления компонентов Windows 10 (обновление версии Windows 10, выходящее раз в полгода) теперь также будет располагаться в списке необязательных обновлений, хотя почти уверен, что об этом уведомят и в других разделах Центра обновлений.
Одной из основных функций операционной системы Windows 10 является обновление программного обеспечения. Разработчики компании Microsoft периодически выпускают обновления, которые улучшают функционал и безопасность системы. Но что делать, если вы хотите выбирать, какие обновления устанавливать, а какие пропустить? В этом случае вам понадобится знать, где находится список необязательных обновлений в Windows 10.
Список необязательных обновлений в Windows 10 можно найти в разделе «Настройки». Для этого откройте «Пуск» и выберите «Настройки» (иконка шестеренки). В открывшемся окне найдите раздел «Обновление и безопасность» и выберите его.
В разделе «Обновление и безопасность» вам нужно выбрать вкладку «Обновление Windows». Здесь вы найдете информацию о наличии новых обновлений и состоянии вашей системы. Для открытия списка необязательных обновлений вам нужно нажать на ссылку «Дополнительные параметры» (или «Просмотреть историю обновлений», в зависимости от версии Windows 10).
Содержание
- Где найти список необязательных обновлений в Windows 10?
- Начало: откройте Параметры
- Перейдите в раздел Обновление и безопасность
- Выберите опцию Windows Update
- Найдите и нажмите на «Просмотреть историю обновлений»
- Перейдите во вкладку Опциональные обновления
- Прокрутите список и установите необходимые обновления
Где найти список необязательных обновлений в Windows 10?
Windows 10 предлагает пользователю обновлять систему и устанавливать необязательные обновления на свое усмотрение. Если вы хотите узнать, какие обновления доступны для установки, вам потребуется следовать этим шагам:
- Откройте меню «Пуск» и выберите «Настройки».
- В окне настроек выберите раздел «Обновление и безопасность».
- В левой панели выберите «Windows Update».
- В правой панели найдите и выберите ссылку «Просмотреть доступные обновления».
После нажатия на данную ссылку откроется окно «Центр обновления Windows», где вы сможете просмотреть список доступных обновлений. Возможно, вам будет предложено установить какие-то обновления, которые не являются обязательными, но предлагают улучшения для вашей системы. Выберите нужные обновления и нажмите кнопку «Установить», чтобы начать процесс установки.
Теперь вы знаете, как найти список необязательных обновлений в операционной системе Windows 10 и установить их по своему желанию.
Начало: откройте Параметры
Если вы хотите найти список необязательных обновлений в операционной системе Windows 10, вы можете воспользоваться следующими шагами:
Шаг 1: Нажмите на кнопку «Пуск» в левом нижнем углу экрана или нажмите клавишу Windows на клавиатуре.
Шаг 2: В открывшемся меню выберите значок «Параметры» в виде шестеренки.
Шаг 3: В окне «Параметры» выберите раздел «Обновление и безопасность».
Шаг 4: В левой панели выберите «Windows Update».
Перейдите в раздел Обновление и безопасность
Чтобы найти список необязательных обновлений в Windows 10, вам необходимо выполнить следующие шаги:
- Откройте меню «Пуск», которое расположено в левом нижнем углу экрана.
- Нажмите на иконку «Настройки», которая выглядит как шестеренка, чтобы открыть раздел настроек.
- В открывшемся окне настройки найдите и выберите раздел «Обновление и безопасность».
- В левой части окна «Обновление и безопасность» выберите «Windows Update».
- В правой части окна «Windows Update» найдите и нажмите на ссылку «Дополнительные параметры».
- На открывшейся странице «Windows Update» прокрутите вниз и найдите раздел «Дополнительные параметры обновления».
- В этом разделе вы найдете список необязательных обновлений, которые вы можете установить на свой компьютер.
Теперь вы знаете, где находится список необязательных обновлений в Windows 10 и как его найти. Вы можете выбрать необходимые обновления из списка и установить их на свой компьютер.
Выберите опцию Windows Update
Чтобы найти список необязательных обновлений в Windows 10, вам нужно выполнить следующие шаги:
1. Откройте меню «Пуск». Нажмите на иконку «Пуск» в левом нижнем углу экрана или нажмите клавишу с логотипом Windows на клавиатуре.
2. Откройте настройки. Нажмите на иконку шестеренки в левой части меню «Пуск».
3. Найдите и выберите опцию «Обновление и безопасность». В окне настройки выберите пункт «Обновление и безопасность».
4. Перейдите на вкладку «Windows Update». В левой панели выберите «Windows Update».
5. Найдите и нажмите на ссылку «Дополнительные параметры обновления». На странице Windows Update найдите ссылку «Дополнительные параметры обновления» в правой части окна и нажмите на нее.
6. Откройте список необязательных обновлений. В разделе «Дополнительные параметры обновления» вы увидите ссылку на список необязательных обновлений. Нажмите на нее, чтобы открыть список с доступными обновлениями.
Примечание: Наличие списка необязательных обновлений зависит от вашей версии Windows 10 и текущих установленных обновлений.
Найдите и нажмите на «Просмотреть историю обновлений»
Для того чтобы найти список необязательных обновлений в Windows 10, вам потребуется просмотреть историю обновлений. Данная функция позволяет увидеть все установленные и доступные обновления.
Чтобы открыть историю обновлений, выполните следующие шаги:
- Откройте «Настройки» (иконка шестеренки в меню «Пуск»)
- Выберите «Обновление и безопасность»
- В левой панели выберите «Windows Update»
- После того, как вы попали в раздел «Windows Update», прокрутите страницу вниз и найдите ссылку «Просмотреть историю обновлений»
- Нажмите на ссылку «Просмотреть историю обновлений»
После выполнения этих шагов вы увидите список всех установленных обновлений, включая необязательные.
Обратите внимание, что на данной странице вы также можете выбрать и удалить установленные обновления или откатиться к предыдущей версии операционной системы в случае проблем.
Перейдите во вкладку Опциональные обновления
Чтобы найти список необязательных обновлений в Windows 10, следуйте указанным ниже инструкциям:
Шаг 1: Откройте меню «Пуск», щелкнув на кнопке «Пуск» в левом нижнем углу экрана или нажав клавишу с логотипом Windows на клавиатуре.
Шаг 2: В открывшемся меню «Пуск» найдите и щелкните на пункте «Настройки». Он обозначен значком шестеренки.
Шаг 3: После открытия окна «Настройки» выберите пункт «Обновление и безопасность».
Шаг 4: В верхней части окна «Обновление и безопасность» выберите вкладку «Обновление Windows».
Шаг 5: Прокрутите страницу до нижней части окна, где вы найдете пункт «Дополнительные параметры обновления».
Шаг 6: Нажмите на кнопку «Просмотреть доступные обновления».
Шаг 7: Вы увидите список обновлений, доступных для установки. Чтобы выбрать и установить необязательное обновление, отметьте его галочкой и нажмите кнопку «Загрузить и установить».
Теперь вы знаете, как перейти во вкладку «Опциональные обновления» в Windows 10 и найти список необходимых обновлений.
Прокрутите список и установите необходимые обновления
Чтобы найти список необязательных обновлений в Windows 10, вам необходимо:
- Откройте меню «Пуск» и выберите «Настройки».
- В открывшемся окне «Настройки» выберите «Обновление и безопасность».
- В левой панели выберите «Обновление Windows».
- На странице «Обновление Windows» прокрутите вниз и найдите ссылку «Дополнительные параметры».
- Щелкните на ссылке «Дополнительные параметры».
- В открывшемся окне выберите вкладку «Необязательные обновления».
На этой странице вы увидите список доступных необязательных обновлений. Прокрутите список и найдите обновление, которое вам необходимо.
Чтобы установить необходимое обновление, щелкните на нем правой кнопкой мыши и выберите «Установить». После этого следуйте инструкциям на экране, чтобы завершить установку обновления.
Возможно, вы никогда и не задумывались об этом, но кроме обновлений безопасности, которые устанавливаются автоматически, есть еще и так называемые необязательные обновления. Давайте разбираться, что они включают, на что влияют и где как использовать обновления из этой категории.
Что включают необязательные обновления?
Как правило, это драйверы для различных компонентов вашей системы, предварительные версии обновлений Windows или же обновления от производителя вашего компьютера или ноутбука. С недавних пор также выглядят обновления компонентов ОС (выходят каждые полгода), как правило, не слишком больших и значительных: отдельные системные опции или общее повышение производительности.
Когда стоит устанавливать?
Если вы замечаете некорректную работу за одним из компонентов вашей системы, подобные обновления будут не лишними и, вполне возможно, помогут решить проблему. Тут стоит сделать ремарку, что при этом вы должны быть уверены, что волнующая вас проблема не вызвана установкой сторонней программы.
Здесь вы также найдете накопительные обновления. Как и в случае выше, устанавливать их есть смысл тогда, когда вы уверены, что они решают появившуюся проблему. Для этого нужно будет поискать, какие именно исправления вносит каждое конкретное обновление. Его номер будет указан в скобках, а полный список исправлений легко найти в Сети.
Если же система работает стабильно, такие обновления можно спокойно пропустить.
Где искать?
Чтобы проверить список необязательных обновлений, нажимаем Win+I или переходим по пути Параметры — Обновления и безопасность — Просмотреть необязательные обновления. Все доступные обновления будут структурированы и обозначены, так что выбрать нужное не составит проблем. Далее просто отмечаем галочками интересующие компоненты и нажимаем “Загрузить и установить”. После этого вам останется лишь перезагрузить свое устройство для установки обновлений.
Вполне возможно, вы вообще не обнаружите такую ссылку, это будет означать, что все доступные обновления у вас установлены. Исключение — ранее вы полностью запретили своей системе любые обновления.
Напомним, ранее мы уже рассказывали читателям, как удалить ненужные обновления и что делать, если по каким-то причинам вы не хотите устанавливать определенные обновления. Ну а чтобы не пропускать другие полезные материалы по теме, не забывайте подписываться на канал ТЕХМО в Telegram.
07.10.2020
Просмотров: 4731
Windows 10 автоматически устанавливает важные для своего функционирования обновления. Однако кроме них существуют еще и необязательные пакеты апдейтов, которые предусматривают установку программного обеспечения для подключенного оборудования и прочих компонентов системной сборки. Нужно ли устанавливать необязательные обновления для Windows 10 и как это сделать?
Читайте также: Что делать, если установка Windows на данный диск невозможна?
Где посмотреть список необязательных обновлений?
Для того, чтобы посмотреть необязательные обновления для Windows 10, достаточно выполнить несколько несложных действий, а именно:
- Перейти в «Параметры», «Обновления и безопасность».
- В подразделе справа «Центр обновления Windows» нужно нажать на кнопку «Посмотреть необязательные обновления».
ВАЖНО! Если ссылка для просмотра необязательных обновлений недоступна, то это значит, что таких пакетов либо нет, либо обновления и сама службы Windows Update отключена.
Что собой представляют необязательные обновления для Windows 10?
К необязательным обновлениям для Windows 10 относятся:
- Обновления драйверов подключаемых устройств.
- Обновления от производителей ноутбуков, материнских плат, видеокарт, процессоров и т д.
- Предварительные версии обновлений Windows 10, которые касаются апдейта отдельных компонентов сборки и не связаны с безопасностью системы.
Чтобы установить такие обновления, достаточно отметить нужные компоненты и нажать на кнопку «Загрузить».
Нужно ли устанавливать необязательные обновления на Windows 10?
При нехватке места на жестком диске, установка необязательных обновлений вызывает массу вопросов. Главный из них – нужны ли необязательные обновления для Windows 10?
В каких же случаях стоит загружать такие обновления?
- При неверной работе какого-то устройства. Драйвера мы рекомендуем обновлять вручную, загружая файлы с официального сайта производителя устройства. Однако, бывают случаи, когда такой драйвер уже находится в списке необязательных обновлений. Поэтому рекомендуем периодически проверять список таких апдейтов.
- Необязательные обновления включают в себя предварительные тестовые варианты. Иногда они вызывают ошибки на Windows 10. Узнав номер пакета обновлений, можно получить о нем информацию в сети и решать, стоит ли его устанавливать или подождать выхода стабильной версии определенной опции или целой сборки.
- При появлении ошибок с фреймворками и другими компонентами. Иногда пакеты обновлений для C++ почему-то оправляются в необязательные. Из-за этого могут нестабильно работать приложения и программы.
Нужно отметить, что с сентября 2020 г. обновления до сборки выше также будут отправляться в необязательные, а поэтому их нужно будет устанавливать вручную.
Windows 10 — это одна из самых популярных операционных систем среди пользователей всего мира. Однако не все знают, что помимо регулярных обновлений, Microsoft также предлагает необязательные обновления, которые содержат новые функции, исправления ошибок и улучшения производительности.
Если вы хотите быть в курсе последних технологических новинок и получать все преимущества своей операционной системы, важно установить эти необязательные обновления. В данной статье мы расскажем вам подробную инструкцию по установке необязательных обновлений на Windows 10.
Перед началом установки необходимо отметить, что необязательные обновления иногда могут привести к непредвиденным проблемам. Поэтому рекомендуется создать точку восстановления системы, чтобы в случае неудачи можно было вернуть систему к предыдущему состоянию. Для этого можно воспользоваться встроенной в Windows 10 функцией «Создать точку восстановления».
Важно помнить, что необязательные обновления несут определенные риски, поэтому перед их установкой рекомендуется ознакомиться с описанием обновления, чтобы убедиться, что оно действительно необходимо и безопасно. Если вы не уверены, лучше пропустить данное обновление.
Теперь, когда вы знакомы с важными моментами, давайте перейдем к самой процедуре установки необязательных обновлений на Windows 10. Следуйте инструкциям, представленным ниже, чтобы получить все новинки и улучшения, которые предлагает Microsoft для вашей операционной системы.
Содержание
- Почему важно установить необязательные обновления на Windows 10?
- Какие преимущества дает установка необязательных обновлений на Windows 10?
- Поиск и загрузка необязательных обновлений на Windows 10
- Где найти необязательные обновления для Windows 10?
- Как загрузить и установить необязательные обновления на Windows 10?
Почему важно установить необязательные обновления на Windows 10?
Необязательные обновления на Windows 10 играют важную роль в обеспечении безопасности и оптимизации операционной системы. Многие пользователи могут быть неопределенными относительно необходимости установки таких обновлений, однако они могут повысить устойчивость и производительность компьютера.
Необязательные обновления включают в себя исправления ошибок, улучшения безопасности, обновления драйверов и исправления проблем, которые не являются критическими, но могут влиять на работу компьютера. Компания Microsoft выпускает эти обновления регулярно, чтобы помочь пользователям получить лучший опыт работы на своих устройствах.
Установка необязательных обновлений также может улучшить совместимость между программным обеспечением и аппаратным обеспечением вашего компьютера. Многие производители выпускают обновления драйверов для своих устройств, чтобы исправить известные проблемы и добавить новые функции. Установка этих обновлений может помочь вам избежать сбоев и несовместимости.
С точки зрения безопасности, установка необязательных обновлений является важным шагом для защиты вашего компьютера. В них часто включены исправления для уязвимостей, которые могут быть использованы злоумышленниками для вторжения на ваше устройство. Периодическая установка таких обновлений поможет удерживать вашу операционную систему в безопасности и защитить персональные данные.
В целом, установка необязательных обновлений является важным шагом для поддержания безопасности и производительности вашего компьютера под управлением Windows 10. Они помогают исправить ошибки, улучшить совместимость и предотвратить возможные уязвимости. Поэтому рекомендуется предоставить операционной системе возможность автоматической установки таких обновлений или регулярно проверять их наличие и устанавливать вручную.
Какие преимущества дает установка необязательных обновлений на Windows 10?
1. Устранение уязвимостей и повышение безопасности. Необязательные обновления для Windows 10 часто содержат патчи и исправления, которые помогают закрыть уязвимости в операционной системе. Установка таких обновлений помогает улучшить безопасность вашего компьютера и защитить его от возможных атак.
2. Улучшение стабильности и производительности системы. Обновления Windows 10 также могут включать исправления ошибок и оптимизацию, которые улучшают стабильность и производительность операционной системы. Установка необязательных обновлений может помочь устранить проблемы, связанные с работой программ и производительностью вашего компьютера в целом.
3. Доступ к новым функциям и улучшениям. Некоторые необязательные обновления для Windows 10 могут содержать новые функции и улучшения, которые, хотя и не критически важны, могут быть полезными для вас. Установка таких обновлений позволяет получить доступ к новым возможностям и улучшениям операционной системы.
4. Корректировка совместимости с программным обеспечением. Необязательные обновления могут также включать исправления, направленные на повышение совместимости операционной системы с определенным программным обеспечением. Установка таких обновлений может быть необходима, чтобы исправить проблемы совместимости и обеспечить безпроблемную работу приложений и программ на вашем компьютере.
5. Обновление драйверов и оборудования. В некоторых случаях необязательные обновления могут включать новые версии драйверов и обновления для устройств и оборудования, подключенных к вашему компьютеру. Установка таких обновлений помогает обеспечить правильное функционирование оборудования и может решить проблемы, связанные с его работой.
Важно помнить, что установка необязательных обновлений не является обязательной, и вы всегда можете выбрать, какие обновления устанавливать на свой компьютер. Однако, чтобы поддерживать безопасность и стабильность вашей системы, рекомендуется периодически проверять наличие и устанавливать необязательные обновления для Windows 10.
Поиск и загрузка необязательных обновлений на Windows 10
Windows 10 предоставляет возможность установки не только обязательных обновлений, но и необязательных. Необязательные обновления предлагают дополнительные исправления, функции и улучшения для вашей операционной системы. В этом разделе мы рассмотрим, как найти и загрузить необязательные обновления на Windows 10.
Следуйте этим шагам, чтобы найти и загрузить необязательные обновления на Windows 10:
- Откройте меню «Параметры» Windows 10, щелкнув правой кнопкой мыши по кнопке «Пуск» и выбрав «Параметры».
- В окне «Параметры» выберите раздел «Обновление и безопасность».
- В левой панели выберите «Windows Update».
- Щелкните на ссылке «Дополнительные параметры».
- В разделе «Необязательные обновления» нажмите на кнопку «Выбрать обновления, которые вы хотите установить».
- На странице «Дополнительные параметры» вы найдете список доступных необязательных обновлений.
- Выберите нужные вам обновления, установите флажки рядом с ними.
- Нажмите на кнопку «Применить».
После нажатия на кнопку «Применить» Windows 10 начнет загружать и устанавливать выбранные необязательные обновления. По завершении установки вам может потребоваться перезагрузить компьютер, чтобы изменения вступили в силу.
Теперь вы знаете, как найти и загрузить необязательные обновления на Windows 10. Не забывайте время от времени проверять наличие новых необязательных обновлений, чтобы установить последние исправления и новые функции для вашей операционной системы.
Где найти необязательные обновления для Windows 10?
Чтобы найти необязательные обновления для Windows 10, нужно следовать нескольким простым шагам:
1. Откройте «Настройки» Windows 10. Для этого нажмите правой кнопкой мыши на кнопку «Пуск» в левом нижнем углу экрана и выберите «Настройки» в меню.
2. В окне «Настройки» выберите пункт «Обновление и безопасность».
3. Перейдите на вкладку «Windows Update» и нажмите на кнопку «Проверить наличие обновлений».
4. После завершения поиска обновлений, нажмите на ссылку «Дополнительные параметры».
5. В разделе «Необязательные обновления» вы найдете доступные для установки обновления. Чтобы просмотреть подробную информацию о каждом обновлении, щелкните на нем.
6. Чтобы установить необязательное обновление, отметьте его галочкой и нажмите кнопку «Установить».
Теперь вы знаете, как найти и установить необязательные обновления для Windows 10. Помните, что необязательные обновления могут содержать исправления для различных проблем и улучшения для вашей операционной системы, поэтому рекомендуется регулярно проверять их наличие и устанавливать при необходимости.
Как загрузить и установить необязательные обновления на Windows 10?
Windows 10 имеет функцию автоматического обновления, которая обеспечивает безопасность и стабильность операционной системы. Однако, иногда может возникнуть необходимость в установке необязательных обновлений, которые содержат новые функции или исправления ошибок. В этой статье мы расскажем, как загрузить и установить необязательные обновления на Windows 10.
1. Щелкните на кнопке «Пуск» в левом нижнем углу экрана.
2. Выберите «Настройки» во всплывающем меню.
3. В окне «Настройки» выберите «Обновление и безопасность».
4. В левой панели выберите «Windows Update».
5. Щелкните на ссылке «Дополнительные параметры».
6. В разделе «Дополнительные параметры обновления» вы увидите список доступных необязательных обновлений.
7. Выберите необходимое обновление из списка и щелкните на кнопке «Загрузить и установить».
8. Дождитесь завершения процесса загрузки и установки обновления.
9. После завершения установки обновления, перезагрузите компьютер, чтобы изменения вступили в силу.
Теперь вы знаете, как загрузить и установить необязательные обновления на Windows 10. Помните, что необязательные обновления не являются обязательными для установки, но они могут улучшить работу операционной системы и предоставить новые возможности.