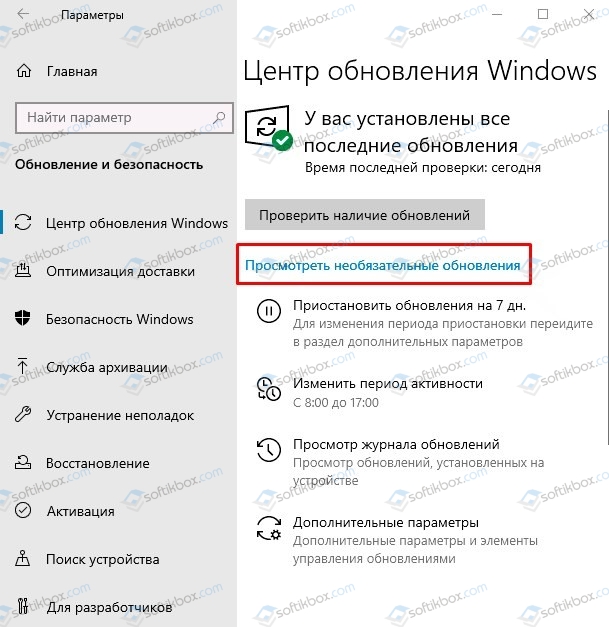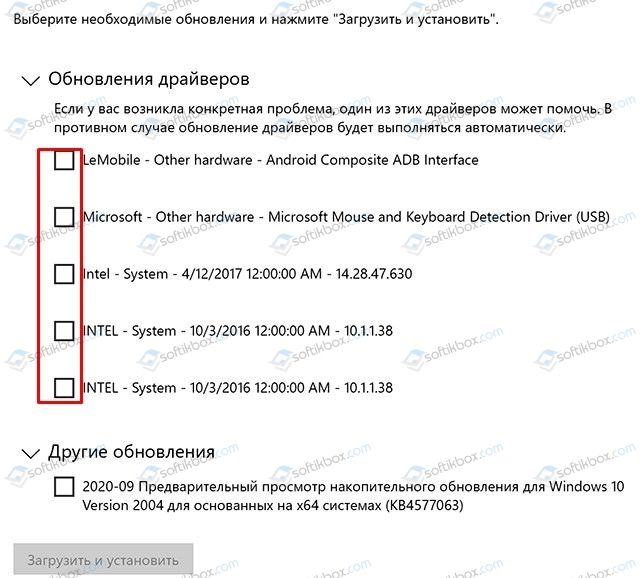Поддержка Windows 7 закончилась 14 января 2020 года.
Чтобы продолжить получать обновления системы безопасности от Майкрософт, мы рекомендуем перейти на Windows 11.
Подробнее
Windows может автоматически скачивать рекомендуемые драйверы и подробные сведения для имеющихся оборудования и устройств. Это хороший способ убедиться, что все ваше оборудование и устройства работают должным образом.
Драйверы и сведения
Windows может находить и скачивать два вида обновлений для устройств, подключенных к компьютеру.
-
Драйверы. Драйвер — это программа, которая позволяет компьютеру обмениваться данными с устройствами оборудования. Без драйверов устройства, подключенные к компьютеру, например мышь или внешний жесткий диск, не будут правильно работать. Windows может автоматически проверить наличие драйверов для новых устройств, которые вы подключаете к компьютеру.
Для оборудования, которое раньше было подключено к компьютеру, обновленные драйверы могут стать доступны позднее. однако они не устанавливаются автоматически. Чтобы установить эти необязательные обновления, перейдите в Центр обновления Windows на панели управления, проверьте наличие обновлений, а затем просмотрите и установите обновления драйверов, доступные для вашего компьютера.
-
«Сведения». Windows может скачивать значки высокого разрешения для множества устройств, подключенных к компьютеру, наряду с подробными сведениями о них, такими как название продукта, производитель и номер модели, а также сведениями о возможностях синхронизации устройства. Эти сведения помогают различать похожие устройства, подключенные к компьютеру, например разные мобильные телефоны.
В любое время можно проверить Центр обновления Windows, чтобы увидеть, найдены ли обновленные драйверы и значки для имеющегося оборудования, особенно если недавно было установлено новое устройство. Если вы хотите, чтобы Центр обновления Windows автоматически проверял наличие последних версий драйверов и значков:
-
Откройте «Устройства и принтеры», нажав
«Пуск», а затем в меню «Пуск» выберите пункт «Устройства и принтеры».
-
Щелкните правой кнопкой мыши имя компьютера и выберите «Параметры установки устройства».
-
Выберите пункт Да, делать это автоматически (рекомендуется) и нажмите кнопку Сохранить изменения.
Если вам будет предложено ввести пароль администратора или подтверждение, введите его или подскакийте.
Если уже выбрано Да, нажмите кнопку Отмена,чтобы закрыть диалоговое окно.
Чтобы получить все важные и рекомендуемые обновления для вашего компьютера и ваших устройств, убедитесь, что Центр обновления Windows включен и правильно настроен.
Даже если у вас установлен Центр обновления Windows для автоматической загрузки и установки всех важных и рекомендуемых обновлений, вы все равно не сможете получить все обновленные драйверы, доступные для ваших устройств. Например, необязательные обновления могут включать в себя обновленные драйверы, которые стали доступны для уже установленного оборудования или устройств. Windows не выполняет автоматическое скачивание и установку необязательных обновлений, но отображает уведомления об их наличии.
Чтобы получать все доступные обновления для своих устройств, периодически просматривайте Центр обновления Windows для поиска всех доступных обновлений, включая необязательные. Вы можете просматривать доступные обновления и затем выбирать нужные из списка обновлений, найденных Windows для вашего компьютера. Для этого выполните следующие действия:
-
Откройте Обновление Windows, нажав кнопку «Начните «. В поле поиска введите Центр обновления, а затем в списке результатов выберите Центр обновления Windows.
-
На левой панели нажмите пункт Поиск обновлений и подождите, пока Windows выполнит поиск последних обновлений для вашего компьютера.
-
Если доступны обновления, щелкните ссылку в поле под заголовком Центр обновления Windows, чтобы получить дополнительные сведения о каждом обновлении. Каждый тип обновления может включать драйверы.
-
На странице Выберите обновления для установки проверьте наличие обновлений для устройств, установите флажок для драйвера, который нужно установить, а затем нажмите кнопку OK. Доступных обновлений для драйверов может не быть.
-
На странице Центра обновления Windows нажмите Установка обновлений.
Если вам будет предложено ввести пароль администратора или подтверждение, введите его или подскакийте.
Примечания:
-
Центр обновления Windows сообщает, является ли обновление важным, рекомендуемым или необязательным.
-
После установки некоторых обновлений необходимо перезапустить компьютер.
-
При успешной установке обновлений Центр обновления Windows сообщит вам об этом.
Мы рекомендуем разрешить Windows устанавливать драйверы автоматически. Но иногда Windows не может найти драйвер для вашего устройства. Если это произойдет, вы можете проверить веб-сайт производителя на наличие драйвера или обновления для устройства, или попробовать установить любое программное обеспечение, поставляемое с устройством.
Окно Device Stage — это новое средство в данной версии Windows, которое отображает сведения об устройстве и задачах, которые можно выполнять с помощью этого устройства. При подключении к компьютеру устройства, совместимого с Device Stage, автоматически открывается окно Device Stage. Иногда окно Device Stage может открыться, но не отображать какие-либо из задач и сведений об устройстве (или никакие из них). Вот некоторые причины, по которым это может произойти, и действия, которые следует предпринять:
Примечание: Если к компьютеру подключается устройство, которое по имеющимся сведениям поддерживает Device Stage, но открывает только автозапуск, обратитесь к изготовителю этого устройства. Попробуйте узнать, доступны ли какие-либо обновления программного обеспечения или микропрограммы, которые позволят вашему устройству работать с Device Stage, и убедитесь, что устройство действительно поддерживает Device Stage.
-
Возможно, Device Stage нужно разрешение на скачивание сведений о вашем устройстве. Проверьте, есть ли в Device Stage сообщение о обновленных сведениях, и следуйте приведенным инструкциям.
-
Возможно, компьютер не подключен к Интернету. Device Stage не может скачивать сведения об устройстве, если компьютер не подключен к Интернету. Попробуйте подключить устройство позднее, когда компьютер будет подключен к Интернету.
-
Возможно, Device Stage пытается скачать сведения об имеющемся устройстве. Подождите несколько минут и посмотрите, может ли Device Stage найти нужные сведения, особенно если это первая попытка подключения данного устройства к компьютеру. Device Stage будет продолжать пытаться скачать сведения об устройстве, даже если местонахождение этих сведений занято. Если вы не хотите ждать, можно попытаться подключить это устройство позднее.
Нужна дополнительная помощь?
Нужны дополнительные параметры?
Изучите преимущества подписки, просмотрите учебные курсы, узнайте, как защитить свое устройство и т. д.
В сообществах можно задавать вопросы и отвечать на них, отправлять отзывы и консультироваться с экспертами разных профилей.
Найдите решения распространенных проблем или получите помощь от агента поддержки.
В августе Microsoft включила новую опцию «Необязательные обновления» в стиле Windows 7 на панели обновлений Windows в Windows 10. Ранее Microsoft обрабатывала необязательные обновления через Диспетчер устройств, но компания отключила функцию автоматических обновлений в Диспетчере устройств и призвала клиентов вместо этого использовать Центр обновления Windows.
Изменение касается не только перехода на современный интерфейс. Microsoft также изменила способ доставки драйверов Windows 10 пользователям через Центр обновления Windows. В рамках этого изменения теперь вы можете легко просматривать все доступные драйверы для вашей видеокарты и других компонентов оборудования.
Microsoft постепенно добавляет больше драйверов на свой экран «Дополнительные обновления», и в этом месяце была опубликована новая партия обновлений.
Начиная с этого месяца, Microsoft начала продвигать драйверы для большего количества аппаратных компонентов. Некоторые пользователи сообщили нам, что теперь они видят обновления для аудиокомпонентов, и мы также наблюдали такое поведение на одном из наших устройств.
Например, драйверы, созданные Realtek, теперь также доступны на экране дополнительных обновлений Windows 10, как вы можете видеть на снимке экрана ниже.
Стоит отметить, что Windows 10 по-прежнему будет загружать и устанавливать важные обновления драйверов автоматически без вашего разрешения. Однако в Windows 10 версии 2004 или 20H2 пользователи будут получать дополнительные драйверы только при их поиске с помощью экрана просмотра дополнительных обновлений.
К сожалению, новая возможность все еще сбивает с толку, поскольку пользователи не могут решить, какой драйвер подходит для их устройства.
Для оптимальной работы вам всегда следует загружать и устанавливать драйверы с сайта производителя. Если вы не можете найти драйвер на сайте производителя и устройство не работает должным образом, вы можете рассмотреть возможность использования Центра обновления Windows.
Как сообщают источники, Microsoft рассматривает возможность настройки пользовательского интерфейса для экрана «Дополнительные обновления» на странице Центра обновления Windows, чтобы улучшить работу для новичков.
В ноябре Microsoft также представила новую функцию «поиск и установка» для устройств Plug and Play, таких как мышь и клавиатура. Драйверы Windows 10, классифицированные производителем как «ручные», не будут устанавливаться автоматически, и эти изменения будут заметны для тех, кто использует Центр обновления Windows для работы с драйверами.
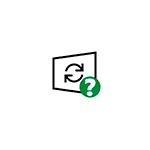
В этой статье о том, нужно ли устанавливать необязательные обновления Windows 10, о том, когда это может быть оправдано, а также о том, как именно установить необязательные обновления.
Установка необязательных обновлений Windows 10 и когда это может пригодиться
Чтобы увидеть список необязательных обновлений Windows 10, достаточно выполнить следующие шаги:
- Откройте Параметры Windows 10 (клавиши Win+I).
- Перейдите в раздел «Обновления и безопасность».
- В подразделе «Центр обновления Windows» нажмите «Посмотреть необязательные обновления». Если ссылка не отображается, это говорит о том, что необязательные обновления не были обнаружены (или что-то помешало их поиску, например, отключение обновлений Windows 10).
Список доступных необязательных обновлений будет отличаться на разных компьютерах и может включать в себя:
- Обновления драйверов имеющихся устройств.
- Какие-либо обновления от производителя вашего компьютера или ноутбука (только для некоторых производителей).
- Предварительные версии обновлений Windows 10, не связанные с безопасностью, которые в будущем могут быть выпущены как обязательные.
- В этом же разделе, судя по имеющейся информации, в будущем будут отображаться обновления компонентов Windows 10 (обновление до новой версии).
Для установки необязательных обновлений отметьте нужные пункты, нажмите кнопку «Загрузить и установить» и дождитесь установки.
Нужно ли устанавливать необязательные обновления? Четкого ответа здесь нет: в общем случае, если Windows 10 и драйверы работают исправно — нет смысла. Но в некоторых случаях это может пригодиться:
- Если какое-то устройство работает неправильно, вы хотите попробовать обновить его драйвер средствами Windows 10 и этот драйвер есть в списке необязательных обновлений — стоит попробовать, к тому же возможность обновления драйверов через диспетчер устройств в последних версиях Windows 10 отключают. К сожалению, в центре обновлений не всегда ясно, о каком именно драйвере идёт речь (указан лишь разработчик и версия). Я, как и раньше, рекомендую не такой путь, а ручную загрузку нужного драйвера с сайта производителя устройства и его установку.
- Если у вас есть какие-то проблемы с работой Windows 10, не вызванные сторонними программами, а в списке необязательных обновлений в разделе «Другие обновления» присутствует «Предварительный просмотр накопительного обновления для Windows 10», вы можете найти описание этого обновления по его номеру (KB1234567) в Интернете и посмотреть, какие исправления были внесены. Если в описании есть информация об исправлении именно вашей проблемы — стоит попробовать установить это обновление.
Как было отмечено выше, сообщают, что и обновления компонентов Windows 10 (обновление версии Windows 10, выходящее раз в полгода) теперь также будет располагаться в списке необязательных обновлений, хотя почти уверен, что об этом уведомят и в других разделах Центра обновлений.
30 октября 2020
22:16
Начиная с ноября операционная система Windows 10 перестанет автоматически устанавливать дополнительные драйверы, которые были помечены производителем как опциональные
Операционная система Windows 10 с выходом ноябрьского обновления перестанет загружать и устанавливать дополнительные драйверы, которые были помечены производителем как опциональные. В некоторых случаях это может привести к некорректной работе периферийных устройств.
Сейчас производители оборудования могут предлагать драйверы двумя способами — автоматически или вручную. В первом случае «десятка» сама проверяет наличие новых версий и загружает их через Windows Update («Центр обновления Windows»). «Ручные» драйверы считаются необязательными, но тоже устанавливаются автоматически при подключении, чтобы гарантировать корректную работу веб-камеры, контроллера или другого устройства.
Начиная с ноября Windows 10 перестанет автоматически устанавливать такие опциональные драйверы. Обновления будут находиться в Windows Update, но не установятся сами.
Пользователям следует обратить внимание на новый процесс получения драйверов, пишет Windows Latest. Если возникнут неполадки с клавиатурой или мышкой, возможно, понадобится открыть Windows Update и вручную установить «необязательные» драйверы от производителя.
07.10.2020
Просмотров: 4731
Windows 10 автоматически устанавливает важные для своего функционирования обновления. Однако кроме них существуют еще и необязательные пакеты апдейтов, которые предусматривают установку программного обеспечения для подключенного оборудования и прочих компонентов системной сборки. Нужно ли устанавливать необязательные обновления для Windows 10 и как это сделать?
Читайте также: Что делать, если установка Windows на данный диск невозможна?
Где посмотреть список необязательных обновлений?
Для того, чтобы посмотреть необязательные обновления для Windows 10, достаточно выполнить несколько несложных действий, а именно:
- Перейти в «Параметры», «Обновления и безопасность».
- В подразделе справа «Центр обновления Windows» нужно нажать на кнопку «Посмотреть необязательные обновления».
ВАЖНО! Если ссылка для просмотра необязательных обновлений недоступна, то это значит, что таких пакетов либо нет, либо обновления и сама службы Windows Update отключена.
Что собой представляют необязательные обновления для Windows 10?
К необязательным обновлениям для Windows 10 относятся:
- Обновления драйверов подключаемых устройств.
- Обновления от производителей ноутбуков, материнских плат, видеокарт, процессоров и т д.
- Предварительные версии обновлений Windows 10, которые касаются апдейта отдельных компонентов сборки и не связаны с безопасностью системы.
Чтобы установить такие обновления, достаточно отметить нужные компоненты и нажать на кнопку «Загрузить».
Нужно ли устанавливать необязательные обновления на Windows 10?
При нехватке места на жестком диске, установка необязательных обновлений вызывает массу вопросов. Главный из них – нужны ли необязательные обновления для Windows 10?
В каких же случаях стоит загружать такие обновления?
- При неверной работе какого-то устройства. Драйвера мы рекомендуем обновлять вручную, загружая файлы с официального сайта производителя устройства. Однако, бывают случаи, когда такой драйвер уже находится в списке необязательных обновлений. Поэтому рекомендуем периодически проверять список таких апдейтов.
- Необязательные обновления включают в себя предварительные тестовые варианты. Иногда они вызывают ошибки на Windows 10. Узнав номер пакета обновлений, можно получить о нем информацию в сети и решать, стоит ли его устанавливать или подождать выхода стабильной версии определенной опции или целой сборки.
- При появлении ошибок с фреймворками и другими компонентами. Иногда пакеты обновлений для C++ почему-то оправляются в необязательные. Из-за этого могут нестабильно работать приложения и программы.
Нужно отметить, что с сентября 2020 г. обновления до сборки выше также будут отправляться в необязательные, а поэтому их нужно будет устанавливать вручную.
 «Пуск», а затем в меню «Пуск» выберите пункт «Устройства и принтеры».
«Пуск», а затем в меню «Пуск» выберите пункт «Устройства и принтеры». Если вам будет предложено ввести пароль администратора или подтверждение, введите его или подскакийте.
Если вам будет предложено ввести пароль администратора или подтверждение, введите его или подскакийте.