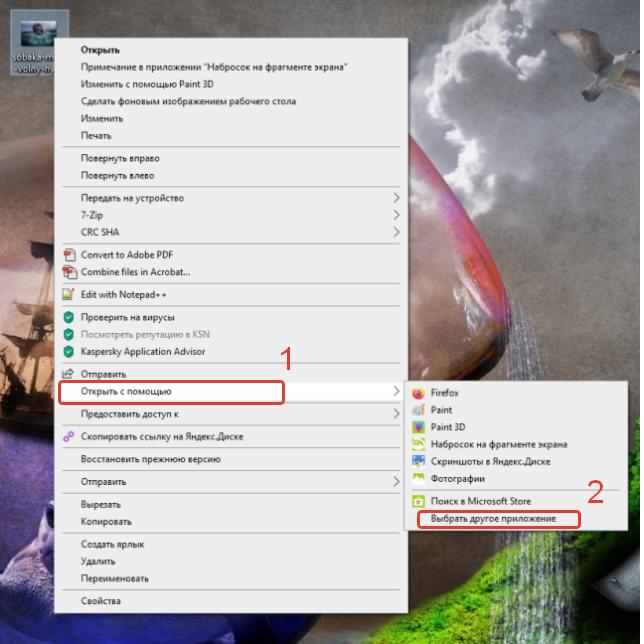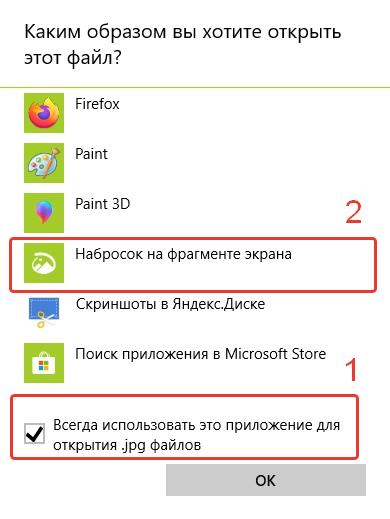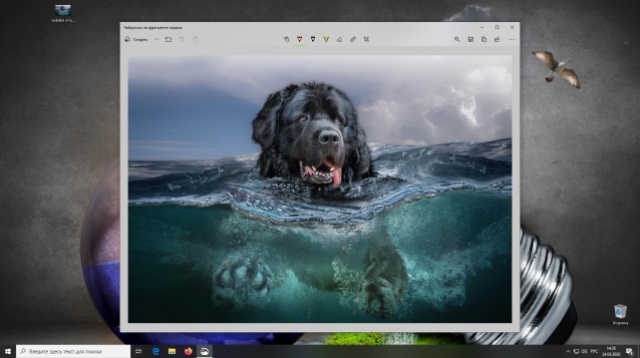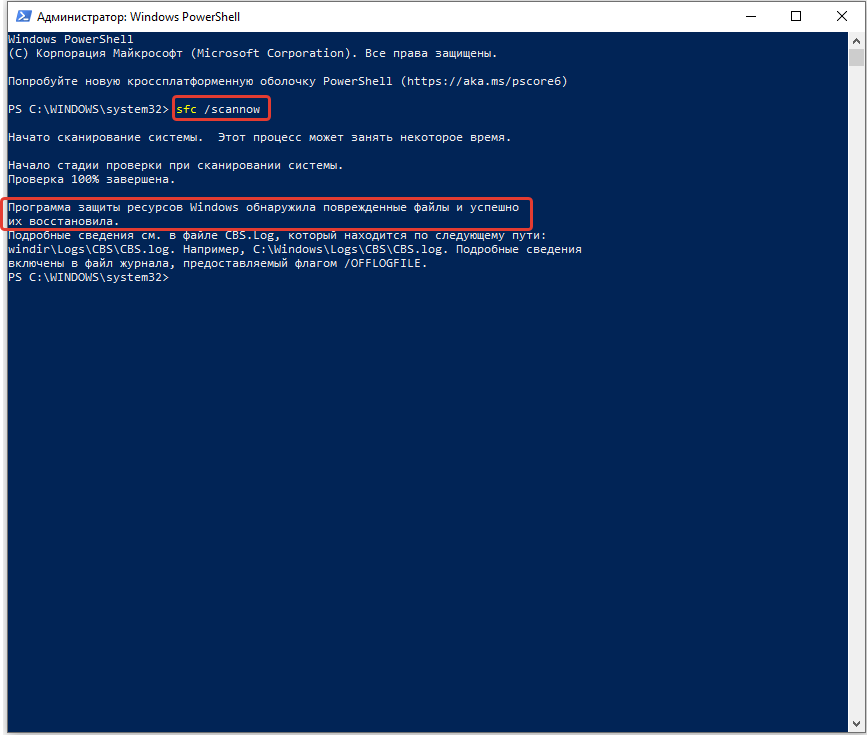В этой инструкции подробно о том, как исправить ошибку и о том, почему она возникает. Отмечу, что проблема может возникнуть не только при открытии файлов фото (JPG, PNG и других) или видео, но и при работе с другими типами файлов: в любом случае логика решения проблемы будет оставаться той же.
Исправление ошибки «Недопустимое для реестра значение» и её причины
Ошибка «Недопустимое для реестра значение» обычно возникает после установки каких-либо обновлений Windows 10 (но иногда может быть связана и с вашими собственными действиями), когда для фото и видео в качестве программ по умолчанию установлены стандартные приложения «Фотографии» или «Кино и ТВ» (чаще всего сбой происходит именно с ними).
Каким-то образом ассоциация, позволяющая автоматически открывать файлы в нужном приложении «ломается», что и приводит к проблеме. К счастью, её сравнительно легко решить. Пойдем от простого способа к более сложным.
Для начала попробуйте выполнить следующие простые шаги:
- Зайдите в Пуск — Параметры — Приложения. В списке приложений справа выберите то приложение, которое должно открывать проблемный файл. Если ошибка возникает при открытии фото, нажмите по приложению «Фотографии», если при открытии видео — по «Кино и ТВ», а затем нажмите «Дополнительные параметры».
- В дополнительных параметрах нажмите кнопку «Сбросить».
- Не пропускайте этот шаг: запустите то приложение, с которым была проблема из меню «Пуск».
- Если приложение успешно открылось без ошибок, закройте его.
- А теперь снова попробуйте открыть тот файл, который сообщал о недопустимом для реестра значении — после этих простых действий он может с большой вероятностью открыться, как будто никаких проблем с ним и не было.
Если метод не помог или на 3-м шаге приложение не запустилось, попробуем перерегистрировать это приложение:
- Запустите PowerShell от имени администратора. Для этого можно нажать правой кнопкой мыши по кнопке «Пуск» и выбрать пункт «Windows PowerShell (Администратор)». Если такого пункта в меню не обнаружится, начните набирать «PowerShell» в поиске на панели задач, а когда нужный результат будет найден, нажмите по нему правой кнопкой мыши и выберите «Запуск от имени администратора».
- Далее в окно PowerShell введите одну из следующих команд, после чего нажмите Enter. Команда в первой строке выполняет перерегистрацию приложения «Фотографии» (если у вас проблема с фото), вторая — «Кино и ТВ» (если у вас проблема с видео).
Get-AppxPackage *Photos* | Foreach {Add-AppxPackage -DisableDevelopmentMode -Register "$($_.InstallLocation)\AppXManifest.xml"} Get-AppxPackage *ZuneVideo* | Foreach {Add-AppxPackage -DisableDevelopmentMode -Register "$($_.InstallLocation)\AppXManifest.xml"} - Закройте окно PowerShell после выполнения команды и запустите проблемное приложение. Запустилось? Теперь закройте это приложение и запустите то фото или видео, которое не открывалось — в этот раз ему бы следовало открыться.
Если и это не помогло, проверьте, а сохранились ли у вас точки восстановления системы на дату, когда проблема ещё не проявила себя.
И, в завершение: помните, что есть прекрасные сторонние бесплатные программы для просмотра фото, а на тему проигрывателей видео рекомендую ознакомиться с материалом: VLC — больше чем просто видео плеер.
Содержание
- Способ 1: Сброс приложения
- Способ 2: Перерегистрация программы
- Способ 3: Точка восстановления
- Способ 4: Использование альтернативных программ
- Вопросы и ответы
Способ 1: Сброс приложения
Появление рассматриваемой ошибки говорит о сбоях ассоциации файлов с той или иной программой, выбранной для открытия по умолчанию. Самый простой и действенный метод устранения проблемы заключается в сбросе настроек, который совершается посредством приложения «Параметры».
- Нажмите сочетание клавиш Win+I, затем выберите пункт «Приложения».
- Перейдите к разделу «Приложения и возможности», если открыт другой, после чего в правой части найдите программу, назначенную для запуска фото или видео. В «десятке» таковыми по умолчанию являются «Фотографии (Майкрософт)» и «Кино и ТВ (Майкрософт)» соответственно (иногда могут называться «Microsoft Photos» и «Movies & TV», зависит от редакции ОС) – кликните по нужному для их выделения, затем воспользуйтесь ссылкой «Дополнительные параметры».
- Здесь нажмите на кнопку «Сбросить».
После выполнения этих действий откройте «Пуск» и вызовите программу, значения для которой сбрасывали. Если она открывается нормально – отлично, всё сделано правильно и должно работать. В противном случае воспользуйтесь альтернативными методами, предложенными далее.
Способ 2: Перерегистрация программы
Бывает и так, что вследствие программного сбоя ОС вообще «забыла», что у неё имеются встроенные средства для открытия изображений и видеороликов: оказались удалены или повреждены соответствующие им значения в системном реестре. Решить эту проблему можно повторным внесением данных.
- Для решения задачи нам понадобится инструмент Windows PowerShell, который нужно запустить от имени администратора. В большинстве редакций «десятки» эта опция доступна из контекстного меню «Пуска»: нажмите Win+X и воспользуйтесь ею.
Если вместо этой утилиты вы видите «Командную строку», задействуйте «Поиск», где начните набирать название требуемой оснастки, затем выделите подходящий результат и выберите опцию «Запуск от имени администратора» в правой части окна.
- Затем скопируйте одну из команд далее, вставьте в окно инструмента и нажмите Enter.
- Приложение «Фото»:
Get-AppxPackage *Photos* | Foreach {Add-AppxPackage -DisableDevelopmentMode -Register "$($_.InstallLocation)\AppXManifest.xml"} - Приложение «Кино и ТВ»:
Get-AppxPackage *ZuneVideo* | Foreach {Add-AppxPackage -DisableDevelopmentMode -Register "$($_.InstallLocation)\AppXManifest.xml"}
- Приложение «Фото»:
- После выполнения этой процедуры попробуйте запустить соответствующую программу – теперь она должна работать нормально.
Как правило, этих действий достаточно, если первый метод оказался по каким-то причинам неэффективен.
Читайте также: Установка Microsoft Store в Windows 10
Способ 3: Точка восстановления
Если же и вариант с перерегистрацией вам не помог, можно переходить к более радикальным решениям, первое из которых – задействование функциональности точек восстановления, при условии, что таковая активна в вашей системе. Если проблема появилась недавно, стоит воспользоваться резервной копией, сделанной за день или два – более подробно об этой возможности вы можете прочитать в статье по ссылке далее.
Подробнее: Как использовать точки восстановления в Windows 10
Способ 4: Использование альтернативных программ
Если же вы не пользовались точками восстановления, а Способы 1 и 2 не помогают, можно назначить другую программу для открытия фото и видео по умолчанию, благо, Виндовс 10 разрешает такое.
- Первым делом ознакомьтесь с подборками приложений по ссылкам ниже и подберите для себя подходящий аналог встроенных решений «десятки». В качестве просмотрщика изображений советуем установить IrfanView, а проигрывателем видео – VLC Media Player.
Подробнее:
Приложения для просмотра фото в Windows
Современные видеопроигрыватели для Windows - Далее следует настроить ассоциации соответствующих файлов с этим программами. В Windows 10 это делается посредством меню «Параметры»: выполните шаги 1-2 Способа 1, только на этот раз выберите вкладку «Приложения по умолчанию».
- Здесь нас интересуют пункты «Просмотр фотографий» и «Видеопроигрыватель». Кликните по первому – откроется перечень установленных программ, совместимых с требуемой функцией, выберите среди них полученный на шаге 1 просмотрщик изображений.
- Повторите действия предыдущего шага для пункта «Видеопроигрыватель», если в этом есть потребность.
- Перезагрузите компьютер для закрепления изменений.
Теперь при открытии фото или видео из файлового менеджера будут запускаться не системные, а установленные вами приложения, и таким образом ошибка будет устранена.
Еще статьи по данной теме:
Помогла ли Вам статья?
In this post, we will show you how to fix the Invalid value for registry error when opening Image (JPG, PNG, etc.) or Video (MP4, etc.) files on Windows 11/10. The Windows Registry is a collection of databases to store the information and settings for software programs, hardware devices, user preferences and more. If after upgrading your PC to Windows 11/10, when you try to open/view image files with the native Movies & TV or Photos app in Windows 11/10, you receive the Invalid value for registry error message, then this post will help you. In this post, we will identify some potential known causes that can trigger the error and then provide the possible solutions you can try to help remediate this issue.
The main reason for this error is that after updating to Windows 11/10, some registry entries of the previous Windows installation remain intact and conflict with the current installation.
You can fix the Invalid value for registry error when opening Image (JPG, PNG, etc.) or Video (MP4, etc.) files on Windows 11/10 by following these solutions:
- Reset the Movies & TV or Photos app
- Delete the Photos app older version Registry entries
- Uninstall and reinstall Photos app
- Run Windows Store Apps Troubleshooter
- Run SFC/DISM scan.
Let’s take a look at the description of the process involved in relation to each of the listed solutions.
Before we begin, we suggest you try opening/viewing the image using Windows Photo Viewer or any similar third-party image viewer app. For opening video files you may try VLC or any other third-party video viewer app. The image or video should open just fine. In this case, you may change your default program to open media files.
However, if you prefer to use the Windows 11/10 in-built Movies and TV or Photos app, you can try these solutions to fix the issue.
1] Reset the Movies & TV or Photos app
The Invalid value for registry error when opening any image file correlates with the Movies & TV or Photos app. Therefore, in this solution, we will reset the app to reinitialize its configurations.
Here’s how:
- Press Windows key + I to launch the Settings app.
- Click on the Apps option and select Apps & Features from the left pane.
- Search the list and click on the Microsoft Photos or the Photos option.
- Click on the Advanced Options button below the name of the app.
- Scroll down and click on the Reset button to reinitialize the app.
Once the process completes, check if the issue is resolved. If not continue with the next solution.
You have to follow the same procedure to reset the Movies & TV app.
2] Delete the Photos app older version registry entries
In this solution, you can fix the error while opening any image file by deleting the older version of registry entries for the Photos app.
Here’s how:
Caution: Since this is a registry operation, it’s recommended that you back up the registry or create a System Restore Point in case the procedure goes wrong. Once you have taken the necessary precautionary measures, you can now proceed as follows:
Press Windows key + R.
In the Run dialog box, type regedit and hit Enter to launch Registry Editor.
Next, navigate or jump to the registry key below:
HKEY_CURRENT_USER\Software\Classes\Local Settings\Software\Microsoft\Windows\CurrentVersion\AppModel\Repository\Families\Microsoft.Windows.Photos_8wekyb3d8bbwe
On the left pane, expand/collapse the Microsoft.Windows. Photos_8wekyb3d8bbwe key.
Under this key, there are usually 8 entries. If you find 4 entries that have an older version number than the other 4, right-click one after another the 4 outdated entries and select Delete from the context menu. Some users find 6 entries with 2 outdated ones, delete the 2 outdated registry entries.
Note: To be able to delete a registry entry, you’ll first need to take ownership of the registry entry.
Once you have deleted the outdated entries, exit Registry Editor and then reset Microsoft Store cache for good measure.
Afterward, restart your computer and see if you can open/view images with the Photos app without the error. If not, you can proceed with the next solution.
3] Uninstall and reinstall Movies & TV or Photos app
In this solution, you’ll need to uninstall the Movies & TV, or Photos app and then re-install it. Re-installing re-writes to the registry with correct settings so this works in most cases and should fix the error.
However, most default apps cannot be uninstalled via the conventional way, so you’ll have to uninstall/reinstall the Photos app via PowerShell.
Here’s how:
Press Windows key + X to launch the Power User Menu.
Now, press A on the keyboard to launch PowerShell in admin/elevated mode.
In the PowerShell window, copy and paste the command below and hit Enter to uninstall the Photos app:
Get-AppxPackage *photos* | Remove-AppxPackage
After the app has been uninstalled, copy and paste the command below and hit Enter to reinstall the app.
Get-AppxPackage -AllUsers| Foreach {Add-AppxPackage -DisableDevelopmentMode -Register “$($_.InstallLocation)\AppXManifest.xml”}
Alternatively, you can uninstall the Movies & TV or Photos app via Settings and then visit the Microsoft Store to download the app.
Once the reinstallation completes, check and see if the issue is resolved. If not continue with the next solution.
4] Run Windows Store Apps Troubleshooter
In this solution, you can run Windows Store Apps Troubleshooter to troubleshoot problems that may be preventing the Photos app from working properly thereby triggering this error.
Do the following:
- Go to Start > Settings > Update & Security > Troubleshoot.
- Select Windows Store Apps > Run the troubleshooter.
When the process completes, check to see if the issue persists. If so try the next solution.
5] Run SFC/DISM scan
If you have System files errors, you may encounter the Invalid value for registry error.
The SFC/DISM are tools in Windows that allows users to scan for corruptions in Windows system files and restore corrupted files.
For the purposes of ease and convenience, you can run the scan using the procedure below.
Open Notepad – copy and paste the command below into the text editor.
@echo off date /t & time /t echo Dism /Online /Cleanup-Image /StartComponentCleanup Dism /Online /Cleanup-Image /StartComponentCleanup echo ... date /t & time /t echo Dism /Online /Cleanup-Image /RestoreHealth Dism /Online /Cleanup-Image /RestoreHealth echo ... date /t & time /t echo SFC /scannow SFC /scannow date /t & time /t pause
Save the file with a name and append the .bat file extension – eg; SFC_DISM_scan.bat.
Repeatedly run the batch file with admin privilege (right-click the saved file and select Run as Administrator from the context menu) until it reports no errors – at which point you can now restart your PC and see if the Movies & TV or Photos app issue is resolved.
Any of these solutions should fix the issue for you!
How to fix Invalid value for registry error in Outlook?
The best way to fix the Invalid value for registry error in Outlook is to Repair Outlook installation, Repair Office or Reset the Outlook app via Settings. If that does not help, we recommend you install the software and then download its latest version and install it,
What does it mean when it says Invalid value for registry?
If after upgrading Windows to a new version, the registry values get corrupted for a program or app, then the Invalid value for registry error appears. The best way to resolve is to reset, reset or fresh-install the software that is throwing this error.
Если ошибка «недопустимое для реестра значение» появилась, это означает, что с записями реестра что-то произошло. Обычно ошибка реестра появляется после обновления Windows до новой версии. При обновлении компьютера или обновлении приложений в Windows записи реестра предыдущей версии могут остаться нетронутыми. Эти старые записи конфликтуют с системным процессом обновленной операционной системы, и поэтому вы не можете просматривать фотографии.
Содержание
- Как исправить данную ошибку?
- Решение 1. Исправить и сбросить настройки программы по-умолчанию для файлов с ошибкой
- Решение 2. Откройте файл с ошибкой «Недопустимое для реестра значение» с помощью другой программы
- Решение 3. Используйте SFC (System File Checker) сканирование системы для проверки на ошибки
Вот реальный случай с форума: «Я недавно обновил свой компьютер с Windows 7 до Windows 10. Когда я пытаюсь открыть одну из фотографий JPEG в приложении для фотографий, появляется сообщение об ошибке «недопустимое для реестра значение». Теперь у меня не получается открывать и просматривать любые файлы с изображениями из-за недопустимого для реестра значения. Как исправить данную ошибку?»
Как исправить данную ошибку?
Эта ошибка в Windows 10 появляется у некоторых форматов файлов. Обязательно обратите внимание на то, в каком формате файла появляется ошибка. Дело в том, что запись реестра, указывающая Windows 10, какое приложение следует использовать для открытия этого формата файла, повреждена.
Давайте ниже рассмотрим три решения данной проблемы, а также Вы можете посмотреть видео, в котором наглядно показаны несколько вариантов устранения этой ошибки.
Решение 1. Исправить и сбросить настройки программы по-умолчанию для файлов с ошибкой
Данное решение рассмотрим, на примере, возникновения ошибки при открытии графических файлов (png,jpg). Исправление и сброс настроек приведет к удалению настроек и кэшированных данных у приложения Фотографии в вашей системе.
- В строке поиска Windows 10 вводим «Приложения по умолчанию» и выбираем его.
- В открывшемся окне выбираем «Приложения и возможности».
- В правой части окна находим и нажмите на приложение «Microsoft Photos». Появится окно, выберите пункт «Дополнительные параметры».
- Нажмите кнопку «Исправить», а затем кнопку «Сброс».
- Это займет некоторое время, и когда все закончится, рядом с кнопками появятся значок «галочка».
Перезагрузите компьютер. Проверьте, исправлена ли ошибка: «недопустимое для реестра значение».
Решение 2. Откройте файл с ошибкой «Недопустимое для реестра значение» с помощью другой программы
Убедитесь, что в Вашей системе установлено хотя бы одно приложение, которое может открыть этот тип файла. Рассмотрим данное решение на примере графического файла (png, jpg).
- Щелкните правой кнопкой мыши на файл и выберите в контекстном меню пункт «Открыть с помощью». Не выбирайте никаких приложений из подменю, вместо этого нажмите кнопку «Выбрать другое приложение».
- В открывшемся меню убедитесь, что вы выбрали опцию «Всегда использовать это приложение для открытия файлов, jpg» и выберите приложение, которое вы хотите использовать для открытия файлов, затем нажимите «OK». Файл откроется, и любой другой файл этого конкретного типа, который вы пытаетесь открыть, откроется без каких-либо проблем. Сообщение об ошибке исчезнет.
- Для любых других типов файлов, с которыми у вас возникла эта проблема, повторите описанный выше процесс. Хотя это маловероятно, но если у вас возникает данная ошибка для большого количества файлов определенного типа, например файлов изображений или видеофайлов, и вы не хотите проделывать процедуру выше для расширения каждого файла, вы можете установить приложение, которое позволит вам установить ассоциации для файлов во время установки. Например, когда вы устанавливаете приложение для просмотра видео, программа установки спрашивает: хотите ли вы, чтобы приложение было использовано для открытия всех поддерживаемых форматов.
Решение 3. Используйте SFC (System File Checker) сканирование системы для проверки на ошибки
Если у вас есть ошибки в файловой системе Windows, вы также можете столкнуться с ошибкой «Недопустимое для реестра значение». SFC, также называемая System File Checker, представляет собой утилиту в операционной системе Windows, которая позволяет пользователям сканировать ОС на наличие повреждений в системных файлах и восстанавливать их.
Выполните следующие действия:
- Введите «Windows PowerShell» в строке поиска, щелкните ее правой кнопкой мыши и выберите «Запуск от имени администратора».
- Введите следующую команду нажмите «Enter»:
sfc /scannow
- После окончания проверки программа исправит поврежденные файлы и сохранит результат работы в log-файл.
Решение 4. Переустановка Metro — приложений (MetroApps) через PowerShell
В некоторых случаях приложение магазин Windows 10 Вы запустить не сможете из-за данной ошибки для переустановки всех приложений.
Если это происходит, попробуйте выполнить следующие действия:
- Нажмите правой кнопкой мыши на меню «Пуск» и выберите пункт «Windows PowerShell(администратор)».
- Введите следующие команды и нажмите «Enter»:
Get-appxpackage -packageType bundle |% {add-appxpackage -register -disabledevelopmentmode ($_.installlocation + «\appxmetadata\appxbundlemanifest.xml»)}
$bundlefamilies = (get-appxpackage -packagetype Bundle).packagefamilyname
get-appxpackage -packagetype main |? {-not ($bundlefamilies -contains $_.packagefamilyname)} |% {add-appxpackage -register -disabledevelopmentmode ($_.installlocation + «\appxmanifest.xml»)}
Внимание! После ввода каждой команды, могут появляться сообщения об ошибках, закройте приложения, которые у вас выдают ошибку (Фотографии и Кино и ТВ). Некоторые ошибки будут появляться, так как они запущены в фоновом режиме.
- После окончания проверки программа исправит поврежденные файлы и сохранит результат работы в log-файл.
Если после обновления вашего компьютера до Windows 10 при попытке открыть файлы изображений с помощью собственного приложения «Фотографии» в Windows 10 вы получите сообщение об ошибке «недопустимое для реестра значение», проделайте следующии шаги из этой статьи для решения данной ошибки.
Основная причина этой ошибки заключается в том, что после обновления до Windows 10 некоторые записи реестра предыдущей установки Windows остаются без изменений и конфликтуют с текущей установкой.
Недопустимое для реестра значение
1] Сбросить настройки приложение Фотографии
Неверное значение для ошибки реестра при открытии любого файла изображения соответствует приложению Фотографии. Поэтому в этом решении мы сбросим приложение, чтобы повторно инициализировать его конфигурации.
- Нажмите клавишу Windows + I, чтобы запустить «ПАРАМЕТРЫ».
- Нажмите на вкладку «Приложения» и выберите «Приложения и возможности» на левой панели.
- Найдите в списке и нажмите программу «Фотографии».
- Нажмите кнопку «Дополнительные параметры» под названием.
- Прокрутите вниз и нажмите «Сброс», чтобы повторно инициализировать программу.
- После завершения процесса проверьте, устранена ли проблема.


Если нет, переходите к следующему шагу.
2] Удалите записи реестра старой версии приложения.
В этом решении вы можете исправить ошибку недопустимое для реестра значение фото, удалив старую версию записей реестра.
[stextbox id=»profi»]СОВЕТ: Сделайте Резервную копию реестра или Создайте точку восстановления windows , перед этим.[/stextbox]
- Нажмите клавишу Windows + R.
- В диалоговом окне «Выполнить» введите regedit и нажмите Enter, чтобы запустить редактор реестра.
- Затем перейдите к разделу реестра ниже:
HKEY_CURRENT_USER\Software\Classes\Local Settings\Software\Microsoft\Windows\CurrentVersion\AppModel\Repository\Families\Microsoft.Windows. Photos_8wekyb3d8bbweНа левой панели откройте папку Microsoft.Windows.Photos_8wekyb3d8bbwe
Обычно там есть 8 записей. Если вы найдете 4 записи, которые имеют более старый номер версии, чем остальные 4, щелкните правой кнопкой мыши по 4 устаревшим записям и выберите «Удалить» в контекстном меню. Некоторые пользователи находят 6 записей с 2 устаревшими, удаляют 2 устаревшие записи реестра.

После того, как вы удалили устаревшие записи, выйдите из редактора реестра, а затем сбросьте кэш Магазина Windows.
Далее перезагрузите компьютер.
3] Удалите и переустановите приложение
В этом решении вам необходимо удалить приложение «Фотографии», а затем переустановить его. Переустановка перезаписывает в реестр с правильными настройками, так что это работает в большинстве случаев и должно исправить ошибку.
Однако большинство приложений по умолчанию нельзя удалить обычным способом, поэтому вам придется удалять его через PowerShell.
Нажмите клавишу Windows + X, чтобы открыть меню.

- Теперь запустите PowerShell в режиме администратора.
- В окне PowerShell скопируйте и вставьте приведенную ниже команду и нажмите Enter, чтобы удалить приложение «Фотографии»:
Get-AppxPackage photos | Remove-AppxPackage
После удаления приложения скопируйте и вставьте приведенную ниже команду и нажмите Enter, чтобы переустановить приложение.
Get-AppxPackage -AllUsers| Foreach {Add-AppxPackage -DisableDevelopmentMode -Register “$($_.InstallLocation)\AppXManifest.xml”}
После завершения переустановки проверьте и убедитесь, что проблема решена. Если нет, переходите к следующему решению.
4] Запустите средство устранения неполадок приложений Магазина Windows.
В этом решении вы можете запустить средство устранения неполадок приложений Магазина Windows, для устранения ошибки, если у вас недопустимое значение реестра при открытии фотографии
- Перейдите в Пуск> Параметры> Обновление и безопасность> Устранение неполадок.
- Выберите Приложения из Магазина Windows> Запустить средство устранения неполадок.

5] Запустите сканирование SFC/DISM
Если у вас есть ошибки системных файлов, вы можете столкнуться с недопустимым значением для ошибки реестра.
SFC/DISM — это инструменты в Windows, которые позволяют пользователям сканировать повреждения в системных файлах Windows и восстанавливать поврежденные файлы.
В целях простоты и удобства вы можете запустить сканирование, используя следующую процедуру.
Откройте Блокнот — скопируйте и вставьте команду ниже в текстовый редактор.
@echo off
date /t & time /t
echo Dism /Online /Cleanup-Image /StartComponentCleanup
Dism /Online /Cleanup-Image /StartComponentCleanup
echo …
date /t & time /t
echo Dism /Online /Cleanup-Image /RestoreHealth
Dism /Online /Cleanup-Image /RestoreHealth
echo …
date /t & time /t
echo SFC /scannow
SFC /scannow
date /t & time /t
pauseСохраните файл с именем и добавьте расширение файла .bat — например; SFC_DISM_scan.bat

Запускайте файл с правами администратора (щелкните правой кнопкой мыши сохраненный файл и выберите «Запуск от имени администратора» из контекстного меню), пока он не сообщит об ошибках — в этот момент вы можете перезагрузить компьютер и посмотреть, решена ли проблема недопустимое для реестра значение windows.



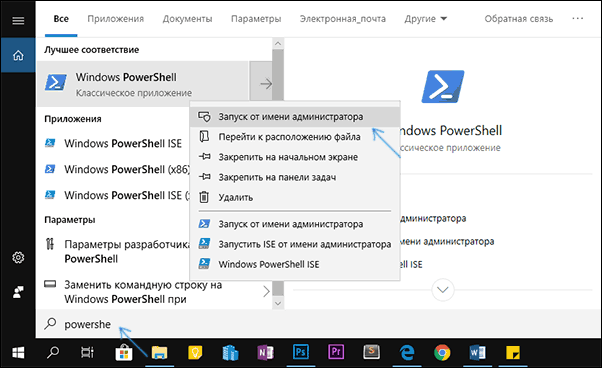














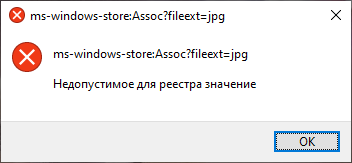
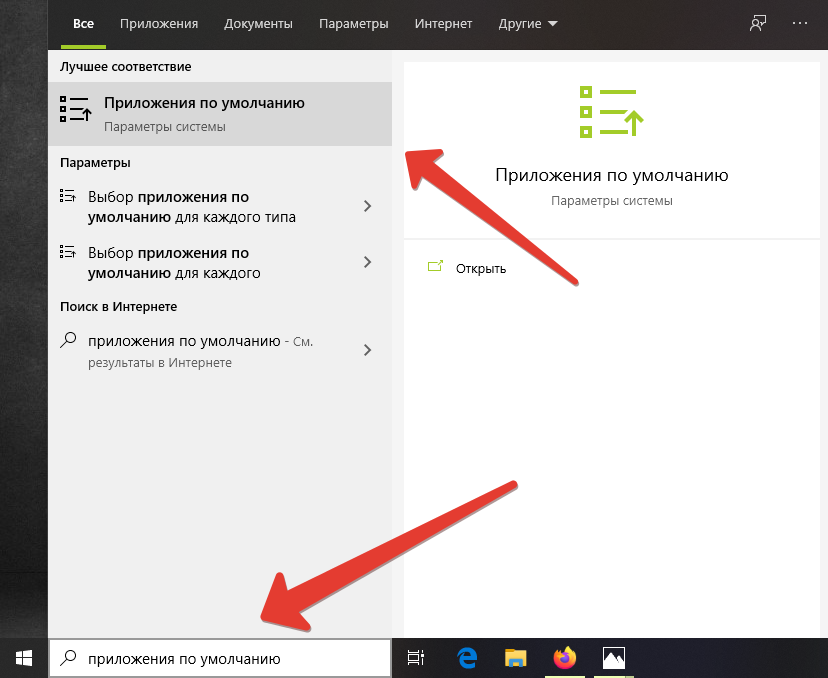

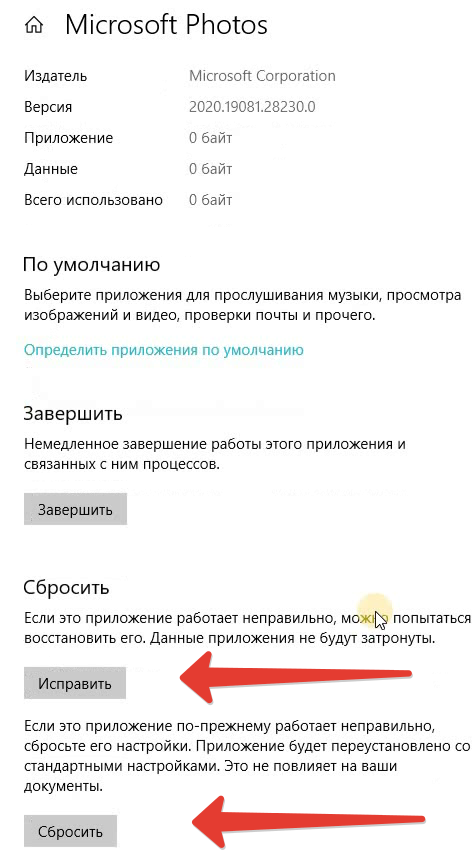
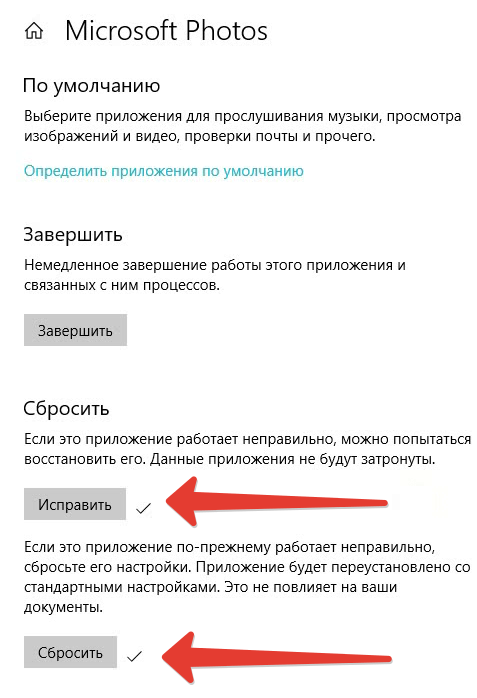 Перезагрузите компьютер. Проверьте, исправлена ли ошибка: «недопустимое для реестра значение».
Перезагрузите компьютер. Проверьте, исправлена ли ошибка: «недопустимое для реестра значение».