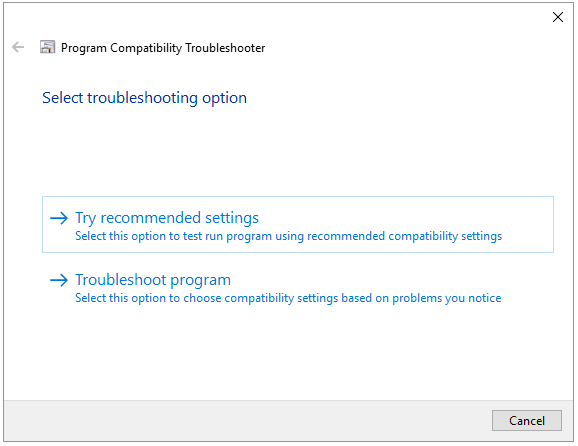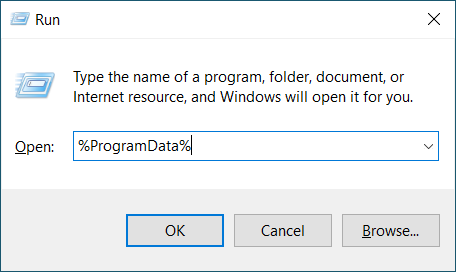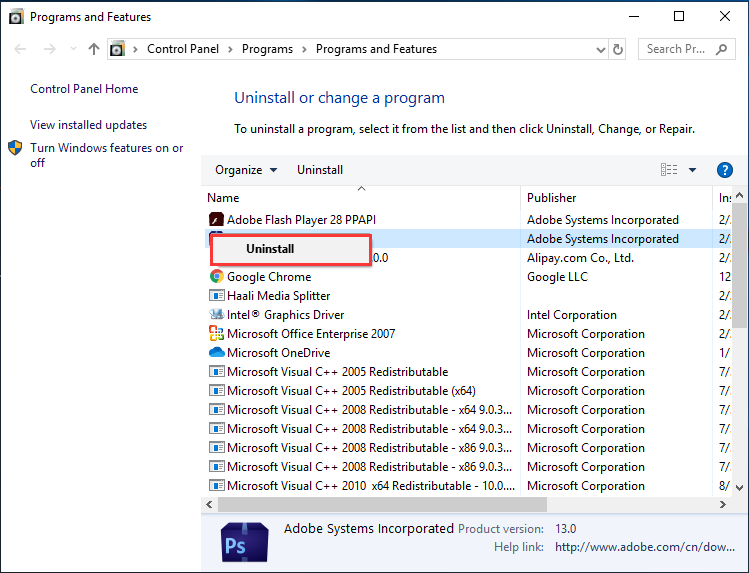@Discopolice86
У вас куча системных ошибок с кодом 0xc0000005, на который ругается клиент
Выполните последовательно действия:
1. Сканируете ПК таким образом:
http://pc-polzovatel.ru/pervye-shagi-v-windows-7/programmy/besplatnyj-antivirus.html
http://adwcleaner.ru.uptodown.com/
Обязательно:
а) не нужно сканировать своим антивирусом, качаете курейт и настраиваете его, как указано в первой ссылке.
б) следовать всем инструкциям, сканировать в безопасном режиме дисковое пространство ВСЕ полностью.
2. Выполните чистку системы программой Ccleaner.
Инструкция от ЕА.
3. После этого выполняете команды в командной строке от Администратора:
SFC /SCANNOW
Если устранены ошибки — перезагрузить ПК
dism /Online /Cleanup-Image /ScanHealth
Если устранены ошибки — перезагрузить ПК
dism /Online /Cleanup-Image /RestoreHealth
Если устранены ошибки — перезагрузить ПК
4. Переустановите видеодрайвер по инструкции:
а) полностью удалить старый программой DDU, подробнее тут.
б) скачать новый с оф.сайта (AMD или NVidia) и установить.
5. Переустановите компоненты Visual С++ по инструкции:
а) удалите все содержимое папок: «C:\Windows\Temp\» and «C:\User\[UserName]\AppData\Temp\»;
б) все установки запускаем с правами Администратора;
в) перед установкой новых версий удаляем все старые;
г) желательно, ставить версии всех лет, причем, если у вас 64-битная ОС, то нужно устанавливать и х32-е (x86) и х64-е пакеты каждой версии:
VC2005 (хххххх80.dll), VC2008 (хххххх90.dll), VC2010 (ххххх100.dll), VC2012(ххххх110.dll), VC2013 (ххххх120.dll), VC2015 (ххххх140.dll);
д) Установите с правами Администратора Universal C Runtime.
е) Запустите сам Origin с правами Администратора.
@man4ester17
У вас аналогично, так что совет ↑ Плюс у вас еще 0xc0000409, которая вызывается кривой сборкой Windows и некорректной установкой обновления, либо вирусным заражением . Рекомендуется также выполнить пункты 1, 3 и 5 из совета выше. Но я бы на вашем месте выполнил бы возврат ОС к заводской версии — сброс, как на скрине. Затем установил бы все необходимые обновления
Origin – это платформа цифровой дистрибуции, разработанная Electronic Arts. С его помощью пользователи могут приобретать компьютерные игры через Интернет и скачивать их с помощью клиента. Утилита очень стабильна, но иногда работает некорректно. Проблемы часто возникают после обновлений платформы. Что делать, если Origin не запускается на ПК с Windows 10? Давайте выясним причины проблемы и способы ее решения.
В большинстве случаев Origin запускается без сбоев благодаря его высокой стабильности. Но иногда случаются сбои. Основная причина проблемы – конфликт между действиями системы и самим клиентом. Узнать, почему не работает программа, поможет системная диагностика, которую можно сделать разными способами.
Прежде чем приступить к устранению источника проблемы, рекомендуется, чтобы пользователь сначала выполнил стандартные процедуры, которые также могут помочь решить проблему. Во-первых, рекомендуется перезагрузить компьютер. Если это не помогает, попробуйте войти в систему с учетной записью администратора. Вы также можете запустить программу не через ярлык на рабочем столе, а получить доступ к программе с помощью установщика, который находится в папке с утилитой.
Если вышеперечисленные способы не помогли решить проблему с запуском Origin, то примените радикальные методы, чтобы избавиться от ошибки.
Как исправить проблему?
Есть несколько методов, которые помогут решить проблему с запуском платформы Origin. Выявив причину проблемы, пользователь может выбрать один из предложенных способов.
Переустановка программы
Если пользователю не удалось запустить программное обеспечение, перезагрузив компьютер и войдя в операционную систему с правами администратора, может оказаться полезным переустановить утилиту. Перед этим пользователь должен полностью удалить программу с устройства. Для этого достаточно использовать стандартную утилиту Windows 10, следуя инструкции:
- Войдите в стартовое меню».
- Выберите раздел «Параметры».
- Перейдите во вкладку «Приложения».
- Найдите и удалите приложение Origin в списке.
- Подождите, пока процесс завершится.
- Перезагрузите компьютер.
После удаления программного обеспечения рекомендуется очистить компьютер от ненужного хлама с помощью бесплатного сервиса CCleaner. Следующим шагом будет переустановка приложения Origin.
Пошаговая инструкция:
- Заходим в официальный источник, скачиваем утилиту.
- Загрузите и установите Origin, следуя инструкциям.
- Введите данные для входа в программу.
После установки пользователь может пользоваться программой.
Возможно, причиной сбоя ПО стал режим совместимости. Чтобы установить нужный режим, достаточно перейти на вкладку «Совместимость» и выставить необходимые настройки. Если утилита по-прежнему не открывается, перейдите к следующему способу.
Удаление кэша приложения
Если Origin перестал запускаться после обновления, скорее всего, это связано с неисправным кешем или временными файлами. Удалять их придется самому пользователю:
- Откройте «Проводник».
- Зайдите в раздел жесткого диска.
- Откройте папку «Пользователи».
- Перейдите в каталог с текущим именем учетной записи.
- Откройте каталог «AppData».
- Зайдите в разделы «Локальный» и «Роуминг», найдите папку «Источник», удалите из нее все файлы.
Если папка AppData не отображается сразу, пользователь должен отключить режим скрытых значков. Затем пользователь должен попытаться запустить приложение еще раз. Если действия не дали результата, переходите к следующему способу.
Проверка антивирусом
Некоторые антивирусные программы работают в расширенном режиме, и активные загрузки из Интернета воспринимаются как угроза. Решением проблемы блокировки запуска Origin может быть внесение программы в исключения.
Проникновение вирусов в операционную систему также может повлиять на запуск программы. Поэтому рекомендуется проверить систему на наличие угроз. Для этого подойдет любой антивирус. Все эти утилиты работают одинаково:
- Скачайте программу из официального источника.
- Запускаем утилиту.
- Примите условия соглашения.
- Нажмите кнопку «Начать проверку».
После выполнения всех шагов запустится сканер, который проверит вашу систему на наличие вирусов. По завершении приложение предоставит полный отчет о проделанной работе.
Очистка кэша DNS
Во время работы с сетью операционная система собирает данные и кэш. Постепенно кеш заполняется и начинает доставлять неудобства, что отражается на нестабильности системы и ее компонентов.
Чтобы решить проблему в Windows 10, вам необходимо очистить кеш:
- Нажмите ПКМ в меню «Пуск».
- Выберите из списка KS с расширенными правами.
- Введите командную строку один за другим, нажимая клавишу «Enter» после каждого: «ipconfig / flushdns», «ipconfig / registerdns», «ipconfig / release», «ipconfig / Renew», «netsh winsock reset», «netsh winsock reset» каталог “,” Сброс интерфейса Netsh al “,” Сброс межсетевого экрана netsh».
- Перезагрузить компьютер.
После очистки кеша вам потребуется выполнить чистую переустановку Origin. Если приложение не открылось из-за перегрузки сети, этот способ должен помочь.
Оптимизация компьютера
Перегруженное устройство также может повлиять на платформу Origin. Чтобы открыть утилиту, вам нужно оптимизировать операционную систему и запустить ее снова. Процесс состоит из очистки системной памяти, удаления ненужного мусора и очистки реестра. Бесплатное приложение CCleaner может помочь вам в этом.
Исправление несовместимости
Проблему с запуском программы Origin можно решить с помощью встроенного средства устранения неполадок несовместимости файлов. Для этого нужно следовать инструкции:
- Щелкните значок программы ПКМ.
- Выберите «Свойства» из списка».
- Переходим во вкладку «Совместимость».
- Щелкните Запустить средство устранения неполадок совместимости».
- Выберите первый из предложенных вариантов с рекомендованными параметрами.
- Затем запустите диагностический инструмент.
После выполнения всех шагов программа Origin начнет стабильно работать.
Если приложение Origin перестает запускаться на компьютере с Windows 10, не спешите обращаться в службу поддержки разработчика. Пользователь может самостоятельно решить проблему запуска, следуя предоставленным инструкциям. Последовательно выполняя все методы, пользователь сможет найти источник проблемы и устранить ее.
Источник изображения: it-tehnik.ru
Origin – это популярная платформа для цифровой дистрибуции компьютерных игр, которая предлагает широкий выбор игр различных жанров. Однако, пользователи Windows 10 иногда сталкиваются с проблемой, когда они не могут запустить Origin или столкнулись с какими-либо другими проблемами во время использования этой платформы.
Если у вас возникла проблема с Origin на Windows 10, не волнуйтесь – существуют несколько простых решений, которые помогут вам исправить ситуацию. Прежде чем попытаться исправить проблему, убедитесь, что ваш компьютер имеет последнюю версию Windows 10 и установлены все обновления.
Первым шагом, который рекомендуется предпринять, является перезагрузка компьютера. Иногда возникающие проблемы можно решить обычным перезапуском системы.
Если перезапуск компьютера не помог, попробуйте удалить и повторно установить Origin. Для этого перейдите в меню «Параметры» Windows 10, выберите «Система», затем «Приложения и функции». Найдите Origin в списке установленных приложений, выберите его и нажмите «Удалить». После этого скачайте и установите Origin снова с официального сайта.
Содержание
- Как решить проблему с Origin на Windows 10
- Проверьте своё интернет-соединение
- Обновите Origin до последней версии
- Очистите временные файлы и кэш Origin
- Выключите антивирусное программное обеспечение
- Проверьте наличие обновлений для Windows 10
Как решить проблему с Origin на Windows 10
Если у вас возникли проблемы с работой Origin на операционной системе Windows 10, вот несколько решений, которые могут помочь вам исправить ситуацию.
1. Переустановите Origin:
Первым шагом, который стоит попробовать, является переустановка клиента Origin. Прежде всего, удалите Origin из вашей системы – это можно сделать через «Панель управления» и выбрав «Удалить программу». Затем загрузите последнюю версию Origin с официального сайта и выполните установку заново.
2. Обновите драйвера видеокарты:
Неактуальные драйверы видеокарты могут вызывать проблемы с запуском Origin. Поэтому рекомендуется обновить драйверы до последней версии. Вы можете скачать и установить драйверы с официального веб-сайта производителя вашей видеокарты или воспользоваться утилитами для автоматического обновления драйверов.
3. Отключите антивирусное ПО:
Некоторые антивирусные программы могут блокировать работу Origin, так как распознают его как потенциально опасное программное обеспечение. Временно отключите антивирусное ПО и попробуйте запустить Origin. Если проблема исчезает, то вам следует добавить Origin в исключения антивирусной программы или настроить правила безопасности для него.
4. Очистите кэш Origin:
Иногда проблемы с Origin могут возникать из-за некорректного кэширования данных. Чтобы исправить это, очистите кэш Origin. Для этого откройте папку «AppData» на диске C, найдите папку Origin и удалите все файлы и папки внутри нее, кроме папки «LocalContent». Затем перезапустите Origin и проверьте, работает ли он.
5. Свяжитесь с службой поддержки:
Если все вышеперечисленные решения не помогли вам решить проблему, то стоит обратиться в службу поддержки Origin. Они смогут предложить вам индивидуальные рекомендации или помочь в устранении проблемы.
Внимание: Перед применением вышеуказанных решений рекомендуется создать резервную копию важных данных и сохранить все файлы и настройки. Это поможет избежать потери данных в случае возникновения проблем.
Проверьте своё интернет-соединение
Если у вас возникают проблемы с запуском Origin на Windows 10, первым делом нужно проверить своё интернет-соединение. Нестабильное или медленное соединение может быть причиной неудачного запуска приложения.
Прежде всего, убедитесь, что у вас есть доступ к интернету. Попробуйте открыть любой веб-сайт в браузере, чтобы убедиться, что вы можете подключиться к сети.
Если у вас проблемы с интернет-соединением, попробуйте перезагрузить модем или маршрутизатор. Также, проверьте все кабели и убедитесь, что они зажаты надежно и не повреждены.
Кроме того, убедитесь, что вы не используете прокси-сервер или VPN-соединение, которые могут препятствовать работе Origin. Если у вас есть активные прокси или VPN, попробуйте отключить их и запустить Origin снова.
Если после этих действий проблема все еще не решена, свяжитесь с вашим интернет-провайдером для получения дополнительной помощи. Они могут проверить ваше соединение и помочь вам устранить любые проблемы, которые могут возникнуть.
Обновите Origin до последней версии
Часто причина проблемы заключается в устаревшей версии Origin, которая несовместима с последними обновлениями операционной системы или другими программами.
Для обновления Origin выполните следующие шаги:
- Запустите клиент Origin на вашем компьютере.
- В правом верхнем углу окна Origin кликните на кнопку «Меню» (символ шестеренки).
- В раскрывающемся меню выберите пункт «Обновить Origin».
- Дождитесь завершения процесса обновления. Если потребуется, следуйте инструкциям на экране.
После завершения обновления Origin перезапустите приложение и попробуйте снова запустить его на вашей операционной системе Windows 10.
Обновление Origin до последней версии может исправить множество проблем, связанных с его работой на Windows 10. Если после обновления проблема остается, вы можете обратиться к службе поддержки Origin или попробовать другие методы решения проблемы.
Очистите временные файлы и кэш Origin
Иногда проблемы с работой Origin на Windows 10 могут возникать из-за накопившихся временных файлов и кэша. Чтобы решить эту проблему, вам необходимо выполнить следующие шаги:
- Закройте Origin. Убедитесь, что программа полностью закрыта, прежде чем продолжить.
- Откройте проводник Windows. Нажмите комбинацию клавиш Win + E на клавиатуре, чтобы открыть проводник.
- В адресной строке проводника введите %AppData%. Нажмите Enter, чтобы перейти в папку AppData.
- Откройте папку Origin. В папке AppData найдите папку с названием Origin и откройте ее.
- Удалите содержимое папки Cache. Найдите папку с названием Cache и удалите все файлы и папки внутри нее.
- Вернитесь в папку AppData. Нажмите кнопку «Назад» в проводнике, чтобы вернуться в папку AppData.
- Откройте папку Local. В папке AppData найдите папку с названием Local и откройте ее.
- Найдите и удалите папку Origin. Если вы видите папку с названием Origin, удалите ее.
Примечание: удаление временных файлов и кэша Origin не повлияет на ваши игры или настройки.
После выполнения этих шагов вы можете попробовать запустить Origin снова и проверить, исправилась ли проблема. Если проблема все еще не решена, попробуйте перезагрузить компьютер и повторить шаги снова.
Выключите антивирусное программное обеспечение
Чтобы решить эту проблему, попробуйте выключить антивирусное программное обеспечение временно и запустить Origin. Для этого выполните следующие шаги:
- Нажмите на значок антивирусной программы в панели задач или на рабочем столе.
- Выберите опцию «Выключить» или «Отключить антивирусную защиту».
- Выберите период времени, на который вы хотите отключить антивирусное программное обеспечение (например, «15 минут» или «1 час»).
- Нажмите на кнопку «ОК» или подобную, чтобы применить изменения.
- Запустите Origin и проверьте, работает ли он корректно.
Обратите внимание, что выключение антивирусного программного обеспечения на ограниченный период времени может повысить угрозу безопасности вашего компьютера. Поэтому не забудьте включить антивирусную защиту после проверки работы Origin.
Проверьте наличие обновлений для Windows 10
Обновления Windows 10 могут содержать исправления и улучшения, которые могут быть необходимы для корректной работы Origin. Периодически выпускаются обновления, решающие проблемы совместимости с другими программами, включая игровые платформы, такие как Origin.
Чтобы проверить наличие обновлений, выполните следующие шаги:
- Откройте меню «Пуск» и выберите «Настройки».
- В настройках выберите «Обновление и безопасность».
- В разделе «Windows Update» нажмите кнопку «Проверить наличие обновлений».
Windows 10 автоматически проверит наличие обновлений и запустит процесс загрузки и установки доступных обновлений. При необходимости следуйте инструкциям на экране.
После завершения процесса установки всех обновлений перезапустите компьютер и попробуйте снова запустить Origin. Если проблема с запуском Origin все еще не решена, переходите к следующему шагу поиска решения проблемы.
Origin is a well-known online gaming platform. Some users find that Origin won’t open on their PCs. Why won’t Origin open? How to fix “my Origin won’t open” issue? You can find answers and solutions in this post from MiniTool.
Recently, many users report that when they run the Origin client to play their favorite game, the client doesn’t respond. The issue that Origin won’t open causes great inconvenience to many PC gamers. How to fix Origin won’t open Windows 10/8/7 error?
After analyzing several posts, here I have summarized some top solutions. If you find your Origin won’t open, try the following solutions one by one.
Solution 1. Check If the Origin Client Is Updating
If the origin updater is updating the origin client, it may stop responding. In this case, you need to wait for the updating finished and then re-launch the program. Well, some users ask: how do you know whether the Origin client is updating in the background?
To check if the Origin is updating, you can open Task Manager, locate to the Origin and check if it uses your Internet bandwidth in the network column. If YES, it may be updating right now. And you should will wait for some time and let it finish the update. After it is finished, check if the Origin can be opened.
Solution 2. Run the Program Compatibility Troubleshooter
If Origin is not compatible for your current Windows version, you could also encounter the Origin won’t open issue on your PC. If this is the case, you can fix the issue by running the Program Compatibility Troubleshooter.
If you don’t know how to check compatibility issues with Program Compatibility Troubleshooter, you can follow the steps below.
Step 1. Right-click on the Origin client on your desktop and select Properties from the context menu.
Step 2. Switch to the Compatibility tab and then click Run compatibility troubleshooter.
Step 3. Click Try recommended settings to test run program using recommended compatibility settings. Follow the prompts to check if the recommended compatibility settings can fix Origin won’t open issue on Windows 10.
Step 4. If the recommended compatibility settings don’t work, run the Program Compatibility Troubleshooter again. And select Troubleshoot program to choose compatibility settings yourself and troubleshoot the issue.
If running the Program Compatibility Troubleshooter cannot fix the Origin won’t open Windows 10 issue, try the next workaround.
Solution 3. Delete Origin Cache Files
If the Origin cache files get corrupted, it may give rise to the Origin won’t open issue. In this case, deleting the Origin cache files might help you fix the Origin won’t open error. If you don’t know how to delete Origin cache files, you can follow the steps below:
Step 1. Close the Origin client.
Step 2. Press the Windows + R keys on the keyboard to bring up the Run dialog box, and then type %ProgramData% into the dialog box and hit Enter.
Step 3. In the ProgramData folder, locate to the Origin folder and double-click on it.
Step 4. After opening the Origin folder, delete all the files and sub-folders except the LocalContent folder.
Step 5. Then run the Origin client again to check if the Origin client can be launched as normal.
After deleting the Origin cache files, the Origin won’t open Windows 10 issue should be fixed. However, if you are still facing this problem on your PC, try the next method.
Solution 4. Reinstall Origin
If all above methods cannot help you get rid of Origin won’t open issue, you have no choice but to try reinstalling the Origin client. Reinstalling Origin should help you fix a lot of Origin application issues such as Origin won’t open. So you can have a try.
If you don’t know how to reinstall Origin, you can follow the steps in this part to uninstall Origin. Then download Origin from their official and install it on your computer.
Here are detailed steps:
Step 1. On your keyboard, press Windows key + R together to bring up the Run dialog box.
Step 2. Then, type appwiz.cpl in the Run dialog box and hit Enter to open up Programs and Features.
Step 3. Locate to the Origin application, then right-click on it to select Uninstall.
Step 4. Then download the latest version of Origin. After finished, run the installer and then click Install Origin to complete the installing process.
After trying above solutions, you should know how to fix “my Origin won’t open” issue easily. Which method works for you? We are glad to have you share with us.
Origin – универсальный лаунчер для игр от Electronic Arts. Он же содержит магазин и списки изменений. Иногда Origin не запускается, блокируя таким образом доступ к играм. Причин таких «лагов» немного, как и способов решения.
Причины сбоев
Принято считать, что для Origin существуют 2 основные проблемы: недоступность серверов и сбой самой программы. Недоступность сервера связана с:
- выключенными серверами ЕА (логичнее всего сразу проверить работают ли сервисы разработчика, поэтому рассматривать данный пункт не будем);
- модификациями файлы hosts;
- некорректными данными в DNS кэше;
- блокировкой антивирусом или брандмауэром.
В вышеперечисленных случаях Origin не удастся подключиться к интернету, о чем она сообщит, или она будет запускаться в автономном режиме.
Сбои самой программы связаны с:
- ошибками кэша приложения;
- удалением исполняемого файла антивирусом;
- несоответствием системным требованиям;
- несовместимостью с другими приложениями.
Также следует упомянуть ещё 1 специфическую проблему: Ориджин с большой вероятностью не запустится, если ОС была установлена обновлением. В частности, проблема проявилась у тех, кто обновлялся с Windows 7 до 10. Таким пользователям (согласно отзывам) помогала только переустановка приложения (около 30% случаев) или чистая переустановка системы (оставшиеся 70%) с форматированием системного диска.
Исправление проблем
Разберём способы устранения неполадок. Они будут описаны в порядке распространённости среди игроков. Следует учитывать, что эти решения варьируются от простых к сложным, где требуется изменять системные данные.
Удаление кэша Origin
Одно из простейших действий, которое связано лишь с одним нюансом – нужно включить отображение скрытых файлов. Кэшированные данные приложения находятся в каталоге «AppData», который иным образом не увидеть. Очищается кэш следующим образом:
- Включить отображение скрытых файлов.
- Пройти по пути: Системный_диск:\\Пользователи\Имя_пользователя\AppData\Roaming\Origin.
- Удалить содержимое каталога.
- Повторить для:
- cистемный_диск:\\Пользователи\Имя_пользователя\AppData\Loca\Origin\Origin;
- cистемный_диск:\\ProgramData\Origin.
Даже если Origin установлен на другой локальный диск, кеш окажется на системном.
Проверка на вирусы
Забывать о том, что программа может работать с ошибками по вине вирусов не следует. Если Ориджин не запускается, требуется проверить свой компьютер на наличие вредоносного софта (пассивный экран безопасности не гарантирует 100% защиты, его требуется периодически контролировать). В зависимости от антивируса проверка запускается разными способами.
Если имеются сомнения относительно собственного антивируса можно воспользоваться бесплатным «Dr.Web CureIt».
Файл Hosts
Ещё один файл, доступ к которому осложнён в связи с его системным свойством. По умолчанию этот файл не должен содержать в себе записей, кроме закомментированных примеров (начинаются с символа «#»). При наличии там каких-либо изменений Ориджин может не входит в сеть и не работать — следует удалить все изменения в файле. Делается это так:
- Пройти по пути (можно с помощью проводника): Системный_диск:\\Windows\System32\drivers\etc.
- Выбрать файл «hosts» и нажать «открыть с помощью».
- Использовать любой текстовый редактор для открытия.
- Удалить посторонние записи.
- Сохранить документ, закрыть его и перезагрузить компьютер.
Важно! Кряки популярных игр в первую очередь блокируют доступ Origin к доменам ЕА через файл hosts. Если для ознакомления использовалась пиратская версия, а потом была куплена полная, то Origin не будет работать, а как следствие не будет работать игра.
Чистка DNS cache
Для исправления проблем с подключением требует повторения аналогичной операции несколько раз. Есть и альтернативные способы, но предлагается самый простой и удобный:
- Нажать правой кнопкой на меню «Пуск» (Для Windows 10).
- Набрать «командная» и выбрать пункт «Командная строка (от имени администратора)».
- Ввести указанные далее команды одна за другой, нажимая Enter после каждой:
ipconfig /flushdns ipconfig /registerdns ipconfig /release ipconfig /renew netsh winsock reset netsh winsock reset catalog netsh interface reset all netsh firewall reset
Таким образом будет сброшен кэш DNS, что позволит восстановить доступ к разным сервисам (не только Origin). Это решение можно считать крайним, но начинать зачастую следует именно с него (особенно если сервера ЕА не доступны с компьютера, но доступны по миру).
Антивирус и Брандмауэр
Этот шаг занимает больше времени. Обычно проблема появляется после обновлений вирусных баз или системы. Чтобы исправить сбой, вызванный антивирусом следует проверить его хранилище. Пример показан на Avast:
- «Открыть интерфейс пользователя» нажав правой кнопкой мыши на иконке антивируса в системном трее.
- Перейти в «Хранилище вирусов».
- Проверить присутствуют ли в списке файлы «origin.exe» и другие расположенные в папке с установленной программой. Если они там есть, то следует пометить их «как ложную тревогу» и продолжить работу с программой.
Подобные ложные срабатывания происходят нечасто и связаны в основном с интеллектуальным сканированием антивирусов. Это не повод менять антивирус, а повод проверить не попала ли программа в отметку «вирус». Также стоит обратить внимание, что зачастую система выводит сообщение «невозможно найти указанный файл», таким образом локализуется данная проблема.
Соединение может отсекаться и брандмауэром системы. Чтобы проверить эту возможность требуется:
- Открыть «Пуск» и набрать «бранд».
- Выбрать первый вариант.
- Найти кнопку «Свойства брандмауэра…».
- Отключить программу.
- Проверить заработал ли Origin?
Если игровой лаунчер начал работать, то можно оставить брандмауэр выключенным (или создать для Origin правило с полным доступом, что довольно сложно неопытным пользователям). Если изменений нет, то восстановить работу брандмауэра и проверять другие решения.
Оптимизация компьютера
Иногда Origin не работает в Windows 7, 8, 10 из-за нехватки места на жёстком диске или сбоев в реестре. Обе проблемы решаются с помощью программы CCleaner. Простая очистка жёсткого диска (даже не дефрагментация) вместе с чисткой реестра зачастую помогает.
Совместимость
Есть и такое явление, как несовместимость программы и ОС. У Origin довольно скромные запросы для работы. Увидеть их можно на странице загрузки программы:
Достаточно открыть подменю «Система» (правая кнопка мыши на «Пуск» — пункт «Система»), чтобы увидеть объём ОЗУ и версию ОС.
Больше ОЗУ – допускается. Меньше – программа откажется запускаться. Поэтому лучше свериться с требованиями.
Переустановка клиента
Является крайней мерой. Нужно заново загрузить программу и запустить процесс установки. При этом будет предложено «Исправить» программу или «Обновить» её. Выбираем указанный пункт и ждём завершения процесса. Если это не помогло потребуется быть изобретательнее:
- Удалить Origin любым доступным способом.
- Полностью очистить кэш Origin, удаляя каталоги, а не их содержимое.
- Выполнить чистку реестра.
- Установить программу снова.