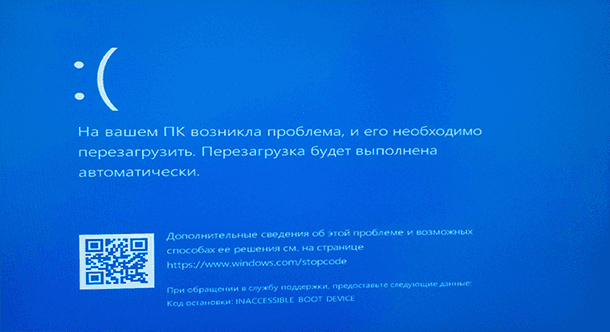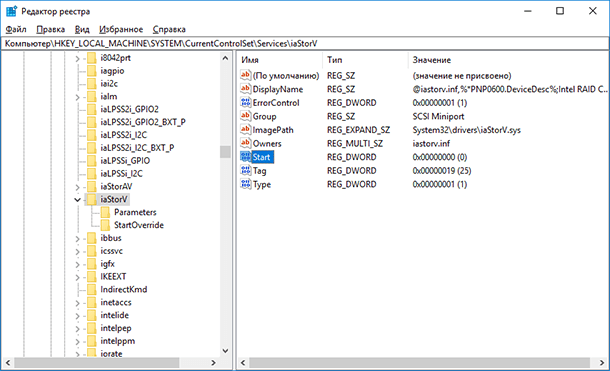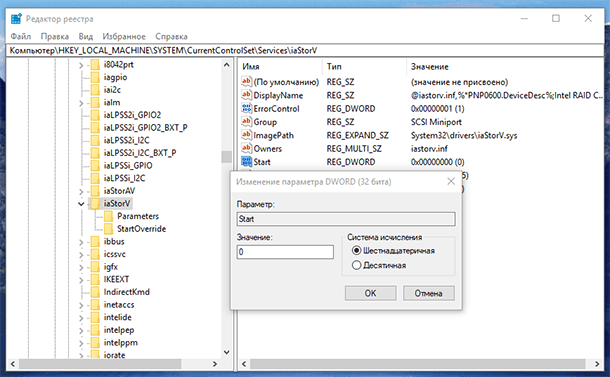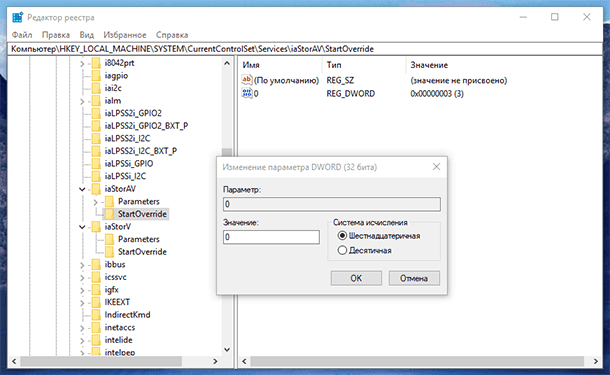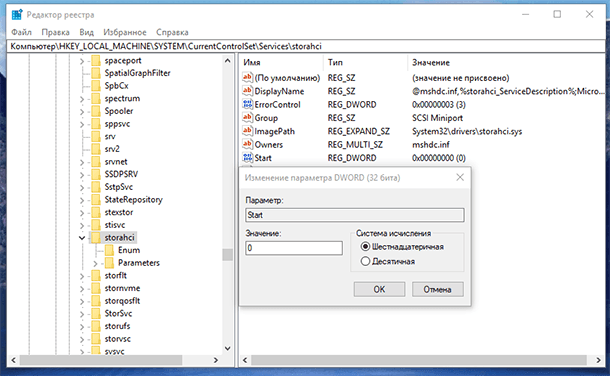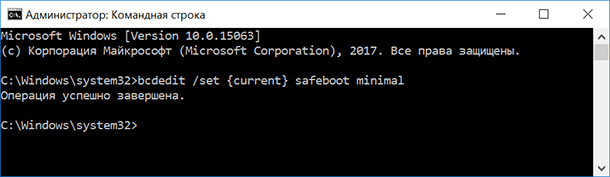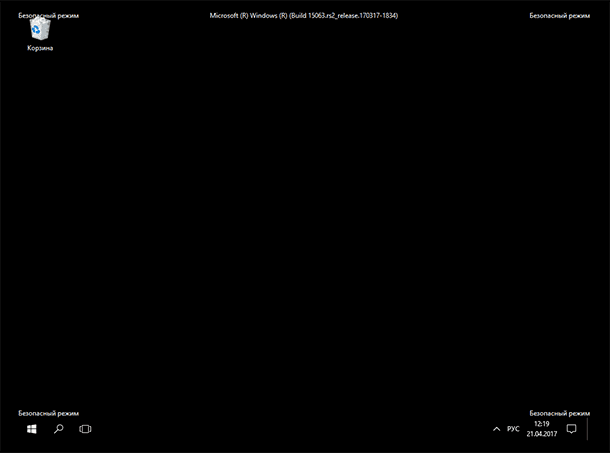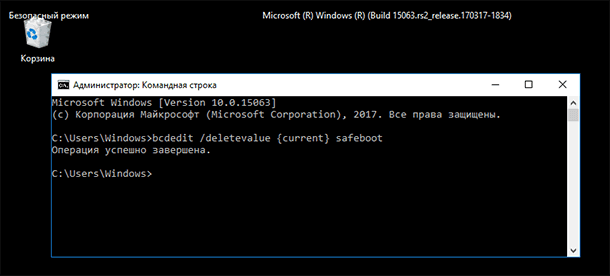В этой инструкции — о том, как включить режим AHCI в Windows 10 уже после установки системы, если по какой-то причине переустановка с предварительно включенным в БИОС или UEFI режимом AHCI не представляется возможной, а система была установлена в режиме IDE. Также может быть полезным: Как узнать, включен ли TRIM на SSD и включить функцию.
Нужно ли включать AHCI и как узнать режим работы дисков
Отмечу, что практически для всех современных компьютеров с предустановленной ОС данный режим уже включен, а само изменение особенно актуально для SSD накопителей и ноутбуков, так как режим AHCI позволяет повысить производительность SSD и, одновременно (хоть и незначительно) понизить энергопотребление.
И еще одна деталь: описываемые действия в теории могут привести и к нежелательным последствиям, таким как невозможность запуска ОС. А потому беритесь за них лишь в том случае, если знаете, для чего это делаете, умеете попасть в БИОС или UEFI и готовы в случае чего к исправлению непредвиденных последствий (например, путем переустановки Windows 10 с самого начала в режиме AHCI). Также может иметь смысл предварительно создать точку восстановления системы.
Узнать, включен ли режим AHCI в текущий момент, можно заглянув в настройки UEFI или БИОС (в параметрах SATA устройств) или прямо в ОС:
Также можно открыть свойства диска в диспетчере устройств и на вкладке Сведения посмотреть путь к экземпляру оборудования.
Если он начинается с SCSI — диск работает в режиме AHCI.
Включение AHCI с помощью редактора реестра Windows 10
Для того, чтобы задействовать работу жестких дисков или SSD нам потребуются права администратора Windows 10 и редактор реестра. Для запуска реестра нажмите клавиши Win+R на клавиатуре и введите regedit.
- Перейдите к разделу реестра
HKEY_LOCAL_MACHINE\SYSTEM\CurrentControlSet\Services\iaStorV
, дважды кликните по параметру Start и установите его значение равным 0 (ноль).
- При наличии раздела реестра
HKEY_LOCAL_MACHINE\SYSTEM\CurrentControlSet\Services\iaStorAV\StartOverride
для параметра с именем 0 установите значение 0 (ноль).
- Если в реестре присутствует раздел
HKEY_LOCAL_MACHINE\SYSTEM\CurrentControlSet\Services\iaStorAVC\StartOverride
проделайте в нём то же самое — измените значение параметра с именем 0 на 0.
- В разделе
HKEY_LOCAL_MACHINE\SYSTEM\CurrentControlSet\Services\storahci
для параметра Start установите значение 0 (ноль).
- В подразделе
HKEY_LOCAL_MACHINE\SYSTEM\CurrentControlSet\Services\storahci\StartOverride
для параметра с именем 0 установите значение ноль.
- Закройте редактор реестра.
Следующий шаг — перезагрузить компьютер и войти в UEFI или БИОС. При этом первый после перезагрузки запуск Windows 10 лучше провести в безопасном режиме, а потому рекомендую заранее включить безопасный режим с помощью Win+R — msconfig на вкладке «Загрузка» (Как зайти в безопасный режим Windows 10).
Если у вас UEFI, рекомендую в данном случае сделать это через «Параметры» (Win+I) — «Обновление и безопасность» — «Восстановление» — «Особые варианты загрузки». Затем зайдите в «Устранение неполадок» — «Дополнительные параметры» — «Настройки ПО UEFI». Для систем с БИОС — используйте клавишу F2 (обычно на ноутбуках) или Delete (на ПК), чтобы зайти в настройки БИОС (Как зайти в БИОС и UEFI в Windows 10).
В UEFI или БИОС найдите в параметрах SATA выбор режима работы накопителей. Установите его в AHCI, после чего сохраните настройки и перезагрузите компьютер.
Сразу после перезагрузки ОС начнет устанавливать драйвера SATA, а по завершении вам будет предложено перезагрузить компьютер. Сделайте это: режим AHCI в Windows 10 включен. Если по какой-то причине способ не сработал, обратите внимание также на первый вариант, описанный в статье Как включить AHCI в Windows 8 (8.1) и Windows 7.
Режим Advanced Host Controller Interface (AHCI) используется для обмена данными между операционной системой и Serial ATA (SATA) устройствами, такими как жесткие диски. Он предоставляет более высокую производительность и расширенные функции, но включение этого режима после установки Windows 10 может привести к непредвиденным проблемам, включая непрохождение загрузки операционной системы.
Если после включения режима AHCI Windows 10 не запускается, вам потребуется выполнить несколько шагов для решения этой проблемы.
Шаг 1: Перезагрузите компьютер и зайдите в BIOS, нажимая соответствующую клавишу (обычно это F2 или Delete) при старте системы. Найдите секцию, связанную с конфигурацией SATA, и убедитесь, что режим AHCI выбран.
Шаг 2: Если режим AHCI уже выбран, но Windows 10 по-прежнему не запускается, попробуйте изменить настройки режима SATA на режим IDE. Затем сохраните изменения и перезагрузите компьютер.
Шаг 3: Если после включения режима AHCI Windows 10 по-прежнему не запускается, вернитесь в BIOS и активируйте режим AHCI, но на этот раз выберите опцию «Переключить режим из IDE в AHCI» (или аналогичную). Это позволит Windows 10 адаптироваться к изменениям в конфигурации SATA и, возможно, решит проблему.
Важно помнить, что изменение настроек BIOS может повлиять на работу других компонентов компьютера или операционной системы, поэтому перед внесением изменений рекомендуется создать резервную копию важных данных и ознакомиться с руководством пользователя или обратиться к профессионалам в данной области.
Если проблема не решена после выполнения всех вышеуказанных шагов, возможно, потребуется консультация специалиста или обновление драйверов для SATA устройств. В любом случае, рекомендуется также прочитать форумы и сообщества пользователей Windows 10, чтобы узнать о возможных решениях и проблемах, связанных с данной конкретной проблемой, и запросить помощь у других пользователей.
Что делать, если Windows 10 не запускается после включения режима AHCI?
Режим AHCI (Advanced Host Controller Interface) позволяет использовать все возможности SATA-контроллера на материнской плате и повышает производительность жесткого диска. Однако, при включении данного режима может возникнуть проблема, когда Windows 10 перестает запускаться. В таком случае, следует выполнить следующие действия:
1. Вернуться к режиму IDE. Если Windows 10 не запускается после включения режима AHCI, попробуйте вернуть систему к режиму IDE (Integrated Drive Electronics). Для этого, войдите в BIOS (большинство компьютеров используют клавишу Del или F2 для доступа к BIOS) и найдите настройку, связанную с режимом SATA. Измените режим на IDE и сохраните изменения, перезапустив компьютер. В большинстве случаев, после этого Windows 10 запустится без проблем.
2. Восстановить Windows 10. Если возвращение к режиму IDE не помогло, можно попытаться восстановить Windows 10. Для этого нужно воспользоваться установочным диском или флешкой с ОС и выбрать опцию «Восстановление системы». В процессе восстановления Windows 10 будет проверена и восстановлена целостность системных файлов. После завершения процесса, попробуйте снова включить режим AHCI. В большинстве случаев, после восстановления Windows 10 начинает нормально запускаться.
3. Обновить драйверы SATA. Если проблема с запуском Windows 10 после включения режима AHCI все еще остается, возможно, проблема связана с драйверами SATA. Попробуйте обновить драйверы SATA до последней версии. Для этого, зайдите на сайт производителя материнской платы и найдите соответствующие драйверы для вашей модели. Загрузите и установите их согласно инструкции производителя. После установки драйверов, перезапустите компьютер и проверьте, запускается ли Windows 10 с включенным режимом AHCI.
Важно: перед выполнением всех указанных выше действий, рекомендуется создать резервную копию важных данных. Это поможет избежать потери информации в случае непредвиденных ситуаций.
Если после выполнения всех вышеуказанных действий Windows 10 по-прежнему не запускается после включения режима AHCI, рекомендуется обратиться за помощью к специалистам или в службу поддержки производителя компьютера или материнской платы.
Advanced Host Controller Interface (AHCI) – это стандартный интерфейс для подключения жестких дисков и оптимизации их работы. Однако, при включении режима AHCI на компьютере с установленной операционной системой Windows 10 могут возникнуть проблемы. Часто пользователи сталкиваются с тем, что после активации AHCI Windows 10 не загружается.
Возможные причины проблемы могут быть различными. Одной из распространенных причин является отсутствие драйвера AHCI в системе Windows 10. Если драйвер не установлен или несовместим с вашей операционной системой, компьютер может не запуститься.
Также проблема может возникать из-за неправильного настроек BIOS. Некоторые материнские платы не активируют режим AHCI автоматически, поэтому необходимо вручную настроить его в BIOS. Если настройки неверные, Windows 10 может не загрузиться.
Важно помнить, что при переходе на режим AHCI необходимо проверить, поддерживает ли ваш компьютер этот режим и имеет ли матьеринская плата соответствующие опции в BIOSю Если ваш компьютер устарел или имеет особенности встроенной материнской платы, режим AHCI может не поддерживаться.
Однако, существуют способы исправления данной проблемы. Один из них – установка драйвера AHCI в Windows 10. Можно скачать нужный драйвер с официального сайта производителя материнской платы или использовать утилиту обновления драйверов, которая автоматически найдет и установит подходящий драйвер для вашей системы.
Также важно правильно настроить BIOS. Для этого нужно зайти в настройки BIOS при запуске компьютера и проверить, активирован ли режим AHCI и правильно ли настроены все связанные с ним параметры. При необходимости, нужно изменить настройки и сохранить изменения.
В заключение, при включении AHCI на компьютере с установленной операционной системой Windows 10 возникают проблемы с загрузкой. Однако, путем установки драйвера AHCI и правильной настройки BIOS, можно успешно исправить данную ситуацию.
Содержание
- Включение AHCI Windows 10
- Причины и способы исправления
- Проблемы при загрузке системы
- Возможные причины и решения
Включение AHCI Windows 10
Чтобы включить режим AHCI в Windows 10, вам потребуется выполнить следующие действия:
1. Перезагрузите компьютер и войдите в BIOS. Чтобы это сделать, нажмите одну из кнопок «Delete», «F2» или «F10» во время загрузки компьютера, чтобы войти в BIOS.
2. В BIOS найдите меню, связанное с портами SATA или с архитектурой дисков. Название и расположение меню могут отличаться в зависимости от производителя материнской платы и версии BIOS.
3. Перейдите в меню, связанное с портами SATA, и найдите настройку режима работы SATA. Обычно это называется «SATA Mode», «SATA Configuration» или «SATA Operation». Настройт на режим «AHCI».
4. Сохраните и выйдите из BIOS, подтвердив изменения.
После перезагрузки Windows 10 загрузится в режиме AHCI и должна работать без проблем. Однако, в редких случаях, после включения AHCI может возникнуть проблема с загрузкой системы. В таком случае, вам потребуется восстановить систему или выполнить другие действия, чтобы устранить эту проблему.
Причины и способы исправления
Существует несколько причин, почему при включении AHCI Windows 10 может не загружаться:
- Неправильные настройки BIOS. В этом случае необходимо войти в настройки BIOS и убедиться, что режим AHCI включен.
- Отсутствие драйверов AHCI. Если после включения AHCI операционная система не устанавливает драйверы автоматически, их можно скачать с официального сайта производителя материнской платы или контроллера.
- Конфликт с другими драйверами или программным обеспечением. В этом случае рекомендуется обновить все драйверы и программы до последних версий.
Для исправления проблемы при включении AHCI в Windows 10 можно использовать следующие способы:
- Перезагрузка компьютера с включенным режимом AHCI. Иногда система сначала не распознает изменение настроек, но после перезагрузки все работает должным образом.
- Установка драйверов AHCI вручную. Если операционная система не устанавливает драйверы автоматически, их можно добавить вручную через меню установки Windows.
- Проверка конфликтов с другими программами или драйверами. Для этого можно использовать менеджер устройств и отключить или обновить проблемные драйверы.
Проблемы при загрузке системы
При включении режима AHCI (Advanced Host Controller Interface) на компьютере с операционной системой Windows 10 могут возникать различные проблемы при загрузке системы. Ниже приведены наиболее распространенные проблемы и их возможные решения.
1. Синий экран смерти (BSOD).
При включении режима AHCI может возникать синий экран смерти с сообщением об ошибке. Это может быть вызвано отсутствием или неправильным обновлением драйверов для контроллера SATA.
Для исправления этой проблемы следует восстановить предыдущий режим работы контроллера (например, режим IDE или RAID) и обновить драйверы для контроллера SATA до последней версии.
2. Загрузка ОС занимает слишком много времени.
При включении режима AHCI может происходить замедление загрузки операционной системы из-за неправильных настроек в BIOS или отсутствия драйверов.
Для решения этой проблемы следует проверить настройки BIOS и убедиться, что режим работы контроллера SATA установлен правильно. Также необходимо установить или обновить драйверы для контроллера SATA.
3. Ошибка «INACCESSIBLE_BOOT_DEVICE».
При включении режима AHCI может возникать ошибка «INACCESSIBLE_BOOT_DEVICE», которая указывает на неправильное распознавание дискового устройства операционной системой.
Для исправления этой проблемы следует восстановить предыдущий режим работы контроллера (например, режим IDE или RAID), загрузиться в безопасном режиме и обновить драйверы для контроллера SATA.
Если вы столкнулись с проблемами при загрузке системы после включения режима AHCI, рекомендуется обратиться к специалисту или поискать подробные инструкции по устранению конкретной проблемы в Интернете.
Возможные причины и решения
1. Отсутствие драйверов
Одной из основных причин проблемы является отсутствие необходимых драйверов для работы в режиме AHCI. В этом случае решением будет установка или обновление соответствующих драйверов. Для этого можно воспользоваться менеджером устройств Windows или загрузить драйверы с официального веб-сайта производителя вашего устройства.
2. Неправильная настройка BIOS
Если AHCI не активирован в BIOS или настроен неправильно, система может не загружаться. Для решения этой проблемы необходимо войти в BIOS и проверить настройки SATA или AHCI. Убедитесь, что AHCI включен как режим работы для SATA-контроллера. Если необходимо, измените настройки и сохраните их.
3. Конфликт с другими драйверами или программами
Некоторые драйверы или программы могут конфликтовать с работой в режиме AHCI и вызывать проблему загрузки операционной системы. В этом случае, решением будет обновление или удаление конфликтующих драйверов или программ. Проверьте список установленных программ и драйверов, и удалите или обновите те, которые могут вызывать конфликт.
4. Неправильная установка операционной системы
Если операционная система была установлена до включения режима AHCI, может возникнуть проблема с загрузкой. В этом случае, решением будет переустановка операционной системы с использованием режима AHCI. Перед переустановкой рекомендуется создать резервные копии важных данных.
5. Аппаратная неисправность
Если после всех мероприятий проблема с загрузкой остается, возможно, причина кроется в аппаратной неисправности. В этом случае, рекомендуется обратиться к специалисту или сервисному центру для проведения диагностики и ремонта вашего устройства.
Читайте, как определить в каком режиме работает контроллер компьютера. А также, как активировать режим AHCI интерфейса SATA на компьютере с уже установленной Windows.
У многих резонно возникнет вопрос: зачем нужен режим IDE для SATA накопителя, если режим AHCI является для него «родным» и именно таким в котором SATA-диск будет работать адекватно своим характеристикам и назначению. Более того, многие производители материнских плат по умолчанию устанавливают на них режим PATA совместимости – IDE.
Перейти к просмотру
Как включить AHCI для SATA в BIOS без переустановки Windows, ошибка INACCESSIBLE BOOT DEVICE 💻🛠️🤔
Содержание
- Интерфейс SATA может работать в двух режимах, IDE и AHCI:
- Как определить в каком режиме работает контроллер компьютера?
- «Диспетчер устройств»
- BIOS или UEFI
- Как активировать режим AHCI интерфейса SATA на компьютере с уже установленной Windows?
- Активирование через редактор реестра
- Переключение через bcdedit
- Вопросы и ответы
- Комментарии
Интерфейс SATA может работать в двух режимах, IDE и AHCI:
- IDE – это режим совместимости со старым оборудованием и программным обеспечением. По сути, возможности SATA в этом режиме не отличаются от возможностей своего предшественника, интерфейса ATA (или PATA);
- AHCI – новый режим работы с запоминающими устройствами, в котором компьютер использует все преимущества SATA, главными среди которых являются: более высокая скорость работы жестких и SSD дисков (технология Native Command Queuing или NCQ), а также возможность «горячей» замены жестких дисков. Активация режима AHCI содействует ускорению доступа к файлам, хранящимся на запоминающих устройствах, и позитивно влияет на общее быстродействие компьютера.

У многих резонно возникнет вопрос: зачем нужен режим IDE для SATA накопителя, если режим AHCI является для него «родным» и именно таким в котором SATA-диск будет работать адекватно своим характеристикам и назначению. Более того, многие производители материнских плат по умолчанию устанавливают на них режим PATA совместимости – IDE.
Всё дело в том, что работу контроллера в режиме AHCI начали поддерживать операционные системы начиная с Vista. То есть, если к системе контроллер которой работает в режиме AHCI подключить диск с Windows XP, то пользователь получит BSOD ошибку («синий экран смерти»). И с другой стороны, любой SATA накопитель может свободно работать в IDE режиме. Причём многие пользователи, не зная об этом, даже не ощутят никакой разницы. Таким образом производители компьютеров пытаются избежать возможных проблем с совместимостью компьютера и программного обеспечения пользователей.
Ещё одним важным отличием IDE и AHCI касается работы с SSD дисками. Имейте ввиду, что на SSD диск невозможна установка операционной системы в режиме IDE, для этого обязательно потребуется активация AHCI.
Как определить в каком режиме работает контроллер компьютера?
Вполне вероятно, что на вашем компьютере режим AHCI уже активирован. Проверить это можно несколькими способами:
“Диспетчер устройств”
- Перейдите в “Диспетчер устройств”
- Откройте раздел “Контроллеры IDE ATA/ATAPI”
- Если в этом разделе есть устройство со словом “AHCI” в названии, как в нашем случае, значит режим AHCI на компьютере уже используется.
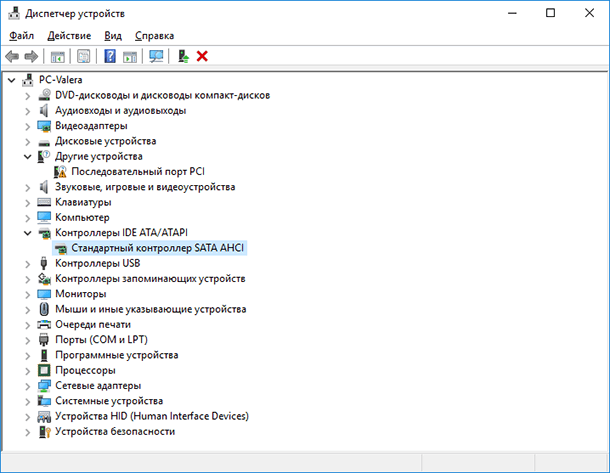
BIOS или UEFI
-
Зайдите в BIOS или UEFI вашего компьютера.
Перейти к просмотру
Как войти в BIOS или UEFI и загрузить с USB флешки, DVD диска компьютер или ноутбук 💽🛠️💻 -
Найдите там пункт «Storage options», «SATA Mode», «SATA Emulation» или с другим очень похожим названием.
-
Если значение этого пункта «AHCI», значит, режим AHCI уже используется.
-
Если в указанном пункте стоит значение «IDE», не спешите тут же изменять его на «AHCI».
Дело в том, что если после установки Windows вы просто включите режим AHCI, то увидите BSOD ошибку INACCESSABLE_BOOT_DEVICE (которую многие знают, как «синий экран смерти») или система откажется загружаться, осуществляя циклическую перезагрузку. Поэтому рекомендуется включать AHCI перед установкой Windows.
Имейте ввиду, что в BIOS некоторых компьютеров возможность изменения режима на AHCI отсутствует. В таком случае, проблему иногда удается решить обновлением (перепрошивкой) версии BIOS.
Перейти к просмотру
Как обновить BIOS ASUS, HP, Lenovo, MSI, Acer, Samsung, Dell, Gigabyte, AMI, Phenix Award 💽💻🤔
Как активировать режим AHCI интерфейса SATA на компьютере с уже установленной Windows?
Активировать режим AHCI интерфейса SATA на компьютере с уже установленной Windows, с сохранением её работоспособности можно несколькими способами:
Активирование через редактор реестра
-
Запустите редактор реестра
-
Для этого нажмите комбинацию клавиш Windows + R и введите regedit
-
Перейдите к разделу реестра HKEY_LOCAL_MACHINE\ SYSTEM\ CurrentControlSet\ Services\ iaStorV
-
Дважды кликните по параметру Start и установите его значение равным 0 (нулю).
-
В соседнем разделе реестра HKEY_LOCAL_MACHINE\ SYSTEM\ CurrentControlSet\ Services\ iaStorAV\ StartOverride для параметра с именем 0 установите значение ноль.
-
В разделе HKEY_LOCAL_MACHINE\ SYSTEM\ CurrentControlSet\ Services\ storahci для параметра Start установите значение 0 (ноль).
-
В подразделе HKEY_LOCAL_MACHINE\ SYSTEM\ CurrentControlSet\ Services\ storahci\ StartOverride для параметра с именем 0 установите значение ноль.
В нашем случае его нет, но у вас будет, если AHCI ещё не установлен. -
Закройте редактор реестра.
-
Перезагрузите компьютер и войдите в UEFI или БИОС. При этом первый после перезагрузки запуск Windows лучше провести в безопасном режиме.
Все способы загрузки Windows в безопасном режиме:
Перейти к просмотру
Как загрузить Windows 10, 8 или 7 в безопасном режиме, как отключить безопасный режим 👨💻⚙️🛠️ -
В UEFI или БИОС найдите в параметрах SATA выбор режима работы накопителей. Установите его в AHCI, после чего сохраните настройки и перезагрузите компьютер.
-
Сразу после перезагрузки Windows начнет устанавливать драйвера SATA, а по завершении будет предложено перезагрузить компьютер. Сделайте это, после чего режим AHCI в Windows будет включен.
Переключение через bcdedit
Если по какой-то причине первый способ не сработал, обратите внимание также на второй вариант. Но для начала, если у вас возникли ошибки при запуске Windows с режимом AHCI, верните режим IDE и включите компьютер.

После этого:
-
Запустите командную строку от имени администратора.
-
В командной строке введите bcdedit /set {current} safeboot minimal и нажмите Enter.
-
После того, как появится сообщение об успешном завершении операции перезагрузить компьютер.
-
Еще до загрузки компьютера включите AHCI в BIOS или UEFI уже описанным способом и сохраните настройки.
-
Компьютер загрузится в безопасном режиме и установит необходимые драйвера.
-
Снова запустите командную строку от имени администратора и введите bcdedit /deletevalue {current} safeboot.
-
После выполнения команды снова перезагрузите компьютер. В этот раз Windows должна загрузиться без проблем с включенным режимом AHCI для диска.
Как вы могли увидеть, описываемые действия в теории могут привести к нежелательным последствиям, таким как невозможность запуска операционной системы. Поэтому беритесь за них лишь в том случае, если знаете, для чего это делаете, сумеете зайти в BIOS или UEFI и готовы в случае чего к исправлению непредвиденных последствий. Например, путем переустановки Windows с самого начала в режиме AHCI.
Если в случае случайных или необдуманных действий вы были вынуждены переустановить операционную систему, в результате чего вами были утеряны важные данные, то чтобы восстановить их читайте статью «Восстановление данных после переустановки Windows».
Перейти к просмотру
Восстановление данных после переустановки или сброса Windows к исходному состоянию ⚕️💽💻
Режим AHCI (Advanced Host Controller Interface) является одним из наиболее важных настроек для работы жестких дисков. Он позволяет оптимизировать производительность и повысить скорость работы компьютера. Однако, по умолчанию Windows 10 устанавливается в режиме IDE (Integrated Drive Electronics), который не позволяет использовать все преимущества AHCI.
Активировать режим AHCI в Windows 10 после установки можно с помощью специальной процедуры. Данный процесс относительно простой, но требует определенных навыков обращения с операционной системой.
Важно отметить, что активация режима AHCI может вызвать ошибку загрузки Windows, если сначала не применить несколько дополнительных действий. Поэтому перед выполнением этой процедуры рекомендуется создать резервную копию всех важных данных и убедиться, что вы знаете, как их восстановить.
Для активации режима AHCI в Windows 10 после установки необходимо сначала открыть окно «Системная конфигурация». Для этого можно воспользоваться комбинацией клавиш Win + X и выбрать «Системная конфигурация» из списка доступных опций.
Содержание
- Режим AHCI в Windows 10
- Активация режима AHCI в Windows 10
- Установка драйверов для режима AHCI
- Проверка и настройка режима AHCI
- Преимущества и недостатки режима AHCI
- Преимущества режима AHCI:
- Недостатки режима AHCI:
Режим AHCI в Windows 10
Режим AHCI (Advanced Host Controller Interface) представляет собой режим работы для контроллера жесткого диска, который обеспечивает более высокую производительность и функциональность, чем стандартные режимы работы.
Для активации режима AHCI в Windows 10 после установки, следуйте следующим шагам:
- Запустите командную строку от имени администратора. Для этого щелкните правой кнопкой мыши по кнопке «Пуск» в левом нижнем углу экрана, затем выберите «Командная строка (администратор)».
- Введите команду «bcdedit /set {current} safeboot minimal» и нажмите Enter. Эта команда переведет вашу систему в режим безопасной загрузки, что позволит вам изменить настройки BIOS.
- Перезагрузите компьютер. Щелкните правой кнопкой мыши по кнопке «Пуск» и выберите «Выключение или перезагрузка», затем нажмите «Перезапустить».
- Войдите в BIOS. Чтобы войти в BIOS, нажмите определенную клавишу (обычно Del, F2 или F10) при загрузке компьютера. Клавишу можно узнать в документации к материнской плате вашего компьютера.
- Найдите настройку SATA Mode или SATA Configuration. Обычно эта настройка находится в разделе «Advanced» или «Storage».
- Выберите режим работы AHCI. Измените настройку с «IDE» или «RAID» на «AHCI».
- Сохраните изменения и выйдите из BIOS. Чтобы сохранить изменения и выйти из BIOS, нажмите определенную клавишу (обычно F10).
- Перезагрузите компьютер. Ваша система теперь будет загружаться в режиме AHCI.
После активации режима AHCI в Windows 10, вы можете почувствовать улучшение производительности и функциональности вашего жесткого диска.
Активация режима AHCI в Windows 10
Для активации режима AHCI в Windows 10 выполните следующие шаги:
- Перезагрузите компьютер.
- Во время загрузки системы нажмите клавишу DEL или F2 для входа в BIOS.
- В BIOS найдите раздел с настройками SATA (Serial ATA) или устройствами хранения данных.
- В этом разделе найдите опцию, отвечающую за режим работы накопителя (IDE, AHCI или RAID).
- Выберите режим AHCI.
- Сохраните изменения и выйдите из BIOS.
- Windows 10 должна загрузиться с активированным режимом AHCI.
Обратите внимание, что активация режима AHCI после установки Windows 10 может потребовать некоторой дополнительной настройки. Если система не загружается после включения режима AHCI, вам может потребоваться выполнить дополнительные действия, такие как изменение параметров реестра или переустановка Windows 10 с использованием драйверов AHCI.
Установка драйверов для режима AHCI
После активации режима AHCI в системе Windows 10 необходимо установить соответствующий драйвер для его работы. Драйверы можно получить с официального сайта производителя вашего компьютера или ноутбука. Следуйте инструкциям ниже, чтобы установить драйверы для режима AHCI:
- Перейдите на официальный сайт производителя вашего компьютера или ноутбука.
- Найдите раздел «Поддержка» или «Драйверы» на сайте и выберите модель вашего устройства.
- В появившемся списке драйверов найдите драйвер для контроллера SATA или AHCI.
- Скачайте драйвер и запустите загруженный файл.
- Следуйте инструкциям установщика драйвера, чтобы завершить процесс установки.
После успешной установки драйвера для режима AHCI перезагрузите компьютер или ноутбук. После перезагрузки режим AHCI будет активирован и готов к использованию.
Проверка и настройка режима AHCI
Перед тем как активировать режим AHCI, важно убедиться, что он необходим для вашего компьютера. Следуйте этим шагам, чтобы проверить и настроить режим AHCI в Windows 10:
-
Проверьте настройки BIOS:
Перезагрузите компьютер и во время загрузки нажмите нужную клавишу (обычно Del или F2), чтобы войти в BIOS. Найдите раздел, связанный с конфигурацией дисков (обычно это раздел «SATA Configuration» или «Storage Configuration»). Проверьте, есть ли вариант «AHCI Mode» или «Advanced Host Controller Interface». Если есть, то AHCI уже активирован и нет необходимости продолжать этот процесс. Если вы не видите такой вариант, продолжайте настройку.
-
Войдите в режим безопасного загрузки:
Перезагрузите компьютер и во время загрузки нажмите клавишу F8, чтобы войти в режим безопасного загрузки. Нажмите на «Последний известный действующий конфигурация» и дождитесь полной загрузки системы.
-
Запустите редактор реестра:
Нажмите комбинацию клавиш Win + R, введите «regedit» и нажмите «ОК».
-
Найдите соответствующий раздел реестра:
Перейдите по следующему пути: HKEY_LOCAL_MACHINE\System\CurrentControlSet\Services\Msahci. Возможно, вам придется прокрутить вниз, чтобы найти нужный раздел.
-
Измените значение реестра:
Дважды щелкните на «Start» в правой панели и измените значение на «0».
-
Измените значения для других разделов:
Перейдите по следующему пути: HKEY_LOCAL_MACHINE\System\CurrentControlSet\Services\Pciide. Найдите «Start» в правой панели и также измените значение на «0».
-
Перезагрузите компьютер:
Закройте редактор реестра и перезагрузите компьютер. После перезагрузки Windows должна автоматически установить и активировать режим AHCI для вашего диска.
После этого вы успешно настроите и активируете режим AHCI в Windows 10.
Преимущества и недостатки режима AHCI
Режим AHCI (Advanced Host Controller Interface) представляет собой разновидность режима работы SATA, который предоставляет существенные преимущества по сравнению с режимом IDE. Однако данная технология имеет и свои недостатки, которые стоит учесть перед активацией режима AHCI в Windows 10.
Преимущества режима AHCI:
- Улучшенная производительность: AHCI позволяет использовать передовые функции, такие как командная очередь Native Command Queuing (NCQ), которая позволяет оптимально распределять и обрабатывать команды к жесткому диску, что приводит к более высокой скорости передачи данных.
- Горячая замена устройств: Режим AHCI позволяет осуществлять горячую замену SATA-устройств без перезагрузки компьютера. Это удобно при подключении и отключении внешних носителей информации или при замене жесткого диска.
- Поддержка TRIM: AHCI обеспечивает поддержку технологии TRIM, которая улучшает производительность SSD-накопителей, предотвращая фрагментацию и ускоряя операции записи и удаления данных.
Недостатки режима AHCI:
- Возможные проблемы совместимости: Некоторые старые материнские платы или контроллеры SATA могут не полностью поддерживать режим AHCI, что может вызвать проблемы при его активации.
- Требуется дополнительная настройка: Для активации режима AHCI может потребоваться изменение настроек BIOS и установка драйверов. Это может быть сложно для пользователей с ограниченными знаниями в области компьютерной техники.
- Необходимость переустановки операционной системы: В некоторых случаях активация режима AHCI может потребовать переустановки операционной системы, чтобы она смогла корректно работать с новыми драйверами.
В целом, режим AHCI обеспечивает улучшенную производительность и дополнительные возможности в сравнении с режимом IDE. Однако перед активацией необходимо убедиться в совместимости вашего оборудования и грамотно выполнить все необходимые настройки.