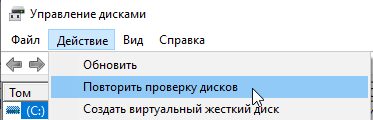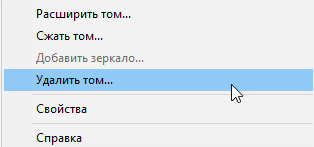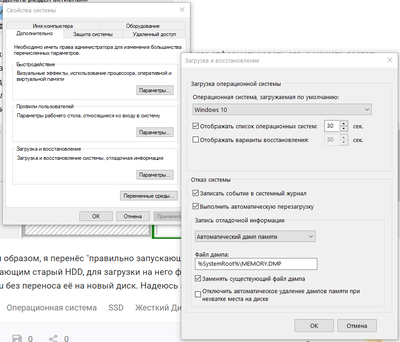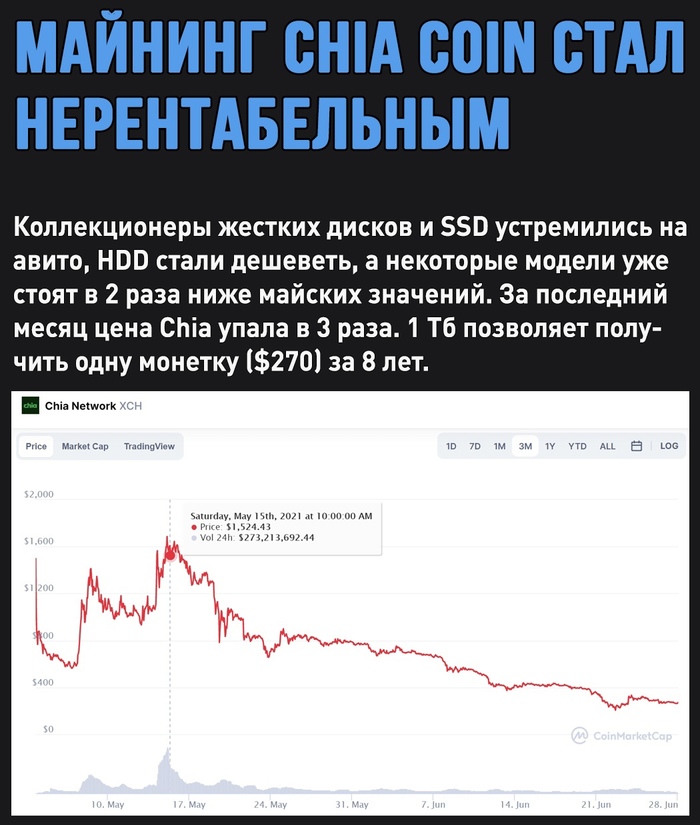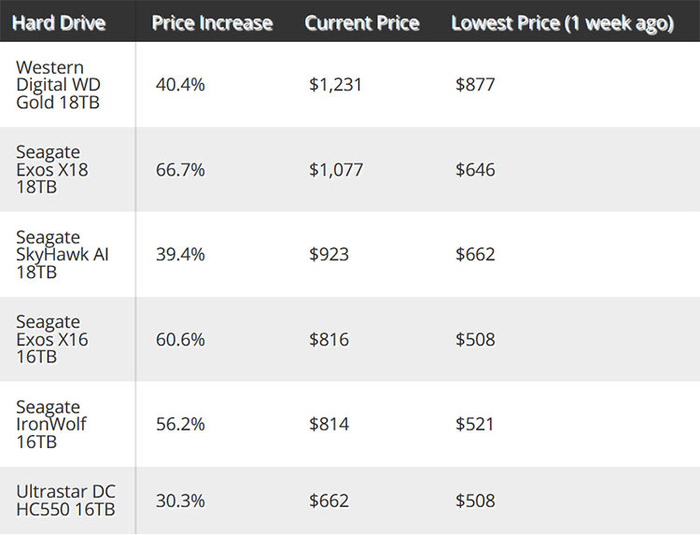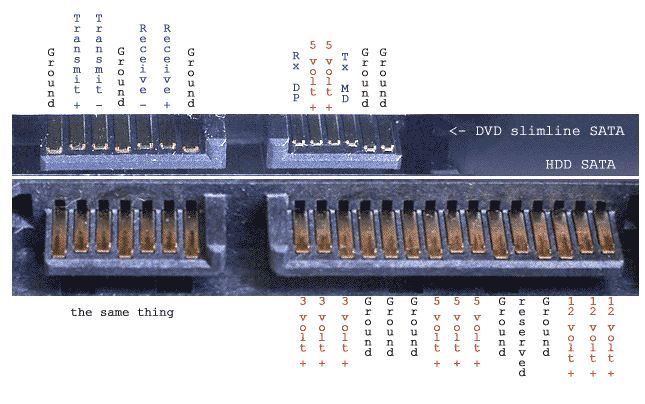Zubastiy сказал(а):↑
В общем так, если отключить жесткий диск, то система на ссд не грузиться. Я так понял это из за того что загрузчик стоит винте. Почитал в нете и пишут что все решается переустановкой винды на ссд с отключенным жестким диском, но терять файлы не очень хочеться. Как быть?
Нажмите, чтобы раскрыть…
Ты можешь вручную без переустановки и тд. указатиь загрузочный раздел на нужный диск. В двух словах не объяснить, так что гугли
Загрузка операционной системы Windows 10 без второго жесткого диска может столкнуть вас с некоторыми проблемами. Одной из наиболее распространенных проблем является невозможность загрузки операционной системы из-за отсутствия второго жесткого диска.
Если у вас только один жесткий диск и вы столкнулись с этой проблемой, не беспокойтесь, есть несколько способов исправить эту ситуацию. Ниже приведены некоторые предложенные решения, которые помогут вам загрузить Windows 10, даже если у вас нет второго жесткого диска.
Вариант 1: Использование внешнего накопителя
Один из способов решить проблему при загрузке Windows 10 без второго жесткого диска — это использование внешнего накопителя. Подключите внешний накопитель к компьютеру и установите на него операционную систему. Затем настройте BIOS, чтобы загрузить Windows 10 с внешнего накопителя. Это позволит вам обойти проблему и загрузить операционную систему без второго жесткого диска.
Вариант 2: Пересоздание загрузочной записи
Еще одним способом исправления проблемы при загрузке Windows 10 без второго жесткого диска является пересоздание загрузочной записи. Для этого вам понадобятся установочный диск или флеш-накопитель с Windows 10. Подключите его к компьютеру и перезагрузите систему. Затем выберите загрузку с установочного носителя и выполните пересоздание загрузочной записи. Это поможет вам загрузить Windows 10 без проблем, даже если у вас нет второго жесткого диска.
Выберите один из предложенных вариантов и следуйте инструкциям, чтобы исправить проблему при загрузке Windows 10 без второго жесткого диска. В результате вы сможете загрузить операционную систему и продолжить работу на своем компьютере.
Содержание
- Как справиться с проблемой при загрузке Windows 10 без второго HDD
- Восстановление загрузочной записи
- Проверка подключения с помощью BIOS
- Удаление нерабочего диска из системы
Как справиться с проблемой при загрузке Windows 10 без второго HDD
Если у вас возникла проблема при загрузке Windows 10 без второго жесткого диска, есть несколько действий, которые вы можете предпринять для ее решения.
- Проверьте подключен ли второй жесткий диск к компьютеру и правильно ли подключен к материнской плате и кабелями.
- Убедитесь, что BIOS компьютера распознает второй жесткий диск. Для этого перезагрузите компьютер и зайдите в BIOS, нажав определенную клавишу (обычно это Del или F2) при его запуске. В разделе «Hardware» или «Storage» должна быть информация о подключенных жестких дисках. Если ваш второй жесткий диск не отображается в BIOS, попробуйте переподключить его или заменить кабеля.
- Если второй жесткий диск был предварительно использован в другой системе, проверьте его на наличие разделов и файловых систем. Может быть, он нуждается в форматировании или разбиении на разделы перед его использованием.
- Загрузите компьютер с помощью установочного USB или DVD диска Windows 10. При установке Windows выберите свой второй жесткий диск для установки операционной системы. Это позволит выполнить установку на чистый, неразбитый диск и может исправить проблему с загрузкой.
- Если все вышеперечисленные шаги не решают проблему, возможно, проблема связана с самим компьютером или операционной системой. В этом случае рекомендуется обратиться за помощью к специалистам по ремонту компьютеров или поддержке Windows.
Надеюсь, эти рекомендации помогут вам решить проблему при загрузке Windows 10 без второго HDD и вернуть вашу систему в нормальное состояние.
Восстановление загрузочной записи
Если у вас возникли проблемы с загрузкой Windows 10 после установки или удаления второго жесткого диска, можно попробовать восстановить загрузочную запись системы. Вот несколько способов, которые могут вам помочь:
1. Использование командной строки:
1.1. Нажмите Win + X и выберите Командная строка (администратор).
1.2. В командной строке введите следующую команду:
bootrec /fixmbr
1.3. Дождитесь завершения выполнения команды.
1.4. Перезагрузите компьютер и проверьте, исправилась ли проблема.
2. Использование инструмента «Восстановление системы»:
2.1. Возможно, система автоматически создала точку восстановления перед установкой или удалением второго жесткого диска. Чтобы восстановить систему, выполните следующие действия:
2.2. Нажмите Win + X и выберите Панель управления.
2.3. В поиске введите Восстановление системы и выберите соответствующий результат.
2.4. Следуйте инструкциям мастера восстановления системы для восстановления операционной системы до более ранней точки восстановления.
3. Обновление загрузочного сектора:
3.1. Нажмите Win + X и выберите Командная строка (администратор).
3.2. В командной строке введите следующую команду:
bootrec /fixboot
3.3. Дождитесь завершения выполнения команды.
3.4. Перезагрузите компьютер и проверьте, исправилась ли проблема.
Если ни один из этих способов не помог восстановить загрузку системы, вам, возможно, потребуется обратиться в службу поддержки.
Проверка подключения с помощью BIOS
Если ваш компьютер не загружается из-за проблемы с вторым жестким диском, вы можете проверить его подключение с помощью BIOS. Вот как это сделать:
- Перезагрузите компьютер и нажмите нужную клавишу (обычно это F2 или Delete), чтобы войти в BIOS.
- Перейдите в раздел «Boot» (Загрузка) или «Advanced» (Дополнительные настройки).
- Найдите раздел «Hard Drive» (Жесткий диск) или «Storage» (Хранение).
- Убедитесь, что второй жесткий диск отображается в списке устройств загрузки.
- Если второй жесткий диск отсутствует, проверьте его подключение к материнской плате и убедитесь, что все провода надежно зафиксированы.
- Если жесткий диск правильно подключен, но по-прежнему не отображается в BIOS, может потребоваться профессиональное обслуживание или замена компонента.
После проверки подключения второго жесткого диска в BIOS, сохраните изменения и перезагрузите компьютер. Если проблема остается, возможно, причина кроется в программном обеспечении операционной системы Windows 10. В таком случае, обратитесь за дополнительной помощью к специалисту или посетите форумы сообщества Microsoft.
Удаление нерабочего диска из системы
Если вы столкнулись с проблемой загрузки Windows 10 без второго жесткого диска, одним из возможных решений может быть удаление нерабочего диска из системы. Ниже приведены шаги, которые помогут вам выполнить эту задачу:
- Откройте меню «Пуск» и перейдите в «Панель управления».
- Выберите пункт «Аппаратное и звуковое оборудование» и перейдите в раздел «Управление компьютерами».
- В левом меню выберите «Диспетчер устройств».
- В разделе «Диски» найдите нерабочий диск, который вы хотите удалить из системы.
- Щелкните правой кнопкой мыши на нерабочем диске и выберите «Отключить».
- Подтвердите свое действие в диалоговом окне.
- Перезагрузите компьютер, чтобы изменения вступили в силу.
После выполнения этих шагов нерабочий диск будет удален из системы и проблема загрузки Windows 10 без второго жесткого диска должна быть решена. Если же проблема сохраняется, рекомендуется обратиться к специалисту для дальнейшей диагностики и ремонта компьютера.

22.02.2022
Здравствуйте, столкнулся с такой странной проблемой. Хотел посмотреть файлы, которые лежат на моем старом жестком диске. Проблем никаких не было, пока я не выключил ПК и не отключил именно тот самый диск. После всех этих действий, система выдала BSoD (код не помню). Поключил диск снова, так все заработало. Проблема в том, что с этим диском система запускается очень медленно. Подскажите, пожалуйста, что в таких случаях делать? Заранее спасибо

16.02.2022
Купи новый

16.02.2022
Похоже что тебе вирус перезаписал бутлодер

16.02.2022
У тебя файлы запуска винды на том диске, который ты вытаскивал.
Переустанавливай на более быстрый диск, без второго.

16.02.2022
Отключи этот диск.
далее так:
загружаемся с носителя с windows (той что установлен)
на первом экране выбираем далее, восстановление системы, поиск и устранение неисправностей, командная строка.
пишем:
diskpart (запускаем дисковую утилиту)
нажать Enter.
list volume (отображает разделы жёсткого диска)
нажать Enter.
из открывшегося списка надо запомнить букву диска на котором установлена операционная система (обычно определяют по размеру диска).
пишем:
exit
нажать Enter.
далее пишем:
bcdboot E:\windows (восстанавливает загрузчик, ВАЖНО вместо буквы «E» указываем букву диска которую вы посмотрели ранее).
нажать Enter.
пишем:
exit
нажать Enter.
нажать продолжить или перезагрузить ПК.

16.02.2022
Когда ты устанавливал винду на новый ЖД, в биосе неверно был выставлен приоритет жестких дисков, и загрузчик винды у тебя остался на старом ЖД, поэтому без него не стартует.
Гугли восстановление загрузчика.

16.02.2022
Непонятна связь хотел посмотреть и отключил диск а до этого вы его подключали или он уже был подключен
- Не запускается Windows без второго диска У меня в пк 2 диска, 1. SS-ST380815AS 80GB на нем стоит сама винда 2. PS-SAMSUNG HD 160 Без него вылезает ошибка (фото) Почему без него не запускает винду?
- Не запускается Windows без переносного жесткого диска Проблема такая, установил Windows 10 с переносного жесткого диска.Теперь винда не запускается без переносного. Хотя она установлена на другом жестком диске, и при этом когда запускается то не видит переносной диск. Подскажите решение проблемы
- Как удалить Windows 10 со второго жёсткого диска В общем. У меня в ноутбуке стоит один HDD и один SSD. На SSD диск я перешёл недавно и установил на неё 10-ку. Но на втором диске(HDD) осталась операционная система которая мне более не нужна. Подскажите, как удалить её оттуда без форматирования диска?
- Переустановил винду на ssd и теперь она не грузится без второго жёсткого диска Винда не загружается. То есть когда ставлю в приоритет ssd, пишет что на нём нет винды, но когда ставлю в приоритет hdd (на котором нет винды) винда грузится с SSD. Отключал хдд, отключал SSD… Не помогает! Что делать?
Добавить комментарий
Содержание
- При отключении второго физического жесткого диска не загружается система?
- Вступление
- реклама
- Вспомнить все и быть честным с самим собой
- реклама
- Полная диагностика и поиск неисправностей
- реклама
- реклама
- Ремонт в моем случае
- Заключение
- Windows 10 SSD не грузиться без жесткого диска
- Не запускается компьютер с Windows 10-способы решить проблему
- Возможные причины не загружающейся Windows 10
- К чему готовиться
- Зачем нужно восстанавливать систему
- Способы устранения
- Использование опции «Восстановление при загрузке»
- Безопасный режим
- Проверка компьютера на вирусы
- Переназначение буквы диска
- Отключение USB-устройств
- Применение стороннего ПО
- Откат последних обновлений
- Утилиты для восстановления системы
- Восстановление системы при помощи ТВС
- Восстановление системы с помощью команды sfc /scannow
- Как перейти в командную строку Windows
- Восстановление с помощью образа системы
- Отключение быстрой загрузки
- Проверка аккумулятора ноутбука
- Запуск средств проверки целостности системных файлов
- Исправление неполадки жёсткого диска
- Чистка компьютера от пыли
- История файлов
- Неполадки в BIOS/UEFI
- Устранение неполадок с BIOS/UEFI
- Проверка HDD на работоспособность
- Возврат компьютера в исходное состояние
- Переустановка Windows 10
- Что делать, если всё предыдущее не помогло
- Советы по восстановлению работы Windows 10
- Подводим итог
При отключении второго физического жесткого диска не загружается система?
Есть жесткий диск №1 с Windows 8.1, и физический диск №2 с данными. При отключении диска №2, ОС не загружается (синий экран)..
Через DoubleCommander обнаружил на диске №2:
Папки: Recovery, Boot
Файлы: Bootsect, Bootnxt, bootmgr
Я так понял, что когда-то на этом диске была установлена другая ОС, и папки с Windows удалили, а эти скрытые файлы нет, и происходит конфликт.
Возможно ли без переустановки ОС сделать так, чтобы диск №2 не влиял на загрузку системы? Ведь если отформатирую Диск №2, ОС в принципе не загрузится
Помощь в написании контрольных, курсовых и дипломных работ здесь.
При отключении второго жёсткого диска не загружается Windows XP, установленная на первом
У меня два винчестера стоят: 1й STM3250318A (250GB 8бт) на нем ОС стоит. 2й ST3640323AS (640GB.
Система не загружается при отключении второго HDD
Здравствуйте Для востановления заводской ёмкости одного из разделов на HDD с системой с помощью.

Здравствуйте дорогие форумчане,хочу рассказать свою проблему.Проблема в том что при вытаскивание.

Ночью отправил комп в спящий, утром включаю и вижу, что диск Д (2 жестких) на 100% загружен.
У вас загрузчик системы на другом диске.
Откройте ком.строку от имени администратора и выполните в ней

Здравствуйте, у меня вот такая проблема. Устанавливал Windows XP, все нормально устанавливался, и.
Здоровье жесткого диска при частом включенииотключении ПК.
Хочу обратиться за советом. Влияет ли негативно на здоровье ХДД ежедневное отключение и включение.
При подключении нового жесткого диска не загружается компьютер
Всем привет. Недавно купил себе второй жесткий диск (ибо одного уже не хватает), подключил все.
Источник
Вступление
реклама
Вспомнить все и быть честным с самим собой
реклама
Из описанных действий становится очевидно, что проблема заключается в сокете, а, быть может, я спалил себе VRM. Но, все ведь мы надеемся, что проблема решится как-то по-другому и пытаемся искать проблему там, где ее нет?
Поэтому переходим к детальной диагностике неисправностей.
Полная диагностика и поиск неисправностей
Итак, мы нажимаем на кнопку включения, но ничего не происходит. Что же делать?
Первое: проверяем подключение всех кабелей, в том числе, включен ли блок питания и запитан ли он от сети. Если неисправности не найдены, то переходим к следующему шагу.
реклама
Третье: если все еще ничего не происходит, то время вытаскивать комплектующие из корпуса на стол или на любую другую поверхность, где бы вам было удобно работать и осматривать комплектующие. Попробуйте все запустить на столе, быть может, железная стенка корпуса каким-то образом замкнула материнскую плату или любой другой элемент ПК.
реклама
Не забываем, что блок питания мы обесточили. После замыкания контактов подайте питание на БП, не забывая о кнопке сзади.
Пятое: допустим, наш блок питания полностью исправен. От сюда следует, что проблема в материнской плате и/или в тех комплектующих, которые закрепляются на ней. Начнем с простого: вытащите батарейку из материнской платы и закоротите контакты в гнезде, куда вставляется батарейка. Создать замыкание будет достаточно в обесточенной материнской плате буквально на 3-5 секунд. Далее попытайтесь запустить плату.
Шестое: если указанные выше действия не привели ни к какому результату, то следует отсоединить от материнской платы видеокарту и уже на этом этапе начать осмотр материнской платы. Также рекомендую подключить к осмотру обоняние, если вы чувствуете запах гари, то, скорее всего, что-то сгорело и вам следует заменить то комплектующее, которое сгорело. Но, если визуальный осмотр не выявил никаких физических дефектов, то попробуйте запустить систему без видеокарты (естественно, и без других подключенных к плате устройств).
Восьмое: допустим, система не запустилась и в этом случае. Следовательно, проблема кроется в процессоре либо же в материнской плате. Но не стоит заранее беспокоиться, что кто-то из них труп или нуждается в дорогом сервисном ремонте. Снимите кулер с процессора, очистите его крышку от термопасты. Внимательно осмотрите как ножки процессора, так и его подложку и CMT-компоненты (если таковые имеются). Если при визуальном осмотре было выявлено, что процессор в полном порядке, то пришло время осмотра сокета.
Внимательно осмотрите околосокетное пространство и сам сокет. Если визуальный осмотр не выявил никаких проблем, а запаха гари вы не чувствуете, то осмотрите материнскую плату с обратной стороны. Вам необходимо снять бекплейт, внимательно осмотреть CMT-компоненты за сокетом, осмотреть все дорожки на плате на предмет царапин, на текстолите материнской платы не должно быть никаких трещин. В случае, если визуальный осмотр также не выявил неисправности, то по ключу вставьте процессор обратно в сокет и попробуйте запустить систему. На крайней случай, если плата все равно не запустилась, то попробуйте запустить материнскую плату без процессора.
Девятое: если же и в этом случае система отказывается запускаться, это значит, что либо проблема только в материнской плате, либо проблема и в материнской плате, и в остальных комплектующих (кроме блока питания). В этом случае вам остается лишь снять радиаторы с цепей питания материнской платы и, соответственно, осмотреть так называемый «питальник» вашей материнской платы. Вас должны интересовать конденсаторы и полевые транзисторы (мосфеты). Если вышедший из строя конденсатор определить достаточно легко, то вышедший из строя транзистор чаще всего можно определить только благодаря прозвонке мультиметром. Вздувшийся конденсатор или неработающий транзистор достаточно легко заменить, выпаяв обыкновенным паяльником на 40-60 ватт.
Естественно, что я описал лишь самые банальные проблемы и неисправности, которые поддаются диагностике без специализированного оборудования и профессиональных навыков. Если, допустим, вы пролили на системный блок какую-либо жидкость или уронили на работающую материнскую плату какой-либо металлический предмет, проводящий электрический ток (винтик или отвертку), после чего произошло выключение ПК (возможно, что со спецэффектами), то в данном случае вам не обойтись без специальных навыков или сервисного обслуживания.
Ремонт в моем случае
Итак, для начала я снял башенный кулер, извлек процессор и приступил к осмотру сокета. В некоторых местах он был запачкан термопастой. Но в целом выглядел без физических повреждений. Благо я его не выломал, случайно оперевшись рукой на кулер.
Остатки термопасты по краю сокета я вычистил обычной чистой зубной щеткой. В трудно досягаемых местах лучше всего воспользоваться зубочисткой. Если сокет сильно загажен, то рекомендуется промыть его спиртом, ацетоном, бензином и чистить мягкой зубной щеткой, в некоторых случаях подойдет игла (если сокет LGA).
На внутренней части подложки процессора были следы термопасты. Их я счисти ватной палочкой, не задевая ворсом ноги процессора. Но рекомендую использовать обычную деревянную зубочистку.
Как удалось выяснить, термопаста в большинстве случаев не проводит электрический ток. Даже если она присутствует в сокете и на внутренней стороне подложки процессора, то это не приведет к замыканию.
Далее я снял бекплейт и осмотрел материнскую плату с обратной стороны. Визуальный осмотр не выявил никаких повреждений.
Я собрал систему и запустил свой ПК. Плата удачно стартовала и предложила мне настроить систему в BIOS, так как «решила», что я установил новый процессор в сокет. Однако в BIOS, к счастью, сохранились все мои профили настроек.
На этом ремонт ПК был завершен, я протестировал конфигурацию в OCCT, все прошло успешно.
Заключение
Если же вы не в состоянии решить проблему своими силами, то, советую вам посетить Конференцию Overclockers.ru, где вам обязательно помогут и дадут совет.
Но в моем случае участники Конференции так и не смогли понять, что именно привело к данной неисправности ПК, поэтому давайте попробуем выяснить в комментариях, что именно не позволяло ПК запуститься и что могло быть (и может быть до сих пор) повреждено в материнской плате?
Источник
Windows 10 SSD не грузиться без жесткого диска
29 Dec 2016 в 17:31
29 Dec 2016 в 17:31 #1
В общем так, если отключить жесткий диск, то система на ссд не грузиться. Я так понял это из за того что загрузчик стоит винте. Почитал в нете и пишут что все решается переустановкой винды на ссд с отключенным жестким диском, но терять файлы не очень хочеться. Как быть?
29 Dec 2016 в 17:34 #2
Скопировать нужные файлы и переустановить религия не позволяет?
Или переставить без форматирования?
29 Dec 2016 в 17:57 #3
29 Dec 2016 в 18:03 #4
Ну висит ссд в биосе на первом канала и что, загрузчик то на винте.
29 Dec 2016 в 18:28 #5
тут же очевидно, что проблема фундаментальная.
29 Dec 2016 в 18:32 #6
служба ссд выключена
пункт панели управления «Администрирование» — «Службы»
затем там ищешь службу Superfetch и включаешь ее
29 Dec 2016 в 18:47 #7
Видно что системный раздел лежит на старом винте, из-за чего при его отключение ссд превращается в болванку. Можно ли как то сделать на ссд загрузочный раздел без его форматирования?
29 Dec 2016 в 22:53 #8
EasyUs partition master скачай там есть пункт Миграция ОС на SSD/HDD, прога перенесет заг. диск на ссд и все. Главное, чтоб во время переноса комп не выключался.
29 Dec 2016 в 22:56 #9
В чем проблема просто установить ось на ссд,без форматирования?
Источник
Не запускается компьютер с Windows 10-способы решить проблему
Возможные причины не загружающейся Windows 10
Сначала нужно понять, чем вызвана ситуация, когда не запускается компьютер, и просто крутится колесико, а после перезагрузки ничего не происходит.
Обычно проблема появляется по следующим причинам:
Существует масса вредоносных программ, активизирующихся в момент скачивания и установки операционной системой обновлений. Пользователь, как и многие антивирусы, не сможет обнаружить на компьютере присутствие одной из таких программ, пока она не начнет действовать. Хоть большинство современных вредоносных программ и создаются для спама пользователей рекламой, они могут повредить системные файлы и/или вызвать сбои в работе системных приложений, что и приводит к различным неисправностям операционной системы вплоть до полной неработоспособности.
Несмотря на то, что некоторые причины выглядят безобидными, устранение ошибки занимает большое количество времени. Поэтому рекомендуется внимательно изучить инструкцию перед выполнением операции.
К чему готовиться
Приблизительно 80–90% всех случаев не запуска Виндовс 10 связано с системными сбоями. Рассмотрим методы борьбы с ними.
Для восстановления нормальной работы операционки следует загрузить ПК в среду восстановления. Если Вы раньше использовали Виндовс 7, то должны знать, что установка данной среды осуществляется вместе с основной системой. Для входа в нее, необходимо открыть раздел дополнительных способов загрузки (после включения ноутбука нужно нажать F8) и зайти в меню «Устранение неполадок».
Среда восстановления в «десятке» также имеется, но, если сравнивать с Виндовс 7, время загрузки ОС ощутимо уменьшилось. Интервал для вызова загрузочного меню тоже стал короче. В данное время успеть нажать нужное сочетание клавиш (F8 Shift) остается в следующем случае: при установке системы на винчестер MBR стандарта, а в настройках электропитания ноутбука или ПК нужно отключить опцию быстрого запуска. Если система установлена на GPT жестком диске или на SSD, то будет необходим загрузочный накопитель.
Чтобы восстановить аварийную Виндовс 10 эффективно будет держать на флешке или DVD официальный дистрибутив идентичной разрядности, что установлен на компьютере. В виде альтернативы можно применять загрузочный пакет с утилитами.
В виде примера мы будем применять домашний выпуск Виндовс 10, который установлен на загрузочной флешке. В нем имеется все необходимое.
Зачем нужно восстанавливать систему
Для человека, который не сталкивался с необходимостью отката Windows к рабочему состоянию, этот вопрос имеет смысл. Операционная система не такая стабильная вещь, как многие думают, она может выйти из строя без вмешательства пользователя, тогда понадобится вернуть ее к исходному состоянию. Вот еще некоторые причины:
Вот примерный список, когда может понадобится восстановление Windows 10 и расширять его можно очень долго, но в качестве базовых примеров, достаточно этого списка.
Способы устранения
Предлагаю рассмотреть несколько методов устранения неполадки.
Использование опции «Восстановление при загрузке»
Не исключено, что корректный запуск компьютера невозможен из-за возникновения системных конфликтов или каких-либо других проблем, влияющих на работоспособность Виндовс 10. В таких ситуациях не обойтись без применения специализированных утилит, которые позволят исправить найденные неполадки. В первую очередь хотим обратить внимание на автоматизированный инструмент под названием «Восстановление при загрузке». Используется он только после запуска с загрузочной флешки с Windows 10, поэтому сначала следует позаботиться о ее создании, о чем читайте в статье далее.
Теперь у вас имеется флешка с файлами установки операционной системы, но сейчас она нам пригодится для произведения работ по восстановлению. Вставьте ее в компьютер и произведите запуск, а после появления окна инсталляции выполните следующие действия:
Вы будете уведомлены о том, что диагностика успешно завершена. Теперь начнется включение ПК в штатном режиме. Подождите несколько минут, и если анимированный значок загрузки так и не пропал, переходите к следующему варианту решения проблемы.
Безопасный режим
Чтобы осуществить устранение неполадок, необходимо запустить компьютер в безопасном режиме. Это позволит получить доступ к функционалу ПК даже в том случае, если на экране бесконечно крутится загрузочное колесо.
Для входа в особый режим понадобится записать на флешку образ операционной системы. Как только подготовительный этап выполнен, действуйте по инструкции:
На заметку. Чтобы перейти в безопасный режим без внешнего носителя, перезагрузите ПК и во время включения удерживайте клавишу «Shift» или «F8» + «Shift».
После входа в безопасный режим можно будет пользоваться ограниченным функционалом операционной системы. Но этого оказывается достаточно для решения проблемы. Также при выполнении некоторых операций может понадобиться среда восстановления, доступ к которой открывается через загрузочный носитель с Windows.
Проверка компьютера на вирусы
При выявлении вирусов на компьютер в течении 1-2 дней приходит пакет с обновлениями, которые способны исправить проблему. Если же вы отключили функцию автоматического апдейта или ваш компьютер был заражен еще до релиза служб, которые уничтожают вирус, необходимо удалить вредоносную программу самостоятельно.
Даже если не загружается система Windows 10, вы все еще можете создать загрузочный диск с портативной версией антивируса. Сделайте это с помощью флешки, другого компьютера, программы Live CD и портативного установщика антивирусной программы.
Переназначение буквы диска
Нередко компьютеры базируются на двух накопителях. Как правило, первый (SSD) используется для хранения программ и файлов ОС. А второй (HDD) предназначен для мультимедиа вроде фото и видео. Но даже один диск бывает разделен на 2 раздела, чтобы разграничить ПО и прочие файлы.
Проблема с запуском Windows может возникнуть из-за того, что система неправильно распознает раздел диска. То есть включается не с накопителя «C», а, например, с «D». Исправить ошибку помогает интерфейс Командной строки. Подробнее о том, как его запустить, рассказывалось ранее в материале.
После открытия КС необходимо ввести запрос «diskpart» и нажать клавишу «Enter». Далее на экране высветятся все доступные разделы диска, среди которых следует выбрать тот, где сохранены системные файлы. Наконец, останется перезагрузить компьютер, и проблема будет решена.
Отключение USB-устройств
Некоторые пользователи в своих отзывах сообщают, что у них Windows 10 перестала работать после подключения большого количества периферийных устройств через USB. Постарайтесь освободить все разъемы для снижения нагрузки на компьютер.
Кроме того, ошибка запуска бывает связана с конфликтом, в который вошли ПК и внешнее оборудование. В таком случае неполадки, опять же, устраняются путем отключения периферии.
Применение стороннего ПО
Когда стандартное восстановление запуска не помогает, на помощь вновь приходит программное обеспечение, разработанное сторонними специалистами. Среди наиболее востребованных программ стоит выделить следующие:
Каждое из упомянутых выше приложений обладает достаточным функционалом для восстановления ОС даже в условиях, когда не загружается Рабочий стол.
В то же время нужно обратить внимание на то, что программы работают по-разному. В некоторых случаях восстановление запускается с загрузочного диска, а в других – только после установки на ПК. Поэтому далеко не каждый вид ПО поможет быстро решить проблему. Перед загрузкой обязательно ознакомьтесь с инструкцией, которая приводится на сайте отдельно взятого производителя.
Откат последних обновлений
Неполадка с зависанием на этапе загрузки может быть вызвана после инсталляции обновлений. Это связано с тем, что новые файлы провоцируют возникновение конфликтов или сами по себе не могут полностью установиться по каким-то причинам. Не всегда автоматическая диагностика при запуске выявляет такую неисправность и решает ее, поэтому придется вручную удалить последние апдейты, что происходит так:
По окончании удаления апдейтов компьютер будет автоматически направлен на перезагрузку, и включение начнется уже в штатном режиме. Анимированный значок загрузки обязательно появится, ведь начнется восстановление корректной работы ОС. Вам нужно лишь подождать несколько минут, проверив текущее состояние Виндовс.
Утилиты для восстановления системы
Порой встроенные средства Windows 10 оказываются не очень эффективны в процессе исправления ошибки запуска. Поэтому приходится обращаться к утилитам от сторонних производителей. Например, к Boot Repair Disk. По аналогии с приложениями, которые были рассмотрены ранее при описании способа проверки на вирусы, BRD запускается только через загрузочный диск.
Перекинув прогу на флешку, вы запустите проверку вне зависимости от того, скольки битной является операционная система. Среда восстановления в автоматическом режиме начнет сканирование на предмет неполадок и устранит их.
Восстановление системы при помощи ТВС
Чтобы пользоваться точками восстановления системы, их необходимо включить и задать некоторые параметры:
В итоге мы имеем зафиксированную работоспособную ОС, которую можно будет впоследствии восстановить. Рекомендуется создавать точки восстановления раз в две-три недели.
Чтобы воспользоваться ТВС:
Восстановление системы с помощью команды sfc /scannow
С учётом того, что точки восстановления системы не всегда удобны в плане создания, и они также могут «съедаться» вирусами или ошибками диска, есть возможность восстановления системы программным способом — утилитой sfc.exe. Этот метод работает как в режиме восстановления системы при помощи загрузочной флешки, так и с помощью «Безопасного режима». Для запуска программы на исполнение запустите «Командную строку», введите команду sfc /scannow и запустите её на исполнение клавишей Enter (подходит для БР).
Выполнение задачи по поиску и исправлению ошибок для «Командной строки» в режиме восстановления выглядит по-другому из-за того, что на одном компьютере, возможно, установлено больше одной операционной системы.
Необходимо следить за буквой диска, если ОС установлена не в стандартную директорию диска C. После завершения работы утилиты перезагрузите компьютер.
Как перейти в командную строку Windows
Если Windows 10 уже попыталась восстановиться и система пришла к выводу, что «всё сильно плохо», при включении вам предложат выбрать раскладку клавиатуры:
Можно сразу выбрать английскую, поскольку именно она нам понадобится. Либо выберите русскую, а затем в командной строке переключитесь на английскую раскладку клавиатуры сочетанием клавиш Alt+Shift.
Выберите действие «Поиск и исправление неисправностей».
Если всё это не получилось, то перейдите в раздел «Командная строка».
Именно в командной строке мы будем выполнять описанные далее действия.
Восстановление с помощью образа системы
Ещё одна возможность вернуть работоспособность Windows — восстановление при помощи файла-образа. Если у вас на компьютере хранится дистрибутив «десятки», вы можете воспользоваться им для того, чтобы вернуть ОС к первоначальному состоянию.
Перезагрузите компьютер и наслаждайтесь рабочей системой, в которой все повреждённые и недееспособные файлы были заменены.
Образ ОС рекомендуется хранить и в виде загрузочной флешки, и на компьютере. Старайтесь скачивать обновлённые версии Windows не реже, чем раз в два месяца.
Отключение быстрой загрузки
Виндовс располагает функцией быстрой загрузки, которая призвана сократить время запуска. Однако опция сильно сказывается на производительности, из-за чего на слабых компьютерах от нее больше вреда, чем пользы.
Если вам удалось запустить устройство в безопасном режиме, обратитесь к помощи инструкции:
Также изменить параметры запуска можно через меню BIOS в дополнительных настройках. Этот вариант актуален для тех ситуаций, когда включить ПК не удается даже через безопасный режим.
Проверка аккумулятора ноутбука
Операционная система компьютера напрямую связана с работой аккумулятора. Если батарейка ноутбука не дает достаточное питание ОС, он функционирует со сбоями.
Выключите ПК, после чего извлеките АКБ, если это позволяет сделать форм-фактор устройства. Проверьте, нет ли на аккумуляторе следов дефектов от физического взаимодействия. Также постарайтесь очистить контакты, чтобы они плотно прилегали к ноутбуку. Далее просто перезагрузите компьютер и, скорее всего, проблема решится.
Совет. К неисправности ноутбука часто приводит неправильно извлечение батарейки. Никогда не доставайте аккумулятор, если устройство находится во включенном состоянии.
Запуск средств проверки целостности системных файлов
При рассмотрении метода с использованием автоматического средства диагностики при запуске мы уже говорили о том, что проблемы со стартом операционной системы могут быть вызваны различными системными конфликтами или повреждением файлов. Не всегда упомянутая утилита позволяет решить эту неполадку, поэтому приходится задействовать дополнительные системные средства, запуск которых происходит через Командную строку, открываемую в режиме восстановления. О каждой такой утилите и надобности ее использования читайте далее.
Исправление неполадки жёсткого диска
Нужно отметить, что большинство аппаратных причин незапуска связаны с жёстким диском. Так как большая часть информации сохраняется именно на него, винчестер часто подвергается нападкам ошибок: повреждаются файлы и сектора с данными. Соответственно, обращение к этим местам на жёстком диске приводит к зависанию системы, и ОС попросту не грузится. К счастью, у Windows есть инструмент, который может помочь в несложных ситуациях.
Чистка компьютера от пыли
Перегрев, плохие контакты соединений шин и устройств могут быть спровоцированы обилием в системном блоке пыли.
Если чистка от пыли и проверка соединений не дала результатов, восстановление системы не помогло, вам необходимо обратиться в сервисный центр.
История файлов
Данная функция появилась в Windows, начиная с восьмой версии. Ее суть в том, что на выбранном внешнем диске или сетевом каталоге сохраняются копии важных папок и файлов. Затем, в случае надобности, их можно восстановить.
Найти функцию можно с панели управления, там она так и называется «История файлов». По сколько она не позволяет полностью восстановить систему, а лишь определенные файлы и папки, то здесь мы не будем ее полностью рассматривать. Ждите отдельную статью по этой функции.
Неполадки в BIOS/UEFI
И BIOS, и UEFI являются системными низкоуровневыми микропрограммами, отвечающими за установку начальных параметров и последующий запуск основных вычислительных модулей компьютера. Данное программное обеспечение задает конфигурацию всех важных компонентов ПК, включая контроллер питания, процессор, оперативную память, интерфейсы передачи данных и т.д. Если по каким-то причинам установки BIOS/UEFI будут проигнорированы либо неверно считаны обновленной операционной системой при загрузке, тогда ее зависание — вполне ожидаемое явление.
Еще одной причиной отказа Windows 10 загружаться могут являться программные сбои в самом микрочипе BIOS/UEFI либо микросхеме памяти CMOS, на которой хранятся все настройки микропрограмм. Зависание ОС при загрузке в подобных случаях возникает по той же причине, о которой было сказано выше, но основным “виновником” в данной ситуации является не Windows, а программная часть BIOS/UEFI.
Устранение неполадок с BIOS/UEFI
Самый простой способ устранения неисправностей в работе BIOS/UEFI — сброс настроек данных микропрограмм. Это можно сделать двумя способами — программно и аппаратно. Программный сброс предполагает запуск соответствующей функции из настроек BIOS. Второй способ потребует разборки компьютера, и он применяется только в случае, если ПК не включается совсем (т.к. это не наш случай, мы не будем рассматривать данный способ). Опишем процедуру программного сброса настроек BIOS/UEFI:
Проверка HDD на работоспособность
Иногда в проблемах с запуском ОС виновата нестабильная работа жесткого диска, которую провоцируют битые сектора или другие ошибки, влияющие на корректность функционирования комплектующего. Некоторые из таких неполадок можно исправить самостоятельно, но придется создавать загрузочную флешку с одной из доступных программ. Разобраться в этом вопросе поможет расширенное руководство на нашем сайте по ссылке ниже.
Возврат компьютера в исходное состояние
Одним из последних вариантов решения проблемы становится сброс настроек ПК. Он приведет к полному удалению файлов, однако, в большинстве случаев, только так и удается исправить ошибку, из-за которой компьютер не включается.
На заметку. Чтобы не потерять важные данные, заранее позаботьтесь о создании резервной копии.
Возврат в исходное состояние осуществляется по инструкции:
В течение нескольких минут компьютер перезагрузится в исходном состоянии. На Рабочем столе не отобразятся ранее загруженные файлы, и в случае, если резервная копия не создавалась, вы не сможете их восстановить.
Переустановка Windows 10
Если ни один из перечисленных выше методов не принес должного результата, единственный выход — переустановка операционной системы. Возможно, скачанный со стороннего сайта образ нерабочий или же возникли какие-либо конфликты сразу же после инсталляции Windows. Мы рекомендуем приобретать только лицензионные версии ОС, чтобы обеспечить стабильную работоспособность системы.
Как видно, проблема с запуском Windows 10 на этапе загрузки решается совершенно разными методами, поскольку может быть вызвана конкретными раздражителями. Мы советуем по порядку следовать инструкциям, чтобы максимально оперативно и легко справиться с появившейся трудностью.
Что делать, если всё предыдущее не помогло
Если вышеперечисленное не помогло, то как вариант, можно переустановить ОС Windows (если были повреждены какие-то системные файлы или система заражена вирусом — это единственная альтернатива).
Кстати, хороший вариант (для тех, кто не хочет терять старую систему со всеми данными):
Либо, можно попробовать восстановить Windows с помощью специальных инструментов, которые есть на LiveCD (DVD/USB). Такой аварийный носитель позволит проверить систему на вирусы, оценить состояние жесткого диска, убрать некоторые ошибки и пр.
Правда, его необходимо подготавливать заранее, либо воспользоваться другим ПК/ноутбуком.
Советы по восстановлению работы Windows 10
Как всегда, хочется добавить ещё несколько моментов:
Надеемся, читателю удалось исправить проблемы с запуском Windows 10. По идее, какой-то способ наверняка должен помочь в борьбе с неисправностями после обновления.
Подводим итог
В заключение хочется сказать, если вы будете знать все тонкости восстановления загрузчика, то вы сможете быстро починить свой компьютер. Также стоит обратить внимание на ситуацию, когда восстановить загрузочный сектор и сам загрузчик невозможно. В этом случае надо перестраховаться и воспользоваться средствами полного восстановления системы. Такими средствами являются полной образ системы, создающийся средствами самой ОС Windows 10, а также такая программа, как Acronis True Image. Надеемся, что наш материал поможет вам восстановить загрузчик с MBR, и компьютер будет функционировать, как и прежде.
Источник
При отключении второго физического жесткого диска не загружается система?
Есть жесткий диск №1 с Windows 8.1, и физический диск №2 с данными. При отключении диска №2, ОС не загружается (синий экран)..
Через DoubleCommander обнаружил на диске №2:
Папки: Recovery, Boot
Файлы: Bootsect, Bootnxt, bootmgr
Я так понял, что когда-то на этом диске была установлена другая ОС, и папки с Windows удалили, а эти скрытые файлы нет, и происходит конфликт.
Возможно ли без переустановки ОС сделать так, чтобы диск №2 не влиял на загрузку системы? Ведь если отформатирую Диск №2, ОС в принципе не загрузится
При отключении второго жёсткого диска не загружается Windows XP, установленная на первом
У меня два винчестера стоят: 1й STM3250318A (250GB 8бт) на нем ОС стоит. 2й ST3640323AS (640GB.
Система не загружается при отключении второго HDD
Здравствуйте Для востановления заводской ёмкости одного из разделов на HDD с системой с помощью.

Здравствуйте дорогие форумчане,хочу рассказать свою проблему.Проблема в том что при вытаскивание.

Ночью отправил комп в спящий, утром включаю и вижу, что диск Д (2 жестких) на 100% загружен.
У вас загрузчик системы на другом диске.
Откройте ком.строку от имени администратора и выполните в ней

Здравствуйте, у меня вот такая проблема. Устанавливал Windows XP, все нормально устанавливался, и.
Здоровье жесткого диска при частом включенииотключении ПК.
Хочу обратиться за советом. Влияет ли негативно на здоровье ХДД ежедневное отключение и включение.
При подключении нового жесткого диска не загружается компьютер
Всем привет. Недавно купил себе второй жесткий диск (ибо одного уже не хватает), подключил все.
Источник
Один жесткий диск не запускается без другого
Вам также может быть интересно:
Комментарии (10)
SMARTRONIX
Укажите модели двух дисков и система установлена на обоих дисках? Если диск подключать один, то не работают оба или какой-то загружается а другой нет, тогда какое сообщение выводится на экран?
Technicalplayer
SMARTRONIX
Обычные диски. Подключите один диск, установите на него систему и она запустится, проверьте в биосе приоритет загрузки, должен быть выбран установочный диск. Если оба диска подключены, то выбираете тот, на котором установлена ОС
Technicalplayer
Пишет, чтбы перезагрузить компьютер и выбрать другую с-му.
SMARTRONIX
При переустановке системы надо удалять системный раздел 100мб, именно там сохраняется перечень устанавливаемых ОС
Андрей
Проблемный диск WD 1003FBYX, старый рабочий диск SAMSUNG HD321KJ. На обоих HDD Win7, но на старом 32 битная, на проблемном – 64 битная, сборка одна и та же. В одиночку, без подключенного старого диска, на проблемном диске ОС не запускается, в то время как старый работает без проблем и в одиночку. Как и куда отправить скрин?
SMARTRONIX
Второй диск не будет загружаться без первого т.к.загрузочная часть находится на том диске, который загружается а на втором просто система без загрузочной части. Вы либо используете их вместе либо раздельно. Если подключите “незагружаемый диск” и установите на него систему то она нормально будет загружаться. Скорее всего у вас когда-то было подключено два диска на одном установили одну систему, потом из установленной системы установили другую на второй диск, но главная осталась первой и вся загрузочная часть находится на первоначальном диске.
Андрей
Проще написать вручную: Reboot and Selected proper Boot device or Insert Boot Media in selected Boot device and press a key. Искал решение на просторах интернета, все советы были испробованы, но толку 0.
HDD+ssd на hdd winda с помощи которой разделили ssd на 2 части, и установил с нео(15gbssd) на нео(100gbssd) win10, в итоге отключая hdd винда с ssd нем запускаеца, можно ето исправить?
Источник
ОС запускается с HDD а не с SSD
Недавно решил перенести систему с HDD на новый SSD, но так, чтобы оставить старый диск для файлопомойки. После успешного клонирования диска полез в BIOS выставлять SSD первый для запуска системы. И вроде поставил его везде на первое место, но вот система всё равно стартует со старого HDD. Забавно, что если физически вытащить HDD из мат. платы, то система разумеется без проблем стартует с SSD, но при подключении 2-х дисков одновременно сделать этого не получается.
Решение крайне простое(по крайней мере в моём случае). Выключайте машину и вытаскивайте из матери старый HDD. Далее запускайте систему, и после успешного запуска ОС удостоверьтесь что она работает исправно. Далее поключите HDD к уже запущенному компьютеру и к новой системе. Изначально диск в «Моём компьютере» не появится, но нам пока это и не надо. Нажмите Win + R и в открывшемся окне введите команду «diskmgmt.msc». У вас откроется служба для управления дисками. Если там не появился ваш второй диск, то перейдите во вкладку «Действие» и нажмите на «Повторить проверку дисков»(см.фото)
После этого у вас точно появится второй диск. Далее вы должны путём нажатия правой кнопкой мыши удалить нужный том на втором диске(HDD), а именно том на 100 MB. Этот том должен отвечать за загрузку винды. (Проверьте запуск системы с двумя дисками, если всё хорошо, то оставляйте, если что-то не так, то снова вынимайте HDD, стартуйте с SSD, и удаляйте том на 512 мб, если что, то размеры могут немного отличаться)
Теперь вы должны нажать правой кнопкой мыши на основной том HDD диска(там где больше всего ГБ), а затем выбрать опцию «Изменить букву диска или путь к диску». Изначально он будет без буквы, по этому нажимайте в открывшемся окне кнопку «Добавить» и выбирайте подходящую букву для диска, например D. После этой операции ваш диск появится в «Моём компьютере».
Тут уже дело ваше что вам с ним делать, вы можете его отформатировать его, а можете достать оттуда важные файлы или вовсе оставить его заполненным. Но лично я не могу форматировать весь диск, так как у меня на HDD стоит вторая система Ubuntu, и чтобы она осталась, я сначала удалил основной том диска, а потом снова создал простой том(правая кнопка мыши) на всё получившееся новое незаполненное пространство. Вся картина у меня выглядит вот так:
Таким образом, я перенёс «правильно запускающуюся» ОС на SSD, сохранив при этом работающим старый HDD, для загрузки на него файлов и мусора, а так же оставил работающую Ubuntu без переноса её на новый диск. Надеюсь это кому-то пригодилось)))
как то всё через Чукотку сделано
А что, выбор операционной системы по умолчанию системными способами уже не котируется?
я не удалял операционку с жесткого диска. поэтому их две одна на SSD, а вторая на HD, можно выставить в биосе загрузку с твердотельного, но путь к операционкам записан на жестком, поэтому вылазиет ошибка потери этой програмки, и системы не загружаются, в итоге без вариантов загрузка начинается с жесткого, и переходит на новый SSD.
Скорость vs объем
Майнинг на накопителях провалился
Жесткие диски и SSD вне опасности
Дружим SSD и HDD на ноутбуке Lenovo B50-70
Доброго времени суток, уважаемые! Вторую неделю собираюсь написать пост о не совсем простом апгрейде ноутбука Lenovo B50-70 и видимо время пришло… Заранее прошу не кидать камнями, т.к. это мой первый пост подобного рода на какой-либо площадке.
Поехали, короче говоря.
Предыстория: постоянный клиент обратился с проблемой – стало очень долго обрабатываться видео в редакторе, максимальная длина монтируемого проекта сократилась до 20-30 минут. Всё что больше либо очень долго рендерится, либо и вовсе видеоредактор зависает. Ну и в общем ноут стал работать медленнее спустя год после замены харда и установки «свежей» винды.
Т.к. клиент постоянно занимается монтажом видео и ведёт свой канал на небезызвестном видеохостинге, было предложено установить SSD вместо DVD-ROM и перенести на него систему. Сориентировались по стоимости, обсудили нюансы, в общем договорились. Клиент самостоятельно купил SSD (Netac 500Gb) и салазки (Dexp).
Проделываю то же самое и система загружается с SSD. Спустя 2-3 перезагрузки снова всё пропало – система зависает на загрузке и уходит в восстановление. При этом периодически подмигивает индикатор на салазках, т.е. при загрузке система обращается к HDD в салазках.
На этом этапе решил подкинуть эти два диска в имеющийся в ремонте ноутбук Lenovo G780. Тут проблем не было, как бы я их не устанавливал и не менял местами, ноут грузился с SSD и видел HDD. Значит система перенесена корректно и проблема в самом буке. И снова скитания по тематическим форумам…
Спустя пару-тройку часов мытарств на хабре натыкаюсь на статью по подключению HDD к буку через самодельный переходник и ремонт-доработку салазок. Как оказалось на Slimline SATA коннекторе питания DVD-ROMa присутствуют два дополнительных контакта:
— Device present (RX DP(1 pin))
— Manufacturing diagnostic (TX MD (4 pin))
Один из них определяет наличие оборудования, второй пытается выполнить диагностику. Видимо диагностику штатного DVD. Заклеил 1мм 3М скотчем эти два контакта на салазках (можно было откусить ножки со стороны бокса, но был придуман более щадящий вариант), установил салазки на место и…. О чудо! Без каких-либо манипуляций система загрузилась с SSD.
Разница ощутима
10 самых популярных мифов про ССД
Миф №1 — SSD имеют небольшой ресурс
Раньше это действительно было так, но давайте посмотрим, какой ресурс у современных SSD с MLC, TLC или 3D NAND памятью. Конечно, ресурс будет отличаться для накопителей разного объема и цены, но для решений с 240-256 ГБ можно рассчитывать на 100-300 TBW.
Что же это за странное понятие — TBW? Оно показывает, сколько терабайт можно записать на накопитель, прежде чем он может начать выходить из строя. Отсюда же вытекает другой вопрос: а за сколько времени получится записать несколько сотен терабайт? К примеру, я за год достаточно активного пользования ПК смог записать на системный SSD лишь 18 ТБ — отсюда легко высчитать, что при такой нагрузке его хватит как минимум лет на 10. И это при том, что исчерпание ресурса TBW не означает, что диск вот прям сразу после записи последнего бита из 200 TBW начнет умирать — на деле достаточное количество накопителей превышают этот показатель на порядок, оставаясь при этом полностью работоспособными!
А теперь вспомните — есть ли у вас HDD десятилетней давности? Скорее всего едва ли: они или уже умерли, или имеют смешную по современным меркам емкость в 160-250 ГБ и скорее всего просто хранятся где-нибудь в гараже. Так что не стоит беспокоиться о том, что SSD быстро умрет: скорее всего вы куда быстрее смените его на более емкий или быстрый.
Миф №2 — SSD крайне дорогиеПожалуй, так говорят только те, кто не смотрел цены на твердотельные накопители последние пару лет. Цена за гигабайт постоянно падает, и сейчас можно найти 120 ГБ SSD всего за полторы тысяч рублей — это достаточно незначительная сумма даже для бюджетной сборки.
Конечно, жесткие диски по все той же цене за гигабайт остаются выгоднее: так, накопитель на 1 ТБ будет стоить 3 тысячи рублей. Но никто не мешает взять под систему и онлайн-игры небольшой SSD, а под все другое — жесткий диск: так вы получите баланс скорости и производительности за минимальную доплату.
Миф №3 — система требует дальнейшей настройки после установки на SSD
Это все же не совсем миф: так, например, Windows 7 из коробки не умеет работать с быстрыми NVMe SSD, так что даже для ее установки на такой накопитель нужно интегрировать в образ специальный драйвер.
Но если мы берем современную Windows 10 или последние версии macOS или Linux, то они по умолчанию из коробки умеют работать с SSD и поддерживают различные функции типа TRIM для поддержания накопителя «в форме».
Миф №4 — SSD никак не влияет на скорость работы устройства
Да, есть и такое: хватает людей, которые пытаются доказать, что на скорость работы ПК влияет только процессор, ОЗУ да видеокарта. Конечно, если мы берем серьезную нагрузку типа игр, то тут SSD действительно лишь уменьшит время их запуска и практически никак не повлияет на FPS.
Однако в большинстве повседневных задач профит от твердотельного накопителя виден невооруженным глазом: система стартует за считанные секунды, копирование файлов происходит влет, а одновременная работы с несколькими программами не вгоняет компьютер в состояние крайней задумчивости.Миф №5 — SSD требует постоянного обслуживанияТут скорее наоборот: как раз жесткий диск следует время от времени дефрагментировать, чтобы он работал быстрее, а вот для SSD такие оптимизации будут скорее даже вредны, ибо постоянная перезапись файлов будет с каждым разом приближать вас к пределу ресурса TBW.Вместо этого современные системы могут послать накопителю команду TRIM — получив ее, контроллер SSD сам будет оптимизировать хранящиеся на диске данные в моменты его простоя, что в итоге позволяет поддерживать ему максимальную скорость работы.Миф №6 — SSD следует использовать только в современных устройствахЭтот миф следует из того, что большая часть SATA SSD подключаются по третьей версии этого протокола и имеют скорости в 500+ МБ/c. Соответственно, подключение по SATA 1 или SATA 2 даст скорости в 150 или 300 МБ/с, то есть накопители не будут работать с полной скоростью, что лишает смысла их покупку для старых устройств, где нет SATA3.
Однако это не совсем так: скорости в полтысячи мегабайт в секунду вы увидите лишь при последовательном чтении или записи огромных файлов (например, при копировании видео), и то обычно от силы секунд на 10-15. При работе с более мелкими файлами, которыми являются повседневные данные, скорость падает на порядок, и зачастую составляет всего 30-50 МБ/с, что ощутимо меньше, чем лимит даже SATA 1. Поэтому даже десятилетний ПК при обычной работе ощутимо ускорится от установки SSD — при этом, разумеется, можно сэкономить и не брать очень быстрые твердотельные накопители.
Миф №7 — для гарантированного удаления данных с SSD требуется использовать полное форматирование
Что такое полное форматирование? По сути это запись во все ячейки накопителя нулей — очевидно, что в таком случае восстановить записанные данные практически нереально (для магнитных накопителей есть нюансы, но если вы не храните на HDD тайны государственной важности, то полного его форматирования вполне хватит, чтобы ваши данные не смогли восстановить в обычном сервисе).
Но вот для твердотельного накопителя это абсолютно лишняя и даже вредная процедура: так, для его быстрого форматирования используется команда TRIM — получив ее, контроллер SSD затирает все данные на накопителе и пересоздает список секторов. То есть для SSD быстрое форматирование выполняет по сути то же самое, что для HDD — полное. Поэтому при быстром форматировании SSD о восстановлении данных можно забыть.
Выполнять полное форматирование SSD поэтому, во-первых, становится не нужным (так как быстрое и так все стирает), а, во-вторых, это может даже навредить SSD — он будет работать медленнее. Это происходит из-за того, что принципы работы HDD и SSD сильно различаются: в случае с последними запись во все ячейки нулей будет означать, что ячейки не пусты — они заняты нулями. И для последующей записи чего-либо в эти ячейки контроллеру SSD придется не записывать в них новую информацию, а перезаписывать (то есть сначала удалять нули, а потом уже записывать новую информацию) — это сильно снижает скорость работы SSD, бывает даже до скоростей обычных жестких дисков.
Миф №8 — для продления срока службы SSD следует отключить или перенести с него файл подкачки
Файл подкачки используется системами тогда, когда им не хватает ОЗУ — в таком случае часть данных будет храниться на накопителе. При этом, очевидно, эти данные будут постоянно перезаписываться, что действительно может уменьшить срок работы SSD.
Но тут всплывают две вещи: во-первых, как я уже писал в первом мифе, ваш SSD спокойно проживет десяток лет и скорее всего будет заменен только потому, что станет медленным или слишком маленьким по емкости. Во-вторых, отключение файла подкачки приведет к тому, что система под серьезной нагрузкой может начать работать ощутимо медленнее, что может нивелировать эффект от установки SSD. Собственно, перенос файла подкачки на HDD сделает тоже самое, поэтому лучше все оставить по умолчанию.
Миф №9 — отключение индексации, поиска и сканирование системы на вирусы увеличит время жизни SSDОпять же, это кажется логичным: ведь постоянное сканирование диска тем же Защитником Windows уж точно уменьшит ресурс накопителя. Однако на деле нужно помнить, что оставшийся ресурс уменьшает только перезапись информации, а в данном случае происходит лишь чтение. Поэтому выключение указанных выше функций приведет только к неудобству при работе с системой и ухудшению безопасности, без всякого влияния на накопитель.
Миф №10 — нельзя перенести систему с жесткого диска на SSD, требуется ее переустановка
Опять же это верно лишь в очень специфических условиях: например, вы купили NVMe SSD и хотите перенести Windows 7 на него с жесткого диска — в таком случае ничего не получится, ибо в этой системе по умолчанию нет нужного драйвера.
Но если мы берем современные версии Windows, macOS или Linux, то тут никаких проблем нет — перенос системы с HDD на SSD в том же Acronis происходит ничуть не сложнее, чем с HDD на другой HDD. При этом не стоит бояться, что система будет неправильно работать с твердотельным накопителем — это абсолютно не так, современные системы умеют узнавать тип диска, на котором они установлены, и включать нужные для них функции типа TRIM.
Как видите, современные SSD ничуть не сложнее в использовании, чем жесткие диски, и отлично обслуживают себя сами, при этом живя достаточно долго, чтобы не беспокоиться о сохранности данных. Поэтому если вы все еще сидите на HDD и не уверены, стоит ли брать SSD — берите и не сомневайтесь, работать за компьютером станет куда приятнее.Источник: Мой Компьютер
Источник
Как исправить второй жесткий диск останавливает загрузку Windows 10
Иногда установка второго жесткого диска может прервать процесс загрузки по умолчанию и помешать загрузке компьютера. Кроме того, вы не сможете получить доступ к Windows, так как компьютер будет зависать при запуске.
Тем не менее, команда отчетов Windows собрала правильные решения для вас, чтобы решить эту проблему.
Второй жесткий диск перестает загружаться [Fix]
Способ 1. Установите загрузочный диск в верхней части порядка загрузки компьютера в BIOS
Одна из причин этой проблемы заключается в том, что жесткий диск/загрузочный диск находится не в верхней части порядка загрузки. Система получает информацию о загрузке и сведения об ОС, следуя порядку загрузки; порядок загрузки состоит из последовательности источников, которые компьютер ищет для получения достоверной информации.
В то же время, BIOS позволяет вам указать диск по его позиции в списке жестких дисков, как показано ниже (например, HDD-1, HDD-2 и т. Д.), Чтобы убедиться, что ваш оригинальный диск подключен к кабелю данных SATA0, а новый – к новому. находится на SATA1. Следовательно, система сначала попытается считывать данные с диска SATA0.
Однако, если жесткий диск/загрузочный диск находится не в верхней части порядка загрузки, компьютер пытается загрузиться из другого источника, что приводит к сообщению об ошибке. Если вы намереваетесь установить загрузочный диск, т. Е. Жесткий диск, вверху порядка загрузки в BIOS (базовая система ввода/вывода), выполните следующие действия:
Способ 2. Проверьте соединения ПК с жестким диском

Для проверки проводных соединений ПК/HDD вам необходимо использовать отвертку

Однако, если у вас нет инструментов и необходимых практических знаний, связанных с использованием этого метода; Желательно, чтобы вы посоветовались с компьютерным техником или компьютерным инженером.
Способ 3: обновить драйверы жесткого диска
Отказ от ответственности : некоторые функции этого инструмента не являются бесплатными.
Способ 4: запустить автоматическое восстановление/начать восстановление
Вы также можете исправить проблему с ошибкой загрузки, выполнив автоматическое восстановление/запуск восстановления в вашей системе с помощью загрузочного установочного DVD-диска Windows. Вот как это сделать:
Способ 5: заменить жесткий диск (HDD)

Между тем, если новый компьютер не может идентифицировать и получить доступ к жесткому диску, вам определенно необходимо заменить его на новый.
Однако, если ПК может обнаружить и получить доступ к жесткому диску, то вероятная причина проблемы связана с неисправным кабелем SATA. Кабель SATA соединяет жесткий диск с его материнской платой; Мы настоятельно рекомендуем заменить его на новый. Вы можете провести замену у профессионального компьютерного инженера.
В заключение, не стесняйтесь комментировать нас ниже, если у вас есть какие-либо вопросы относительно решений, которые мы упомянули выше.
Источник
Windows 10 – одна из самых популярных операционных систем, однако она может иметь свои проблемы. Одна из них – невозможность запуска системы без подключенного второго жесткого диска. При попытке загрузиться без этого диска пользователи могут столкнуться с различными ошибками и сбоями.
Одной из основных причин такой проблемы может быть конфликт в настройках BIOS или UEFI, которые контролируют загрузку компьютера. В случае если второй жесткий диск был установлен или подключен к системе после первоначальной настройки, это может привести к неправильной конфигурации системы и мешать ее запуску без второго диска.
Однако существуют способы решения такой проблемы. В данной статье мы рассмотрим несколько возможных решений, которые помогут вам загрузиться в Windows 10 даже без подключенного второго жесткого диска. Вперед, если вы хотите узнать, как исправить эту проблему и нормализовать работу вашей системы!
Содержание
- Проблема загрузки Windows 10 без второго жесткого диска
- Отсутствие загрузки операционной системы
- Причины проблемы
- Решение проблемы
- Рекомендации для предотвращения повторного возникновения
Проблема загрузки Windows 10 без второго жесткого диска
Вот некоторые возможные причины, по которым Windows 10 не загружается без второго жесткого диска:
- Ситуация, когда второй жесткий диск был инициализирован или использовался в качестве системного раздела.
- Ошибки в настройках BIOS или UEFI, которые влияют на загрузку операционной системы.
- Проблемы с загрузочной записью на диске.
Для решения данной проблемы можно использовать следующие методы:
- Проверьте настройки BIOS или UEFI и убедитесь, что первым в списке на загрузку указан правильный жесткий диск.
- Попробуйте переподключить или заменить кабель, подключающий второй жесткий диск к компьютеру.
- Если присутствует второй жесткий диск с системным разделом, попробуйте его отключить или изменить его настройки в BIOS или UEFI.
- Проверьте наличие ошибок в загрузочной записи и, при необходимости, восстановите ее с помощью командной строки или специализированных программ.
Если проблема все еще не решена, рекомендуется обратиться к специалисту или использовать системные инструменты для диагностики и восстановления операционной системы.
Отсутствие загрузки операционной системы
Проблема:
В некоторых случаях, при отсутствии второго жесткого диска, Windows 10 может отказываться загружаться на компьютер. При попытке загрузки операционная система может выдавать различные ошибки или зависать на экране загрузки.
Решение:
Для решения данной проблемы с отсутствием загрузки операционной системы без второго жесткого диска, можно воспользоваться следующими методами:
-
Отключите второй жесткий диск: При наличии второго жесткого диска в системе, возможно, Windows 10 пытается загрузиться с этого диска вместо основного. Попробуйте отключить второй жесткий диск и повторите попытку загрузки операционной системы.
-
Проверьте настройки загрузки в BIOS: Если отключение второго жесткого диска не помогло, может быть необходимо проверить настройки загрузки в BIOS. Убедитесь, что первым устройством загрузки указан основной жесткий диск.
-
Проверьте наличие поврежденного образа операционной системы: В некоторых случаях, отсутствие загрузки может быть связано с повреждением образа операционной системы. Попробуйте проверить образ Windows 10 на наличие ошибок, либо попробуйте использовать другой рабочий образ.
-
Произведите восстановление операционной системы: В случае, если проблема с загрузкой операционной системы без второго жесткого диска не удается решить, может потребоваться произвести восстановление операционной системы. Воспользуйтесь возможностями восстановления системы, предоставляемыми Windows 10.
Если вы не можете самостоятельно решить проблему с загрузкой операционной системы, рекомендуется обратиться к специалисту или технической поддержке для получения дополнительной помощи.
Причины проблемы
| 1. | Отсутствие загрузочной записи на основном диске |
| 2. | Неправильно настроенный порядок загрузки в BIOS |
| 3. | Поврежденные системные файлы на основном диске |
| 4. | Коррозия или неисправность кабелей подключения основного диска |
| 5. | Проблемы с аппаратным обеспечением, такие как неисправность блока питания или материнской платы |
Эти причины могут приводить к ситуации, когда операционная система не может правильно загрузиться, не обнаруживая основной диск или зависая во время процесса загрузки.
Решение проблемы
Для решения проблемы, когда Windows 10 не загружается без второго жесткого диска, можно выполнить следующие шаги:
- Перезагрузите компьютер и зайдите в BIOS. Для этого при включении компьютера нажмите нужную клавишу (обычно это Del, F2 или F10), чтобы попасть в BIOS.
- В BIOS найдите раздел «Boot» или «Загрузка».
- Проверьте, какие устройства указаны в списке «Boot Priority» или «Порядок загрузки».
- Убедитесь, что в качестве первого устройства указан тот жесткий диск, на котором установлена операционная система Windows 10.
- Если первым устройством указан второй жесткий диск, измените порядок загрузки так, чтобы первым был основной диск.
- Сохраните изменения и выйдите из BIOS, выбрав опцию «Save and Exit».
- Перезагрузите компьютер и проверьте, загружается ли Windows 10 без проблем.
Если после выполнения этих шагов проблема не решена, возможно, причина кроется в других настройках или неисправности компьютера. Рекомендуется обратиться за помощью к специалисту или к производителю компьютера.
Рекомендации для предотвращения повторного возникновения
Следуя нижеприведенным рекомендациям, вы можете предотвратить повторное возникновение проблемы с загрузкой Windows 10 без второго жесткого диска:
1. Проверьте кабели и подключения:
Убедитесь, что все кабели вашего второго жесткого диска надежно подключены и не повреждены. Проверьте, что соединения и разъемы не разъединены или изношены.
2. Обновите драйверы жесткого диска:
Проверьте, что у вас установлены последние драйверы для вашего второго жесткого диска. Вы можете найти их на официальном веб-сайте производителя. Загрузите и установите драйверы, а затем перезагрузите компьютер.
3. Проверьте наличие вирусов:
Запустите антивирусное ПО на своем компьютере и выполните полное сканирование системы на предмет вредоносного программного обеспечения. Если найдены вирусы или другие вредоносные программы, удалите их и выполните перезагрузку.
4. Обновите операционную систему:
Убедитесь, что ваша операционная система Windows 10 находится в актуальном состоянии, установив все доступные обновления. Откройте «Настройки» > «Обновление и безопасность» > «Windows Update» и нажмите «Проверить наличие обновлений». Установите все доступные обновления и перезагрузите компьютер.
5. Отключите автоматическую загрузку:
Если вы не используете второй жесткий диск постоянно или не планируете его использовать, отключите его из системы. Для этого откройте BIOS или UEFI-настройки компьютера и отключите второй жесткий диск из списка загрузочных устройств или отключите его физически.
6. Свяжитесь с технической поддержкой:
Если проблема все еще продолжается, потребуется помощь профессиональных специалистов. Свяжитесь с технической поддержкой вашего производителя компьютера или операционной системы для получения дополнительной помощи.