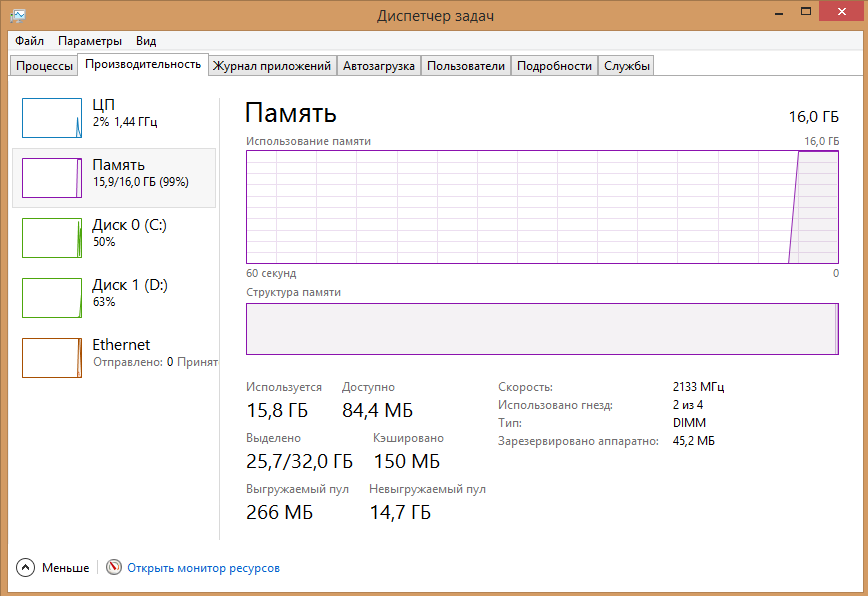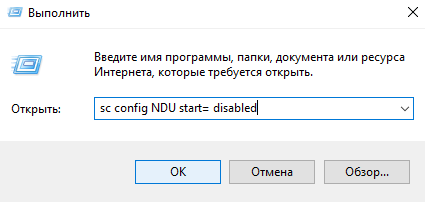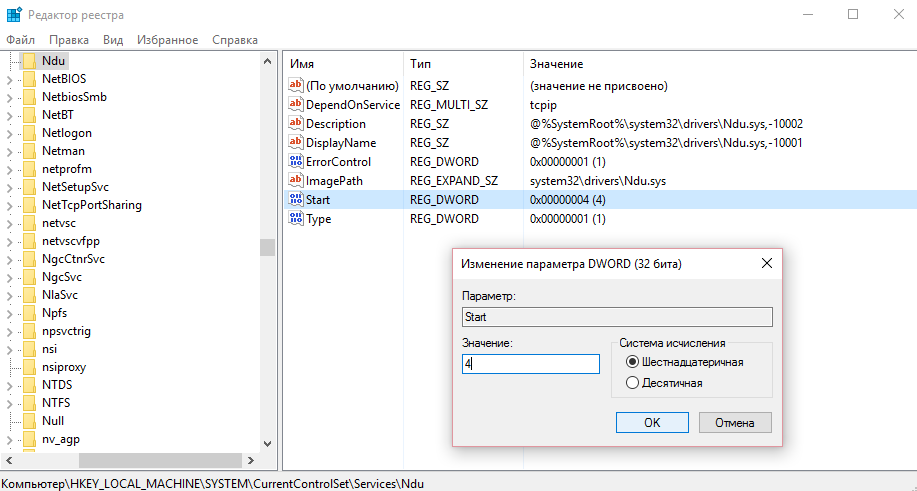Проблема в большинстве случаев вызвана неправильной работой сетевых драйверов в сочетании с драйверами монитора использования сети Windows 10 (Network Data Usage, NDU) и достаточно просто решается, о чем и пойдет речь в этой инструкции. В некоторых случаях, причиной утечек памяти могут быть и другие драйверы оборудования. Близкий по теме материал: Что такое память Кэшировано в Windows 10 и как очистить кэшированную память.
Исправление утечки памяти и заполнения невыгружаемого пула при работе в сети
Наиболее распространенной ситуацией является, когда невыгружаемый пул RAM Windows 10 заполняется при работе в Интернете. Например, легко заметить, как он растет при скачивании большого файла и после этого не очищается.
Если описанное — ваш случай, то исправить ситуацию и очистить невыгружаемый пул памяти можно следующим образом.
- Зайдите в редактор реестра (нажмите клавиши Win+R на клавиатуре, введите regedit и нажмите Enter).
- Перейдите к разделу
HKEY_LOCAL_MACHINE\SYSTEM\ControlSet001\Services\Ndu\
- Дважды нажмите по параметру с именем «Start» в правой части редактора реестра и задайте значение 4 для него, для отключения монитора использования сети.
- Закройте редактор реестра.
По завершении, перезагрузите компьютер и проверьте, была ли исправлена проблема. Как правило, если дело действительно в драйверах сетевой карты, невыгружаемый пул больше не растет больше своих обычных значений.
Если шаги, описанные выше, не помогли, попробуйте следующее:
- Если драйвер сетевой карты и (или) беспроводного адаптера был установлен с официального сайта производителя, попробуйте удалить его и дать Windows 10 установить стандартные драйверы.
- Если драйвер был автоматически установлен Windows или был предустановлен производителем (и система после этого не менялась), попробуйте скачать и установить последнюю версию драйвера с официального сайта производителя ноутбука или материнской платы (если это ПК).
Заполняемый невыгружаемый пул оперативной памяти в Windows 10 не всегда бывает вызван драйверами именно сетевой карты (хотя чаще всего) и если действия с драйверами сетевых адаптеров и NDU не приносят результата, можно прибегнуть к следующим шагам:
- Установка всех оригинальных драйверов от производителя на ваше оборудование (особенно если на данный момент времени у вас установлены драйверы, автоматически установленные Windows 10).
- Использование утилиты Poolmon из состава Microsoft WDK для определения драйвера, вызывающего утечку памяти.
Как узнать, какой драйвер вызывает утечку памяти в Windows 10 с помощью Poolmon
Выяснить конкретные драйверы, приводящие к тому, что невыгружаемый пул памяти растет можно с помощью инструмента Poolmoon, входящим в состав Windows Driver Kit (WDK), скачать который можно с официального сайта Майкрософт.
- Загрузите WDK для вашей версии Windows 10 (не используйте шаги на предлагаемой странице, относящиеся к установке Windows SDK или Visual Studio, просто найдите пункт «Установите WDK для Windows 10» на странице и запустите установку) с сайта https://developer.microsoft.com/ru-ru/windows/hardware/windows-driver-kit.
- После установки, зайдите в папку с WDK и запустите утилиту Poolmon.exe (по умолчанию утилиты находятся в C:\ Program Files (x86)\Windows Kits\ 10\ Tools\ ).
- Нажмите латинскую клавишу P (так, чтобы второй столбец содержал только значения Nonp), затем — B (это оставит в списке только записи, использующие невыгружаемый пул и отсортирует их по количеству занимаемого пространства в памяти, т.е. по столбцу Bytes).
- Обратите внимание на значение столбца Tag для занимающей наибольшее количество байт записи.
- Откройте командную строку и введите команду findstr /m /l /s значение_столбца_tag C:\Windows\System32\drivers\*.sys
- Вы получите список файлов драйверов, которые могут оказаться причиной проблемы.
Дальнейший путь — выяснить по именам файлов драйверов (с помощью Google, например), к какому оборудованию они относятся и пробовать установить, удалить или откатить в зависимости от ситуации.
Windows 10 – самая популярная операционная система в мире, используемая миллионами пользователей. Однако у многих пользователей возникает проблема с освобождением оперативной памяти. Почему же Windows 10 не освобождает память и какие могут быть причины такого поведения?
Одна из возможных причин – это некорректное управление памятью со стороны операционной системы. Windows 10 пытается оптимизировать использование оперативной памяти, запуская задания в фоновом режиме и кэшируя данные для ускорения работы. Однако иногда она может не правильно распределять ресурсы, что может приводить к накоплению не используемой памяти и отсутствию ее освобождения.
Еще одна причина такого поведения может быть связана с неправильно настроенными программами и службами, которые продолжают занимать память после своего завершения. Некоторые приложения могут не корректно освобождать используемые ресурсы, что приводит к утечке памяти. Это особенно заметно, когда пользователь работает с несколькими программами одновременно или после долгой сессии использования.
Для решения проблемы с неосвобождением памяти можно попробовать несколько методов. Во-первых, попробуйте перезагрузить компьютер, так как это может помочь освободить занятую память. Также можно попробовать закрыть все неиспользуемые программы и процессы, чтобы освободить оперативную память. Если это не помогает, то можно воспользоваться специальными программами для оптимизации и управления оперативной памятью. Они могут помочь вам освободить память, ускорить работу компьютера и избежать проблем с нехваткой ресурсов.
В целом, причины неправильного освобождения оперативной памяти в Windows 10 могут быть различными, и решение проблемы может потребовать некоторого времени и усилий. Однако правильное управление памятью является важным аспектом для стабильной работы операционной системы и эффективного использования ресурсов компьютера.
Содержание
- Почему Windows 10 не освобождает оперативную память?
- Возможные причины и решения
- Недостаток физической памяти
- Программные ошибки и утечки памяти
- Неправильные настройки системы
Почему Windows 10 не освобождает оперативную память?
- Кэширование данных: Windows 10 использует кэширование данных для более быстрого доступа к ним в будущем. Кэширование позволяет операционной системе не загружать данные снова и снова с диска, что может улучшить производительность. В результате, некоторая часть оперативной памяти может быть занята кэшированными данными, даже если эти данные больше не нужны.
- Переиспользование памяти: Windows 10 активно использует механизм переиспользования памяти. Это означает, что оперативная память, которая была занята приложением или задачей, может быть использована для выполнения других задач или запуска новых приложений. Операционная система может решить не освобождать память сразу же, чтобы в будущем использовать ее эффективнее.
- Потребление памяти системой: Сама операционная система Windows 10 потребляет определенное количество оперативной памяти для своей работы. Некоторые службы и процессы, например, антивирус или системные службы, работают в фоновом режиме и занимают часть оперативной памяти. Поэтому, даже если не запущено никаких приложений, оперативная память может быть занята системными процессами.
- Ошибки в приложениях: Некоторые приложения могут содержать ошибки, которые приводят к утечкам памяти. Утечки памяти могут приводить к неправильному освобождению оперативной памяти после закрытия приложения. Если возникает такая ошибка в приложении, операционная система может не освободить память до перезагрузки компьютера или завершения работы приложения.
Все вышеперечисленные причины нормальны для операционной системы Windows 10 и не являются проблемой, если не вызывают существенных проблем с производительностью. В случае возникновения проблем с оперативной памятью, можно попробовать решить их следующими способами:
- Перезагрузка компьютера: Простая перезагрузка может помочь освободить память и сбросить все накопившиеся данные.
- Оптимизация памяти: В Windows 10 есть различные инструменты и настройки, позволяющие оптимизировать использование оперативной памяти. Например, можно попробовать увеличить размер файла подкачки, настроить приоритеты процессов или проверить наличие утечек памяти в приложениях.
- Обновление драйверов: Некоторые проблемы с оперативной памятью могут быть связаны с устаревшими или неправильно установленными драйверами. Рекомендуется периодически обновлять драйверы устройств для устранения возможных проблем.
Если проблемы с оперативной памятью продолжаются, рекомендуется обратиться за помощью к специалисту или изучить соответствующие руководства и форумы для поиска дополнительной информации и решений.
Возможные причины и решения
Почему Windows 10 не освобождает оперативную память? Вот несколько возможных причин:
1. Неправильная конфигурация системы. Возможно, настройки памяти вашей операционной системы не оптимальны, и это мешает системе освобождать память. В таком случае, вы можете изменить настройки памяти, используя специальные инструменты, например, редактор реестра Windows.
2. Наличие некорректных или устаревших драйверов. Некоторые устаревшие или некорректные драйверы могут вызывать проблемы с освобождением памяти. Поэтому рекомендуется регулярно обновлять драйверы устройств и удалять старые.
3. Ненадлежащая работа приложений или процессов. Некоторые приложения могут некорректно использовать оперативную память, что приводит к ее неправильному освобождению. Вы можете проверить активные процессы и приложения на использование памяти с помощью диспетчера задач Windows и завершить ненужные процессы.
4. Наличие вирусов или вредоносных программ. Вредоносные программы могут негативно влиять на работу операционной системы, включая использование оперативной памяти. Поэтому рекомендуется регулярно сканировать вашу систему антивирусными программами и удалять обнаруженные угрозы.
5. Нехватка оперативной памяти. Если у вас слишком мало оперативной памяти для запуска всех ваших приложений и процессов, Windows 10 может испытывать проблемы с освобождением памяти. В таком случае, рекомендуется увеличить объем оперативной памяти или закрыть ненужные приложения и процессы.
Все эти причины имеют различные решения, которые могут помочь вам освободить оперативную память на вашей системе Windows 10. Рекомендуется применять эти решения пошагово и периодически проверять свою систему на наличие проблем с памятью.
Недостаток физической памяти
Одна из возможных причин, почему операционная система Windows 10 не освобождает оперативную память, может быть недостаточное количество физической памяти на компьютере. Если устройство имеет мало ОЗУ, то система может столкнуться с проблемой недостатка памяти при выполнении задач.
В таком случае, Windows может использовать файл подкачки (подкачивание) для расширения доступного пространства памяти. Когда операционная система замечает, что физическая память исчерпана, она начинает перемещать неиспользуемые данные на жесткий диск или SSD. Однако этот механизм является более медленным по сравнению с оперативной памятью, что может приводить к снижению общей производительности системы.
Решением проблемы может быть расширение объема физической памяти устройства. Установка большего количества ОЗУ позволит Windows 10 лучше управлять использованием памяти и избежать проблем с подкачкой. При выборе модулей памяти следует обратить внимание на совместимость с материнской платой и убедиться, что операционная система поддерживает установку большего объема памяти.
Программные ошибки и утечки памяти
Программные ошибки могут вызвать утечку памяти, когда программа использует все больше и больше оперативной памяти с каждым запуском или даже просто во время работы. Часто это происходит из-за неправильного управления памятью в программе или из-за некорректной реализации алгоритмов.
Утечка памяти может привести к тому, что операционная система не может освободить занятую память, даже если программа уже завершила свою работу. Это может привести к увеличению использования оперативной памяти системы и замедлению работы компьютера.
Для решения проблемы программных ошибок и утечек памяти необходимо обновить программное обеспечение и драйверы до последних версий. Также следует проверить, нет ли установленных программ, которые известны своей нестабильной работой или проблемами с управлением памятью, и в случае необходимости удалить или заменить их.
Дополнительно можно использовать специальные инструменты для отслеживания и диагностики утечек памяти, такие как диспетчер задач Windows или программы сторонних разработчиков. Они позволяют найти программы, использующие большое количество памяти, и выявить причины утечки.
Если проблема персистирует и не может быть решена путем обновления программного обеспечения или удаления проблемных программ, рекомендуется обратиться к специалисту по компьютерной технике или к разработчику софта для получения дальнейшей помощи.
Неправильные настройки системы
Одной из возможных причин, по которой Windows 10 не освобождает оперативную память, может быть неправильная настройка системы. Возможно, настройки виртуальной памяти не оптимальны или могут быть проблемы с настройками служб и процессов, которые работают в фоновом режиме.
При неправильно настроенной виртуальной памяти операционная система может не выполнять свои функции по освобождению памяти, так как она может считать, что имеет достаточно оперативной памяти. В этом случае, рекомендуется вручную настроить параметры виртуальной памяти в соответствии с объемом доступной оперативной памяти на компьютере.
Также, некоторые службы и процессы могут неправильно управлять памятью, что может приводить к накоплению неиспользуемых ресурсов, загрузке оперативной памяти и отсутствию ее освобождения. Для исправления этой проблемы, рекомендуется проверить и настроить соответствующие службы и процессы в системе.
Для решения возможных проблем с настройками системы, можно воспользоваться Средством очистки диска, которое позволяет освободить временные файлы и другие ненужные данные. Также, можно провести дополнительную настройку системы с использованием инструментов, таких как Реестр Windows или Управление службами.
При наличии проблем с освобождением оперативной памяти рекомендуется также обращаться за помощью к специалистам или воспользоваться специализированными программами для диагностики и оптимизации работы операционной системы.
Одной из распространенных проблем, с которой сталкиваются пользователи операционной системы Windows 10, является высокое использование оперативной памяти. Это может привести к замедлению работы компьютера и нестабильной производительности. В этой статье мы рассмотрим несколько простых шагов, которые помогут решить эту проблему и оптимизировать использование оперативной памяти.
Шаг 1: Проверьте наличие вредоносных программ
Первым шагом в решении проблемы с выгрузкой оперативной памяти в Windows 10 является проверка компьютера на наличие вредоносных программ. Малваре может быть причиной высокого использования памяти. Используйте надежное антивирусное программное обеспечение для проведения полной проверки системы и удаления вредоносных программ.
Шаг 2: Отключите лишние программы и службы
Вторым шагом является отключение неиспользуемых программ и служб, которые автоматически запускаются при загрузке системы. Некоторые программы могут быть настроены на автозапуск и использовать лишние системные ресурсы, включая оперативную память. Откройте менеджер задач, выберите вкладку «Автозагрузка» и отключите ненужные программы и службы.
Шаг 3: Увеличьте размер файла подкачки
Третий шаг заключается в увеличении размера файла подкачки. Файл подкачки является важной частью операционной системы Windows и используется для временного хранения данных, которые не помещаются в оперативную память. Увеличение размера файла подкачки может помочь снизить использование оперативной памяти. Чтобы увеличить размер файла подкачки, щелкните правой кнопкой мыши на значке «Мой компьютер», выберите «Свойства», затем перейдите на вкладку «Дополнительно» и нажмите на кнопку «Настройка» в разделе «Производительность». В окне «Настройка» выберите вкладку «Расширенные», затем в разделе «Память» щелкните на кнопке «Изменить» и увеличьте размер файла подкачки.
Обратите внимание, что решение проблемы с выгрузкой оперативной памяти в Windows 10 может потребовать перезагрузки системы.
Следуя этим простым шагам, вы сможете справиться с проблемой выгрузки оперативной памяти в Windows 10 и оптимизировать использование ресурсов вашего компьютера.
Содержание
- Проблема выгрузки оперативной памяти
- Возможные причины проблемы
- Как проверить выгрузку оперативной памяти
- Методы решения проблемы
Проблема выгрузки оперативной памяти
Если вы столкнулись с проблемой выгрузки оперативной памяти в Windows 10, вот несколько возможных решений:
| 1. Перезагрузка компьютера | Простейшим способом решения проблемы является перезагрузка компьютера. Перезагрузка позволяет освободить занятую оперативную память и начать работу с чистыми ресурсами. |
| 2. Закрытие ненужных программ и процессов | Если выгрузка памяти не происходит из-за работы активных программ и процессов, попробуйте закрыть ненужные приложения. Если это не решит проблему, можно попробовать отключить лишние сервисы и процессы через менеджер задач. |
| 3. Оптимизация операционной системы | Операционная система Windows 10 имеет ряд функций для оптимизации работы памяти. Вы можете использовать встроенные средства очистки памяти, управления виртуальной памятью, а также настройки рабочего стола и эффектов для снижения нагрузки на оперативную память. |
| 4. Обновление драйверов | Несовместимые или устаревшие драйверы могут вызывать проблемы с выгрузкой памяти. Проверьте наличие обновлений для драйверов вашего компьютера и установите их, если они доступны. |
| 5. Проверка наличия вредоносных программ | Вредоносные программы могут занимать оперативную память и мешать ее выгрузке. Выполните проверку системы с помощью антивирусного программного обеспечения и удалите обнаруженные угрозы. |
Если ни одно из описанных выше решений не помогло, возможно, проблема лежит в аппаратной неисправности или некорректных настройках BIOS. В таком случае рекомендуется обратиться к специалистам или в службу поддержки производителя компьютера.
Возможные причины проблемы
- Недостаточное количество оперативной памяти — если у вашего компьютера или ноутбука недостаточно оперативной памяти для выполнения запущенных процессов, система может начать выгружать данные в файл подкачки, что приводит к ухудшению производительности и возможным зависаниям.
- Неправильно настроенные параметры управления памятью — в Windows 10 есть различные параметры управления памятью, которые могут быть настроены неправильно и приводить к проблемам с выгрузкой оперативной памяти. Например, неправильные настройки для файлов подкачки могут привести к тому, что система будет неправильно использовать жесткий диск в качестве дополнительной памяти.
- Проблемы с драйверами — устаревшие или поврежденные драйверы устройств могут вызывать проблемы с выгрузкой оперативной памяти. Например, некорректные драйверы видеокарты могут вызывать утечку памяти или другие проблемы, которые приводят к выгрузке памяти в операционной системе.
- Злонамеренное программное обеспечение — некоторые вредоносные программы или программы шпионы могут использовать системные ресурсы, включая оперативную память, что может приводить к выгрузке памяти. В таких случаях необходимо сканировать компьютер на наличие вирусов и вредоносных программ.
- Проблемы с аппаратными компонентами — некорректная работа аппаратных компонентов, таких как жесткий диск или память, может привести к проблемам с выгрузкой оперативной памяти. Например, поврежденный сектор на жестком диске может приводить к ошибкам чтения/записи данных и вызывать выгрузку памяти в системе.
Если вы столкнулись с проблемой выгрузки оперативной памяти в Windows 10, рекомендуется проверить все эти возможные причины и принять соответствующие меры для их устранения.
Как проверить выгрузку оперативной памяти
Выгрузка оперативной памяти может быть причиной многих проблем со скоростью работы компьютера. Если ваш компьютер стал заметно медленнее или вы столкнулись с ошибками при выполнении определенных задач, то проверка выгрузки оперативной памяти может помочь выявить проблему и найти ее решение.
Вот несколько способов проверить выгрузку оперативной памяти в Windows 10:
- Используйте диспетчер задач. Нажмите комбинацию клавиш Ctrl + Shift + Esc, чтобы открыть диспетчер задач. Во вкладке «Производительность» найдите раздел «Память» и проверьте загрузку оперативной памяти. Если загрузка близка к 100%, это может указывать на проблему с выгрузкой памяти.
- Используйте программу Memtest. Скачайте и установите программу Memtest на ваш компьютер. Запустите ее и выполните полный тест оперативной памяти. Если Memtest обнаружит ошибки, это может указывать на проблему с выгрузкой памяти.
- Используйте команду «Windows Memory Diagnostic». Нажмите Win + R, чтобы открыть окно «Выполнить». Введите «mdsched.exe» и нажмите Enter. Выберите одну из доступных опций запуска проверки памяти — «Запустить сейчас и перезагрузить» или «Проверить следующий раз при перезагрузке». После перезагрузки компьютера будет выполнена проверка оперативной памяти. Если Windows Memory Diagnostic обнаружит ошибки, это может указывать на проблему с выгрузкой памяти.
- Используйте программу RAMMap. Скачайте и установите программу RAMMap на ваш компьютер. Откройте ее и изучите данные о выгрузке оперативной памяти. RAMMap поможет вам определить, какие процессы или программы потребляют больше всего памяти.
Если вы обнаружили проблему с выгрузкой оперативной памяти, попробуйте выполнить следующие действия для ее устранения:
- Обновите драйвера устройств на вашем компьютере. Устаревшие драйверы могут быть причиной проблем с выгрузкой памяти.
- Выполните проверку на вирусы. Вредоносное ПО может негативно влиять на работу оперативной памяти.
- Измените настройки виртуальной памяти. Вы можете увеличить объем выделенной виртуальной памяти или изменить ее местоположение.
- Очистите временные файлы и ненужные программы. Используйте инструменты для очистки диска и удаления ненужных приложений.
Если проблема с выгрузкой памяти не устраняется после выполнения этих действий, рекомендуется обратиться к специалисту или попробовать переустановить операционную систему Windows 10.
Методы решения проблемы
Существует несколько методов, которые могут помочь в решении проблемы с выгрузкой оперативной памяти в Windows 10.
| Метод | Описание |
|---|---|
| 1. Перезагрузка компьютера | Простейший способ решить проблему — перезагрузить компьютер. Это поможет очистить оперативную память и загрузить систему заново. |
| 2. Закрытие ненужных программ | Если компьютер перегружен открытыми программами, они могут занимать слишком много оперативной памяти. Закрытие ненужных программ может помочь освободить память. |
| 3. Управление процессами в диспетчере задач | Открытие диспетчера задач и просмотр списка запущенных процессов может помочь определить, какие программы или процессы используют больше всего памяти. Закрытие или приостановка таких процессов может помочь решить проблему. |
| 4. Очистка жесткого диска | Накопление большого количества временных файлов, кэша и других ненужных данных на жестком диске может сказаться на производительности компьютера и использовании оперативной памяти. Регулярная очистка диска может помочь оптимизировать работу компьютера и освободить память. |
| 5. Проверка наличия вирусов и вредоносных программ | Наличие вирусов или вредоносных программ на компьютере может вызывать высокую загрузку оперативной памяти. Регулярная проверка системы на вирусы и использование антивирусных программ может помочь в решении проблемы. |
Если проблемы с выгрузкой оперативной памяти продолжаются, рекомендуется обратиться к специалисту или к службе поддержки Microsoft для получения более подробной помощи.
Содержание
- Способ 1: Монитор использования сети
- Способ 2: Удаление или обновление драйверов
- Способ 3: Отключение Hyper-V
- Способ 4: Утилита Poolmon
- Вопросы и ответы
Способ 1: Монитор использования сети
Если размер невыгружаемого пула увеличивается во время работы в интернете, например при скачивании файлов большого размера, это может указывать на некорректное взаимодействие драйверов сети с сетевым монитором. В этом случае проблема решается отключением монитора использования сети.
- Запустите «Редактор реестра», для чего выполните в вызванном нажатием Win + R диалоговом окошке команду
regedit. - Разверните ветку
HKEY_LOCAL_MACHINE\SYSTEM\ControlSet001\Services\Ndu, найдите справа параметр с названием «Srart» и откройте окошко редактирования его значения двойным кликом ЛКМ. - Установите в качестве значения параметра «4», сохраните настройки, закройте «Редактор реестра» и перезагрузите компьютер.

Также для остановки монитора сети можно использовать «Командную строку», выполнив команду sc config NDU start= disabled.

Способ 2: Удаление или обновление драйверов
Если проблемы начались после обновления сетевых драйверов либо после установки сетевого драйвера, скачанного с сайта производителя сетевой карты или адаптера, в первом случае необходимо откатить драйвер к предыдущей версии, а во втором – удалить оригинальный драйвер и дать Windows 10 установить стандартный. И наоборот, в некоторых случаях проблему может решить установка оригинального драйвера, скачанного с сайта производителя сетевой карты. Общий алгоритм обновления/удаления сетевого драйвера следующий:
- Откройте «Диспетчер устройств» из контекстного меню «Пуск».
- Разверните пункт «Сетевые адаптеры», кликните правой кнопкой мыши по рабочему сетевому устройству и выберите в меню «Свойства».
- Переключитесь на вкладку «Драйвер» и выберите нужную опцию («Обновить драйвер» или «Откатить»), после чего проследуйте указаниям мастера.

Более подробные инструкции по установке, обновлению и удалению драйверов можно получить по ссылкам ниже.
Подробнее:
Программы для обновления драйверов
Программы для удаления драйверов
Установка драйвера для сетевого адаптера в Windows 10
Способ 3: Отключение Hyper-V
Увеличение невыгружаемого пула может быть вызвано неправильной работой компонента виртуализации Hyper-V. Чтобы исключить этот вариант, отключите компонент и понаблюдайте за поведением системы.
- Откройте «PowerShell» от имени администратора из контекстного меню кнопки «Пуск» .
- Выполните команду
Disable-WindowsOptionalFeature -Online -FeatureName Microsoft-Hyper-V-AllилиDisable-WindowsOptionalFeature -Online -FeatureName Microsoft-Hyper-V-Hypervisorдля отключения компонента виртуализации.

После выполнения команды перезагрузите компьютер.
Способ 4: Утилита Poolmon
Вызвать утечку памяти в невыгружаемый пул может не только сетевой драйвер, но и любой другой драйвер. Чтобы не обновлять/заменять все драйверы, можно попробовать выявить те из них, которые привели к появлению проблемы. Для этих целей понадобится утилита Poolmon, входящая в состав платформы Microsoft WDK.
Скачать Microsoft WDK с официального сайта
- Скачайте пакет Microsoft WDK соответствующей версии и установите.
- Зайдите в каталог
C:\Program Files (x86)Windows Kits\10\Tools\x86 (или x64), найдите там утилиту Poolmon и запустите ее от имени администратора. - Когда появится окно утилиты, нажмите английскую клавишу P, а затем B. В результате в списке будут оставлены только те записи, которые используют невыгружаемый пул. Запишите название тех из них, которые занимают больше всего байт в памяти. Указаны названия в первом столбце «Tag». Для сортировки записей по размеру памяти используйте столбец «Bytes».
- Откройте от имени администратора классическую «Командную строку».
- Перейдите командой
cd driversв расположениеC:\Windows\System32\drivers. - Выполните команду
findstr /m /l /s Name *.sys, где Name – название записи, полученной в результате сортировки в окне Poolmon.

В итоге вы получите список драйверов, которые с большей долей вероятности являются источником проблемы. Далее вам нужно принять решение, что именно делать с этими драйверами: удалять, обновлять или откатывать.
Еще статьи по данной теме:
Помогла ли Вам статья?

Вот спустя время решил себе обновить компьютер, собрал, установил новую Windows 10. И горя не знал. Но заметил что он очень тормозит, после того как открыл диспетчер задач, увидел что невыгружаемый пул памяти постоянно увеличивается, и оперативная память не освобождается. Каждый раз чтобы выгрузить память с невыгружаемого пула приходилось выполнять перезагрузку компьютера.
В этой статье я Вам покажу несколько способов как избавится от проблемы с невыгружаемым пулом памяти. Разберемся что такое невыгружаемый пул и по каким причинам пользователи с ней встречаются. Решил написать статью так как сам часто встречаюсь после каждой чистой установки операционной системы Windows 10.
Что такое невыгружаемый пул памяти
На скриншоте видно где можно посмотреть на невыгружаемый пул, и увидеть явную утечку памяти. Не важно сколько в Вас памяти, все с временем уходит в невыгружаемый пул. При этом нормальные значения невыгружаемого пула располагается в районе до двухсот мегабайт. Именно поэтому после обнаружения утечки памяти рекомендуем воспользоваться нашими способами. Обычное добавление планок оперативной памяти немного отдаляет, но все же не решает проблему.
Эта проблема появляется при активном использовании Интернета с включенным управлением полосой пропускания, происходит утечка памяти на материнских платах с сетевой картой от Killer. Не важно интегрированная это или дискретная сетевая карта. Драйвер netio.sys может забрать хоть всю оперативную память в системе. После перезагрузки компьютера по новой все происходило.
Возможно несколько вариантов устранения проблемы. Я же использовал первый или второй способ для отключения утечки памяти. Но не стоит исключать вариант обновления драйверов сетевой карты. Так как сейчас производители уже выпустили обновленные версии драйверов, автоматически исправляющие ошибки с невыгружаемым пулом памяти Windows 10.
Как исправить невыгружаемый пул оперативной памяти
Службы
Первый способ заключается в отключении службы мониторинга сетевой активности (Windows Network Data Usage Monitoring Driver) в Windows 10. Выполнением буквально одной команды проблема с невыгружаемым пулом памяти будет полностью решена.
- Откроем окно Выполнить нажатием на клавиши Win+R.
- Вводим команду: sc config NDU start= disabled и нажимаем кнопку ОК.
Реестр
Перед внесением изменений в реестр рекомендуется создать резервную копию реестра Windows 10. Это предоставит возможность в любой момент при необходимости восстановить любые изменения в реестре.
- Нажимаем Win+R и выполняем команду regedit, чтобы открыть редактор реестра.
- Перейдем по пути HKEY_LOCAL_MACHINE\SYSTEM\CurrentControlSet\Services\Ndu.
- Значение параметра Start изменяем на 4.
Для применения изменений выполните перезагрузку компьютера. После включения компьютера память будет освобождаться в автоматическом режиме. Больше утечек оперативной памяти из-за не будет. Смотрите также инструкцию: Как очистить оперативную память на Windows 10.
Драйвера
В некоторых случаях исправить утечки оперативной памяти помогает настройка программного обеспечения к сетевой карте. При этом пользователь теряет весь функционал программы Killer Network Manager.
- Установите Killer Network Manager и отключить Управление пропускной способностью в настройках менеджера.
- Установить драйвера без программы управления возможностями сетевой карты Killer Network Manager.
Сейчас уже с уверенностью можно сказать, что достаточно будет просто обновить драйвера производителя. Сегодня вместо программы Killer Network Manager пользователи получают обновленное средство управления Killer Control Center. В котором разработчики уже решили предыдущие ошибки и проблемы пользователей.
Выводы
Как на меня самый удобный это первый способ, так как невыгружаемый пул памяти исчезает после отключения всего одной службы. Эта проблема актуальна и для пользователей предыдущих операционных систем.
В этой статье мы рассмотрели как исправить невыгружаемый пул Windows 10 и собственно разобрались что такое невыгружаемый пул памяти. Пишите в комментарии встречались ли Вы с этой проблемой, и как с ней боролись. Надеюсь эта статья была для Вас полезной.
(1 оценок, среднее: 5,00 из 5)
Администратор и основатель проекта Windd.pro. Интересуюсь всеми новыми технологиями. Знаю толк в правильной сборке ПК. Участник программы предварительной оценки Windows Insider Preview. Могу с лёгкостью подобрать комплектующие с учётом соотношения цены — качества. Мой Компьютер: AMD Ryzen 5 3600 | MSI B450 Gaming Plus MAX | ASUS STRIX RX580 8GB GAMING | V-COLOR 16GB Skywalker PRISM RGB (2х8GB).