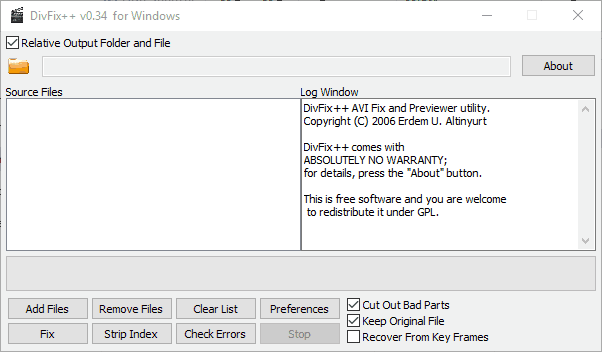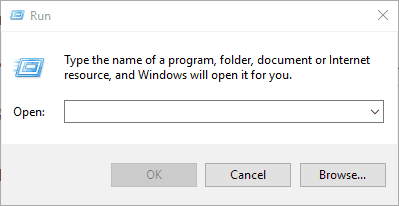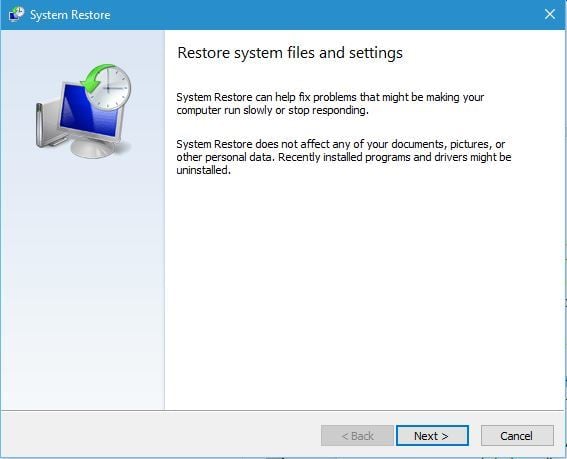Проблемы
При попытке воспроизведения файла в формате AVI в проигрывателе Windows Media может появиться следующее сообщение об ошибке:
Ошибочный формат файла = 8004022F
Не удается воспроизвести файл. Формат не поддерживается. Error=80040265
Не удается воспроизвести поток видео: не удается найти подходящую программу сжатия. Error=80040255
Для отрисовки потока не может быть найдено сочетание фильтров. Error=80040218
Не удалось загрузить фильтр источника для этого файла. Error=80040241
Проигрывателю Windows Media не удается открыть файл. Для завершения установки загруженного компонента может потребоваться перезагрузка. Убедитесь, что путь и имя файла указаны правильно, и повторите попытку. Error=80004005
Не удалось найти один или несколько кодеков, необходимых для открытия этого содержимого. Error=C00D10D1
Видео недоступно, не удается найти декомпрессор «VID:XXXX«.
Не удается загрузить подходящую ошибку распаковки = 80040200
Данная статья рассчитана на начинающих пользователей компьютера и пользователей со средним уровнем подготовки.
Причина
Если вы создаете видеофайлы, их можно сжать, чтобы уменьшить размер файла с помощью программы (или компрессора), установленной на компьютере разработчика. При воспроизведении видеофайла на вашем компьютере должна быть установлена программа десжатия для чтения определенного формата сжатия. Эта программа называется кодеком. При попытке воспроизвести файл, использующий кодек, который не установлен на компьютере, проигрыватель Windows Media пытается загрузить кодек с сервера Microsoft. Если кодек доступен, проигрыватель Windows Media устанавливает его на свой компьютер, а затем воспроизводит файл. Тем не менее, если кодек недоступен на сервере (например, если кодек не был создан корпорацией Майкрософт), в проигрывателе Windows Media появляется сообщение о том, что на компьютере отсутствует кодек. В некоторых случаях файл, который вы хотите воспроизвести, использует кодек, недоступный или несовместимый с проигрывателем Windows Media. В этом случае вы не сможете использовать проигрыватель Windows Media для воспроизведения этого файла в формате AVI.
Решение
Чтобы устранить эту проблему, найдите и скачайте требуемый кодек. Прежде чем начать, необходимо знать, какая версия Windows установлена на компьютере. Чтобы определить, какая версия Windows установлена на компьютере. Чтобы убедиться в том, что вы вошли в Windows с помощью учетной записи администратора компьютера, посетите веб-сайт корпорации Майкрософт по следующему адресу:
http://support.microsoft.com/gp/adminЗатем вы должны знать версию проигрывателя Windows Media. Если вы используете Windows Vista, вы используете проигрыватель Windows Media 11. Если вы используете Windows XP, ознакомьтесь со справкой, которая входит в состав проигрывателя Windows Media и найдите ее версию. После того как вы определите, какая версия проигрывателя Windows Media установлена на вашем компьютере, перейдите к разделу для операционной системы и проигрывателя Windows Media.Примечание. Если вы используете версию проигрывателя Windows Media более ранней, чем 6,4, перейдите к маркеру «более ранние версии проигрывателя Windows Media» в разделе «дальнейшие действия», чтобы получить справку.
Если вы используете Windows Vista
В некоторых случаях сообщение об ошибке в проигрывателе Windows Media предоставит сведения о требуемом коде кодеков. Сообщение об ошибке также может содержать ссылку, которую можно щелкнуть, чтобы скачать файл кодека. Поэтому для устранения проблемы воспроизводите файл в формате AVI и проверяйте сообщение об ошибке с помощью проигрывателя Windows Media. Чтобы устранить эту проблему, выполните указанные ниже действия.
-
Дважды щелкните нужный файл в формате AVI, который будет воспроизводиться проигрывателем Windows Media. Появляется сообщение об ошибке, похожее на следующее:
Проигрыватель Windows Media обнаружил ошибку. Щелкните значок, чтобы получить дополнительные сведения
-
Нажмите кнопку сведения об ошибке , чтобы получить следующее сообщение:
Для воспроизведения этого файла требуется кодек
-
Нажмите кнопку Справка на веб-сайте , чтобы отобразить сведения о отсутствующем коде и соответствующей ссылке, если кодек доступен для загрузки.Примечание. Если ссылка на кодек недоступна, попробуйте найти нужный кодек в Интернете. Если вы не можете определить, какой кодек вам необходим, или вы не можете найти его, возможно, кодек недоступен. Или может быть несовместим с проигрывателем Windows Media. Таким образом, вы не можете использовать проигрыватель Windows Media для воспроизведения этого файла в формате AVI.
-
После загрузки соответствующего файла кодека воспроизводится в формате AVI, чтобы узнать, устранена ли проблема.
Если при воспроизведении файла в формате AVI по-прежнему возникают проблемы, перейдите к разделу «дальнейшие действия», чтобы найти другие ресурсы, которые помогут вам устранить эту проблему.
Если вы используете Windows XP с проигрывателем Windows Media 11, проигрывателем Windows Media 10 или проигрывателем Windows Media 9
В некоторых случаях сообщение об ошибке в проигрывателе Windows Media предоставит сведения о том, какой файл кодека требуется. Сообщение об ошибке также может содержать ссылку, которую можно щелкнуть, чтобы скачать файл кодека. Поэтому для устранения проблемы воспроизводите файл в формате AVI и проверяйте сообщение об ошибке с помощью проигрывателя Windows Media. Чтобы устранить эту проблему, выполните указанные ниже действия.
-
Дважды щелкните нужный файл в формате AVI, который будет воспроизводиться проигрывателем Windows Media.
-
В разделе сейчас воспроизведениищелкните правой кнопкой мыши восклицательный знак перед именем файла и выберите пункт сведения об ошибке.
-
Нажмите кнопку Справка на веб-сайте , чтобы отобразить сведения о отсутствующем коде и соответствующей ссылке, если кодек доступен для загрузки.Примечание. Если ссылка на кодек недоступна, попробуйте найти нужный кодек в Интернете. Если вы не можете определить, какой кодек вам необходим, или вы не можете найти его, возможно, кодек недоступен. Или может быть несовместим с проигрывателем Windows Media. Таким образом, вы не можете использовать проигрыватель Windows Media для воспроизведения этого файла в формате AVI.
-
После загрузки соответствующего файла кодека воспроизводится в формате AVI, чтобы узнать, устранена ли проблема.
Если при воспроизведении файлов в формате AVI по-прежнему возникают проблемы, ознакомьтесь с разделом «дальнейшие действия», чтобы найти другие ресурсы, которые помогут вам устранить эту проблему.
Если вы используете Windows XP с проигрывателем Windows Media 7,1, проигрывателем Windows Media 7 или проигрывателем Windows Media 6,4
В некоторых случаях сообщение об ошибке содержит идентификатор кодека, известный как идентификатор FourCC. Вы можете использовать идентификатор FourCC для поиска изготовителя, который создал кодек. Затем посмотрите, можете ли вы получить требуемый кодек от изготовителя. Чтобы устранить эту проблему, выполните указанные ниже действия.
-
В меню Пуск выберите пункт Выполнить. Скопируйте и вставьте (или введите) в поле Открыть указанную ниже команду и нажмите клавишу ВВОД.
mplay32.exe
-
В меню файл выберите команду Открыть, найдите нужный файл в формате AVI, а затем перетащите его в проигрыватель Windows Media.
-
При появлении сообщения об ошибке Проверьте идентификатор FourCC. Если доступен идентификатор FourCC, обратите внимание на его. Четыре символа, следующие за «VID:» или «vidc:» — уникальный идентификатор FourCC, который можно использовать для поиска кодека для этого конкретного файла. AVI. Например, если строка имеет значение «VID: VCR2», «VCR2» — идентификатор FourCC.Примечание. Если идентификатор FourCC не указан в сообщении об ошибке, к сожалению, вы не можете использовать проигрыватель Windows Media для воспроизведения этого файла в формате AVI.
-
Посетите веб-сайт, а затем щелкните Видеокодеки, расположенные в разделе Общие сведения о содержимом страницы.
http://www.fourcc.org/
-
С помощью идентификатора FourCC найдите изготовителя, который создал кодек. В действии 3 например, идентификатор FourCC был «VCR2». Следовательно, выполните поиск по слову «VCR2» в столбце FOURCC, чтобы найти кодек и производителя. В этом примере вы заметите, что в качестве имени кодека видеокодека ATI 2 отображается в виде названия, а в качестве владельца (или производителя) указаны «технологии ATI». Если вы не можете найти кодек или изготовителя, попробуйте воспользоваться идентификатором FourCC для поиска кодека и производителя в Интернете.Примечание. Имейте в виду, что не все производители предоставляют свои кодеки для загрузки. Если вам не удается получить требуемый кодек от производителя, вы не сможете использовать проигрыватель Windows Media для воспроизведения этого файла в формате AVI.
-
Если на этом веб-сайте указана ссылка на производителя, обратитесь за помощью к изготовителю для получения необходимого кодека. Если ссылка на производителя недоступна, попробуйте найти контактные данные производителя в базе знаний Майкрософт.Для получения сведений о том, как связаться с производителем, щелкните соответствующий номер статьи в приведенном ниже списке, чтобы просмотреть статью в базе знаний Майкрософт.
65416 Контактная информация поставщика оборудования и программного обеспечения60781 , Контактная информация поставщика оборудования и программного обеспечения, L-P60782 оборудования и программного обеспечения, Контактная информация, Q-Z.Корпорация Майкрософт предоставляет контактные данные третьих лиц, которые помогут вам найти техническую поддержку. Эти контактные данные могут быть изменены без предварительного уведомления. Корпорация Microsoft не гарантирует точность этой сторонней контактной информации. Если ссылка на изготовителя недоступна на веб-сайте Microsoft Knowledge Base, попробуйте найти ее в Интернете.
-
После загрузки соответствующего файла кодека воспроизводится в формате AVI, чтобы узнать, устранена ли проблема.
Если при воспроизведении файлов в формате AVI продолжает возникать проблемы, перейдите к разделу «дальнейшие действия», чтобы найти другие ресурсы, которые помогут вам устранить эту проблему.
ДАЛЬНЕЙШИЕ ДЕЙСТВИЯ
Если эти способы вам не помогли, вы можете попросить кого-то о помощи. Вы также можете посетить веб-сайт устранения неполадок для установленной версии проигрывателя Windows Media. Для получения дополнительных сведений об устранении неполадок проигрывателя Windows Media посетите указанные ниже веб-сайты Майкрософт.
-
Проигрыватель Windows Media 11 для Windows Vista
http://www.microsoft.com/windows/windowsmedia/player/windowsvista/troubleshooting.aspx
-
Проигрыватель Windows Media 11 для Windows XP
http://www.microsoft.com/windows/windowsmedia/player/11/troubleshooting.aspx
-
Проигрыватель Windows Media версии 10 и более ранних версий
http://www.microsoft.com/windows/windowsmedia/player/previousversions.aspx
Вы также можете использовать веб-сайт службы поддержки пользователей Майкрософт для поиска других решений проблемы. Ниже указаны некоторые услуги, которые предлагаются на этом веб-сайте.
-
База знаний с возможностью поиска: поиск технических сведений и рекомендаций по самостоятельному разрешению вопросов, связанных с продуктами Майкрософт.
-
Центры решений: список часто задаваемых вопросов и советов службы поддержки по отдельным продуктам.
-
Прочие виды поддержки: здесь можно отправить вопросы или отзывы, а также обратиться в службу поддержки пользователей Майкрософт через Интернет.
Если после посещения указанных веб-сайтов Майкрософт остались вопросы или не удалось найти решение на веб-сайте службы поддержки Майкрософт, свяжитесь со службой поддержки по следующей ссылке:
http://support.microsoft.com/contactus
Дополнительная информация
Имейте в виду, что файлы в формате AVI могут содержать несколько различных звуковых и видеофайлов. Для воспроизведения файла в формате AVI необходимо использовать проигрыватель файлов в формате AVI и подходящий файл кодека, чтобы распаковать AVI. Для получения дополнительной информации щелкните приведенные ниже номера статей базы знаний Майкрософт:
230687 Сообщение об ошибке: не удается загрузить подходящую программу сжатия
Корпорация Microsoft не поддерживает воспроизводимые файлы формата AVI, созданные с помощью кодека MPEG4 версии 3. Для получения дополнительной информации щелкните приведенные ниже номера статей базы знаний Майкрософт:
316992 Форматы файлов мультимедиа для проигрывателя Windows Media
230687 Сообщение об ошибке: не удается загрузить подходящую программу сжатия
291818 Автоматическая загрузка кодеков в проигрывателе Windows Media для Windows XP
842186 В проигрывателе Windows Media появляется сообщение об ошибке «не удается загрузить соответствующий декомпрессор»
Contents
- Problem: Windows 10 won’t open AVI files
- Causes: Windows 10 won’t play AVI files
Problem: Windows 10 won’t open AVI files
You are receiving an error message when trying to play AVI video files in Windows Media Player on Windows 10 computer.
After upgrading to Windows 10 from Windows 7, I am not able to play AVI files. When trying to open the file the following message appears. –‘This item was encoded in a format that’s not supported. 0x00d5212.’
Causes: Windows 10 won’t play AVI files
Any kind of error that doesn’t let you open AVI videos in media player can be due to:
- Your media player doesn’t support AVI file format
- AVI video file has turned corrupt
- Windows 10 doesn’t have supporting codecs
- Video file is not properly downloaded or transferred
- Windows 10 drivers are not updated
Solution: How to fix AVI file won’t play in Windows 10
- Download AVI files again
- Update Windows Media Player
- Play in another media
- Convert to different format
- Repair with VLC Player
- Use Stellar Repair for Video
- Install K-Lite Codec Pack
- Update your PC drivers
- Restore Windows to a Restore Point
1. Download AVI files again
Download your AVI files again on Windows 10 from the source. It might be possible, your video were not properly transferred or downloaded.
2. Update Windows Media Player
Updating your Windows Media Player ensures that it supports and plays the latest video file formats. If the AVI file doesn’t play in Windows 10, try once updating the Windows Media Player.
Steps to update Windows Media Player
- Open Windows Media Player
- Go to Tools >Options
- Click File Typestab in the new window. Tick checkbox of AVI file.
- Click OK
3. Play in another media
Play your AVI videos in a different media player. Apart from Windows Media Player, you can try VLC Media Player, KMPlayer, RealPlayer, JetVideo Player or PotPlayer, to play AVI files on Windows 10.
4. Convert to different video format
AVI files won’t play on Windows 10, if your system doesn’t have the supporting codecs. Either download the compatible codec for AVI files or convert it to a different format like MOV or MP4. You can use any free video file converter tool available online.
5. Install codec pack on Windows 10
Video codec pack helps to resolve issues occurring due to incompatible video and audio format. A codec pack can play almost all types of video and audio files.
You can either configure Windows Media Player to automatically download codecs or get a pack from Microsoft Store.
How to download codec for Windows Media Player
- Open Windows Media Player
- Go to Tools > Options
- Click the Player tab
- Select checkbox Download codecs automaticallycheck box
- Click OK
Some popular video codec packs for Windows 10 are K-Lite Codec Pack, X Codec Pack, Shark007X Codec Pack etc.
6. Repair with VLC Player
The free open source VLC Media Player can also repair your corrupt AVI file and make them playable again.
Steps to repair AVI videos in VLC:
- Open AVI video with VLC Media Player
- Click on Tools > Preference
- Go to Input & Codecs > Damaged or incomplete AVI file

- Select Always fix in the dropdown
- Click on Save at the bottom
7. Use Stellar Repair for Video
If converting AVI format or media player doesn’t help, your video is corrupt. Use a professional video repair software – Stellar Repair for Video to fix corrupt AVI files.
Stellar Repair for Video fixes corrupt, damaged, broken, truncated AVI files, making them playable again.
It’s extremely easy to use, and quickly repairs multiple AVI videos at one go.
Steps to repair corrupt AVI videos
- Download Stellar Repair for Video on your Mac/ PC


- Click Add File

- Click Repair, and Save

It is recommended to first try the free version of the software and preview the repaired files before purchasing the license key to activate the software so as to save the videos.
8. Update your PC drivers
Outdated Windows drivers may also cause problem in playing AVI videos. To update your computer drivers perform Windows updates.
Visit the following link to update Windows 10 drivers:
Read More
9. Restore Windows to a Restore Point
If AVI video issue in Windows Media Player has surfaced recently and earlier the videos were playing, then try restoring Windows to a previous restore point. It may fix the Windows Media Player issue.
Steps to Windows restore point
- Press the Win key + X key
- Click Run

- Type ‘rstrui’ in Run’s text box
- Click OK

- In the system restore window click Next
- Select a restore point from the list
- Click Next and Finish
Now try playing the AVI files in Windows Media Player.
Conclusion
For any AVI video to play on Windows 10 computer, you need the supporting codec. If AVI videos don’t play in Windows 10, change the media player, convert the video file to a different format or download a codec pack. You may also try restoring Windows to a previous restoration point, if the AVI files were opening in media player earlier.
If none of these works, your videos may be corrupt. Consider repairing them with the help of Stellar Repair for Video. The software works in diverse cases of video file corruption, from broken, jerky, flickering issues to those cases wherein the videos don’t play or show errors.
You can download the free demo version of the software and view your repaired AVI videos right here!


About The Author
Harsha Alamchandani
Harsha is a technical expert who loves Mondays, technology and is a big time Apple fan. She knows her way around the data loss problems and is always looking for ways to help out people.
by Matthew Adams
Matthew is a freelancer who has produced a variety of articles on various topics related to technology. His main focus is the Windows OS and all the things… read more
Updated on
- Multimedia issues are somewhat common, and many users reported that AVI files are not playing on Windows 10.
- Fixing this issue is somewhat simple, and you can just try editing the file in video editing software.
- Another simple workaround is to use a different multimedia player to play the AVI file.
- If AVI files are not playing, you can always try installing a codec pack to fix the problem.
Windows Media Player supports most of the mainstream video formats, but it doesn’t play all media files.
AVI is one file format that Windows Media Player should play without any errors, but some WMP users still can’t play AVI videos with it. When WMP doesn’t play AVI videos, it will return an error message stating, Windows Media Player cannot play the file.
This is how you can play AVI videos in WMP if it’s returning that playback error message.
What can I do if Windows 10 won’t play AVI files?
- Install the K-Lite Codec Pack
- Fix AVI files with DivFix++
- Convert the AVI file to another media format
- Use Adobe Premiere Pro
- Open the AVI with VLC
- Restore Windows to a restore point
1. Install the K-Lite Codec Pack
- First, open this website page and click Download Standard to save the K-Lite installer to your hard drive.
- Then open the K-Lite installer, and press the Next button.
- Select the Normal mode radio button, and then press the Next button.
- Select the default profile 1 from the drop-down menu and click Next.
- A customization board then opens from which you can select additional options for configuring components. Press the Next button to go to the next setup page.
- Select the Windows Media Player checkbox for file associations, and then click the Next button.
- Then you can select supported video and audio file formats. Press the Select All button to select them all.
- Press the Next button to finish the setup wizard.
- Thereafter, press the Finish button to close the K-Lite setup window.
K-Lite is one of the most comprehensive codec packs, and it will surely help if you can’t play AVI files on Windows 10.
2. Fix AVI Files With DivFix++
- First, press the Download button on this webpage to save DivFix’s Zip to a folder.
- Then extract the DivFix Zip by pressing the Extract All button in File Explorer and selecting a path to extract it to.
- Open DivFix’s window from the extracted folder.
- Click the Add Files button to select an AVI video.
- Press the Strip Index button.
- Next, select the folder icon to choose a path for the fixed AVI file.
- Press the Fix button to repair the AVI.
- Thereafter, open WMP to play the AVI.
If you still cannot play AVI files in Windows 10 with the K-Lite codec pack, it might be the case that the AVI file is corrupted.
Try playing numerous AVI video files in Windows Media Player. If it’s the case that one is corrupted, you can fix it with the DivFix++ software. This is how you can fix AVI videos with DivFix++.
How we test, review and rate?
We have worked for the past 6 months on building a new review system on how we produce content. Using it, we have subsequently redone most of our articles to provide actual hands-on expertise on the guides we made.
For more details you can read how we test, review, and rate at WindowsReport.
3. Convert the AVI File to another media format
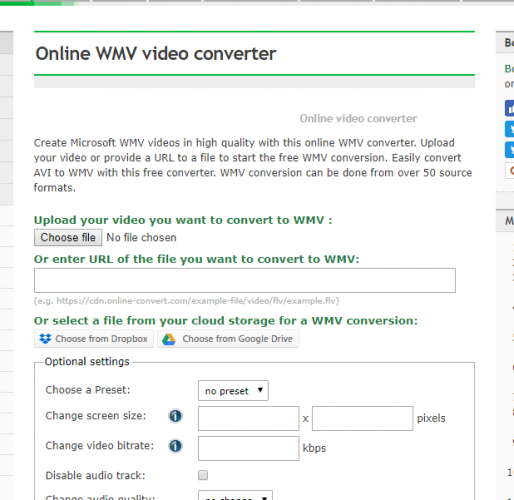
Alternatively, you could also convert the AVI file to another supported WMP format such as WMV.
This isn’t exactly a fix, but it’s a workaround that will probably help you if AVI files are not playing.
You can convert AVIs to WMV by opening this page, clicking the Choose file button to select AVI, and then pressing Convert file.
4. Open AVI files with Adobe Premiere Pro
Premiere Pro is an industry-leading video editor used by professionals from YouTube to Hollywood.
It is capable of handling any type of video format you thought at it with ease, and it gives you complete control over editing clips and creating your own quality content.
Take your work to the next level, by using the accompanying app, Premiere Rush, which allows you to continue your work uninterrupted on your mobile device.
Additionally, it perfectly integrates with the rest of the Creative Cloud apps to make life easier and your videos better. Moreover, you can try Adobe Premiere Pro completely free for 7 days.
With its array of powerful features, Adobe Premiere Pro is a great choice if AVI files are not playing on your PC.
Here are just some of the powerful features that Adobe Premiere Pro boasts:
- Automated tools powered by Adobe Sensei
- 8K support with ProRes HDR
- VR editing
- Work on-the-go with Adobe Rush
- Audio mixing
⇒ Get Adobe Premiere Pro
5. Open the AVI with VLC
- First, press the Download VLC button on this page; and then open the software’s installer to add it Windows.
- Open the VLC media software.
- Open an AVI video in VLC. If it’s an AVI with a broken index, a Broken or missing AVI dialog box window opens.
- Now select the Build index and then play option on the Broken or missing AVI dialog box window.
- You can also configure VLC to automatically fix the AVI files without any dialog box opening. To do so, click Tools > Preferences in VLC.
- Select the Input/Codecs tab and scroll to the Files section.
- Select Always Fix from the Damaged or incomplete AVI drop-down menu.
You can also fix broken AVI files with the VLC media software. If it’s more of a compatibility issue, VLC will certainly play the AVI as it’s almost a universal media player.
However, note that VLC only temporarily fixes the video, but it’s a decent workaround if you can’t play AVI files on Windows 10.
6. Restore Windows to a restore point
- Press the Win key + X hotkey to open the Win + X menu.
- Click Run to open its window as shown directly below.
- Enter rstrui in Run’s text box and click OK to open the window directly below.
- Press the Next button, and then select a restore point from those listed.
- Click Next and Finish to confirm your chosen restore point and restore Windows.
If Windows Media Player was playing AVI videos without any issues a few months back, restoring Windows to an earlier restore can be helpful if you cannot play AVI files in Windows 10.
As long as you’ve had System Restore enabled, you can utilize that tool to revert Windows to a time when AVI files were playing in WMP.
Those are a few resolutions that will fix AVI videos that aren’t playing in Windows 10’s Windows Media Player and other media software.
If you’re utilizing older versions of WMP in Vista or XP, update the software and check that the AVI format is selected on WMP’s File Types tab. For further details on how to add an AVI codec to Windows Media Player, check out this post.
На чтение 5 мин. Просмотров 1.4k. Опубликовано
Проигрыватель Windows Media поддерживает большинство основных форматов видео, но не воспроизводит все файлы мультимедиа. AVI – это один из форматов файлов, который проигрыватель Windows Media должен воспроизводить без ошибок, но некоторые пользователи WMP по-прежнему не могут воспроизводить видео AVI с ним. Когда WMP не воспроизводит AVI-видео, он возвращает сообщение об ошибке « Проигрыватель Windows Media не может воспроизвести файл. ». Это позволяет воспроизводить AVI-видео в WMP, если он возвращает эту ошибку воспроизведения. сообщение.
Содержание
- Windows 10 не будет воспроизводить файлы AVI
- 1. Установите пакет кодеков K-Lite
- 2. Исправьте AVI файлы с помощью DivFix ++
- 3. Конвертируйте AVI-файл в другой медиаформат
- 4. Восстановите Windows до точки восстановления
- 5.Откройте AVI с VLC
Windows 10 не будет воспроизводить файлы AVI
- Установите пакет кодеков K-Lite
- Исправить AVI файлы с DivFix ++
- Преобразовать файл AVI в другой формат мультимедиа
- Восстановить Windows до точки восстановления
- Откройте AVI с VLC
1. Установите пакет кодеков K-Lite
K-Lite является одним из наиболее полных пакетов кодеков. Таким образом, установка K-Lite, вероятно, обеспечит возможность воспроизведения видео AVI в формате WMP. Вот как вы можете добавить K-Lite в Windows.
- Сначала откройте страницу этого веб-сайта и нажмите Загрузить стандарт , чтобы сохранить установщик K-Lite на жестком диске.
- Затем откройте установщик K-Lite и нажмите кнопку Далее .
- Выберите переключатель Нормальный режим , а затем нажмите кнопку Далее .
- Выберите профиль по умолчанию 1 из раскрывающегося меню и нажмите Далее .
- Затем откроется панель настройки, из которой вы можете выбрать дополнительные параметры для настройки компонентов. Нажмите кнопку Далее , чтобы перейти на следующую страницу настроек.
- Установите флажок Проигрыватель Windows Media для сопоставления файлов, а затем нажмите кнопку Далее .
- Затем вы можете выбрать поддерживаемые форматы видео и аудио файлов. Нажмите кнопку Выбрать все , чтобы выбрать их все.
- Нажмите кнопку Далее , чтобы завершить работу мастера настройки.
- После этого нажмите кнопку Готово , чтобы закрыть окно настройки K-Lite.
2. Исправьте AVI файлы с помощью DivFix ++
Если вы по-прежнему не можете воспроизводить видео AVI даже с помощью пакета кодеков K-Lite, возможно, файл AVI поврежден. Попробуйте воспроизвести множество видеофайлов AVI в проигрывателе Windows Media. Если это так, то вы можете исправить это с помощью программного обеспечения DivFix ++. Вот как вы можете исправить AVI видео с DivFix ++.
- Сначала нажмите кнопку Загрузить на этой веб-странице, чтобы сохранить Zip-файл DivFix в папке.
- Затем извлеките DivFix Zip, нажав кнопку Извлечь все в проводнике и выбрав путь для его извлечения.
- Откройте окно DivFix из извлеченной папки.

- Нажмите кнопку Добавить файлы , чтобы выбрать видео в формате AVI.
- Нажмите кнопку Индекс полосы .
- Затем выберите значок папки, чтобы выбрать путь для фиксированного файла AVI.
- Нажмите кнопку Исправить , чтобы восстановить AVI.
- После этого откройте WMP для воспроизведения AVI.
3. Конвертируйте AVI-файл в другой медиаформат
Кроме того, вы также можете преобразовать файл AVI в другой поддерживаемый формат WMP, например WMV. Это не совсем исправление, но это обходной путь, который, вероятно, позволит воспроизвести видео. Вы можете конвертировать AVI в WMV, открыв эту страницу, нажав кнопку Выбрать файл , чтобы выбрать AVI, а затем нажав Преобразовать файл .

- ТАКЖЕ ПРОЧИТАЙТЕ: 7 лучших медиа-программ для ПК, чтобы наслаждаться кристально чистым видео
4. Восстановите Windows до точки восстановления
Если проигрыватель Windows Media воспроизводил видео AVI без проблем несколько месяцев назад, восстановление Windows до более ранней точки восстановления может исправить проигрыватель мультимедиа, чтобы он снова воспроизводил AVI. Если у вас включена функция восстановления системы, вы можете использовать этот инструмент для возврата Windows в то время, когда AVI-файлы воспроизводились в WMP. Вы можете использовать Восстановление системы следующим образом.
- Нажмите клавишу Win + X, чтобы открыть меню Win + X.
- Нажмите Запустить , чтобы открыть его окно, как показано ниже.

- Введите “rstrui” в текстовое поле “Выполнить” и нажмите ОК , чтобы открыть окно, расположенное ниже.

- Нажмите кнопку Далее и выберите точку восстановления из списка.

- Нажмите Далее и Готово , чтобы подтвердить выбранную точку восстановления и восстановить Windows.
5.Откройте AVI с VLC
Вы также можете исправить испорченные файлы AVI с помощью программного обеспечения VLC. Если это больше проблема совместимости, VLC, безусловно, будет воспроизводить AVI, поскольку это почти универсальный медиаплеер. Однако обратите внимание, что VLC только временно исправляет видео; так что вы все равно получите ошибку воспроизведения в Windows Media Player. Вот как вы можете исправить AVI видео с VLC.
- Сначала нажмите кнопку Загрузить VLC на этой странице; а затем откройте установщик программного обеспечения, чтобы добавить его Windows.
- Откройте программное обеспечение VLC.
- Откройте видео AVI в VLC. Если это AVI с поврежденным индексом, откроется диалоговое окно «Сломанный или отсутствующий AVI».
- Теперь выберите параметр Построить индекс, а затем воспроизвести в диалоговом окне «Сломанный или отсутствующий AVI».
- Вы также можете настроить VLC для автоматического исправления файлов AVI без открытия какого-либо диалогового окна. Для этого нажмите Инструменты > Настройки в VLC.
- Выберите вкладку Input/Codecs и перейдите к разделу Files.
- Выберите Всегда исправить в раскрывающемся меню Поврежденный или неполный AVI.
Это несколько разрешений, которые исправят видео AVI, которые не воспроизводятся в проигрывателе Windows Media Windows 10 и другом мультимедийном программном обеспечении.
Если вы используете более старые версии WMP в Vista или XP, обновите программное обеспечение и убедитесь, что формат AVI выбран на вкладке «Типы файлов» WMP. Подробнее о том, как добавить кодек AVI в проигрыватель Windows Media, читайте в этом посте.
AVI – это популярный контейнер для медиафайлов, разработанный и поддерживаемый компанией Microsoft. Этот медиаконтейнер может содержать многопоточные видео и аудиодорожки и позволяет их синхронное воспроизведение. Видео со звуком в этом формате проигрываются стандартным встроенным медиаплеером во всех операционных системах семейства Windows.
Альтернативный вариант AVI проигрывателя – ВидеоМАСТЕР
ВидеоМАСТЕР – удобный и функциональный видеоконвертер, поддерживающий более 500 форматов и устройств. Вы можете добавлять файлы по-одному или сразу в папке со своего компьютера, загружать видео в программу напрямую по ссылке из Интернета или с DVD-диска. Помимо конвертации видео и звука, программа предоставляет основные возможности редактирования: добавление визуальных эффектов, обрезка и склейка фрагментов в один ролик. Интерфейс программы доступен на русском языке.
Отличительным преимуществом медиапроигрывателя являются встроенные конфигурации экспорта, оптимизированные под просмотр на конкретном устройстве. Поэтому вы можете без потери качества сохранить свой ролик на мобильный телефон, планшет или даже игровую приставку. Список поддерживаемых устройств постоянно обновляется. Не знаете, чем открыть AVI видеоклип или какие параметры нужно настроить, чтобы посмотреть его на телевизоре? ВидеоМАСТЕР сделает все за вас!
Скачайте программу и оцените все ее преимущества
Скачать бесплатно!
Отлично работает на Windows 11, 10, 8, 7 и XP
5 плееров для отрытия AVI файла
Помимо одной общей базовой функции воспроизведения видеофайлов, все AVI плееры имеют свои особенности. Рассмотрим пятерку основных проверенных временем утилит и разберемся, какие преимущества и недостатки есть у каждой из них.
VLC media player
Медиапроигрыватель VLC от некоммерческого проекта VideoLAN популярен благодаря своей кроссплатформенности и открытому исходному коду. Софт не является платным и может воспроизвести видео с компьютера, флешки или диска. Имеется возможность вести запись стримов и подкастов из Интернета на компьютер.
Доступен на всех основных операционных системах на ПК. Хоть внешний вид давно не обновлялся, зато функционал пополняется новыми функциями. В дополнение к проигрыванию мультимедиа добавилась возможность делать скриншоты экрана во время просмотра роликов и конвертировать их в нужный формат.
Преимущества:
Недостатки:
Окно просмотра VLC media player
Media Player Classic
Видеоплеер MPC – чрезвычайно легкий мультимедийный проигрыватель AVI с открытым исходным кодом, работающий на операционной системе Windows. Он поддерживает отображение всех распространенных форматов видео и аудио. Благодаря открытому исходному коду в приложение нет рекламы и встроенных шпионских средств, которые могут собирать данные о пользователе.
Отличительная особенность утилиты – это проигрывание FLV-файлов с возможностью перемотки. Хорошо оптимизирован для работы на старых компьютерах. Есть возможность проигрывания клипов по ссылке, добавления субтитров для фильмов и их автоматический поиск на различных ресурсах в Сети.
Программа полностью переведена на русский язык, хоть официальный сайт проекта и остается только на английском. Разработка продукта была остановлена в 2017 году.
Преимущества:
Недостатки:
Окно Media Player Classic
KMPlayer
KMPlayer – южнокорейский софт для воспроизведения многопотоковых и однопотоковых видео и аудиофайлов, разработанный под операционные системы Windows и macOS. Медиаплеер одинаково хорошо справляется с отображением видеоклипов как устаревших форматов, к которым как раз относится AVI, так и новых вроде Blu-ray с разрешением Ultra HD. Дизайн интерфейса довольно минималистичный, что иногда затрудняет поиск нужной функции.
Отличительной особенностью плеера от других является функция выравнивания громкости звука в видеоролике, которая особенно полезна при просмотре скачанных с торрентов фильмов со встроенными рекламными роликами. Также загрузка и проигрывание файлов из Сети доступны и в самом плеере. Эта функция пригодится тем, кто хочет скачать несколько фильмов в дорогу для дальнейшего просмотра офлайн.
Стоит отметить, что недавно произошел релиз приложения для мобильных платформ, и теперь оно доступно для загрузки в App Store и Google Play.
Преимущества:
Недостатки:
Интерфейс KMPlayer
GOM Player
GOM Player – еще один проверенный временем медиаплеер для Windows. Софт позволяет начать просмотр роликов прямо в процессе загрузки из Интернета, а также поддерживает проигрывание поврежденных видеоклипов.
Отличительная особенность – проигрывание большинства медиафайлов без необходимости в сторонних кодеках, так как есть встроенная база большинства из них. Также в плеере есть огромная коллекция встроенных субтитров к фильмам, которая постоянно дополняется на протяжении уже 10 лет. Для просмотра доступны записи во всех популярных форматах и даже панорамные видео в 360 градусов. Во время просмотра можно делать скриншот экрана и записывать звук.
Утилита доступна на русском языке, хоть официальный сайт проекта остается только на английском. Недавно было запущено приложение для мобильных устройств.
Преимущества:
Недостатки:
Интерфейс GOM Player
DivX Player
DivX Player – давно зарекомендовавшее себя приложение для воспроизведения, создания и трансляции роликов, включая распространенные форматы вроде MKV и HEVC и до видео в разрешении 4K. Софт доступен для операционных систем на базе Windows и Mac. Полный пакет программного обеспечения включает в себя три компонента для высококачественного проигрывания видео: плеер, конвертер и внутренний стриминговый сервер. Кстати, с помощью последнего можно легко выводить изображение с вашего компьютера на экран телевизора.
В платной версии есть возможность показа ролика из облачного хранилища напрямую без загрузки, например с Google Drive или Dropbox.
Преимущества:
Недостатки:
Меню DivX Player
Итоги
Подведем итог и еще раз кратко пройдемся по всем утилитам из нашего обзора.
Первые два места нашего списка занимают медиапроигрыватели, разработка и обслуживание которых уже частично или полностью прекращены, поэтому интерфейс может показаться неудобным для современных пользователей. Следующие два плеера, разрабатываемые в Южной Корее, обладают хорошим функционалом, но не имеют официального сайта на русском языке. Из-за этого разобраться с утилитой и получить своевременную техническую поддержку может быть довольно непросто. Последнее место нашего списка представлено проигрывателем, который обладает только ограниченным функционалом в пробной версии, а кроме этого уже давно не обновлялся.
Какой бы представленный проигрыватель AVI вы ни выбрали в итоге, помните, что конвертировать любой видеоролик или аудиоклип в необходимый для просмотра формат можно с помощью удобной программы ВидеоМАСТЕР!
Скачайте ВидеоМАСТЕР прямо сейчас
Скачать бесплатно!
Отлично работает на Windows 11, 10, 8, 7 и XP