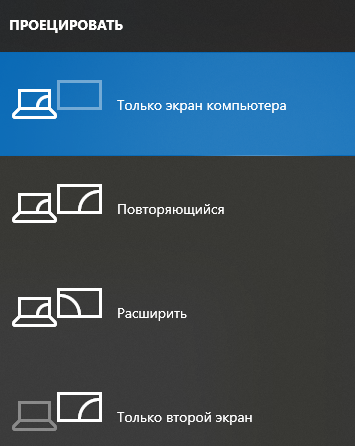Если на вашем устройстве Windows черный или пустой экран, попробуйте сделать следующее:
-
Чтобы разокрутить экран, используйте одно из следующих клавиш: Windows клавиша с логотипом + P или CTRL+ALT+DEL.
-
Для черного экрана используйте следующее сочетания клавиш: Windows клавиши с логотипом + CTRL+SHIFT+B .
Дополнительные сведения см. в теме Устранение ошибок черного или пустого экрана.
Если у вас surface, см. также: Surface не будет включаться и не выключяться из спящий режим.
Нужна дополнительная помощь?
Нужны дополнительные параметры?
Изучите преимущества подписки, просмотрите учебные курсы, узнайте, как защитить свое устройство и т. д.
В сообществах можно задавать вопросы и отвечать на них, отправлять отзывы и консультироваться с экспертами разных профилей.

Проблема обычно связана с неправильной работой драйверов видеокарт NVidia и AMD Radeon, однако это не единственная причина. В рамках этой инструкции будет рассматриваться тот случай (наиболее распространенный в последнее время), когда, судя по всем признакам (звуки, работа компьютера), Windows 10 загружается, однако на экране ничего не отображается (кроме, возможно, указателя мыши), также возможен вариант, когда черный экран появляется после сна или гибернации (или после выключения и повторного включения компьютера). Дополнительные варианты этой проблемы в инструкции Не запускается Windows 10. Для начала несколько быстрых способов решения для распространенных ситуаций.
- Если при последнем выключении Windows 10 вы видели сообщение Подождите, не выключайте компьютер (идет установка обновлений), а при включении видите черный экран — просто подождите, иногда так устанавливаются обновления, это может занять вплоть до получаса, особенно на медленных ноутбуках (Еще один признак того, что дело именно в этом — высокая нагрузка на процессор, вызываемая Windows Modules Installer Worker).
- В некоторых случаях проблема может быть вызвана подключенным вторым монитором. В этом случае попробуйте его отключить, а если это не сработало, то зайти в систему вслепую (описано ниже, в разделе про перезагрузку), после чего нажать клавиши Windows+P (английская), один раз клавишу вниз и Enter.
- Если вы видите экран входа, а после входа появляется черный экран, то попробуйте следующий вариант. На экране входа нажмите по кнопке вкл-выкл справа внизу, а затем, удерживая Shift, нажмите «Перезагрузка». В открывшемся меню выберите Диагностика — Дополнительные параметры — Восстановление системы.
Если вы столкнулись с описываемой проблемой после удаления какого-либо вируса с компьютера, а на экране видите указатель мыши, то вам с большей вероятностью поможет следующее руководство: Не загружается рабочий стол — что делать. Есть еще один вариант: если проблема появилась после изменения структуры разделов на жестком диске или после повреждений HDD, то черный экран сразу после логотипа загрузки, без всяких звуков может быть признаком недоступности тома с системой. Подробнее: Ошибка Inaccessible_boot_device в Windows 10 (см. раздел про изменившуюся структуру разделов, несмотря на то, что текст ошибки у вас не показывается, это может быть ваш случай).
Перезагрузка Windows 10
Один из работающих способов исправить проблему с черным экраном после повторного включения Windows 10, судя по всему, вполне работоспособный для владельцев видеокарт AMD (ATI) Radeon — полностью перезагрузить компьютер, после чего отключить быстрый запуск Windows 10.
Для того, чтобы сделать это вслепую (будет описано два способа), после загрузки компьютера с черным экраном несколько раз нажмите на клавишу Backspace (стрелка влево для удаления символа) — это уберет заставку экрана блокировки и удалит любые символы из поля ввода пароля, если вы их туда случайно ввели.
После этого, переключите раскладку клавиатуры (если требуется, по умолчанию в Windows 10 обычно русский, переключить почти гарантированно можно клавишами Windows + Пробел) и введите свой пароль учетной записи. Нажмите Enter и подождите, пока система загрузится.
Следующий шаг — перезагрузка компьютера. Для этого, нажмите на клавиатуре клавиши Windows (клавиша с эмблемой) + R, подождите 5-10 секунд, введите (опять же, может потребоваться переключить раскладку клавиатуры, если по умолчанию в системе у вас русский): shutdown /r и нажмите Enter. Через несколько секунд еще раз нажмите Enter и подождите около минуты, компьютер должен будет перезагрузиться — вполне возможно, в этот раз вы увидите изображение на экране.
Второй способ перезагрузки Windows 10 при черном экране — после включения компьютера несколько раз нажать клавишу Backspace (а можно пробел или любой символ), затем — пять раз нажать клавишу Tab (это переведет нас к иконке включения-выключения на экране блокировки), нажать Enter, затем — клавишу «Вверх» и еще раз Enter. После этого компьютер перезагрузится.
Если ни один из этих вариантов не позволяет перезагрузить компьютер, вы можете попробовать (потенциально опасно) принудительное выключение компьютера долгим удерживанием кнопки питания. А затем снова включить его.
Если в результате вышеописанного изображение на экране появилось, значит дело именно в работе драйверов видеокарты после быстрого запуска (который по умолчанию используется в Windows 10) и для исключения повторения ошибки.
Отключение быстрого запуска Windows 10:
- Кликните правой кнопкой мыши по кнопке Пуск, выберите Панель управления, а в ней — Электропитание.
- Слева выберите «Действия кнопок питания».
- Вверху нажмите «Изменение параметров, которые сейчас недоступны».
- Пролистайте окно вниз и снимите отметку с пункта «Включить быстрый запуск».
Сохраните сделанные изменения. Проблема в дальнейшем повториться не должна.
Использование интегрированного видео
Если у вас имеется выход для подключения монитора не от дискретной видеокарты, а на материнской плате, попробуйте выключить компьютер, подключить монитор к данному выходу и снова включить компьютер.
Есть немалая вероятность (если интегрированный адаптер не отключен в UEFI), что после включения, вы увидите изображение на экране и сможете выполнить откат драйверов дискретной видеокарты (через диспетчер устройств), установить новые или же использовать восстановление системы.
Удаление и переустановка драйверов видеокарты
Если предыдущий способ не сработал, следует попробовать удалить драйвера видеокарты из Windows 10. Сделать это можно в безопасном режиме или в режиме с низким разрешением экрана, а о том, как в него попасть, видя только черный экран, я сейчас расскажу (два способа для разных ситуаций).
Первый вариант. На экране входа (черном) несколько раз нажмите Backspace, затем — 5 раз Tab, нажмите Enter, потом — один раз вверх и, удерживая Shift, снова Enter. Подождите около минуты (загрузится меню диагностики, восстановления, отката системы, которое вы, вероятно, тоже не увидите).
Следующие шаги:
- Три раза вниз – Enter — два раза вниз — Enter – два раза влево.
- Для компьютеров с BIOS и MBR — один раз вниз, Enter. Для компьютеров с UEFI — два раза вниз – Enter. Если вы не знаете, какой у вас вариант — нажмите «вниз» один раз, а если попадете в настройки UEFI (BIOS), то используйте вариант с двумя нажатиями.
- Еще раз нажмите Enter.
Компьютер перезагрузится и покажет вам особые варианты загрузки. Используя числовые клавиши 3 (F3) или 5 (F5) для того, чтобы запустить режим с низким разрешением экрана или безопасный режим с поддержкой сети. Загрузившись, вы можете либо попробовать запустить восстановление системы в панели управления, либо удалить имеющиеся драйвера видеокарты, после чего, перезапустив Windows 10 в обычном режиме (изображение должно появиться), установить их заново. (см. Установка драйверов NVidia для Windows 10 — для AMD Radeon шаги будут почти теми же самыми)
Если такой способ загрузить компьютер по какой-то причине не срабатывает, можно попробовать следующий вариант:
- Зайти в Windows 10 с паролем (так как это описывалось в начале инструкции).
- Нажать клавиши Win+X.
- 8 раз нажать вверх, а затем — Enter (откроется командная строка от имени администратора).
В командной строке введите (должна быть английская раскладка): bcdedit /set {default} safeboot network и нажмите Enter. После этого введите shutdown /r нажмите Enter, через 10-20 секунд (или после звукового оповещения)— еще раз Enter и подождите, пока компьютер не перезагрузится: он должен загрузиться в безопасном режиме, где можно будет удалить текущие драйвера видеокарты или запустить восстановление системы. (Для того, чтобы в дальнейшем вернуть обычную загрузку, в командной строке от имени администратора используйте команду bcdedit /deletevalue {default} safeboot )
Дополнительно: если у вас имеется загрузочная флешка с Windows 10 или диск восстановления, то вы можете воспользоваться ими: Восстановление Windows 10 (можно попробовать использовать точки восстановления, в крайнем случае — сброс системы).
Если проблема сохраняется и разобраться не получается, пишите (с подробностями о том, что, как и после каких действий произошло и происходит), правда не обещаю, что смогу дать решение.

Сегодня на повестке достаточно «больной вопрос» относительно тонкостей работы монитора — возникает регулярно, часто и у широкого круга пользователей… 👀
Для начала хочу сразу сказать, что, если монитор не включился после запуска ПК — это не означает, что он сломан и его нужно нести в сервис (очень часто причина гораздо прозаичнее…).
Поэтому, я бы посоветовал сначала провести небольшую «диагностику» — что делать конкретно (и как), я посоветую ниже в заметке (забегая вперед, скажу, что во многих случаях — удается самостоятельно установить и устранить причину 👌).
Примечание: эта заметка относится прежде всего к ПК. Если у вас стал гаснуть экран у ноутбука — ознакомьтесь сначала с этой темой.
*
Содержание статьи📎
- 1 На что обратить внимание, если не включается монитор
- 1.1 Первое
- 1.2 Второе
- 1.3 Третье
- 1.4 Четвертое
- 1.5 Пятое
- 1.6 Шестое
- 1.7 Седьмое
→ Задать вопрос | дополнить
На что обратить внимание, если не включается монитор
Первое
Даже если у вас монитор не подключен к ПК (вдруг… отошел видеоразъем/кабель) — то тем не менее, если на него подается питание, на его корпусе должен гореть (моргать) светодиод 👇 (а на экране хотя бы на 1-2 сек. мелькать сообщение от производителя, и возможна инф., что видеосигнал отсутствует…).
Монитор подключен к сети питания 220 В
👉 Поэтому, первое, в чем нужно удостовериться: подает ли монитор «признаки» жизни — светится ли на его корпусе индикатор питания?.. Попробуйте его отключить от сети 220 В, подождать 1-2 мин., и снова подключить.
Если нет никакой реакции:
- проверьте, работают ли другие электроприборы от этой розетки;
- посмотрите, не «выбило ли» сетевой фильтр (включен ли он 👇);
- как правило на корпусе монитора есть кнопка для его вкл./выкл. — попробуйте нажать на нее несколько раз (меняется ли что-нибудь на экране?);
- не лишним было бы проверить кабель (+ блок питания, при наличии), которым монитор подкл. к сети питания 220 В.
👉 Собственно, если питание на устройство не подается — все остальные шаги в этой заметке будут бесполезны для вас (и почти наверняка, что устройство имеет тех. неисправность, и без «ремонта» уже никак…).
Сетевой фильтр включен
*
Второе
Почти во всех современных мониторах есть опция для выбора интерфейса подключения — в моем случае их три: VGA, HDMI, Display Port. 👇
Выбор интерфейса! Настройки монитора
Вообще, монитор (обычно) сам автоматически определяет интерфейс (откуда подается видеосигнал) и отображает «картинку». Однако, в ряде случаев это не происходит (или происходит ошибочно). Т.е. монитор ждет видеосигнала по Display Port (например), а он подается по HDMI… 👀 Разумеется, на экране ничего отображаться не будет.
Поэтому, откройте настройки монитора и вручную укажите (выставите) тот интерфейс, который у вас используется. Причем, я бы рекомендовал перед этим также вручную «прощелкать» все интерфейсы, доступные в опциях (прим.: просто встречал как-то баг на мониторах: HMDI в меню перепутано с VGA — т.е. при выборе в меню строки «VGA» устройство на самом деле ждало сигнал по HDMI 👀).
*
Третье
Обратите внимание на состояние видеокабеля и разъемов (которые задействованы при подключении). Желательно видеокабель заменить (или перепроверить его на др. аудио- видео-технике). Кстати, возможно, у вас на видеокарте и мониторе есть несколько тех же HDMI — проверьте разные порты!
Кроме этого, если есть возможность — попробуйте использовать др. видеоинтерфейс (примечание: как правило на видеокарте и мониторе помимо HDMI, например, есть Display Port или VGA — проверьте и их!).
Несколько портов HDMI // На ТВ и мониторах
*
Четвертое
На многих современных компьютерах может быть (по крайней мере) две видеокарты:
- встроенная (интегрированная);
- и дискретная (внешняя).
👉 Так вот, по умолчанию (обычно), при установке внешней видеокарты интегрированная отключается. И, разумеется, если вы подключите видеокабель к интерфейсу на интегрированной карте — никакой «картинки» на экране не будет!
👉 Чтобы не «гадать» — рекомендую следующее:
- поочередно проверьте интегрированную и внешнюю видеокарты (дело в том, что в отдельных случаях через опции BIOS одну из видеокарт можно отключить!);
- если у вас несколько внешних видеокарт — отключите все из них, кроме одной. И выполните пункт 1 снова.
Системный блок, вид сзади. Интегрированная (встроенная) и внешняя (дискретная) видеокарты
*
Пятое
Среди настроек BIOS (UEFI) могут быть функции, позволяющие отключать работу одной из видеокарт (и выбирать основной дисплей).
Разумеется, если у вас нет в настоящее время никакого изображения на мониторе — то рекомендовать зайти в BIOS было бы странно 😉. Однако, стоит попробовать сделать следующее:
- выключить компьютер;
- отключить от него все «лишние» устройства: принтеры, сканеры, доп. мониторы (если у вас их несколько), различные аудио- и видео-устройства, и т.д. (оставить самый минимум);
- сбросить настройки BIOS, вынув батарейку на мат. плате и подождав ~5 мин.;
- затем включить ПК и посмотреть, как себя поведет «картинка» на экране…
Asus BIOS Utility — основной дисплей
*
Шестое
Сразу после включения компьютера внимательно присмотритесь — а не появляется ли какая-нибудь ошибка на «черном» фоне (хотя бы на 1-2-3 сек.).
Просто при проблемах с жестким диском, ОС Windows (загрузочными записями) и пр. — 👉 в левом верхнем углу может отображаться 1-2 небольших строчки, описывающих проблему (а многие пользователи даже не замечают это).
Если оное появляется — попробуйте сфотографировать ошибку (по ее описанию и коду можно будет найти решение; у меня на блоге в том числе 😉). Также в этом случае можно порекомендовать сбросить BIOS и попробовать загрузиться с LiveCD флешки.
Ошибка на черном фоне после включения ПК
*
Седьмое
Если все вышеприведенное не дало никаких результатов, я бы порекомендовал два шага:
- подключить ПК к другому монитору или ТВ — будет ли отображаться картинка?
- попробовать подать видеосигнал на монитор с др. устройства (👉 ноутбука, например).
После этих двух моментов (+ вышеприведенных шагов) станет в общем-то ясно, с чем конкретно возникла неисправность. 👌
***
Т.к. этот пост был посвящен лишь первичной диагностике — то указывать возможные неисправности видеокарты, монитора и пр. не имеет большого смысла: слишком уж большой круг потенциальных причин (да и к тому же широкий круг читателей вряд ли будет пытаться починить устройство самостоятельно, взяв паяльник… 👀).
*
👉 Также в помощь!
1) Почему не включается компьютер: причины и решение (инструкция на общую тему).
2) Не включается ноутбук: как восстановить его работу.
*
Дополнения, разумеется, приветствуются!
Успехов!
👋


Монитор – это одна из самых главных периферийных составляющих любого компьютера. Без него невозможно работать. Поэтому, если у вас не включается монитор при включении или запуске компьютера, то эту проблему нужно срочно решать. На этой странице мы собрали все основные причины, почему не включается экран, а также рассказали, что в данной ситуации вы можете сделать самостоятельно без необходимости привлекать сторонние компании или ремонтников.
Содержание
- 1 Причины, почему не включается монитор
- 2 Как устранить проблемы и починить экран
- 2.1 Проблемы с блоком питания
- 2.2 Проблемы с оперативной памятью
- 2.3 Проблемы с видеокартой
- 2.4 Проблемы с чипсетом
- 2.5 Проблемы с кабелем
- 2.6 Техническая неисправность монитора
- 2.7 Проблемы с настройками
- 2.8 Проблемы с питанием
Причины, почему не включается монитор
Начнём с самого главного – не всегда виноват сам монитор. Экран вашего компьютера может не работать сразу по целому ряду причин, которые не связаны напрямую с работой данного устройства. И наша практика показывает, что если у вас монитору менее 10 лет и вы не «роняли» его, то шансов, что причина не в нём, а в сторонних устройствах, намного выше. К этим причинам относятся:
- Повреждение или выход из строя блока питания ПК – тут могут быть разные ситуации, блок питания не работает вообще или его вольтажа недостаточно для обеспечения потребностей системы – например, если вы подключили к ПК новый девайс или более мощный компонент;
- Неисправная оперативная память – без этого элемента ваш ПК попросту не запустится;
- Вышел из строя видеоадаптер – всё может быть не так критично, иногда происходит засорение контактов;
- Сломался чипсет – это случается максимально редко;
- Повреждение кабеля, которым монитор подключен к вашему компьютеру.
Именно с последнего стоит начать, так как это проверить проще всего. Начните проверку с поиска этого кабеля и удостоверьтесь, что он надежно подключен. Иногда сам кабель в полном порядке, но вылетел из гнезда, что, разумеется, приводит к таким проблемам.
Второй блок проблем, почему при включении компьютера не включается монитор, связан с монитором. Здесь возможно несколько вариантов
- Техническая неисправность монитора;
- Неправильные настройки;
- Отсутствие питания.
Далее мы разберём все типовые ситуации и дадим ответ, что делать, если не загорается монитор при включении компьютера.
Как устранить проблемы и починить экран
Плохая новость в том, что часть проблем невозможно устранить самостоятельно, поэтому может потребоваться помощь специалиста. Но до этого, вам нужно точно понять, в чем именно проблема. Если у вас имеется второй монитор и системный блок, вам необходимо произвести следующие действия:
- Подключить к вашему ПК другой монитор – если и он не сработает, то шансов, что проблема именно на стороне ПК или кабеля намного больше;
- Подключить ваш монитор к другому ПК – если в этом случае монитор также не работает, то с высокой долей вероятности проблема именно в нём, а не в ПК.
Как правило, в одной семье всего один компьютер. Но вы можете красиво выйти из этой ситуации – если вы живете в многоквартирном доме, вы можете попросить ваших соседей помочь вам в данном вопросе. В этом случае убедитесь, что на их системном блоке и мониторе есть такие же разъемы как у ваших девайсов, иначе такой текст сложно считать релевантным.
Проблемы с блоком питания
Блок питания – это компонент, установленный внутри вашего системного блока. Данный компонент выглядит вот так:
Вам важно знать, что ток, который поступает в ваш ПК, распределяется блоком питания между всеми компонентами вашего устройства. У каждого устройства есть своё потребление, и если общей мощности блока питания недостаточно для питания всех компонентов, то возникают проблемы.
Вы можете самостоятельно посчитать, какого объема должен быть блок питания в вашем ПК, чтобы нормально питать все компоненты. Но учтите, что дешевые модели, часто не соответствуют заявленной мощности. Например, БП на 500W в низкой ценовой категории может выдавать на практике 340-370W. Поэтому – у вас должен быть запас.
Если вы недавно подключали новые компоненты, и после этого у вас возникли проблемы с экраном – то верните всё в исходное состояние, и далее протестируйте. Если вам действительно не хватает мощности, то единственный вариант решения данной проблемы – покупка нового, более мощного блока питания.
Если же блок питания не запускает весь ПК, а не только компьютер – то проблема в нем самом. Вам не нужно быть профессионалом, чтобы с этим разобраться. Проведите простой тест – обратите внимание на индикацию блока, а также на куллер – если он запускается. Если этот тест прошел, далее смотрите на материнскую карту. На ней есть специальные индикаторы, которые показывают светодиодами, что питание поступает:
Если одна или несколько лампочек не горит – это явный сигнал о проблемах с этим компонентом. Лампочки связаны с компонентами, такими как CPU, GPU и т.д. – иногда проблема не в БП, а в самих компонентах, но здесь без специального оборудования или использования старого БП на новом, 100% рабочем ПК, не получится.
Проблемы с оперативной памятью
Мы не случайно выносим проблемы с оперативной памятью выше, чем проблемы с видеокартой – так как по нашей собственной статистике, проблемы с оперативкой встречаются чаще, чем с «видюхой».
Вам нужно провести визуальный осмотр планки RAM. Для этого аккуратно открутите крышку системного блока и изучите компонент. Он должен быть плотно размещен в материнской карте. Если это не так – то извлеките и разместите компонент снова.
Также проверьте, всё ли в порядке с контактами. Со временем они имеют свойство засоряться. Их можно почистить обычным ластиком:
Если у вас несколько планок оперативной памяти, то проведите тест системы поочередно вынимая одну из них. Иногда, если одна планка сломалась, а вторая работает – то возникают проблемы с монитором, он не включается при запуске компьютера. Если вы обнаружите именно это – то единственное решение проблемы, замена оперативной памяти, так как, как правило, такие компоненты не поддаются починке и их лишь заменяют на новые.
Проблемы с видеокартой
Видеокарта – это то, что посылает сигнал с компьютера на монитор. И если этот компонент сломался, то возникают проблемы, которые выглядят как проблемы с монитором, хотя по факту – это проблемы с видеокартой.
Когда при включении компьютера не включается монитор, кажется, что найти причины и устранить проблемы невозможно – но это не так.
В большинстве современных компьютеров есть сразу две видеокарты – одна встроенная, другая внешняя. Как правило, все пользуются внешней, так как она быстрее и мощнее. Для теста, что же пошло не так, переключите ваш монитор с внешней карты на встроенную. Наличие встроенной карты вы можете проверить буквально простым осмотром вашего ПК со стороны разъемов:
Если со встроенной картой всё заработает, то считайте, что вы нашли источник проблемы. Если встроенной карты нет, но выяснить проблему нужно, то проведите элементарный тест – запустите систему и обратите внимание, если у вашего ПК работает куллер у видеокарты. Часто, когда она выходит из строя ломается именно он.
Также проверьте все резисторы и конденсаторы на карте – они не должны быть разорванными или набухшими. Это примитивный тест, который позволит вам без специалиста выявить большинство проблем.
Также, как и в случае с оперативной памятью, не забудьте проверить контакты – что карта корректно установлена и что контакты чистые. При необходимости почистите разъем и переустановите карту. Несмотря на то, что «ещё вчера» карта прекрасно работала, она может случайно «отщелкнуть» и это будет причиной, почему рабочая карта не работает.
Проблемы с чипсетом
Эту проблему можно выявить только в сервисном центре. Она связана с чипсетом вашего процессора.
С такой проблемой мы сталкивались лишь один раз в жизни из более чем 10 000 устройств, с которыми работали. Поэтому, шанс, что у вас вышел из строя именно процессор – настолько минимальный, что можно его отбросить, как погрешность, которой можно пренебречь.
Как правило, ломаются лишь очень старые процессоры, но и они работают десятилетиями.
Проблемы с кабелем
Самая простая в устранении почему при включении компьютера не включается монитор. Кабель – как правило черного или серого цвета, это то, что связывает ваш ПК и монитор между собой:
Сделайте две вещи:
- Проверьте – не выпал ли кабель из гнезда;
- Проверьте – целостность кабеля.
Бывает, что люди «двигают стол» или проводят другие манипуляции, которые приводят либо к выпадению кабеля из гнезда, либо к его повреждению. Постарайтесь внимательно относиться к этому кабелю, так как известны случаи, когда из-за его плотного подключения (прикручен), возникали проблемы с разъемами как на стороне монитора, так и на стороне системного блока.
Техническая неисправность монитора
Проверьте – не идет картинка с ПК или монитор не работает вовсе. Для этого отключите монитор от вашего системного блока, но оставьте питание. Изучите – есть ли питание на девайсе, горит ли лампочка, появляется ли при включении стандартная приветственная надпись. Большинство мониторов, которые даже не подключены к ПК, всё равно подают признаки жизни:
Если у вашего девайса такого нет – то вероятно, проблемы с ним. Починить сломанный монитор без специалиста невозможно. Вы можете, как мы рекомендовали выше, использовать проверенный монитор – для оценки ситуации, что проблема именно в старом устройстве, но далее – аппарат потребуется отдать специалистам.
Не пробуйте раскручивать экран сами – если это ЖК или LCD модель, то неудачная разборка может лишь усугубить проблему и вам потребуется вместо сгоревшего резистора менять всю матрицу. Также обратим внимание, что старые мониторы чаще проще выкинуть и купить новый, так как новые модели сейчас стоят куда дешевле, чем они стоили раньше.
Проблемы с настройками
Самая частая проблема с настройками – отключение яркости или вовсе питания. Речь про настройки самого монитора, а не ПК. Чтобы выявить проблемы и устранить их, зайдите в настройки девайса. Для этого найдите на вашем девайсе физическую кнопку, которая иногда бывает и сенсорной:
И далее скиньте настройки к стандартными, если монитор не локализирован, то такая кнопка будет иметь слова «Default». И далее, если проблема была именно с настройками – то она пропадёт.
Также обратите внимание – запоминает ли ваш компьютер настройки. Иногда люди сбрасывают настройки, но не сохраняются, и снова попадают в проблемы. Обязательно сохраняйтесь.
Проблемы с питанием
Монитор питается сам по себе – у него свой кабель питания, который обязан быть подключен к сети. Банальные проблемы, что в розетке нет тока – можно отбросить, такое вы вероятно проверили до прочтения нашего материала о том, почему при включении компьютера не включается монитор.
Обратите внимание на небольшой блок питания на кабеле – если монитор большой, то он точно есть. Целый ли он, нагревается ли в процессе и нет ли видимых изменений. Это базовый тест, который не даст вам 100% представления. Как вариант – используйте для подключения аналогичный кабель – если с ним всё работает, то проблема с старом.
Часто кабель подключения монитора состоит из двух частей – вы можете по очереди проверить каждую и заменить лишь ту половину, которая сломалась. Как правило, стоимость нового кабеля не превышает 10 долларов США.
Мы разобрали выше все основные причины, почему не работает монитор, когда включаешь компьютер, а также привели подробные указания, что в данной ситуации делать, чтобы устранить проблему. Если у вас остались проблемы, то мы рекомендуем сперва посмотреть следующее видео:
После этого, прочитайте наш материал ещё раз и если проблема и вопросы всё ещё остались, то смело пишите в комментарии под этой статьей. Специалисты нашего проекта или другие читатели могут вам подсказать и посоветовать. Идеально, если вы не просто напишите, что у вас не загорается монитор при включении компьютера и вы всё перепробовали, а укажите на особенности и прикрепите фотографии и скриншоты вашей ситуации.

Загрузка…
Если говорить вкратце, то единой причины чёрного экрана в Windows 10 не существует. Это может быть как программная ошибка (вирус, ошибка драйвера, конфликт приложений, сбой операционной системы и так далее), так и проблема с самим оборудованием (неисправный блок питания, монитор, видеокарта и другие комплектующие). Самый простой способ решить эту проблему – обратиться в сервис по ремонту ПК, ну или к «другу-компьютерщику». Вы сэкономите очень много времени и нервов. Ниже мы приводим самые простые и очевидные советы, которые вы сможете выполнить самостоятельно.
Когда в Windows 10 появляется черный экран, компьютер может все еще работать, но он может зависнуть и не принимать вводимые данные, или же может просто выключиться. Черный экран в Windows 10 может появиться в любой момент во время использования, сразу после загрузки, после или во время обновления, из-за ошибки обновления Windows и практически в любое другое время.
Причина черного экрана в Windows 10
В отличие от ошибок Windows, которые выдают сообщение об ошибке, например, ошибки синего экрана, ошибки черного экрана никакой информации не дают. Эта ситуация может быть вызвана целым рядом программных и аппаратных проблем, в том числе:
- Дисплей выключен: Некоторые дисплеи автоматически отключаются при отсутствии входного видеосигнала, что приводит к черному экрану, если компьютер на мгновение прекращает отправку сигнала.
- Неправильное обновление Windows: Если вы пытались обновить Windows или оно обновлялось в фоновом режиме, возможно, что-то пошло не так.
- Обновление драйвера адаптера дисплея: Эта ошибка возникает при попытке обновить драйвер видеоадаптера.
- Проблемы с подключением: Если возникла проблема с кабелем HDMI или внутренними проводами ноутбука, экран будет черным.
- Приложение конфликтует при запуске: Если при загрузке компьютера появляется черный экран, возможно, у вас установлено дополнение для запуска при запуске, которое мешает работе вашего видеоадаптера.
- Неисправное оборудование: Ваша видеокарта, кабели, монитор, панель дисплея или другие компоненты могут быть повреждены.
Как исправить черный экран в Windows 10
Чтобы исправить черный экран в Windows 10, вам нужно сузить круг причин, по которым экран стал черным, а затем устранить основную причину. Многие из этих проблем довольно легко исправить без специальных инструментов или знаний, но некоторые из них сложнее.
Следующие шаги по устранению неполадок идут от самого простого к самому сложному, поэтому вы можете начать с самого начала и выполнять каждый шаг, пока ваш черный экран не будет исправлен.
Проверьте свой монитор. Если вы используете внешний монитор, выключите его и снова включите. Если монитор не включается, возможно, он неисправен. Если на нем есть светодиод, который указывает, когда дисплей включен, проверьте, горит ли этот светодиод и имеет ли он «правильный» цвет. Если дисплей не включается, проверьте шнур питания.
Попробуйте перезагрузить компьютер. Если ваш компьютер с Windows 10 загружается сразу в черный экран, особенно после установки обновления, то вы можете исправить это простой перезагрузкой.
Для перезагрузки:
- Нажмите CTRL + ALT + DEL на клавиатуре.
- Щелкните или коснитесь значок питания в правом нижнем углу экрана.
- Нажмите Перезагрузка.
Важно: если экран остается черным при нажатии CTRL + ALT + DEL, просто переходите к следующему шагу. Это решение вам не подойдет.
Перезагрузите компьютер из полностью выключенного состояния. Ваш компьютер может казаться включенным, когда он на самом деле зависает при попытке выхода из спящего или ждущего режима. Нажмите и удерживайте кнопку питания не менее пяти секунд, найдите признаки того, что компьютер выключился, например, выключилась подсветка и вентилятор, а затем отключите его от источника питания. Подождите несколько минут, соедините его снова, снова включите и посмотрите, работает ли дисплей.
Проверьте настройки яркости. Если вы используете внешний монитор, проверьте настройки яркости с помощью встроенных элементов управления. Если вы используете ноутбук, используйте функциональные клавиши яркости. Яркость может быть слишком низкой, чтобы на экране что-либо было видно.
Попробуйте другой видеовыход. Если на вашем компьютере несколько выходов HDMI, попробуйте другой. Если есть USB-C, вы также можете попробовать использовать адаптер USB-C на HDMI.
Попробуйте другой монитор. Независимо от того, используете ли вы настольный компьютер или ноутбук, попробуйте подключить другой дисплей. Если у вас его нет, вы можете подключиться к любому телевизору, у которого есть вход HDMI. Если это решит проблему с черным экраном, то дисплей вашего монитора или ноутбука неисправен.
Важно: если ваш монитор имеет несколько входов, попробуйте другой вход на мониторе. Еще раз проверьте, что у вас также установлен правильный вход.
Попробуйте другой кабель HDMI. Если вы используете внешний монитор, переключитесь на другой кабель HDMI. По возможности используйте тот, который, как вы знаете, работает, например кабель HDMI, который вы используете с игровой системой или проигрывателем Blu-ray.
Обновите соединение с монитором. Нажмите Клавиша Windows + CTRL + SHIFT + B на клавиатуре. Это заставляет Windows 10 перезапустить ваш видеодрайвер.
Разбудите дисплей. Если вы используете планшет, например Surface Pro, нажмите увеличить громкость и звук тише клавиши одновременно три раза подряд. Если вы сделаете это достаточно быстро, вы услышите звуковой сигнал, и дисплей снова активируется.
Вызовите меню «Проецировать» и выберите дисплей.
Если ваш компьютер включен, а Windows 10 реагирует, а дисплей просто не работает, вы можете нажать кнопку Клавиша Windows + P для доступа к Меню проецирования. Вы этого не увидите, потому что экран черный, но при нажатии Enter Windows переключится в другой режим. Повторение этого шага четыре раза приведет к циклическому переключению всех доступных опций.
Отключите периферийные устройства
Перифери́йное устро́йство (англ. peripheral) — аппаратура, которая позволяет вводить информацию в компьютер или выводить её из него. Периферийные устройства являются не обязательными для работы системы и могут быть отключены от компьютера. Однако большинство компьютеров используются вместе с теми или иными периферийными устройствами. Википедия
. Попробуйте отключить все периферийные устройства, подключенные к компьютеру, включая съемные диски, SD-карты, камеры, принтеры, концентраторы и все остальное. Затем перезагрузите компьютер и посмотрите, работает ли дисплей. Если это так, подключайте устройства по одному, пока не найдете то, которое вызывает проблемы. Для этого устройства может потребоваться обновление драйвера или его замена.
Перезапустите процесс Windows Explorer. Если ваш экран черный, но у вас есть рабочий курсор мыши и вы можете получить доступ к диспетчеру задач, ваш процесс Windows Explorer мог попросту зависнуть. Открытие диспетчера задач и перезапуск проводника Windows может решить эту проблему.
Используйте безопасный режим для устранения неполадок. Перезагрузите компьютер в безопасном режиме. При представлении среды восстановления Windows выберите Устранение неполадок > Расширенные настройки > Параметры запуска > Рестарт . Затем подождите, пока компьютер перезагрузится, и выберите вариант 5 для Безопасный режим с поддержкой сети.
Если дисплей работает в среде восстановления и в безопасном режиме, используйте безопасный режим, чтобы отключить элементы запуска и службы, пока не определите, какой из них неисправен.
Откатите свой графический драйвер. Если ваш дисплей работает в безопасном режиме, загрузитесь в безопасном режиме и откатите графический драйвер. После того, как вы вернулись к более ранней версии, попробуйте перезагрузиться.
Отключить быстрый запуск. Windows 10 имеет функцию быстрого запуска, которая предназначена для выполнения именно того, что следует из названия, но она также может вызывать ошибку черного экрана. Если вы обновили оборудование, например ОЗУ, до появления ошибки черного экрана в Windows 10, вероятно, причина в этом.
Чтобы отключить быстрый запуск:
- Запустите Windows в Безопасном режиме.
- Перейдите в Панель управления.
- Открыть Система и безопасность.
- Нажмите Варианты питания.
- Выбрать Выберите, что делает кнопка питания из левой панели.
- Нажмите Изменить настройки, которые в настоящее время недоступны.
- Снимите галочку с Включить быстрый запуск.
- Нажмите Сохранить изменения .
- Перезагрузите компьютер.
Воспользуйтесь функцией восстановления системы. Получите доступ к функции восстановления системы так же, как и в безопасном режиме, но нажмите Восстановление системы вместо параметров запуска. Используя Восстановление системы, вернитесь к последней известной рабочей точке восстановления. Вы также можете одновременно сканировать уязвимые программы.
Удалите обновления Windows. Зайдите в среду восстановления, но выберите Удалить обновления. Оттуда выберите удалить последнее обновление. Войдите в систему, если будет предложено, и нажмите удалить обновление.
Если после выполнения всех этих действий вы все еще видите черный экран, возможно, у вас неисправное оборудование. Для получения дополнительной информации обратитесь к производителю оборудования или в службу поддержки клиентов Microsoft.
Что насчет черного экрана во время установки Windows 10?
В процессе установки Windows 10 экран время от времени может быть черным. Фактически, он может отображаться черным в течение значительного времени, даже если процесс установки все еще выполняется в фоновом режиме. В нормальных условиях с современным оборудованием это не должно занять больше пары часов.
Если вы по-прежнему видите черный экран во время установки Windows примерно через шесть часов без заметной активности, это может быть проблемой. На этом этапе вы можете попробовать выключить компьютер, нажав и удерживая кнопку питания. После выключения отключите кабель питания или извлеките аккумулятор, если вы используете ноутбук.
Когда компьютер полностью выключен и отключен от сети, попробуйте удалить все периферийные устройства. Если возможно, удалите все, кроме одного монитора, мыши и клавиатуры, поскольку эти элементы понадобятся вам для завершения установки. Затем, когда все отключено, снова соедините компьютер и включите его.
Windows 10 должна возобновить процесс установки или вернуться к предыдущей версии Windows. В любом случае попробуйте завершить установку, отключив все периферийные устройства, и соедините их только после завершения установки.