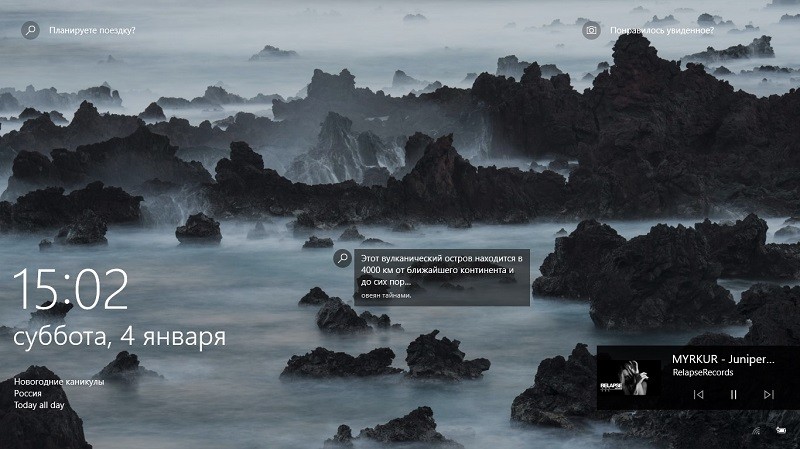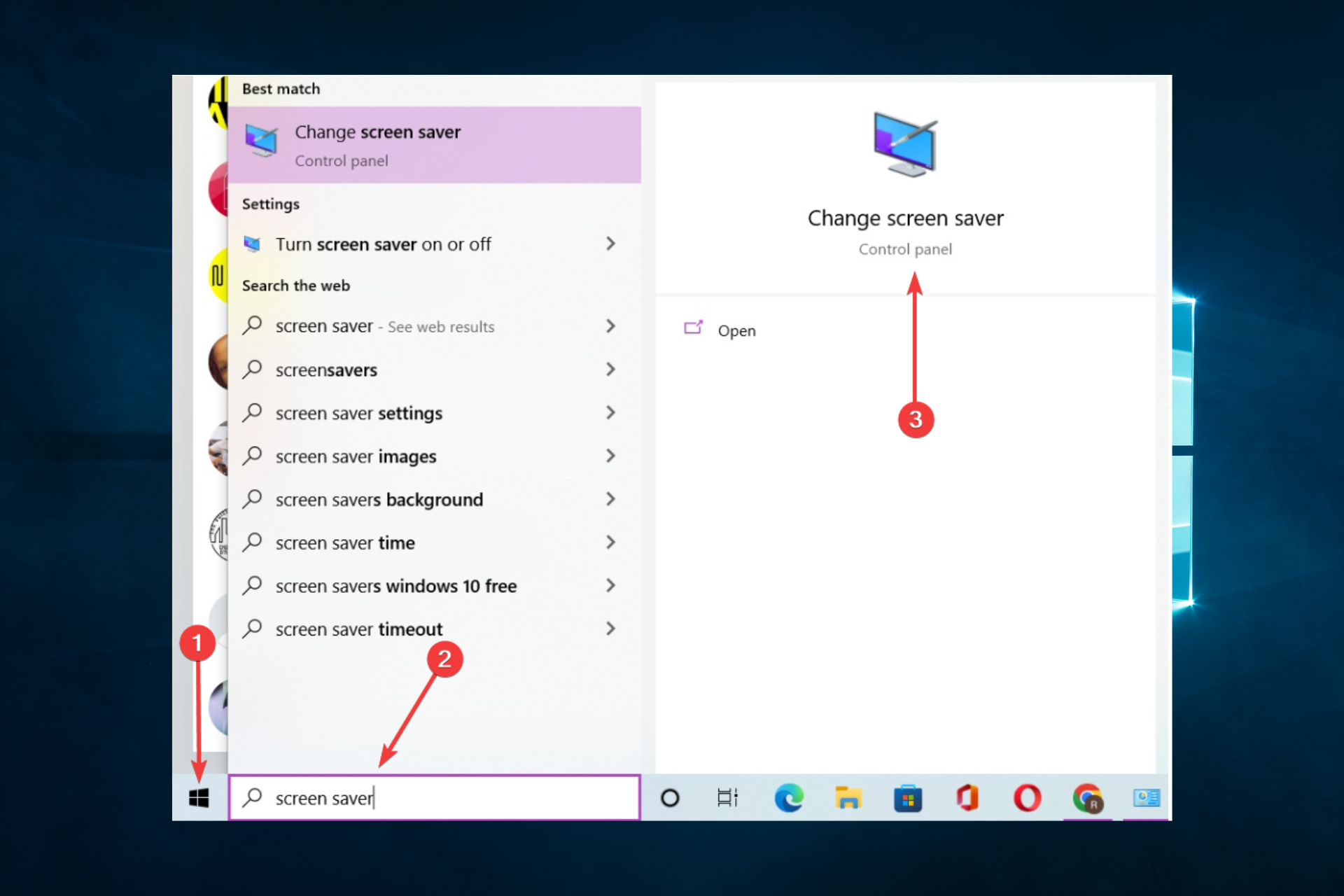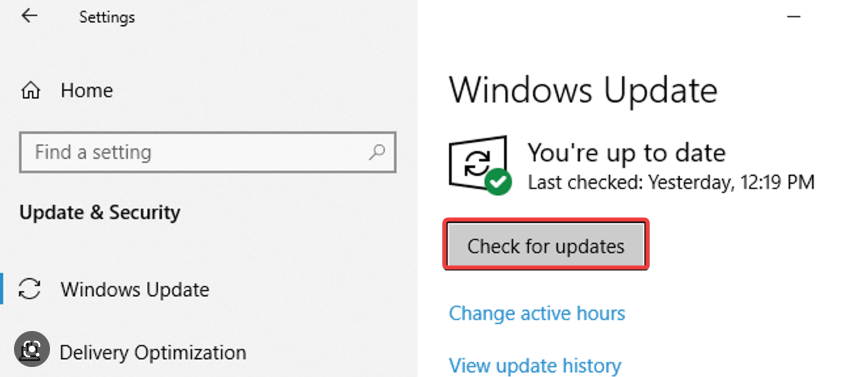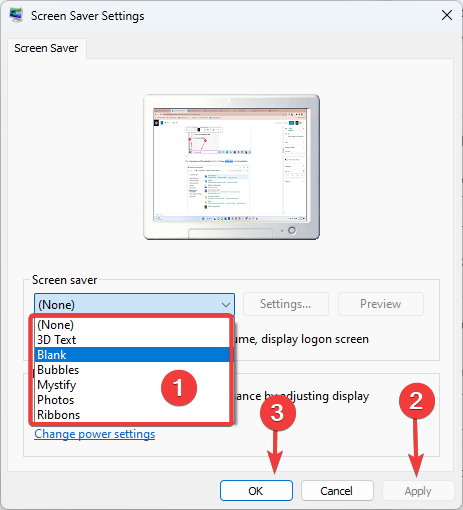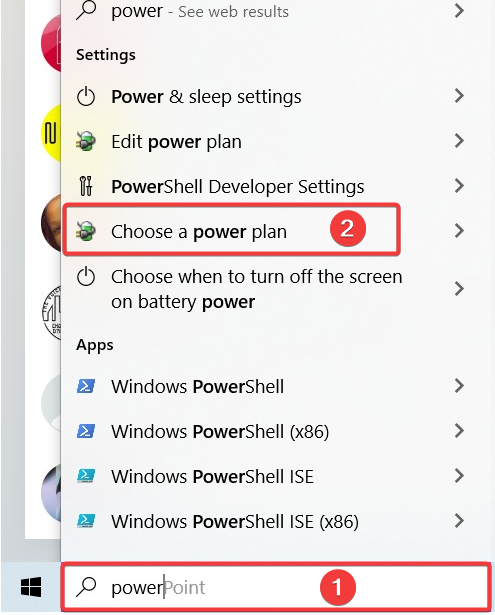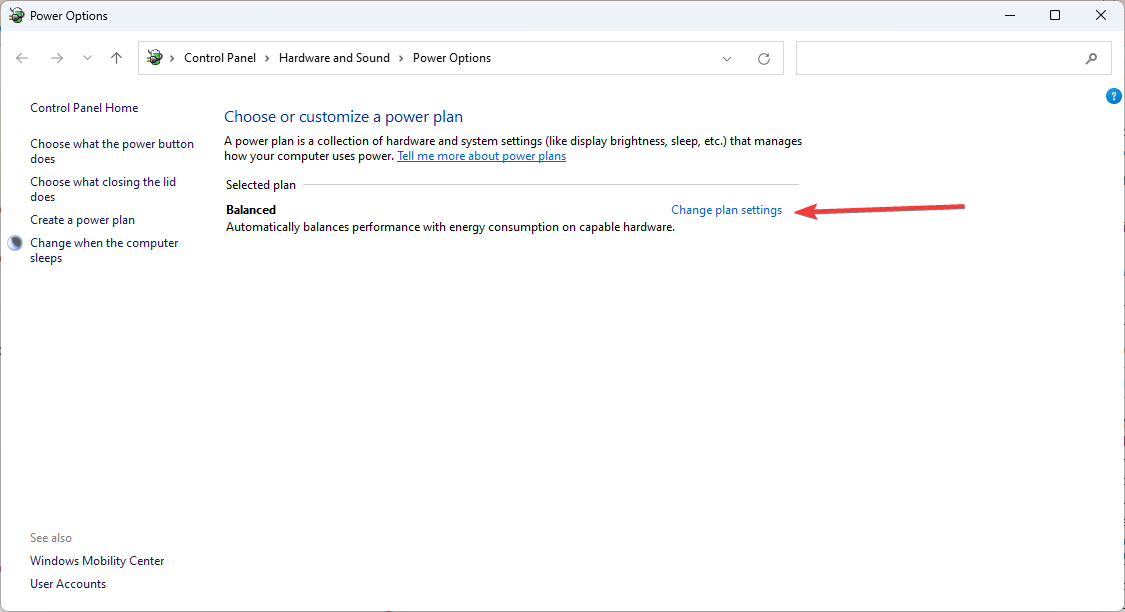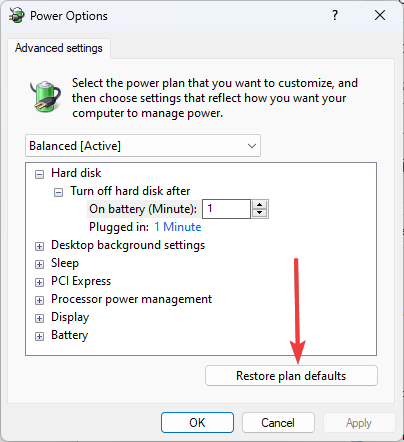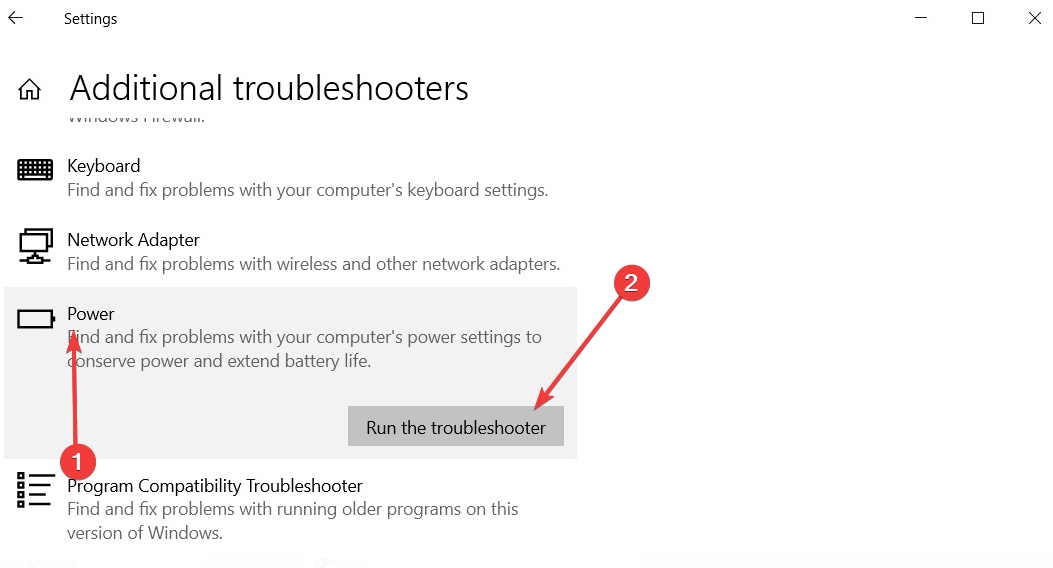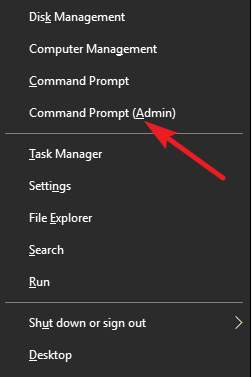Заставка позволяет украсить экран вашего компьютера во время бездействия. Вместо скучного черного фона пользователь видит перед собой красочную анимацию, которая, в том числе, дополняет интерьер помещения. Но у некоторых людей не работает заставка в операционной системе Windows 10 даже в том случае, когда она была специально настроена. Эта проблема не является сложной в решении, однако необходимо определить, почему возникает ошибка, и как она исправляется.
Почему не работает заставка в Windows 10
Первым делом определим, почему возникает подобного рода проблема. Сразу заметим, что нет единой причины появления неполадок.
Есть целый круг факторов, из-за которых заставка не включается:
- конфликт с периферийными устройствами;
- устаревшая версия операционной системы или драйверов;
- неправильно выставленные настройки пробуждения экрана или параметры электропитания.
Ни один из выделенных факторов не является критическим. Следовательно, при соблюдении всех требований инструкции вам не составит труда устранить возникающие неполадки.
Что нужно делать, чтобы решить проблему
Для устранения неполадок нужно поочередно «пробить» каждую выделенную причину. При рассмотрении факторов, влияющих на появление ошибки, рекомендуется действовать по принципу «от простого к сложному», чтобы сэкономить время. Именно в таком порядке выстроена наша инструкция.
Отключение внешних устройств
Зачастую экранная заставка отказывается появляться вследствие конфликта с периферийными устройствами. Если к вашему компьютеру подключены мышь, клавиатура или флешка, все это может помешать устройству перейти в режим бездействия.
Конечно, отсоединять клавиатуру и другую важную периферию, чтобы увидеть заставку, не очень рационально. Поэтому сначала попытайтесь отключить не самые важные устройства вроде USB-накопителей. Если предлагаемое действие не поможет – отключите всю периферию. Это даст понять, действительно ли внешнее оборудование мешает появлению анимации на экране.
Обновление ОС и драйверов
Следующая по популярности причина возникновения неполадок – устаревшие версии драйверов и операционной системы. Чтобы включить скринсейвер, попробуйте сначала проверить наличие обновлений Windows 10:
- Откройте «Параметры» через меню «Пуск».
- Перейдите в раздел «Обновление и безопасность», а затем – «Центр обновления Windows».
- Нажмите на кнопку «Проверить наличие обновлений».
- Если апдейты будут обнаружены, обязательно установите их.
Также рекомендуется обновить драйверы встроенного оборудования ПК. Как правило, для этих целей производители устанавливают на компьютер специализированный софт. Например, на устройствах HUAWEI и HONOR используется программа PC Manager. Если подобного рода софт отсутствует, воспользуйтесь «Диспетчером устройств»:
- Кликните ПКМ по значку «Пуск».
- Запустите «Диспетчер устройств».
- Посмотрите на имеющиеся вкладки. Если рядом с некоторыми из них отображается иконка с желтым восклицательным знаком, щелкните ПКМ по названию «проблемного» компонента.
- Нажмите на кнопку «Обновить драйвер».
Система начнет автоматический поиск драйверов, после чего установит их. Кроме того, вы можете самостоятельно установить актуальный софт, обратившись к официальному сайту производителя видеокарты, процессора и других аппаратных компонентов.
Проверка сенсора мыши
Иногда заставка перестает появляться из-за проблем с сенсором компьютерной мыши. Проверьте, не засорился ли он, и на всякий случай выполните очистку. Это должно помочь решить проблему. Если не поможет – отключите периферийное устройство. В случае исчезновения неполадок станет ясно, что ошибка появляется именно из-за мышки. Тогда вам придется задуматься о замене аксессуара.
Сброс настроек управления питанием
Работа заставки напрямую связана с настройками электропитания. Если при работе этого программного компонента имеют место ошибки, рекомендуется полностью сбросить имеющиеся параметры:
- Запустите «Панель управления», используя поисковую строку Windows.
- Перейдите в раздел «Электропитание» (может называться иначе в зависимости от текущей версии ОС).
- Откройте настройки используемого плана электропитания.
- Щелкните ЛКМ по надписи «Восстановить настройки по умолчанию для этого плана».
Это должно помочь исправить ошибку, которая впредь уже не будет появляться. Также вы можете воспользоваться одним из дополнительных вариантов устранения неполадок.
Проверка работоспособности вашей заставки
Если вы добрались до этого пункта, то рекомендуется проверить работоспособность самой заставки:
- Запустите «Панель управления».
- Перейдите в раздел «Внешний вид и персонализация».
- Кликните ЛКМ по надписи «Изменить заставку».
- Попробуйте изменить настройки текущей заставки или выбрать новую. Возможно, у вас установлено ограничение на запуск анимации по истечении определенного количества времени.
Многие пользователи жалуются, что не могут найти в «Панели управления» настройки скринсейвера. В подобной ситуации нужно пойти иным путем:
- Запустите «Параметры».
- Перейдите в раздел «Персонализация», а затем – «Экран блокировки».
- Проверьте установленные параметры.
Обратите внимание на каждый пункт, представленный в настройках. Проблема может скрываться в том, что заставка попросту отключена. Разумеется, в таком случае она заработает сразу после повторной активации.
Изменение настроек пробуждения сетевого адаптера
Последнее, что можно сделать – изменить настройки пробуждения сетевого адаптера, который мешает запуску анимации на экране:
- Щелкните ПКМ по значку «Пуск».
- Запустите «Диспетчер устройств».
- Раскройте вкладку «Сетевые адаптеры».
- Кликните ПКМ по названию используемого компонента.
- Откройте «Свойства».
- Во вкладке «Управление питанием» снимите галочку с пункта «Разрешить этому устройству разбудить компьютер».
Аналогичную операцию следует повторить со всеми оставшимися сетевыми адаптерами. Также не забудьте перезагрузить компьютер, после чего можно еще раз проверить работоспособность заставки при бездействии ПК.
Detaching peripherals will often fix the problem
by Ivan Jenic
Passionate about all elements related to Windows and combined with his innate curiosity, Ivan has delved deep into understanding this operating system, with a specialization in drivers and… read more
Updated on
- For some users, wrong configurations on their Settings may trigger this problem.
- Resetting the Power Management option has often come in handy in many screensaver issues.
You’ve upgraded to Windows 10 from Windows 8.1 or 7, and now your screensaver is not working anymore. You did a fresh install of Windows 10, but the screensaver still isn’t working. Or maybe it is working but only intermittently.
This is a problem many users have contended with, often without much success.
In today’s article, we’ll go through some things that might stop your screensaver from working and what to do in each case to fix it.
Why is my screensaver not working on Windows 10?
From user experience, there may be a few reasons to encounter this error. On top of the list are the following:
How we test, review and rate?
We have worked for the past 6 months on building a new review system on how we produce content. Using it, we have subsequently redone most of our articles to provide actual hands-on expertise on the guides we made.
For more details you can read how we test, review, and rate at WindowsReport.
- Settings configuration – In some cases, the problem may be that you have not correctly configured the screensaver. The moment you change your configuration, it should start working.
- Problems with drivers – The screensaver may also be affected by outdated or bad drivers.
- Connected peripherals – In some cases, if you have certain devices connected to your system, the problem may be triggered. This is often the case with some game controllers.
- Damaged files – Corrupted system files may also play a role in the Windows screensaver problem.
As it appears, problems with the screensaver are quite common in Windows 10. In fact, screensaver issues come in various forms. Here are some of the most common screensaver issues you can encounter:
- Screensaver won’t turn off Windows 10 – This can be a serious problem, as it may render your computer unusable. If you experience this issue, restart your computer, and check out the solutions from this article.
- Windows 10 screensaver won’t start – If your screensaver won’t even start, ensure it’s enabled first. If the screensaver is activated, check out other solutions from this article.
- Windows 10 screensaver won’t activate – This problem occurs when you cannot activate your screensaver. Keep reading this article for potential solutions.
- Screensaver won’t stop Windows 10 – This issue makes your screensaver run constantly. It’s a serious problem, as it can also render your computer unusable.
- Windows 10 screensaver won’t work – This error appears when the screensaver won’t show up under no circumstances.
- Screensaver freezes Windows 10 – This problem occurs when you can start the screensaver, but it freezes. If your screensaver keeps freezing, you may not be able to use your computer, which is a serious problem.
Let us now consider some solutions.
How can I fix Windows 10 screensaver if it’s not working?
Before applying any of the solutions recommended in this article, we suggest doing the following:
- Disconnect peripherals – In some cases, they may trigger the problem, and disconnecting them becomes the easy fix.
- Restart your computer – Some tiny glitches require that specific processes are rebooted. A restart helps them reboot and may correct this problem.
- Clean the mouse sensor and mouse pad – Optical mice use an optical sensor to detect movement and direction. Sometimes if the optical sensor or lens has dust on them, the mouse might detect false inputs and prevent your screensaver from showing up.
- Update Windows
- Check screensaver settings
- Update drivers
- Reset Power Management Option
- Run power troubleshooter
- Run the SFC scan
1. Update Windows
- Open the Settings app using Windows + I, then click Update & Security.
- Click on Check for updates and install any updates found.
If you can’t launch the Setting app, look at this article to solve the issue.
2. Check screensaver settings
- Press the Start menu, type screensaver, and select the Change screen saver option.
- Pick from the list under the Screen saver dropdown and click Apply, then OK.
3. Update drivers
Device drivers are also prone to bugs; keeping them up to date is as important as doing it for your Windows installation.
Always keep ahead with updating your outdated drivers for your computer to work correctly. With the help of a professional driver updater tool, you can do it automatically and prevent the risk of downloading and installing the wrong driver versions.
⇒ Get Outbyte Driver Updater
4. Reset Power Management Option
- Go to Search, type power, and open Choose power plan.
- Choose Change plan settings next to your selected plan.
- Now, go to Change advanced power settings.
- Lastly, in the Advanced settings window, choose Reset plan defaults.
- Fix: Black desktop background/wallpaper goes black
- Microsoft Store Apps vs Desktop Apps: Which Ones to Use?
- How to Open & Use the Emoji Panel on Windows 10
- Windows Software Development Kit: Everything You Need to Know
- Clipchamp is coming to Windows 10 to replace Video Editor
5. Run power troubleshooter
- Press Windows + I to open Settings, then select Update & Security.
- Now, go to Troubleshoot and select Additional troubleshooter.
- Scroll down, find Power, then click Run the troubleshooter.
- Wait for the process to finish, and follow further on-screen instructions
- Lastly, restart your computer
6. Run the SFC scan
- Press Windows + X and select Command Prompt (Admin).
- Enter the following script and hit Enter:
sfc/scannow - Wait for the process to finish
- Finally, restart your computer
The solutions will work if the Windows 10 screensaver timeout is not working or even after an update.
We hope these tips help solve the screensaver problems you’re facing in Windows 10. If not, let us know in the comment section below, and we’ll try to help you.
На чтение 9 мин. Просмотров 9.4k. Опубликовано
Вы обновились до Windows 10 с Windows 8.1 или Windows 7, и теперь ваша заставка больше не работает. Вы сделали новую установку Windows 10, но заставка по-прежнему не работает. Или, может быть, это работает, но только с перерывами.
В сегодняшней статье мы расскажем о некоторых вещах, которые могут помешать работе вашей заставки, и о том, что нужно делать в каждом случае, чтобы это исправить.
Как представляется, проблемы с заставкой довольно распространены в Windows 10. На самом деле проблемы с заставками бывают разных форм. Вот некоторые из наиболее распространенных проблем с заставками, с которыми вы можете столкнуться:
- Заставка Windows 10 не выключится . Это может быть серьезной проблемой, поскольку она может сделать ваш компьютер непригодным для использования. Если у вас возникла эта проблема, перезагрузите компьютер и ознакомьтесь с решениями из этой статьи.
- Заставка Windows 10 не запускается . Если ваша заставка даже не запускается, сначала убедитесь, что она включена (решение 7). Если заставка активирована, ознакомьтесь с другими решениями из этой статьи.
- Заставка Windows 10 не активируется . Эта проблема возникает, когда вы не можете активировать заставку. Продолжайте читать эту статью для потенциальных решений.
- Заставка Windows 10 не остановится . Эта проблема заставляет вашу заставку работать постоянно. Это серьезная проблема, поскольку она также может сделать ваш компьютер непригодным для использования.
- Заставка Windows 10 не работает . Эта ошибка появляется, если заставка не отображается ни при каких обстоятельствах.
- Заставка Windows 10 зависает . Эта проблема возникает, когда вы можете запустить заставку, но она зависает. Если ваша заставка продолжает зависать, возможно, вы не сможете использовать компьютер, что является серьезной проблемой.
Содержание
- Как я могу исправить проблемы с заставкой в Windows 10:
- Решение 1 – Обновление Windows
- Решение 2 – Обновление драйверов
- Решение 3 – Проверьте настройки заставки
- Решение 4 – Отключите ненужные устройства
- Решение 5 – Очистить сенсор мыши и коврик для мыши
- Решение 6 – Сброс опции управления питанием
- Решение 7. Убедитесь, что заставка активирована
- Решение 8 – Запустите средство устранения неполадок питания
- Решение 9 – Запустите сканирование SFC
- Решение 10 – Запустите DISM
- Бонус: пересмотреть с помощью заставки
Как я могу исправить проблемы с заставкой в Windows 10:
- Обновить Windows
- Обновление драйверов
- Проверьте настройки заставки
- Отключите ненужные устройства
- Очистите сенсор мыши и коврик для мыши
- Убедитесь, что Заставка активирована
- Сбросить вариант управления питанием
- Запустите средство устранения неполадок питания
- Запустите сканирование SFC
- Запустить DISM
- Пересмотреть с помощью заставки
Решение 1 – Обновление Windows
Первое место для поиска исправлений Windows – это Центр обновления Windows. Именно так Microsoft предоставляет исправления уязвимостей, проблем и ошибок, обнаруженных после выпуска дистрибутива Windows.
Чтобы проверить наличие новых обновлений, откройте Настройки в меню Пуск . Теперь откройте раздел Обновление и безопасность , выберите Центр обновления Windows в левом меню и нажмите кнопку Проверить наличие обновлений .

Если есть какие-либо доступные обновления, Windows загрузит и установит их. По окончании перезагрузите компьютер, чтобы убедиться, что новые настройки применяются.
Если вы не можете запустить приложение «Настройка», обратитесь к этой статье, чтобы решить эту проблему.
Не можете обновить Windows? Проверьте это руководство, которое поможет вам решить их в кратчайшие сроки.
Решение 2 – Обновление драйверов
Драйверы устройств также подвержены ошибкам, и их актуальность так же важна, как и установка для Windows.
Обновления драйверов также можно найти с помощью Центра обновления Windows , но это работает не для всех доступных компонентов оборудования, и ваш производитель может использовать пользовательский компонент оборудования, для которого требуется специальный драйвер.
Чтобы найти последние версии драйверов для аппаратного обеспечения, посетите веб-сайт производителя и перейдите в раздел Загрузить или Поддержка . Введите название модели вашего устройства, загрузите и установите последнюю версию драйвера.
Всегда продолжайте обновлять устаревшие драйверы для правильной работы компьютера. Загрузите инструмент обновления драйверов TweakBit (одобрен Microsoft и Norton), чтобы сделать это автоматически и предотвратить риск загрузки и установки неправильных версий драйверов.
Знаете ли вы, что большинство пользователей Windows 10 имеют устаревшие драйверы? Будьте на шаг впереди, используя это руководство.
Решение 3 – Проверьте настройки заставки
Если ваша заставка не работает, возможно, она не включена или настроена неправильно. Чтобы проверить настройки заставки , нажмите правую кнопку на кнопке меню “Пуск” и выберите Панель управления .
Нажмите Внешний вид и персонализация , а затем Изменить заставку в разделе Персонализация .

Откроется окно Настройки заставки .Здесь вы можете выбрать, какую заставку вы хотите использовать, настроить ее и установить время до ее появления. Дважды проверьте, что все настроено правильно.

Вы не можете открыть панель управления? Посмотрите на это пошаговое руководство, чтобы найти решение.
Решение 4 – Отключите ненужные устройства
Онлайн-форумы изобилуют потоками пользователей Windows 10, у которых были проблемы с хранителем экрана, и большинство из них обнаружили, что это было вызвано некоторыми устройствами, в основном игровыми контроллерами (Logitech, Razer, PlayStation, Xbox и т. Д.).
Чтобы проверить, является ли это причиной того, что ваша заставка не работает, отключите все, что не нужно вашему компьютеру для работы, и проверьте, работает ли заставка.
Если это происходит, повторно подключите ваши устройства по одному и проверьте, работает ли заставка после каждого из них. Если он перестает работать после подключения определенного устройства, то вы нашли своего виновника.
Решение 5 – Очистить сенсор мыши и коврик для мыши
Оптические мыши используют оптический датчик для определения движения и направления. Иногда, если на оптическом датчике или объективе есть пыль, мышь может обнаружить ложные входные сигналы и помешать появлению заставки.
Чтобы очистить его, просто переместите мышь и используйте бумажное полотенце или ватный тампон, чтобы аккуратно очистить оптический датчик. Вы также можете использовать раствор для очистки экрана, чтобы убедиться, что датчик безупречен.
Вы также можете подумать о чистке или замене коврика для мыши, так как они известны тем, что собирают пыль и грязь, которые могут попасть в оптический сенсор мыши.
Решение 6 – Сброс опции управления питанием
Поскольку заставка является функцией энергосбережения, она тесно связана с вашими настройками энергосбережения. Из-за этого, если ваши настройки энергосбережения были изменены или повреждены в последнее время, есть вероятность, что ваша заставка не будет работать должным образом.
Итак, мы вернем настройки по умолчанию для управления питанием, и, надеюсь, заставка снова появится. Вот именно то, что вам нужно сделать:
- Перейдите в Поиск , введите power и откройте Выберите план питания .
- Теперь вы увидите свой текущий план питания. Выберите Изменить настройки плана рядом с выбранным планом.
- Теперь перейдите в раздел Изменить дополнительные параметры питания .
-
В окне Дополнительные настройки выберите Сбросить план по умолчанию
Настройки вашего плана теперь вернулись к настройкам по умолчанию. Так что, если вы случайно сделали что-то, что может нарушить работу вашей заставки, это больше не должно быть проблемой. Однако, если заставка по-прежнему не работает, перейдите к решениям снизу.
Ваш план питания постоянно меняется? Исправить это раз и навсегда с помощью этого удивительного руководства.
Не можете найти свои планы электропитания? Получить их обратно, следуя простым шагам в этой статье.
Решение 7. Убедитесь, что заставка активирована
Заставка не включена в Windows 10 по умолчанию (об этом мы поговорим в конце статьи). Таким образом, если заставка не появляется даже после нескольких часов простоя, есть вероятность, что она вообще не была активирована.
Вот что вам нужно сделать, чтобы убедиться, что на вашем компьютере активирована заставка:
- Щелкните правой кнопкой мыши свой Рабочий стол и перейдите в Персонализация.
-
Перейдите на страницу Блокировка экрана > Настройки заставки.
- Теперь выберите одну заставку из выпадающего списка, установите время и сохраните настройки (если в списке было указано «Нет», это означает, что ваша заставка была отключена).
Решение 8 – Запустите средство устранения неполадок питания
Если вы используете Windows 10 Creators Update или более позднюю версию, у вас есть новый вариант устранения неполадок, который к вашим услугам при решении различных системных проблем.
И это также может быть полезно при решении проблемы с заставкой. Чтобы запустить средство устранения неполадок, следуйте этим инструкциям:
- Перейдите в раздел Настройки > Обновление и безопасность .
- Теперь перейдите на вкладку Устранение неполадок .
- Прокрутите вниз и найдите Мощность .
- Нажмите Запустить средство устранения неполадок .
- Дождитесь завершения процесса и следуйте дальнейшим инструкциям на экране
- Перезагрузите компьютер
Если средство устранения неполадок останавливается до завершения процесса, исправьте его с помощью этого полного руководства.
Решение 9 – Запустите сканирование SFC
Проверка системных файлов (SFC) – это еще одна функция устранения неполадок, которая должна решать различные проблемы в вашей системе. Это очень универсальный инструмент, поэтому он может быть полезен в нашем случае.
Если вы не знаете, как запустить сканирование SFC, следуйте этим инструкциям:
- Перейдите в Поиск , введите cmd и откройте Командную строку (Admin) .
-
Введите следующую строку: SFC/SCANNOW
- Дождитесь окончания процесса
- Перезагрузите компьютер
Имейте в виду, что сканирование SFC – это длительная процедура, которая может занять некоторое время. Итак, подождите столько, сколько потребуется, и проверьте на наличие потенциальных положительных изменений, как только завершится полный процесс.
Команда сканирования теперь остановлена до завершения процесса? Не волнуйтесь, у нас есть простое решение для вас.
Решение 10 – Запустите DISM
Управление развертыванием образов и обслуживанием (DISM) – это еще один встроенный инструмент устранения неполадок в Windows 10. Он еще глубже и мощнее, чем сканирование SFC.
Итак, если запуск сканирования SFC не завершил работу, возможно, вам больше повезет с DISM. Вот как запустить этот инструмент:
- Перейдите в Поиск , введите cmd и откройте Командную строку (Admin) .
-
Введите следующие команды и затем нажмите Enter после каждой команды:
- Dism/Online/Cleanup-Image/CheckHealth
- Dism/Online/Cleanup-Image/ScanHealth
-
Dism/Online/Cleanup-Image/RestoreHealth
- Закройте командную строку и перезагрузите компьютер и проверьте, работает ли он
И если ни одно из вышеупомянутых решений не оказалось полезным, возможно, вам следует изменить подход.
Кажется, что все теряется при сбое DISM в Windows? Посмотрите это краткое руководство и избавьтесь от забот.
Бонус: пересмотреть с помощью заставки
Правда в том, что заставки остались в прошлом. Если вы используете ЖК-монитор, вам вообще не нужна заставка. На самом деле заставки могут принести вам больше вреда, чем пользы.
Заставки полезны, только если вы используете ЭЛТ-монитор, в чем мы очень сомневаемся.
Итак, как обстоят дела с заставками и ЖК-мониторами? У старых ЭЛТ-мониторов была проблема, известная как «прожиг» Любое изображение, отображаемое на экране, будет «сожжено» на экране, если будет отображаться достаточно долго.
И вот как заставки «изобрели». Чтобы экран двигался и не перегорал.
Поскольку у ЖК-мониторов нет проблем с выгораниями, больше нет необходимости в заставках. Использование заставки на ЖК-мониторе может только увеличить потребление электроэнергии и сократить срок службы батареи. Поэтому ваши счета будут выше.
Я надеюсь, что эти советы помогут решить проблемы с заставкой, с которыми вы сталкиваетесь в Windows 10. Если нет, сообщите нам об этом в разделе комментариев ниже, и мы постараемся вам помочь.
На чтение 3 мин Просмотров 390 Опубликовано
1
Если ваша заставка не работает независимо от того, сколько раз вы перезагружаете компьютер, вы не одиноки. Многие пользователи Windows 10 также сообщают об этой проблеме. Не беспокойтесь, это можно исправить.
Вот 3 исправления, которые вы можете попробовать. Возможно, вам не придется пробовать их все; просто спуститесь вниз и найдите тот, который вам подходит.
- Отключите ненужные внешние устройства
- Проверьте настройки заставки
- Обновить Windows и драйверы устройств
- Другие параметры
Содержание
- 1: отключите ненужные внешние устройства.
- 2: проверьте настройки заставки
- 3: Обновите Windows и драйверы устройств
- Другие варианты
1: отключите ненужные внешние устройства.
Если к вашему ПК подключено слишком много внешних устройств, может возникнуть проблема с помехами.
Отключили от вашего ПК внешние устройства, которые вам не нужны, такие как Logitech, Razer, PlayStation, Xbox. и т.д. Посмотрите, решена ли проблема.
2: проверьте настройки заставки
Неправильные настройки заставки могут сделать ее непригодной для использования. Чтобы исправить это:
1) На клавиатуре нажмите клавишу с логотипом Windows 
2) Просмотрите по Категории , нажмите Внешний вид и персонализация .

3) Нажмите Изменить заставку .

4) В этом окне вы можете выбрать, какой экран заставку, которую вы хотите использовать, а затем настройте ее и установите время до ее появления. Нажмите Применить и OK , чтобы все заработало.

3: Обновите Windows и драйверы устройств
Эта ошибка также может быть вызвана устаревшим, неправильным или поврежденным системный драйвер. Вы должны убедиться, что на всех ваших устройствах установлены правильные драйверы, и обновить те, на которых нет.
1) На клавиатуре одновременно нажмите клавишу с логотипом Windows и I . Нажмите Обновление и безопасность .

2) Нажмите Проверить наличие обновлений. .

3) Конечно, вы можете обновить драйверы устройства вручную, сами, но если вы не уверены, что играете с драйверами вручную, вы можете сделать это автоматически с помощью Driver Easy .
Driver Easy автоматически распознает вашу систему и найдет для нее правильные драйверы. Вам не нужно точно знать, на какой системе работает ваш компьютер, вам не нужно рисковать загрузкой и установкой неправильного драйвера, и вам не нужно беспокоиться об ошибке при установке.
Вы можете автоматически обновлять драйверы с помощью БЕСПЛАТНОЙ или Pro версии Driver Easy. Но с версией Pro требуется всего 2 клика (и вы получаете полную поддержку и 30-дневную гарантию возврата денег):
1) Загрузите и установите драйвер Легкий.
2) Запустите Driver Easy и нажмите кнопку Сканировать сейчас . Затем Driver Easy просканирует ваш компьютер и обнаружит все проблемные драйверы.

3) Нажмите кнопку Обновить рядом с любым отмеченным устройством, чтобы автоматически загрузить и установить правильную версию этого драйвера (вы можете сделать это с БЕСПЛАТНОЙ версией).
Или нажмите Обновить все , чтобы автоматически загрузить и установить правильную версию всех драйверов, которые отсутствуют или устарели в вашей системе (для этого требуется Pro версия – вам будет предложено выполнить обновление, когда вы нажмете Обновить все ).

Другие варианты
1) Если вы опытный пользователь и ни один из вышеперечисленных методов не работает, вам следует подумать об обновлении BIOS. Пожалуйста, делайте это только тогда, когда полностью осознаете, что делаете. Любые потери на ваш страх и риск.
2) Установите флажок проверьте, нужно ли чистить сенсор мыши и коврик для мыши, поскольку слишком много пыли на оптическом сенсоре может обнаружить ложные срабатывания и помешать отображению заставки.
В данной статье показаны действия, с помощью которых можно включить и настроить экранную заставку (скринсейвер) в операционной системе Windows 10.
Экранная заставка — это динамичный рисунок или узор, который появляется на экране, если в течение указанного промежутка времени пользователь не выполняет действия с мышью или клавиатурой.
Экранные заставки изначально использовались для защиты мониторов от выгорания люминофоров во время простоя компьютера, в настоящее время эта проблема не актуальна и теперь экранные заставки главным образом используются для индивидуальной настройки компьютера или для усиления его безопасности с помощью паролей.
Содержание
- Как открыть окно настроек экранной заставки
- Как включить или отключить заставку
- Стандартная настройка заставок
- Настройка экранных заставок в редакторе реестра
- Прочие настройки заставок
- Настройки в редакторе локальной групповой политики
Как открыть окно настроек экранной заставки
Чтобы открыть окно «Параметры экранной заставки» щелкните правой кнопкой мыши в пустой области рабочего стола и в появившемся контекстном меню выберите пункт Персонализация
В открывшемся окне «Параметры» выберите вкладку Экран блокировки, затем прокрутите боковой скролбар вниз окна и нажмите на ссылку Параметры заставки
Также, для того чтобы открыть окно «Параметры экранной заставки» последовательно откройте:
Пуск ➯ Параметры ➯ Персонализация ➯ Экран блокировки ➯ Параметры заставки
Открыть окно настроек экранной заставки можно используя поиск. Для этого нажмите на значок поиска на панели задач или нажмите сочетание клавиш + S, в строке поиска введите заставк и в результатах поиска выберите Включение или отключение экранной заставки
Еще открыть окно «Параметры экранной заставки» можно используя диалоговое окно «Выполнить», для этого нажмите сочетание клавиш + R, в открывшемся окне Выполнить введите (скопируйте и вставьте) control desk.cpl,,1 и нажмите кнопку OK.
В результате выполнения любого из выше указанных действий откроется окно «Параметры экранной заставки» которое показано на изображении ниже.
Как включить или отключить заставку
Для того чтобы включить экранную заставку, в выпадающем списке Заставка выберите любую имеющуюся заставку и нажмите кнопку OK.
Для того чтобы отключить экранную заставку, в выпадающем списке Заставка выберите (нет), после чего нажмите кнопку OK.
Также в диалоговом окне параметров экранных заставок можно просмотреть, как будет выглядеть заставка еще до того, как пройдет указанный промежуток времени, в течение которого пользователь не выполняет никаких действий. Для этого нажмите кнопку Просмотр.
Чтобы закончить просмотр экранной заставки просто подвигайте мышью или нажмите любую клавишу на клавиатуре.
Стандартная настройка заставок
У большинства стандартных экранных заставок отсутствует возможность настройки параметров. При нажатии на кнопку Параметры вместо открытия окна настроек заставки, появляется только информационное сообщение, которое говорит о том, что у выбранной экранной заставки нет настраиваемых параметров.
С помощью графического интерфейса можно настроить только две экранные заставки, это заставка «Объемный текст» и «Фотографии».
Ниже на изображении показано окно Параметры заставки «Объемный текст», в котором можно включить отображение текущего времени или изменить стандартный текст на свой, а также выбрать шрифт, изменить тип вращения и другие параметры.
Также на изображении ниже показано окно Параметры фотозаставки в котором можно выбрать из какой папки показывать фотографии или изображения, а также скорость показа слайдов или включить случайный порядок показа изображений.
Подробнее о том, как установить и настроить фотографии в качестве экранной заставкиможно прочитать в статье ➯ Как установить фотографии в качестве экранной заставки в Windows 10.
Настройка экранных заставок в редакторе реестра
Данный способ позволяет изменить различные настройки экранных заставок и предполагает изменение параметров в системном реестре Windows
Прежде чем вносить какие-либо изменения в реестр, настоятельно рекомендуется создать точку восстановления системы
Все стандартные экранные заставки можно настраивать с помощью редактора системного реестра. Рассмотрим настройки некоторых экранных заставок, включая и те, которые также можно настроить с помощью графического интерфейса.
Все настройки экранных заставок, которые можно изменить, используют параметры типа DWORD (32-бита).
Ленты
Для изменения настроек экранной заставки Ленты, создайте и примените файл реестра следующего содержания:
Windows Registry Editor Version 5.00
[HKEY_CURRENT_USER\\SOFTWARE\\Microsoft\\Windows\\CurrentVersion\\Screensavers\\Ribbons]
«CameraFOV»=dword:00000010
«RibbonWidth»=dword:3dfd2400
«NumRibbons»=dword:00000008
«Blur»=dword:00000001
«SpanMultiMon»=dword:00000001
Описание параметров:
- Значение параметра CameraFOV влияет на приближение камеры, чем больше значение параметра, тем ближе отображаются ленты.
- Параметр RibbonWidth определяет максимальную ширину летающих лент.
- Параметр NumRibbons отвечает за количество лент, которые летают по экрану.
- Параметр Blur влияет на след ленты. При установке значения равным 0, след от ленты исчезать не будет. При установке большего значение, ленты будут опираться друг на друга.
- Значения параметра SpanMultiMon влияет только на пользователей с несколькими мониторами. Установка параметру значения 1 позволяет заставке перемещаться между двумя мониторами.
- Параметр AllScreensSame используется для компьютеров с несколькими мониторами. Доступны только два значения для этого параметра. Если установить значение данного параметра равным 1, то на всех мониторах будет использоваться один и тот же конфигурационный файл, и будет отображаться идентичная заставка.
Результат внесения изменений в системный реестр, показан на скриншотах ниже.
Геометрический вальс
Для изменения настроек экранной заставки Геометрический вальс создайте и примените файл реестра следующего содержания:
Windows Registry Editor Version 5.00
[HKEY_CURRENT_USER\\Software\\Microsoft\\Windows\\CurrentVersion\\Screensavers\\Mystify]
«CameraFOV»=dword:00000002
«LineWidth»=dword:00000014
«NumLines»=dword:00000006
«SpanMultiMon»=dword:00000001
Описание параметров:
- Значение параметра CameraFOV влияет на приближение камеры, чем больше значение параметра, тем ближе отображаются ленты.
- Параметр LineWidth определяет максимальную ширину следа от линий.
- Параметр NumLines отвечает за количество линий, которые летают по экрану.
- Значения параметра SpanMultiMon влияет только на пользователей с несколькими мониторами. Установка параметру значения 1 позволяет заставке перемещаться между двумя мониторами.
Результат внесения изменений в системный реестр, показан на скриншотах ниже.
Мыльные пузыри
Для изменения настроек экранной заставки Мыльные пузыри создайте и примените файл реестра следующего содержания:
Windows Registry Editor Version 5.00
[HKEY_CURRENT_USER\\Software\\Microsoft\\Windows\\CurrentVersion\\Screensavers\\Bubbles]
«ShowShadows»=dword:00000001
«MaterialGlass»=dword:00000000
«ShowBubbles»=dword:00000001
«TurbulenceForce»=dword:499602da
«TurbulenceSpeed»=dword:00000008
«SpanMultiMon»=dword:00000001
«SphereDensity»=dword:4153a200
«TurbulenceNumOctaves»=dword:00000055
«Radius»=dword:42294180
Описание параметров:
- С помощью параметра ShowShadows можно указать, будет ли отображаться тень под пузырями. Если установить значение равным 0, тени не будет, а если указать значение равным 1 – то под пузырями будет отображаться тень.
- Параметр ShowBubbles определяет цвет экрана. Также для этого параметра доступны только два значения. Если установить значение равным 0, пузыри будут передвигаться по пустому экрану, а если значение будет равным 1, то при появлении заставки будет виден пользовательский рабочий стол.
- Параметр TurbulenceForce влияет на цвет пузырей, а при установке значения 0 цвет пузырей становится черным. Для установки нужного цвета, с этим параметром нужно экспериментировать. Например, для того чтобы все пузыри переливались разными цветами можно указать значение 499602da или 1234567898 в десятеричной системе исчисления.
- За среднюю скорость перемещения пузырей по экрану отвечает параметр TurbulenceSpeed. Значения параметра могут варьироваться от 0 до 10, то есть для установки минимальной скорости устанавливается значение 0, а для максимальной скорости — 10.
- Значения параметра SpanMultiMon влияет только на пользователей с несколькими мониторами. Установка параметру значения 1 позволяет заставке перемещаться между двумя мониторами.
- При помощи параметра SphereDensity можно указать точное количество пузырей, которые будут перемещаться по экрану. Для того чтобы подобрать определенное количество, нужно экспериментировать. Например, для того чтобы по экрану перемещались только 4 пузыря, укажите значение 3d278480 или 1026000000 в десятеричной системе исчисления. Максимальное значение в десятеричной системе исчисления – 2100000000.
- С помощью параметра TurbulenceNumOctaves можно указывать скорость изменения цвета пузыря. Для этого параметра доступны значения начиная с 1 до 255. Чем больше значение параметра, тем быстрее будет изменяться цвет пузыря. А, соответственно, если установить значение равным 1 цвета практически не будут изменяться.
- Параметр Radius отвечает за размер пузыря. Также как и с параметрами TurbulenceForce и SphereDensity для указания нужно размера нужно немного поэкспериментировать. Максимальное значение параметра — 435a6e80 или 1130000000 в десятеричной системе исчисления.
Результат внесения изменений в системный реестр, показан на скриншотах ниже.
Объемный текст
Для изменения настроек экранной заставки Объемный текст создайте и примените файл реестра следующего содержания:
Windows Registry Editor Version 5.00
[HKEY_CURRENT_USER\\Software\\Microsoft\\Windows\\CurrentVersion\\Screensavers\\ssText3d]
«AllScreensSame»=dword:00000000
«SurfaceType»=dword:00000002
«Specular»=dword:00000001
«SurfaceColor»=dword:0040ff00
«CustomEnvironment»=»»
«CustomTexture»=»»
«UseCustomColor»=dword:00000000
«UseCustomTexture»=dword:00000001
«UseCustomEnvironment»=dword:00000000
«MeshQuality»=dword:00000258
«Size»=dword:0000000a
«RotationSpeed»=dword:0000000a
«RotationStyle»=dword:00000001
«DisplayString»=»winnote.RU»
«DisplayTime»=dword:00000000
«FontWeight»=dword:000002bc
«FontItalic»=dword:010000ff
«FontFace»=»Times New Roman»
Описание параметров:
- Параметр AllScreensSame используется для компьютеров с несколькими мониторами. Доступны только два значения для этого параметра. Если установить значение данного параметра равным 1, то на всех мониторах будет использоваться один и тот же конфигурационный файл, и будет отображаться идентичная заставка.
- При помощи параметра SurfaceType можно выбирать стиль поверхности текста. Для того чтобы установить стиль «Сплошной цвет», значение параметра должно быть равным 00000000. Для того чтобы установить стиль «Рисунок текстуры», укажите значение равным 00000002, а для стиля «Отражение» — равным 00000001.
- Можно отображать световые блики при помощи параметра Specular. Доступны только два значения для этого параметра. Если установить значение данного параметра равным 1, то блики будут отображаться.
- С помощью параметра SurfaceColor можно указывать цвет отображаемого на экране текста. Например, если указать значение параметра равным 0040ff00, то будет отображаться текст ярко зеленого цвета.
- В строковом параметре CustomEnvironment указывается путь к картинке с отражением для стиля поверхности объемного текста в формате *.bmp.
- В строковом параметре CustomTexture указывается путь к картинке с текстурой для стиля поверхности объемного текста в формате *.bmp.
- Параметр UseCustomColor отвечает за то, установлен ли флажок Другой цвет. Доступны только два значения для этого параметра. Если установить значение данного параметра равным 1, то цвет берется из параметра SurfaceColor.
- Параметр UseCustomTexture отвечает за то, установлен ли флажок Выбрать текстуру. Доступны только два значения для этого параметра. Если установить значение данного параметра равным 1, то отражение берется из параметра CustomTexture.
- Параметр UseCustomEnvironment отвечает за то, установлен ли флажок Выбрать отражение. Доступны только два значения для этого параметра. Если установить значение данного параметра равным 1, то отражение берется из параметра CustomEnvironment.
- Уровень разрешения текста выбирается при помощи параметра MeshQuality. У этого параметра может быть 10 значений. А именно: 00000064, 000000c8, 0000012c, 00000190, 000001f4, 00000258, 000002bc, 00000320, 00000384 и 000003e8.
- Параметр Size отвечает за размер отображаемого текста. Доступны значения от 1 до 0a (10 в десятеричной системе исчисления).
- Параметр RotationSpeed отвечает за скорость вращения текста. Доступны значения от 1 до 14 (20 в десятеричной системе исчисления).
- При помощи параметра RotationStyle можно указывать тип вращения текста. Существует 5 типов вращения – Нет, Кручение, Качели, Волны и Перевороты. Для того чтобы указать тип вращения Нет, установите значение параметра равным 00000000. Для типа Кручение — 00000001, Качели— 00000002, Волны — 00000003, а для установки типа Перевороты, значение должно быть равным 00000004
- При помощи строкового параметра DisplayString можно задавать текст, который будет отображаться во время экранной заставки.
- Параметр DisplayTime отвечает за отображение текущего времени вместо текста. Доступны только два значения для этого параметра. Если установить значение данного параметра равным 1, то во время заставки будет отображаться текущее время.
- При помощи параметра FontWeight, можно указать будет ли начертание текста обычным или полужирным. Для того чтобы начертание текста было обычным, укажите значение равным 00000190, а в том случае, если нужно сделать текст с полужирным начертанием – укажите значение параметра 000002bc.
- Параметр FontItalic отвечает за курсивное начертание текста. Для того чтобы начертание текста было обычным – укажите значение равным 01000000, а для курсивного начертания — 010000ff.
- С помощью строкового параметра FontFace можно указать шрифт для отображаемого текста.
Результат внесения изменений в системный реестр, показан на скриншотах ниже.
Прочие настройки заставок
С помощью редактора системного реестра также можно полностью отключить заставку, выбрать указанную экранную заставку, а также запретить ее изменение, установит таймаут заставки, и указать парольную защиту.
Отключение заставки
При помощи этой настройки системного реестра можно запретить запуск заставок. Для этого создайте и примените файл реестра следующего содержания:
Windows Registry Editor Version 5.00
[HKEY_CURRENT_USER\\Software\\Policies\\Microsoft\\Windows\\Control Panel\\Desktop]
«ScreenSaveActive»=»0»
После применения файла реестра, в диалоговом окне «Параметры экранной заставки» раздел Заставка станет недоступен. В результате, вы не сможете изменять параметры заставки.
Запретить изменение заставки
При помощи этой настройки системного реестра можно запретить изменение заставок. Помимо этого, параметр запрещает использовать панель управления и персонализацию для добавления, настройки или изменения заставки на компьютере. При этом запуск заставки не запрещается.
Для этой настройки создайте и примените файл реестра следующего содержания:
Windows Registry Editor Version 5.00
[HKEY_CURRENT_USER\\Software\\Microsoft\\Windows\\CurrentVersion\\Policies\\System]
«NoDispScrSavPage»=dword:00000001
После применения файла реестра, при попытке открыть окно «Параметры экранной заставки» любым из способов которые описаны в начале статьи, вы получите сообщение Системный администратор отключил возможность настройки экрана в панели управления.
Применение указанной заставки
При применении этого файла реестра, используется только та заставка, которая была указанна в файле реестра. Кроме того, в этом случае становится недоступным раскрывающийся список заставок в диалоговом окне Параметры экранной заставки в панелях управления персонализацией.
Для того чтобы файл реестра применился правильно, вам следует ввести имя файла заставки, включая расширение SCR. Если файл заставки находится не в каталоге %Systemroot%\\System32, следует вводить полный путь к файлу.
Windows Registry Editor Version 5.00
[HKEY_CURRENT_USER\\Software\\Policies\\Microsoft\\Windows\\Control Panel\\Desktop]
«SCRNSAVE.EXE»=»C:\\\\Windows\\\\System32\\\\Mystify.scr»
Тайм-аут
При помощи системного реестра также можно определить время бездействия пользователя, по истечении которого запускается заставка. Для этого параметра можно задать значение времени бездействия в интервале от 1 секунды до 86400 секунд (24 часа). В следующем примере, задано время 60 минут:
Windows Registry Editor Version 5.00
[HKEY_CURRENT_USER\\Software\\Policies\\Microsoft\\Windows\\Control Panel\\Desktop]
«ScreenSaveTimeOut»=»3600»
Защита с помощью пароля
Также можно установить парольную защиту для экранной заставки. При использовании следующей настройки реестра, все заставки защищаются паролем.
Windows Registry Editor Version 5.00
[HKEY_CURRENT_USER\\Software\\Policies\\Microsoft\\Windows\\Control Panel\\Desktop]
«ScreenSaverIsSecure»=»1»
Также после применения файла реестра, в диалоговом окне «Параметры экранной заставки» нельзя снять флажок с опции Начинать с экрана входа в систему
Настройки в редакторе локальной групповой политики
Все указанные выше прочие настройки экранных заставок можно также изменить в редакторе локальной групповой политики.
Редактор локальной групповой политики доступен в Windows 10 редакций Pro, Enterprise, Education.
Откройте редактор локальной групповой политики, для этого нажмите сочетание клавиш + R, в открывшемся окне Выполнить введите (скопируйте и вставьте) gpedit.msc и нажмите кнопку OK.
В открывшемся окне редактора локальной групповой политики, разверните следующие элементы списка:
Конфигурация пользователя ➯ Административные шаблоны ➯ Панель управления ➯ Персонализация
В правой части окна находятся параметры политик, которые можно изменить. Для экранной заставки доступны следующие параметры:
- Включение
- Запретить изменение
- Защита с помощью пароля
- Тайм-аут
- Применение указанной заставки
Вот такими разными способами можно настраивать параметры экранных заставок в операционной системе Windows 10.