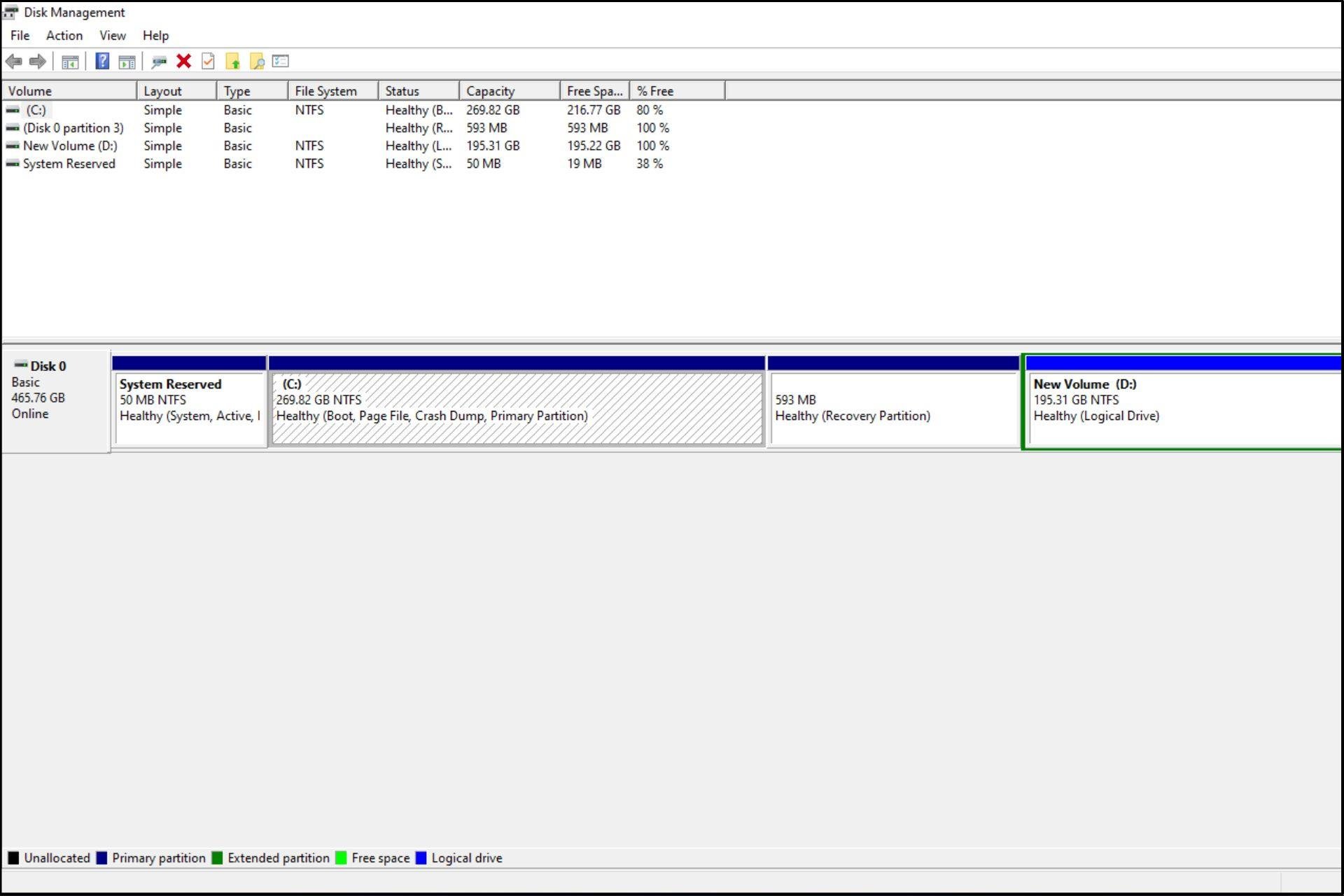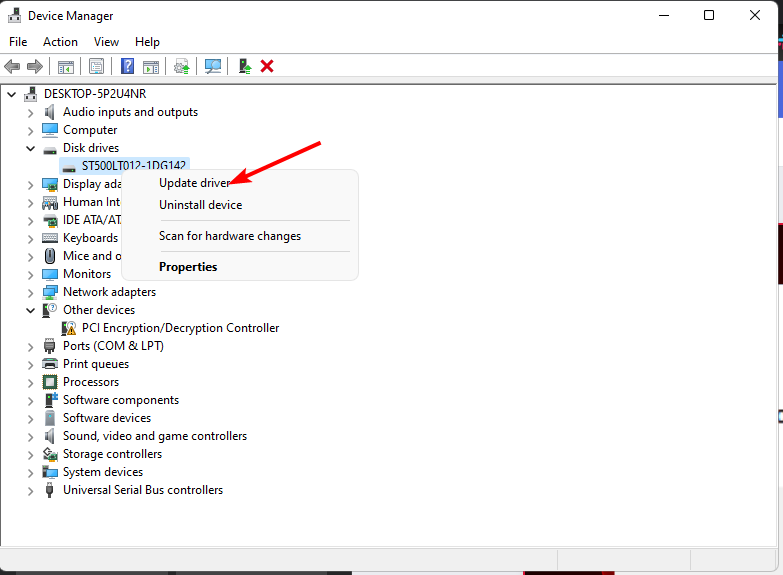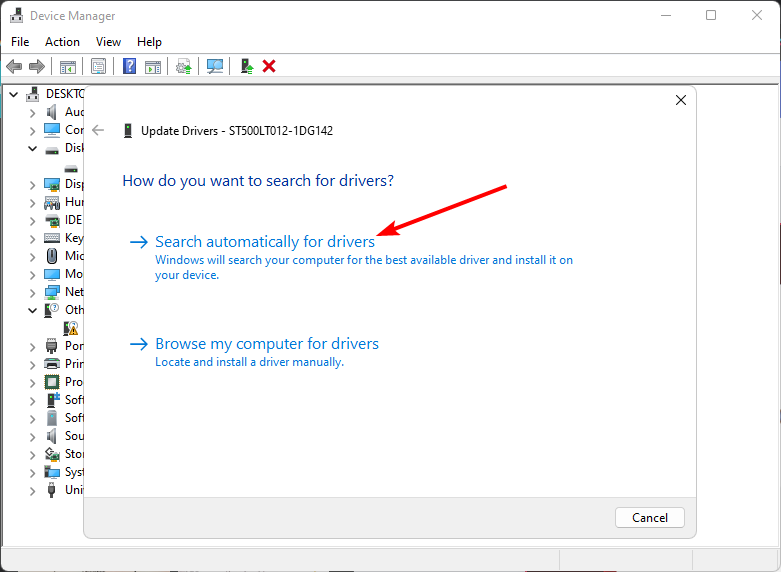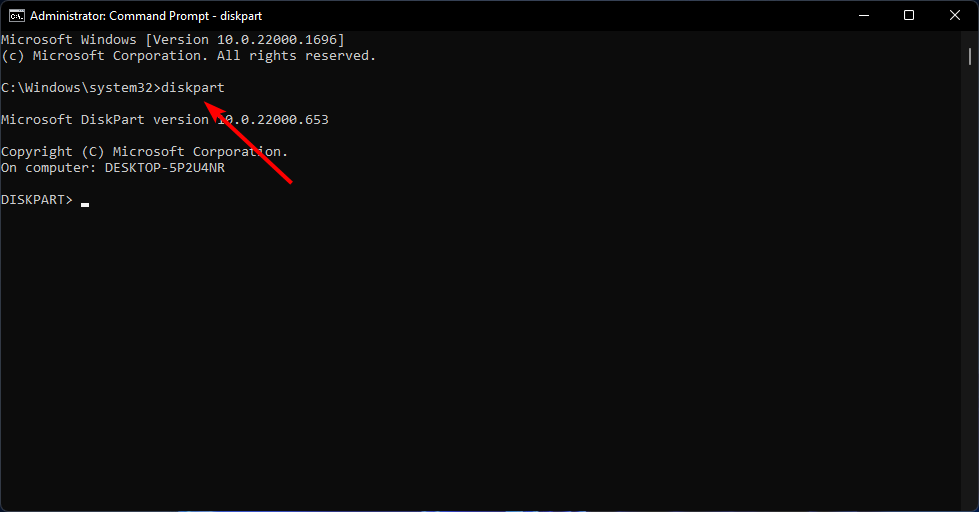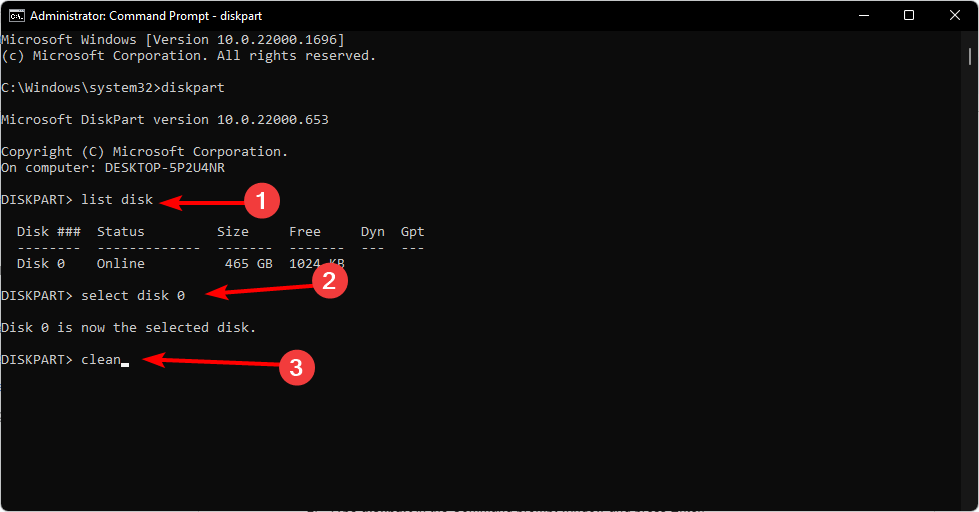Вопрос от пользователя
Здравствуйте.
Я купила новый жесткий диск на 2000 ГБ, однако, у меня в «Моем компьютере» отображается объем равный в 1500 ГБ. Я, конечно, слышала о том, что размер дисков меньше, чем заявленный производителем, но не на столько же!
Я подозреваю, что какие-то программы просто украли мое место на диске! Можно ли как-то восстановить реальный объем? Подскажите что-нибудь!..
Здравствуйте.
Однозначно по вашему случаю сказать не готов, но вероятнее всего у вас часть диска просто не размечена (либо отдана под бэкап, у некоторых производителей такое практикуется).
Ниже приведу последовательно, на что вам (и всем, у кого аналогичная проблема) нужно обратить внимание…
*
Что проверить, если объем жесткого диска меньше, чем должен быть
📌 Вариант 1: 1 Кб = 1000 байт?
Во-первых, реальный размер диска всегда меньше, заявленного производителем. Происходит это из-за отличных расчетов: у производителей 1 Кб = 1000 байт, а по факту 1 Кб = 1024 байт.
Разумеется, из-за этого наблюдается весьма существенная разница между тем, что написано на диске с упаковкой, и тем, что отображается в «Моем компьютере».
Чтобы узнать реальный объем диска: умножьте заявленный объем накопителя на коэффициент 0,931 (способ не дает высокой математической точности, но позволяет быстро «оценить» реальный объем (самое то для обычных повседневных нужд)).
Например, в вашем случае: 2000 ГБ * 0,931 ≈ 1862 ГБ (т.е. в «Моем компьютере» полный объем диска должен составлять 1862 ГБ). См. скриншот ниже. 👇
Пример, диск 1862,9 ГБ
*
📌 Вариант 2: на диске есть не размеченная область
Обычно, это часто бывает с новыми дисками: они либо полностью не отформатированы, либо частично (либо производители часть диска делают скрытым и там размещают свой софт…).
Чтобы увидеть реальное состояние диска — зайдите в 📌 управление дисками (сочетание Win+R, и команда diskmgmt.msc).
В управлении дисками обратите внимание, чтобы на вашем накопителе не было не размеченных областей (как в моем примере (они выделены черным)). Разумеется, эти области никак не используются, и поэтому объем вашего диска в «Моем компьютере» меньше, чем должен быть…
9,7 ГБ не распределенная область!
Решить вопрос можно 3-мя путями:
- расширить том, расположенный «рядом» с не размеченной областью (см. скриншот ниже). Т.е. вы просто добавите к существующему тому место не размеченной области (это происходит без потери данных);
- полностью отформатировать диск и создать на нем один большой раздел (важно: данные на диске при этой операции все пропадут!);
- создать простой том на не размеченной области (всё вышесказанное можно сделать прямо из-под управления дисками).
Расширить том
*
📌 Вариант 3: фейк
В связи с популяризации китайских интернет-магазинов появилось много не честных на руку дельцов, которые продают диски (флешки и пр.) с «нереальными» объемами. Например, как вам флешка на сотни ГБ по цене как 8-гигабайтовая? 👌
Нет, на упаковке у такой флешки размер будет стоять, скажем 120 ГБ, а по факту — больше 16 Гб вы на нее не запишите…
В общем-то, как проверить свой накопитель и оценить его реальный объем — у меня на блоге есть отдельная заметка, рекомендую: https://ocomp.info/kak-uznat-realnyiy-obem-fleshki.html
Что может быть внутри «китайского» диска — два болта и флешка
*
📌 Вариант 4: MBR и GPT
Если не вдаваться в тех. подробности, то на сегодня существует MBR и GPT разметки диска (вторая более новая). Одно из основных их отличий (для обычного пользователя) — это то, что MBR не позволяет «видеть» диски, размер которых больше 2 ТБ.
Т.е., если у вас диск на 4 ТБ, и вы используете разметку MBR — то в «Моем компьютере» у вас будет отображаться диск размером ≈1862 ГБ (остальное место использоваться не будет).
Чтобы посмотреть, какая у вас разметка: войдите в управление дисками (Win+R -> diskmgmt.msc) и откройте свойства нужного диска.
Свойства диска — управление дисками
Далее в разделе «Тома» есть строка «Стиль раздела». Если в ней значится «Таблица с GUID…» — это GPT (в противном случае — MBR).
Тома
Разумеется, при использовании определенных программ — можно практически «безболезненно» перейти с MBR на GPT (ссылка ниже).
📌 В помощь!
Неск. способов преобразования MBR к GPT и наоборот без потери данных — https://ocomp.info/preobrazovanie-mbr-gpt.html
*
📌 Вариант 5: скрытые файлы
Если место стало пропадать на диске, которым вы уже давно пользуетесь — вероятно на нем просто накопилось достаточно много файлов (фильмы, сериалы, игры, возможно какие-то скрытые файлы от ряда ПО).
Кстати, также учитывайте, что у ОС Windows часть системных файлов может весьма прилично «оттяпать» места…
Что можно посоветовать в этом случае:
- сделать ревизию HDD: с помощью спец. утилиты можно быстро найти какие папки и файлы отняли основное место. Об этом более подробно тут: https://ocomp.info/chem-zabit-moy-zhestkiy-disk.html
JDiskReport — скрин главного окна программы: круговая диаграмма
- провести «чистку» и оптимизацию системы Windows (📌лучшие утилиты для этого). Также, если вы хотите, то можно оптимизировать систему, отключив место под файлы для гибернации, виртуальной памяти и т.д.
System Care — одна кнопка ПУСК — и компьютер станет быстрее!
*
📌 Вариант 6: пару слов о BIOS и файловой системе FAT 32
Если у вас достаточно старый компьютер (лет 10-12 и более…) — вы можете столкнуться с тем, что ваша версия BIOS не позволяет видеть диски размером более 32 ГБ. В этом случае, возможно стоит задуматься о обновлении BIOS (или ПК)…
Кстати, нечасто, но на определенных жестких дисках всё еще можно встретить файловую систему FAT 32 (позволяет «видеть» объем тома диска не более 127 ГБ). А если вы создавали подобный том из-под Windows — то макс. размер и того меньше, всего 32 ГБ.
Чтобы узнать файловую систему тома: нужно открыть «Мой компьютер» («Проводник») и перейти в свойства требуемого диска. Для изменения файловой системы тома — диск, в большинстве случаев, нужно отформатировать…
Файловая система: NTFS
*
PS
Кстати, если из-за нехватки места надумаете покупать новый жесткий диск — рекомендую ознакомиться с одной моей прошлой заметкой: https://ocomp.info/kak-vyibrat-zhestkiy-disk-hdd.html. В ней приведено 6 самых важных моментов, на которые стоит обратить внимание…👌
*
Дополнения по теме приветствуются…
Всего доброго!
👋
Первая публикация: 6.10.2019
Корректировка: 30.01.2022


Способ 1: Создание тома
Сообщение «Диск не распределен» не обязательно указывает на наличие какой-либо проблемы. Новые диски, а также те, на которых была удалена разметка, имеют статус нераспределенного. В таких случаях достаточно создать на месте нераспределенного пространства простой том.
- Откройте оснастку «Управление дисками», нажав правой кнопкой мыши по «Пуску» либо командой
diskmgmt.msc, выполненной в вызванном нажатием клавиш Win + R диалоговом окошке быстрого запуска. - Кликните по пустому пространству накопителя правой кнопкой мыши и выберите в меню «Создать простой том».
- В окне запустившегося мастера нажмите «Далее».
- В следующем окне также нажмите «Далее».
- Назначьте тому букву и нажмите «Далее».
- Выберите файловую систему (по умолчанию NTFS) и переходите к следующему шагу.
- Нажмите «Готово».

В результате на диске появится раздел, а сам диск будет распределен.
Подробнее: Создание простого тома в Windows 10
Способ 2: Очистка диска
Если проблема предположительно вызвана неполадками в файловой системе или таблице разделов, в некоторых случаях устранить ее можно путем очистки диска посредством утилиты «DiskPart». Перед тем как переходить к ее использованию, необходимо убедиться, что диск корректно определяется системой.
- Если имеется такая возможность, отключите накопитель физически, а затем подключите его повторно.
- Откройте оснастку «Управление дисками» как было показано выше.
- Если при этом появится окошко «Инициализация дисков», нажмите в нем «ОК», выбрав подходящий стиль разметки (по умолчанию выбирается MBR).
- Если окошко не появится, при этом диск будет иметь статус неинициализированного устройства, кликните по его заголовку правой кнопкой мыши и выберите в меню опцию «Инициализировать диск».
- Откройте от имени администратора «PowerShell» из контекстного меню кнопки «Пуск».
- Выполните одну за другой следующие команды, после каждой из них нажимая Enter:
diskpartlist diskselect disk №clean
Третья команда выбирает диск по его номеру, который вы самостоятельно определяете при помощи
list disk, отталкиваясь от объема накопителя. Завершите работу с «PowerShell», и после этого можно пробовать работать с диском, например создавать на нем разделы.

Внимание! Очистка диска командой
cleanприводит к удалению всех данных, включая таблицу разделов.
Способ 3: Утилита «CHKDSK»
Если на диске имеется файловая система, но при этом он определяется как нераспределенный, просканируйте имеющиеся на нем разделы на предмет ошибок файловой системы. Этот способ также применим к дискам с неопределенной файловой системой RAW.
- Откройте от имени администратора «Командную строку» или «PowerShell».
- Выполните команду
chkdsk X: /f, где X – буква диска. Если диск не отображается в «Проводнике», посмотреть, а при необходимости присвоить ему букву можно в оснастке «Управление дисками», смотрите Способ 1.

Нельзя также исключать, что проблема вызвана неисправностью накопителя. Чтобы исключить ошибки физической памяти, диск рекомендуется снять и проверить его программой Victoria. В случае с флешками можно воспользоваться программами для восстановления флеш-накопителей.
Скачать Victoria
Читайте также:
Восстанавливаем жесткий диск программой Victoria
Программы для восстановления флешек
Еще статьи по данной теме:
Помогла ли Вам статья?
Помогаю со студенческими работами здесь
Windows не видит HDD
помогите ребята, мой виндоус не видит жесткий диск, а в биосе он присутствует,,, что делать? на нем…
Windows xp не видит hdd
Добрый вечер. Суть проблемы такова. у брата что то стало с виндовсом ХР, я решил переустановить ее…
Windows не видит HDD
Столкнулся с такой проблемой. Комп был включен, появился синий экран. После перезагрузки, ОС не…
Windows не видит HDD
Опишу вкратце:
Винт Seagae Barracuda 3000Gb Model:ST3000DM001
На первом компе его биос видит , на…
Искать еще темы с ответами
Или воспользуйтесь поиском по форуму:
2
Эта статья предназначена для решения проблемы, когда Windows 10 не видит жесткий диск или его часть. То есть как работать с разделами.
Заходим в «Мой компьютер». Например, в нашем примере на компьютере подключен жесткий диск на 2Тб, но в списке разделов видно только один на 300Гб.
Если подключен второй жесткий, то его тоже не видно. Это значит, что либо он не подключен, любо его нет, либо просто не созданы разделы.
Приступим к решению проблемы. Жмём на правую кнопку мышки на значок пуск и заходим в раздел «Управление дисками».
Откроется окно, в котором мы увидим, что 500 Мб зарезервированы Виндовс, 300 Гб, как мы уже видели, выделены в раздел «С:», а 1562,5 Гб не определены.
Жмём на правую кнопку мышки на не распределенном объеме и кликаем на пункт «Создать простой том…».
Запускается «Мастер создания простого тома». Жмем по кнопке «Далее». В следующем окне можно указать размер создаваемого раздела.
Можно оставить весь свободный объем, а можно, если вы хотите создать больше разделов, указать меньший размер. Жмем «Далее».
На следующем шаге нужно выбрать какую букву присвоить разделу. Далее предлагается выбрать файловую систему. Желательно оставлять NTFS. Ставим галочку на «Быстрое форматирование».
В следующем окне показаны все данные о разделе, где указаны все ваши предыдущие настройки. Жмем на «Готово».
Буквально через несколько секунд появляется новый раздел в системе.
Есть вариант, что раздел появится, но он будет не доступен к работе. Чтобы это исправить, можно кликнуть на него правой кнопкой мыши и выбрать пункт «Форматировать».
Чтобы создать несколько дисков, нужно повторить процедуру создания раздела, только указать не весь доступный объем, а лишь часть (например, 500 Гб из 1500 ГБ).
Потом снова повторить процедуру, включив оставшийся объем свободной памяти в следующий раздел (оставшиеся 1000 из 1500).
Обязательно ставим галочку в графе «Быстрое форматирование» иначе он начнет форматирование в обычном режиме, что займет много времени.
Также нужно знать, что нельзя разделять диски с информацией, потому что она будет удалена.
В итоге у нас получается 3 раздела.
Чтобы удалить раздел, входим в знакомую «Управление дисками» и, кликнув на правую кнопку мышки на разделе, который хотим удалить, жмём на «Удалить том…» или «Удалить раздел», смотря что хотим удалить.
Таким образом, можно работать с дисками, если нам не нужна информация на них. То есть, перед тем как разделить том, необходимо его отформатировать.
А такие разделы, как раздел с системой, отформатировать не получится.
Теперь рассмотрим, какие действия можно выполнить с жесткими дисками в Windows 10.
Жмём правой кнопкой мыши на разделе и выбираем «Свойства».
Во вкладке «Общее» мы можем переименовать наш раздел, разрешить сжимать файлы или индексировать их.
Чтобы изменения вошли в силу нужно нажать кнопку «Применить».
На вкладке «Сервис» можно произвести проверку диска или оптимизировать и дефрагментировать диски.
Чтобы отключить оптимизацию по расписанию, кликаем по «Оптимизация».
В открывшемся окне переходим по «Изменить параметры».
Снять галочку с пункта «Оптимизация по расписанию».
Вы можете оставить эту функцию включенной, но это может приводить к зависанию системы во время проведения оптимизации.
Во вкладке «Оборудования» отображено, какие есть диски на компьютере (DVD-ROM, жесткий диск).
В «Общий доступ» можно включить доступ к файлам и папкам другим пользователям, если компьютер подключен к локальной сети.
Во вкладке «Настройки» можно определить формат файлов находящихся на диске, изменить рисунок отображения диска.
Также присутствуют вкладки «Квота» для разделения жесткого диска между разными пользователями, «Предыдущие версии» и «Безопасность», где можно установить права доступа различным пользователям.
В общем, все настройки не особо отличаются от Windows 7.
https://www.youtube.com/watch?v=q03dPSOKPdw&feature=youtu.be
Check your hard drive for bad sectors
by Claire Moraa
Claire likes to think she’s got a knack for solving problems and improving the quality of life for those around her. Driven by the forces of rationality, curiosity,… read more
Updated on
- A hard drive not showing full capacity could indicate a hardware failure or software corruption due to virus attacks.
- An easy way to resolve this would be to check for bad sectors in the hard drive or reformat it.
Hard drives are one of the most important components of a computer. They store all your information and data, so you must ensure your hard drive works properly.
In a peculiar case, you may find that your 4TB hard drive only shows 2TB. If your hard drive isn’t showing its full capacity or it doesn’t show any capacity at all, then there might be an issue with the hard drive itself. Luckily, this is easily fixable, as you shall see below.
Why is my hard drive not showing its full capacity?
You might be wondering why your 2TB drive only shows 200GB. There are several reasons why your hard drive may not be showing its full capacity:
How we test, review and rate?
We have worked for the past 6 months on building a new review system on how we produce content. Using it, we have subsequently redone most of our articles to provide actual hands-on expertise on the guides we made.
For more details you can read how we test, review, and rate at WindowsReport.
- Configuration error in partition table – If you have changed the partition layout of your computer’s hard drive or deleted any existing partitions, it may cause problems with accessing data.
- Improper formatting – If you have a new hard drive, it is important to format it before using it. Wrongly formatting a hard drive can lead to issues such as these.
- Damaged hard drive – If you have a damaged hard drive, it won’t show its full capacity. This can be due to various reasons like virus infection, physical damage, etc.
- Wrong file system – The file system is a protocol that determines how files are stored on your hard drive. If you apply the wrong one, your drive may have trouble showing full capacity.
- Bad sectors – If there are bad sectors on your hard drive, you might see problems when trying to access them because they will give errors when reading or writing data.
- Faulty software – If you’ve recently upgraded your operating system or installed new software on your computer, it may be incompatible with your hard drive.
How do I restore my hard drive to full capacity?
If you have a hard drive that shows less space than it should, there are a few things you can do to fix the problem before moving to the more complex solutions:
- Check for physical damage to your hard drive. Also, check the cables that connect your computer to its hard drive. Make sure they’re secure and not damaged in any way.
- Disconnect the hard drive, then connect it again. Also, disconnect other peripherals from your PC and only connect your hard drive.
- Run a virus scan on your hard drive.
- Make sure you’re using a compatible operating system for your hard drive.
- Ensure your operating system is running properly and hasn’t been corrupted by malware or viruses.
- Run the chkdsk utility on your PC with administrator rights.
1. Update the hard drive driver
- Hit the Windows key, type Device Manager in the search bar, and click Open.
- Navigate to Disk drives, click to expand, right-click on the problematic drive, then select Update driver.
- Select Search automatically for drivers.
- Wait for Windows to find you the best driver, then check if your hard drive shows full capacity.
Besides using Device Manager to update your drivers, you can also let third-party software like Outbyte Driver Updater scan your PC for outdated or missing drivers and automatically detect the newest updates from its database.
2. Format the hard drive
- Click on the Start Menu icon, type cmd in the search bar, and click Run as administrator.
- Type diskpart in the Command prompt window and press Enter.
- Next, type list disk and press Enter. This will list all drives on your PC.
- Type the following commands and press Enter after each one: Remember to replace X with the corresponding number matching the hard drive you wish to format. You can also replace ntfs with another file system, such as fat32, if it matches with your drive:
select disk Xcleancreate partitionprimary format fs=ntfs quick
3. Change the partition table
- Hit the Windows key, type cmd in the search bar, and click Run as administrator.
- Type diskpart in the Command prompt window and press Enter.
- Next, type list disk and press Enter. This will list all drives on your PC.
- Type the following commands and press Enter after each one: Remember to replace X with the corresponding number matching the hard drive you wish to convert:
select disk Xcleanconvert gpt - Now check whether your disk is showing full capacity.
- Fix: Set Time Zone Automatically Defaults to Wrong Time Zone
- 0X8007013 Install Error: How to Quickly Fix it
The partition table is the first sector of a hard drive. It tells the computer how to divide the drive storage into separate parts or partitions. The problem with the MBR partition table is that it supports only 2TB drives and has a limitation.
Therefore if you see that your 3TB hard drive is only showing 2TB or your 2TB hard drive is only showing 1TB, therein lies the problem. That’s why you need to convert to GPT, which allows for more partitions.
In case you have trouble converting your drive to GPT, we have an excellent guide to help you bypass any errors. If none of the above methods work for you, it may be a problem with your hard drive.
It may be difficult to tell when a hard drive is failing you, but we have compiled a comprehensive tell-all symptoms guide for HDD failure. This way, you won’t be caught off guard again.
And that’s how we end this article. Feel free to share any additional thoughts in the comment section below.