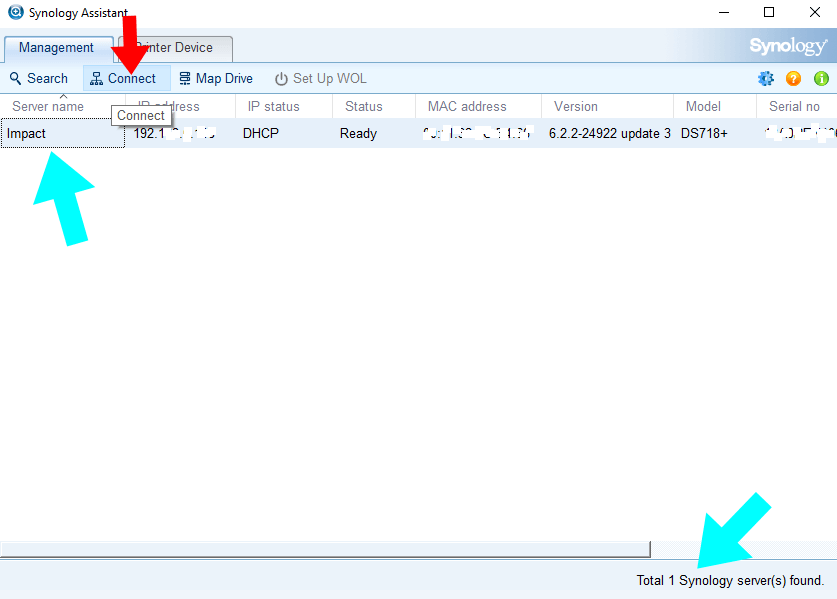- Remove From My Forums
-
Question
-
I have been requested to transfer my question (below) to the Technical forum:
I have just upgraded my laptop from Windows 8.1 to Windows 10. Formerly I was able to see my Synology Diskstation NAS unit listed under «Network» in File Explorer and now it isn’t shown.
There is a Diskstation entry under «This PC» which expands to show entries for Music, Photo and Video which are read only — I cannot paste files to these (this entry also omits other files on Diskstation)
If I double click on «Network» in File Explorer it shows the Computer(s), Media Devices, Network Infrastructure and Other Devices. The «Other Devices» do include the DiskStation NAS listed in the right hand pane.
Is the change intentional?
If so, how can I connect to the DiskStation in File Explorer to access all its contents and to update them?
If not, when can a fix be made available
Answers
-
Which account are you logged into the PC with? There’s been multiple reports of NAS devices no longer available after an upgrade to Win 10. Some of the issues were resolved by using a local account on the PC vs using a MS account. Another
solution was to enable SMB 1.0 on the PC; directions below:Go to «Control Panel -> Programs»
Select «Turn Windows features on or off» (requires admin rights)
There you will find «SMB 1.0/CIFS File Sharing Support». Enable it!Most NAS devices come with software that allows you to see the contents of or configure the NAS; do you have any type of software installed like that? If so, see if the manufacturer has an update of their software or some sort of communication regarding
their NAS devices with Windows 10.
Remember to mark as helpful if you find my contribution useful or as an answer if it does answer your question.
-
Marked as answer by
Tuesday, September 15, 2015 9:18 AM
-
Marked as answer by
-
Hello,
don’t know why, but it works again.
I’ve got a Synologyupdate and Win10-Updates.
Bernard
-
Marked as answer by
MeipoXuMicrosoft contingent staff
Tuesday, September 8, 2015 2:16 AM
-
Marked as answer by
-
I’m in the same position — it has started working and now shows on the list of Network locations
-
Marked as answer by
MeipoXuMicrosoft contingent staff
Tuesday, September 8, 2015 2:16 AM
-
Marked as answer by
- Remove From My Forums
-
Вопрос
-
Здравствуйте.
Ноутбук с Windows 10 перестал видеть NAS в сети. При этом пинг успешно отрабатывает, а из проводника можно подключиться, введя IP адрес NAS \\192.168.x.x. Но, если ввести имя сервера \\SERVER, то подключение не работает. Из пункта «Сеть»
проводника виден только компьютер, к которому можно подключиться и по IP, и по имени \\PC.Дело 100% не в настройках NAS, так как на другом ПК с Windows 10 все прекрасно работает: и NAS виден, и подключения идут как по имени, так и по IP.
Сам ноутбук виден с другого ПК, но подключение не идет, выбивает ошибку 0x80070035. На ноутбуке расшарены несколько папок.
Команда net view на ноутбуке ничего не выводит, хотя должна показывать ПК и NAS.
ipconfig:
Настройка протокола IP для Windows Имя компьютера . . . . . . . . . : Laptop Основной DNS-суффикс . . . . . . : Тип узла. . . . . . . . . . . . . : Гибридный IP-маршрутизация включена . . . . : Нет WINS-прокси включен . . . . . . . : Нет Адаптер беспроводной локальной сети Подключение по локальной сети* 9: Состояние среды. . . . . . . . : Среда передачи недоступна. DNS-суффикс подключения . . . . . : Описание. . . . . . . . . . . . . : Microsoft Wi-Fi Direct Virtual Adapter Физический адрес. . . . . . . . . : DHCP включен. . . . . . . . . . . : Да Автонастройка включена. . . . . . : Да Адаптер беспроводной локальной сети Подключение по локальной сети* 11: Состояние среды. . . . . . . . : Среда передачи недоступна. DNS-суффикс подключения . . . . . : Описание. . . . . . . . . . . . . : Microsoft Wi-Fi Direct Virtual Adapter #2 Физический адрес. . . . . . . . . : DHCP включен. . . . . . . . . . . : Да Автонастройка включена. . . . . . : Да Адаптер беспроводной локальной сети Беспроводная сеть: DNS-суффикс подключения . . . . . : Описание. . . . . . . . . . . . . : Intel(R) Dual Band Wireless-AC 8265 Физический адрес. . . . . . . . . : DHCP включен. . . . . . . . . . . : Да Автонастройка включена. . . . . . : Да Локальный IPv6-адрес канала . . . : fe80::84f8:3981:4305:11eb%2(Основной) IPv4-адрес. . . . . . . . . . . . : 192.168.1.7(Основной) Маска подсети . . . . . . . . . . : 255.255.255.0 Аренда получена. . . . . . . . . . : 28 августа 2018 г. 18:31:10 Срок аренды истекает. . . . . . . . . . : 29 августа 2018 г. 18:31:10 Основной шлюз. . . . . . . . . : 192.168.1.1 DHCP-сервер. . . . . . . . . . . : 192.168.1.1 IAID DHCPv6 . . . . . . . . . . . : 203998783 DUID клиента DHCPv6 . . . . . . . : 00-01-00-01-22-18-FC-A2-28-C6-3F-C3-EE-48 DNS-серверы. . . . . . . . . . . : 192.168.1.1 NetBios через TCP/IP. . . . . . . . : Отключен
-
Изменено
28 августа 2018 г. 15:45
-
Изменено
Ответы
-
Стандартная процедура восстановления ОС. Если не помогло то переустановка/сброс ОС.
This posting is provided «AS IS» with no warranties, and confers no rights.
-
Предложено в качестве ответа
Anton Sashev Ivanov
31 августа 2018 г. 8:55 -
Помечено в качестве ответа
Vector BCOModerator
2 сентября 2018 г. 7:18
-
Предложено в качестве ответа
If you recently switched your ISP (Internet Service Provider), just moved to new home and brought your Synology NAS with you or have purchased a new computer or a new router in some cases, you might not be able to find or see your Synology NAS device. Even if everything seems to be connected perfectly from a “technical” point of view. Below is a complete step by step guide to getting back into your Synology DiskStation.
Why Can’t I access My Synology NAS After Moving to A New Home?
As I said earlier, if you move to a new home or change your router with new one, in some cases you may lose access to your Synology NAS. When this happens, you have to manually re-configure the network settings. Changing the Internet environment also requires that the default gateway, IP address, and subnet mask for your Synology NAS be updated.
You will not be able to change the settings in Control Panel if you cannot connect to your Synology DSM operating system. In this situation, you can restore the IP settings by following the steps below:
- Go to Download Center to download and install Synology Assistant.
- Click on Synology Assistant Search button to search for your Synology NAS on the Local LAN network.
- Once your Synology NAS shows up in the list, the Status may show “Connection failed” instead of “Ready”. Right-click on it and select Setup.
- The Setup Wizard will appear. Log in using your administrator username and password, then click Next.
- On the next page, select the Get network configuration automatically (DHCP) option then click Finish.
- After a few seconds, the Status of your Synology NAS should be “Ready” instead of “Connection Failed”. You may also click on Search at the upper-left hand corner to refresh the page.
- Double-click on it to connect to your Synology NAS device.
Important Note: If the Synology Assistant cannot find your Synology NAS, you can do the following to fix the issue:
- Ensure your Synology NAS and your computer are connected to the same LAN and the same router.
- Try do temporarily deactivate your Windows built-in firewall, Antivirus software, Internet security software on your computer.
- Use an Ethernet cable to directly connect your computer and Synology NAS without going through any network device.
- After you successfully set up your Synology NAS, re-connect both computer and Synology NAS to the router.
- Synology Assistant Cannot Find DiskStation on Windows 10
Important Note: If HDD/SSD is Not Detected/Recognized, take a look at my previous article Synology: HDD/SSD is Not Detected/Recognized.
Note: Sometimes a simple reboot of your computer/laptop can fix the issue.
This post was updated on Thursday / August 18th, 2022 at 3:31 AM
Возможные причины ограничения доступа:
Доступ ограничен по решению суда или по иным основаниям, установленным законодательством Российской Федерации.
Сетевой адрес, позволяющий идентифицировать сайт в сети «Интернет», включен в Единый Реестр доменных имен, указателей страниц сайтов сети «Интернет» и сетевых адресов, позволяющих идентифицировать сайты в сети «Интернет», содержащие информацию, распространение которой в Российской Федерации запрещено.
Сетевой адрес, позволяющий идентифицировать сайт в сети «Интернет», включен в Реестр доменных имен, указателей страниц сайтов в сети «Интернет» и сетевых адресов, позволяющих идентифицировать сайты в сети «Интернет», содержащие информацию, распространяемую с нарушением исключительных прав.
Самая популярная проблема при настройке локальной сети – когда компьютер не видит другие компьютеры, общие папки, сетевые накопители и т. д. Эта проблема чаще всего решается настройкой общего доступа и отключением антивируса (брандмауэра), но не всегда. В этой статье я хочу рассказать о нескольких решениях данной проблемы в Windows 10, которые я уже не раз применял на практике. Если у вас компьютер с установленной Windows 10 не видит компьютеры и папки в локальной сети, то первым делом нужно проверить, включена ли поддержка SMB1, так как после одного из обновлений этот протокол отключили. Как бы для безопасности. И это основная причина, по которой на вкладке «Сеть» в проводнике а не появляются сетевые устройства. Как правило, это более старые устройства, которые используют этот самый протокол SMB1, который в десятке отключен.
Открываем мы значит вкладку «Сеть» в проводнике Windows 10, где должны отображаться все сетевые устройства. Но видим там в лучшем случае свой Wi-Fi роутер, свой компьютер и может еще какие-то устройства мультимедиа. Другие компьютеры в локальной сети и сетевые папки не отображаются. А с других компьютеров они обычно видны и можно на них зайти. В том числе на этот компьютер с установленной Windows 10.
Как правило, все компьютеры подключены через один маршрутизтор. И многие почему-то думают, что локальная сеть не работает именно из-за настроек маршрутизатора. Но по своему опыту могу сказать, что это не так. Если на маршрутизаторе вы не настраивали какие-то особые функции и ничего не отключали, то все подключенные к нему устройства автоматически находятся в одной локальной сети.
Отдельно хочу рассказать об общем доступе к USB-накопителям через роутер. Если вы подключили к роутеру в USB-порт флешку, или внешний жесткий диск и Windows 10 не видит сетевой накопитель на вкладке «Сеть», то проблема так же может быть в отключенном протоколе SMB1. Так как роутер использует этот протокол для общего доступа к накопителю (сетевой папке).
Включаем поддержку протокола SMB1 в Windows 10
Откройте Пуск (или нажмите на кнопку поиска) и введите «компонентов». Откройте «Включение или отключение компонентов Windows». Или можно открыть это окно через «Панель управления» – «Программы и компоненты» и слева переходим в «Включение или отключение компонентов Windows».
Открываем пункт «Поддержка общего доступа к файлам SMB 1.0/CIFS». Нужно поставить галочку возле «Клиент SMB 1.0/CIFS» и нажать «Ok».
Поддержка старого протокола SMB 1.0 в Windows 10 включена. Теперь система должна видеть все сетевые папки, доступ к которым осуществляется через SMB 1. Можете еще выполнить перезагрузку компьютера.
Возможно, конечно, на вашем компьютере отключен, или неправильно настроен общий доступ. Из-за чего Windows 10 не может обнаружить другие компьютеры и накопители в локальной сети. Сейчас покажу, как проверить эти настройки.
В Windows 10 (версия 1803) домашняя группа была удалена. Достаточно просто настроить общий доступ к принтерам и файлам.
Открываем меню «Пуск» (или нажав на кнопку поиска) и пишем «общего доступа». Открываем «Управление расширенными параметрами общего доступа».
Или можно открыть это окно в параметрах «Сеть и Интернет» – «Параметры общего доступа».
Дальше для текущего профиля (скорее всего это будет частная сеть) установите переключатель возле «Включить сетевое обнаружение» и «Включить общий доступ к файлам и принтерам». А так же поставьте галочку возле «Включить автоматическую настройку на сетевых устройствах».
Нажмите на кнопку «Сохранить изменения».
Если это не поможет – попробуйте установить такие настройки для вкладки «Все сети».
Но не рекомендую составлять такие настройки, особенно если вы часто подключаетесь к общественным Wi-Fi сетям.
Еще несколько решений:
- Убедитесь, что ваш компьютер и другие компьютеры с которыми вы хотите настроить локальную сеть подключены через один роутер.
- Отключите антивирус (встроенный в нем брандмауэр) и защитник Windows. Если это не решит проблему – включите обратно.
- Если ваш компьютер с Windows 10 (который не видит общие папки и компьютеры в локальной сети) подключен к роутеру по Wi-Fi, то присвойте этой беспроводной сети статус частной (домашней).
- Убедитесь, что на других компьютерах в локальной сети правильно заданы настройки общего доступа. Или на роутере настроен общий доступ к подключенному USB-накопителю.
Буду рад видеть ваши комментарии с другими решениями и вопросами по теме данной статьи!
Обычно сетевые общие хранилища появляется в разделе «Сеть» файлового проводника автоматически. Так бывает хоть в домашней, хоть рабочей сети, и может включать NAS диски файловых серверов (хотя чтобы получить доступ к ним возможно Вам придется войти в систему), и подключенные к совместимым маршрутизаторам USB жесткие диски.
В Windows 7 полную сетевую карту можно просмотреть в «Центре управления сетями и общим доступом», там же можно определить местоположение устройств. В Windows 8.1 этого сделать больше невозможно, но сама операционная система в вопросе соединения с сетевыми ресурсами намного надежней своих предшественников.
К сожалению, после удаления сетевой карты, возможности автоматического входа в систему через интерфейс администрирования сетевого хранилища также не стало. В Windows 8.1, если Вы хотите изменить параметры конфигурации, необходим IP-адрес устройства, который можно узнать в своем маршрутизаторе или на странице «Устройства и принтеры».
Внимание. IP-адрес маршрутизатора по умолчанию обычно 192.168.0.1 или 192.168.1.1. Можно ввести это в строку поиска своего веб-браузера и получить к нему доступ.
Почему на компьютере не отображается сетевое хранилище.
Иногда случается, что сетевые ресурсы не отображаются. Обычно эта проблема вызвана Вашим маршрутизатором. Типичный домашний маршрутизатор, предоставленный вашим провайдером, при одновременном управлении в сети несколькими устройствами не всегда надежен.
Например, к домашней сети одновременно подсоединены настольный ПК, ноутбук (возможно, даже второй ноутбук), ТВ и NAS диск, то есть пять устройств плюс маршрутизатор. И вот тут Windows при запуске вполне может выдавать сообщения, что он обнаружил конфликт IP-адреса. Это происходит потому, что маршрутизатор компьютерам и устройствам в сети неправильно присвоил IP-адреса, и одно устройство думает, что у него другой IP-адрес, не тот что ему присвоил маршрутизатор.
Однако практически в таких проблемах Windows прекрасно разбирается самостоятельно. Ситуации, когда абсолютно невозможно увидеть сетевое устройство очень редки.
Вручную установить IP-адреса для компьютеров и устройств можно на Вашем маршрутизаторе, средство для ручной установки IP-адреса в Windows было удалено еще из предыдущих версий. Если устройство все еще не появилось, перезапустите это устройство (и маршрутизатор), обычно для исправления проблемы этого достаточно.
Другая причина, возможно препятствующая увидеть Вашему компьютеру сетевое хранилище — слишком агрессивные настройки брандмауэра. Учтите, что у некоторых полных антивирусных комплектов (с брандмауэром), такая конфигурация по умолчанию. Решение зависит от Вашего антивируса и работы параметров его конфигурации. При вышеописанных проблемах проверить их стоит всегда. Проще всего временно выключить брандмауэр, а после успешного соединения со своим сетевым хранилищем включить его снова и не прерывать соединение в будущем.
Просмотр состояния сетевых дисков.
Обычно для просмотра и получения доступа к жестким дискам и присоединенному сетевому хранилищу используется страница «Сеть» в файловом проводнике. Однако увидеть здесь размер остающегося в хранилище свободного места порой достаточно трудно. Согласитесь, выполнять резервное копирование на сетевой диск не зная есть ли там свободное место нет смысла.
Сделать это можно подключив компьютер к папке на диске; подойдет любая папка, но разумней создать корневой каталог и уж в него помещать все остальное. Таким образом, открыв общий сетевой диск Вы можете просмотреть и работать со всем его содержанием.
Чтобы для этого нужно сделать:
- Открыть файловый проводник и щелкнуть в левой области по значку «Сеть».
- Дважды щелкнуть по сетевому диску, который Вы хотите присоединить к своему компьютеру.
- Щелкнуть правой кнопкой по папке на том диске. В опциях щелкнуть «Карта сетевого диска».
Подсоединение к сетевому диску.
- В диалоговом окне, выберите любой свободный диск. Если Вы хотите, чтобы Windows соединялся с этим диском при запуске ПК автоматически, отметьте опцию «Повторно соединять при входе в систему».
Если обозначенный буквой диск находится на другом компьютере, возможно, Вам придется войти в систему под другими учетными данными; они будут именем пользователя и паролем для ПК хоста.
Опции карты сетевого диска.
- Когда все сделаете подтвердите действие.
Теперь сетевой диск в файловом проводнике появится в разделе «Сетевое расположение» окна «Компьютер». Здесь Вы увидите полный размер диска наряду с количеством доступного свободного пространства.
Отображение карты диска в файловом проводнике.
Внимание. Иногда Ваши сетевые диски в файловом проводнике не обнаруживаются, возможно это потому что они находятся в подсети. В этом случае с ними можно соединиться вручную. Для этого в строке поиска, введите имя сетевого диска. Например, для соединения с диском по имени N3 введите — N3.
Содержание
- Не отображаются общие папки, сетевые компьютеры, флешки, диски на вкладке «Сеть» проводника Windows
- Проверяем настройки общего доступа
- Первый случай
- Второй случай
- Антивирус или брандмауэр может блокировать сетевые устройства
- Рабочая группа
- Проблема с доступом к общей сетевой папке по SMB1 в Windows 10 (мое решение)
- Как включить SMB1 в Windows 10?
- Windows 10 не видит компьютеры в локальной сети (в сетевом окружении ничего нет). Почему?
- Причины и решения «невидимости»
- Компьютер с Windows 10 не видит себя и другие компьютеры в сети (сетевом окружении)
- Введение
- Рабочая группа
- Тип сети «Частная»
- Протокол SMB v.1.0
- Доступ к файлам и папкам
- Ответчик обнаружения топологии канального уровня
- IP версии 6 (TCP/IPv6)
- Службы сети
- Удаленный рабочий стол
- Гостевой вход без проверки подлинности
- Локальные политики безопасности
- Брандмауэр
- Сброс настроек сети
- Заключение
- Windows 10 не видит компьютеры в сетевом окружении
- Не отображаются компьютеры с Windows 10 в сетевом окружении рабочей группы
- Включить сетевое обнаружение в Windows 10
- SMB 1.0 и проблемы с Master Browser в Windows 10
- Windows 10 не видит сетевые папки
Не отображаются общие папки, сетевые компьютеры, флешки, диски на вкладке «Сеть» проводника Windows
Так же я не мог получить доступ к флешке, когда набирал ее адрес //192.168.1.1 в проводнике. Сразу этот адрес открывался через браузере. И мне не удалось подключить этот накопитель как сетевой диск. Его просто не было в списке доступных устройств в сетевом окружении.
Так как причин и соответственно решений может быть много, то я наверное начну с самых простых (которые мне не помогли) и в конце этой статьи поделюсь решением, которое помогло в моем случае. В итоге мой ноутбук все таки увидел все устройства в сети. В том числе сетевой накопитель и другой компьютер, который так же подключен к этой сети.
Но это не значит, что у вас такой же случай. Поэтому, советую проверить все настройки по порядку.
Проверяем настройки общего доступа
Мы будем рассматривать два случая:
Первый случай
Для этого, в окне «Центр управления сетями и общим доступом» (если не знаете как открыть его в Windows 10, то смотрите эту статью) нажимаем на пункт «Изменить дополнительные параметры общего доступа».
И для текущего профиля (обычно это «Частная») выставляем параметры как на скриншоте ниже.
Делаем это на всех компьютерах в локальной сети.
Статьи по этой теме:
Как правило, эти советы решают все проблемы с обнаружением компьютеров в локальной сети.
Второй случай
Когда у вас проблемы с доступом к сетевому накопителю. Как в моем случае. Windows 10 не видела USB накопитель, который был подключен к роутеру ASUS. Сейчас много маршрутизаторов имеют USB-порт для подключения накопителей и других устройств, так что тема актуальная.
Нужно убедится, что в настройках роутера этот накопитель определен, и общий доступ к нему включен. Понятно, что на разных маршрутизаторах, это делается по-разному. На роутерах ASUS, например, это выглядит вот так:
Не путайте настройки общего доступа с настройками FTP. Настройки FTP-сервера на роутере в данном случае не при чем.
Ну и если другие устройства видят сетевой накопитель и имеют к нему доступ, а на каком-то конкретном компьютере доступа к нему нет, то значит проблема не на стороне роутера. Перебирайте настройки «проблемного» ПК по этой статье.
Антивирус или брандмауэр может блокировать сетевые устройства
Для проверки это нужно сделать на всех компьютерах, которые будут участвовать в локальной сети.
Вполне возможно, что у вас установлены еще какие-то программы, которые могут мониторить сеть и управлять сетевыми соединениями.
Если окажется, что проблема в антивирусе, то нужно добавить свою сеть в исключения. Запретить фаерволу блокировать саму сеть, или сетевые устройства.
Если у вас нет антивируса, то можно поэкспериментировать с отключением/включением брандмауэра встроенного в Windows.
Рабочая группа
Рабочая группа должна быть одинаковой на всех устройствах. Как правило, так и есть. Но желательно проверить. Для этого откройте свойства компьютера «Система» и перейдите в «Дополнительные параметры системы».
Там будет указана «Рабочая группа». Чтобы изменить ее, нужно нажать на кнопку «Изменить».
Еще раз: имя рабочей группы должно быть одинаковым на всех компьютерах.
Проблема с доступом к общей сетевой папке по SMB1 в Windows 10 (мое решение)
Вернемся конкретно к моей проблеме. Все что я описал выше, проверил и перепроверил уже по 10 раз. Пару раз сделал сброс сетевых настроек, но Windows 10 так и не видела другие компьютеры в сети и что самое главное – в проводнике так и не появлялась общая папка в виде флеши подключенной к роутеру. А на других устройствах в сети все определялось без проблем. В том числе мой ноутбук.
Доступ к накопителю я не получил, но появилась интересная ошибка:
Вы не можете подключиться к общей папке, так как она небезопасна. Эта общая папка работает по устаревшему протоколу SMB1, который небезопасен и может подвергнуть вашу систему риску атаки.
Вашей системе необходимо использовать SMB2 или более позднюю версию.
И ссылка, которую нужно вручную набирать 🙂
Это уже интересно. Хоть что-то.
Начал искать. И оказывается, что в Windows 10 отказались от протокола SMB1. Из-за безопасности. А установленный на моем роутере пакет программ Samba походу работает по протоколу SMB1. Поэтому Windows 10 его не видит. Но другие компьютеры, которые так же работают на Windows 10 у меня так же не отображались на вкладке «Сеть».
Так как обновить протокол к SMB2 в настройках роутера я не мог, то решил что нужно как-то включить поддержку SMB1 в Windows 10. И как оказалось, это без проблем можно сделать. В итоге, после подключения компонента «Клиент SMB 1.0/CIFS» у меня все заработало. Система увидела общие папки на компьютерах в сети и сетевую папку настроенную на самом роутере.
Как включить SMB1 в Windows 10?
Через поиск найдите и откройте старую «Панель управления».
Переключитесь на «Мелкие значки» и откройте «Программы и компоненты».
Открываем «Включение или отключение компонентов Windows». Находим пункт «Поддержка общего доступа к файлам SMB 1.0/CIFS». Открываем его и ставим галочку возле «Клиент SMB 1.0/CIFS». Нажимаем Ok.
Если компьютер выдаст запрос на перезагрузку, то перезагрузите его. Если окна с предложением не будет, то выполните перезагрузку вручную.
После перезагрузки, на вкладке «Сеть» – «Компьютер» должны появится все доступные устройства в вашей сети.
Буду рад, если эта статья кому-то пригодится и поможет решить возникшую проблему. Не забудьте написать в комментариях о результатах. Или задать вопрос, куда же без них 🙂
Источник
Windows 10 не видит компьютеры в локальной сети (в сетевом окружении ничего нет). Почему?
PS В настройках Windows все вроде бы включил, папку расшарил, перезагружал, мастера по устранению ошибок запускал (кстати, интернет на этом ноутбуке работает, т.е. связь с роутером есть!).
Очень похоже на то, что вы пропустили где-то в настройках сетевое обнаружение компьютера (либо служба ресурсов обнаружения у вас просто отключена). Вообще, на мой взгляд, это «виновата» политика Microsoft по повышению уровня безопасности от всего и вся (лучше бы доработали «дырявые» протоколы. ).
И так, ниже приведу последовательно ключевые моменты, которые нужно проверить и до-настроить (если у вас что-то не так. ).
Причины и решения «невидимости»
Пару слов о роутере и антивирусах
Для начала посоветовал бы зайти в настройки роутера и посмотреть, все ли включенные компьютеры отображается в нем (обычно, это можно сделать во вкладке «Контроль пропускания полосы» ).
Обратите внимание на то, чтобы роутер не блокировал работу ваших ПК, не было каких-то ограничений. У всех компьютеров, подключенных к роутеру, должен значится IP-адрес вида: 192.168.0.100, 192.168.0.101, 192.168.0.102 и т.д. ( прим : не конкретно такие же, а подобная последовательность. )
Подключены ли эти два устройства к роутеру
ncpa.cpl — просмотр всех сетевых подключений
Далее перейти в свойства IP версии 4 (см. скриншот ниже) и поставить в настройках автоматическое получение IP-адреса. В качестве DNS рекомендовал бы указать 8.8.8.8 и 8.8.4.4 (это DNS Google, они быстрее и стабильнее чем у вашего провайдера).
Свойства адаптера / кликабельно
Если у вас установлен антивирус (например, Касперский) не забудьте отключить какое-нибудь виртуальное сетевое подключение. Вообще, желательно на время настройки и диагностики работу антивируса приостановить полностью.
Имя ПК и название рабочей группы
Имя ПК и рабочая группа
Разрешено ли сетевое обнаружение
Далее в меню слева открыть доп. параметры общего доступа.
Изменить параметры общего доступа
Затем раскройте поочередно все три профиля (частная, гостевая и все сети) и:
Включаем общий доступ и отключаем парольную защиту
Примечание : после изменения этих настроек необходимо перезагрузить компьютер.
«Перекрыт» протокол SMB
Протокол SMB необходим для работы службы Computer Browser, которая составляет список компьютеров в сети и отвечает за их отображение. Но в Windows 10 (1709 и выше) по умолчанию протокол SMB отключен (в целях безопасности).
Программы и компоненты
Включение и отключение компонентов
Найти вкладку «поддержка общего доступа к файлам SMB» и поставить галочки напротив клиента и сервера. Сохранить настройки (после Windows сама все найдет и поставит). Пример на скрине ниже.
Работает ли «Публикация ресурсов обнаружения функции» / «Function Discovery Resource Publication»
В Windows 10 (1803) была изменена работа службы Function Discovery Resource Publication (на рус. «Публикация ресурсов обнаружения функции») — по умолчанию она теперь не запускается. А если эта служба не работает — то ваш компьютер будет невидим другими ПК в локальной сети.
В списке служб найдите «Публикация ресурсов обнаружения функции» и измените ее тип запуска на «Автоматический». Далее сохраните настройку и перезагрузите компьютер.
А расшарена ли папка/диск.
Чтение для всех пользователей
Более подробно о том, как расшаривать папки можете узнать из статьи, ссылку на которую привожу ниже.
Источник
Компьютер с Windows 10 не видит себя и другие компьютеры в сети (сетевом окружении)
В последний месяц несколько раз сталкивался с проблемой по настройке сети на компьютерах с Windows 10. Уже не помню, когда в последний раз приходилось столько читать форумов и статей, как в этот раз. Обычно процесс настройки сети в небольших офисах и организациях проходил достаточно быстро.
Основная проблема – это отображение рабочих компьютеров в сетевом окружении. Но даже после того как компьютеры увидели друг друга, появлялась следующая ошибка “0x80070035 — Не найден сетевой путь” при подключении к этому компьютеру.
Вот с этими со всеми проблемами, мы попробуем разобраться далее.
Содержание:
Введение
С чего всё началось? Дело в том, что в Windows 10 1803 (Spring Creators Update) разработчики убрали возможность создавать домашнюю группу компьютеров, кроме того компьютеры с Windows 10 перестают отображаться в сетевом окружении проводника при просмотре устройств сети.
Многие пользователи стали сталкиваться с проблемами отображения соседних компьютеров в локальной сети рабочей группы еще начиная с Windows 10 1703 (Creators Update). После установки этой (или более новой версии Windows 10) ваш компьютер может перестать видеть соседние компьютеры при просмотре устройств в сетевом окружении.
Дело в том, что с точки зрения Microsoft рабочие группы – это устаревший функционал организации локальной сети для доступа к общим ресурсам и принтерам. Вместо использования рабочей группы Microsoft предлагает использовать свои облачные сервисы (OneDrive, доступ через учетные записи Microsoft Account). На мой взгляд, это неоправданно.
В некоторых случаях Windows 10 может видеть в сетевом окружении соседнее устройство, но не может отобразить список сетевых папок на нем. Чаще всего это сопровождается ошибкой “0x80070035 — Не найден сетевой путь”.
Рабочая группа
В первую очередь проверяем, чтобы все компьютеры в сети находились в одной рабочей группе. Для этого заходим в свойство компьютера:
Если рабочая группа у всех компьютеров одинаковая, но один из компьютеров всё равно не хочет корректно отображаться, попробуйте заново добавить этот компьютер в рабочую группу.
Для этого выполняем следующие действия:
В открывшемся окне мастера настройки, выбираем:
Желательно, после этого выполнить перезагрузку.
Тип сети «Частная»
Проверьте состояние сети, необходимо, чтобы сеть распознавалась как «Частная».
Для этого выполните следующие действия:
Желательно, после этого выполнить перезагрузку.
Протокол SMB v.1.0
Особенно часто бывает, что проблемы связаны с по умолчанию отключенным протоколом SMB v1.0. Это касается компьютеров с версией Windows 10 1709 и выше. Именно эта служба отвечает за составление списка компьютеров в сети и их отображение.
Включаем протокол SMB v.1.0:
Но учтите, что это старый и небезопасный протокол, в котором полно уязвимостей. Несколько лет назад, уязвимости в SMB v.1.0 были причиной крупных вирусных атак.
Желательно, после этого выполнить перезагрузку.
Доступ к файлам и папкам
Проверьте, включен ли у вас сервис доступа к файлам и папкам.
Активируйте следующие опции в профилях:
Желательно, после этого выполнить перезагрузку.
Ответчик обнаружения топологии канального уровня
Проверяем настройки сетевой карты на компьютере:
Именно этот компонент позволяет увидеть компьютер в сетевом окружении.
Желательно, после этого выполнить перезагрузку.
IP версии 6 (TCP/IPv6)
Если компьютер виден в сети, но вы не можете зайти на него, в этом случае помогает отключение компоенента «IP версии 6 (TCP/IPv6)».
Заходим в настройки (свойства) вашей сетевой карты и снимаем галочку:
После отключения компонента, обычно сразу открывается доступ.
Службы сети
За обнаружение компьютеров в сети в Windows 10 отвечает служба «Публикация ресурсов обнаружения функции», которая после установки обновления 1803 по умолчанию не запускается. Тип запуска с «Автоматического» переводится в «Отключен». Когда эта служба отключена, компьютер не обнаруживается в сети другими компьютерами.
Чтобы компьютер стал виден, нужно включить эту службу:
Для верности, проверьте еще несколько других служб. Они должны быть все запущенны и режим запуска у них должен стоят «Автоматически»:
Желательно, после этого выполнить перезагрузку.
Удаленный рабочий стол
Именно этот способ помогал мне несколько раз, когда у меня были проблемы с подключением к другому компьютеру для доступа к сетевой папке. Чаще всего у меня это сопровождалось ошибкой “0x80070035 — Не найден сетевой путь”.
Как включить эту функцию:
Желательно, после этого выполнить перезагрузку.
Гостевой вход без проверки подлинности
Windows 10 Fall Creators Update (Осеннее обновление для дизайнеров) — продолжение развития платформы Windows, чтобы Windows стала домом для всех разработчиков. Позволяя разработчикам не только работать максимально эффективно, но также улучшение интеллектуального и взаимосвязанного взаимодействия между устройствами.
Порядок действий для отключения проверки подлинности:
Встречалось, что в последних версиях Windows 10 этот способ не помогает. При измении значения в редакторе групповых политик, этоже значание не меняется в реестре. Поэтому стоит проверить самому в реестре и поменять еще и там. Нужно изменить значение «AllowInsecureGuestAuth» на единицу в ветке реестра:
Желательно, после этого выполнить перезагрузку.
Локальные политики безопасности
У многих пользователей, также помогает редактирование локальных политик безопасности.
Порядок действий для редактирования локальных политик:
Желательно, после этого выполнить перезагрузку.
Брандмауэр
Во время попыток настроек сети, временно отключаем брандмауэр сети. Чтобы ничего нам не мешало и не блокировало подключение.
Как отключить брандмауэр в Windows 10:
Желательно, после этого выполнить перезагрузку.
Сброс настроек сети
Если все перечисленные советы не помогают, и компьютеры в рабочей группе всё еще не отображаются, сбрасываем настройки сети в параметрах. Очень часто это решает все проблемы.
Как выполнить сброс настреок сети:
Аналогичное действие можно выполнить через командную строку. Для этого там прописываем:
После успешного сброса, не забываем перезагрузить компьютер.
Заключение
Задавайте свои вопросы в комментариях ниже, постараюсь помочь всеми своими знаниями. Если нашли другое решение, не забудьте поделиться им с другими пользователями! Надежной и безопасной работы в сети!
Всем удачи!
Возможно вам так же будет интересно:
Источник
Windows 10 не видит компьютеры в сетевом окружении
Ко мне несколько раз обращались читатели с просьбой помочь решить проблему с отображением компьютеров в сетевом окружении в последних билдахWindows 10. Действительно, в последних релизах Windows 10 ваш компьютер может перестать видеть соседние компьютеры в рабочей группе локальной сети, либо же сам не отображаться в сетевом окружении на других компьютерах. Рассмотрим, как это исправить.
Не отображаются компьютеры с Windows 10 в сетевом окружении рабочей группы
Пользователи стали сталкиваться с проблемами отображения соседних компьютеров в локальной сети рабочей группы еще начиная с Windows 10 1703 (Creators Update). После установки этой (или более новой версии Windows 10) ваш компьютер может перестать видеть соседние компьютеры при просмотре устройств в сетевом окружении.
Список компьютеров в сетевом окружении можно просмотреть в проводнике либо командой:
Если список пуст (команда вернула В списке нет элементов/ There are no entries in the list.), что в первую очередь проверьте следующие настройки.
Убедитесь, что у вас в секции текущего сетевого профиля Частная / Private (текущий профиль) включены опции:
Разрешить Windows управлять подключениями домашней группы (если у вас используется домашняя группа).
Затем в профили Все сети активируйте опции:
Сбросьте кеш DNS на компьютере:
Для включения обнаружения нужно в командной строке с правами администратора выполнить команду, разрешающую трафик сетевого обнаружений (Network Discovery) в Windows 10:
netsh advfirewall firewall set rule group=»Network Discovery» new enable=Yes
Или вручную разрешите протокол Network Discovery хотя бы для Частной (Private) сети в настройках Брандмауэр Защитника Windows (Control PanelAll Control Panel ItemsБрандмауэр Защитника WindowsAllowed apps).
Нажмите на ссылку Изменение расположения в сети, после этого в боковой панели с запросом “Вы хотите разрешить другим компьютерам и устройства в этой сети обнаруживать ваш ПК? Рекомендуем делать это в домашней или рабочей сети, а не в общедоступных”, выберите “Да”.
Откройте сетевое окружение и проверьте, отображаются ли соседние компьютеры.
Сбросить сетевые настройки и правила файервола можно командами:
netsh int ip reset reset.txt
netsh winsock reset
netsh advfirewall reset
После чего нужно перезагрузить компьютер.
Затем перезагрузите компьютер. Windows должна автоматически определить вашу сетевую карту и установить подходящие драйвера. При этом все старые настройки протоколов для сетевой карты будут сброшены.
Также проверьте запущены ли следующие службы (для корректного отображения сетевого окружения они должны находится в состоянии автоматического запуска). Откройте консоль services.mcs:
В некоторых случаях сторонние антивирусы и файерволы могут блокировать запросы имени NetBIOS, WDS и широковещательные DNS запросы (точно была проблема с ESET NOD32). Попробуйте временно отключить антивирус/файервол и проверить, работает ли сетевое обнаружение в Windows 10.
Включить сетевое обнаружение в Windows 10
В Windows 10 1803 (Spring Creators Update) разработчики убрали возможность создавать домашнюю группу компьютеров, кроме того компьютеры с Windows 10 перестают отображаться в сетевом окружении проводника при просмотре устройств сети.
Дело в том, что с точки зрения Microsoft рабочие группы – это устаревший функционал организации локальной сети для доступа к общим ресурсам и принтерам. Вместо использования рабочей группы Microsoft предлагает использовать свои облачные сервисы (OneDrive или доступ через учетные записи Microsoft Account), На мой взгляд, это неоправданно.
Однако по факту, чтобы в Windows 1803 получить доступ к ресурсам другого компьютера в локальной сети нужно знать его имя ( \pcname1 ) или ip адрес (в формате \192.168.1.100 ), но в сетевом окружении соседние компьютеры не отображаются. Однако это можно исправить.
Дело в том, что за обнаружение соседних компьютеров в сети Windows 10 отвечает отдельная служба Function Discovery Provider Host, а за обнаружение вашего компьютера отвечает другая служба — Function Discovery Resource Publication.
Эти протоколы заменяют NetBIOS over TCP/IP, который исторически использовался для обнаружения устройства в сетях с Master Browser. Соответственно, вы можете спокойно отключать NetBIOS для ваших сетевых адаптеров.
После установки некоторых билдов Windows 10 эти службы могут быть отключены (тип запуска с Автоматического изменен на Отключен). Если эти службы остановлены, компьютер не обнаруживается в сети другими компьютерами и сам не может обнаружить другие. Включить службы автообнаружения в Windows 10 можно так.
После перезагрузки другие компьютеры в локальной сети смогу обнаруживать данный компьютер и его ресурсы (принтеры и общие папки).
SMB 1.0 и проблемы с Master Browser в Windows 10
Бывает, что проблемы с отображением компьютеров в сетевом окружении связаны со службой Обозревателя сети (Master Browser). Эта служба отвечает за построение и поддержание списка активных компьютеров в сети (подробнее о службе Computer Browser). В локальной сети может быть только один активный компьютер с ролью главного обозревателя.
В Windows 10 1703 служба Обозревателя сети работает некорректно. Рекомендуется полностью отключить эту службу на Windows 10 и использовать в качестве основного обозревателя сети компьютер с Windows 7 (или Windows 8.1/ Windows Server 2012 R2, если вы уже отказались от Windows 7 в связи с окончанием поддержки). Настройки Master Browser можно задать через реестр.
Кроме того, в Windows 10 1709 (1803, 1809, 1903, 1909) по-умолчанию отключен протокол SMB v1.0, тем самым отключается и служба Computer Browser. Именно эта служба в сетях Microsoft отвечает за составление списка компьютеров в сети и их отображение (до перехода на протоколы SSDP и WS-Discovery).
Если в сети у вас остались компьютеры только с Win 10 1709 и выше (см. таблицу совместимости версий SMB v1), и вы хотите по прежнему использовать службу обозревателя сети, вам придется включить протокол SMB v1.0 хотя бы на одном компьютере (небезопасно!).
Установка SMB 1.0 выполняется путем добавления следующих компонентов в панели управления:
Либо вы можете включить клиент и сервер SMB 1 из OptionalFeatures.exe или командами DISM:
Dism /online /Enable-Feature /FeatureName:»SMB1Protocol-Client»
Dism /online /Enable-Feature /FeatureName:»SMB1Protocol-Server»
Если вы все же включили протокол SMBv1, чтобы назначить текущий компьютер главным Master Browser в сети, выполните команды:
reg add «HKEY_LOCAL_MACHINESYSTEMCurrentControlSetServicesBrowserParameters» /v IsDomainMaster /t REG_SZ /d True /f
reg add «HKEY_LOCAL_MACHINESYSTEMCurrentControlSetServicesBrowserParameters» /v MaintainServerList /t REG_SZ /d Yes /f
Этот компьютер и будет у вас главным обозревателем сети (Master Browser).
Windows 10 не видит сетевые папки
В некоторых случаях Windows 10 может видеть в сетевом окружении соседнее устройство, но не может отобразить список сетевых папок на нем. Чаще всего это сопровождается ошибкой “x80070035 — Не найден сетевой путь”. Решение этой проблемы описано в этой статье.
Если соседний компьютер (устройство) виден в сети, но при попытке открыть любую сетевую папку из сетевого окружения или по UNC пути ( \Имя_компьютера_или_IP ) появляется ошибка “Вы не можете получить доступ к этой общей папке, так как политики безопасности вашей организации блокируют гостевой доступ без проверки подлинности”. В этом случае нужно включить параметр реестра AllowInsecureGuestAuth (подробности в статье по ссылке):
reg add HKLMSYSTEMCurrentControlSetServicesLanmanWorkstationParameters /v AllowInsecureGuestAuth /t reg_dword /d 00000001 /f
Источник
Hi
I’ve recently purchased a new laptop running Windows 10 Home (v1703) and am having problems connecting to my Synology NAS.
Apologies for the lack of technical detail / knowledge, but I’m a novice when it comes to these things.
I can access the NAS drive through web browsers with the IP address, and it’s showing in «Network» in Explorer. However, whenever I try to access it through Explorer (e.g. to map one of my shared folders) I get the following error message:
«Windows cannot access \LONGDISKSTATION
Check the spelling of the name. Otherwise, there might be a problem with your network. To try to identify and resolve network problems, click Diagnose.
Error code: 0x80070035
The network path was not found.»
So far as I can tell, there’s not a problem with the drive as I can access it through web browsers and can access it on other devices — e.g. non-Windows 10 PCs, iPhone / iPad and my Sonos system. Having said that, when I run Synology Assistant
on my laptop, it doesn’t seem to be able to find the NAS drive, even though it’s clearly there and apparently can be seen by Windows.
I’ve tried the basics, such as disabling my firewall and anti-virus, but that doesn’t make any difference.
I’ve had a look at some of the Google threads on this but — honestly — I’m a novice it when it comes to these things and I’m not sure I’m looking in the right place.
If anyone can offer an solutions — in plain English that a layman can follow! — that would be appreciated.
Thanks
Adam
Hi
I’ve recently purchased a new laptop running Windows 10 Home (v1703) and am having problems connecting to my Synology NAS.
Apologies for the lack of technical detail / knowledge, but I’m a novice when it comes to these things.
I can access the NAS drive through web browsers with the IP address, and it’s showing in «Network» in Explorer. However, whenever I try to access it through Explorer (e.g. to map one of my shared folders) I get the following error message:
«Windows cannot access \LONGDISKSTATION
Check the spelling of the name. Otherwise, there might be a problem with your network. To try to identify and resolve network problems, click Diagnose.
Error code: 0x80070035
The network path was not found.»
So far as I can tell, there’s not a problem with the drive as I can access it through web browsers and can access it on other devices — e.g. non-Windows 10 PCs, iPhone / iPad and my Sonos system. Having said that, when I run Synology Assistant
on my laptop, it doesn’t seem to be able to find the NAS drive, even though it’s clearly there and apparently can be seen by Windows.
I’ve tried the basics, such as disabling my firewall and anti-virus, but that doesn’t make any difference.
I’ve had a look at some of the Google threads on this but — honestly — I’m a novice it when it comes to these things and I’m not sure I’m looking in the right place.
If anyone can offer an solutions — in plain English that a layman can follow! — that would be appreciated.
Thanks
Adam
Содержание
- Как мне найти свой NAS-накопитель?
- Почему мой сетевой диск не отображается?
- Почему я не вижу свои сетевые диски в Windows 10?
- Не удается подключиться к сетевому диску Windows 10?
- Как получить доступ к сетевому хранилищу QNAP в Windows 10?
- Как сделать Synology NAS видимым в сети?
- Можно ли сопоставить сетевой диск с Windows Home?
- Как восстановить доступ к сетевому диску?
- Как найти скрытые сетевые диски?
- Как показать сетевой диск?
Как подключить накопитель NAS к ПК
- На рабочем столе щелкните меню «Пуск» и найдите «Этот компьютер». …
- В окне «Этот компьютер» щелкните правой кнопкой мыши «Этот компьютер» и выберите «Подключить сетевой диск».
- Откроется окно «Подключить сетевой диск».
Почему мой сетевой диск не отображается?
Если на вашем сетевом диске не отображаются все папки / файлы, причина может быть в том, что папки / файлы скрыты на дисках NAS, включая подключенный сетевой диск и сетевой диск.
Почему я не вижу свои сетевые диски в Windows 10?
Если вы не видите другие компьютеры в сети, вероятно, вам необходимо включить обнаружение сети и совместное использование файлов. Откройте панель управления на рабочем столе (она находится в меню Win + X). Если вы находитесь в режиме просмотра по категориям, выберите Просмотр статуса сети и задач. Если вы находитесь в одном из представлений значков, выберите Центр управления сетями и общим доступом.
Не удается подключиться к сетевому диску Windows 10?
Чтобы решить проблему, перейдите в Панель управления & gt; Сеть и Интернет & gt; Центр управления сетями и общим доступом & gt; Расширенные настройки общего доступа. Убедитесь, что ваши настройки следующие: Network Discovery: ON; Сетевые настройки: частные; Общий доступ к файлам: ВКЛ; Общий доступ к папкам: ВКЛ; Совместное использование, защищенное паролем: ВЫКЛ.
Как получить доступ к сетевому хранилищу QNAP в Windows 10?
Запустите QNAP Qfinder. Выберите обнаруженный NAS и нажмите «Инструмент» & gt; « Подключить сетевой диск ». Выберите общую папку на NAS, которую нужно назначить сетевым диском, и нажмите «Подключить сетевой диск». Введите имя пользователя и пароль для подключения к NAS и нажмите «ОК».
Как сделать Synology NAS видимым в сети?
Чтобы включить обнаружение сети Windows, чтобы разрешить доступ к файлам через SMB на Synology NAS:
- В DSM перейдите в Панель управления & gt; Файловые службы & gt; Передовой.
- В разделе WS-Discovery установите флажок Включить обнаружение сети Windows, чтобы разрешить доступ к файлам через SMB.
- Нажмите Применить, чтобы сохранить настройки.
Можно ли подключить сетевой диск к Windows 10 Home?
В Windows 10 щелкните вкладку Компьютер. Нажмите кнопку Подключить сетевой диск. Откроется диалоговое окно «Подключить сетевой диск». Выберите букву диска.
Как восстановить доступ к сетевому диску?
Замена файла или папки предыдущей версией
- Найдите расположение файла на общем сетевом диске. Щелкните файл правой кнопкой мыши и выберите «Свойства».
- Щелкните вкладку Предыдущая версия во всплывающем окне. …
- Нажмите «Восстановить» во всплывающем окне, чтобы восстановить предыдущую версию.
Щелкните вкладку Просмотр — & gt; выберите «Показать скрытые файлы, папки и диски» в разделе «Скрытые файлы и папки» — & gt; нажмите ОК.
Как показать сетевой диск?
Показать общий диск:
- На Диске слева щелкните Общие диски.
- В правом верхнем углу нажмите Скрытые общие диски.
- Щелкните правой кнопкой мыши общий диск, который нужно снова отобразить, и выберите «Показать общий диск».
Похожие сообщения:
- Как изменить шрифт на Android?
- Быстрый ответ: как увеличить размер шрифта в Windows 10?
- Как изменить шрифт в Windows 10?
- Быстрый ответ: как изменить размер шрифта в Windows 10?
- Что такое NAS Unix?
- Вопрос: Как добавить шрифты Windows 10?
.