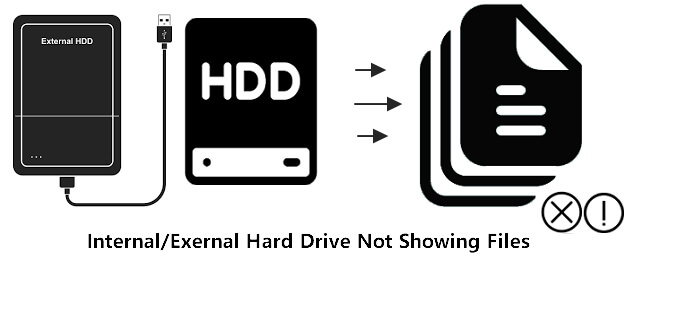| Workable Solutions | Step-by-step Troubleshooting |
|---|---|
| 1. Reconnect Hard Drive | Reconnect the internal or external hard drive on your computer…Full steps |
| 2. Recover Files or Show Hidden Files | Run EaseUS Data Recovery Wizard and choose the exact external drive where you lost data…Full steps |
| 3. Fix Internal/External HDD | Type cmd in the Windows search box, right-click on «Command Prompt» and choose…Full steps |
On this page, we’ll take «hard drive not showing files though they still exist» as an example to show you how to fix such a problem and restore all missing files from your internal or external hard drive with ease.
Make sure that you go through the whole guide, and you’ll get all your files back and make the drive working normally again.
Why Are My Files Not Showing Up in Internal/External Hard Drive
Quite a lot of Windows users reported that their local hard drive, external HDD, USB flash drive, pen drive, or memory card was showing up in Windows Explorer, but they couldn’t see the files and folders when they opened the device.
So why can’t I see files and folders saved to my external HDD in Windows 11/10/8/7? Check out the causes first.
Causes of Files Not Showing in External Hard Drive Though They Still Exist Issue
«Hard drive not showing files though they still exist» error frequently occurs that many factors may cause your storage drive contents to disappear without being noticed, such as:
- The power supply is not stable
- File system errors that make the entries to your files inaccessible
- The files and folders are hidden, and you disable «show hidden files»
- Virus or malware hides, deletes, or encrypts the files on your hard drive
- Others include hardware issues, hard drive getting corrupted, and more
So how do I find missing files on my hard drive? Follow through the below 3 stages with detailed steps. You will find all existing or missing files from your internal or external hard drives on your own.
How to Fix Hard Drive Not Showing Files Though They Still Exist
It doesn’t matter if you can’t identify the specific reason that causes your drive not to show files. Finding a reliable way to show up or find the existing files should be your first concern.
To fix the error «data not showing in hard drive» or «files not showing in external hard drive» and bring back all your files immediately, we divided the whole process into three stages, as shown below:
- #Stage 1. Reconnect Hard Drive
- #Stage 2. Recover Files or Make Files Showing Up in Hard Drive
- #Stage 3. Fix Internal/External Hard Drive to Work Normally
As shown below, the whole procedure also works to fix files/data not showing in USB flash drive, SD memory card, etc., devices. Let’s start finding and restoring all missing files from your hard drive or external hard drives now.
#Stage 1. Reconnect (Internal/External) Hard Drive to Make Files Show Up
Applies to: Fix internal/External hard drive files not showing up due to unstable power supply.
Sometimes, when your internal or external hard drive connection is loosened, the device will not be able to show up the saved files on your computer. So the best way out is to reconnect the drive and make files show up again.
Step 1. Reconnect the internal or external hard drive on your computer.
To Reconnect Hard Drive:
- Shutdown PC, open the computer case with a screwdriver.
- Check the power cable and SATA cable. If they are broken, change with a new one.
- Reinstall it to PC via its power cable and SATA cable, tight the wires and computer case, and restart PC.
To Reconnect External Hard Drive:
- In Explorer, right-click to eject the external hard drive.
- Check the USB cable, if it’s broken, change with a new one.
- Reconnect the external hard drive to the PC via the USB connection cable tightly.
Step 2. Check if files show up on the hard drive.
Open the Windows File Explorer, and check to open your hard drive or external hard drive and see if files show up.
If not, move to Stage 2 and follow the tutorial steps to bring all your hard drive files back with ease.
#Stage 2. Recover (Not Showing) Files or Make Files Showing Up in Hard Drive
Applies to: Restore missing, hidden, not showing files due to device file system error, file hidden, or data removed by viruses.
As stated above, many factors may cause your hard drive files missing. For example, the virus infection that deletes or hides your files from showing up. To recover the files, here you have 4 methods to try:
- Method 1. Use File Recovery Software — Easiest
- Method 2. Showing Hidden Files
- Method 3. Use CMD
- Method 4. Using CMD Alternative
For the easiest solution, EaseUS EaseUS Data Recovery Wizard can give you the best solution.
Method 1. Recover Missing or Not Showing Files with File Recovery Software
EaseUS file recovery software — Data Recovery Wizard can help you recover files and folders that can’t be seen on an internal or external hard drive in Windows 11/10/8/7. It’s an all-in-one solution to recover hidden, not showing up, or missing files.
Show Hidden Files with EaseUS
- Recover and show lost or deleted files, documents, photos, audio, music, emails effectively.
- Recover files from formatted hard drive, emptied recycle bin, memory card, flash drive, digital camera, and camcorders
- Support over 1000 types of files like DOC/DOCX, XLS/XLSX, PPT/PPTX, AIF/AIFF, M4A, MP3, JPG/JPEG, AVI, MP4, and more.
Follow to retrieve all existing or lost files that are hidden, removed, or inaccessible on your hard drive with ease now:
Step 1. Use a correct USB cable to connect your external hard drive to your computer. Run EaseUS Data Recovery Wizard and you will see your external disk under External drives. This software supports all the popular external disk brands, including WD, Seagate, Toshiba, LaCie, SanDisk, Samsung, etc.
Select the external hard drive and then click the «Scan» button.
Step 2. As soon as the scan process starts, the software will find more and more lost and deleted data and display the data in the scan results. The recovered data will be nicely organized. You can quickly find the target files/folders by file type or search in the search box with exact file name.
Step 3. You can preview the files found by EaseUS Data Recovery Wizard’s scanning algorithms. Then, select files and click «Recover». To avoid data overwriting, we recommend that you save the recovered data to a different drive than the original Seagate drive.
Don’t save the recovered files to your original drive. Then move to Stage 3 to repair your drive, making it viable and secure for saving files again.
You can also check this video tutorial to see how to show your external hard drive files.
Method 2. Show Hidden Files in Hard Drive or External Hard Drive
To protect some confidential files, people tend to hide them from showing up on a storage device. If you did so or accidentally hide them in your drive, you would encounter the hard drive not showing files though they still exist issue.
So the best way out is to unhide them. Here are the steps to show hidden files on your hard drive or external hard drive:
Step 1. Double-click «This PC» to open File Explorer.
Step 2. Locate and double-click to open your hard drive or external hard drive.
Step 3. Go to the «View» Tab. In the Show/hide section, check «Hidden items».
After this, you will be able to check the hidden or missing files in your hard drive again.
Also Read: Show Hidden Files on USB and Memory Card.
Method 3. Retrieve Files that Were Hidden/Deletes by Virus Using CMD
According to some users, sometimes viruses or malware may cause a «file loss» issue on your hard drive. For example, a shortcut virus would hide the original data, creating a shortcut of the files displaying on your drive.
To restore the files that are hidden by virus or malware, run the CMD command lines are shown below:
Step 1. Run antivirus software to clear viruses, malware on your hard drive and PC.
Step 2. Connect the external hard drive to your PC if files are not showing on it.
Step 3. Type cmd in Windows Search box, right-click Command Prompt, select «Run as Administrator».
Step 4. Type the following command lines and hit enter each time:
- E (Replace E with the drive letter of your hard drive or external disk that is not showing files.)
- del *.lnk
- attrib -s -r -h *.* /s /d /l
Step 5. Type exit when the process completes.
To recover hidden files from hard drive using CMD:
Step 1. Press Windows + S keys, type cmd in Windows Search box.
Step 2. Right-click Command Prompt, select «Run as Administrator».
Step 3. Type the command line attrib -h -r -s G:\*.* /s /d and hit Enter.
The command will show all hidden files on your device. You can open the device to check them now.
Step 4. Type exit to close the command prompt.
Method 4. Find Hidden Files on Hard Drive Using CMD Alternative
Manual execution of the command line is suitable for computer professionals, since incorrect commands can do more harm than good. Therefore, for security and usability, we strongly recommend you try an automatic command line alternative — EaseUS CleanGenius. It is a practical tool that enables you to check and fix file system errors, enable/disable write protection and update your system with one-click instead of typing intricate command lines.
Follow the simple steps below to show hidden files with this 1-click-fix software.
Step 1. DOWNLOAD EaseUS CleanGenius for Free.
Step 2. Start EaseUS CleanGenius, choose «Optimization» on the left panel. Next, click «File Showing» on the right panel.
Step 3. Select the hard drive and click «Execute».
Step 4. After the operation completes, click the here link to check the hidden files.
After this, you can reconnect your device to the computer and check if the hidden files show up.
Note that this is not the end. You still have one last move to go, which is to fix the device error, making your hard drive available for saving data again. Check out how to fix your hard drive device error in Stage 3.
#Stage 3. Fix Device Error and Format to Reset Hard Drive
Applies to: Fix file system error that causes files inaccessible on a hard drive or external hard drive, and reset the device to usable again.
If you can’t see files or folders on the external hard drive or USB pen drive is not showing data files due to file system errors or hard drive corruption, you can try the following two tips to make your drive showing up files and work normally again:
#1. Using Command Prompt to Fix Internal Problems on Hard Drive
- Warning
- Running chkdsk can hopefully fix the hard drive errors, however, it can also result in total data loss. So, perform data recovery in advance, and then continue with the CMD method.
Step 1. Type cmd in the Windows search box, right-click on «Command Prompt» and choose «Run as administrator».
Step 2. Type chkdsk g: /f and hit Enter.
«g» is the drive letter, so please replace it with the drive letter of your external hard drive.
CHKDSK command will fix your corrupted HDD or external HDD once it finds any corruption on the drive.
Step 4. Type exit when the process completes.
Now, you go to the next guide to format the hard drive or external hard drive to reset its file system to NTFS or exFAT, making the device secure to save and show files again.
As formatting will cause file loss, remember to let EaseUS Data Recovery Wizard scan your whole drive, finding all missing data first.
#2. Format or Reformat Hard Drive/External Hard Drive
To make the hard drive or external hard drive work normally without any issues, we recommend you to format your hard drive to Windows-supported format. NTFS is recommended for a hard drive.
Refer to the steps here to make your device usable again:
Step 1. Connect the external hard drive to your PC.
Step 2. Right-click «This PC» > Select «Manage» > «Disk Management».
Step 3. Right-click on the target drive or partition and click on «Format».
Step 4. Select the file system as «NTFS», tick «Quick Format» and click «OK» to format the drive.
Now, your device is available for saving data, and you may save the found files back to your external or internal hard drive again.
Now, You Are Good To Use the Hard Drive and Files
When your hard drive is not showing files though they still exist in Windows 11/10/8/7, try to reconnect the drive to your computer first.
If you can’t see the files, hard drive data recovery software — EaseUS Data Recovery Wizard can help. It is the easiest way that you can try to bring back all the files.
After restoring not showing files, you can run the CHKDSK command to fix the hard drive error and reformat the device to NTFS for saving data again.
FAQs about Files Not Showing in Hard Drive
If some of you may more questions about the hard drive not showing file issue. Check questions and answers below, you may find desired answers here:
1. What is taking up space on my hard drive Windows 10/8/7?
How to see what’s taking up space on PC in windows 7/8/10? You have two steps to go:
Step 1. Show hidden files on the hard drive.
You may revert to Method 2 in Stage 2 for help.
Step 2. Analyze the hard drive and find what’s taking up space on your hard drive:
- Go to «Settings» > «System» > «Storage».
- Click on your hard drive partition to see what’s taking up the most space.
You may refer to What Is Taking Up Space on My Hard Drive for more details.
2. How do I show hidden files on my external hard drive in Windows 10/11?
- 1. Open File Explorer and go to the Video tab.
- 2. Click Options and choose the «Change folder and search» options.
- 3. On the View tab, look for the Advanced settings area.
- 4. Check «Show hidden files, folders, and drives» and click «OK».
3. How do I fix my external hard drive not recognized error?
When an external hard drive becomes unrecognizable, it may be caused by not working USB port, hard drive driver outdated, virus attack, or device failure error.
You can try the five ways to fix it:
- Try a different USB
- Uninstall and reinstall external hard drive driver
- Turn on USB Root Hub
- Show all hidden files
- Use Registry Editor
You may refer to Fix Seagate External Hard Drive Not Detected/Recognized for help.
Файлы не отображаются на внешнем жестком диске, хотя они все еще существуют на нём
«Почему я не вижу файлы и папки, сохраненные на моем внешнем HDD в Windows 10? Они должны быть там, потому что я не удалял их и не форматировал диск. Ужасно раздражает… Куда они делись? Как отобразить их снова?»
Довольно много пользователей Windows сталкивались с подобной проблемой, когда их внешний жесткий диск, USB-накопитель, флешка или карта памяти отображается в Проводнике Windows, но файлы и папки не видны на носителе.
Обычно, открыв Проводник на Windows 10 — > нажав вкладку просмотра — > затем выбрав опцию «Скрытые элементы», недоступные файлы и папки снова появятся на внешнем диске. К сожалению, есть и случаи, когда данная функция не помогает восстановить недостающие файлы.
Как обнаружить файлы, не отображаемые на внешнем жестком диске?
Многие факторы могут привести к тому, что содержимое вашего накопителя исчезнет без вашего ведома, например вирус-вымогатель скрывает, удаляет или шифрует файлы; также причиной могут стать: проблемы с оборудованием, ошибки файловой системы, повреждение жесткого диска и т. д.
Спасите свои важные данные, загрузив программу восстановления EaseUS Hard Drive Recovery и позвольте ей за считанные минуты возвратить ваши файлы, не отображающиеся на внешнем жестком диске или USB-накопителе в Windows 10.
№1. Восстановление файлов, не отображаемых на внешнем жестком диске
Шаг 1. Запустите программу восстановления данных с жесткого диска от EaseUS.
Запустите EaseUS Data Recovery Wizard и выберите тот диск, на котором вы потеряли или случайно удалили файлы.
Нажмите «Сканировать», чтобы начать поиск всех потерянных данных и файлов.
Шаг 2. Дождитесь завершения сканирования.
Программа от EaseUS просканирует указанный диск полностью и представит вам всю потерянную информацию (включая скрытые файлы).
Шаг 3. Просмотрите список найденных файлов и восстановите нужные из них.
После предварительного просмотра, выберите нужные вам файлы, которые были потеряны на диске, и нажмите кнопку «»Восстановить»», чтобы сохранить их в безопасном месте на вашем компьютере или другом внешнем запоминающем устройстве.»
Файлы, не отображаются на внутреннем или внешнем диске на Mac? Используйте программное обеспечение восстановления данных EaseUS восстановления для Mac.
№2. Запустите CHKDSK, чтобы отобразить файлы на HDD или USB-накопителе.
Если вы не видите файлы или папки на внешнем жестком диске или HDD, либо USB-накопитель не показывает файлы данных из-за повреждения жесткого диска или ошибок файловой системы, используйте командную строку для устранения проблем жесткого диска и предотвращения потери данных.
1) Введите: cmd в окне поиска Windows, щелкните правой кнопкой мыши по программе «Командная строка» и выберите «Запуск от имени администратора».
2) В окне командной строки введите: chkdsk g: /f (g-буква вашего внешнего жесткого диска, замените букву на соответствующую).
3) Нажмите «Enter», и chkdsk начнет проверку, а затем исправит любое повреждение на диске.
gecata, спасибо за помощь!
Немного отвлечемся, сегодня же выходной!
Вспомнил анекдот к случаю:
Приходит домой после работы палач, жена накрывает ему ужин и спрашивает: Что за мешок ты принес сегодня с работы, там у тебя что-то шевелится?
Палач устало: А, да работу на дом взял!
Вот так и я сегодня! Взял работу на дом, пытаюсь с Вашей помощью разобраться с этой проблемой.
Ответ на Ваши вопросы: В корне диска С файлы лежат в отдельной папке, папка называется: Александр (164 Gb), вернее должна там лежать после копирования. Папку я не создавал, а копировал с моего HDD (файлы и сейчас хранятся на моем HDD после того, как я их восстановил из под слетевшего раздела с неисправного диска клиента). Повторюсь, что клиент принес другой ноутбук, на нем установлена ОС Win 10 x64, на диске этого ноутбука было достаточно места для переноса файлов, я вытащил из ноута диск подключил к моему рабочему компьютеру (Windows 7 x86) и скопировал папку в корень диска С. Ну, а дальше вы знаете.
Последовал Вашему совету, открыл командную строку от имени администратора и ввел команду:
dir C:\Александр (164 Gb) /s; a; -d
И вот что получилось:
C:\>dir C:\Александр (164 Gb) /s; a; -d
Том в устройстве C не имеет метки.
Серийный номер тома: 262F-2E97
Содержимое папки C:\Users
06.10.2018 15:57 <DIR> Александр
0 файлов 0 байт
Имя папки C:\Users\Александр\AppData\Local\Application Data\Application Data\Application Data\
Application Data\Application Data\Application Data\Application Data\Application Data\
Application Data\Application Data\Application Data\Application Data\CEF\User Data\Dictionaries слишком длинно……..
И в конце:
Добавлено через 18 секунд
Содержимое папки C:\Users\Александр\Local Settings\Application Data\Application Data\Application Data\eclipse\Cache
02.10.2018 07:54 <DIR> A
0 файлов 0 байт
Содержимое папки C:\Users\Александр\Local Settings\Application Data\Application Data\eclipse\Cache
02.10.2018 07:54 <DIR> A
0 файлов 0 байт
Содержимое папки C:\Users\Александр\Local Settings\Application Data\eclipse\Cache
02.10.2018 07:54 <DIR> A
0 файлов 0 байт
Содержимое папки C:\Users\Александр\Local Settings\eclipse\Cache
02.10.2018 07:54 <DIR> A
0 файлов 0 байт
Всего файлов:
0 файлов 0 байт
26 папок 33*539*850*240 байт свободно
Внешний жесткий диск — это механическое устройство, которое, как и другие накопители, подвержено повреждениям и повреждениям. Если вы столкнулись с ситуацией, когда ваш диск не обнаружен, то как восстановить данные с жесткого диска, если он не обнаружен? Мы часто сталкиваемся с вопросами на технических форумах, где люди рассказывают, что их внешний жесткий диск не обнаружен на их машинах. Вот почему мы здесь с окончательным гидом.
Часть 1: Поведение устройства
На большинстве персональных компьютеров вскоре после включения питания отображается краткое сообщение о входе в программу настройки системы. Системную настройку также называют «системным BIOS» или иногда «настройкой CMOS» — каждая из них представляет собой одно и то же.
1.1. Устройство не видно в BIOS
Сначала проверьте настройки этой системы. Зайти в BIOS несложно, удерживая клавишу Del или F2 во время загрузки ОС. Неправильная системная дата в BIOS указывает на возможный сбой настроек компьютера. Решить проблему поможет банальный сброс настроек до заводских, для этого с материнской платы снимите аккумулятор на несколько минут. Подождите полчаса, прежде чем вернуть компонент. Забавно, но иногда этого достаточно, чтобы улучшить работу накопителя.
1.2. Появление непонятных надписей при запуске ОС
BIOS видит устройство, а Windows — нет? Настройте совместимость вручную. Вы можете настроить его вручную.
1.3. В интерфейсе Windows размер памяти равен 0 байт
Нулевые байты просто означают отсутствие места и данных. Если на жестком диске отображается 0 байтов, это означает, что жесткий диск становится RAW и не имеет места для хранения дополнительных данных. Когда вы щелкаете правой кнопкой мыши на жестком диске и открываете Свойства, он показывает вам, что используется 0 байтов, свободное пространство и емкость.
1.4. ОС не загружается
Когда компьютер загружается, BIOS пытается найти операционную систему на жестком диске для загрузки. Однако, если его не удается найти, отображается ошибка «Операционная система не найдена». Это может быть вызвано ошибкой в конфигурации BIOS, неисправным жестким диском или поврежденной основной загрузочной записью.
1.5. Логический диск не виден
Часто проблема заключается в том, что раздел жесткого диска не отображается в Windows 7/8/10. Все разделы или один раздел на жестком диске могут не отображаться в Windows после подключения внешнего жесткого диска к компьютеру.
Часть 2: Причины повреждения жесткого диска
2.1. Повреждение основной загрузочной записи (MBR)
Повреждение MBR также происходит при сбое диска или перезаписи MBR, вызванной программой. Когда системная BIOS (базовая система ввода / вывода) обнаруживает поврежденный MBR или загрузочный сектор, вы увидите сообщения об угрозах, такие как недопустимые таблицы разделов, неправильно загруженные операционные системы или отсутствующие операционные системы. Компьютер не видит жесткий диск.
2.2. Повреждение файловой системы
Файловые системы могут быть повреждены из-за неожиданного отключения питания, сбоев системы, восстановления жесткого диска (восстановления жесткого диска) и небезопасного извлечения диска. После такого инцидента рекомендуется восстановить или хотя бы проверить файловую систему, чтобы предотвратить потерю данных в будущем. Иногда для монтирования или изменения файловой системы требуется ремонт.
2.3. Срок службы
Самый простой ответ — они могут бесперебойно работать от трех до пяти лет. Это означает любой жесткий диск, будь то внешний или внутренний в системе.
2.4. Случайное повреждение содержимого сектора
Повреждение обычно вызвано физическим ударом жесткого диска; получить удар, падение или падение. Удар может привести к поломке головы или повреждению пластин. Отказы печатных плат составляют 18 процентов отказов приводов, обычно виноваты влага или статическое электричество.
2.5. Температура
Большинство производителей жестких дисков указывают нормальную рабочую температуру от 0 ° C до 60 ° C (от 32 ° F до 140 ° F).
2.6. Поверхностное повреждение
После удара головки частицы поврежденного диска и носителя могут вызвать повреждение одного или нескольких секторов. Это, помимо повреждения диска, быстро сделает привод непригодным. В приводе также есть электроника контроллера, которая иногда выходит из строя. В таких случаях можно восстановить все данные.
Часть 3: Диагностика жесткого диска
Вот некоторые средства диагностики, которые помогут вам восстановить данные с жесткого диска, если он не обнаружен. Правильно отремонтируйте жесткий диск.
3.1. Винчестер отключен в BIOS
BIOS не обнаружит жесткий диск, если кабель для передачи данных поврежден или соединение некорректно. В частности, кабели Serial ATA иногда могут выпадать из-под их подключения. Убедитесь, что кабели SATA плотно подключены к порту SATA.
3.2. Неправильно поставлены перемычки (актуально при использовании интерфейса IDE)
Актуально для IDE дисков. В этом случае BIOS не видит жесткий диск, когда из-за перемычек происходит неправильное определение первичного и вторичного жестких дисков.
3.3. Поврежден кабель передачи данных или сам привод (перегорел, заклинило считывающую головку и т. Д.)
Иногда отказал не диск, а физическое соединение кабелей, соединяющих диск с материнской платой компьютера.
Часть 4: Восстановление данных с жестких дисков
Вы можете легко восстановить данные с жесткого диска, если жесткий диск не обнаружен. Просто следуйте этим методам.
4.1. Восстановить данные из корзины
Прежде всего, посетите корзину, потому что вы могли случайно удалить данные и, возможно, никогда не заметили корзину. Если вы не нашли данные в корзине, выполните следующие действия.
4.2. Восстановить удаленные файлы в Windows 10 с помощью CMD
Войдите в меню «Пуск» и введите «cmd» в строку поиска.
Выберите «Запуск от имени администратора», чтобы запустить командную строку с правами администратора.
Введите attrib -h -r -s / s / d буква диска: \ *. * «И нажмите Enter.
4.3. Очистить контакты
Если вы столкнулись с этой проблемой, очистите контакты специальной жидкостью или замените их новыми. Если с контактами все в порядке, переходите к другой возможной причине.
4.4. Воспользуйтесь профессиональным ПО для восстановления данных 4DDiG
Вы можете восстанавливать различные типы данных с помощью этого мощного инструмента восстановления данных Windows. Независимо от того, что вы потеряли, 4DDiG может без проблем восстановить потерянные файлы, такие как изображения, видео, музыкальные файлы, электронную почту, офисные документы, а также сжать файлы. Это самый общий способ, которым мы теряем наши данные в повседневной жизни. Многие люди по всему миру теряли файлы, когда файлы на жестких дисках выходили из строя или начинали работать со сбоями.
Если вы когда-либо сталкивались с такой ситуацией, просто остыните и выпейте чашку кофе с инструментом Tenorshare 4DDiG Data Recovery software.
4DDiG — Высокая скорость восстановления данных и лучшее сочетание безопасности данных
- Восстановить любые типы файлов
- Восстановить данные с любых устройств
- Обеспечьте целостность ваших данных
- Высокая эффективность с бесплатным предварительным просмотром
- Высокая скорость восстановления
- 100% безопасно
4.4.1 Пошаговый процесс восстановления данных с помощью 4DDiG
- Шаг 1: Прежде всего, загрузите и установите 4DDiG с официального сайта и откройте его.
- Шаг 2: Теперь выберите место, откуда вам нужно восстановить данные.
- Шаг 3: После обработки вы получите список данных, просто посмотрите потерянные данные и выберите их.
- Шаг 4: Теперь щелкните, восстановите и сохраните данные. Здесь вам нужно выбрать место на жестком диске для сохранения восстановленных данных. Вот и все.
4.4.2 4DDiG очень полезен
4DDiG может быть очень мудрым решением для восстановления всех ваших потерянных компьютерных данных, которые были удалены с различных устройств хранения, таких как внешние жесткие диски, USB-накопители и карты памяти.
Часть 5: Как продлить срок службы жесткого диска
Итак, вот 4 ваших быстрых совета, которые помогут вашему жесткому диску прожить долгую и здоровую жизнь:
- Старайтесь не толкать и не ронять компьютер
- Держите жесткий диск в умеренном темпе
- Если вам не нужно постоянно держать его включенным, просто выключите его
- Прислушайтесь к необычным звукам, исходящим от вашего жесткого диска, и сразу же обратитесь к специалисту, как только услышите что-нибудь необычное
Спец:
- это прозвучит странно, но если ваш жесткий диск мертв, а вы забыли создать резервную копию одного или двух небольших файлов, у меня есть хитрость, которая может вас спасти! Выньте свой диск, положите его в пластиковый пакет и выпустите большую часть воздуха. Далее поместите его в морозильную камеру примерно на час. Затем выньте его, подключите к своей машине и попытайтесь как можно быстрее перенести что-либо в резервную копию.
Заключение
Итак, вас может беспокоить, почему компьютер не видит жесткий диск? ПК не видит жесткий диск? Или как восстановить данные с жесткого диска, если он не обнаружен, теперь намного проще, чем раньше. Просто просмотрите статью и получите свои данные. Вы можете использовать профессиональное программное обеспечение для восстановления данных, упомянутое в этой статье. Также с помощью этого руководства вы можете продлить срок службы жесткого диска (HDD) вашего компьютера.
(Нажмите, чтобы оценить этот пост)
Вы оценили 4.5 ( участвовали)
Вам Также Может Понравиться
-
Home>>
- Исправления Windows >>
- Как восстановить данные с жесткого диска, если он не определяется?
Файл или папка повреждены, чтение невозможно — способы исправить ошибку

В этой инструкции подробно о том, что может вызывать рассматриваемую ошибку, способах её исправить и вернуть доступ к файлам. Обратите внимание: если вы видите сообщение «Расположение недоступно» без указаний на повреждения файла или папки, это может быть отличающаяся ситуация — Что делать при ошибке «Расположение недоступно. Отказано в доступе».
Ошибки файловой системы и файловой таблицы — самая распространенная причина
Самая частая причина проблемы — ошибки файловой системы и MFT («Главной файловой таблицы») на накопителе или разделе диска, особенно если сообщение о том, что «Файл или папка повреждены» появляется при открытии определенной папки или файла.
Самый быстрый способ исправления, который часто срабатывает в рассматриваемой ситуации — использовать встроенные средства проверки диска Windows:
- Запустите командную строку от имени Администратора. В Windows 11/10 для этого можно начать вводить «Командная строка» в поиске на панели задач, а когда результат будет найден — выбрать пункт «Запуск от имени администратора».
- Введите следующую команду, заменив в ней E на букву диска, на котором проявляется ошибка и нажмите Enter:
chkdsk E: /f
- Дождитесь завершения проверки диска и отчета о найденных и исправленных проблемах.
- Если выполнение команды не помогло, попробуйте другой её вариант, включающий дополнительную проверку и восстановление данных из поврежденных секторов. Букву диска, как и в предыдущем случае, меняем на нужную и учитываем, что процесс может занять продолжительное время:
chkdsk E: /f /r
Этот простой способ вернуть доступ к диску, папке или файлу обычно срабатывает, при условии, что накопитель не имеет серьезных повреждений, а причиной было лишь повреждение файловой системы вследствие экстренного отключения питания, извлечения накопителя в процессе записи и похожие ситуации.
Неисправности HDD, SSD, флешки или проблемы с подключением
Следующая по распространенности причина — какие-либо проблемы при обмене данными с накопителем вследствие его неисправности или нестабильного подключения. Рекомендую предпринять следующие действия, если исправление ошибок предыдущим методом не помогло:
- Если ошибка «Файл или папка повреждены. Чтение невозможно» возникла при работе со съемным накопителем (флешка, внешний жесткий диск или SSD), а вариант с исправлением файловой системы не помог, проверьте работу накопителя при подключении к другим разъемам, по возможности — USB 2.0 вместо 3.0 и без использования USB-хабов (разветвителей). Ещё лучше, если есть возможность проверки на другом устройстве, чтобы выяснить: кроется ли проблема в самом накопителе или конкретном компьютере или операционной системе.
- Для дисков HDD и SSD компьютера или ноутбука рекомендую проверить состояние диска, например, с помощью CrystalDiskInfo, подробнее о программе в статье (эта утилита подойдет и для HDD): Как проверить SSD на ошибки и посмотреть состояние диска.
- Можно попробовать выполнить проверку с помощью Victoria (см. Программы для проверки жесткого диска на ошибки), но под свою ответственность — прямых рекомендаций здесь я давать не могу, так как не исключены случаи, когда исправление в Victoria может навредить на выходящем из строя накопителе.
В завершение — ещё несколько вариантов, которые относительно редко оказываются работоспособными, но иметь их в виду стоит:
- Если с того же диска или флешки на другом компьютере чтение проходит без ошибок, попробуйте использовать точки восстановления, а также восстановление целостности системных файлов с помощью команды sfc /scannow запущенной в командной строке от имени Администратора.
- Выполните проверку оперативной памяти на ошибки, а если ранее повышали частоты памяти, попробуйте отключить разгон.
- При возникновении ошибки во время открытия конкретной папки или файла, проверьте: возможно ли скопировать его на другой диск. Если да — выполните действие и проверьте открытие с другого диска.
- Если такой поврежденный файл или папку нужно удалить, можно попробовать выполнить удаление при загрузке с LiveCD, а также использовать способы удаления из статей: Как удалить файл или папку, если элемент не найден, 3 способа удалить файл, который не удаляется.
- Проверьте ваш компьютер на наличие вирусов и вредоносных программ с помощью любого антивируса, средств наподобие AdwCleaner и Dr.Web CureIt!
- Иногда ошибку может вызывать плохое подключение внутреннего накопителя — плохой контакт или неисправность кабеля SATA, иногда — проблемы с питанием.
- В ситуации, когда все флешки на компьютере сообщают «Файл или папка повреждены. Чтение невозможно», попробуйте установить драйверы чипсета и, при наличии — USB материнской платы ПК или ноутбука с официального сайта производителя.
- При отсутствии важных данных на накопителе его можно попробовать отформатировать средствами Windows или, если речь идёт о системном разделе диска — выполнить чистую установку системы с предварительным форматированием раздела. Учитывайте: если причиной ошибки были неисправности диска, установка может пройти неудачно.
- При ошибке, возникающей при работе с флешкой, попробуйте использовать (при условии, что вы готовы на потерю данных) специальные программы для восстановления флешек.
Завершая статью, ещё один, самый неприятный вариант, который нельзя исключать — такая ошибка может быть признаком выхода накопителя из строя и не всегда его работоспособность можно восстановить.