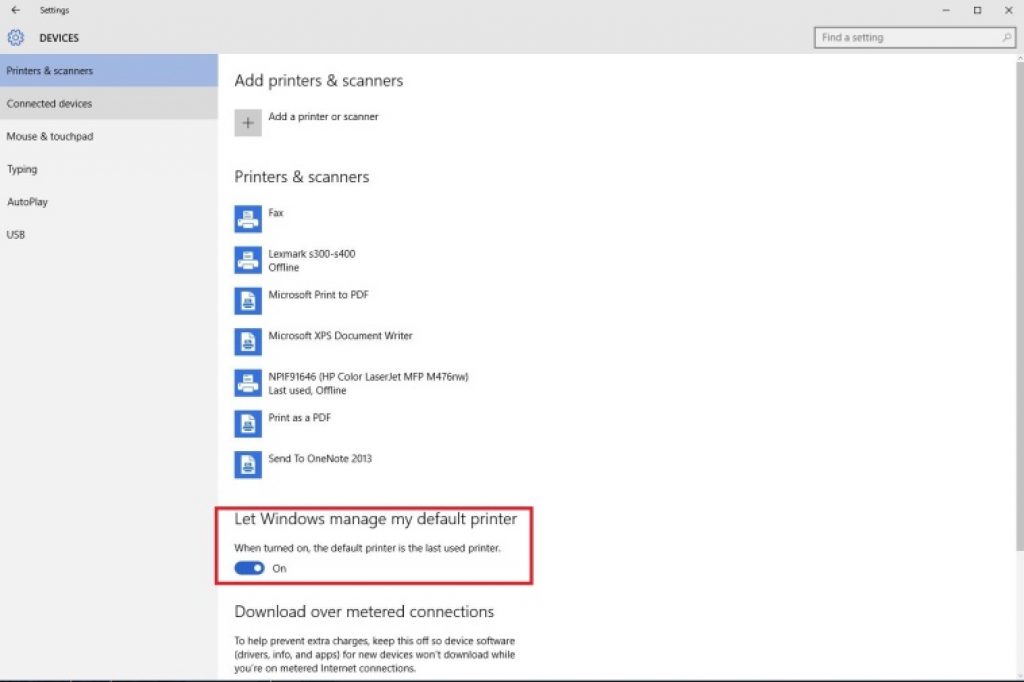bobmundog
New Member
- Mark as New
- Bookmark
- Subscribe
- Subscribe to RSS Feed
- Permalink
- Report Inappropriate Content
06-17-2021
03:47 PM
i have tried to download but don’t succeed in installing. ihave the original installation cd but my operating system will not allow it to install. how can i get my printer conected again?
0
Kudos
Reply
CathyO-Xerox
Community Manager
- Mark as New
- Bookmark
- Subscribe
- Subscribe to RSS Feed
- Permalink
- Report Inappropriate Content
03-23-2021
02:23 PM
Re: Windows 10 doesn’t recognize Phaser 6000
Hello s3rkan,
I would recommend downloading the Xerox 64 bit driver for the Phaser 6000.
Thanks,
CathyO-Xerox
Community Manager
Be sure to click
Kudos for those who have helped you.
Select Accept as Solution for posts that have helped to solve your issue(s)!
1
Kudo
Reply
s3rkan
New Member
- Mark as New
- Bookmark
- Subscribe
- Subscribe to RSS Feed
- Permalink
- Report Inappropriate Content
03-21-2021
04:04 AM
Windows 10 doesn’t recognize Phaser 6000
Product Name: Other — specify product in post
Operating System: Windows 10 x64
I have the Phaser 6000 printer for 5 years and now I have upgraded from win7 to win10. But I couldn’t get worked my printer in win10. Windows 10 doesn’t recognize my printer. I have downloaded he latest driver. Is there any solution for this?
0
Kudos
Reply
Xerox Phaser 3100MFP хоть и является достаточно стареньким аппаратом, но многие экземпляры этого устройства всё ещё живы и всё ещё радуют своих владельцев стабильной работой. Однако пользователи новых систем могут столкнуться с проблемой того, что принтер работает, а вот сканер упорно выдаёт ошибку: «Ошибка драйвера» , «Ошибка сканера» и подобные.
Причина проблемы
Причина, увы, в том, что Xerox не поддерживает актуальность драйверов под старые модели своих устройств. А модели Phaser 3100MFP, на момент написания статьи, прошу заметить, уже 15 лет от роду.
Последние драйвера, выпущенные для этой модели МФУ – под Windows 8, и, к сожалению, эти драйвера корректно не устанавливаются на Windows 10.
Решение проблемы
Установка драйверов на принтер
В случае, если вы устанавливаете принтер впервые, то под Windows 10 подойдут драйвера для Windows 7, которые можно скачать с официального сайта или с нашего сайта. Установка – абсолютно стандартная: принимаем условия лицензионного соглашения и прожимаем «Next» — «Next» — «Next»…


В случае, если принтер не был установлен ранее, то после установки драйвера перезагрузите компьютер. Если же принтер ранее уже был установлен в системе, перезагружать компьютер не обязательно.

Установка драйвера сканера
Теперь необходимо «подружить» нашу систему с сканером, потому что иначе, при попытке сканирования любыми средствами, мы будем получать ошибки: «Драйвер недоступен», «Ошибка драйвера», «Ошибка сканера» и подобное прочее.
Для этого необходимо скачать драйвер уже под Windows 8:
- Для 64-разрядной системы: с официального сайта или с нашего сайта
- Для 32-разрядной системы: с официального сайта или с нашего сайта
Либо вы можете скачать архив только с необходимыми DLL-файлами: XeroxPhaser3100MFP_dlls_for_W10.zip
Распакуйте скачанный архив.
Следом необходимо остановить службу WIA. Для этого нажмите правой кнопкой мыши по кнопке «Пуск», откройте «Управление компьютером», перейдите в раздел «Службы и приложения» – «Службы».
В этом окне найдите службу «Служба загрузки изображений (WIA)», нажмите по ней ПКМ и нажмите «Остановить»:

Также остановить службу можно командой в командной строке (запущенной от имени администратора):
net stop stisvc
Далее в проводнике откройте папку C:\Windows\System32 и переименуйте файлы WIALFFV2SCN.dll и STILFFV2SCN.dll (если таковые присутствует), добавив в конец имени .bak, получив WIALFFV2SCN.dll.bak и STILFFV2SCN.dll.bak соответственно.
После этого скопируйте из распакованного архива файлы WIALFFV2SCN.dll и STILFFV2SCN.dll в папку C:\Windows\System32.
Далее запустите службу WIA через «Управление компьютером» или командой:
net start stisvc
Попробуйте отсканировать через любую программу. Сканирование должно заработать.
Дополнительно
Так как мы, по сути, заменяем один из системных компонентов, через какое-то время этот компонент восстановится, и сканирование на Xerox Phaser 3100MFP перестанет работать.
Чтобы этого избежать, необходимо найти папку C:\Windows\System32\DriverStore\FileRepository\wialffv2scn.inf… (далее в имени папки идёт разрядность системы и идентификатор драйвера), нажать по ней ПКМ – Свойства – Вкладка «Безопасность» – «Дополнительно».
Измените имя владельца на текущего пользователя, установив галочку на «Заменить владельца подконтейнеров и объектов», после чего нажмите «OK»:

Далее вновь откройте это же окно нажатием кнопки «Дополнительно», нажмите «Изменить разрешения»:

Далее нажмите «Отключить наследования» — «Удалить все унаследованные разрешения из этого объекта»:

Далее нажмите «Добавить», «Выберите субъект», введите имя объекта – «Все» (именно в таком регистре), установите галочку «Полный доступ» и нажмите «OK»:

Также не забудьте поставить галочку «Заменить все записи разрешений дочернего объекта наследуемыми от этого объекта».
В итоге должно получиться такое окно, в котором нужно нажать «OK»:

После выполнения этих действий просто замените файл WIALFFV2SCN.dll, находящийся в этом каталоге на тот, который распаковали из скачанного архива.
Причин может быть множество, начиная с неподключенного кабеля и заканчивая сбоем в операционной системе. Рассмотрим распространенные проблемы и варианты их решения – от простого к сложному.
Неисправное подключение
Иногда компьютер или ноутбук не видит принтер через USB из-за неисправности кабеля или порта, а также из-за плохого соединения.
- Отключите кабель устройства с обеих сторон, а затем подключите снова.
- Проверьте, исправен ли USB-разъем. Попробуйте подключить через него другое устройство: например, клавиатуру или мышь.
- Попробуйте подключить принтер к другому USB-разъему.
- Если есть возможность, замените кабель.
Убедитесь также, что принтер включен. У некоторых устройств кнопка включения находится на задней панели или сбоку, и пользователи просто забывают нажать ее. Иногда компьютер не видит принтер через USB из-за подобной мелочи, и решение вопроса занимает буквально одну минуту.
Сбой настроек
Проверьте, какое оборудование используется для печати по умолчанию. Для этого перейдите в панель управления, затем в «Оборудование и звук» – «Просмотр устройств и принтеров». Кликните на иконку принтера правой кнопкой и выберите опцию «Использовать по умолчанию». В некоторых случаях этого оказывается достаточно, чтобы устройство стало работать правильно.
Если проблема не решилась, кликните дважды на иконку оборудования, в открывшемся окне выберите вкладку «Принтер» и уберите галочки в пунктах «Приостановить печать» и «Работать автономно». Также нажмите на «Очистить очередь печати».
Если и это не помогло, перейдите в панель управления, выберите в меню «Просмотр» пункт «Мелкие значки», перейдите на вкладку «Администрирование» и откройте «Службы». В появившемся окне нужно найти службу «Диспетчер печати» и установить автоматический тип запуска.
Если служба остановлена, нажмите также на кнопку «Запустить», а затем отправьте на печать тестовую страницу.
Отсутствие драйвера
Случается, что компьютер не видит принтер через USB из-за отсутствия драйвера или из-за неправильно установленного, либо устаревшего программного обеспечения.
Перейдите на официальный сайт производителя, скачайте оттуда драйвер для вашего устройства и установите его. Затем перезагрузите компьютер и попробуйте распечатать тестовую страницу.
Если вы случайно установили неподходящий драйвер, через панель управления перейдите в «Диспетчер устройств», найдите там нужное оборудование, зайдите в его свойства, затем во вкладку «Драйвер» и нажмите на кнопку «Удалить». После этого установите новое программное обеспечение, скачанное с официального сайта производителя.
Неисправность устройства
Если принтер не подключается к компьютеру через USB и все перечисленные выше методы не помогли устранить эту неполадку, возможно, проблема в самом оборудовании. Попробуйте подключить устройство к другому компьютеру или ноутбуку. Если неполадка возникла снова, лучший вариант – отнести принтер в сервисный центр, чтобы специалисты протестировали и отремонтировали его.

Если и у вас не работает должным образом принтер в Windows 10, в этой инструкции — один официальный и несколько дополнительных способов, которые могут помочь исправить возникшую проблему. Также приведу дополнительную информацию, касающуюся поддержки принтеров популярных марок в Windows 10 (в конце статьи). Отдельная инструкция: Как исправить ошибку 0x000003eb «Не удалось установить принтер» или «Windows не удается подключиться к принтеру».
Диагностика проблем с принтером от Microsoft
Прежде всего, можно попробовать автоматическое решение проблем с принтером, используя утилиту диагностики в панели управления Windows 10, либо скачав ее с официального сайта Microsoft (отмечу, что я точно не знаю, будет ли отличаться результат, но насколько смог понять, оба варианта равнозначны).
Для запуска из панели управления, зайдите в нее, затем откройте пункт «Устранение неполадок», затем в разделе «Оборудование и звук» выберите пункт «Использование принтера» (еще один путь — «зайти в устройства и принтеры», а затем, кликнув по нужному принтеру, если он есть в списке, выбрать «Устранение неполадок»). Также для запуска инструмента устранения неполадок принтера можно скачать файл с официального сайта Microsoft здесь.
В результате запустится диагностическая утилита, которая в автоматическом режиме проверит наличие всех типичных проблем, которые могут препятствовать правильной работе вашего принтера и при обнаружении таких проблем исправит их.
В числе прочего будет проверено: наличие драйверов и ошибки драйверов, работы необходимых служб, проблемы соединения с принтером и очереди печати. Несмотря на то, что гарантировать положительный результат тут нельзя, рекомендую попробовать использовать этот способ в первую очередь.
Добавление принтера в Windows 10
Если автоматическая диагностика не работает или же ваш принтер и вовсе не отображается в списке устройств, можно попробовать добавить его вручную, причем для старых принтеров в Windows 10 имеются дополнительные возможности обнаружения.
Кликните по значку уведомлений и выберите «Все параметры» (а можно нажать клавиши Win + I), затем выберите «Устройства» — «Принтеры и сканеры». Нажмите кнопку «Добавить принтер или сканер» и подождите: возможно, Windows 10 сама обнаружит принтер и установит драйвера для него (желательно, чтобы Интернет был подключен), возможно и нет.
Во втором случае, нажмите по пункту «Необходимый принтер отсутствует в списке», который появится под индикатором процесса поиска. У вас появится возможность выполнить установку принтера по другим параметрам: указать его адрес в сети, отметить что ваш принтер уже стар (в этом случае его поиск системой будет осуществлен с измененными параметрами), добавить беспроводный принтер.
Не исключено, что данный способ сработает для вашей ситуации.
Установка драйверов принтера вручную
Если пока ничего не помогло, зайдите на официальный сайт производителя вашего принтера и найдите в разделе «Поддержка» (Support) доступные драйвера для вашего принтера. Хорошо, если они для Windows 10. Если же таковые отсутствуют, можно попробовать для 8 или даже 7. Скачайте их себе на компьютер.
Прежде чем запускать установку, рекомендую зайти в Панель управления — устройства и принтеры и, если там уже имеется ваш принтер (т.е. он определяется, но не работает), кликнуть по нему правой клавишей мыши и удалить из системы. И уже после этого запускать установщик драйвера. Также может помочь: Как полностью удалить драйвер принтера в Windows (рекомендую сделать это перед переустановкой драйвера).
Информация по поддержке Windows 10 от производителей принтеров
Ниже я собрал информацию о том, что пишут популярные производители принтеров и МФУ о работе своих устройств в Windows 10.
- HP (Hewlett-Packard) — компания обещает, что большинство ее принтеров будут работать. Те, которые работали в Windows 7 и 8.1 не потребуют обновления драйверов. В случае возникновения проблем, можно будет загрузить драйвер для Windows 10 с официального сайта. Дополнительно, на сайте HP имеется инструкция по решению проблем с принтерами этого производителя в новых ОС: http://support.hp.com/ru-ru/document/c04755521
- Epson — обещают поддержку принтеров и МФУ в Windows Необходимые драйверы для новой системы можно загрузить со специальной страницы http://www.epson.com/cgi-bin/Store/support/SupportWindows10.jsp
- Canon — по информации производителя, большинство принтеров будут поддерживать новую ОС. Драйверы можно скачать с официального сайта, выбрав нужную модель принтера.
- Panasonic — обещают выпустить драйверы для Windows 10 в ближайшем будущем.
- Xerox — пишут об отсутствии проблем с работой их устройств печати в новой ОС.
Если ничто из вышеописанного не помогло, рекомендую воспользоваться поиском Google (причем рекомендую именно этот поиск для данной цели) по запросу, состоящего из названия марки и модели вашего принтера и «Windows 10». Очень вероятно, что на каких-либо форумах уже обсуждалась ваша проблема и было найдено ее решение. Не бойтесь заглядывать на англоязычные сайты: на них решение попадается чаще, а даже автоматический перевод в браузере позволяет понять, о чем идет речь.
Обновлено 03.10.2019
Не работает принтер на windows 10-01
Всем привет сегодня поговорим про ситуацию, когда не работает принтер на windows 10. После обновления до Windows 10 многие пользователи столкнулись с проблемами своих принтеров и МФУ, которые либо не видит система, либо они не определяются как принтер, либо попросту не печатают так, как это было в предыдущей версии ОС, самое смешное, что с каждым новым обновлением, количество старых устройств, которые поддерживает данная операционная система все уменьшается, так, что не удивляйтесь, если в какой то момент, ваш старый принтер не заведется.
Если и у вас не работает должным образом принтер в Windows 10, в этой инструкции — один официальный и несколько дополнительных способов, которые могут помочь исправить возникшую проблему. Также приведу дополнительную информацию, касающуюся поддержки принтеров популярных марок в Windows 10 (в конце статьи).
Диагностика проблем с принтером от Microsoft (Print Spooler Cleanup Diagnostic Tool)
Прежде всего, можно попробовать автоматическое решение проблем с принтером, используя утилиту диагностики в панели управления Windows 10 (Print Spooler Cleanup Diagnostic Tool), либо скачав ее с официального сайта Microsoft (отмечу, что я точно не знаю, будет ли отличаться результат, но насколько смог понять, оба варианта равнозначны).
Подробное описание утилиты Print Spooler Cleanup Diagnostic Tool https://support.microsoft.com/en-us/help/2768706/sdp3-45b23d1b-c3e1-469c-8743-f9cf5867e60c-print-spooler-cleanup-diagno#appliesto
Для запуска из панели управления, зайдите в нее, затем откройте пункт Устранение неполадок,
затем в разделе Оборудование и звук выберите пункт Использование принтера (еще один путь — зайти в устройства и принтеры, а затем, кликнув по нужному принтеру, если он есть в списке, выбрать Устранение неполадок).
Также для запуска инструмента устранения неполадок принтера можно скачать файл с официального сайта Microsoft или здесь.
В результате запустится диагностическая утилита, которая в автоматическом режиме проверит наличие всех типичных проблем, которые могут препятствовать правильной работе вашего принтера и при обнаружении таких проблем исправит их.
В числе прочего будет проверено: наличие драйверов и ошибки драйверов, работы необходимых служб, проблемы соединения с принтером и очереди печати. Несмотря на то, что гарантировать положительный результат тут нельзя, рекомендую попробовать использовать этот способ в первую очередь.
Если автоматическая диагностика не работает или же ваш принтер и вовсе не отображается в списке устройств, можно попробовать добавить его вручную, причем для старых принтеров в Windows 10 имеются дополнительные возможности обнаружения, если windows 10 блокирует установку принтера напишите комментарий я вам помогу поставить.
Кликните по значку уведомлений и выберите «Все параметры»
Не работает принтер на windows 10-01
(а можно нажать клавиши Win + I), затем выберите «Устройства» — «Принтеры и сканеры».
Не работает принтер на windows 10-02
Нажмите кнопку «Добавить принтер или сканер» и подождите: возможно, Windows 10 сама обнаружит принтер и установит драйвера для него (желательно, чтобы Интернет был подключен), возможно и нет.
Не работает принтер на windows 10-03
Во втором случае, нажмите по пункту Необходимый принтер отсутствует в списке, который появится под индикатором процесса поиска. У вас появится возможность выполнить установку принтера по другим параметрам: указать его адрес в сети, отметить что ваш принтер уже стар (в этом случае его поиск системой будет осуществлен с измененными параметрами), добавить беспроводный принтер.
Не работает принтер на windows 10-04
Не исключено, что данный способ сработает для вашей ситуации.
Установка драйверов принтера вручную
Если пока ничего не помогло, зайдите на официальный сайт производителя вашего принтера и найдите в разделе «Поддержка» (Support) доступные драйвера для вашего принтера. Хорошо, если они для Windows 10. Если же таковые отсутствуют, можно попробовать для 8 или даже 7. Скачайте их себе на компьютер.
Прежде чем запускать установку, рекомендую зайти в Панель управления — устройства и принтеры и, если там уже имеется ваш принтер (т.е. он определяется, но не работает), кликнуть по нему правой клавишей мыши и удалить из системы. И уже после этого запускать установщик драйвера.
Информация по поддержке Windows 10 от производителей принтеров
Ниже я собрал информацию о том, что пишут популярные производители принтеров и МФУ о работе своих устройств в Windows 10.
- HP (Hewlett-Packard) — компания обещает, что большинство ее принтеров будут работать. Те, которые работали в Windows 7 и 8.1 не потребуют обновления драйверов. В случае возникновения проблем, можно будет загрузить драйвер для Windows 10 с официального сайта. Дополнительно, на сайте HP имеется инструкция по решению проблем с принтерами этого производителя в новых ОС:http://support.hp.com/ru-ru/document/c04755521
- Epson — обещают поддержку принтеров и МФУ в Windows Необходимые драйверы для новой системы можно загрузить со специальной страницы http://www.epson.com/cgi-bin/Store/support/SupportWindows10.jsp
- Canon — по информации производителя, большинство принтеров будут поддерживать новую ОС. Драйверы можно скачать с официального сайта, выбрав нужную модель принтера.
- Panasonic — обещают выпустить драйверы для Windows 10 в ближайшем будущем.
- Xerox — пишут об отсутствии проблем с работой их устройств печати в новой ОС.
Чтобы искоренить все проблемы мешающие нормальной печати в вашей Windows 10, запустите Print-Spooler-Repair-Tool от имени администратора и нажмите кнопку «Repair», результат вы получите, через минуту, в подавляющем числе случаев, ваш принтер на десятке начинает работать, как новенький.
В дополнение, еще советую вам очистить ваш spooler, вот этим скриптом, чтобы не было застрявших заданий.
Если ничто из вышеописанного не помогло, рекомендую воспользоваться поиском Google (причем рекомендую именно этот поиск для данной цели) по запросу, состоящего из названия марки и модели вашего принтера и «Windows 10». Очень вероятно, что на каких-либо форумах уже обсуждалась ваша проблема и было найдено ее решение. Не бойтесь заглядывать на англоязычные сайты: на них решение попадается чаще, а даже автоматический перевод в браузере позволяет понять, о чем идет речь.
Использование специализированных утилит
В Windows 10, принтер может не работать по ряду причин, еще одним методом исправить ситуацию, это воспользоваться фирменными утилитами от производителей, приведу пример у компании HP. У него есть утилита HP Print and Scan Doctor. Скачать HP Print and Scan Doctor можно по ссылке снизу:
https://support.hp.com/ru-ru/document/c03287502
Запустите утилиту HP Print and Scan Doctor. У нее алгоритм очень простой. На первом шаге она ищет установленные принтеры, а на втором устраняет причину, почему он не работает в вашей Windows 10.
Вот так вот выглядит процесс сканирования операционной системы на предмет наличия в ней принтеров.
Вот так вот просто производится настройка сетевого принтера windows 10 и когда windows 10 не видит принтер hp. У меня в системе нашелся HP LaserJet 400, я его выбираю.
После поиска проблем, вам выдают решение вашей проблемы, почему не работает принтер в windows 10. Далее делаем, что говорит мастер диагностики HP Print and Scan Doctor.
У компании OKI, утилита называется brmainte, ее можно скачать по ссылке:
У компании Epson, утилита диагностики EPSON Status Monitor
http://www.epson.ru/es/upload/ManualTypes/100189/ref_g/trble_1.htm#epson%20status%20monitor%20b
Отключение SNMP
В ряде случаев, когда принтер подключен по WIFI или LAN сети, у вас с компьютера может не проходить сетевой трафик SNMP от принтера, из-за чего, он может быть недоступен. Решение, это отключить SNMP проверку.
Обновление 03.10.2019
26 сентября компания Microsoft выпустила очередное обновление с кодом KB4517211, оно починило звук, но сломало диспетчер печати, так что если у вас не работает принтер на Windows 10, то проверьте установлено ли у вас обновление KB4517211 и удаляйте его. Симптомы могут быть и зависшие задания или отмененные самой системой. Сроки выхода патча не известны пока. Материал сайта pyatilistnik.org
Причин может быть множество, начиная с неподключенного кабеля и заканчивая сбоем в операционной системе. Рассмотрим распространенные проблемы и варианты их решения – от простого к сложному.
Неисправное подключение
Иногда компьютер или ноутбук не видит принтер через USB из-за неисправности кабеля или порта, а также из-за плохого соединения.
- Отключите кабель устройства с обеих сторон, а затем подключите снова.
- Проверьте, исправен ли USB-разъем. Попробуйте подключить через него другое устройство: например, клавиатуру или мышь.
- Попробуйте подключить принтер к другому USB-разъему.
- Если есть возможность, замените кабель.
Убедитесь также, что принтер включен. У некоторых устройств кнопка включения находится на задней панели или сбоку, и пользователи просто забывают нажать ее. Иногда компьютер не видит принтер через USB из-за подобной мелочи, и решение вопроса занимает буквально одну минуту.
Сбой настроек
Проверьте, какое оборудование используется для печати по умолчанию. Для этого перейдите в панель управления, затем в «Оборудование и звук» – «Просмотр устройств и принтеров». Кликните на иконку принтера правой кнопкой и выберите опцию «Использовать по умолчанию». В некоторых случаях этого оказывается достаточно, чтобы устройство стало работать правильно.
Если проблема не решилась, кликните дважды на иконку оборудования, в открывшемся окне выберите вкладку «Принтер» и уберите галочки в пунктах «Приостановить печать» и «Работать автономно». Также нажмите на «Очистить очередь печати».
Если и это не помогло, перейдите в панель управления, выберите в меню «Просмотр» пункт «Мелкие значки», перейдите на вкладку «Администрирование» и откройте «Службы». В появившемся окне нужно найти службу «Диспетчер печати» и установить автоматический тип запуска.
Если служба остановлена, нажмите также на кнопку «Запустить», а затем отправьте на печать тестовую страницу.
Отсутствие драйвера
Случается, что компьютер не видит принтер через USB из-за отсутствия драйвера или из-за неправильно установленного, либо устаревшего программного обеспечения.
Перейдите на официальный сайт производителя, скачайте оттуда драйвер для вашего устройства и установите его. Затем перезагрузите компьютер и попробуйте распечатать тестовую страницу.
Если вы случайно установили неподходящий драйвер, через панель управления перейдите в «Диспетчер устройств», найдите там нужное оборудование, зайдите в его свойства, затем во вкладку «Драйвер» и нажмите на кнопку «Удалить». После этого установите новое программное обеспечение, скачанное с официального сайта производителя.
Неисправность устройства
Если принтер не подключается к компьютеру через USB и все перечисленные выше методы не помогли устранить эту неполадку, возможно, проблема в самом оборудовании. Попробуйте подключить устройство к другому компьютеру или ноутбуку. Если неполадка возникла снова, лучший вариант – отнести принтер в сервисный центр, чтобы специалисты протестировали и отремонтировали его.
Содержание
- Windows 10 не видит принтер. Почему?
- Компьютер не видит принтер [Windows 10]
- Windows 10 не видит принтер. [Драйвера]
- Windows 10 не видит USB принтер.
- Модуль устранения неполадок с принтером
- Как исправить проблему отсутствующего USB-принтера в Windows 10 версии 1903 и выше
- Как исправить проблему отсутствующего USB-принтера
- Почему компьютер не видит принтер через USB
- Почему компьютер не видит принтер через USB – причины дисфункции
- Как решить проблему с видимостью принтера
- Видео
- Windows 10 не видит принтер: 5 причин и путей решения
- Windows 10 не видит принтер
- Windows 11
- Не отображается текст в ячейке Excel
- Как отобразить строки в Excel
- Как закрыть Эксель, если не закрывается
- Как сделать, чтобы Эксель не округлял числа
- Проверка подключения
- Диагностика проблем
- Добавление устройства для печати
- Ручная установка
- Особенности решения проблем
- Компьютер не видит принтер через USB: как это исправить?
- Неисправное подключение
- Сбой настроек
- Отсутствие драйвера
- Неисправность устройства
Windows 10 не видит принтер. Почему?
Почему Windows 10 не видит принтер? Таким вопросом задаются некоторые пользователи в русском сегменте интернета. Это те пользователи, которые столкнулись с проблемами при простом желании что либо напечатать на своем принтере. 
Компьютер не видит принтер [Windows 10]
Производителей принтеров и тем более моделей очень много. У различных моделей есть свои специфические ошибки в работе. Мы не станем в данной статье касаться таких случаев. Мы будем брать наиболее общие неполадки, которым подвержены все модели принтеров. Не редко, это даже и не неполадки самого принтера, а невнимательность самого пользователя или неприятная случайность. Ниже будем перечислять возможные проблемы с принтером на компьютерах с ОС Windows 10 и пути их решения.
Windows 10 не видит принтер. [Драйвера]
Наиболее частой причиной того, что Windows 10 не видит принтер, являются некорректные драйвера. Чтобы проверить есть ли проблемы с драйверами принтера нужно заглянуть в диспетчер устройств.
Также бывает, что драйвер установился не правильно. В таких случаях нужно правильно и полностью удалить драйвер и потом заново установить.
Если у вас старый принтер, который отлично работал на старых версиях операционных систем и проблемы с ним начались после обновления ОС до windows 10, то возможно необходимо просто обновить драйвер принтера. Для обновления драйверов можно воспользоваться специальными программами.
Искать нестандартные драйвера можно также с помощью идентификаторов DEV и VEN.
Windows 10 не видит USB принтер.
Довольно часто, причиной того, что windows не видит USB принтер является банально неправильное соединение кабеля с USB портом. Другими словами в первую очередь нужно посмотреть надёжно ли воткнут шнур принтера в порт на компьютере и также на самом принтере. Желательно, также проверить сам шнур на повреждения, и при необходимости заменить.
Старые принтеры не всегда правильно работают при подсоединении через современный USB-порт 3.0 Поэтому при проблемах можно попробовать подключить usb принтер через старый usb 2.0 разъём.
Помимо этого проверьте ещё включён ли сам принтер. Эти простые рекомендации частенько спасали от долгой диагностики проблем. Только после проверки указанных банальных причин стоить перейти к диагностике проблем с помощью встроенной в Windows программы.
Модуль устранения неполадок с принтером
Если у вас Windows не видит принтер, то стоит проверить наличие программных проблем с помощью встроенного в ОС модуля диагностики и устранения неполадок. Чтобы запустить «Устранение неполадок принтера» на Windows 10:
Модуль диагностики проверит необходимые службы и программные компоненты, при необходимости внесет коррективы.
Источник
Как исправить проблему отсутствующего USB-принтера в Windows 10 версии 1903 и выше
Чтобы проверить порты, перейдите в меню Пуск > Параметры > Устройства, Принтеру и сканеры > Свойства сервера печати и переключитесь на вкладку «Порты».
Посмотрите USB-порты в списке. Если ваше устройство затронула данная проблема, то вы не найдете USB-порт и подключенный к нему принтер в списке.
Microsoft признала данную проблему:
Проблема наблюдается при использовании USB-принтера в системах Windows 10 версии 1903 и новее. Когда вы отключили принтер или завершили работу системы, то при повторном запуске Windows, USB-порт становится недоступен в списке портов.
Принтер не получится использовать для заданий печати и других заданий из-за отсутствующего USB-порта.
Microsoft обозначила следующую причину проблемы:
Если драйвер для USB-принтера содержит языковой монитор, функция обратного вызова OpenPortEx языкового монитора не будет вызываться. В результате пользователь не cможет выполнять операции, зависящие от работы языкового монитора.
На панели управления «Устройства и принтеры» при выборе Свойства сервера печати> вкладка Порт порт USB-принтера (например, «USB001») не будет отображаться в списке доступных портов. В результате пользователь не может выполнять операции, зависящие от порта.
Как исправить проблему отсутствующего USB-принтера
Существует простое обходное решение проблемы. Нужно лишь подключить USB-принтер к компьютеру и включить его до запуска Windows. В этом случае Windows сможет корректно распознать принтер, и вам будут доступны функции печати и дополнительные функции принтера.
Microsoft работает над исправлением данной проблемы и планирует выпустить его в будущих обновлениях Windows 10.
Новейшее обновление функций Windows 10 May 2020 Update (версия 2004), выпущенное Microsoft в конце мая, также содержит большое количество известных проблем и ошибок.
А вы столкнулись с данной проблемой на своем устройстве?
Источник
Почему компьютер не видит принтер через USB
Ряд пользователей может столкнуться с ситуацией, при которой их компьютер не видит подключенный к нему принтер. Документы, отправляемые на печать, не печатаются, подключенный принтер не виден в списке подключенных к ПК устройств, при этом принтер вроде бы присоединен к компьютеру через USB правильно, и по факту должен работать. В этой статье я подробно расскажу, почему компьютер не видит принтер через USB, ознакомлю читателя со списком причин указанной дисфункции, а также расскажу, как её исправить.
Почему компьютер не видит принтер через USB – причины дисфункции
Итак, почему компьютер не определяет принтер через порт USB? Причины данной проблемы могут быть следующими:
Как решить проблему с видимостью принтера
Так как же решить проблему с принтером? Рекомендую выполнить следующие действия:
Видео
Выше мной были рассмотрены причины того, почему компьютер не видит принтер через USB, а также перечислен комплекс советов, способных помочь в решении проблемы. В большинстве случаев данная проблема возникает из-за проблем с драйверами (их отсутствия, «слёта», некорректной работы), а также в ситуации, когда по умолчанию основным установлен другой принтер. Рекомендую выполнить весь комплекс советов, описанных мною выше, это поможет эффективно исправить данную проблему на вашем ПК.
Источник
Windows 10 не видит принтер: 5 причин и путей решения
Windows 10 не видит принтер
Windows 11
Не отображается текст в ячейке Excel
Как отобразить строки в Excel
Как закрыть Эксель, если не закрывается
Как сделать, чтобы Эксель не округлял числа
Проблемы с установкой и использованием устройств для печати в разных операционных системах решаются различными способами. Если компьютер не видит принтер Windows 10, для этого может быть несколько причин. Есть официальные и дополнительные способы решения проблемы, один из них обязательно поможет в каждом конкретном случае.
Проверка подключения
Разбираясь с тем, почему Виндовс 10 не видит принтер, следует для начала обратить внимание на технические моменты. Проблема может быть не в операционной системе. Иногда оказывается, что шнур был нечаянно извлечен. Проверьте USB порты и состояние соединительного кабеля на наличие внешних повреждений.
Обязательно нужно убедиться, что оборудование находится в рабочем состоянии. Если принтер действительно работает, но печать не выполняется, проблема может заключаться в отсутствии краски или тонера. Убедившись в отсутствии технических неисправностей, можно переходить на устранение неполадок, связанных с операционной системой.
Диагностика проблем
В процессе диагностики будет выполнена проверка соединения с оборудованием, служб, драйверов и очереди печати. Все обнаруженные проблемы исправятся в автоматическом режиме. Если после диагностики компьютер с Windows 10 не видит сетевой принтер или локальное устройство, придётся перейти к следующим вариантам решения проблемы.
Добавление устройства для печати
Следующий способ также использует стандартные средства операционной системы. Для использование необходимо наличие подключения к интернету. Если Windows 10 не видит принтер HP или других марок, выполните следующие действия:
После этого потребуется некоторое время, возможно что операционная система сможет найти соответствующее устройство, скачать и установить нужный драйвер.
Если поиск не увенчался успехом и ноутбук не видит принтер Windows 10 (при использовании ноутбуков проблема более распространена по сравнению со стационарными компьютерами), нужно нажать на кнопку, где написано, что необходимое устройство отсутствует в списке.
Высветится список с дальнейшими возможностями решения проблемы, среди которых специальный поиск старых типов оборудования, добавление по имени, добавление по адресу в сети, поиск с заданными вручную параметрами.
Ручная установка
Перед установкой драйвера следует удалить старую версию, если она была установлена. Для этого, в диспетчере устройств (команда devmgmt.msc) выберите устройство из списка Очереди печати и нажмите кнопку удаления в панели приложения.
Если у производителя отсутствует драйвер для Виндовс 10, можно использовать версию для 7 или 8, разработчики предусмотрели совместимость программных продуктов. В большинстве случае проблема заключается как раз в том, что принтеры не установлены Windows 10, и скачивание официальных драйверов помогает в восстановлении работоспособности.
Особенности решения проблем
Для использование некоторых моделей оборудования описанных выше способов избавление от неисправностей оказывается недостаточно. Например, когда MF4410 Windows 10 не видит принтер, приходится разбираться более подробно. На старых компьютерах и старых версиях ОС (Windows XP) это оборудование от Canon работает без проблем, но новые ноутбуки не всегда успешно с ним взаимодействуют. Иногда проблема решается, когда подключаешь его к разъёму USB 2.0 и пробуешь разные виды кабеля.
Когда к Windows 10 не подключается принтер от какой-то конкретной фирмы, следует обратиться в её техническую поддержку. Если проблема возникает на конкретных машинах с конкретной операционной системой, вина чаще всего лежит на производителе. Часто возникают случаи, когда не виден принтер в сети Windows 10 из-за антивирусов или фаерволов, которые ограничивают доступ к сети. В этом случае, попробуйте его временно отключить.
Мы надеемся, что помогли с решением возникшей проблемы подключения принтера. Надеемся, что эта информация была полезна.
Источник
Компьютер не видит принтер через USB: как это исправить?
Причин может быть множество, начиная с неподключенного кабеля и заканчивая сбоем в операционной системе. Рассмотрим распространенные проблемы и варианты их решения – от простого к сложному.
Неисправное подключение
Иногда компьютер или ноутбук не видит принтер через USB из-за неисправности кабеля или порта, а также из-за плохого соединения.
Убедитесь также, что принтер включен. У некоторых устройств кнопка включения находится на задней панели или сбоку, и пользователи просто забывают нажать ее. Иногда компьютер не видит принтер через USB из-за подобной мелочи, и решение вопроса занимает буквально одну минуту.
Сбой настроек
Проверьте, какое оборудование используется для печати по умолчанию. Для этого перейдите в панель управления, затем в «Оборудование и звук» – «Просмотр устройств и принтеров». Кликните на иконку принтера правой кнопкой и выберите опцию «Использовать по умолчанию». В некоторых случаях этого оказывается достаточно, чтобы устройство стало работать правильно.
Если проблема не решилась, кликните дважды на иконку оборудования, в открывшемся окне выберите вкладку «Принтер» и уберите галочки в пунктах «Приостановить печать» и «Работать автономно». Также нажмите на «Очистить очередь печати».
Если и это не помогло, перейдите в панель управления, выберите в меню «Просмотр» пункт «Мелкие значки», перейдите на вкладку «Администрирование» и откройте «Службы». В появившемся окне нужно найти службу «Диспетчер печати» и установить автоматический тип запуска.
Если служба остановлена, нажмите также на кнопку «Запустить», а затем отправьте на печать тестовую страницу.
Отсутствие драйвера
Случается, что компьютер не видит принтер через USB из-за отсутствия драйвера или из-за неправильно установленного, либо устаревшего программного обеспечения.
Перейдите на официальный сайт производителя, скачайте оттуда драйвер для вашего устройства и установите его. Затем перезагрузите компьютер и попробуйте распечатать тестовую страницу.
Если вы случайно установили неподходящий драйвер, через панель управления перейдите в «Диспетчер устройств», найдите там нужное оборудование, зайдите в его свойства, затем во вкладку «Драйвер» и нажмите на кнопку «Удалить». После этого установите новое программное обеспечение, скачанное с официального сайта производителя.
Неисправность устройства
Если принтер не подключается к компьютеру через USB и все перечисленные выше методы не помогли устранить эту неполадку, возможно, проблема в самом оборудовании. Попробуйте подключить устройство к другому компьютеру или ноутбуку. Если неполадка возникла снова, лучший вариант – отнести принтер в сервисный центр, чтобы специалисты протестировали и отремонтировали его.
Источник
После подключения принтера всегда необходимо сделать правильную установку устройства. Иногда инструкции выполняются неправильно, и компьютер не обращает внимания на подключение.
Почему компьютер не видит принтер? Как это исправить? Давайте разберемся.
В первую очередь нужно разобраться в причине, а потом искать подход к этой проблеме.
Пользователю необходимо проверить подключение
Довольно часто это является основным источником проблемы.
Во-первых, пользователю необходимо вытащить USB-шнур из компьютера и принтера и вставить его обратно. Удостоверьтесь, что провод подключен надежно в оба устройства.
Проверьте, работает ли выбранный разъем. Чаще всего это должен быть USB 2.0. Для лучшего качества проверки отключите остальные приборы от компьютера (мышка, клавиатура и т.д.).
Поочередно проверьте все подходящие разъемы и ждите отклика на мониторе (возможен звуковой сигнал).
Также проблема может быть банальна, забыли нажать кнопку включения на принтере. Компьютер не видит usb принтер, когда тот выключен. Кнопка находит на боковой либо задней части корпуса.
Если все вышеупомянутое в полном порядке, переходим к следующей возможной причине.
Проблема в драйвере (не установлен)
А в этом случае возможно, что пользователь вообще забыл его установить. Этот случай сейчас и рассмотрим.
Чтобы компьютер нашел и распознал принтер как подключенное устройство, необходимо установить специальную программу.
Эта программа находится на CD-диске в комплекте с принтером. Обычно она расположена в файле с инструкцией.
После запуска этого диска достаточно просто выполнять указанные инструкции. После скачивания программы для работы принтера диск не понадобится.
Если диска в комплекте нет, то возможно есть ссылка на необходимый драйвер или его название. В ином случае искать драйвер придется самостоятельно в интернете.
Для удобного поиска вбейте модель принтера полностью и в первых же ссылках должен быть сам установщик. Скачивайте его очень внимательно, из-за проблем с соединением могут установиться дополнительные вредоносные программы.
Лучше всего выбрать официальный сайт производителя. Перед установкой проверьте, подходит ли версия ПК и модель подключаемого устройства под драйвер. Если драйвер будет не тот, ничего не получится и подключения также не будет.
При установке драйвер попросит данные ПК, а после скачивания необходимо выполнить перезагрузку компьютера.
Чтобы проверить работает ли программа, после перезагрузки найдите «Принтеры и факсы»
. Возможно, потребуется дальнейшая установка по инструкциям.
В это время важно подключение к сети wi-fi, т.к. все операции проходят через интернет-соединение.
Проблема в драйвере (слетел/глючит)
Если же все необходимые программы установлены, а компьютер все равно не видит принтер, скорее проблема в настройках установщика.
При этом устройство может отражаться в подключенных, но правильной работы нет.
Инструкция по устранению неполадок:
1
Заходим в раздел «Установка и удаление программ»
. Находим в этом разделе свое подключенное устройство и удаляем его.
2
Через «Свойства и сервера»
или «Диспетчер устройств»
(зависит от системы) находим «Драйвера»
.
3
Удаляем уже установленный драйвер. При необходимости удаляем все.
4
Теперь пользователю необходимо переустановить программу обратно на ПК.
После полной перезагрузки программы она должна начать работать правильно. Причиной могли стать неполадки с соединением или глюки сайта.
Если после многократной переустановки проблема осталась, возможно, причина не в драйвере.
Принтеры по умолчанию
К некоторым ПК подключались принтеры до этого. И если по умолчанию уже стоит другое печатное устройство, то это несложно исправить.
Пользователю нужно нажать на значок принтера правой кнопкой мыши и выбрать его как «устройство по умолчанию». Также можно при каждой новой печати выбирать необходимое подключение.
Отключение автоматической печати
В «Администрировании»
находим «Диспетчер очереди печати»
. Во вкладке «Тип запуска»
устанавливаем авто-режим. Проблема исправлена.
Сбой ОС
В некоторых случаях операционная система устарела или в ней произошел какой-то сбой. Проверить это можно одним способом. Подключите принтер к другому компьютеру, ноутбуку.
Компьютер не видит принтер, что делать
Хотите узнать как ежемесячно зарабатывать от 50 тысяч в Интернете?
Посмотрите моё видео интервью с Игорем Крестининым
=>>
Пользователи часто встречаются с проблемами подключения и эксплуатации печатного оборудования.
Обычные пользователи не знают, какие ошибки могут возникнуть и как их избежать. Поэтому рассмотрим возможные проблемы и методы их решения:
- Служба печати выключена.
Это специальная программа, которая имеется в операционных системах Windows. Если она отключена, то могут возникнуть трудности при работе. Служба могла отключиться вирусом или пользователем специально. Чтобы включить ее в Меню «Пуск» — «Панель управления» — «Администрирование» — «Диспетчер очереди печати».
- Некорректное подключение.
Проверка корректности присоединения осуществляется методом осмотра рабочего кабеля и разъемов. Наличие пыли и грязи может привести к помехам.
- Неправильная работа драйверов или их несовместимость с принтером.
Данные причины являются наиболее часто встречающимися. Для их устранения, необходимо полностью удалить . Затем переустановить их, следуя предложенным программой установки инструкциям.
- Неисправный принтер.
Бесчисленное множество поломок рабочей аппаратуры, приводит к тому, что данный вопрос сложно решить самостоятельно. Поэтому если заметили неисправность лучше обратиться к специалистам. Такие услуги оказывают специальные сервисные центры.
- Неисправный шнур.
Кабель может быть поврежден вследствие механического воздействия или несовместим с данной аппаратурой. Эту задачу можно решить, заменив аксессуар.
- Ошибки операционной системы (ОС).
Если после всех манипуляций устройство не начало работать, то стоить подключить его к другому компьютеру, чтобы проверить систему. Если данная причина подтвердилась, то необходимо переустановить ОС.
- По умолчанию установлено другое печатающее устройство.
В случае если ранее было подключено другое устройство или используются несколько штук, ОС автоматически распознает информацию другого принтера. Правой кнопкой мыши щелкаем по значку действующего оборудования, и выбрать нужный параметр «Использовать по умолчанию».
Чтобы быстро найти и устранить ошибку можно обратиться к профессионалам, таким образом, сэкономите время и нервы.
Компьютер не видит принтер что делать
Произвести правильную установку не так уж сложно, для этого необходимо четко следовать инструкции, последовательно выполняя все этапы. Во время подключения постепенно исключайте возможные проблемы.
- Присоединить все элементы к компьютеру.
- Проверить правильность подключения (исправность кабеля и разъемов, кнопку включения, подключение к нужному разъему).
- Поставить драйвера со специального диска, идущего в комплекте либо скачать с интернета, обращая внимание на ОС и модель принтера.
- Установить оборудование по умолчанию, нажав на значок устройства правой кнопкой мыши и выбрав необходимый пункт.
- Включить диспетчер автоматической печати. Для этого заходим Меню «Пуск» — «Панель управления» — «Администрирование» — «Диспетчер очереди печати». Открыв нужную вкладку, находим параметр «Тип запуска» и ставим «Авто» («Автоматически»).
Когда все этапы выполнены, можно приступать к работе. Обычно после этого все неполадки устраняются, тем не менее, перебои в работе могут быть. Для того чтобы качественно убрать все поломки поможет обращение к специалистам, которые оперативно исправят ошибку.
P.S.
Прикладываю скриншоты моих заработков в партнёрских программах. И напоминаю, что может каждый, даже новичок! Главное — правильно это делать, а значит, научиться у тех, кто уже зарабатывает, то есть, у профессионалов .
Вы хотите узнать какие ошибки совершают новички?
99% новичков совершают эти ошибки и терпят фиаско в бизнесе и заработке в интернет! Посмотрите, чтобы не повторить этих ошибок — «3 + 1 ОШИБКИ НОВИЧКА, УБИВАЮЩИХ РЕЗУЛЬТАТ»
.Вам срочно нужны деньги?
Скачайте бесплатно: «ТОП — 5 способов заработка в Интернете
». 5 лучших способов заработка в интернете, которые гарантированно принесут вам результат от 1 000 рублей в сутки и более.
Здравствуйте, мои друзья! Сегодня у нас пойдет разговор о том, почему компьютер не видит принтер. Я решил выбрать в качестве примера именно эту версию системы, так как она самая популярная на сегодняшний день, однако все проблемы, описанные здесь, применимы ко всем, включая Vista, XP и 8. Просто, возможно, что будут некоторые незначительные отличия, но в целом везде все одинаково.
Самое первое, что необходимо проверить это кабель устройства. В 90% случаев компьютер не видит принтер именно по причине плохого контакта, поэтому выньте все провода и воткните их снова по тщательнее, как со стороны системного блока, так и со стороны самого печатающего устройства. Во многих принтерах, кстати, не очень удобная кнопка включения (сзади или сбоку), поэтому, когда ее нажмете, удостоверьтесь, что загорелась специальная лампочка на корпусе.
Попробуйте подключить в другой USB разъем. Если все заняты (как обычно это бывает), то отключите на время проверки клавиатуру или мышку.
Установите драйвера
Теперь поговорим о том, что забывают начинающие пользователи. Вот вы можете говорить что угодно, но эти программки должны быть установлены в систему, иначе система не сможет опознать подключенный девайс как принтер. Для этого вставляем в привод диск, который шел в комплекте с принтером, и ставим драйверы, следуя интуитивно понятным инструкциям мастера установки на экране.
Если диска не нашлось, либо вы уже умудрились его где-то потерять, смотрим на принтере фирму производителя устройства (например, HP, Epson или Canon, могут быть и другие), далее, например, в поисковике Google вводите «драйвер HP (модель)» и переходим через него на официальный сайт компании, там ищем раздел скачивания драйверов.
Даже при таком запросе вы можете попасть на страницу об описании принтера. Найдите ссылку или кнопку «Драйвера».
На следующей странице выберите вашу операционную систему и благополучно загружайте на свой компьютер необходимые драйвера с нужными утилитами.
Внимание.
Скачивайте драйвера для вашей системы, то есть если у вас 32 битная, то скачивайте драйвер принтера именно для этой операционной системы.
После установки драйверов систему не нужно перезагружать, по крайней мере, я такого не делал. Но если вас попросят перезагрузить, то сделайте перезагрузку компьютера.
Чтобы удостовериться, что драйвера были установлены, зайдите «Пуск» — «Устройства и принтеры».
На скриншоте ниже модель HP LaserJet Professional M1132 MFP, но у вас будет ваш принтер.
Ошибки программного обеспечения
Проблема может быть и немного другая: драйвер та у вас стоит, но работает с ошибкой, другими словами глючит. В таком случае проделайте ту же самую процедуру, о которой я написал выше, и установите свежие версии, предварительно удалив старые. Вначале делаем это через «Пуск», «Панель управления», во вкладке «Программы» — «Удаление программы», ищем название принтера и удаляем. Но это еще не все. Теперь в поисковой строке меню «Пуск» набираем фразу «Диспетчер устройств». Ищем в открывшемся окне наше устройство, правой кнопкой мыши кликаем по нему, выбираем «Свойства».
Открываем вкладку «Драйвер» и смело жмем по кнопке «Удалить».
О других моментах при удалении драйверов читайте по ссылкам выше.
Есть другие принтеры
Еще одна популярная причина, когда пользователи задаются вопросом, почему компьютер не видит принтер — у них по умолчанию выбран другой. Чтобы выбрать только что установленный принтер по умолчанию, нажмите по нему правой кнопкой мыши и выберите «Использовать по умолчанию».
Ну и последняя популярная проблема, о которой я хотел рассказать – это отключенная служба печати. Нам необходимо, чтобы она всегда работала. Проверить службу можно следующим образом: идем в «Панель управления» — «Администрирование» — «Службы» — «Диспетчер печати».
Если эта служба выключена, нажмите на неё двойным щелчком левой кнопкой мыши, нажмите «Запустить» и выберите «Автоматически». Должно быть, как у меня на изображении выше.
Иногда, система может дать сбой. Поэтому попробуйте этот же принтер подключить к другому компьютеру и посмотрите, увидит система принтер или нет. Если да, тогда стоит задумать переустановить её.
Не работающий принтер это серьезная проблема, если вы работаете в офисе. Конечно, можно вызвать специалиста, но для начала стоит попробовать решить проблему самим.
Подключение принтера к компьютеру
Первое, что нужно проверить, это подключение принтера к компьютеру. Если просто отошел контакт, то начальство вряд ли поймет, зачем компания платила мастеру за вызов. Так что проверьте соединение с USB-портом. Выньте кабель из разъемов, посмотрите, нет ли там пыли и вставьте обратно. Не работает? Проверьте подключение к другим USB-портам. Если опять не работает, то тогда возьмите работающий кабель для принтера и подключитесь с его помощью. Опять не работает? Значит проблема заключается в другом.
Проверить драйвер для принтера
Возможно, при включении компьютера принтер был по каким-то причинам не распознан им. Тогда надо выключить компьютер и принтер. Потом включить оба устройства. Если проблема не решена, то переустанавливаем драйвер. Саму программу надо либо предварительно скачать с сайта производителя, например для принтеров HP это можно . Либо использовать диск, который шел в комплекте с принтером.
Итак, если у вас стоит Windows 7, то заходим в раздел «Устройства и принтеры». Выбираем подключенный принтер и выбираем в меню «Свойства принтера».
По опыту нашего сервисного центра пользователи сталкиваются
с проблемой, когда компьютер не
видит
принтер или перестал его видеть
. Даже если оба устройства полностью исправны и правильно подключены,
компьютер все равно
может
не распознавать принтер. Рассмотрим методы решения данных проблем.
Метод 1.Проверка исправности подключения
Чаще всего именно из-за неисправного подключения
компьютер не реагирует на принтер
. Поэтому нужно вынуть
кабель с обеих сторон
принтера и компьютера,
вставить
его снова
. Проверить
надежность подключения. Большинство принтеров требует подключения к
USB 2.0.
В компьютере провод вставляйте в нужный USB-разъем и чтобы он был рабочий.
На время проверки можно отключить
мышку и
клавиатуру. Подключайте кабель поочередно к каждому из разъемов
. На некоторых принтерах кнопка включения находиться сзади или сбоку на корпусе,ее нужно нажать. Должен загореться индикатор на принтере.
Метод 2.Проверка драйвера
Драйвера могут неправильно работать или они просто не установлены.
Для установки драйверов нужно
использовать диск,который шел в комплекте с
принтером
. Если такого диска нет, драйвера лучше скачать н
а официальном сайте производителя принтера запросом в поисковой системе
«
МОДЕЛЬ ПРИНТЕРА скачать драйвер»
.
Важно
выбрать пакет драйверов
,который
полностью соответствует
модели принтера и вашей операционной системе. Если драйвера работают
неправильно, нужно
их переустановить, сначала
удалив неработающие
.
Чтобы установить драйвер принтера нужно сделать следующие действия:
1)Н
ажмите кнопку «Пуск» и выберите «Устройства и принтеры».
2)
Щелкните правой кнопкой мыши принтер, драйвер которого требуется обновить, и выберите «Свойства принтера».
3)
Перейдите на вкладку «Дополнительно».
4)
Нажмите кнопку «Сменить» и следуйте указаниям в окне мастера дополнительных драйверов принтера.
Метод 3.Проверка установлен ли принтер устройством п
о умолчанию
1)Нужно открыть «Пуск»,выбрать «Устройства и принтеры».
2)
Щелкнуть нужный принтер правой кнопкой мыши и при необходимости поставить галочку напротив параметра
«»
Использовать по умолчанию
«».
Метод 4.Проверка службы автоматической печати
1)Нужно открыть «»Пуск»»-«»
Панель управления»»-«»
Система и безопасность»»
-«»Администрирование»».
2)Затем двойным щелчком левой кнопки мыши открыть ярлык «»
Службы»»
в списке находим «»Диспетчер печати»» и правой кнопкой в выпадающем меню нажимаем «»
Свойства»».
Тип запуска должен стоять «»
Автоматически»»
и состояние «»Работает»».
Метод 5.Неисправна операционная система
Подключите принтер к другому компьютеру. Если с тем компьютером работает-значит проблема в операционной системе.
Метод 6. Ремонт в сервисном центре.
опыт работы мастеров;
гарантия на выполненную работу;
Если вы хотите сэкономить время и не подвергать риску ваше устройство, ремонт принтера в Одессе проводят в сервисный центр ИТ сервис аутсорсинг.