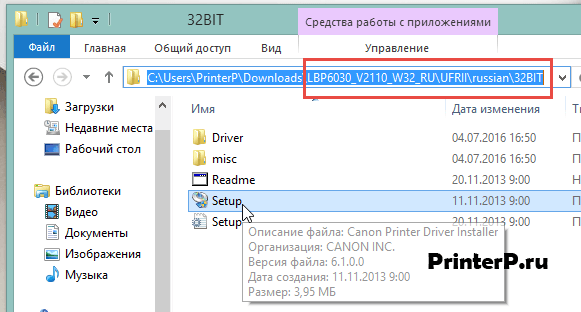Содержание
- Компьютер не видит принтер Canon
- Проблема с раздачей Canon LBP6030b в LAN Win10
- Принтер Canon не видит компьютер — что делать?
- Повреждение соединительного кабеля (USB-шнура)
- Неправильные настройки или программные неполадки ОС
- Неполадки с драйвером принтера Canon
- Неполадки в работе прошивки принтера
- Аппаратные неисправности принтера
- Драйвер для Canon i-SENSYS LBP6030
- Установка драйвера в Windows 10
- Драйвер для Canon i-SENSYS LBP6030B
- Как установить драйвер в Windows 10
Практически каждый из нас может сталкиваться с такой проблемой, когда компьютер вдруг перестает видеть принтер, а иногда компьютер не видит новый принтер.
Даже если обе наши устройства отлично работают в отдельности, все равно иногда компьютер не может распознавать принтер, в независимости от того, что все необходимые подключения сделаны правильно. Подобная проблема считается одной из самых распространенной, и как не странно, иногда оказывается, что она очень легко решается. Одна из наиболее вероятных причин может быть то, что подключение сделано неточно. 
Нередко причиной незаметности принтера может быть отсутствие контакта в процессе подключении, например это может быть последствие засорения портов, неработающего шнура или возможно, недостаточно плотного подключения на стыке.
Вторая распространенная причина может быть в том, что некорректно работают драйверы.
Почему компьютер не видит принтер Canon
Драйвера установленные на печатающих устройств, тоже способны выходить из состоянии работоспособности, приводя этим к сбоям и ошибок в работе принтера. Если нет диска, который по праве должен быть в комплекте во время покупки принтера, это не такая уж сложная задача, так как мы можем без проблем скачать драйвера. Но иногда попадаются несовместимые, либо такие, что не подходят под нашу ОС.
Другая причина может быть в том, что ранее было подключено другое устройство и установлено как печатающее устройство по умолчанию. 
Такая проблема может возникнуть, если к компьютеру подключены другие печатающие устройства, либо они были подключены ранее, но не удалены должным образом. Это означает, что операционная система распознает другой принтер, выбранный автоматически.
Отключена служба печати.
В поисках ответа на вопрос, почему компьютер не видит принтер, пользователи часто забывают об установках самой операционной системы. Для беспроблемной печати служба должна быть постоянно включена.
Если комп не видит принтер Canon, для проверки подключения достаточно убедиться в том, что используются рабочие порты и кабель. В случае выявления мусора или пыли в портах нужно почистить их, чтобы обеспечить контакт между элементами. Для проверки можно освободить все разъемы, и если компьютер не видит usb принтер, последовательно проверить каждый из них. Иногда решение проблемы может быть произведено банальной проверкой, включен ли сам принтер, так как многие часто забывают включать устройство заново после отключения от сети.
В случаи, если ноутбук не видит принтер Canon, проблемы с драйверами могут исходить как от их неправильной работы, так и от их полного отсутствия. Для установки драйверов важно использовать родной диск, входящий в комплектацию принтера. Если такого диска нет, драйвера скачиваются из Интернета на официальном сайте производителя устройства. При скачивании драйвера важно выбрать пакет, полностью соответствующий модели принтера и вашей операционной системе. Если драйвера работаю неправильно, можно их переустановить, предварительно удалив неработающую версию.
Что бы разобраться, почему комп не видит принтер Canon, для установки действующего принтера устройством по умолчанию необходимо кликнуть правой кнопкой мышки по значку устройства и поставить галочку напротив параметра «Использовать по умолчанию либо просто выбрать данный параметр.
Для включения службы печати нужно зайти в Панель управления, вкладка «Администрирование, далее – «Службы либо «Диспетчер очереди печати. После этого нужно включить службу, выбирая «Тип запуска либо команду «Запустить, и поставив галочку напротив параметра «Автоматически.
Таким образом, если компьютер не видит принтер подключенный, то эту проблему вы сможете решить самостоятельно в большинстве случаев. Свидетельством того, что проблема решена, является правильная работа устройства и отображение его в компьютере. В остальных случаях нужно обращаться к специалистам, так как отсутствие результатов по всем указанным способам исправления проблемы может свидетельствовать о наличии более серьезных неисправностей.
Компьютер не видит принтер через usb Canon
Ответить точно на вопрос — почему компьютер не видит принтер, подключенный через USB разъем — сложно. Причин может быть много. Здесь рассмотрим если не все, то большинство из них. Прежде чем что-то делать нужно выключить печатающее устройство и компьютер. Подождать минуту и включить устройства. Если проблема осталась — читайте дальше.
Выключаем принтер и отключаем USB шнур. Смотрим на разъемы в компьютере и в принтере. Если они грязные — чистим. Наверное, старая зубная щетка будет здесь кстати. Подключаем шнур. Если «не видит, подключаем через другой USB разъем компьютера. Если у вас стационарный ПК — подключаем к другому разъему сзади системного блока. Если проблема остается, отключаем, на время, другие периферийные устройства (веб-камеру, сканер, монитор, адаптеры и другие устройства). Подключаем один принтер и мышку с клавиатурой. Если проблема остается нужно подключить печатающее устройство другим USB-кабелем (желательно по толще и покороче).
В идеале подключить принтер к другому компьютеру, установить драйверы и попробовать что-то распечатать. Если печать идет, значит проблема в нашем компьютере. Если другой компьютер так же не видит принтер, то я бы отнес печатающее устройство в сервисный центр.
Источник
Проблема с раздачей Canon LBP6030b в LAN Win10
Уже пытался переустановить драйвера, удалить принтер. Каждый ПК использует Windows 10 Enterprise.
Настройки общего доступа настроены и компютеры видят друг друга в сети.
Подобные ситуации уже обсуждались на форумах, однако решения не нашел.
Помощь в написании контрольных, курсовых и дипломных работ здесь.

Здравствуйте. Подскажите как настроить принтер Canon LBP 6030b на десятке. На семёрке всё отлично.
Проблема с сетью и раздачей интернета
Всем привет, большая просьба помочь разобратся в моей проблеме. Вобщем 2 компа Win 10 и Win 7.
Проблема с раздачей ключа по сети
Приветсвую всех, дорогие форумчане! Проблема такая, HASP License Manager запускается, все.
Проблема с раздачей Интернета по Wi-Fi между ноутбуками
Имею 2 ноутбука. На одном Windows XP, а на другом 7. К первому подключен Интернет-кабель. Хочу.
Canon i-SENSYS MF4018 Не работает по LAN
имеется 2 компьютера. ХП куда установлен принтер и Вин 7 откуда пытаюсь отправить на печать по.
Можно ли припаять к принтеру Canon MF4410 разъём LAN
Добрый день уважаемые форумчане.Возник на досуге такой вот вопрос,имеется принтер Canon MF4410 на.
Проблема с установкой Win10
Во время установки Windows 10 Home, Windows начинает перезагружаться. Выключается, пытается снова.
Проблема с загрузкой Win10
Вообщем ситуация такая. Стоит 1 ssd на котором винда и 2 HDD на 1 из которых проги а на другом.
Источник
Принтер Canon не видит компьютер — что делать?
Как и в случае с любой другой компьютерной техникой, принтер Canon (или любой другой) может не определяться компьютером по множеству причин. Вот наиболее распространенные из них:
Неисправности с принтерами, не относящиеся к аппаратным неполадкам, можно попробовать устранить самостоятельно. Приведем рекомендации на этот счет по каждому из пунктов выше.
Повреждение соединительного кабеля (USB-шнура)
Это банальная проблема, на которую, почему-то, обращают внимание в самый последний момент. Чтобы отмести эту причину неисправности, USB-кабель можно попробовать подключить к другому принтеру либо к любому другому компьютерному устройству с аналогичным типом USB-гнезда. Если нет ни принтера, ни иного устройства, то придется найти заведомо исправный шнур. Но и его может не оказаться под рукой. В этом случае остается лишь продиагностировать имеющийся USB-кабель.
Целостность USB-кабеля можно проверить при помощи мультиметра. Если у читателя такой прибор имеется, как им пользоваться он, скорее всего, знает. Если же мультиметра нет, можно прибегнуть к «дедовскому» способу диагностики кабеля, для чего потребуется 3 куска провода, батарейка и светодиод/лампочка:
Неправильные настройки или программные неполадки ОС
В данном случае имеются в виду причины с настройками и функционированием операционной системы, не связанные с драйверами принтера (о драйверах поговорим позже). Есть три наиболее часто встречающиеся причины из этого разряда:
По пункту №1 решение следующее:
По пункту № 2. Проблемы с системной службой «Диспетчер печати» в основном связаны с тем, что она попросту отключена. Включить ее несложно:
И по последнему пункту № 3. Любое внешнее компьютерное устройство можно выключить программно. Т.е. даже если принтер подключен к компьютеру USB-кабелем, но выключен в настройках операционной системы, им невозможно будет воспользоваться. Но это легко исправить:
Неполадки с драйвером принтера Canon
Драйвер — вещь «капризная». Постоянно «слетает», ломается, повреждается и т.д. И по самым различным причинам, включая «само по себе сломалось». В любом случае, самым эффективным способом устранения проблем с драйверами является их полная переустановка. Конечно, перед этой процедурой нужно подготовить драйверы для принтера. Их можно скачать с официального сайта Canon:
Если в «Диспетчере устройств» название принтера не отображается, можно сразу установить скачанный драйвер. Если же отображается, но с восклицательным/вопросительным знаком, лучше предварительно удалить имеющийся драйвер. Делается это из того же приложения «Диспетчер устройств»:
Также можно воспользоваться программой для установки и обновления драйверов, например, DriverHub. Она автоматически найдет и установит подходящий драйвер для принтера.
Неполадки в работе прошивки принтера
Как и в случае с драйвером, неполадки со встроенным в принтер программным обеспечением могут возникать по куче причин, включая «все само по себе сломалось». Есть два основных способа решения этой проблемы — сброс настроек встроенного ПО до заводских значений и, если не помогает, перепрошивка устройства (т.е. переустановка встроенного ПО).
Решать проблему нужно со сброса параметров. У каждой отдельной линейки/модели принтеров Canon это делается по-разному. Обычно — путем запуска соответствующей функции с кнопочной/ЖК панели управления, что находится на корпусе устройства.
Приведем примера сброса параметров для принтера Canon PIXMA TS9120 с сенсорной панелью управления:
А с прошивкой принтера уже посложнее. Сам процесс рассматривать не будем, но подскажем, с чего начать. Для переустановки ПО потребуется специальная программа и сама прошивка. И то, и другое также можно скачать с официального сайта — с той же страницы, где и драйвер, но в разделе «Прошивка». Вот скриншот страницы для скачивания требуемого ПО к МФУ Canon i-SENSYS MF4780w:
Обратите внимание, здесь есть программы для операционных систем Mac и Windows. После клика по кнопке «Загрузить» откроется новая страница, куда нужно будет вписать серийный номер принтера — без него продолжить нельзя. Номер можно найти на стикере, прилепленном к корпусу устройства.
А если кликнуть по ссылке «Инструмент обновления встроенного ПО», снизу отобразится дополнительное меню. В нем можно перейти в раздел «Установка», где приведена краткая инструкция по обновлению прошивки.
На некоторых моделях МФУ Canon, поддерживающих подключение к сети (как правило, по Wi-Fi), обновление можно выполнить из панели управления.
Аппаратные неисправности принтера
Если принтер вообще не включается, его смогут «вылечить» только в сервисном центре. Но если он все же включается, но не реагирует на подключение к компьютеру, возможно, что из строя вышел только USB-порт (могли отпаяться контакты из-за сильного выдергивания USB-кабеля). При наличии навыков в ремонте электроники этот порт довольно просто восстановить при помощи паяльника. Но все же лучше доверить дело профессионалам.
Источник
Драйвер для Canon i-SENSYS LBP6030
Canon i-SENSYS LBP6030
Windows 7/8/8.1/10/XP/Vista/2003/2008/2012 (рекомендуемый)
Размер: 18.3 MB (x32) 21.1 MB (x64)
Разрядность: 32/64
Ссылки:
Чтобы скачать нужный драйвер, рекомендуем ознакомиться с инструкцией: «Как узнать разрядность системы в разных версиях Windows».
Windows 7/8/8.1/10/XP/Vista/2003/2008/2012 (XPS)
Размер: 29.2 MB
Разрядность: 32/64
Ссылка: i-SENSYS LBP6030-XPS
Для установки этого драйвера вам надо установить драйвер, который есть выше (рекомендуемый), а потом уже можете установить этот. Отличия в глубине цвета — 8 bit и 16 bit (XPS).
Установка драйвера в Windows 10
Качаем драйвер принтера, распаковываем архив (открывает его и после этого рядом с архивом появится папка). Когда архив будет распакован — заходим в папку с драйверами, дальше следуем по адресу, который указан на скриншоте. В итоге мы должны обнаружить файл «Setup» и запустить его.
Внимание! Если вы скачаете драйвера для 64 битной системы, то у вас будет папка x64, а в нашем случае у нас папка 32BIT.
Естественно, установка не продолжится без прочтения лицензионного соглашения. Мастер установки продемонстрирует нам его, читать или нет – это ваше право, в итоге в любом случае необходимо нажать «Да», если мы хотим продолжить установку этого драйвера.
Далее программа установки предложит вам выбрать из трех методов установки наиболее подходящий для вас. Мы рассматриваем самый популярный способ установки драйвера, поэтому смело выбираем «USB-соединение» и жмем «Далее».
Последнее предупреждение перед началом копирования файлов, на которое необходимо ответить утвердительно, если вы не передумали. Кликаем «Да», переходя дальше.
Копирование файлов драйвера начнется. Вместе с тем Мастер установки выдаст нам окно с порядком наших действий: «Подключите USB-кабель к ПК» — «Подключите USB-кабель к принтеру» — «Включите принтер».
Пара минут, и драйвер установлен, а ваш Canon i-SENSYS LBP6030 готов к работе.
Источник
Драйвер для Canon i-SENSYS LBP6030B
Windows XP / Vista / 7 / 8 / 8.1 / 10 — UFRII LT
Также эти драйвера подходят для Windows 2008 / 2012 / 2016
Варианты разрядности: x32/x64
Размер драйвера: 18 MB (x32) и 21 MB (x64)
Нажмите для скачивания (x32): Canon i-SENSYS LBP6030B
Нажмите для скачивания (x64): Canon i-SENSYS LBP6030B
Windows XP / Vista / 7 / 8 / 8.1 / 10 / 2008 / 2012 / 2016 — XPS
Размер драйвера: 29 MB
Как установить драйвер в Windows 10
Компактный принтер Canon i-SENSYS LBP6030B – это выгодное предложение для решения многих задач в небольшом офисном учреждении или для домашнего использования. Модель не содержит лишних функций и выполняет ч/б печать с высоким разрешением.
Устройство можно подключить к компьютеру с помощью usb-коннектора, для чего на корпусе имеется соответствующий разъем. Прежде чем делать это, необходимо сначала установить драйвера на ПК.
Вверху страницы есть нужная для этого ссылка и вам надо просто активировать ее, чтобы запустить загрузку инсталляционных файлов. Запустите скаченный файл и после этого появится папка, в которую надо зайти и запустить файл для установки драйвера.
Прочтите и подтвердите свое согласие с условиями лицензионного соглашения, чтобы перейти к следующему шагу установки драйверов для принтера Canon i-SENSYS LBP6030B. Кликните мышкой по кнопке «Да».
Мастер установки предложит вам выбрать тип подключения принтера с вашим ПК. Вам следует отметить строчку «USB-соединение». Теперь можно нажать на «Далее».
После завершения автоматической загрузки драйверов для Canon i-SENSYS LBP6030B вам будет предложено подключить принтер к ПК с помощью шнура USB.
Теперь вы можете использовать оборудование по назначению.
Источник
Почему не подключается принтер к компьютеру или ноутбуку через USB
При использовании печатающих систем можно столкнуться с ситуацией, когда не устанавливается принтер HP, Canon, Samsung, Epson или другой в Windows XP, 7, 8, 10. При этом операционная система может видеть подключенное оборудование, не предоставляя к нему необходимый доступ. Решить проблему можно несколькими способами, эффективность которых будет напрямую зависеть от серьезности возникшей неполадки.
Существует два основных быстрых решения, позволяющих правильно установить программное обеспечение принтера и обеспечить стабильную связь с компьютером.
Перезагрузка
Первым делом, при возникновении проблемы, рекомендуется перезагрузить компьютер. Если же манипуляция не помогла, то придется обратиться к более серьезным шагам.
Запуск службы печати
За временное хранение, выводимых на печать файлов, отвечает специальная служба, остановка которой может привести к нарушению работы принтера. Если же служба окажется не запущенной на этапе установки программного обеспечения, процесс может и вовсе прерваться без каких-либо сообщений об ошибках.
Запустить службу можно следующим образом:
- В строке поиска меню «Пуск» введите фразу «службы»
- Из полученного списка результатов выберите раздел «Просмотр локальных служб» или «Службы»
- Найдите службу «Диспетчер очереди печати» и убедитесь, что она в состоянии «Выполняется». Если она запущена, то на этом этапе никаких действий осуществлять не придется и можно сразу приступать к установке драйверов принтера. Иначе необходимо выполнять следующие пункты
- Щелкните правой кнопкой мыши на выбранной службе и выберите через контекстное меню пункт « Свойства «
- Напротив параметра « Тип запуска» нужно выбрать из выпадающего списка значение « Автоматически»
- Нажмите кнопку « Применить»
- В разделе « Состояние» теперь можно щелкнуть по кнопке « Запустить» , после чего закройте окно клавишей « ОК».
После этого можно приступить к установке программного обеспечения принтера и настройке всех необходимых параметров. Чтобы правильно и без проблем подключить принтер к компьютеру используйте рекомендации по ссылке.
Повреждение соединительного кабеля (USB-шнура)
Это банальная проблема, на которую, почему-то, обращают внимание в самый последний момент. Чтобы отмести эту причину неисправности, USB-кабель можно попробовать подключить к другому принтеру либо к любому другому компьютерному устройству с аналогичным типом USB-гнезда. Если нет ни принтера, ни иного устройства, то придется найти заведомо исправный шнур. Но и его может не оказаться под рукой. В этом случае остается лишь продиагностировать имеющийся USB-кабель.
Целостность USB-кабеля можно проверить при помощи мультиметра. Если у читателя такой прибор имеется, как им пользоваться он, скорее всего, знает. Если же мультиметра нет, можно прибегнуть к «дедовскому» способу диагностики кабеля, для чего потребуется 3 куска провода, батарейка и светодиод/лампочка:
- Конструкция самодельного «диагностического прибора» несложна. Крепим скотчем/изолентой провода к батарейке. К одному из проводов крепим одну из ножек светодиода/лампочки (если выбран светодиод, нужно соблюсти полярность, т.к. у них есть контакт «+» и «-», у лампочек накаливания их нет). Ко второй ножке светодиода крепим последний — третий провод. Вот схема:
- В большинстве принтеров Canon (или даже у всех) используется USB-кабель с разными типами штекеров на концах — квадратной (т.н. type-B) и прямоугольной (type-A) формы. На изображении ниже показана распиновка такого кабеля (какой из контактов одного штекера соответствует контактам другого).
- Теперь о диагностике кабеля. Все, что требуется сделать — подключить один из проводов импровизированного мультиметра к одному из 4-х контактов штекера «type-A», а второй провод — к контакту с таким же номером штекера «type-B». Также тестируем «землю» кабеля — наружный металлический элемент гнезда. В схематичном виде это выглядит так:
- Если светодиод загорится, значит, обрыва у тестируемого контакта нет. Можно переходить к следующему.
- Но обрыв контакта — не единственная возможная неисправность кабеля. Еще может быть замыкание контактов между собой. Для проверки замыкания: подключаем провод прибора к контакту «1» одного из штекеров, а второй провод к контакту «2», затем к «3», к «4» и к «земле»; переставляем первый к контакту «2», а вторым — вновь проходим по кругу. И так — 4 раза. Если замыкание отсутствует, светодиод не должен загораться при подключении проводов нашего «тестера» к контактам USB-штекеров с разными номерами.
Отсутствие драйвера
Случается, что компьютер не видит принтер через USB из-за отсутствия драйвера или из-за неправильно установленного, либо устаревшего программного обеспечения.
Перейдите на официальный сайт производителя, скачайте оттуда драйвер для вашего устройства и установите его. Затем перезагрузите компьютер и попробуйте распечатать тестовую страницу.
Если вы случайно установили неподходящий драйвер, через панель управления перейдите в «Диспетчер устройств», найдите там нужное оборудование, зайдите в его свойства, затем во вкладку «Драйвер» и нажмите на кнопку «Удалить». После этого установите новое программное обеспечение, скачанное с официального сайта производителя.
Ручная установка
Если предыдущий пункт не помог и всё также не видит принтер в сети Windows 10, надо скачать драйвера устройства с официального ресурса производителя. При выборе обращайте внимание на разрядность системы — 32 или 64 бит. Когда Windows 10 не видит принтер Canon или другого производителя, переходите на сайт именно этого производителя. Скачанные с посторонних ресурсов драйвера могут нести в себе угрозу безопасности компьютеру и сети, к которой он подключён.Поэтому обращайте внимание на ресурс, с которого загружаете драйвер.
Перед установкой драйвера следует удалить старую версию, если она была установлена. Для этого, в диспетчере устройств (команда devmgmt.msc) выберите устройство из списка Очереди печати и нажмите кнопку удаления в панели приложения.
Если у производителя отсутствует драйвер для Виндовс 10, можно использовать версию для 7 или 8, разработчики предусмотрели совместимость программных продуктов. В большинстве случае проблема заключается как раз в том, что принтеры не установлены Windows 10, и скачивание официальных драйверов помогает в восстановлении работоспособности.
Возможные проблемы и их устранение
Самыми распространенными проблемами того, что система не видит принтер, являются:
- отсутствие или некорректная работа драйверов;
- отключение службы печати;
- несовместимость старой операционной системы с новыми моделями принтеров;
- неисправные разъемы и провода.
Рассмотрим проблемы и пути их решения подробнее.
- Неисправные разъемы и провода. Для решения этой проблемы нужно тщательно осмотреть USB-провод и разъемы, куда он вставляется. Если они загрязненные, то можно очистить их самостоятельно, для этого нам понадобится старая зубная щетка либо ватная палочка, которыми нужно аккуратно вычистить пыль. Включаем USB-провод в разъем и подключаем принтер, проверяем подключение принтера, запустив пробную печать. Если компьютер по-прежнему не видит принтер Canon, то пробуем подключить его к другому компьютеру или ноутбуку, установив на нём необходимые драйвера. Если же и в этом случае принтер не печатает, то проблема явно не в разъемах.
- При сбоях настроек необходимо проверить наличие драйверов и установить или переустановить их. Также необходимо проверить, какой принтер используется по умолчанию, иногда достаточно отметить необходимый вам принтер галочкой. Очень часто при системных сбоях появляются галочки в пунктах «приостановить печать» или «работать автономно», для возобновления печати достаточно убрать эти галочки. Следующая системная ошибка кроется в запуске принтера. Решение может быть таким – переходим в «панель управления» на вкладку «администрирование», затем открываем подменю «службы». В появившемся окошке находим вкладку «диспетчер печати» и отмечаем автоматический тип запуска. Перезагружаем компьютер, и все должно заработать.
- Если у вас стоит старая операционная система, например Windows XP или Windows Vista, подключить современный принтер будет крайне проблематично. Дело в том, что найти актуальные драйвера к таким операционным системам невозможно.
- Если всё вышеперечисленное вам не помогло, то, вероятнее всего, неисправность в самом принтере, устройство необходимо отдать в ремонт в сервисный центр либо мастерскую.
Ручное добавление
Что делать, если ноутбук не видит принтер даже после описанных выше шагов? Стоит попробовать провести подключение печатающего устройства вручную.
Через меню «Пуск» нужно выбрать раздел «Принтеры и сканеры» или «Принтеры и факсы». В нём расположена справа кнопка «Добавить». Начнётся поиск устройств, а пока он идёт, в нижней части появится ярлык «Нужный принтер отсутствует в списке». Его следует выбрать, а далее следовать всем подсказкам и рекомендациям системы.
Диагностика проблем с принтером от Microsoft
Прежде всего, можно попробовать автоматическое решение проблем с принтером, используя утилиту диагностики в панели управления Windows 10, либо скачав ее с официального сайта Microsoft (отмечу, что я точно не знаю, будет ли отличаться результат, но насколько смог понять, оба варианта равнозначны).
Для запуска из панели управления, зайдите в нее, затем откройте пункт «Устранение неполадок», затем в разделе «Оборудование и звук» выберите пункт «Использование принтера» (еще один путь — «зайти в устройства и принтеры», а затем, кликнув по нужному принтеру, если он есть в списке, выбрать «Устранение неполадок»). Также для запуска инструмента устранения неполадок принтера можно скачать файл с официального сайта Microsoft здесь.
В результате запустится диагностическая утилита, которая в автоматическом режиме проверит наличие всех типичных проблем, которые могут препятствовать правильной работе вашего принтера и при обнаружении таких проблем исправит их.
В числе прочего будет проверено: наличие драйверов и ошибки драйверов, работы необходимых служб, проблемы соединения с принтером и очереди печати. Несмотря на то, что гарантировать положительный результат тут нельзя, рекомендую попробовать использовать этот способ в первую очередь.
Отключение SNMP
В ряде случаев, когда принтер подключен по WIFI или LAN сети, у вас с компьютера может не проходить сетевой трафик SNMP от принтера, из-за чего, он может быть недоступен. Решение, это отключить SNMP проверку.
Не устанавливаются драйвера на МФУ Canon в Windows 10
Не печатает принтер — что делать
Как установить Драйвера на принтер Canon
Компьютер не видит принтер, что делать
#29 Не печатает принтер Canon LBP6020, трещит. Как разобрать принтер Canon LBP6000 LBP6020 LBP6030
Содержание
- Способ 1: Проверка соединения
- Способ 2: Использование штатного средства устранения неполадок
- Способ 3: Ручное добавление принтера в список устройств
- Способ 4: Проверка службы печати
- Способ 5: Проверка компонентов печати
- Вопросы и ответы
Способ 1: Проверка соединения
Перед тем, как переходить к более сложным методам исправления ошибки с обнаружением принтера Canon, следует проверить соединение, ведь вы могли неправильно организовать его или не заметили, что кабель USB сломан. Внимательно осмотрите его на предмет физических повреждений и попробуйте использовать другой свободный разъем USB на компьютере или ноутбуке. Если речь идет о ПК, отдайте предпочтение порту на материнской плате, а не на передней панели корпуса. Тем, кто первый раз сталкивается с подключением печатающего оборудования и его настройкой в операционной системе, предлагаем ознакомиться с развернутой тематической инструкцией по ссылке ниже.
Подробнее: Установка принтера на компьютерах с Windows
Проблемы с соединением могут быть вызваны отсутствующим или неправильно подобранным драйвером принтера Canon. В такой ситуации компьютер определит, что какое-то устройство было подключено через USB, но не сможет узнать его тип и, соответственно, позволить взаимодействовать с ним. Если вы еще не инсталлировали программное обеспечение или беспокоитесь о том, что могли сделать это неправильно, перейдите к прочтению другой инструкции.
Подробнее: Установка драйверов для принтера
Способ 2: Использование штатного средства устранения неполадок
Встроенное в Windows средство исправления неполадок предназначено для обеспечения базового сканирования ошибок и их автоматического решения. Перед тем, как пробовать более трудоемкие варианты решения проблемы и чтобы сэкономить свое время, не выполняя вручную те проверки, которые могли быть запущены в автоматическом режиме, можете прибегнуть к этому инструменту.
- Откройте «Пуск» и перейдите в меню «Параметры».
- Отыщите раздел под названием «Обновление и безопасность» и кликните по его плитке.
- Перейдите к средству устранения неполадок.
- Выберите категорию «Принтер», сделав нажатие по этой надписи.
- Появится кнопка «Запустить средство устранения неполадок», по которой и щелкните.
- Начнется процесс обнаружения проблем, занимающий несколько секунд.
- Появится таблица, где надо указать неправильно работающее устройство, однако в нашем случае следует выбрать вариант «Принтера нет в списке».
- Следом начнется второй этап сканирования, затрагивающий другие области операционной системы, а по завершении вы увидите результат, если неполадку удалось решить.

Способ 3: Ручное добавление принтера в список устройств
Имеют место ситуации, когда принтер просто не добавился автоматически в список устройств. Пользователю предстоит вручную добавить его, и проще всего запустить сканирование через соответствующее меню в приложении «Параметры», но если это не поможет, следует обратиться к альтернативным вариантам, о чем детальнее читайте далее.
Подробнее: Добавление принтера в Windows
Способ 4: Проверка службы печати
В операционной системе Windows есть стандартная служба, от которой зависит работоспособность всего подключаемого печатающего оборудования. Если она по каким-то причинам отключена, новый принтер не отобразится в списке и не получится перейти к взаимодействию с ним, поэтому службу требуется проверить, выполнив такие действия:
- Откройте «Пуск» и через поиск найдите приложение «Службы».
- Из списка вам нужна служба «Диспетчер печати». После этого дважды кликните по этой строке, чтобы открыть меню свойств.
- Убедитесь в том, что эта служба запускается автоматически и сейчас находится в состоянии «Выполняется». Если это не так, измените параметры, примените их и отправьте компьютер на перезагрузку.

Никаких трудностей с тем, чтобы изменить состояние службы, возникнуть не должно, однако если после перезагрузки ПК она снова находится в отключенном состоянии, сначала убедитесь в том, что действия выполняются от имени администратора, а когда и это не принесло должного результата, запустите сканирование на наличие вирусов.
Читайте также: Борьба с компьютерными вирусами
Способ 5: Проверка компонентов печати
Этот вариант в первую очередь будет актуален для пользователей, у кого при попытке подключения принтера на экране появляется уведомление «Локальная подсистема печати не выполняется», однако и всем остальным тоже он может помочь.
- Откройте «Пуск», чтобы перейти оттуда в меню «Параметры».
- Выберите «Приложения».
- Опуститесь к разделу «Сопутствующие параметры» в первой же категории «Приложения и возможности». Там нажмите по кликабельной надписи «Программы и компоненты».
- Запустится отдельное окно управления программным обеспечением, где через левую панель переключитесь в «Включение или отключение компонентов Windows».
- Дождитесь загрузки списка компонентов и убедитесь в том, что «Службы печати и документов» находятся во включенном состоянии.
- Дополнительно откройте этот каталог и активируйте все присутствующие там пункты.

Перезагрузите компьютер и только после этого попытайтесь заново подключить устройство. Если ни один из способов не помог, попробуйте подсоединить принтер Canon к другому компьютеру/ноутбуку, чтобы убедиться в его работоспособности, или обратитесь в сервисный центр, где специалисты помогут справиться с возникшей проблемой.
Компьютер не видит принтер
Практически каждый из нас может сталкиваться с такой проблемой, когда компьютер вдруг перестает видеть принтер, а иногда компьютер не видит новый принтер.
Даже если обе наши устройства отлично работают в отдельности, все равно иногда компьютер не может распознавать принтер, в независимости от того, что все необходимые подключения сделаны правильно. Подобная проблема считается одной из самых распространенной, и как не странно, иногда оказывается, что она очень легко решается. Одна из наиболее вероятных причин может быть то, что подключение сделано неточно.
Нередко причиной незаметности принтера может быть отсутствие контакта в процессе подключении, например это может быть последствие засорения портов, неработающего шнура или возможно, недостаточно плотного подключения на стыке.
Вторая распространенная причина может быть в том, что некорректно работают драйверы.
Почему компьютер не видит принтер Canon
Драйвера установленные на печатающих устройств, тоже способны выходить из состоянии работоспособности, приводя этим к сбоям и ошибок в работе принтера. Если нет диска, который по праве должен быть в комплекте во время покупки принтера, это не такая уж сложная задача, так как мы можем без проблем скачать драйвера. Но иногда попадаются несовместимые, либо такие, что не подходят под нашу ОС.
Другая причина может быть в том, что ранее было подключено другое устройство и установлено как печатающее устройство по умолчанию.
Такая проблема может возникнуть, если к компьютеру подключены другие печатающие устройства, либо они были подключены ранее, но не удалены должным образом. Это означает, что операционная система распознает другой принтер, выбранный автоматически.
Отключена служба печати.
В поисках ответа на вопрос, почему компьютер не видит принтер, пользователи часто забывают об установках самой операционной системы. Для беспроблемной печати служба должна быть постоянно включена.
Если комп не видит принтер Canon, для проверки подключения достаточно убедиться в том, что используются рабочие порты и кабель. В случае выявления мусора или пыли в портах нужно почистить их, чтобы обеспечить контакт между элементами. Для проверки можно освободить все разъемы, и если компьютер не видит usb принтер, последовательно проверить каждый из них. Иногда решение проблемы может быть произведено банальной проверкой, включен ли сам принтер, так как многие часто забывают включать устройство заново после отключения от сети.
В случаи, если ноутбук не видит принтер Canon, проблемы с драйверами могут исходить как от их неправильной работы, так и от их полного отсутствия. Для установки драйверов важно использовать родной диск, входящий в комплектацию принтера. Если такого диска нет, драйвера скачиваются из Интернета на официальном сайте производителя устройства. При скачивании драйвера важно выбрать пакет, полностью соответствующий модели принтера и вашей операционной системе. Если драйвера работаю неправильно, можно их переустановить, предварительно удалив неработающую версию.
Что бы разобраться, почему комп не видит принтер Canon, для установки действующего принтера устройством по умолчанию необходимо кликнуть правой кнопкой мышки по значку устройства и поставить галочку напротив параметра «Использовать по умолчанию либо просто выбрать данный параметр.
Для включения службы печати нужно зайти в Панель управления, вкладка «Администрирование, далее – «Службы либо «Диспетчер очереди печати. После этого нужно включить службу, выбирая «Тип запуска либо команду «Запустить, и поставив галочку напротив параметра «Автоматически.
Таким образом, если компьютер не видит принтер подключенный, то эту проблему вы сможете решить самостоятельно в большинстве случаев. Свидетельством того, что проблема решена, является правильная работа устройства и отображение его в компьютере. В остальных случаях нужно обращаться к специалистам, так как отсутствие результатов по всем указанным способам исправления проблемы может свидетельствовать о наличии более серьезных неисправностей.
Компьютер не видит принтер через usb Canon
Ответить точно на вопрос — почему компьютер не видит принтер, подключенный через USB разъем — сложно. Причин может быть много. Здесь рассмотрим если не все, то большинство из них. Прежде чем что-то делать нужно выключить печатающее устройство и компьютер. Подождать минуту и включить устройства. Если проблема осталась — читайте дальше.
Выключаем принтер и отключаем USB шнур. Смотрим на разъемы в компьютере и в принтере. Если они грязные — чистим. Наверное, старая зубная щетка будет здесь кстати. Подключаем шнур. Если «не видит, подключаем через другой USB разъем компьютера. Если у вас стационарный ПК — подключаем к другому разъему сзади системного блока. Если проблема остается, отключаем, на время, другие периферийные устройства (веб-камеру, сканер, монитор, адаптеры и другие устройства). Подключаем один принтер и мышку с клавиатурой. Если проблема остается нужно подключить печатающее устройство другим USB-кабелем (желательно по толще и покороче).
В идеале подключить принтер к другому компьютеру, установить драйверы и попробовать что-то распечатать. Если печать идет, значит проблема в нашем компьютере. Если другой компьютер так же не видит принтер, то я бы отнес печатающее устройство в сервисный центр.
Как и в случае с любой другой компьютерной техникой, принтер Canon (или любой другой) может не определяться компьютером по множеству причин. Вот наиболее распространенные из них:
- Поврежден соединительный кабель (довольно редкое явление).
- Неправильные настройки и/или неполадки в работе программного обеспечения операционной системы компьютера (частая причина).
- Неполадки с драйвером принтера (еще одна частая причина).
- Неполадки в работе программного обеспечения самого принтера (прошивке).
- Аппаратные неисправности принтера, т.е. выход из строя какой-нибудь микросхемы или иной электронной детали (даже если принтер включается, это не означает отсутствие аппаратных неполадок).
Неисправности с принтерами, не относящиеся к аппаратным неполадкам, можно попробовать устранить самостоятельно. Приведем рекомендации на этот счет по каждому из пунктов выше.
Повреждение соединительного кабеля (USB-шнура)
Это банальная проблема, на которую, почему-то, обращают внимание в самый последний момент. Чтобы отмести эту причину неисправности, USB-кабель можно попробовать подключить к другому принтеру либо к любому другому компьютерному устройству с аналогичным типом USB-гнезда. Если нет ни принтера, ни иного устройства, то придется найти заведомо исправный шнур. Но и его может не оказаться под рукой. В этом случае остается лишь продиагностировать имеющийся USB-кабель.
Целостность USB-кабеля можно проверить при помощи мультиметра. Если у читателя такой прибор имеется, как им пользоваться он, скорее всего, знает. Если же мультиметра нет, можно прибегнуть к «дедовскому» способу диагностики кабеля, для чего потребуется 3 куска провода, батарейка и светодиод/лампочка:
- Конструкция самодельного «диагностического прибора» несложна. Крепим скотчем/изолентой провода к батарейке. К одному из проводов крепим одну из ножек светодиода/лампочки (если выбран светодиод, нужно соблюсти полярность, т.к. у них есть контакт «+» и «-», у лампочек накаливания их нет). Ко второй ножке светодиода крепим последний — третий провод. Вот схема:
- В большинстве принтеров Canon (или даже у всех) используется USB-кабель с разными типами штекеров на концах — квадратной (т.н. type-B) и прямоугольной (type-A) формы. На изображении ниже показана распиновка такого кабеля (какой из контактов одного штекера соответствует контактам другого).
- Теперь о диагностике кабеля. Все, что требуется сделать — подключить один из проводов импровизированного мультиметра к одному из 4-х контактов штекера «type-A», а второй провод — к контакту с таким же номером штекера «type-B». Также тестируем «землю» кабеля — наружный металлический элемент гнезда. В схематичном виде это выглядит так:
- Если светодиод загорится, значит, обрыва у тестируемого контакта нет. Можно переходить к следующему.
- Но обрыв контакта — не единственная возможная неисправность кабеля. Еще может быть замыкание контактов между собой. Для проверки замыкания: подключаем провод прибора к контакту «1» одного из штекеров, а второй провод к контакту «2», затем к «3», к «4» и к «земле»; переставляем первый к контакту «2», а вторым — вновь проходим по кругу. И так — 4 раза. Если замыкание отсутствует, светодиод не должен загораться при подключении проводов нашего «тестера» к контактам USB-штекеров с разными номерами.
Неправильные настройки или программные неполадки ОС
В данном случае имеются в виду причины с настройками и функционированием операционной системы, не связанные с драйверами принтера (о драйверах поговорим позже). Есть три наиболее часто встречающиеся причины из этого разряда:
- Принтер не выбран в качестве устройства печати по умолчанию.
- Остановлена системная служба «Диспетчер печати».
- Принтер выключен программно.
По пункту №1 решение следующее:
- Откройте «Панель управления» из меню «Пуск» и перейдите в нем раздел «Оборудование и звук».
- Далее перейдите в подраздел «Устройства и принтеры».
- В блоке «Принтеры» найдите иконку с названием устройства печати, кликните по нему правой кнопкой мыши и выберите в отобразившемся меню пункт «Использовать по умолчанию». Если принтера нет в этом окне, переходите к следующему разделу статьи по решению неполадок с драйверами. Если же под иконкой принтера присутствует значок с восклицательным знаком, переходите к решению неполадок по пункту № 3.
- Попробуйте что-нибудь распечатать.
По пункту № 2. Проблемы с системной службой «Диспетчер печати» в основном связаны с тем, что она попросту отключена. Включить ее несложно:
- Для начала нужно открыть системное приложение «Службы». Быстрее всего это сделать путем выполнения команды «msc» из другого системного приложения «Выполнить»: нажмите одновременно клавиши «Win + R», скопируйте в появившееся окно указанную команду (без кавычек) и нажмите «ОК».
- Откроется приложение «Службы». В столбце «Имя» найдите службу «Диспетчер печати» (может также называться на английском «Print Spooler»). Проверьте ее текущее состояние. Если в соответствующем столбце ничего не указано, значит, служба в данный момент не работает. Кликните по ней правой кнопкой мыши и выберите в появившемся контекстном меню пункт «Запустить».
- Попробуйте что-нибудь распечатать.
- Также обратите внимание на столбец «Тип запуска». В нем должно быть указано «Автоматически» (при запущенной службе).
- Если это не так, кликните по имени службы два раза мышкой. В открывшемся окне раскройте список «Тип запуска» и выберите в нем вариант «Автоматически», после чего нажмите кнопку «ОК».
И по последнему пункту № 3. Любое внешнее компьютерное устройство можно выключить программно. Т.е. даже если принтер подключен к компьютеру USB-кабелем, но выключен в настройках операционной системы, им невозможно будет воспользоваться. Но это легко исправить:
- Для начала запустим «Диспетчер устройств». Вызовите приложение «Выполнить» комбинацией клавиш «Win + R», скопируйте в него без кавычек команду «msc» и нажмите «ОК».
- Следующая задача — найти принтер в списке отображенных устройств. Обычно его можно найти в разделе «Принтеры». Неважно, где он находится. Если устройство в данный момент отключено, то перед его названием будет присутствовать пиктограмма с изображением стрелки вниз. Чтобы включить принтер, кликните по нему правой кнопкой мыши и выберите в меню пункт «Включить устройство»:
- Если напротив названия включенного принтера находится желтый восклицательный/вопросительный знак, это означает наличие проблем с драйвером. В «Диспетчере задач» можно и вовсе не обнаружить название принтера. Иногда из-за сбоев драйвера принтеры помещаются в «Диспетчере» в раздел «Другие устройства», и порой под названием «Неизвестное устройство».
Неполадки с драйвером принтера Canon
Драйвер — вещь «капризная». Постоянно «слетает», ломается, повреждается и т.д. И по самым различным причинам, включая «само по себе сломалось». В любом случае, самым эффективным способом устранения проблем с драйверами является их полная переустановка. Конечно, перед этой процедурой нужно подготовить драйверы для принтера. Их можно скачать с официального сайта Canon:
- Перейдите по этой ссылке, ведущей в центр онлайн-поддержки Canon. Прокрутите страницу сайта до надписи «Выберите продукт», затем впишите в текстовое поле название линейки и модель принтера Canon (например, «PIXMA E204»), кликните по отобразившейся ссылке.
- На новой странице откройте раздел «Драйверы», выберите операционную систему (обычно сама определяется) и язык (русского может не оказаться — не беда), затем нажмите кнопку «Загрузить». Сохраните файл-установщик драйвера куда-нибудь на диск.
Если в «Диспетчере устройств» название принтера не отображается, можно сразу установить скачанный драйвер. Если же отображается, но с восклицательным/вопросительным знаком, лучше предварительно удалить имеющийся драйвер. Делается это из того же приложения «Диспетчер устройств»:
- Кликните правой кнопкой мыши по названию принтера Canon в «Диспетчере устройств», выберите в меню пункт «Удалить устройство». В появившемся окне установите галочку на пункте «Удалить программы драйверов для этого устройства» (если есть) и нажмите «Удалить». Так это выглядит на примере удаления драйвера аудиокарты (с принтером все точно также).
- Теперь запустите скачанный с сайта Canon установщик драйвера и следуйте его инструкциям.
Также можно воспользоваться программой для установки и обновления драйверов, например, DriverHub. Она автоматически найдет и установит подходящий драйвер для принтера.
Неполадки в работе прошивки принтера
Как и в случае с драйвером, неполадки со встроенным в принтер программным обеспечением могут возникать по куче причин, включая «все само по себе сломалось». Есть два основных способа решения этой проблемы — сброс настроек встроенного ПО до заводских значений и, если не помогает, перепрошивка устройства (т.е. переустановка встроенного ПО).
Решать проблему нужно со сброса параметров. У каждой отдельной линейки/модели принтеров Canon это делается по-разному. Обычно — путем запуска соответствующей функции с кнопочной/ЖК панели управления, что находится на корпусе устройства.
Приведем примера сброса параметров для принтера Canon PIXMA TS9120 с сенсорной панелью управления:
- На всякий случай отключаем принтер от компьютера.
- Нажимаем кнопку с изображением шестеренки «Setup» (Установки).
- Заходим в раздел «Settings» (Настройки).
- Далее идем в подраздел «Reset Settings» (Сброс настроек).
- Выбираем здесь пункт «Reset all» (Сбросить все).
- Соглашаемся со сбросом, выбрав кнопку «Yes» (Да), и ждем окончания процедуры.
А с прошивкой принтера уже посложнее. Сам процесс рассматривать не будем, но подскажем, с чего начать. Для переустановки ПО потребуется специальная программа и сама прошивка. И то, и другое также можно скачать с официального сайта — с той же страницы, где и драйвер, но в разделе «Прошивка». Вот скриншот страницы для скачивания требуемого ПО к МФУ Canon i-SENSYS MF4780w:
Обратите внимание, здесь есть программы для операционных систем Mac и Windows. После клика по кнопке «Загрузить» откроется новая страница, куда нужно будет вписать серийный номер принтера — без него продолжить нельзя. Номер можно найти на стикере, прилепленном к корпусу устройства.
А если кликнуть по ссылке «Инструмент обновления встроенного ПО», снизу отобразится дополнительное меню. В нем можно перейти в раздел «Установка», где приведена краткая инструкция по обновлению прошивки.
На некоторых моделях МФУ Canon, поддерживающих подключение к сети (как правило, по Wi-Fi), обновление можно выполнить из панели управления.
Аппаратные неисправности принтера
Если принтер вообще не включается, его смогут «вылечить» только в сервисном центре. Но если он все же включается, но не реагирует на подключение к компьютеру, возможно, что из строя вышел только USB-порт (могли отпаяться контакты из-за сильного выдергивания USB-кабеля). При наличии навыков в ремонте электроники этот порт довольно просто восстановить при помощи паяльника. Но все же лучше доверить дело профессионалам.
У меня комп вин10 и принтер Canon LBP6030B. Комп не «видит» принтера. В инструкции принтера написан, что принтер предназначен для систем Вин7 и Виста.
Что делать? Есто ли возможности подключения алтернативными способами?

19.12.2020
Ищи в инете дрова

19.12.2020
Драйвер поставить:
https://www.canon.ru/support/consumer_products/products/printers/laser/i-sensys_lbp6030b.html?type=drivers&language=ru&os=windows 10 (64-bit)

19.12.2020
Есть способ зайти на сайт производителя принтера и скачать драйвера для старых винд, можно не пугаться — новая десятка их подхватит

19.12.2020
У Canon дрова нормальные, это HP чтобы поднять пара часов мозгового штурма требуется.
Руки у тебя кривые.

19.12.2020
Вариант только один, иль установить ещё 7, иль шуруй на сайт кэнон и там методом перибора ищи драйвер на 10 от похожего принтора на который такой драйвер есть. Какой-то от другого принтера должен подойти. Ну иль глянь в интернете, яндексом, мож уже вычислили принтер от которого можно взять драйвер

23.12.2020
В ауле нет принтеров, там только бараны как ты
- Как поверх winXP поставить win10. То есть Войти в winXP, затем скачать win10 на диск из интернет, потом запостить win10 Не выходя из winXP Посоветуйте дистрибутив, откуда скачать можно
- Помогите установить дрова принтера hp laserjet 1100 на Windows 10 x64 Помогите пожалуйста установить дрова принтера hp laserjet 1100 на Windows 10 x64
- Как установить драйвер для принтера lbp-810 на windows 7 32? Я скачал драйвер с официального сайта, открыл файл, но уста Установка как будто не началась, лишь только промелькнуло окно с какими-то параметрами и погасло. Сейчас возле устройства в панели управления горит галочка, но ничего не печатает, может ли это быть из-за новой версии office
- При подключении принтера отключается интернет — Windows 7 У меня такая проблема, когда включаю принтер сразу перестает работать модем билайн, подскажите пожалуйста, что можно сделать, чтобы не было такого
Добавить комментарий

Здравствуйте.
Подскажите как настроить принтер Canon LBP 6030b на десятке.
На семёрке всё отлично работает, но десятка этот принтер не видит, вернее в диспетчере устройств появляется принтер.
Но печать с него не идёт.И он также появляется в «устройства и принтеры», но там нет ни пункта настройки печати, ничего в общем.В приложениях в форме печати он также не появляется.В общем он как будто есть, но при этом его и нет.
Удалял драйвер, чистил реестр.Но принтер опять появляется в диспетчере.А при попытке установить драйвер скаченный с сайта производителей — просит подключить принтер, я подключаю, но программа установки его не видит.
Пробовал обновлять драйвер в диспетчере устройств — он находит драйвер, начинает его скачивать, но далее выходит ошибка: «неизвестный процессор печати».
В общем такое ощущение что в десятой винде он не работает.Или я что то не так делаю.
Спасибо
Владельцы принтера Canon LBP6030B, работающие на операционной системе Windows 10, могут столкнуться с проблемой, когда устройство перестает работать или не определяется компьютером. Это может быть вызвано различными причинами, включая несовместимость драйверов или конфликты с другими программами. Если вы столкнулись с такой проблемой, не отчаивайтесь – в этой статье мы расскажем, как решить проблему и вернуть работоспособность вашего принтера.
Прежде всего, убедитесь, что вы используете последнюю версию драйвера для принтера Canon LBP6030B. Перейдите на официальный сайт Canon и загрузите драйвер соответствующей модели принтера для Windows 10. Установите его на компьютер и перезагрузите систему.
Если после обновления драйвера проблема не исчезла, возможно, проблема вызвана конфликтом с другими программами. Попробуйте запустить принтер в безопасном режиме. Для этого нажмите клавишу «Win» + «R» и введите «msconfig». В открывшемся окне перейдите на вкладку «Загрузка» и установите флажок напротив пункта «Безопасный режим». Нажмите «ОК» и перезагрузите компьютер. В этом режиме должно быть возможно печатать без проблем.
Если вы следуете этим рекомендациям, вероятнее всего, вы сможете решить проблему с принтером Canon LBP6030B, который не работает на Windows 10. Если же проблема не исчезла, вам следует обратиться в службу поддержки Canon или в сервисный центр для дальнейшей помощи и решения проблемы.
Содержание
- Как решить проблему с отсутствием работы Canon LBP6030B на Windows 10?
- Проверьте совместимость принтера с ОС Windows 10
- Установите последнюю версию драйверов для принтера
- Проверьте подключение принтера и кабель USB
- Убедитесь, что принтер установлен как основное устройство печати
- Попробуйте выполнить очистку принтера и переустановку драйверов
- Обратитесь в техническую поддержку Canon для получения дополнительной помощи
Как решить проблему с отсутствием работы Canon LBP6030B на Windows 10?
Шаг 1: Переустановите драйверы.
Драйверы – это программное обеспечение, которое позволяет операционной системе и принтеру взаимодействовать друг с другом. Возможно, ваши драйверы устарели или повреждены, поэтому стоит переустановить их. Для этого:
а) Откройте раздел «Устройства и принтеры» на вашем компьютере.
б) Найдите принтер Canon LBP6030B и щелкните правой кнопкой мыши по его значку.
в) Выберите «Удалить устройство», чтобы удалить принтер с вашего компьютера.
г) После удаления устройства перезагрузите компьютер.
д) После перезагрузки компьютер должен определить принтер и предложить установить драйверы. Если этого не произошло, перейдите на официальный сайт Canon и скачайте последние версии драйверов для Windows 10. Установите их на свой компьютер.
Шаг 2: Проверьте подключение и настройки принтера.
Если проблема не решена после переустановки драйверов, проверьте, правильно ли принтер подключен к вашему компьютеру и настроен. Выполните следующие действия:
а) Убедитесь, что принтер включен и подключен к компьютеру через USB-кабель. Убедитесь, что кабель не поврежден.
б) Перейдите в раздел «Параметры» на вашем компьютере и выберите «Устройства».
в) В разделе «Принтеры и сканеры» найдите принтер Canon LBP6030B и щелкните по нему, чтобы проверить его настройки.
г) Убедитесь, что принтер выбран как основной принтер и что он включен в списке доступных принтеров.
д) Если принтер не отображается в списке доступных принтеров, нажмите кнопку «Добавить принтер или сканер» и следуйте инструкциям, чтобы добавить принтер заново.
Шаг 3: Обратитесь в службу поддержки.
Если проблема все еще не решена, обратитесь в службу поддержки Canon или воспользуйтесь онлайн-ресурсами, чтобы получить дополнительную помощь. Они могут предложить вам дополнительные решения или помощь в устранении любых проблем, связанных с принтером Canon LBP6030B и операционной системой Windows 10.
Следуя этим шагам, вы должны быть в состоянии решить проблему с отсутствием работы принтера Canon LBP6030B на Windows 10 и наслаждаться его функциональностью на полную катушку.
Проверьте совместимость принтера с ОС Windows 10
Прежде чем приступать к поиску причин и решению проблемы с принтером Canon LBP6030B на ОС Windows 10, необходимо убедиться в его совместимости с данной операционной системой. Несовместимость может быть одной из причин, по которой принтер не работает.
Для проверки совместимости принтера с ОС Windows 10 можно посетить официальный сайт производителя и найти раздел «Поддержка». Здесь обычно представлена информация о совместимости устройства с различными операционными системами, включая Windows 10.
Вам может потребоваться серийный номер вашего принтера, чтобы найти нужные сведения о совместимости. Он обычно находится на задней или нижней части устройства.
Если на официальном сайте производителя не удалось найти информацию о совместимости с Windows 10, вы можете обратиться в службу поддержки Canon для получения дополнительной информации. Они смогут предоставить вам точные сведения о том, можно ли использовать ваш принтер с ОС Windows 10 и, если да, какие шаги нужно предпринять для его правильного функционирования.
Если ваш принтер Canon LBP6030B официально совместим с ОС Windows 10, следующий шаг — установка или обновление драйвера принтера. Это может быть еще одной причиной проблемы и решить ее.
В случае, если ваш принтер несовместим с ОС Windows 10, вам может потребоваться приобрести новый принтер, совместимый с данной операционной системой, или использовать ваш принтер с другой операционной системой, если это возможно.
Установите последнюю версию драйверов для принтера
Для решения этой проблемы вам необходимо установить последнюю версию драйверов для принтера Canon LBP6030B. Вы можете сделать это, следуя этим шагам:
- Перейдите на официальный веб-сайт Canon и найдите раздел поддержки или загрузок.
- Введите модель своего принтера (Canon LBP6030B) и выберите операционную систему (Windows 10).
- Найдите последнюю версию драйверов для вашей операционной системы и загрузите их на свой компьютер.
- Запустите загруженный файл и следуйте инструкциям установщика.
После установки последней версии драйверов принтер должен начать работать на Windows 10 без проблем. Если проблемы остаются, рекомендуется обратиться в службу поддержки Canon для получения дополнительной помощи.
Проверьте подключение принтера и кабель USB
Если ваш принтер Canon LBP6030B не работает на операционной системе Windows 10, то первым делом необходимо проверить правильность подключения принтера и кабеля USB. Плохое подключение может быть одной из причин, по которой принтер не работает.
Вот несколько шагов, которые вы можете выполнить для проверки подключения:
- Убедитесь, что принтер включен и подключен к источнику питания. Проверьте, есть ли у него включенный индикатор питания.
- Проверьте, что кабель USB надежно подключен к принтеру и компьютеру. Убедитесь, что кабель не поврежден и правильно вставлен.
- Попробуйте подключить принтер к другому порту USB на компьютере. Иногда проблема может быть связана с неисправностью конкретного порта.
- Перезагрузите компьютер и принтер. Иногда это может решить некоторые неполадки.
Если все эти действия не помогли, необходимо рассмотреть другие возможные причины проблемы с принтером Canon LBP6030B на операционной системе Windows 10.
Убедитесь, что принтер установлен как основное устройство печати
Если ваш принтер Canon LBP6030B не работает на операционной системе Windows 10, стоит убедиться, что он установлен как основное устройство печати. В Windows 10 может быть установлено несколько принтеров, и по умолчанию может быть выбран другой принтер для печати.
Чтобы убедиться, что принтер Canon LBP6030B выбран как основное устройство печати, выполните следующие шаги:
- Откройте раздел «Параметры» в меню «Пуск».
- Перейдите в раздел «Устройства».
- В левой панели выберите «Принтеры и сканеры».
- В правой панели найдите свой принтер Canon LBP6030B.
- Убедитесь, что он выбран как основное устройство печати.
Если принтер Canon LBP6030B не выбран как основное устройство печати, нажмите на него и выберите «Установить в качестве основного устройства печати».
После этого принтер Canon LBP6030B будет использоваться по умолчанию для печати на операционной системе Windows 10, и проблема с его работой должна быть решена.
Попробуйте выполнить очистку принтера и переустановку драйверов
Если ваш принтер Canon LBP6030B не работает на Windows 10, возможно, проблема связана с загрязнением принтера или устаревшими драйверами. Чтобы исправить ситуацию, попробуйте выполнить следующие шаги:
- Первым делом отключите принтер от компьютера и выключите его.
- Осторожно откройте крышку принтера и проверьте наличие бумаги или других объектов, которые могли попасть внутрь принтера. Если вы находите какие-либо препятствия, удалите их.
- Возьмите чистую сухую тряпочку или мягкую кисть и аккуратно удалите пыль и грязь изнутри принтера. Убедитесь, что вы не повредили какие-либо компоненты принтера при очистке.
- Теперь переустановите драйверы принтера. Для этого сначала откройте меню Пуск и перейдите в Панель управления. Затем выберите «Устройства и принтеры».
- В списке устройств найдите принтер Canon LBP6030B и нажмите правой кнопкой мыши на его значок. В контекстном меню выберите «Удалить устройство».
- После удаления принтера отключите его от компьютера и выключите его.
- Загрузите последнюю версию драйвера для принтера Canon LBP6030B с официального веб-сайта Canon.
- Запустите установщик драйвера и следуйте инструкциям на экране для установки драйвера.
- Подключите принтер Canon LBP6030B к компьютеру после завершения установки драйвера.
- Включите принтер и дайте ему некоторое время для инициализации.
После окончания этих шагов проблема с принтером Canon LBP6030B на Windows 10, скорее всего, будет решена. Если проблема все еще не устранена, рекомендуется обратиться в службу поддержки Canon для получения дополнительной помощи.
Обратитесь в техническую поддержку Canon для получения дополнительной помощи |
|
Если приведенные выше решения не помогли вам решить проблему с вашим принтером Canon LBP6030B на Windows 10, рекомендуется обратиться в техническую поддержку Canon для получения дополнительной помощи. Команда технической поддержки Canon имеет опыт работы с принтерами Canon и сможет предложить вам индивидуальные рекомендации для разрешения проблемы. |
Canon LBP6030b — это компактный и надежный лазерный принтер, который станет отличным помощником в выполнении повседневных задач печати. Установка данного принтера на операционную систему Windows 10 является довольно простой процедурой, которую можно выполнить самостоятельно без привлечения специалиста.
Прежде чем приступить к установке, необходимо загрузить драйверы для принтера Canon LBP6030b с официального сайта производителя. Драйверы необходимы для обеспечения правильной работы принтера и передачи данных между компьютером и устройством печати.
После загрузки драйверов следуйте следующим шагам для успешной установки принтера на ОС Windows 10:
- Подключите принтер к компьютеру с помощью USB-кабеля.
- Откройте меню «Пуск» и выберите раздел «Параметры».
- В открывшемся окне выберите раздел «Устройства».
- На вкладке «Принтеры и сканеры» нажмите кнопку «Добавить принтер или сканер».
- Windows автоматически начнет поиск доступных принтеров. Если принтер Canon LBP6030b не был обнаружен автоматически, нажмите на ссылку «Принтер не найден».
- В открывшемся окне выберите опцию «Добавить локальный принтер или сетевой принтер с ручной настройкой».
- Выберите порт для подключения принтера (обычно это USB-порт) и нажмите кнопку «Далее».
- На следующем экране выберите производителя «Canon» и модель принтера «Canon LBP6030/6040/6018L» из списка доступных устройств.
- Дождитесь завершения процесса установки драйвера.
После завершения установки принтер Canon LBP6030b будет готов к использованию на компьютере под управлением операционной системы Windows 10. Теперь вы можете наслаждаться качественной печатью с помощью данного принтера.
Содержание
- Проверка совместимости компьютера и принтера
- Скачивание и установка драйверов принтера
- Подключение принтера к компьютеру
- Настройка принтера в операционной системе
- Печать тестовой страницы и проверка работоспособности
- Вопрос-ответ
- Можно ли установить принтер Canon LBP6030b без использования USB-кабеля?
Проверка совместимости компьютера и принтера
Перед установкой принтера Canon LBP6030b на компьютер с операционной системой Windows 10 необходимо проверить их совместимость.
Во-первых, убедитесь, что ваш компьютер имеет достаточные системные требования для работы с принтером Canon LBP6030b. Проверьте, соответствуют ли характеристики вашего компьютера требованиям производителя. Обычно это включает в себя операционную систему Windows 10 (32- или 64-разрядную версию), процессор с тактовой частотой 1 ГГц или выше, 1 ГБ оперативной памяти (RAM) или больше, свободное место на жестком диске и доступ к интернету.
Во-вторых, убедитесь, что у вас есть все необходимые компоненты для подключения принтера Canon LBP6030b к компьютеру. Это обычно включает в себя USB-кабель для подключения принтера к компьютеру, а также драйверы принтера, которые можно скачать с официального сайта Canon.
Если ваш компьютер и принтер Canon LBP6030b совместимы, то вы готовы перейти к установке принтера.
Скачивание и установка драйверов принтера
Для того чтобы начать использовать принтер Canon LBP6030b на операционной системе Windows 10, необходимо скачать и установить соответствующие драйвера.
1. Первым шагом откройте веб-браузер и перейдите на официальный сайт Canon.
2. Найдите раздел поддержки и поиск драйверов на сайте. Введите номер модели вашего принтера (в данном случае — Canon LBP6030b) и выберите операционную систему Windows 10.
3. После выбора операционной системы, вам будут предложены доступные для скачивания драйвера. Обратите внимание на версию драйвера, чтобы она соответствовала вашей операционной системе.
4. Щелкните по ссылке для скачивания выбранного драйвера. Дождитесь завершения загрузки файла. Обычно скачанный файл находится в папке «Загрузки» на вашем компьютере.
5. Найдите скачанный файл и запустите его. Запустится мастер установки драйвера.
6. Следуйте инструкциям мастера установки, чтобы завершить процесс установки драйвера. При необходимости перезагрузите компьютер.
7. После перезагрузки компьютера принтер Canon LBP6030b будет готов к использованию на операционной системе Windows 10.
Теперь вы можете напечатать документы с помощью принтера Canon LBP6030b на вашем компьютере с операционной системой Windows 10.
Подключение принтера к компьютеру
Принтер Canon LBP6030b можно подключить к компьютеру посредством кабеля USB. Для этого необходимо выполнить несколько простых шагов.
1. В первую очередь, убедитесь, что у вас есть подходящий кабель USB, который поддерживает соединение с вашим принтером и компьютером.
2. Вставьте один конец кабеля в порт USB на задней панели принтера, а другой конец — в свободный порт USB на вашем компьютере. Убедитесь, что кабель надежно подсоединен с обоими устройствами.
3. После успешного подключения, компьютер автоматически обнаружит новое подключенное устройство и начнет установку необходимых драйверов.
4. Если компьютер не обнаруживает принтер, необходимо установить драйверы вручную. Для этого можно использовать диск с драйверами, который поставляется вместе с устройством. Если у вас нет диска, вы можете скачать драйверы с официального сайта производителя.
5. После установки драйверов, принтер будет готов к использованию. Вы можете проверить его работоспособность, напечатав тестовую страницу или любой другой документ.
Настройка принтера в операционной системе
Настройка принтера в операционной системе – это важный шаг, который позволит вам пользоваться всеми функциями устройства и распечатывать документы без проблем. В данном руководстве мы рассмотрим процесс установки принтера Canon LBP6030b для операционной системы Windows 10.
Шаг 1: Подключите принтер к компьютеру с помощью USB-кабеля. Убедитесь, что принтер включен.
Шаг 2: Скачайте драйвер принтера с официального сайта Canon. Найдите раздел поддержки для модели LBP6030b и загрузите последнюю версию драйвера для вашей операционной системы Windows 10.
Шаг 3: После завершения загрузки драйвера, найдите скачанный файл и запустите его. Следуйте инструкциям установки, выбрав язык, соглашение о лицензии и определение места установки драйвера.
Шаг 4: Подключите принтер к компьютеру с помощью USB-кабеля, если вы еще не сделали этого. Во время установки драйвера может произойти автоматическое обнаружение устройства и установка драйвера. Если этого не произошло, выполните следующий шаг.
Шаг 5: Откройте меню «Пуск» и выберите пункт «Параметры». В открывшемся окне выберите раздел «Устройства», а затем перейдите на вкладку «Принтеры и сканеры».
Шаг 6: Нажмите на кнопку «Добавить принтер или сканер». В списке доступных устройств выберите ваш принтер Canon LBP6030b и нажмите на кнопку «Добавить устройство».
Шаг 7: После успешного добавления принтера, ваш новый принтер Canon LBP6030b будет готов к использованию в операционной системе Windows 10.
Установка принтера не займет у вас много времени, а в итоге вы сможете выводить на печать качественные документы и изображения. Следуя приведенной выше пошаговой инструкции, вы сможете успешно настроить принтер Canon LBP6030b на вашем компьютере.
Печать тестовой страницы и проверка работоспособности
После успешной установки принтера Canon LBP6030b на компьютер с операционной системой Windows 10, рекомендуется выполнить печать тестовой страницы для проверки его работоспособности.
Для этого откройте меню «Пуск» и выберите «Панель управления». В открывшемся окне найдите раздел «Устройства и принтеры». Нажмите на ссылку «Просмотр установленных принтеров и устройств» и найдите в списке ваш принтер Canon LBP6030b.
Щелкните по нему правой кнопкой мыши и выберите пункт «Свойства принтера». В открывшемся окне перейдите на вкладку «Общие» и нажмите кнопку «Печать тестовой страницы».
Принтер начнет печатать тестовую страницу. После завершения печати проверьте, что на странице нет видимых дефектов, все элементы печатаются четко и воспроизводятся правильные цвета. Также убедитесь, что принтер не издает странных звуков и работает плавно.
Если вы обнаружили проблемы с печатью тестовой страницы, рекомендуется проверить настройки принтера и драйвера на соответствие указанным в инструкции и повторить печать тестовой страницы. Если проблемы сохраняются, возможно, потребуется обратиться к специалисту для диагностики и решения проблемы.
Печать тестовой страницы и проверка работоспособности принтера Canon LBP6030b позволит убедиться, что установка прошла успешно и принтер готов к использованию для печати различных документов.
Вопрос-ответ
Можно ли установить принтер Canon LBP6030b без использования USB-кабеля?
Нет, нельзя установить принтер Canon LBP6030b без использования USB-кабеля. Данный принтер не поддерживает беспроводное подключение, поэтому USB-кабель является основным способом подключения к компьютеру. USB-кабель нужен для передачи данных и установки необходимых драйверов. Без подключения кабеля принтер не будет обнаружен операционной системой Windows 10 и не будет функционировать.