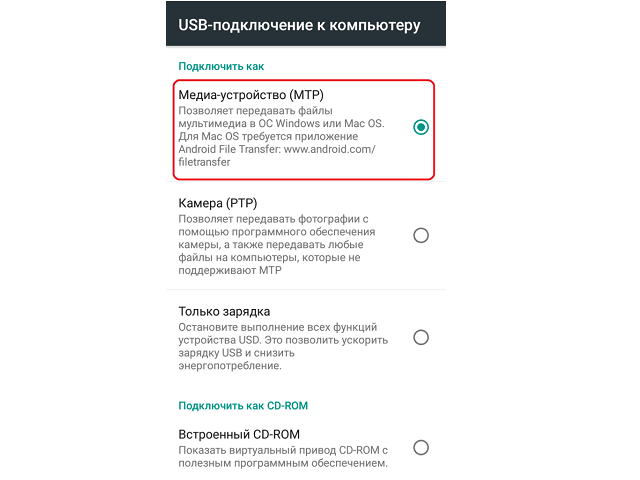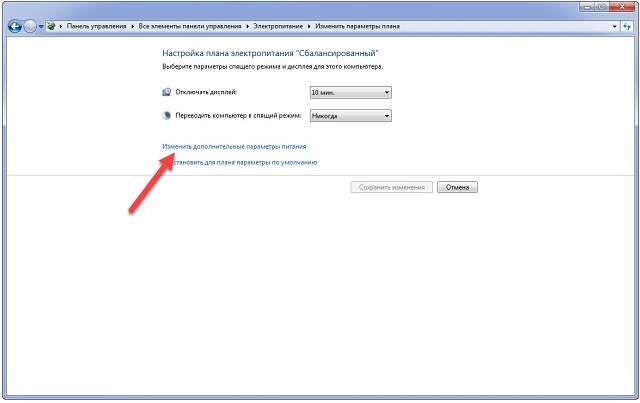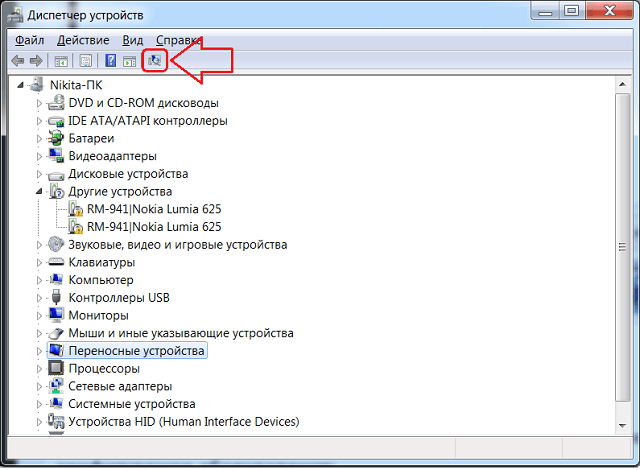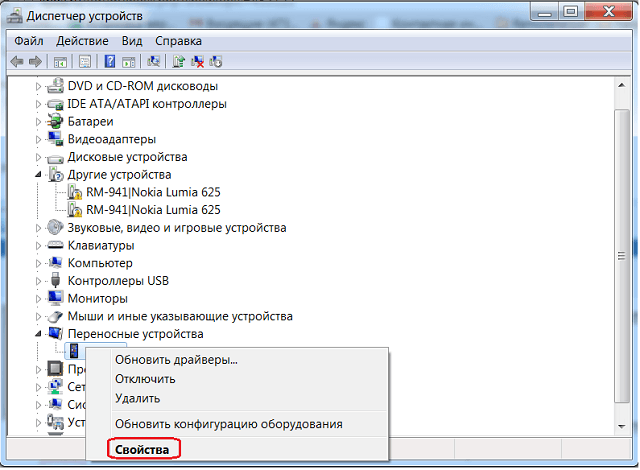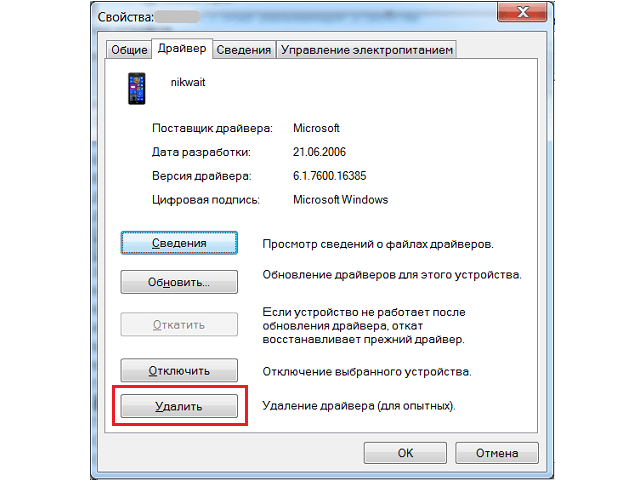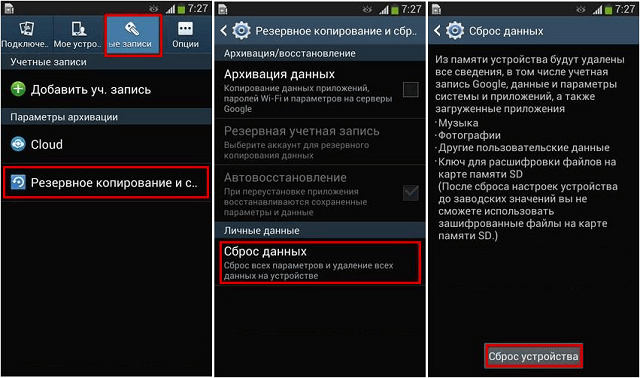Рано или поздно у каждого из нас возникает потребность перекинуть содержимое с планшетного компьютера на персональный: рабочие файлы, таблички, презентации, фотографии, видео и многое другое. И каково же наше разочарование, если компьютер не видит планшет.
Конечно, стоит убедиться, что девайс не выключен и заряжен.
Содержание
- Первым делом
- Перезагружаем оба устройства
- Проверить настройки планшета
- Проверить или сменить кабель
- Отключить антивирус и вайервол
- Установить рекомендуемые драйвера
- Хард ресет в помощь
- Перепрошиваем или обновляем девайс
- Аппаратные причины
- USB разъем компьютера сломан
- В шнуре обломился провод или отломан коннектор
- Сгорел модуль обмена информацией
- Программные причины
- Не установлены обновления
- Неродная (кастомная) прошивка
- Сбиты настройки
- Вопрос—ответ
- Заключение
- Видео
Первым делом
Перезагружаем оба устройства
Возможно, «программный мусор» мешает системе ПК или что-то не сработало на планшетнике — после перезапуска получится наладить соединение.
Как перезагрузить читайте в этой статье.
Проверить настройки планшета
В большинстве гаджетов, работающих на Андроид, необходимо подтверждать вариант подключения через определенный пункт меню в настройках. Запрос на подключение всплывает автоматически или может висеть в уведомлениях (в шторке), требуется нажать кнопку подтвердить. Либо самому зайти в настройки и указать режим подключения.
Часто лишние элементы отключают программы по энергосбережению. Возобновить работу можно через диспетчер устройств. Не забудьте обновить драйвер на вновь запущенном ПК.
Проверить или сменить кабель
При подключении исправного кабеля вы увидите, что планшетник заряжается или отображается как сд-карта. Если не опознается, возможно, проблема именно в кабеле юсб или разъеме. Вполне вероятно, что визуально повреждения в шнуре вы не увидите. Тщательно прощупайте его по всей длине и следите за сообщениями на ПК — возможно, удастся найти место повреждения. Тогда воспользуйтесь другим кабелем, но проверьте, подходит ли он к девайсу.
По возможности очистите разъем micro-USB или Type-C от мусора и пыли.
Отключить антивирус и вайервол
Антивирусная программа или вайервол могут блокировать все сторонние подключения. Отключите на время противовирусную программу на всех устройствах и попробуйте вновь соединить два девайса.
Установить рекомендуемые драйвера
Самая распространенная причина — это отсутствие необходимого драйвера на ПК или планшете. Если планшетный ПК подключается – идет зарядка, а папки не открываются, то зайдите в «диспетчер устройств», где USB обозначится как неопознанное устройство, отмеченное восклицательным знаком. Обновите программное обеспечение.
Если по какой-то причине вы не можете обновить ОС, скачайте необходимые дрова в интернете или воспользуйтесь диском к материнской плате. ПО для планшетного компьютера вы можете найти на официальном сайте производителя.
В некоторых случаях при отсутствии ПО планшетник может отображаться как sd-карта или cd-rom.
Отсутствие автоматического обновления ПО встречается чаще в дешевых китайских гаджетах (дигма, супра, престижио, тексет, explay, dns, ирбис). Такие бренды как Asus nexus 7, lenovo tb2 x30l, Самсунг галакси таб 3, Сони, Хуавей, Xiaomi, Асер, Эпл, Ваком one, Oysters заботятся о своих покупателях и периодически обновляют версию прошивки и всё ПО.
При установке нового драйвера Виндовс 10 может выдать следующее сообщение «Устройство остановлено, код 43». Это происходит из-за конфликта между старыми и новыми дровами. Необходимо:
- отключить все от юсб,
- удалить старый корневой USB,
- перезагрузить компьютер,
- произвести подключение аппарата.
Хард ресет в помощь
Возможно, произошел сбой ПО, и ни один из выше перечисленных способов не помогает. Тогда решение проблемы одно — возврат к заводским настройкам планшета через кнопку Reset или меню хард-рекавери.
- выньте карту памяти;
- зажмите вместе две кнопки: громкости и включения;
- перемещение по пунктам меню осуществляется с помощью клавиш громкости, кнопка выбора Power;
- останавливаемся на Wipe data/factory reset и производим сброс.
Потеря данных — единственный минус этого способа.
Перепрошиваем или обновляем девайс
Перепрошивка может помочь, если вы давно не обновляли свой аппарат на андроиде (Prestigio MultiPad PMT3118, dexp h170, Мегафон логин 3, Леново а7600, Asus nexus 7, Билайн м2, Texet TM-7053). В современных гаджетах обновление происходит автоматически. Это, кстати, не исключает причины, почему ПК не видит планшет. Возможно, есть недоработка в новом ПО, и будет лучше вернуть старую версию прошивки. На официальном сайте всегда есть стабильная и надежная версия ПО, а также пошаговая инструкция для грамотной установки.
Во время проведения этой процедуры зарядка у планшетника должна быть 100%, так как процесс не должен прерываться, иначе вы рискуете получить нерабочий кирпич.
Аппаратные причины
USB разъем компьютера сломан
Из-за частого использования эта проблема не редкость. Чтобы проверить разъем, подключите к ноутбуку флешку, телефон, камеру, мышку, клавиатуру или фотоаппарат. Обычно ПК имеет несколько гнезд, и если один сломан, воспользуйтесь другим. Изломанный модуль подлежит замене. Вы можете произвести ее сами или обратиться в сервис.
В шнуре обломился провод или отломан коннектор
Нельзя дергать за шнур — так реально повредить коннектор (ножку). Тщательно осмотрите провод на наличие заломов и микроповреждений. Замените кабель и попробуйте вновь.
Купить новый шнур не вызовет затруднения, да и стоит он недорого. Стоит обратить внимание на разъем, бывает три вида:
- Mini USB (Устарел)
- Микро УСБ
- Type-C (самый современный)
Если же вы не хотите тратиться — перепаяйте старый.
Сгорел модуль обмена информацией
С помощью модуля обмена информацией (многоразрядных шин) ПК передает данные на процессор, а тот, в свою очередь, на подключенный гаджет и обратно. Если он перегорает, то без помощи специалистов сервисного центра здесь не обойтись.
Программные причины
Не установлены обновления
Поверьте наличие обновления на официальном сайте планшетного или графического ПК: крупные производители постоянно выкладывают обновленной ПО — Асус нексус 7, Леново Йога, Оустерс, Самсунг и др.
На ОС Windows от 7 до 10 происходит автоматическая подгрузка ПО, поэтому первое, что необходимо сделать — посмотреть: не отключено ли у вас автоматическое обновление системы. Проверьте наличие обновления КВ3010081 в вин 10. ПО для media player осуществляет передачу мультимедиа между аппаратами.
Неродная (кастомная) прошивка
Нередка ситуация, когда после перепрошивки компьютер перестает видеть планшет. Перед любой манипуляцией установите утилиту ROM Manager: она поможет сохранить старую версию ПО, если что-то пойдет не так. Будьте внимательны, переустанавливая систему Андроид: неофициальная, кривая прошивка влечет за собой много неприятностей. Чтобы исправить проблему, необходимо откатить систему до прежней версии или произвести сброс настроек до заводских.
Сбиты настройки
Если есть нарушение настроек, то проведите отладку работы по усб. «Отладка по ЮСБ» находится в подпункте меню «Для разработчиков» и является расширенной опцией при работе с двумя девайсами. Активировав ее, вы сможете напрямую копировать файлы: фотографии, видео, книги и др.
Вопрос—ответ
- У iPad проблем с подключением обычно нет, но есть свои особенности. Например, записать данные на внутреннюю память через «Проводник» не выйдет, получится только скопировать фото и видео на жесткий диск. Чтобы записывать информацию, установите iTunes или iBox.
- Девайс определяется, но просто идет зарядка (на экране символ батарейки) — скорей всего, гаджет разряжен — подождите какое-то время, пока он наберет энергию и включится. Если не помогает, читайте тут.
- На планшетном и персональном компьютере установлена система windows (Lenovo Yoga Tablet 2 10.1 (windows), 4Good T101i, ASUS Transformer Book T101HA, 3 Digma EVE 1800 3G, HP Pro Tablet 608, DELL Venue 8 pro, Samsung Galaxy TabPro S 12.0 SM-W700, Acer Iconia Tab W511, Acer Aspire Switch 10 E z8300, irbis tw52, Wacom Intuos Pro), то соединить их через USB-кабель не получится. Придется воспользоваться сторонним программным обеспечением, подключить его через локальную сеть или через домашнюю группу.
- Если у вас старый гаджет и современный комп, у них могут быть разные версии USB (2.0 и 3.1) – в этом случае может быть несовместимость.
- Можно произвести соединение с помощью Wi-Fi, установив специальную программу. К примеру, владельцы самсунг могут воспользоваться приложением Kies, Huawei — программкой HiSuite.
- Ничего не помогает — рекомендуем перенести необходимые данные с помощью любого пустого внешнего накопителя (карта micro-USB или обычная флешка с ОТГ переходником). Такой способ подходит только для переноса различных файлов, если у вас есть подходящий картридер, но он более длительный, чем соединение напрямую.
Заключение
Мы разобрали основные причины нарушения связи между девайсами. Главная — отсутствие соответствующего драйвера на одном из них, и решается элементарно, без обращения в сервис. Нарушение разъемов и перегорание основных элементов — вторая причина, которая встречается намного реже.
Теперь вы знаете, что делать, если комп не видит планшет: следите за обновлениями, не устанавливайте «левых» прошивок и аккуратно обращайтесь с любимой техникой. Не стоит разбирать и искать внутренние, аппаратные нарушения, менять составляющие (шлейфы, гнезда и т.д.), если вы не уверены в своих силах. Доверьте это профессионалам.
Видео
Подключив планшетник к компьютеру, можно перемещать файлы, устанавливать программы на мобильное устройство, перепрошивать его, решать различные системные проблемы. Но всё это невозможно, если компьютер не видит планшет через USB.
У данной неполадки могут быть различные причины. Чтобы рассмотреть все возможные корни проблемы, неисправности разделены на механические и системные.
После перечисления причин описаны способы исправления, которые рекомендуется провести в первую очередь.
Механические причины
Среди причин есть механические, которые связаны с поломкой или повреждением какого-либо аппаратного элемента.
Неисправен шнур
Самая распространенная проблема, из-за которой ПК не распознает подключенный планшетник — сломанный кабель USB.
В такой ситуации компьютер вообще не реагирует на подсоединение мобильного устройства, не издавая ни звука, и не отображая уведомлений в нижней панели.
Проверить провод довольно просто. Так как в случае с Android-аппаратами подключение девайса к компьютеру происходит тем же шнуром, что и зарядка, то нужно поставить гаджет на зарядку, используя тот же кабель.
Если аппарат не получает электроэнергию, дело точно в неисправном шнуре.
Не работает USB разъем компьютера
Бывает и обратная ситуация, где причина в разъеме компьютера. Возможно, проблема заключается именно в том, что USB-порт сломался. Но обойти данную неполадку очень легко.
На любом системном блоке и ноутбуке есть больше одного USB-разъема. Поэтому нужно лишь найти другой USB-порт, подключив планшет в него.
Сломан модуль обмена информацией
Модулем обмена информацией называется системная шина на компьютере, по которой переносятся данные путем отправки и получения электрических сигналов.
Если одна из таких шин, подключенная к гнезду со всеми USB, вышла из строя, то поможет только ее замена. Лучше обратиться в сервисный центр, где системный блок разберут и поставят новую шину на материнскую плату.
Важно! В некоторых системных блоках есть порты для USB спереди и сзади. В таком случае они подключены к материнской плате разными шинами. Поэтому если USB-разъемы не работают спереди, то должны работать сзади (и наоборот).
Программные причины
Планшетный компьютер может не подключаться к ПК из-за системных неполадок. Как правило, это неисправности, связанные не с отдельными программами, а с операционной системой в целом.
Не загружены последние обновления
Если мобильное устройство давно не обновлялось, то компьютер может не видеть его из-за этого. Необходимо перейти в Настройки, и в разделе “Обновление системы” посмотреть, установлена ли последняя версия операционной системы.
То же самое относится и к компьютеру. Операционные системы Windows 7, Windows 8 и Windows 10 автоматически обновляют такие программные компоненты, как поддержка USB-подключений.
Но если ПК давно не был подключен к сети, вполне возможно, что программного обеспечения для поддержки USB-подсоединения мобильных устройств в нем нет или оно устарело.
Компьютеры обновляются в “Центре обновления Windows”. Найти эту программу можно в меню “Пуск” через поиск или в “Панели управления”.
Проблемы в прошивке
Если на планшете установлена неподдерживаемая или пользовательская прошивка, то скорее всего это и есть причина того, почему компьютер не видит планшет через USB.
Именно поэтому во всех своих статьях я говорю о том (при случае), что не рекомендую ставить кастомные или неподдерживаемые версии операционной системы.
Слетели настройки
В редких случаях сбиваются настройки ЮСБ-подключения, из-за чего гаджет не может работать с компьютером и другими внешними подсоединениями. Включив отладку по USB, девайс можно будет использовать.
Как включить отладку:
- Открыть Настройки.
- Перейти во вкладку “О телефоне”.
- Несколько раз тапнуть по модели и серии планшета, пока не отобразится сообщение “Вы стали разработчиком”.
- Вернуться в Настройки.
- Перейти в новый раздел “Для разработчиков”.
- Поставить галочку напротив пункта “Отладка по USB”.
Что сделать в первую очередь
Ниже описаны действия, которые помогут подключить планшетник к ПК.
Отключаем антивирус и вайервол
Антивирус и файрвол на ПК могут блокировать любые внешние подключения в целях безопасности. Чаще всего такая проблема возникает при старой версии ОС на компьютере.
Можно отключить файрвол и антивирус, открыв и то, и другое, а затем совершив выход.
Перезагрузка ПК и планшета и проверка
iOs или Android планшет может быть подвержен небольшой системной ошибке, которая решается путем перезагрузки.
Перезагрузить любое устройство вне зависимости от его операционной системы, можно удерживая кнопку питания, и выбрав опцию “Перезагрузить” в отобразившемся меню.
На персональном компьютере или ноутбуке это происходит гораздо реже, так как архитектура более свободная, а аппаратные составляющие не такие миниатюрные. Но всё же, вместе с планшетником лучше перезагрузить и ПК.
Настройки планшета
Мобильные устройства под управлением операционной системы Android, после обнаружения подсоединения к компьютеру, отображают запрос на экране, в котором требуется выбрать, как использовать аппарат.
Некоторые пользователи могут закрыть этот запрос или не заметить его, из-за чего подключение прервется, так и не начавшись. Вытащив USB-шнур из ПК, и вновь вставив его через пару секунд, запрос об использовании планшета снова появится на экране.
Проверьте обновления или драйвера
Проверить обновления на компьютере Windows можно в “Центре обновления Windows”.
Если оттуда обновление не загружается, можно перейти на официальный сайт Microsoft, и скачать последние USB драйвера на нужную версию ОС. Загруженный файл нужно открыть и запустить установку.
Этот способ эффективен, если планшетник не видит ПК, но заряжается от него. Тогда в диспетчере устройств в свойствах компьютера можно увидеть, что напротив шины USB указан символ восклицательного знака в желтом треугольнике.
После установки драйверов USB, символ должен пропасть, обозначая успешное подключение.
Смените шнур
Если причина в поврежденном шнуре, который не заряжает устройство Андроид через USB, не стоит пытаться чинить его.
В любом магазине с мобильными устройствами можно купить новый кабель, причем как дешевый, так и оригинальный вариант. Очевидно, что оригинальный шнур прослужит гораздо больше, не будет нагреваться, скручиваться и т.д.
Хард ресет
Хард ресет — это возврат к заводским настройкам. Он удалит все пользовательские данные, и может помочь решить проблему, из-за которой ПК не видит планшет Андроид.
Инструкция по сбросу:
- Выключить гаджет.
- Нажать и удерживать кнопку включения и уменьшения громкости (сочетание клавиш зависит от модели).
- Выбрать пункт “wipe data/factory reset”.
- После сброса и перезагрузки, выбрать пункт “reboot system now”.
Прошиваем планшет официальной прошивкой
Если все вышесказанное не помогло, и компьютер не видит планшет через USB до сих пор, остается только переустановить операционную систему гаджета на официально поддерживаемую. Также это единственный вариант в случае кастомной или не поддерживаемой версии ОС.
admin 07.05.2018
Загрузка…
Содержание :
- 1 Аппаратные причины и их устранение
- 2 Программные причины и их решение
- 3 Изменение настроек планшета
- 4 Переустановка драйверов USB-портов
- 5 Переустановка драйверов для планшета
- 6 Загрузка последних обновлений ОС
- 7 Кастомная прошивка
- 8 Сброс настроек
Подключаемые через USB-кабель к ПК мобильные устройства зачастую автоматически определяются операционной системой и дальнейшая с ними работа (синхронизация, перенос файлов) не требует дополнительных действий. Однако порой случается такая неприятность, когда компьютер не видит подключенный через USB планшет на Андроиде, но он заряжается. Рассмотрим причины возникновения неполадки и способы ее устранения.
Аппаратные причины и их устранение
К этому виду неполадок относятся разнообразные повреждения компонентов соединения:
- Надрыв USB-шнура. Прежде всего следует просмотреть весь кабель на наличие повреждений, особое внимание уделяя местам его соединения со штекерами. Более дешевые шнуры могут выйти из строя уже после двух месяцев эксплуатации, но даже товар знаменитых брендов не всегда показывает необходимую надежность.
- Повреждение гнезда USB на компьютере. Места подключения кабелей испытывают сильную нагрузку ввиду постоянного использования, поэтому нередко выходят из строя. Следует попробовать воткнуть кабель в другой разъем для диагностики неполадки.
- Повреждение Micro-USB или USB Type-C входа на планшете. Возможно, туда проникла влага и контакты окислились или устройство побывало в местах повышенного запыления и туда забилась грязь. Следует провести осмотр разъема и при выявлении дефектов обратиться к мастеру.
- Еще одним довольно странным решением того, что комп не видит планшет Андроид через USB, а зарядка идет, станет изъятие и установка аккумулятора. Многие пользователи отмечают устранение неполадки после кратковременного отсоединения батареи от контактов планшета и повторной ее установки с последующим запуском ОС.
Обратите внимание
Диагностика аппаратных неполадок заключается в поочередной замене компонентов и использовании альтернативных вариантов подключения.
Программные причины и их решение
Неполадки, вызванные работой программной среды, могут находиться как на планшете, так и в компьютере. Остановимся детально на каждой из них.
Изменение настроек планшета
Причина некорректного подключения может заключаться в неправильных настройках аппарата. Для устранения проблемы следует:
- Перейти в раздел «Память».
- Нажать на три точки вверху экрана и выбрать пункт «USB-подключение к компьютеру».
- В открывшемся окне требуется установить галочку напротив строки «USB-накопитель». Если стоит отметка рядом с пунктом «USB как модем», необходимо ее убрать.
На компьютере также должны быть произведены соответствующие настройки:
- Включить службу обновлений операционной системы для получения последних версий ПО.
- Активировать средство обнаружения подключенных устройств.
- Пользователи устаревшей Windows XP должны инсталлировать в систему протокол под названием МТР.
Переустановка драйверов USB-портов
Загрузка …
Иногда компьютер не видит планшет Андроид, подключенный через USB, по причине сбоя в драйверах. Решение заключается в повторной установке ПО для USB, используя диск с драйверами, идущий в комплекте с материнской платой, или загрузив необходимые файлы из Интернета.
Также не лишним будет проверить режим энергосбережения на ноутбуках, который может ограничивать питание USB-портов. Для этого следует:
- Открыть панель управления и перейти в раздел «Электропитание».
- Нажать ссылку «Настройка плана электропитания» напротив активного профиля.
- Кликнуть строку «Изменить дополнительные параметры питания».
- В открывшемся окне пролистать список вниз и раскрыть пункт «Параметры USB».
- Установить значение в позицию «Запрещено», чтобы отказать системе во временном прекращении электропитания портов для экономии заряда батареи. Установить такую надстройку следует и в отношении варианта питания от электросети.
- Нажать кнопку «ОК» или «Применить» для сохранения изменений.
Переустановка драйверов для планшета
Сбой может произойти в драйверах, которые были установлены в Windows для мобильного устройства. Чтобы исправить проблему, необходимо:
- Открыть диспетчер устройств.
- Раскрыть пункт «Переносные устройства». Выбрать подключенный планшет и нажать на него правой кнопкой мыши, затем кликнуть на строку «Свойства».
- Выбрать вкладку «Драйвер», нажать кнопку «Удалить».
- Отключить планшет от USB-входа и снова соединить с ПК.
- Подождать, пока система повторно установит требуемое ПО.
Важно знать
Бывают случаи, когда системе не удается определить модель планшета и загрузить необходимый драйвер. Решением станет самостоятельный поиск ПО и его ручная установка.
Загрузка последних обновлений ОС
Если ПК не видит планшет Андроид, подключенный через USB, но тот заряжается – следует установить последние обновления Windows. Особенно актуально это действие для десятой версии ОС, где требуется иметь обновление KB3010081, отвечающее за работу Windows Media Player. Последний непосредственно связан с функционированием MTP службы, обеспечивающей передачу мультимедийных файлов между подключенными аппаратами.
Обратите внимание
Также виновником проблемы может стать плохо собранная операционная система от сторонних программистов. В этом случае потребуется переустановить Windows, взяв за основу чистый образ или полностью лицензионный продукт.
Кастомная прошивка
Установка измененной прошивки может спровоцировать проблему с подключением устройства через USB-вход к ПК. Решение аналогично тому, что применяется к Windows – переустановка прошивки на стандартную версию.
Сброс настроек
Если устранить проблему не помог ни один из представленных выше способов, то следует выполнить сброс планшета до заводских настроек. Выполнить процедуру можно в разделе «Резервное копирование», выбрав пункт «Сброс данных».
Важно знать
Использовать этот вариант необходимо только в крайнем случае, поскольку он влечет за собой полное удаление хранящейся информации.
Представленные в статье рекомендации помогут разобраться с проблемой, когда компьютер не видит планшет на Андроид, подключенный через USB, но он заряжается. Решением может стать как замена поврежденного компонента, так и программная настройка обоих устройств.
О LENOVO
+
О LENOVO
-
Наша компания
-
Новости
-
Контакт
-
Соответствие продукта
-
Работа в Lenovo
-
Общедоступное программное обеспечение Lenovo
КУПИТЬ
+
КУПИТЬ
-
Где купить
-
Рекомендованные магазины
-
Стать партнером
Поддержка
+
Поддержка
-
Драйверы и Программное обеспечение
-
Инструкция
-
Инструкция
-
Поиск гарантии
-
Свяжитесь с нами
-
Поддержка хранилища
РЕСУРСЫ
+
РЕСУРСЫ
-
Тренинги
-
Спецификации продуктов ((PSREF)
-
Доступность продукта
-
Информация об окружающей среде
©
Lenovo.
|
|
|
|
Причины, по которым компьютер может “не видеть” планшет
При подключении планшета к ПК вы обнаруживаете, что последний не обнаружил Android-устройство. Разберёмся в причинах, по которым компьютер может не увидеть планшет. Проблема может быть связана как с работой ПК, так и с работой планшета.
Содержание
- 1 Ограниченный доступ
- 1.1 Отладка
- 2 Технические неполадки
- 3 Драйверы
Ограниченный доступ
Первым делом проверьте на планшете наличие разрешения доступа к файлам. Ведь вы могли просто забыть включить в настройках USB-накопитель. В этом случае гаджет будет только заряжаться от ПК, но не позволит обмениваться данными.
Чаще всего планшет предлагает отметить в настойках USB-накопитель в момент подключения к ПК. Если по каким-то причинам он “забыл” об этом, включите USB-накопитель самостоятельно. Просто зайдите в настройки, найдите пункт “память устройства”. Именно в нём и активируйте нужную функцию. Стандартное подключение к ПК осуществляется именно таким способом.
Отладка
Однако планшеты подключаются к ПК, к сожалению, не всегда легко и просто. Если предыдущий совет не изменил ситуацию с подключением к лучшему, попробуйте поступить следующим образом:
- Заходите в меню «Настройки»;
- Находите в нём раздел «Для разработчиков». Он, как правило, размещается в самом низу;
- Находите и ставите галочку «Отладка по USB».
После этих нехитрых манипуляций ПК должен увидеть планшет.
Технические неполадки
Проблемы технического характера, по которым компьютер не видит планшет через USB, гораздо более серьёзны, чем просто не поставленная галочка. Однако и в этом случае проблема решаема.
Причин может быть несколько. Вышел из строя провод или контроллер. Если компьютер перестал видеть планшет по причине повреждённого кабеля, то это— не беда. Цены на кабели относительно не высоки, поэтому если запасного кабеля у вас нет, то вам прямая дорога в магазин. Но не поленитесь и перед покупкой ещё раз убедитесь, что дело именно в нём. Для этого просто подключите планшет к ПК при помощи другого провода.
Если же неисправен контроллер, то без помощи сервисного центра не обойтись. Бывает, что и с контроллером, и с проводом всё ok, и проблема заключается в несовместимости портов. На некоторых новых ПК ставят USB 3.0, в то время как у вас на планшете может стоять только 2.0. Это легко можно определить “на глазок”: у 3.0 интерфейсы синего цвета, у 2.0 — белого.
Драйверы
Драйверы — одна из самых распространённых причин, по которым компьютер может не видеть планшет через USB. Случаются подобные вещи, например, после перепрошивки планшета. Да и на ПК не всегда установлены нужные драйверы. Если у вас стоит Windows XP или ниже — тем более. В тех ОС драйверы не устанавливаются автоматически, поэтому придётся сделать это в ручном режиме. Для этого случая самым простым решением будет элементарное скачивание нужного драйвера.
Скачивать лучше всего то ПО, которое подходит именно для модели вашего планшета. Если же сделать это по каким-либо причинам невозможно, то попробуйте скачать Driver Pack Solution. Программа сама обнаруживает нужные драйверы и производит их установку.
Мы рассмотрели самые распространенные причины, по которым ПК может “не видеть” Android-планшет через USB.