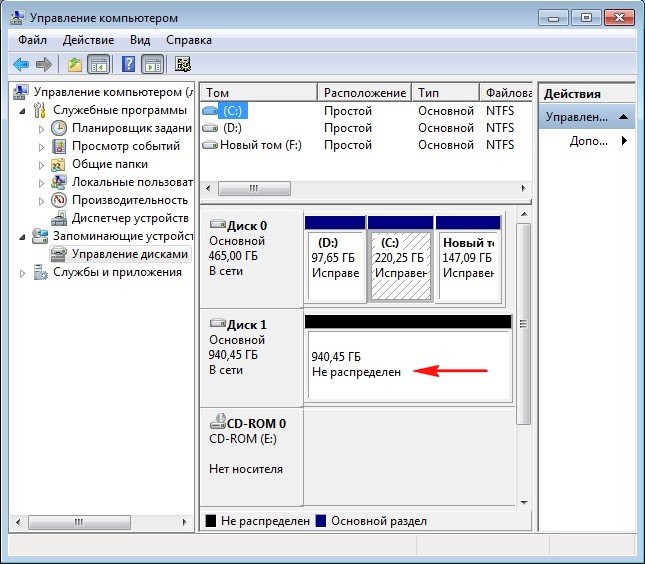День добрый.
Вчера приобрел SSD, вставил его вместо HDD, а его в свою очередь через оптибей воткнул в CD.
Сразу же при установке, биос его не видел. В конторе, которая мне его ставила сказали, что так и должно быть, пока систему не поставлю и она не подцепит всё необходимое.
Поставил win 10, все нормально, на голой системе вчера все было видно, диск пахал.
Потом начались обновления виндоуса, установка всякой побочки Дривер Пак Солюшеном…
Уже сегодня, в системе и в биосе я второго диск не наблюдаю, биос радостно пишет «not installed»
Никто не в курсе, что тут можно сделать?
-
Вопрос задан
-
52824 просмотра
BIOS должен видеть диски независимо от того, стоит система или нет. Я тоже так сделал, но у меня как-то все нормально было изначально. Попробуйте в BIOS отключить все диски, потом снова включить. Может быть, стоит обновить прошивку?
Возможно проблема в оптибее. C ними иногда возникают разного рода неприятности.
Биос никак не зависит от установленного софта, он либо видит подключенное оборудование, либо не видит.
Возможно банально шлейф отходит.
P.S. — не по теме но Дривер Пак Солюшен и подобный софт ставить крайне не рекомендую. Нужны драйвера — есть офсайты производителей железа. Но на конкретную ситуацию это никак не могло повлиять.
В некоторых оптибеях есть переключатель режимов если вдруг биос hdd не видит то нужно его переключить.
Если не ошибаюсь, DPS по умолчанию делает точки восстановления перед установкой. Если вы не отключили эту опцию и они есть, откатитесь на исходное состояние, а потом накатывайте всё то же самое, но поодиночке, контролируя, что получается в результате каждого шага. Это же касается и обновлений Винды — не ставьте те из них, которые приводят к такому результату.
Если точек восстановления нет, заново переустановите голую Винду, настройте подсистему восстановления, а потом, опять-таки пошагово, с контролем результатов на каждом шаге и откатом неудачных, доведите до того состояния, которое вас устроит.
И ещё одно замечание — касаемо DPS. Я пользовался этим инструментом, пока он имел версию оффлайн, допускающую применение с диска/флэшки. Нынешняя его версия (если не ошибаюсь) работает только онлайн, и по моему мнению, неприменима — она больше пудрит мозги, чем помогает.
Как уже сказали, в БИОСе диск должен быть видим в любом случае. Либо он не вставлен нормально в Optibay, либо Optibay не вставлен в разьем SATA, либо в БИОСе как-то зашито, что в том слоте должен быть именно привод, а диск он не подключает.
В первых двух случаях поможет внимательно разобрать и собрать заново всю конструкцию, в третьем — custom bios.
Либо что-то сломано: разъём sata в ноутбуке (поверьте, вставив обратно привод), разьем sata в optibay (проверьте с другим диском), разьем sata диска (проверьте, вставив его обратно вместо SSD).
Пригласить эксперта
Проблема аналогичная — SonyVaio VPCEA3AS1R
SSD установлен на месте штатного HDD
HDD в китайском переходнике под DVD
Биос показыват один диск размером с SSD но грузится с HDD! Подключенный SSD винда не видит никак. Если достаю HDD, то всё прекрасно работает с SSD, подключаю коробку хоть на выключенном, хоть на лету — не видит никак.
Т.е. железно и поштучно они работают и на разных разъёмах, совместно биос и винда видит только что подключено при первом включении.
Сброс биоса не влияет. Настроек SATA в биосе нет. В загрузке есть HDD (без выбора номера) и DVD, External (флешки)
Прошить биос утилита не может или не хочет.
Похоже на фирменную лочку в недобиосе от сони.
========UPDATE======
Вытащил HDD с коробкой, в биосе показывает размер SSD, прогрузил с SSD, воткнул HDD на лету и перегрузил ещё раз. Всё теперь винда видит. А в биосе вообще говорит нет диска. Чудеса.
1.Нажимаем сочетание «WIN+R», вписываем в свободное поле открывшегося окна «compmgmt.msc» и жмем «ОК».
2.Находим в левой колонке «Управление дисками» и жмем его
3.
Внизу окна будут указаны все подключенные жесткие диски(диск 0, диск 1) в том числе и новый, который не отображается в моем компьютере.
4. Нажимаем правой кнопкой мыши на диск которого не видно в моем компьютере. И виде пункт «Импорт с чужого диска»
5. Нажимаем Ок и все готово. Теперь он есть на моем компьютере.
У меня такая же проблема на ноутбуке HP — 15-bw647ur.
Bios признаёт только CD-DVD-привод и без него просто не включает этот разъём.
Вот, например, если CD-DVD-привод был отсоединён и система из-за этого была загружена с отключенным разъёмом, то она не определяет ничего из того что в этот разъём попытаться подключить, даже если это родной CD-DVD-привод.
Упс!..
Делаю пока так:
Чтоб BIOS активировал разъём я держу в этом разъёме подключенным CD-привод до полной загрузки Windows 10, а после загрузки системы выдергиваю CD-привод и вместо него втыкаю лоток с HDD и он определяется.
Мой метод мне не нравится тем что это приходится делать каждый раз при включении ноутбука.
Вся проблема в BIOS, мне нужно прошить, тем более что уже есть версия F.52, а у меня ещё F.22 но он не прошивается.
Точнее шьётся, но потом из-за того что ему не удаётся проверить прошитый образ, он отменяет все сделанные изменения…
Попробуйте деактивировать диск (раздел диска/том) с помощью программы, наподобие Acronis. У меня такое бывало, когда оба диска обладали разделами, помеченными как активные. Сейчас активный раздел оставил только на диске с операционной системой (на системном разделе), и всё стало загружаться с первого раза.
Acer emashinrs e640g optibay 12.7 и старый диск тошиба +ссд. Ссд виден,диск в биосе не виден простой. Система долго и нудно грузится. Управление дисками пишет диск 0 нет данных. Иницировать никак не даёт. Ошибка вылетает
-
Показать ещё
Загружается…
09 окт. 2023, в 11:00
5000 руб./за проект
09 окт. 2023, в 10:52
5000 руб./за проект
09 окт. 2023, в 10:51
3000 руб./за проект
Минуточку внимания
Когда дело доходит до установки дополнительного жесткого диска в ноутбук или переносного компьютера, многие пользователи выбирают установку optibay. Важно отметить, что optibay — это аппаратное устройство, которое позволяет установить дополнительный жесткий диск или SSD в отсек DVD-привода на ноутбуке или переносном компьютере. Однако, возникают ситуации, когда Windows 10 не распознает optibay. В этой статье мы рассмотрим причины этой проблемы и как ее можно решить.
Одной из наиболее распространенных причин нераспознавания optibay является отсутствие нужных драйверов. На самом деле, Windows 10 может не иметь встроенных драйверов для устройства, установленного в отсек DVD-привода. В таком случае, вам потребуется установить соответствующий драйвер, чтобы ваш компьютер смог распознать optibay.
Еще одной возможной причиной нераспознавания optibay может быть настройка BIOS. В случае, если BIOS неправильно настроен, ваша операционная система может не видеть установленное устройство. Поэтому, чтобы ваш компьютер правильно распознал optibay, рекомендуется проверить настройки BIOS и убедиться, что установленное устройство определено и включено в списке распознаваемых устройств.
Важно отметить, что проверка и исправление проблем с распознаванием optibay требует определенных знаний и опыта в работе с компьютером. Перед внесением любых изменений в BIOS или установкой драйверов, рекомендуется обратиться к специалисту или проконсультироваться с производителем компьютера или устройства.
Содержание
- Почему Windows 10 не распознает optibay?
- Проблема несовместимости оборудования
- Драйверы не установлены или устарели
- Неправильные настройки BIOS
- Проблемы с подключением и кабелями
Почему Windows 10 не распознает optibay?
Существует несколько возможных причин, почему Windows 10 может не видеть optibay:
| 1. Неправильные драйвера: | Возможно, в вашей операционной системе не установлены или установлены неправильные драйвера для оптического привода или контроллера SATA. Проверьте наличие и правильность установки драйверов в Диспетчере устройств. |
| 2. Некорректные настройки BIOS: | Ваш BIOS может не быть правильно настроен для работы с optibay. Убедитесь, что в BIOS включена поддержка оптического привода и SATA-контроллера. |
| 3. Физические проблемы: | Проверьте правильность подключения optibay к материнской плате ноутбука. Убедитесь, что все кабели надежно соединены и подключены к соответствующим портам. |
Если вы столкнулись с проблемой, когда Windows 10 не распознает optibay, вам могут понадобиться следующие действия:
- Перезагрузите компьютер и проверьте, появляется ли optibay в Диспетчере устройств. Если он не отображается, переходите к следующему шагу.
- Проверьте наличие и правильность установки драйверов в Диспетчере устройств. Если драйверы отсутствуют или неправильно установлены, обновите или переустановите их.
- Возможно, вам придется внести изменения в настройки BIOS. Запустите компьютер и нажмите клавишу DEL или F2 (в зависимости от производителя ноутбука), чтобы войти в BIOS. Найдите раздел, отвечающий за оптический привод и SATA-контроллер, и убедитесь, что они включены. Сохраните изменения и перезагрузите компьютер.
- Проверьте физическое соединение optibay с материнской платой ноутбука. Убедитесь, что все кабели надежно подключены и не повреждены.
Если после выполнения всех этих шагов optibay всё еще не распознается операционной системой, возможно, проблема связана либо с несовместимостью устройства с Windows 10, либо с его браком. В этом случае рекомендуется обратиться к производителю устройства или к специалисту по ремонту компьютеров для получения дополнительной помощи.
Проблема несовместимости оборудования
Одной из возможных причин, почему Windows 10 не распознает optibay, может быть несовместимость оборудования. Optibay представляет собой адаптер, который позволяет установить в ноутбук дополнительный жесткий диск вместо оптического привода. Однако, не все ноутбуки поддерживают эту функцию.
Если вы установили optibay, но Windows 10 не распознает его, то первым делом стоит проверить совместимость вашего ноутбука с установленным оборудованием. Для этого можно обратиться к документации производителя или посетить официальный сайт и найти информацию о поддержке optibay для вашей модели ноутбука.
Если вы уверены в совместимости оборудования, то проблема может быть вызвана необходимостью установки драйверов для optibay. Возможно, операционная система Windows 10 сама не обнаружила и не установила нужные драйверы. Чтобы исправить эту проблему, вы можете посетить официальный сайт производителя optibay и скачать драйверы для своей модели. После установки драйверов попробуйте перезагрузить компьютер и проверить, появится ли оптический привод в Windows 10.
Если ни установка драйверов, ни проверка совместимости не помогли, то причиной проблемы может быть неисправность самого optibay или проблемы с материнской платой ноутбука. В этом случае рекомендуется обратиться к специалистам или сервисному центру для дальнейшей диагностики и ремонта.
| Возможные причины проблемы | Возможные решения |
|---|---|
| Несовместимость оборудования | Проверить совместимость ноутбука с optibay |
| Отсутствие драйверов | Установить драйверы с официального сайта производителя optibay |
| Неисправность optibay или материнской платы | Обратиться к специалистам или сервисному центру |
Драйверы не установлены или устарели
Если Windows 10 не распознает optibay, проблема может быть вызвана отсутствием установленных или устаревших драйверов. Драйверы необходимы для обеспечения взаимодействия операционной системы с оборудованием компьютера.
Чтобы исправить эту проблему, вам следует проверить текущую версию драйвера optibay и убедиться, что она соответствует требованиям Windows 10. Если у вас установлена устаревшая версия драйвера, вам необходимо обновить его до последней доступной версии.
Для проверки и обновления драйвера optibay в Windows 10 вы можете воспользоваться менеджером устройств. Чтобы открыть менеджер устройств, нажмите правой кнопкой мыши на кнопке «Пуск» и выберите «Менеджер устройств» из контекстного меню.
В менеджере устройств найдите раздел «Контроллеры SCSI и RAID». Разверните этот раздел и найдите optibay в списке устройств. Если вы видите значок устройства с восклицательным знаком или символом «Ошибка», это означает, что драйвер не установлен или устарел.
Чтобы обновить драйвер optibay, щелкните правой кнопкой мыши на устройстве и выберите «Обновить драйвер» из контекстного меню. Затем выберите опцию «Автоматический поиск обновленного драйвера» и следуйте инструкциям на экране для завершения процесса обновления.
Если после обновления драйвера проблема с распознаванием optibay все еще существует, попробуйте перезагрузить компьютер и повторить вышеописанные шаги. Если проблема не решена, возможно, вам потребуется обратиться в службу поддержки производителя optibay или обратиться к специалисту.
Неправильные настройки BIOS
Если ваш компьютер не распознает optibay, то вероятно в BIOS необходимо настроить соответствующий порт SATA для подключения оптического привода. Для этого выполните следующие шаги:
- Перезагрузите компьютер и нажмите нужную клавишу (обычно это Del, F2 или F12) для входа в BIOS.
- Найдите раздел, отвечающий за настройки SATA или жесткого диска.
- Убедитесь, что порт SATA, к которому подключен optibay, включен и настроен на работу в нужном режиме (например, AHCI).
- Сохраните изменения и выйдите из BIOS.
- Перезагрузите компьютер и проверьте, распознается ли optibay в Windows 10.
Если после выполнения этих шагов проблема не решена, возможно проблема связана с оборудованием или драйверами. Рекомендуется обратиться к специалисту или производителю компьютера для дальнейшей помощи.
Проблемы с подключением и кабелями
Иногда причина, по которой Windows 10 не распознает optibay, может быть связана с проблемами подключения и кабелями. Во-первых, убедитесь, что кабель, соединяющий optibay с материнской платой, надежно подключен и не поврежден. Проверьте, что он не ослаблен и не разъединен.
Кроме того, возможно, что кабель не совместим с вашей операционной системой. Убедитесь, что кабель поддерживает Windows 10 и у вас установлена последняя версия драйвера для optibay.
Если проблема все еще не решена, попробуйте использовать другой кабель и проверьте его совместимость с вашей операционной системой. Также стоит обратить внимание на состояние SATA-контроллера на материнской плате. Возможно, требуется обновление драйвера для контроллера или его замена.
Если вы не уверены в своих способностях, лучше обратиться к профессионалам или технической поддержке для диагностики и решения проблемы с подключением и кабелями.
Если у вас есть ноутбук с Windows 10 и optibay, возможно, вы столкнулись с проблемой, когда операционная система не обнаруживает его. Optibay — это термин, используемый для обозначения второго слота для жесткого диска или оптического привода, который может быть установлен в ноутбуке. Это полезное дополнение, которое позволяет увеличить объем хранения данных или добавить функцию оптического привода к ноутбуку.
Однако, некоторые пользователи столкнулись с проблемой, когда Windows 10 не обнаруживает установленный optibay. Это может быть вызвано несколькими причинами, включая неправильную установку, отсутствие драйверов или некорректные настройки. Если у вас возникла эта проблема, не волнуйтесь, существуют несколько шагов, которые вы можете предпринять для ее решения.
Первым шагом является проверка физического подключения и установки optibay. Убедитесь, что подключение выполнено правильно и надежно. Проверьте, правильно ли установлены шлейфы и кабели. Также убедитесь, что оптический привод или жесткий диск в optibay работают и распознаются другими устройствами.
Если физическое подключение и установка optibay верны, следующим шагом является проверка наличия драйверов и обновления их до последней версии. Вам может потребоваться загрузить необходимые драйверы с веб-сайта производителя или использовать программу обновлений операционной системы Windows 10. Также может быть полезно удалить старые или некорректные драйверы перед установкой новых.
Если все вышеперечисленные шаги не привели к результату, попробуйте проверить настройки BIOS. Убедитесь, что второй слот optibay активирован и правильно сконфигурирован в BIOS. Если необходимо, внесите соответствующие изменения и сохраните их.
Надеемся, что эти рекомендации помогут вам решить проблему с нераспознаванием optibay в Windows 10. Удачи вам!
Содержание
- Проблема с Windows 10: Отсутствие обнаружения optibay
- Шаг 1: Проверьте физическое подключение
- Шаг 2: Обновите драйвера для optibay
- Шаг 3: Проверьте настройки BIOS
- Шаг 4: Измените настройки энергосбережения
- Шаг 5: Проверьте наличие конфликтных программ
Проблема с Windows 10: Отсутствие обнаружения optibay
Если у вас возникла проблема с Windows 10, связанная с отсутствием обнаружения optibay на вашем компьютере, вам потребуется выполнить несколько шагов, чтобы решить эту проблему. В этом разделе мы расскажем вам о решении этой проблемы в несколько простых шагов.
| Шаг 1: | Проверьте физическое подключение optibay к вашему компьютеру. Убедитесь, что все кабели правильно подключены и надежно закреплены. |
| Шаг 2: | Перезагрузите компьютер и войдите в BIOS. Убедитесь, что опция «SATA Port» или «Optical Drive» включена. Если эта опция отключена, включите ее и сохраните изменения. |
| Шаг 3: | Запустите Windows 10 и откройте «Диспетчер устройств». Проверьте, видит ли Windows 10 optibay в списке устройств. Если optibay не отображается, нажмите правой кнопкой мыши на любом устройстве и выберите «Поиск изменений оборудования». Это должно помочь Windows 10 обнаружить optibay. |
| Шаг 4: | Если Windows 10 по-прежнему не обнаруживает optibay, возможно, вам потребуется обновить драйверы для SATA-контроллера на вашем компьютере. Перейдите на сайт производителя компьютера или сайт производителя материнской платы и загрузите последние драйверы для SATA-контроллера. Установите их на ваш компьютер. |
Если после выполнения всех этих шагов проблема с отсутствием обнаружения optibay все еще не решена, рекомендуется обратиться за помощью к специалисту или к провайдеру поддержки компьютера. Они смогут помочь вам найти и исправить любые аппаратные проблемы, которые могут привести к этой проблеме.
Шаг 1: Проверьте физическое подключение
Перед тем, как приступать к диагностике проблемы с оптическим отсеком (optibay), необходимо убедиться, что он правильно подключен к вашему компьютеру. Вам понадобятся отвертка и немного терпения.
Вот несколько шагов, которые вы можете выполнить, чтобы проверить физическое подключение optibay:
|
Шаг 1 |
Включите компьютер и дождитесь загрузки операционной системы Windows 10. |
|
Шаг 2 |
Выключите компьютер и отсоедините все кабели от него. |
|
Шаг 3 |
Откройте крышку ноутбука (если это возможно) и найдите оптический отсек (обычно находится рядом с накопителем жесткого диска). |
|
Шаг 4 |
Тщательно проверьте подключение всех кабелей и шлейфов, соединяющих оптический отсек с материнской платой. Убедитесь, что они надежно прикреплены и не имеют видимых повреждений. |
|
Шаг 5 |
При необходимости, аккуратно переподключите или замените кабели и шлейфы. |
|
Шаг 6 |
Закройте крышку ноутбука и подключите все кабели обратно к компьютеру. |
|
Шаг 7 |
Включите компьютер и проверьте, обнаруживает ли система операционную систему Windows 10 optibay. |
Шаг 2: Обновите драйвера для optibay
Если ваш компьютер на системе Windows 10 не обнаруживает optibay, возможно, проблема связана с устаревшими драйверами. Обновление драйверов может помочь решить эту проблему. Вот как это сделать:
- Откройте меню «Пуск» и щелкните правой кнопкой мыши на значок «Компьютер». В контекстном меню выберите «Управление».
- В открывшемся окне выберите «Диспетчер устройств».
- В окне Диспетчера устройств найдите раздел «Диски съемные» или «Диски и тома», раскройте его и найдите ваш optibay.
- Щелкните правой кнопкой мыши на вашем optibay и выберите «Обновить драйвер».
- В открывшемся окне выберите «Автоматический поиск обновленного программного обеспечения драйверов».
- Дождитесь завершения процесса обновления драйвера.
- Перезапустите компьютер и проверьте, обнаруживает ли Windows 10 теперь ваш optibay.
Если после обновления драйвера проблема не решена, возможно, проблема заключается в аппаратной неисправности. В этом случае рекомендуется обратиться к производителю вашего optibay для получения дальнейшей поддержки и решения проблемы.
Шаг 3: Проверьте настройки BIOS
Чтобы проверить настройки BIOS, выполните следующие действия:
| Шаг | Действие |
|---|---|
| Шаг 1 | Перезагрузите компьютер и нажмите клавишу, указанную на экране, чтобы войти в BIOS (обычно это клавиша Del, F2 или F10). |
| Шаг 2 | Перейдите на закладку «Boot» или «Загрузка» (название может отличаться в зависимости от производителя BIOS). |
| Шаг 3 | Убедитесь, что опция «SATA Mode» или «Режим SATA» установлена на режим AHCI или IDE. Если она установлена на режим RAID, измените настройку на AHCI или IDE. |
| Шаг 4 | Сохраните изменения и выйдите из BIOS, нажав клавишу, указанную на экране. |
| Шаг 5 | После перезагрузки компьютера проверьте, обнаруживает ли Windows 10 optibay. |
Если после проверки настроек BIOS проблема не решена, переходите к следующему шагу.
Шаг 4: Измените настройки энергосбережения
Если ваша операционная система Windows 10 не обнаруживает optibay, проблема может быть связана с настройками энергосбережения. Для устранения этой проблемы вам потребуется изменить эти настройки. Вот как это сделать:
- Откройте Панель управления. Щелкните правой кнопкой мыши по кнопке «Пуск» в левом нижнем углу экрана и выберите «Панель управления».
- Перейдите в раздел «Параметры питания». Используйте поиск в правом верхнем углу экрана, чтобы найти раздел «Параметры питания», и кликните по нему.
- Выберите «Выберите, что делать при закрытии крышки». В левом меню выберите ссылку «Выберите, что делать при закрытии крышки».
- Настройте параметры энергосбережения. В открывшемся окне выберите режим работы для кнопки питания и кнопки включения/выключения:
— Если на кнопке питания выбран вариант «Гибернация», измените его на «Сон».
— Если на кнопке включения/выключения выбрана опция «Запереть», измените ее на «Сон».
- Сохраните изменения. Щелкните на кнопку «Сохранить изменения» внизу окна.
После применения этих настроек перезагрузите компьютер и проверьте, обнаруживает ли Windows 10 теперь optibay. В большинстве случаев эта процедура помогает решить проблему.
Шаг 5: Проверьте наличие конфликтных программ
Если ваш Optibay все еще не обнаруживается в Windows 10, возможно, проблема связана с конфликтующей программой. Некоторые приложения или драйверы могут быть несовместимы с Optibay или вызывать ошибки при его работе.
Для проверки наличия конфликтных программ выполните следующие действия:
- Откройте меню «Пуск» и выберите «Параметры».
- В окне «Параметры» выберите раздел «Система».
- В разделе «Система» выберите «Приложения и компоненты».
- Прокрутите список установленных приложений и найдите программы, которые могут быть связаны с Optibay или хранением данных (например, утилиты для работы с дисками).
- Если вы обнаружили потенциально конфликтную программу, попробуйте временно отключить ее или удалить совсем.
- Перезагрузите компьютер и проверьте, обнаруживается ли Optibay в Windows 10.
Если после удаления или отключения конфликтной программы Optibay по-прежнему не обнаруживается, возможно, проблема скрыта где-то глубже, и вам стоит обратиться за помощью к специалистам.
Если вы обновили операционную систему до Windows 10 и столкнулись с проблемой, когда ваш Optibay не распознается, не беспокойтесь – вы не одиноки. Многие пользователи сталкивались с этой проблемой после установки Windows 10. Нет необходимости сразу паниковать и искать новый Optibay, так как существуют способы исправить эту проблему.
В первую очередь, убедитесь, что ваш Optibay правильно подключен к материнской плате и правильно работает. Попробуйте отсоединить и снова подключить Optibay. Убедитесь, что контакты чистые и нет повреждений. Может быть, на вашей материнской плате есть проблемы с определением новых устройств, поэтому попробуйте подключить Optibay к другому порту.
Если вы все проверили и Optibay все равно не распознается, то, возможно, причина кроется в программных настройках Windows 10. Итак, следующий шаг – проверьте диспетчер устройств и убедитесь, что ваш Optibay появляется в списке. Если он отображается с проблемным устройством или со знаком вопроса, попробуйте обновить драйверы или переустановить их с помощью диска с драйверами.
Если ничто из вышеуказанного не помогает, то, скорее всего, проблема связана с совместимостью Optibay и Windows 10. Обратитесь к производителю Optibay и узнайте, есть ли обновленные драйверы или программное обеспечение, которые поддерживают Windows 10. Если таких драйверов не существует, тогда вам придется обратиться к специалистам по компьютерам или поискать альтернативные решения, например, заменить Optibay на другое устройство.
Содержание
- Возможные причины, по которым Windows 10 не видит Optibay
- Неправильно подключенный кабель
- Неисправный или несовместимый Optibay
- Проблемы с драйверами
- Некорректные настройки BIOS
- Проблемы с обновлениями Windows
- Конфликт с другими устройствами
Возможные причины, по которым Windows 10 не видит Optibay
Если у вас возникла проблема с тем, что ваш компьютер с Windows 10 не видит Optibay, возможно, причина кроется в одном из следующих факторов:
| Причина | Описание |
|---|---|
| Неправильное подключение | Возможно, внутренний жесткий диск (Optibay) не был правильно подключен к материнской плате компьютера. Убедитесь, что все соединения надежно закреплены и контакты чистые. |
| Проблемы с драйверами | Для работы Optibay в Windows 10 могут потребоваться специальные драйверы, которые не установлены или устарели. Проверьте, есть ли последние версии драйверов для вашего компьютера и установите их при необходимости. |
| Биос | Некоторые пользователи сообщили, что установка последней версии BIOS помогла решить проблему с невидимым Optibay. Обратитесь к документации к компьютеру или производителю материнской платы для получения инструкций по обновлению BIOS. |
| Поврежденный Optibay | Возможно, Optibay сам по себе поврежден или имеет физические проблемы, из-за которых Windows 10 не может его обнаружить. Попробуйте подключить Optibay к другому компьютеру или замените его, чтобы исключить эту возможность. |
| Неправильные настройки BIOS | Если Optibay ранее успешно работал на вашем компьютере, но теперь стал невидимым, проверьте настройки BIOS. Возможно, он был неактивирован или отключен после обновления BIOS или изменения других параметров. |
Учитывая вышеперечисленные причины, вы можете попробовать их исправить самостоятельно или обратиться к специалисту, если не уверены в своих навыках компьютерной диагностики.
Неправильно подключенный кабель
Если ваш компьютер не видит Optibay, возможно, проблема связана с неправильным подключением кабелей. Проверьте, что кабель, соединяющий Optibay с материнской платой, правильно прикреплен и надежно закреплен. Убедитесь, что все контакты кабеля чистые и не повреждены.
Также, убедитесь, что кабель не пережат и не поврежден где-то внутри ноутбука. Используйте оригинальный кабель или, если он поврежден, замените его кабелем, совместимым с вашей моделью ноутбука.
Если вы не уверены в своих навыках работы с аппаратной частью компьютера, лучше обратиться за помощью к специалистам. Неправильное подключение кабеля или неквалифицированные действия могут повредить ноутбук и привести к потере данных.
Важно: Перед проверкой кабеля и его подключением, убедитесь, что Optibay совместим с вашей моделью ноутбука и правильно установлен.
Неисправный или несовместимый Optibay
Если ваш Optibay не работает или не распознается операционной системой Windows 10, возможно, проблема заключается в его неисправности или несовместимости с вашим ноутбуком.
Вот несколько шагов для проверки и решения этой проблемы:
- Убедитесь, что Optibay правильно установлен в ваш ноутбук. Проверьте, что все соединения с ним надежны и плотно прилегают.
- Проверьте, что Optibay совместим с вашим ноутбуком. Просмотрите спецификации и руководства по эксплуатации для уточнения совместимости.
- Попробуйте подключить Optibay к другому компьютеру или ноутбуку, чтобы узнать, работает ли он там. Если Optibay работает на другом устройстве, проблема может быть в вашем компьютере или операционной системе.
- Обновите драйвера для вашего Optibay и проверьте, есть ли последние версии драйверов на официальном сайте производителя Optibay. Драйверы, установленные вручную, также могут помочь решить проблему с нераспознаванием Optibay в Windows 10.
- Если ничего не помогает, попробуйте заменить Optibay на новый или обратитесь в сервисный центр для ремонта или замены.
Неисправный или несовместимый Optibay может быть причиной проблемы с его распознаванием в Windows 10. Перед принятием окончательного решения о замене Optibay, убедитесь, что вы правильно провели все вышеперечисленные проверки и примеры.
Проблемы с драйверами
Чтобы решить проблему с драйверами, вам потребуется найти и установить правильные драйверы для Optibay. Есть несколько способов это сделать:
- Обновление драйверов через Диспетчер устройств:
- Нажмите клавишу Windows + X и выберите «Диспетчер устройств».
- Раскройте раздел «Устройства для хранения данных» или «Диски» и найдите устройство Optibay.
- Щелкните правой кнопкой мыши на устройстве Optibay и выберите «Обновить драйвер».
- Выберите «Автоматический поиск обновленного программного обеспечения драйвера» и дождитесь завершения процесса.
- Загрузка драйверов с веб-сайта производителя:
- Перейдите на веб-сайт производителя Optibay.
- Найдите раздел поддержки или загрузки драйверов.
- Найдите и загрузите соответствующий драйвер для вашей операционной системы.
- Установите скачанный драйвер и перезагрузите компьютер.
Если после установки нового драйвера проблема не решается, попробуйте также проверить целостность и корректное подключение Optibay к материнской плате. Если проблема сохраняется, обратитесь за помощью к специалисту или производителю Optibay для более подробной диагностики и решения проблемы.
Некорректные настройки BIOS
Чтобы решить проблему, следуйте этим шагам:
- Перезагрузите компьютер и нажмите соответствующую клавишу (обычно это Del или F2), чтобы войти в BIOS.
- Используйте клавиши со стрелками на клавиатуре, чтобы найти раздел, отвечающий за хранилище или устройства.
- Убедитесь, что Optibay или соответствующий порт или слот активированы. Если нет, активируйте их, используя соответствующую опцию в BIOS.
- Проверьте, есть ли опция «SATA Mode» или «Storage Configuration» в BIOS. Если есть, убедитесь, что она установлена на «AHCI» (Advanced Host Controller Interface).
- Сохраните изменения и выйдите из BIOS.
После перезагрузки компьютера Windows 10 должна успешно распознать Optibay. Если проблема не решена, возможно, причина кроется в другом месте, и вам следует обратиться к специалисту или посетить форумы с опытными пользователями для получения дополнительной помощи.
Проблемы с обновлениями Windows
- Ошибка при установке обновлений: Попробуйте выполнить сброс компьютера и повторно установить обновления. Если ошибка повторяется, проверьте наличие свободного места на жестком диске и размер файла подкачки.
- Загрузка обновлений на постоянной основе: Проверьте настройки Windows Update и убедитесь, что они настроены на автоматическую загрузку и установку обновлений. Также убедитесь, что ваш интернет-соединение стабильно.
- Замедление компьютера после обновления: Проверьте наличие новых драйверов для устройств на официальных сайтах производителей и установите их. Также можно попробовать отключить ненужные программы автозагрузки.
Если проблема с обновлениями Windows не была решена с помощью вышеупомянутых рекомендаций, рекомендуется обратиться в службу поддержки Microsoft для получения дополнительной помощи и решения проблемы.
Конфликт с другими устройствами
Если Windows 10 не видит Optibay, возможно, на вашем компьютере имеется конфликт с другими устройствами. В этом случае, вы можете попробовать выполнить следующие действия:
1. Перезагрузите компьютер и проверьте, появится ли Optibay в списке устройств в диспетчере устройств. Для этого нажмите клавишу «Win» + «X», а затем выберите «Диспетчер устройств». Если Optibay отображается с ошибками или вообще отсутствует, это может указывать на проблемы с установкой или настройками.
2. Удалите все прочие внутренние устройства, подключенные к компьютеру, и оставьте только Optibay. Отключите компьютер от сети питания, отсоедините все периферийные устройства, затем откройте его и аккуратно отсоедините и переподключите Optibay. Затем вновь включите компьютер и проверьте, появится ли Optibay в диспетчере устройств.
3. Проверьте конфликты прерываний. Для этого зайдите в диспетчер устройств, щелкните правой кнопкой мыши на Optibay (если он отображается) и выберите «Свойства». Затем перейдите на вкладку «Ресурсы» и проверьте, есть ли конфликт прерываний для Optibay. Если конфликт существует, нажмите кнопку «Использовать ресурсы на следующих устройствах» и выберите свободное прерывание.
Если указанные выше действия не помогают решить проблему с видимостью Optibay в Windows 10, рекомендуется обратиться за помощью к специалисту по обслуживанию компьютеров.
Многие люди, купив новый HDD или SSD, сталкиваются с тем, что оптибей или бокс для HDD не «видят» этот самый HDD. Как обычно, мы не будем лезть различные дебри, а разберём самую распространённую проблему.
Часто можно увидеть гневные комментарии или вопросы с проблемой, что оптибей или бокс для HDD не видят винчестер. Как правило, диспетчер устройств видит данные устройства, но сам HDD нет. Дело в том, что новый HDD, как и SSD, продаётся неразмеченный, т.е. у него нет разделов, а значит и показывать нечего. Для того, чтобы винчестер стал доступен, необходимо зайти в «Управление Компьютером» -> «Управление дисками», и там мы увидим наш HDD с неразмеченный областью.
Необходимо выбрать диск и выбрать что сделать: разбить на раздел или несколько разделов. После этого диск будет доступен для использования.
Кстати, HDD или SSD подключённые через бокс для HDD/SSD определяется как контроллер этого самого бокса, а не HDD. А это значит, что софт для вашего накопителя работать не будет. Например, если вы вставите SSD Samsung EVO 860 в бокс, то Samsung Magician работать не будет, так как программа не увидит накопитель Samsung, а увидит лишь контроллер устройства.
- 60
- 1
- 2
- 3
- 4
- 5