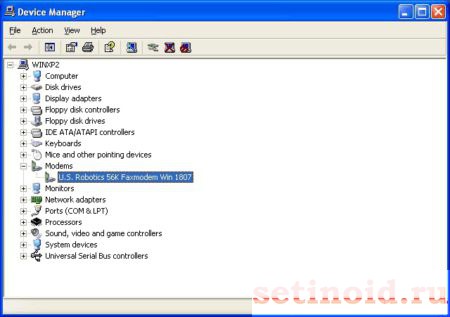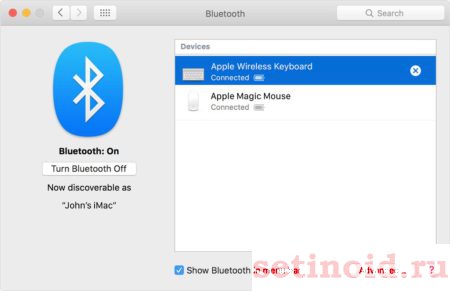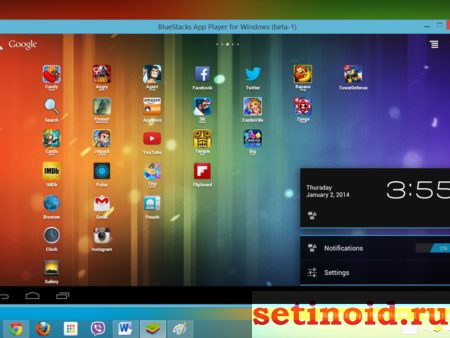Всем привет! Скорее всего вы попали на эту страницу, так как столкнулись с ошибкой «Подключение разорвано» в «МТС коннекте» на Windows 10. Хотя ошибку я также встречал в Windows 7 и 8. В первую очередь просто перезагрузите ваш ноутбук или компьютер. Обязательно проверьте, чтобы на счету оператора были деньги. Баланс можно проверить в приложении, через которое вы подключаетесь к интернету.
На крайний случай средства можно проверить в личном кабинете. Или вы можете переставить SIM-карту в телефон и набрать вызов:
*100#
Если вы работаете с ноутбука, то проверьте, чтобы вы были подключены к электросети. Иногда бывает такое, что ноут сам отключает некоторые USB порты для экономии электроэнергии, при низком заряде батареи. Можно попробовать переподключить модем в другой USB порт. На самом деле, причин, почему МТС модем не подключается к сети интернет, очень много, поэтому я постарался разобрать все варианты решений. Поехали!
Содержание
- Удаление сторонних программ
- Проверка настроек IP адресации
- Проверка реестра
- Проверка настроек модема
- Обновление драйверов
- Переустановка модема
- Ничего не помогло
- Задать вопрос автору статьи
Удаление сторонних программ
Если вы ранее пользовались каким-то другим оператором, например, Мегафон, Йота или что-то в этом роде, то перед установкой обязательно удалите с компьютера их фирменное приложение. Для этого перейдите в «Панель управления». В Виндовс 10 панель можно найти в поисковой строке, или нажав на кнопки и R, прописать команду:
control
После этого заходим «Программы и компоненты». В списке приложений находим программу другого оператора и удаляем её компьютера. Лучше всего после этого еще раз перезагрузиться.
ПРИМЕЧАНИЕ! Это кстати касается и тех подозрительных приложений, после установки которых МТС перестал работать. К ним можно отнести различные VPN программы, которые могут конфликтовать с утилитой от MTS.
Проверка настроек IP адресации
- На клавиатуре найдите две клавиши и R, и одновременно нажмите на них.
- Вылезет окошко, где нужно будет прописать команду:
ncpa.cpl
- Вы увидите сетевые подключения вашего компьютера. Найдите МТС, кликните правой кнопкой мыши и перейдите в «Свойства».
- В строке найдите строку с «TCP/IPv4», нажмите один раз, далее выбираем «Свойства». Убедитесь, чтобы IP и DNS получались автоматически.
Проверка реестра
Нам нужно проверить, включен ли определенный параметр в реестре – он отвечает за подключение USB устройств.
- Опять жмем на кнопки и R и прописываем:
Regedit
- Переходим в главный раздел «HKEY_LOCAL_MACHINE». Далее открываем «SYSTEM» и проходим по пути:
CurrentControlSet\Services\RasMan
- В самом конце открываем параметр «RequiredPrivileges» и смотрим, чтобы в настройках в конце стояла надпись:
SeLoadDriverPrivilege
- Если её нет, то добавьте её вручную. Нажимаем «ОК» и перезагружаемся.
Проверка настроек модема
Откройте программку, с которой вы заходите в интернет. Там в разделе «Настройки модема» есть конфигурация подключения точки доступа. Проверьте, чтобы настройки были верные:
- Точка доступа – internet.mts.ru
- Номер дозвона – *99#
- Логин – mts
- Пароль – mts
Обновление драйверов
Проблема может возникнуть из-за старых драйверов, которые отказываются работать на вашей машине.
- Заходим на официальную страничку. Далее в правом верхнем углу находим раздел «Поддержки» и переходим туда.
- Пролистайте чуть вниз – в разделе «Мобильный Интернет» нажимаем по ссылке с программным обсечением.
- Находим модель вашего модема и в столбце «Обновление ПО» загружаем драйвер.
- Распаковываем архив и запускаем установщик.
Если вы не можете найти свой модем, или в списке в третьем столбце идет прочерк, то идем другим путем.
Переустановка модема
Мы удалим драйвер с устройства и снова его установим.
- Зайдите в свойства компьютера.
- Слева выбираем «Диспетчер устройств».
- Теперь найдите ваш модем, кликните ПКМ и удалите его с компьютера. Также я советую зайти в «Панель управления» – «Программы и компоненты» – полностью удалите приложение МТС.
- После этого перезагружаем компьютер, заходим в сам модем и нажимаем на кнопку запуска установщика, как вы делали это в самом начале.
Ничего не помогло
Можно попробовать перепрошить модем. Но делайте это на свой страх и риск. Эта штуковина может помочь только в том случае, если модем у вас старый и вообще отказывается подключаться к интернету. Проблема возникает на старых моделях 827F, E3372h, E3372s. МТС просто не хочет выпускать на них обновление и поэтому их стоит перепрошить.
ВНИМАНИЕ! Делайте это на свой страх и риск, есть риск превратить модем в кирпич. Все файлы нужно будет запускать с правами администратора.
- Скачиваем архив от сюда.
- Там будет три файла «Драйвера», устанавливаем сначала их в любом порядке.
- После этого запускаем рег-файлик и соглашаемся со всем.
- Перезагружаем нашу машину.
- Запускаем файл «autoflash.exe».
В потребительской сфере интернет принято делить на домашний и мобильный. Первый тип доступа к глобальной паутине ограничивает пользователя длинной кабеля или радиусом действия роутера, а второй при помощи специального модема позволяет серфить в браузере и скачивать файлы в любом месте. Устройство подключается через USB-разъем и легко настраивается, но у некоторых людей не работает модем МТС на операционной системе Windows 10.
Причины проблемы
Прежде чем обозначить факторы, влияющие на работоспособность устройства, разберемся в том, что собой представляет модем от компании МТС. Это компактный гаджет, внешне напоминающий USB-флешку, внутри которого скрывается разъем для установки SIM-карты. Именно к ней подключается тариф с интернетом, а модем становится проводником между симкой и компьютером.
Настроить соединение можно по следующей инструкции:
- Подписываем договор с оператором и выбираем тариф, оплачивая АП.
- Вставляем SIM-карту в модем и подключаем гаджет к ПК через USB-разъем.
- Ждем окончания установки официального приложения или скачиваем его самостоятельно.
- Запускаем фирменное ПО и нажимаем на кнопку «Подключиться».
Как правило, после выполнения всех условий доступ к интернету открывается, и человек может пользоваться благами всемирной паутины в соответствии со своим тарифным планом. Если же на экране высвечивается ошибка «Подключение разорвано», и компьютер не подключается к интернету, то клиент МТС имеет дело с проблемой соединения. Она бывает вызвана следующими причинами:
- конфликт ПО;
- неправильные настройки IP-адреса компьютера или модема;
- запрещена работа официального приложения;
- устаревшие драйверы;
- системный сбой из-за воздействия вирусов или других факторов.
Если человек сумеет самостоятельно определить причину, то без труда решит проблему, например, устранив программный конфликт или сняв запрет на использование приложения МТС. Но, чтобы не ошибиться и с высокой долей вероятности суметь исправить ошибку, рекомендуется рассматривать все факторы в комплексе.
Что делать, если в МТС модеме «Подключение разорвано»
«Подключение разорвано» – именно таким сообщением сопровождается самая частая ошибка, возникающая у владельцев USB-модемов компании МТС. Как мы уже выяснили ранее, неполадки появляются по целому ряду причин, многие из которых рядовой пользователь попросту не может установить. В этой связи предлагается действовать от простого к сложному, первым делом рассматривая наиболее вероятные факторы.
Удаление сторонних программ
Люди, которые пользуются мобильным интернетом на компьютере, довольно часто меняют операторов в поисках более выгодных предложений и высокой стабильности соединения. Поэтому сообщение «Подключение разорвано» в «МТС Коннект» нередко появляется из-за того, что фирменное приложение MTS вступило в конфликт с ранее установленным на ПК софтом другого оператора. Например, от «МегаФон» или Beeline.
Следовательно, решается проблема удалением лишних программ:
- Откройте «Параметры» через меню «Пуск».
- Перейдите в раздел «Приложения».
- Отыщите в списке утилиты от других операторов.
- Кликните ЛКМ по названию лишней программы и нажмите на кнопку «Удалить».
На заметку. Также конфликт бывает вызван не только софтом от других операторов, но и программами, влияющими на работу интернета. Например, VPN. От таких приложений тоже рекомендуется избавиться до устранения проблем с подключением.
Удаление лишних программ происходит и другими способами. В частности, тот самый пункт меню можно найти в «Панели управления», а некоторые пользователи для осуществления задуманного прибегают к помощи стороннего софта вроде CCleaner или Revo Uninstaller.
Проверка настроек IP адресации
Доступ в интернет бывает ограничен не только из-за конфликта ПО, но и, в том числе, из-за неправильных настроек. В данном случае нас будет интересовать не менеджер «МТС Коннект», а параметры самого компьютера:
- Зажмите клавиши «Win» + «R» для вызова окна «Выполнить».
- Введите запрос «ncpa.cpl» и нажмите на кнопку «ОК».
- Найдите в списке свое сетевое подключение и щелкните по его названию ПКМ.
- Перейдите в «Свойства».
- Во вкладке сеть установите отметку на пункте с IPv4, если ее не было.
- Нажмите на кнопку «Свойства».
- Подтвердите автоматическое определение IP-адреса и DNS-сервера.
Указанные выше настройки сделают так, чтобы провайдер (МТС) самостоятельно определял параметры для выхода в интернет. Но можно пойти иным путем, например, установив альтернативный адрес DNS-сервера от Google. В таком случае доступ к интернету не будет ограничен, зато работа браузера ускорится.
Проверка реестра
Бывает, что модем USB работает не в полной мере из-за ограничений, выставленных в реестре. Их можно снять следующим образом:
- Откройте окно «Выполнить».
- Обработайте запрос «regedit».
- Перейдите в директорию, расположенную по пути «HKEY_LOCAL_MACHINE\System\CurrentControlSet\Services\RasMan».
- Найдите параметр «RequiredPrivileges» и запустите его настройки двойным кликом ЛКМ.
- Проверьте, что в списке значений присутствует «SeLoadDriverPrivilege».
- При необходимости вручную добавьте недостающее значение.
Далее рекомендуется перезагрузить компьютер, чтобы изменения вступили в силу. Скорее всего, это позволит избежать проблем с подключением.
Настройки модема
Коннектор «Менеджер МТС» часто не видит сеть из-за неправильных настроек. Обычно они устанавливаются автоматически, но будет не лишним проверить их самостоятельно, открыв соответствующее приложение:
- точка доступа – internet.mts.ru;
- номер дозвона – *99#;
- логин – mts;
- пароль – mts.
Убедитесь, что в настройках коннектора выставлены аналогичные значения. При необходимости исправьте их на параметры, указанные выше. После этого не забудьте сохранить новые настройки.
Обновление драйверов
Нередко разрыв соединения связывают с использованием устаревших драйверов оборудования. Это касается как модема МТС, так и ПО самого компьютера:
- Кликните ПКМ по иконке «Пуск».
- Запустите «Диспетчер устройств».
- Проверьте, что все виды оборудования используют актуальную версию драйверов (если ПО нужно обновить, рядом с ним высветится желтый значок с восклицательным знаком).
- Для обновления компонентов щелкните ПКМ по названию устройства и нажмите на кнопку «Обновить драйвер».
В случае с модемом от МТС нужно самостоятельно посетить сайт оператора и через раздел «Поддержка» скачать установочный пакет драйверов. Установка осуществляется при помощи загруженного EXE-файла.
Переустановка модема
Если ни один из советов, представленных в материале, не помог, необходимо действовать по следующей инструкции:
- Отключите модем и удалите официальный софт МТС (иногда может потребоваться принудительное отключение компонента через «Диспетчер устройств»).
- Желательно произвести очистку от мусора средствами программ вроде CCleaner.
- Перезагрузите компьютер.
- Снова подключите модем к ПК и дождитесь завершения установки «Коннект Менеджера».
- Пройдите авторизацию в системе, используя свой номер телефона МТС.
Если и в этом случае решить проблему не получится, единственным выходом из ситуации станет обращение в службу поддержки MTS. Все необходимые контактные данные размещены на официальном сайте компании.
Подключение МТС Коннект и Windows 10 разорвано, а вы не понимаете, что могло послужить причиной? К сожалению, никто не застрахован от ошибок – в этом обзоре разберёмся, почему возникает такая проблема. И разумеется, попробуем вместе её решить!
Перезагрузка устройства
Если коннект-менеджер МТС не видит модем, хотя раньше все подключалось без особых сложностей, попробуем воспользоваться самым простым методом решения. Для начала просто перезагрузить компьютер.
Да-да, такое простое действие позволяет избавиться от множества мелких неполадок. Если проблема заключается в небольших внутренних сбоях, перезагрузка ее решит.
Разумеется, это лишь первый способ, которым можно воспользоваться, если подключение коннект-менеджера МТС разорвано на Windows 10. Если перезагрузка не помогла, перейдем к более другим методам решения проблемы.
Проверьте баланс
По-прежнему видите оповещение о том, что МТС Коннект не подключен к сети? Второй несложный способ – проверка баланса. Возможно, вам просто не хватает денег для нормального подключения к интернету?
Проверить баланс можно нажатием одноимённой кнопки, которая находится в меню модема. Если кнопка не нажимается, сделаем следующее:
- Отключите модем от компьютера;
- Откройте корпус и достаньте сим-карту;
- Переставь симку в любой телефон;
- Наберите на смартфоне код *100#.
Здесь все просто – если денег не хватает, пополните счёт. После этого попробуйте подключиться ещё раз!
Проверьте настройки модема
Видите ошибку «Соединение МТС Коннект разорвано» на Windows 10? Обязательно загляните в настройки модема – вдруг вы случайно выставили неправильные параметры? Не исключаются, разумеется, технические сбои.
Кнопку «Настройки» вы с лёгкостью найдёте в меню модема. Теперь просто проверьте введённые данные:
- Логин и пароль одинаковые: mts
- Точка доступа всегда такая: internet.mts.ru
- Номер дозвона (если есть): *99#
Если некоторые параметры введены неверно, сотрите их – и сохраните правильные настройки. скорее всего, это поможет избавиться от ошибки, при которой сервис МТС Коннект временно недоступен.
Удалите сторонние программы
Уверены, для вас не будет сюрпризом, что некоторые приложения не могут работать одновременно, потому что конфликтуют между собой. Как правило, это касается аналогичного софта. Например, если раньше вы пользовались модемом другого оператора.
Что делать с тем, что подключение МТС Коннект разорвано и не восстанавливается? Разумеется, удалить приложения, которые могут мешать работать вашему модему. Это делается легко.
- Нажмите на кнопку меню «Пуск»;
- Найдите иконку параметров на панели слева;
- Перейдите к разделу «Приложения», а далее – «Приложения и возможности»;
- В списке справа отыщите название программы, которая может конфликтовать с новым ПО;
- Выделите её кликом мышки – и нажмите на кнопку «Удалить», которая находится снизу.
Удалось избавиться от ошибки МТС Коннект «Подключение разорвано»? Если ваши усилия не увенчались успехом, переходим к следующей части обзора.
Настройте подключение по IP
Вы пытались несколько раз, но подключение МТС Коннект на Виндовс 10 все равно разорвано? Пора заглянуть в настройки операционной системы!
- Для начала зажмите клавиши Win+R, чтобы открыть окно «Выполнить»;
- Впишите в появившуюся строку ncpa.cpl и нажмите на кнопку ввода;
- Откроется раздел с доступными сетевые подключениями – ищем нужное;
- Нажмите на иконку правой кнопкой мышки и выберите раздел «Свойства»;
- Во вкладке «Сеть» найдите параметр «IP версии 4 (TCP/IPv4)»;
- Убедитесь, что напротив этого параметра стоит галочка.
После того как вы активируете нужную опцию, нажмите на кнопку «Свойства» снизу справа. Вы же хотите знать, что делать, если не открывается коннект-менеджер МТС?
Вам нужно убедиться, что в настройках свойств активированы параметры «Получить адрес DNS автоматически» и «Получить IP-адрес автоматически».
Несколько советов
Ничего из вышеперечисленного не помогло, и вы по-прежнему сталкиваетесь с тем, что подключение через коннект-менеджер МТС разорвано? Еще несколько советов, которыми вы можете воспользоваться:
- Попробуйте на время отключить антивирус и брандмауэр. Может быть, именно защитное ПО блокирует подключение к сети;
- Убедитесь, что вы установили обновление для модема (если оно есть). Проверьте наличие новой прошивки и загрузите ее при необходимости;
- Обновите драйвера – в первую очередь речь идет о сетевых адаптерах.
Постарались разобраться, почему не работает МТС Коннект. Как видите, некоторые ошибки вы можете устранить самостоятельно. В некоторых случаях, к сожалению, самостоятельно справиться не удастся. Но не отчаивайтесь – обязательно испробуйте все возможные пути решения проблемы!
Модем не обнаружен, что делать?
Featured
Сегодня мы расскажем вам, что делать если компьютер пишет мтс модем не обнаружен, а так же проблемы с модемами других производителей.
Как вы наверно поняли, речь пойдет о 3G модемах мобильных операторов связи (МТС, Мегафон, Йота и другие).
Иногда случается так, что после продолжительного использования вдруг компьютер начинает писать модем не обнаружен, вот несколько советов для исправления ситуации, когда компьютер не видит USB модем:
— самое простое, попробовать выключить компьютер, воткнуть модем в другой разъем USB и снова включить компьютер. Если вы используете удлинитель USB, то попробуйте воткнуть модем без него, иногда причина кроется в неисправном кабеле.
— отключите модем от компьютера
— удалите программу подключения к интернету (Мегафон интернет, Мтс Коннект и т.д)
— перезагрузите компьютер
— включите модем и попытайтесь установить программу заново
P.S. как удалить программу можно почитать тут
— если модем переста находитсья после обновления, то можно попробовать выбрать точку восстановления, до этого обновления.
• жмем WIN+R
• вставляем в окошко rstrui
• жмем enter
• выбираем точку восстановления, когда по-вашему мнению работал модем
• Ждем. Если после восстановления ничего не заработало, можно вернуться обратно используя эти же пункты.
Помог чем-то? Поделись пожалуйста!
В потребительской сфере интернет принято делить на домашний и мобильный. Первый тип доступа к глобальной паутине ограничивает пользователя длинной кабеля или радиусом действия роутера, а второй при помощи специального модема позволяет серфить в браузере и скачивать файлы в любом месте. Устройство подключается через USB-разъем и легко настраивается, но у некоторых людей не работает модем МТС на операционной системе Windows 10.
Причины проблемы
Прежде чем обозначить факторы, влияющие на работоспособность устройства, разберемся в том, что собой представляет модем от компании МТС. Это компактный гаджет, внешне напоминающий USB-флешку, внутри которого скрывается разъем для установки SIM-карты. Именно к ней подключается тариф с интернетом, а модем становится проводником между симкой и компьютером.
Настроить соединение можно по следующей инструкции:
- Подписываем договор с оператором и выбираем тариф, оплачивая АП.
- Вставляем SIM-карту в модем и подключаем гаджет к ПК через USB-разъем.
- Ждем окончания установки официального приложения или скачиваем его самостоятельно.
- Запускаем фирменное ПО и нажимаем на кнопку «Подключиться».
Как правило, после выполнения всех условий доступ к интернету открывается, и человек может пользоваться благами всемирной паутины в соответствии со своим тарифным планом. Если же на экране высвечивается ошибка «Подключение разорвано», и компьютер не подключается к интернету, то клиент МТС имеет дело с проблемой соединения. Она бывает вызвана следующими причинами:
- конфликт ПО;
- неправильные настройки IP-адреса компьютера или модема;
- запрещена работа официального приложения;
- устаревшие драйверы;
- системный сбой из-за воздействия вирусов или других факторов.
Если человек сумеет самостоятельно определить причину, то без труда решит проблему, например, устранив программный конфликт или сняв запрет на использование приложения МТС. Но, чтобы не ошибиться и с высокой долей вероятности суметь исправить ошибку, рекомендуется рассматривать все факторы в комплексе.
Что делать, если в МТС модеме «Подключение разорвано»
«Подключение разорвано» – именно таким сообщением сопровождается самая частая ошибка, возникающая у владельцев USB-модемов компании МТС. Как мы уже выяснили ранее, неполадки появляются по целому ряду причин, многие из которых рядовой пользователь попросту не может установить. В этой связи предлагается действовать от простого к сложному, первым делом рассматривая наиболее вероятные факторы.
Удаление сторонних программ
Люди, которые пользуются мобильным интернетом на компьютере, довольно часто меняют операторов в поисках более выгодных предложений и высокой стабильности соединения. Поэтому сообщение «Подключение разорвано» в «МТС Коннект» нередко появляется из-за того, что фирменное приложение MTS вступило в конфликт с ранее установленным на ПК софтом другого оператора. Например, от «МегаФон» или Beeline.
Следовательно, решается проблема удалением лишних программ:
- Откройте «Параметры» через меню «Пуск».
- Перейдите в раздел «Приложения».
- Отыщите в списке утилиты от других операторов.
- Кликните ЛКМ по названию лишней программы и нажмите на кнопку «Удалить».
На заметку. Также конфликт бывает вызван не только софтом от других операторов, но и программами, влияющими на работу интернета. Например, VPN. От таких приложений тоже рекомендуется избавиться до устранения проблем с подключением.
Удаление лишних программ происходит и другими способами. В частности, тот самый пункт меню можно найти в «Панели управления», а некоторые пользователи для осуществления задуманного прибегают к помощи стороннего софта вроде CCleaner или Revo Uninstaller.
Проверка настроек IP адресации
Доступ в интернет бывает ограничен не только из-за конфликта ПО, но и, в том числе, из-за неправильных настроек. В данном случае нас будет интересовать не менеджер «МТС Коннект», а параметры самого компьютера:
- Зажмите клавиши «Win» + «R» для вызова окна «Выполнить».
- Введите запрос «ncpa.cpl» и нажмите на кнопку «ОК».
- Найдите в списке свое сетевое подключение и щелкните по его названию ПКМ.
- Перейдите в «Свойства».
- Во вкладке сеть установите отметку на пункте с IPv4, если ее не было.
- Нажмите на кнопку «Свойства».
- Подтвердите автоматическое определение IP-адреса и DNS-сервера.
Указанные выше настройки сделают так, чтобы провайдер (МТС) самостоятельно определял параметры для выхода в интернет. Но можно пойти иным путем, например, установив альтернативный адрес DNS-сервера от Google. В таком случае доступ к интернету не будет ограничен, зато работа браузера ускорится.
Проверка реестра
Бывает, что модем USB работает не в полной мере из-за ограничений, выставленных в реестре. Их можно снять следующим образом:
- Откройте окно «Выполнить».
- Обработайте запрос «regedit».
- Перейдите в директорию, расположенную по пути «HKEY_LOCAL_MACHINESystemCurrentControlSetServicesRasMan».
- Найдите параметр «RequiredPrivileges» и запустите его настройки двойным кликом ЛКМ.
- Проверьте, что в списке значений присутствует «SeLoadDriverPrivilege».
- При необходимости вручную добавьте недостающее значение.
Далее рекомендуется перезагрузить компьютер, чтобы изменения вступили в силу. Скорее всего, это позволит избежать проблем с подключением.
Настройки модема
Коннектор «Менеджер МТС» часто не видит сеть из-за неправильных настроек. Обычно они устанавливаются автоматически, но будет не лишним проверить их самостоятельно, открыв соответствующее приложение:
- точка доступа – internet.mts.ru;
- номер дозвона – *99#;
- логин – mts;
- пароль – mts.
Убедитесь, что в настройках коннектора выставлены аналогичные значения. При необходимости исправьте их на параметры, указанные выше. После этого не забудьте сохранить новые настройки.
Обновление драйверов
Нередко разрыв соединения связывают с использованием устаревших драйверов оборудования. Это касается как модема МТС, так и ПО самого компьютера:
- Кликните ПКМ по иконке «Пуск».
- Запустите «Диспетчер устройств».
- Проверьте, что все виды оборудования используют актуальную версию драйверов (если ПО нужно обновить, рядом с ним высветится желтый значок с восклицательным знаком).
- Для обновления компонентов щелкните ПКМ по названию устройства и нажмите на кнопку «Обновить драйвер».
В случае с модемом от МТС нужно самостоятельно посетить сайт оператора и через раздел «Поддержка» скачать установочный пакет драйверов. Установка осуществляется при помощи загруженного EXE-файла.
Переустановка модема
Если ни один из советов, представленных в материале, не помог, необходимо действовать по следующей инструкции:
- Отключите модем и удалите официальный софт МТС (иногда может потребоваться принудительное отключение компонента через «Диспетчер устройств»).
- Желательно произвести очистку от мусора средствами программ вроде CCleaner.
- Перезагрузите компьютер.
- Снова подключите модем к ПК и дождитесь завершения установки «Коннект Менеджера».
- Пройдите авторизацию в системе, используя свой номер телефона МТС.
Если и в этом случае решить проблему не получится, единственным выходом из ситуации станет обращение в службу поддержки MTS. Все необходимые контактные данные размещены на официальном сайте компании.

Эта неприятная ситуация знакома многим пользователям интернета, которые используют модемы от сотовых операторов для доступа во всемирную сеть. Ваш компьютер не хочет видеть устройство и отдых или плодотворная работа находятся под угрозой. Но не стоит сразу паниковать и спешить в ремонтную мастерскую или в магазин электроники. Лучше попытаться самостоятельно выявить причину неисправности и попробовать её устранить. Так что же можно предпринять обычному юзеру для обнаружения модема?
Устраняем проблему с обнаружением модема
Причин того, что компьютер или ноутбук не обнаруживает модем, несколько. Например, отказ USB-порта, старые драйверы, вирусы и так далее. И если в случае аппаратной неисправности сделать можно немногое, то при программном сбое любому пользователю вполне по силам самому устранить досадную неприятность и попасть, наконец, в интернет. Давайте вместе последовательно пройдём несколько шагов для восстановления нормальной работы модема.
Шаг 1: Проверка индикации
Почти все модемы оснащены световым индикатором на корпусе. Посмотрите, горит ли он? Вполне возможно, что в месте вашего нахождения банально отсутствует надёжное покрытие сотовой сети и поэтому модем не работает корректно и не выполняет свою главную функцию. Переместитесь в другую точку местности и проблема решится сама собой, устройство обнаружит устойчивый сигнал с базовой станции провайдера и появится доступ в интернет.
Шаг 2: Проверка USB-разъёма
Подключение модема к компьютеру обычно осуществляется через порт USB, поэтому логично предположить, что неисправен данный разъём на вашем ПК. Попробуйте воткнуть устройство в другой аналогичный порт. Если применяется удлинитель USB, то при наличии такого же кабеля, поменяйте его. Не задействуйте для модема разъёмы на лицевой панели корпуса системного блока, так как это приводит к потере питания и силы принимаемого сигнала.
Шаг 3: Обновление драйверов
Есть вероятность, что безнадёжно устарели драйверы вашего USB-модема и их нужно срочно обновить. Чтобы посмотреть состояние девайса заходим в «Диспетчер устройств» на ПК. Для примера возьмём компьютер с Виндовс 8 на борту, в остальных операционках от Майкрософт алгоритм действий будет похожим.
- Правой кнопкой мыши совершаем клик по «Пуск» и в открывшемся контекстном меню выбираем пункт «Диспетчер устройств».
В развернувшемся перечне устройств находим свой USB-модем. Щёлкаем по этой графе ПКМ, в меню решаем «Обновить драйверы».
Сначала попробуйте осуществить автоматический поиск драйверов в интернете.
Шаг 4: Обновление конфигурации оборудования
Иногда случается, что операционная система неправильно распознаёт некоторые устройства и здесь может помочь обновление конфигурации оборудования. По аналогии с Шагом 3 открываем «Диспетчер устройств» и запускаем процесс нажатием на соответствующий значок на верней панели инструментов. Не помогло? Тогда идём дальше.
Шаг 5: Обновление операционной системы
Майкрософт часто выпускает важные обновления для Виндовс и выкладывает их для скачивания на свои серверы. Старайтесь своевременно устанавливать их, ведь новые устройства могут функционировать некорректно без свежих пакетов и даже не определяться системой. Поэтому не отключайте автоматическое обновление ОС и поддерживайте программное обеспечение в актуальном состоянии.
Шаг 6: Чистка реестра
Засоренность и переполненность реестра на компьютере могут вызвать сбои в работе оборудования, в том числе и модема. Периодически очищайте жёсткий диск от ненужного мусора. Ручное редактирование реестра доступно только очень опытным юзерам. Остальным можно порекомендовать различные программы сторонних разработчиков, например CCleaner.
Шаг 7: Проверка на вирусы
Вредоносные коды способны вызвать неполадки в работе различных устройств на компьютере. Обязательно установите антивирусное ПО и запустите сканирование ПК. В случае обнаружения вирусов помещайте их в карантин и безжалостно удаляйте. Не пренебрегайте повторением этих несложных манипуляций. И не отключайте автоматический мониторинг антивирусных программ.
Если ничего из указанных выше способов не помогает в устранении проблемы с видимостью модема, то, скорее всего, он аппаратно неисправен. Стоить ли его ремонтировать? Это решать только вам. Но учитывая постоянное пополнение модельного ряда таких девайсов, наверное, самый разумный выбор — это приобретение нового устройства с лучшими характеристиками. Заявленный производителями ресурс такого железа составляет 3 года и за это время USB-модем успевает технически и морально устареть.
Отблагодарите автора, поделитесь статьей в социальных сетях.
На Windows 10 компьютер не видит модем сравнительно редко. Начиная с 7, операционная система снабжается отличным набором драйверов. Устройство USB, нашедшее порт ноутбука, устанавливается автоматически. Функции plug and play много лет. Были времена, последнее слово шутники заменяли, подставляя pray. Получалось, владельцу компьютера приходилось изрядно помолиться.
Указанные ниже советы, помогающие оператору устранить проблему, предполагают гарантированную исправность сетевого устройства. Иначе подключите (к решению) службу технической поддержки. Самостоятельный ремонт модемов МТС, Билайн, Мегафон, Yota крайне затруднителен. Итак, девайс не включается…
Индикация
Предварите углубленное решение проблемы изучением документации к ноутбуку, адаптеру. Исправные роутеры Билайн (в силу необъяснимых причин) пугают пользователя красным миганием. Синим светится лампочка 4G-модема – часто показывает используемый протокол (читай, скорость). Не горит индикатор – сеть отсутствует. Внимательное изучение технической документации железа облегчает гору ситуаций.
Отсутствие видимости
Ноутбук не видит модем через USB – ищите драйверы. Нередко удается настроить, вернуть работоспособность сети автоматическим обновлением.
- Win + R.
- msc
- Найдите раздел сетевых адаптеров. Иногда удастся обнаружить вхождение, помеченное знаком вопроса.
- Кликните правой кнопкой мыши.
- Попробуйте обновить драйверы.
Железо не определятся, операционная система подключается к интернету, обшаривает облачное хранилище Майкрософт, терпит фиаско. Реально приведенный выше способ в диспетчере помогает крайне редко. Умная операционная система нацелена работать автоматически. Проблема устраняется, минуя пользователя. Не работает – приготовьтесь засучить рукава.
Даже девайс, помеченный знаком вопроса (обычно раздел Другие устройства), маркируется технической информацией. Внимательно осмотрите свойства, разыскивайте точное наименование.
- Находим официальный сайт производителя.
- Производим поиск согласно условному обозначению.
- Находим раздел Скачать (Downloads).
- Выбираем драйвер сообразно установленной операционной системе.
- Запустите установку программного обеспечения.
Иногда железо не определяется немедля, следует перезагрузить систему. Эксперты рекомендуют делать полную очистку. Включая удаление драйверов (правый клик по строке адаптера, выбор соответствующих опций).
Сбой автоматического определения устройства
Концепция plug and play удостоилась немалого количества шуток недаром. Мало подключить к компьютеру модем 3G (4G). Девайс не обнаружен… Простые решения:
- Выдерните устройство, воткните заново, оцените результат. Пробуйте подключать несколько раз.
- Смените порт. Интерфейсы USB неоднозначные. Даже на ноутбуке. Отличается версия протокола. Особенно касается случаев использования card reader. Плюс последнего блока в том, что загорается подсветка. Пользователь немедля видит – механическое соединение коннекторов исправно. Значит, проблема ограничена программным обеспечением.
Экстравагантный вариант подходит продвинутым пользователям. Загрузите другую операционную систему. Иногда подходят виртуальные машины (нужно пробросить порт внутрь). Некоторые старые экземпляры распознаются исключительно отжившими срок операционными системами (ХР).
Это интересно! Долгое время значительная часть ПК Пентагона использовала устаревшие версии Windows. Причина объясняется отсутствием обратной совместимости новых версий Окон.
Американские военные испытывают трудности. Тем паче проблема касается рядовых пользователей.
Поиск новых устройств
- Откройте Панель управления.
- Перейдите в раздел Установка оборудования.
- Выполните поиск новых устройств.
Методика бывает результативной крайне редко.
Неисправность ПК
Неправильное электрическое подключение (согласно западным, нормам необходимо оборудованное заземление) вызывает отказы. Меняйте порты методично, перебирайте варианты.
Обновление операционной системы
Был реальный случай, отказывающиеся ставить свежие пакеты Майкрософт испытали ряд неудобств. Включая отсутствие видимости железа. Компания промолчала, лицезря жалобы пользователей. Полагаем, следует регулярно проводить обновления (понадобится подключение к сети интернет).
- Win + I.
- Кликните раздел обновлений.
- Произведите поиск.
ПО оператора
Модем 4G LTE чаще снабжается собственным набором программного обеспечения. Потрудитесь установить полный комплект, следуйте фирменному руководству. Иногда помогает предварительное удаление ранее установленного ПО. Случаи стали редкостью. Попробуйте делать следующее:
- Win + I.
- Откройте раздел Приложения.
- Удалите программное обеспечение оператора.
- Повторите установку.
Сегодня мы расскажем вам, что делать если компьютер пишет мтс модем не обнаружен, а так же проблемы с модемами других производителей.
Как вы наверно поняли, речь пойдет о 3G модемах мобильных операторов связи (МТС, Мегафон, Йота и другие).
Иногда случается так, что после продолжительного использования вдруг компьютер начинает писать модем не обнаружен, вот несколько советов для исправления ситуации, когда компьютер не видит USB модем:
— самое простое, попробовать выключить компьютер, воткнуть модем в другой разъем USB и снова включить компьютер. Если вы используете удлинитель USB, то попробуйте воткнуть модем без него, иногда причина кроется в неисправном кабеле.
— отключите модем от компьютера
— удалите программу подключения к интернету (Мегафон интернет, Мтс Коннект и т.д)
— перезагрузите компьютер
— включите модем и попытайтесь установить программу заново
P.S. как удалить программу можно почитать тут
— если модем переста находитсья после обновления, то можно попробовать выбрать точку восстановления, до этого обновления.
• жмем WIN+R
• вставляем в окошко rstrui
• жмем enter
• выбираем точку восстановления, когда по-вашему мнению работал модем
• Ждем. Если после восстановления ничего не заработало, можно вернуться обратно используя эти же пункты.
— если вы недавно обновили систему, и модем перестал работать, то поищите обновление драйверов на сайте изготовителе устройства и выполните обновление
Где искать обновления драйверов:
Содержание
- Проблема с обнаружением модема
- Устраняем проблему с обнаружением модема
- Шаг 1: Проверка индикации
- Шаг 2: Проверка USB-разъёма
- Шаг 3: Обновление драйверов
- Шаг 4: Обновление конфигурации оборудования
- Шаг 5: Обновление операционной системы
- Шаг 6: Чистка реестра
- Шаг 7: Проверка на вирусы
- Компьютер не видит модем
- Индикация
- Отсутствие видимости
- Сбой автоматического определения устройства
- Поиск новых устройств
- Неисправность ПК
- Обновление операционной системы
- ПО оператора
- Блог Викторовича
- Windows 10: Глючный модем МТС. Перепрошивка и решения
Проблема с обнаружением модема
Устраняем проблему с обнаружением модема
Причин того, что компьютер или ноутбук не обнаруживает модем, несколько. Например, отказ USB-порта, старые драйверы, вирусы и так далее. И если в случае аппаратной неисправности сделать можно немногое, то при программном сбое любому пользователю вполне по силам самому устранить досадную неприятность и попасть, наконец, в интернет. Давайте вместе последовательно пройдём несколько шагов для восстановления нормальной работы модема.
Шаг 1: Проверка индикации
Почти все модемы оснащены световым индикатором на корпусе. Посмотрите, горит ли он? Вполне возможно, что в месте вашего нахождения банально отсутствует надёжное покрытие сотовой сети и поэтому модем не работает корректно и не выполняет свою главную функцию. Переместитесь в другую точку местности и проблема решится сама собой, устройство обнаружит устойчивый сигнал с базовой станции провайдера и появится доступ в интернет.
Шаг 2: Проверка USB-разъёма
Подключение модема к компьютеру обычно осуществляется через порт USB, поэтому логично предположить, что неисправен данный разъём на вашем ПК. Попробуйте воткнуть устройство в другой аналогичный порт. Если применяется удлинитель USB, то при наличии такого же кабеля, поменяйте его. Не задействуйте для модема разъёмы на лицевой панели корпуса системного блока, так как это приводит к потере питания и силы принимаемого сигнала.
Шаг 3: Обновление драйверов
Есть вероятность, что безнадёжно устарели драйверы вашего USB-модема и их нужно срочно обновить. Чтобы посмотреть состояние девайса заходим в «Диспетчер устройств» на ПК. Для примера возьмём компьютер с Виндовс 8 на борту, в остальных операционках от Майкрософт алгоритм действий будет похожим.
- Правой кнопкой мыши совершаем клик по «Пуск» и в открывшемся контекстном меню выбираем пункт «Диспетчер устройств».
В развернувшемся перечне устройств находим свой USB-модем. Щёлкаем по этой графе ПКМ, в меню решаем «Обновить драйверы».
Сначала попробуйте осуществить автоматический поиск драйверов в интернете.
Шаг 4: Обновление конфигурации оборудования
Иногда случается, что операционная система неправильно распознаёт некоторые устройства и здесь может помочь обновление конфигурации оборудования. По аналогии с Шагом 3 открываем «Диспетчер устройств» и запускаем процесс нажатием на соответствующий значок на верней панели инструментов. Не помогло? Тогда идём дальше.
Шаг 5: Обновление операционной системы
Майкрософт часто выпускает важные обновления для Виндовс и выкладывает их для скачивания на свои серверы. Старайтесь своевременно устанавливать их, ведь новые устройства могут функционировать некорректно без свежих пакетов и даже не определяться системой. Поэтому не отключайте автоматическое обновление ОС и поддерживайте программное обеспечение в актуальном состоянии.
Шаг 6: Чистка реестра
Засоренность и переполненность реестра на компьютере могут вызвать сбои в работе оборудования, в том числе и модема. Периодически очищайте жёсткий диск от ненужного мусора. Ручное редактирование реестра доступно только очень опытным юзерам. Остальным можно порекомендовать различные программы сторонних разработчиков, например CCleaner.
Шаг 7: Проверка на вирусы
Вредоносные коды способны вызвать неполадки в работе различных устройств на компьютере. Обязательно установите антивирусное ПО и запустите сканирование ПК. В случае обнаружения вирусов помещайте их в карантин и безжалостно удаляйте. Не пренебрегайте повторением этих несложных манипуляций. И не отключайте автоматический мониторинг антивирусных программ.
Если ничего из указанных выше способов не помогает в устранении проблемы с видимостью модема, то, скорее всего, он аппаратно неисправен. Стоить ли его ремонтировать? Это решать только вам. Но учитывая постоянное пополнение модельного ряда таких девайсов, наверное, самый разумный выбор — это приобретение нового устройства с лучшими характеристиками. Заявленный производителями ресурс такого железа составляет 3 года и за это время USB-модем успевает технически и морально устареть.
Компьютер не видит модем
На Windows 10 компьютер не видит модем сравнительно редко. Начиная с 7, операционная система снабжается отличным набором драйверов. Устройство USB, нашедшее порт ноутбука, устанавливается автоматически. Функции plug and play много лет. Были времена, последнее слово шутники заменяли, подставляя pray. Получалось, владельцу компьютера приходилось изрядно помолиться.
Указанные ниже советы, помогающие оператору устранить проблему, предполагают гарантированную исправность сетевого устройства. Иначе подключите (к решению) службу технической поддержки. Самостоятельный ремонт модемов МТС, Билайн, Мегафон, Yota крайне затруднителен. Итак, девайс не включается…
Индикация
Предварите углубленное решение проблемы изучением документации к ноутбуку, адаптеру. Исправные роутеры Билайн (в силу необъяснимых причин) пугают пользователя красным миганием. Синим светится лампочка 4G-модема – часто показывает используемый протокол (читай, скорость). Не горит индикатор – сеть отсутствует. Внимательное изучение технической документации железа облегчает гору ситуаций.
Отсутствие видимости
Ноутбук не видит модем через USB – ищите драйверы. Нередко удается настроить, вернуть работоспособность сети автоматическим обновлением.
- Win + R.
- msc
- Найдите раздел сетевых адаптеров. Иногда удастся обнаружить вхождение, помеченное знаком вопроса.
- Кликните правой кнопкой мыши.
- Попробуйте обновить драйверы.
Железо не определятся, операционная система подключается к интернету, обшаривает облачное хранилище Майкрософт, терпит фиаско. Реально приведенный выше способ в диспетчере помогает крайне редко. Умная операционная система нацелена работать автоматически. Проблема устраняется, минуя пользователя. Не работает – приготовьтесь засучить рукава.
Даже девайс, помеченный знаком вопроса (обычно раздел Другие устройства), маркируется технической информацией. Внимательно осмотрите свойства, разыскивайте точное наименование.
- Находим официальный сайт производителя.
- Производим поиск согласно условному обозначению.
- Находим раздел Скачать (Downloads).
- Выбираем драйвер сообразно установленной операционной системе.
- Запустите установку программного обеспечения.
Иногда железо не определяется немедля, следует перезагрузить систему. Эксперты рекомендуют делать полную очистку. Включая удаление драйверов (правый клик по строке адаптера, выбор соответствующих опций).
Сбой автоматического определения устройства
Концепция plug and play удостоилась немалого количества шуток недаром. Мало подключить к компьютеру модем 3G (4G). Девайс не обнаружен… Простые решения:
- Выдерните устройство, воткните заново, оцените результат. Пробуйте подключать несколько раз.
- Смените порт. Интерфейсы USB неоднозначные. Даже на ноутбуке. Отличается версия протокола. Особенно касается случаев использования card reader. Плюс последнего блока в том, что загорается подсветка. Пользователь немедля видит – механическое соединение коннекторов исправно. Значит, проблема ограничена программным обеспечением.
Экстравагантный вариант подходит продвинутым пользователям. Загрузите другую операционную систему. Иногда подходят виртуальные машины (нужно пробросить порт внутрь). Некоторые старые экземпляры распознаются исключительно отжившими срок операционными системами (ХР).
Это интересно! Долгое время значительная часть ПК Пентагона использовала устаревшие версии Windows. Причина объясняется отсутствием обратной совместимости новых версий Окон.
Американские военные испытывают трудности. Тем паче проблема касается рядовых пользователей.
Поиск новых устройств
- Откройте Панель управления.
- Перейдите в раздел Установка оборудования.
- Выполните поиск новых устройств.
Методика бывает результативной крайне редко.
Неисправность ПК
Неправильное электрическое подключение (согласно западным, нормам необходимо оборудованное заземление) вызывает отказы. Меняйте порты методично, перебирайте варианты.
Обновление операционной системы
Был реальный случай, отказывающиеся ставить свежие пакеты Майкрософт испытали ряд неудобств. Включая отсутствие видимости железа. Компания промолчала, лицезря жалобы пользователей. Полагаем, следует регулярно проводить обновления (понадобится подключение к сети интернет).
- Win + I.
- Кликните раздел обновлений.
- Произведите поиск.
ПО оператора
Модем 4G LTE чаще снабжается собственным набором программного обеспечения. Потрудитесь установить полный комплект, следуйте фирменному руководству. Иногда помогает предварительное удаление ранее установленного ПО. Случаи стали редкостью. Попробуйте делать следующее:
- Win + I.
- Откройте раздел Приложения.
- Удалите программное обеспечение оператора.
- Повторите установку.
Блог Викторовича
Без вступлений. Раз вы тут — значит знаете для чего пришли.)) Компания МТС упорно не желает обновлять своё программное обеспечение для модемов 827F, они же E3372h, E3372s. Далее версии Windows 1803 девайсы категорически отказываются работать. Тогда пошёл МТС лесом, а мы читаем дальше и учимся технологиям.
Внимание! Статья обновлена 25.07.2020. Дополнена в конце новым архивом.
Убедительная просьба! Перед прошивкой прочтите внимательно все три статьи: эту, которую читаете, вот ЭТУ и ЭТУ
Я уже затрагивал эту проблему в статье Windows 10: Подключение разорвано! Ну, мы же не можем ждать пока у них там раки на горе свистнут. В этой статье я постараюсь рассказать подробно о перепрошивке модема реально рабочими методами.
На сайте 4PDA есть тема про эти модемы, но из-за отсутствия модератора там всё так разбросано по углам, что очень трудно выбрать определенный порядок установки. Перепрошивал свой модем уже где-то может раз 20, в поисках приемлемого варианта, с чем с вами и поделюсь.
Сначала дочитайте весь текст статьи внимательно. Потом уже принимайте решение.
Поехали.
Значит имеете модем E3372h или s с заводской прошивкой Коннект Менеджер ( если уже убили, то читаем дальше ).
Во-первых, процессу не должен мешать ваш антивирус. Отключайте на время. И не забывайте, что после перезагрузки он опять включается.
Для особо нервных советую прежде проверить своим любимым антивирусом скачанные файлы, хотя они уже 100500+ раз проверены на Virustotal. ))
Во вторых, необходимо отключить в системе проверку цифровых подписей. Делается это так.
Запускаете командную строку от имени Администратора и последовательно вводите команды:
Закрываете командную строку и перезагружаетесь. Когда система запустится, в правом нижнем углу может появиться надпись, что система находится в тестовом режиме. Не обращайте внимания. Когда все закончите также в командную строку введете
Перегрузите и надпись пропадет.
Я подробнейшим образом описываю действия, чтобы у вас всё получилось с первого раза.
Конкретные ответы на ваши комментарии найдете в конце статьи, а также, по мере необходимости, я буду их вставлять в тексте.
Далее устанавливаете необходимые драйвера из архива в прошлой статьи, т.е HUAWEI_DataCard_Driver_6.00.08.00_Setup, FC_Serial_Driver_Setup и переключалку MobileBrServ_Setup. Рег-файл BOS_solution_2 — не нужен.
Комментарий: Анатолий 2019-07-11 at 12:02 Прошивка прошла, инет работает. Соединение определяется как сетевое, но мне это не мешает. Была загвоздка из-за того что модем шил без sim-карты. ПРОШИВАЙТЕ МОДЕМ КОГДА В НЕМ ЕСТЬ SIM-карта и все пойдет точно как в описании по прошивке. Прошил 827F.
Подключаете модем С SIM-КАРТОЙ и, если еще не установили, то по полной программе ставите Коннект Менеджер.
Многие пишут на сайтах, что мол удалите весь софт с компа. Ну, незнаю. Я описываю свой метод.
Вот теперь запускаем от Имени Администратора Автопрошивальщик. Я выбираю полный автоматический режим. На вопрос, стоит ли у вас модифицированная прошивка, пишем»N». Ждем окончания работы автопрошивальщика. Он шьёт версию вполне адекватную и к новым, и к старым системам. Это ответ на вопрос
Комментарий: Анатолий 2019-07-11 at 07:52 После прошивки модема он будет работать на версии винды 1903, а будет ли он работать на версии 1803, которая установлена на другом ноутбуке (он не мой, работодателя, и обновить его до 1903 не могу)
Нужно отметить, что программа прошивает модем не в клиентский вариант, а в , так называемый, веб-интерфейс HiLink, что даже гораздо удобней, информированней и юзабельней.
Единственное, что меня не устроило — нет привычной иконки в трее. Как и вот Игоря. ))
Комментарий: Игорь 2019-07-08 at 07:37 . так как интернет теперь стартует раньше самой системы) И лишняя программа не нужна. Но все равно хотелось бы возможность запускать коннект менеджер ( вдруг когда нибудь будет нужно)
Это легко решается маленькой, простой программкой Internet Off, которую можете скачать с моего Яндекс диска:
Она малюсенькая, в полтора мБ, а как здорово выручает. К тому же абсолютно бесплатная. Устанавливаете от имени Администратора и она автоматически появляется в трее. Пользоваться, ну прям, до безобразия просто: щелкнули по ней — появляется окошко с отключением интернета. Еще раз — окошко побольше: на сколько времени включить. Тут уж сами разберетесь. Не мне вас учить. =:)
Комментарий: Сергей 2019-07-10 at 12:55 Напишите, пожалуйста, или дайте ссылку как перепрошить модем через восстановление модемного флеша методом «иголки». Модем умер.
Ничего не «умер» )). Готовлю фотки. Без них не объясню нормально. Сейчас выложу и опишу.
Комментарий: Laaa 2019-07-10 at 17:42 прога при перепрошивке зависает. просит ввести код для прошивки модема, ввожу, и дальше никаких действий программа не предпринимает . помогите
( Такая катастрофа со временем. Продолжу чуть позже. И с фото и коротким видео про метод «иголки».
Дополнено 26.08.2019.
Ниже привожу инструкцию (спасибо сайту 4PDA + мои дополнения), для тех у кого программы не видят модем, зависает прошивка и как открыть СОМ-порты.
Отвечать каждый день на один и тот же вопрос — «Как открыть порты в хайлинке» уже порядком надоело.
Итак. «специалистам» варианты открытия «ручками», да бы не «париться» с ошибкой 10.
Она может вылезти при перепрошивке с мода на мод, со стока на мод,обновлении прошивки,или вэб-интерфейса)
Для особых тугодумов или «плохо шарящих» приступить сразу к п.4, но перед этим убедитесь что у вас установлены все драйвера! Datacard. Mobiserv. FC драйвер.
Проверьте перед «открытием» портов вручную, что установлены эти драйвера, именно в папках системы!
Первый.
Huawei E3372 (МТС 827F/829F, МегаФон M150-2, Билайн E3372/E3370, TELE2 E3372h-153) — Обсуждение (Пост rust3028 #43234052) — ЭТО Драйвер для портов модема в HiLink: FC_Serial_Driver_Setup.rar ( 525,99 КБ )
————————————
Второй.
Huawei E3372 (МТС 827F/829F, МегаФон M150-2, Билайн E3372/E3370, TELE2 E3372h-153) — Обсуждение (Пост rust3028 #49086905) — ЭТО HUAWEI DataCard Driver («стиковые» драйверы) HUAWEI_DataCard_Driver_6.00.08.00_Setup.rar ( 1,42 МБ ).
Теперь по вариантам от простого к сложному.
Вариант1.
Скриптом. Huawei E3372 (МТС 827F/829F, МегаФон M150-2, Билайн E3372/E3370, TELE2 E3372h-153) — Обсуждение (Пост rust3028 #35133017)
(распаковать полностью,запустить исполняемый файл (не EXE) — Предлагаю своё решение для ситуации, когда нужно перевести HiLink-модем в режим с портами, но http://192.168.8.1/html/switchProjectMode.html (switchDebugMode.html) не работает.
Прикрепленный файл sw_mode_E3372_new
Для этих портов необходим драйвер FcSerial.
ФАЙЛ — sw_mode_E3372_new.rar ( 240,13 КБ )
Новый, более удобный скрипт — Переключение устройства в Project/Debug mode.
Переключение устройства в Project/Debug mode (открывалка портов)
———————————————————————————
Программой https://www.dc-unlocker.com/downloads Запустив, нажмите лупу, до определения модема, в Диспетчере Устройств, появятся порты. — ЭТО dc-unlocker2client_1.00.1413.zip
Если она не видит модем,удаляем драйвер. ( просто Revo Uninstaller-oм )
Huawei E3372 (МТС 827F/829F, МегаФон M150-2, Билайн E3372/E3370, TELE2 E3372h-153) — Обсуждение
— ЭТО Переключалка MobileBrServ
Предназначена для модемов с HiLink-прошивкой и новых роутеров.
Собрал в установщик.
Прикрепленный файл MobileBrServ_Setup.rar ( 2,55 МБ )
Этот драйвер нужно удалять,если вы хотите чтобы модем корректно определился в DC-unlocker,при перепрошивке с хайлинка на хайлинк,при ручном открытии порта программой, или при применении скрипта №3
————————————————-
Скриптом Huawei E3372 (МТС 827F/829F, МегаФон M150-2, Билайн E3372/E3370, TELE2 E3372h-153) — Обсуждение (Пост ilya-fedin #51716190)
Распаковать полностью balong_sw_gateway.zip, запустить исполяемый файл (balong_sw_gateway)
Далее в окне вводим букву диска CD, появившийся при вставке модема в комп.
Идем в Установка и удаление программ и удаляем программу MobileBrServ.
Дальше качаете скрипт: Это прикрепленный файл balong_sw_gateway.zip ( 36,22 КБ )
И делаете то, что он просит
Появятся порты, можете начинать шить нужную вам прошивку (калькулятор Flash кода).
Если шьете HiLink, после прошивки первой прошивки ставим MobileBrServ!
————————————————
Отключить все локальные сети кроме модема! Т.е,оставить модем один. Шнуры,вафлю (не в рот брать, а Wi-Fi) и т.д отлючить! Тогда прошивка запросто найдёт порт переключившись в режим портов.(заранее проверить что стоят все драйвера).
Или требуется просто перезагрузить компьютер.
Перед любыми операциями, старайтесь отключать любые антивирусы или фаерволлы! А лучше и надежнее вообще без них. На свежей системе. Антивирусы — тонкая тема и обязательно будет статья на сайте. Разберем, наконец-то, все плюсы и минусы.

———————————————————————————
Бывало и такое,что рядом с модемом в соседние USB порты воткнуто что то ещё. отключить «это»
Важное дополнение!
Всем, кто поставил автоматическое переключение средствами ОС, при перепрошивке, может возникнуть ошибка 10.
Из этого поста Huawei E3372 (МТС 827F/829F, МегаФон M150-2, Билайн E3372/E3370, TELE2 E3372h-153) — Обсуждение (Пост rust3028 #69552514) — ЭТО Управление переключением во вторичную, рабочую USB-композицию в Windows
Для HiLink-модемов и роутеров с USB (альтернатива MobileBrServ).
Прикрепленный файл set_hilink_switch_01.exe ( 193,81 КБ ). Просто запустите архив от имени Администратора.
Требуется, отключить переключение композиции и действовать по вышеизложенным пунктам.
Скачать архив
P.S. Хотелось сделать как попроще, да видимо не получится просто. Придется один раз потрудиться, чтобы обеспечить себе достойный интернет. Продолжение следует.
У кого, как в комментарии:
«. А после перетыкания модема лампочка начинает бешено моргать зеленым, и никакие веб-морды не доступны. Попытка снова прошить последнюю прошивку (уже с прошитым WebUI) из п. 5 приводит уже конкретно к кирпичу — и даже зеленая лампочка не моргает.
В итоге я сделал пункт «если ничего не помогает» и залил МТС-прошивку. И дашбоард. Причем сначала залил дашбоард, а потом прошивку — так строго-настрого было предписано в «ЧИТАТЬ. » файле архива. И вроде как модем снова в режиме стик, но дашбоарда просто НЕТ. Т.е. диск не появляется в системе с файлами.
В итоге я получил странную фигню — модем прошивается, все хорошо, но любые заливки дашбоарда (со стик-прошивкой) или WEBUI (с HiLink прошивкой) мгновенно окирпичивают модем.
Может быть, поможете советом? Был бы крайне признателен. »
То скачайте дополнительно архив ниже.
Скачать 
Размер: 91.6мБ
Можете попутно, раз уж зашли, нажать на кнопочки — Вам 2 секунды, а мне очень приятно и полезно для сайта.
Спасибо!
Содержание
- Устраняем проблему с обнаружением модема
- Шаг 1: Проверка индикации
- Шаг 2: Проверка USB-разъёма
- Шаг 3: Обновление драйверов
- Шаг 4: Обновление конфигурации оборудования
- Шаг 5: Обновление операционной системы
- Шаг 6: Чистка реестра
- Шаг 7: Проверка на вирусы
Эта неприятная ситуация знакома многим пользователям интернета, которые используют модемы от сотовых операторов для доступа во всемирную сеть. Ваш компьютер не хочет видеть устройство и отдых или плодотворная работа находятся под угрозой. Но не стоит сразу паниковать и спешить в ремонтную мастерскую или в магазин электроники. Лучше попытаться самостоятельно выявить причину неисправности и попробовать её устранить. Так что же можно предпринять обычному юзеру для обнаружения модема?
Устраняем проблему с обнаружением модема
Причин того, что компьютер или ноутбук не обнаруживает модем, несколько. Например, отказ USB-порта, старые драйверы, вирусы и так далее. И если в случае аппаратной неисправности сделать можно немногое, то при программном сбое любому пользователю вполне по силам самому устранить досадную неприятность и попасть, наконец, в интернет. Давайте вместе последовательно пройдём несколько шагов для восстановления нормальной работы модема.
Шаг 1: Проверка индикации
Почти все модемы оснащены световым индикатором на корпусе. Посмотрите, горит ли он? Вполне возможно, что в месте вашего нахождения банально отсутствует надёжное покрытие сотовой сети и поэтому модем не работает корректно и не выполняет свою главную функцию. Переместитесь в другую точку местности и проблема решится сама собой, устройство обнаружит устойчивый сигнал с базовой станции провайдера и появится доступ в интернет.
Шаг 2: Проверка USB-разъёма
Подключение модема к компьютеру обычно осуществляется через порт USB, поэтому логично предположить, что неисправен данный разъём на вашем ПК. Попробуйте воткнуть устройство в другой аналогичный порт. Если применяется удлинитель USB, то при наличии такого же кабеля, поменяйте его. Не задействуйте для модема разъёмы на лицевой панели корпуса системного блока, так как это приводит к потере питания и силы принимаемого сигнала.
Читайте также: Не работает USB-порт: что делать
Шаг 3: Обновление драйверов
Есть вероятность, что безнадёжно устарели драйверы вашего USB-модема и их нужно срочно обновить. Чтобы посмотреть состояние девайса заходим в «Диспетчер устройств» на ПК. Для примера возьмём компьютер с Виндовс 8 на борту, в остальных операционках от Майкрософт алгоритм действий будет похожим.
- Правой кнопкой мыши совершаем клик по «Пуск» и в открывшемся контекстном меню выбираем пункт «Диспетчер устройств».
- В появившемся Диспетчере устройств разворачиваем раздел «Контроллеры USB», нажав для этого на маленький значок в виде треугольника в соответствующей строке списка оборудования. Заодно обращаем внимание на наличие или отсутствие красных и жёлтых восклицательных и вопросительных знаков в перечне устройств.
- В развернувшемся перечне устройств находим свой USB-модем. Щёлкаем по этой графе ПКМ, в меню решаем «Обновить драйверы».
- Сначала попробуйте осуществить автоматический поиск драйверов в интернете.
- Если система сама не находит корректные управляющие файлы для устройства, то тогда заходим на сайт производителя оборудования и вручную скачиваем последнюю версию драйверов. Сохраняем и устанавливаем их.
Шаг 4: Обновление конфигурации оборудования
Иногда случается, что операционная система неправильно распознаёт некоторые устройства и здесь может помочь обновление конфигурации оборудования. По аналогии с Шагом 3 открываем «Диспетчер устройств» и запускаем процесс нажатием на соответствующий значок на верней панели инструментов. Не помогло? Тогда идём дальше.
Шаг 5: Обновление операционной системы
Майкрософт часто выпускает важные обновления для Виндовс и выкладывает их для скачивания на свои серверы. Старайтесь своевременно устанавливать их, ведь новые устройства могут функционировать некорректно без свежих пакетов и даже не определяться системой. Поэтому не отключайте автоматическое обновление ОС и поддерживайте программное обеспечение в актуальном состоянии.
Читайте также: Как обновить Windows 10
Шаг 6: Чистка реестра
Засоренность и переполненность реестра на компьютере могут вызвать сбои в работе оборудования, в том числе и модема. Периодически очищайте жёсткий диск от ненужного мусора. Ручное редактирование реестра доступно только очень опытным юзерам. Остальным можно порекомендовать различные программы сторонних разработчиков, например CCleaner.
Читайте также: Как очистить реестр Windows от ошибок
Шаг 7: Проверка на вирусы
Вредоносные коды способны вызвать неполадки в работе различных устройств на компьютере. Обязательно установите антивирусное ПО и запустите сканирование ПК. В случае обнаружения вирусов помещайте их в карантин и безжалостно удаляйте. Не пренебрегайте повторением этих несложных манипуляций. И не отключайте автоматический мониторинг антивирусных программ.
Читайте также: Борьба с компьютерными вирусами
Если ничего из указанных выше способов не помогает в устранении проблемы с видимостью модема, то, скорее всего, он аппаратно неисправен. Стоить ли его ремонтировать? Это решать только вам. Но учитывая постоянное пополнение модельного ряда таких девайсов, наверное, самый разумный выбор — это приобретение нового устройства с лучшими характеристиками. Заявленный производителями ресурс такого железа составляет 3 года и за это время USB-модем успевает технически и морально устареть.
Читайте также: Восстановление работоспособности модема Yota
Содержание
- Модем МТС «Подключение разорвано» в Windows 10: ура, я нашел решение
- Удаление сторонних программ
- Проверка настроек IP адресации
- Проверка реестра
- Проверка настроек модема
- Обновление драйверов
- Переустановка модема
- Ничего не помогло
- USB-модем не работает на ПК с Windows 10
- USB-модем не работает в Windows 10
- Причины почему ноутбук не видит 3G или 4G модем для мобильного интернета
- Индикация
- Если модем отсутствует в списке
- Устройство есть в списке
- При опросе модем отвечает нормально
- Отсутствие видимости
- Сбой в драйверах
- Проблемы с автоматическим определением
- Проверка модема
- Сброс настроек
- Проблемы с USB-модемом
- Неисправность модуля
- Неисправность ПК
- Обновление операционной системы
- ПО оператора
- Мегафон
- Билайн
- Проверка на вирусы
- Учимся в Windows 10 настраивать Интернет
- Как включить интернет в Windows 10 — варианты
- Подключаемся к интернету через сетевой кабель, роутер или модем
- Настраиваем PPPoE в Windows 10
- Подключаемся к сети через Вай-Фай
- Настройка сети через 3G/4G модемы
- Видео по теме
- Причины почему ноутбук не видит 3G или 4G модем для мобильного интернета
- Индикация
- Если модем отсутствует в списке
- Устройство есть в списке
- При опросе модем отвечает нормально
- Отсутствие видимости
- Сбой в драйверах
- Проблемы с автоматическим определением
- Проверка модема
- Сброс настроек
- Проблемы с USB-модемом
- Неисправность модуля
- Неисправность ПК
- Обновление операционной системы
- ПО оператора
- Мегафон
- Билайн
- Проверка на вирусы
Модем МТС «Подключение разорвано» в Windows 10: ура, я нашел решение
Всем привет! Скорее всего вы попали на эту страницу, так как столкнулись с ошибкой «Подключение разорвано» в «МТС коннекте» на Windows 10. Хотя ошибку я также встречал в Windows 7 и 8. В первую очередь просто перезагрузите ваш ноутбук или компьютер. Обязательно проверьте, чтобы на счету оператора были деньги. Баланс можно проверить в приложении, через которое вы подключаетесь к интернету.
На крайний случай средства можно проверить в личном кабинете. Или вы можете переставить SIM-карту в телефон и набрать вызов:
Если вы работаете с ноутбука, то проверьте, чтобы вы были подключены к электросети. Иногда бывает такое, что ноут сам отключает некоторые USB порты для экономии электроэнергии, при низком заряде батареи. Можно попробовать переподключить модем в другой USB порт. На самом деле, причин, почему МТС модем не подключается к сети интернет, очень много, поэтому я постарался разобрать все варианты решений. Поехали!
Удаление сторонних программ
После этого заходим «Программы и компоненты». В списке приложений находим программу другого оператора и удаляем её компьютера. Лучше всего после этого еще раз перезагрузиться.
ПРИМЕЧАНИЕ! Это кстати касается и тех подозрительных приложений, после установки которых МТС перестал работать. К ним можно отнести различные VPN программы, которые могут конфликтовать с утилитой от MTS.
Проверка настроек IP адресации
Проверка реестра
Нам нужно проверить, включен ли определенный параметр в реестре – он отвечает за подключение USB устройств.
CurrentControlSetServicesRasMan
SeLoadDriverPrivilege
Проверка настроек модема
Откройте программку, с которой вы заходите в интернет. Там в разделе «Настройки модема» есть конфигурация подключения точки доступа. Проверьте, чтобы настройки были верные:
Обновление драйверов
Проблема может возникнуть из-за старых драйверов, которые отказываются работать на вашей машине.
Если вы не можете найти свой модем, или в списке в третьем столбце идет прочерк, то идем другим путем.
Переустановка модема
Мы удалим драйвер с устройства и снова его установим.
Ничего не помогло
Можно попробовать перепрошить модем. Но делайте это на свой страх и риск. Эта штуковина может помочь только в том случае, если модем у вас старый и вообще отказывается подключаться к интернету. Проблема возникает на старых моделях 827F, E3372h, E3372s. МТС просто не хочет выпускать на них обновление и поэтому их стоит перепрошить.
ВНИМАНИЕ! Делайте это на свой страх и риск, есть риск превратить модем в кирпич. Все файлы нужно будет запускать с правами администратора.
Источник
USB-модем не работает на ПК с Windows 10
USB-модем не работает в Windows 10
Чтобы исправить проблему USB-модема в Windows 10, выполните следующие действия.
1] Установите/обновите USB-адаптер RNDIS
Спецификация интерфейса драйвера удаленной сети или драйвер RNDIS могут быть полезны для решения вашей проблемы. Если предустановленный драйвер не помогает вам подключиться к Интернету, вы можете установить драйвер USB RNDIS. Для этого выполните следующие действия.
Обычно этот параметр отображается как «Удаленное устройство общего доступа к Интернету на основе NDIS». Однако, если вы используете мобильный телефон Samsung, вы можете найти «Samsung» в названии этой опции.
2] Запустите средства устранения неполадок с подключениями к Интернету и сетевым адаптером
После этого вам необходимо следовать инструкциям на экране для завершения процесса. Этот шаг может показать все, если есть внутренняя проблема.
3] Отключите ненужные сетевые адаптеры/соединения
Давайте предположим, что ваше Ethernet-соединение отображает потерю пинга. Это означает, что Интернет в данный момент нестабилен. Между тем, если вы попытаетесь использовать функцию USB-модема, вы не сможете подключиться к Интернету со своего мобильного телефона. Поскольку ваш компьютер отдает приоритет подключению Ethernet, Интернет будет часто отключаться.
После этого проверьте, можете ли вы использовать Интернет или нет.
Вот некоторые из распространенных предложений по устранению неполадок. Тем не менее, вы можете проверить несколько других вещей:
Надеюсь, что эти решения помогут вам решить проблему.
Источник
Причины почему ноутбук не видит 3G или 4G модем для мобильного интернета
При подключении модема может быть так, что связь с интернетом не устанавливается. Чтобы исправить ситуацию, нужно найти причину того, почему модем не подключается к ноутбуку, и устранить её.
Индикация
Если при использовании модема нет связи с интернетом, то прежде всего надо определить причину, по которой это произошло.
Сначала нужно подключить устройство и проверить его индикацию. При включении в порт USB должны загореться индикаторы, которые свидетельствуют о его нормальном рабочем состоянии.
Если лампочки не горят, то возможны следующие причины:
В таком случае будет полезно воткнуть его в другой разъём на этом ноутбуке или проверить его на другом компьютере.
Если индикаторы работают так, что это свидетельствует о нормальном подключении, то причина отсутствия связи может быть определена с помощью «Диспетчера устройств». В нём нужно найти соответствующую строку и увидеть, определил ли компьютер его наличие. Там можно проверить, установлен ли драйвер и насколько правильно он работает.
Чтобы открыть окно диспетчера файлов, необходимо сделать следующее:
Важно! Получить доступ к этому окну можно ещё одним способом. Для этого нажимают комбинацию клавиш Win+R. В результате появится окно для ввода команды. Необходимо напечатать строку «devmgmt.msc». После подтверждения ввода откроется окно «Диспетчера устройств».
Нужно просмотреть раздел о модемах. Кликнув по нему мышкой можно будет увидеть список тех, которые установлены на ноутбуке.
Если модем отсутствует в списке
В случае, если здесь отсутствует запись о подключённом устройстве, возможно, имеет место одна из следующих причин:
Возможно, что среди устройств есть неопознанные, помеченные знаком вопроса. В списке могут быть строки, помеченные знаком вопроса. Это означает, что, хотя они распознаны, драйвер был установлен неправильно.
Если модема нет в списке, а также отсутствуют устройства неопознанные или с неработающим драйвером, то рекомендуется попытаться выключить, а затем вновь вставить его в разъём.
Устройство есть в списке
Если модем присутствует в «Диспетчере устройств», то следующим шагом должно быть проведение проверки его исправности.
Чтобы это сделать, нужно кликнуть правой клавишей мышки на соответствующей строке в списке. Надо выбрать свойства устройства. Среди вкладок потребуется «Диагностика».
Для проведения проверки нажимают на кнопку «Опросить модем». В результате в окне появится текст о результатах проведения проверки. Если окно остаётся пустым, это означает, что имеет место неисправность.
Далее нужно перейти на страницу «Дополнительные параметры связи». Открыв вкладку, можно увидеть строку инициализации для устройства. Надо учитывать, что она зависит от конкретной ситуации.
Обратите внимание! Содержание определяется тем, какой провайдер обеспечивает интернет.
При опросе модем отвечает нормально
Нормальный ответ устройства означает, что нужно проверить параметры соединения. Теперь потребуется зайти в раздел «Панели управления», относящийся к сетевым подключениям. Открыв её, надо выбрать нужное и перейти к его свойствам.
Теперь выбирают папку «Общие» и смотрят, какой именно из имеющихся модемов должен работать. Этот вопрос важен, если модемов два или больше. Важно проконтролировать, чтобы был выбран нужный.
Затем переходят к вкладке «Сеть». В ней можно увидеть список используемых сетевых протоколов. Выбирают TCP/IP и проверяют, отмечен ли он. Затем надо перейти к его свойствам.
Обратите внимание! На первой вкладке должно быть указано, что необходимый интернет-адрес получается автоматически и подключать его самому не нужно.
Если параметры связи установлены правильно, нужно ещё раз попробовать установить соединение. При неудаче будет выдан код ошибки. С ним нужно будет обратиться в службу поддержки интернет-провайдера.
Отсутствие видимости
Если не подключается ЮСБ модем к компьютеру, одной из причин может быть то, что его нельзя увидеть с ноутбука.
В этом случае надо сделать следующее:
Сбой в драйверах
Если зайти в «Диспетчер устройств» и посмотреть на строку, относящуюся к USB или ADSL модему, то иногда можно увидеть, что драйвер отсутствует или установлен неправильно. При этом компьютер не может видеть модем Мегафон 4G, МТС или Билайн. В этом случае необходимо провести повторную установку. Обычно в комплекте с устройством имеется диск с драйверами. В этом случае нужно вставить диск с программами и запустить установку, затем делается перезагрузка.
Важно! Если диск с драйверами отсутствует, то нужный драйвер можно скачать в интернете. Наиболее надёжный способ для этого — зайти на сайт производителя и найти самый актуальный драйвер для имеющегося у пользователя устройства. Его следует скачать и установить.
Проблемы с автоматическим определением
Возможна ситуация, когда «Виндовс» не обнаруживает новое устройство. В этом случае нужно поступить следующим образом:
Проверка модема
Для проведения проверки, когда USB модем не подключается к компьютеру, можно воспользоваться системной консолью. Для её запуска можно использовать комбинацию клавиш Win+R. В появившемся окне вводят cmd и подтверждают ввод.
В консоли набирают команду «ipconfig /all».
В ответ на экран будет выведена различная информация, относящаяся к соединениям ноутбука. Нужно обратить внимание на блок, который относится к PPP адаптеру. Если его найти не удаётся, то это означает, что от интернет-провайдера не были получены данные для проведения соединения. В этом случае нужно перестать искать неполадки самостоятельно и позвонить в службу поддержки провайдера.
Сброс настроек
При проблемах с интернетом в том случае, если не получается установить причину, может помочь полная переустановка устройства. Для этого необходимо удалить его из «Диспетчера устройств», а затем полностью произвести его установку на ноутбук. Скорее всего, после этого модем заработает.
Проблемы с USB-модемом
Если устройство было подключено, но соединения с интернетом не происходит, то возможно, что модем является неисправным. Это можно определить, подключив его к другому компьютеру. Если он остаётся нерабочим, это подтверждает поломку устройства. В этом случае рекомендуется обратиться в сервисную мастерскую.
Важно! Если на другом ноутбуке устройство работает нормально, важно подробно изучить ситуацию и определить, что надо делать.
Неисправность модуля
При подключении модема к USB может оказаться, что модуль разъёма не работает. В этом случае нужно попробовать вставить USB-модем в другой порт. Неисправный разъём следует отремонтировать. Бывает так, что ноутбук не видит устройство из-за того, что подключение происходит через кабель.
Неисправность ПК
Важно! При проблемах с подсоединением причина необязательно связана с модемом. Возможна ситуация, когда неисправность связана с работой других блоков компьютера. Наиболее частой причиной является ситуация. когда данный компьютер не соответствует системным требованиям, предъявляемым устройством.
Если такое произошло, придётся провести замену деталей или сделать покупку нового компьютера.
Обновление операционной системы
Операционная система Windows активно развивается. Её разработчики учитывают опыт её использования, идеи улучшений, регулярно выпускают обновления, которые улучшают качество и надёжность работы операционной системы. Однако некоторые из них могут приводить к проблемам в работе программ и быть причиной некачественной работы связи с интернетом.
Обратите внимание! Если установлена новая версия операционной системы, нужна учитывать, что она может быть несовместима с использованием данной модели. Например, по этой причине может оказаться так, что ноутбук не видит модем Мегафон 4G на Windows 10.
ПО оператора
Крупные операторы связи предоставляют для работы свои модемы с фирменным сервисным обеспечением.
Мегафон
Для подсоединения модемов провайдера Megafon используется специальная программа «Мегафон Интернет».
Если были проблемы с подсоединением, то одним из способов исправить ситуацию может быть удаление приложения и повторная установка.
Для работы с модемом фирма МТС предоставляет программу «Коннект Менеджер». В ней предоставляется необходимая информация о работе устройства. В случае неполадок можно с её помощью провести диагностику.
Билайн
Эта фирма известна тем, что USB-модемы, которые она предоставляет, работают качественно. В большинстве случаев проблемы связаны с тем, что не оплачен интернет или в данном месте имеется неустойчивый приём сигнала.
Обратите внимание! В случае проблем с работой сервисной утилиты Билайн проводят её переустановку.
Проверка на вирусы
Причиной проблем может стать заражение вирусами. Для проведения диагностики нужно воспользоваться одной из известных антивирусных программ. В некоторых случаях можно провести лечение. Но может возникнуть и такая ситуация, что придётся переустановить операционную систему.
При отсутствии соединения со всемирной сетью рекомендуется проверить все известные варианты неполадок и принять меры по их устранению. Если это не удастся сделать самостоятельно, нужно будет обратиться в службу поддержки оператора или в сервис для ремонта модема, в зависимости от выявленной проблемы.
Источник
Учимся в Windows 10 настраивать Интернет
Windows 10 — последняя операционная система, которая используется на персональных компьютерах. Ее разработала знаменитая корпорация Microsoft. Система стала следующей после 8, пропустив номер 9. Относится к семейству Windows NT и является самой популярной в мире. Основная проблема неопытных пользователей Windows 10 — настройка интернета. В этом материале мы покажем каждому, как правильно настраивать десятый Виндовс для того, чтобы спокойно «серфить» в интернете.
Как включить интернет в Windows 10 — варианты
Давайте рассмотрим основные варианты того, как просто можно подключиться к сети через компьютер.
Существует несколько основных решений этой проблемы:
Автоматическое подключение к интернету в Windows 10 — процесс, который должен осуществляться после выполнения одного из пунктов. Чтобы материал не вызывал у вас сложностей, узнайте, какой у вас интернет, и переходите на нужную часть статьи. Мы же начнем с самого популярного способа включение интернета на Виндовс 10 — Ethernet.
Подключаемся к интернету через сетевой кабель, роутер или модем
Это самый простой вид соединения, его установка выполняется за считанные минуты. Запустить его снова очень легко, если вы провели все необходимые действия правильно. Если ваш провайдер проложил доступ к сети в доме, но не дал вам основные данные для подключения, то вам повезло, вы используете систему Ethernet. Те же самые действия нужно выполнять, если у вас роутер или модем — подключаем сетевой кабель к ПК. Нужно найти отверстие, которое отвечает за сетевую карту.
В случае если настройки интернета не подвергались никаким изменениям, то сеть должна появиться сразу же. В будущем вы можете вытягивать кабель и вставлять снова, автоподключение интернета будет выполняться моментально. Теперь нужно понять, какое у вас соединение, оно может быть ограниченным, неопознанным или нерабочим. Это проверяется с помощью параметров Ethernet.
Далее нам нужно найти статус соединения, который располагается на уведомительной панели. Открываем и заходим во вкладку «Центр управления сетями и общим доступом», далее изменяем параметры адаптера (там есть аналогичная вкладка). Нужно выбрать Ethernet и просмотреть его свойства.
Если этого не случилось, существует еще один способ — просто перезагрузить компьютер и перед его включением проверить, правильно ли подключены все соединения.
Настраиваем PPPoE в Windows 10
Провайдер, который проложил сеть в вашем доме, дал вам настройки доступа к интернету или Вай-Фаю. В этой ситуации нужно настраивать высокоскоростное соединение. Этот пункт очень похож на предыдущий с одним исключением — сеть работает до того момента, пока мы к ней подключены. Есть два варианта:
Рассмотрим самостоятельное создание соединения:
Если все выполнено по инструкции, то должна появиться сеть, и вы сможете пользоваться ею спустя пару секунд. Чтобы вносить коррективы в заданные настройки, нужно найти иконку интернета на Панели управление и открыть ее.
Подключаемся к сети через Вай-Фай
Для выполнения этого процесса обязательно нужен роутер с возможностью подключения Вай-Фая. Также, таким образом можно подключиться к сети в кафе или у друзей. Windows 10 значительно упрощает работу с ним, ведь он практически всегда устанавливает сетевые драйвера для адаптера Вай-Фай. Если так произошло и с вами, то нужно открыть иконку со списком всех возможных сетей и подключиться к любой, она может быть с паролем или без.
Осложнения могут возникнуть в том случае, если драйверов нет. Тогда самым простым способом будет — попросить друга скачать их и передать вам на флешке. Для этого нужно узнать модель сетевого адаптера заранее. Распаковываем архив с драйверами, устанавливаем, и готово. Подключения автоматически появятся, как на картинке сверху.
Настройка сети через 3G/4G модемы
Начинаем с подключения модема к самому ПК и установки всех необходимых драйверов. Откуда их взять? В этом помогут сайты производителей. Нужно узнать свою модель модема и скачать драйвера с интернета. Нюанс заключается в том, что для подключения 3G-модема необходим доступ в сеть, поэтому стоит позаботиться об этом заранее. Исключение составляет тот случай, если с модемом шел диск, на котором могут находиться необходимые драйвера.
Готово, соединение должно появиться, сеть подключена.
Но в случае неудачи, нужно проверить все настройки подключения модема. Также существует маленький шанс того, что провайдер предоставляет очень плохое покрытие. При таком раскладе, интернета или не будет совсем или же он будет очень медленным. Для того, чтобы узнать статус вашей сети, достаточно просто глянуть на панель уведомлений. Там же можно отключить интернет или переподключиться к новой сети в несколько кликов.
Видео по теме
Источник
Причины почему ноутбук не видит 3G или 4G модем для мобильного интернета
При подключении модема может быть так, что связь с интернетом не устанавливается. Чтобы исправить ситуацию, нужно найти причину того, почему модем не подключается к ноутбуку, и устранить её.
Индикация
Если при использовании модема нет связи с интернетом, то прежде всего надо определить причину, по которой это произошло.
Сначала нужно подключить устройство и проверить его индикацию. При включении в порт USB должны загореться индикаторы, которые свидетельствуют о его нормальном рабочем состоянии.
Если лампочки не горят, то возможны следующие причины:
В таком случае будет полезно воткнуть его в другой разъём на этом ноутбуке или проверить его на другом компьютере.
Если индикаторы работают так, что это свидетельствует о нормальном подключении, то причина отсутствия связи может быть определена с помощью «Диспетчера устройств». В нём нужно найти соответствующую строку и увидеть, определил ли компьютер его наличие. Там можно проверить, установлен ли драйвер и насколько правильно он работает.
Чтобы открыть окно диспетчера файлов, необходимо сделать следующее:
Важно! Получить доступ к этому окну можно ещё одним способом. Для этого нажимают комбинацию клавиш Win+R. В результате появится окно для ввода команды. Необходимо напечатать строку «devmgmt.msc». После подтверждения ввода откроется окно «Диспетчера устройств».
Нужно просмотреть раздел о модемах. Кликнув по нему мышкой можно будет увидеть список тех, которые установлены на ноутбуке.
Если модем отсутствует в списке
В случае, если здесь отсутствует запись о подключённом устройстве, возможно, имеет место одна из следующих причин:
Возможно, что среди устройств есть неопознанные, помеченные знаком вопроса. В списке могут быть строки, помеченные знаком вопроса. Это означает, что, хотя они распознаны, драйвер был установлен неправильно.
Если модема нет в списке, а также отсутствуют устройства неопознанные или с неработающим драйвером, то рекомендуется попытаться выключить, а затем вновь вставить его в разъём.
Устройство есть в списке
Если модем присутствует в «Диспетчере устройств», то следующим шагом должно быть проведение проверки его исправности.
Чтобы это сделать, нужно кликнуть правой клавишей мышки на соответствующей строке в списке. Надо выбрать свойства устройства. Среди вкладок потребуется «Диагностика».
Для проведения проверки нажимают на кнопку «Опросить модем». В результате в окне появится текст о результатах проведения проверки. Если окно остаётся пустым, это означает, что имеет место неисправность.
Далее нужно перейти на страницу «Дополнительные параметры связи». Открыв вкладку, можно увидеть строку инициализации для устройства. Надо учитывать, что она зависит от конкретной ситуации.
Обратите внимание! Содержание определяется тем, какой провайдер обеспечивает интернет.
При опросе модем отвечает нормально
Нормальный ответ устройства означает, что нужно проверить параметры соединения. Теперь потребуется зайти в раздел «Панели управления», относящийся к сетевым подключениям. Открыв её, надо выбрать нужное и перейти к его свойствам.
Теперь выбирают папку «Общие» и смотрят, какой именно из имеющихся модемов должен работать. Этот вопрос важен, если модемов два или больше. Важно проконтролировать, чтобы был выбран нужный.
Затем переходят к вкладке «Сеть». В ней можно увидеть список используемых сетевых протоколов. Выбирают TCP/IP и проверяют, отмечен ли он. Затем надо перейти к его свойствам.
Обратите внимание! На первой вкладке должно быть указано, что необходимый интернет-адрес получается автоматически и подключать его самому не нужно.
Если параметры связи установлены правильно, нужно ещё раз попробовать установить соединение. При неудаче будет выдан код ошибки. С ним нужно будет обратиться в службу поддержки интернет-провайдера.
Отсутствие видимости
Если не подключается ЮСБ модем к компьютеру, одной из причин может быть то, что его нельзя увидеть с ноутбука.
В этом случае надо сделать следующее:
Сбой в драйверах
Если зайти в «Диспетчер устройств» и посмотреть на строку, относящуюся к USB или ADSL модему, то иногда можно увидеть, что драйвер отсутствует или установлен неправильно. При этом компьютер не может видеть модем Мегафон 4G, МТС или Билайн. В этом случае необходимо провести повторную установку. Обычно в комплекте с устройством имеется диск с драйверами. В этом случае нужно вставить диск с программами и запустить установку, затем делается перезагрузка.
Важно! Если диск с драйверами отсутствует, то нужный драйвер можно скачать в интернете. Наиболее надёжный способ для этого — зайти на сайт производителя и найти самый актуальный драйвер для имеющегося у пользователя устройства. Его следует скачать и установить.
Проблемы с автоматическим определением
Возможна ситуация, когда «Виндовс» не обнаруживает новое устройство. В этом случае нужно поступить следующим образом:
Проверка модема
Для проведения проверки, когда USB модем не подключается к компьютеру, можно воспользоваться системной консолью. Для её запуска можно использовать комбинацию клавиш Win+R. В появившемся окне вводят cmd и подтверждают ввод.
В консоли набирают команду «ipconfig /all».
В ответ на экран будет выведена различная информация, относящаяся к соединениям ноутбука. Нужно обратить внимание на блок, который относится к PPP адаптеру. Если его найти не удаётся, то это означает, что от интернет-провайдера не были получены данные для проведения соединения. В этом случае нужно перестать искать неполадки самостоятельно и позвонить в службу поддержки провайдера.
Сброс настроек
При проблемах с интернетом в том случае, если не получается установить причину, может помочь полная переустановка устройства. Для этого необходимо удалить его из «Диспетчера устройств», а затем полностью произвести его установку на ноутбук. Скорее всего, после этого модем заработает.
Проблемы с USB-модемом
Если устройство было подключено, но соединения с интернетом не происходит, то возможно, что модем является неисправным. Это можно определить, подключив его к другому компьютеру. Если он остаётся нерабочим, это подтверждает поломку устройства. В этом случае рекомендуется обратиться в сервисную мастерскую.
Важно! Если на другом ноутбуке устройство работает нормально, важно подробно изучить ситуацию и определить, что надо делать.
Неисправность модуля
При подключении модема к USB может оказаться, что модуль разъёма не работает. В этом случае нужно попробовать вставить USB-модем в другой порт. Неисправный разъём следует отремонтировать. Бывает так, что ноутбук не видит устройство из-за того, что подключение происходит через кабель.
Неисправность ПК
Важно! При проблемах с подсоединением причина необязательно связана с модемом. Возможна ситуация, когда неисправность связана с работой других блоков компьютера. Наиболее частой причиной является ситуация. когда данный компьютер не соответствует системным требованиям, предъявляемым устройством.
Если такое произошло, придётся провести замену деталей или сделать покупку нового компьютера.
Обновление операционной системы
Операционная система Windows активно развивается. Её разработчики учитывают опыт её использования, идеи улучшений, регулярно выпускают обновления, которые улучшают качество и надёжность работы операционной системы. Однако некоторые из них могут приводить к проблемам в работе программ и быть причиной некачественной работы связи с интернетом.
Обратите внимание! Если установлена новая версия операционной системы, нужна учитывать, что она может быть несовместима с использованием данной модели. Например, по этой причине может оказаться так, что ноутбук не видит модем Мегафон 4G на Windows 10.
ПО оператора
Крупные операторы связи предоставляют для работы свои модемы с фирменным сервисным обеспечением.
Мегафон
Для подсоединения модемов провайдера Megafon используется специальная программа «Мегафон Интернет».
Если были проблемы с подсоединением, то одним из способов исправить ситуацию может быть удаление приложения и повторная установка.
Для работы с модемом фирма МТС предоставляет программу «Коннект Менеджер». В ней предоставляется необходимая информация о работе устройства. В случае неполадок можно с её помощью провести диагностику.
Билайн
Эта фирма известна тем, что USB-модемы, которые она предоставляет, работают качественно. В большинстве случаев проблемы связаны с тем, что не оплачен интернет или в данном месте имеется неустойчивый приём сигнала.
Обратите внимание! В случае проблем с работой сервисной утилиты Билайн проводят её переустановку.
Проверка на вирусы
Причиной проблем может стать заражение вирусами. Для проведения диагностики нужно воспользоваться одной из известных антивирусных программ. В некоторых случаях можно провести лечение. Но может возникнуть и такая ситуация, что придётся переустановить операционную систему.
При отсутствии соединения со всемирной сетью рекомендуется проверить все известные варианты неполадок и принять меры по их устранению. Если это не удастся сделать самостоятельно, нужно будет обратиться в службу поддержки оператора или в сервис для ремонта модема, в зависимости от выявленной проблемы.
Источник