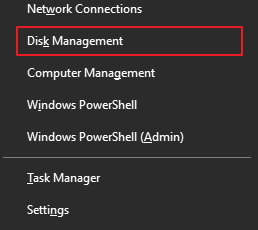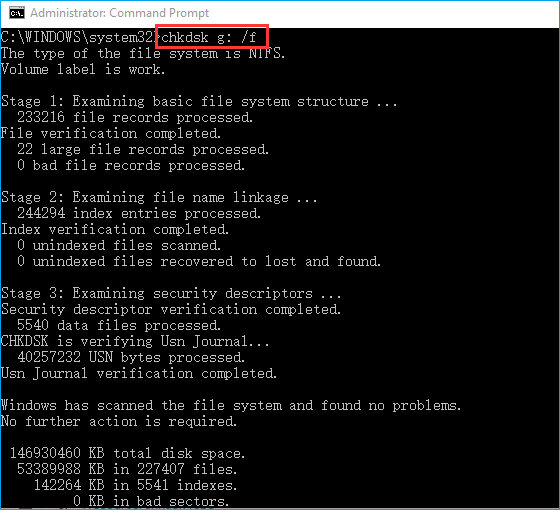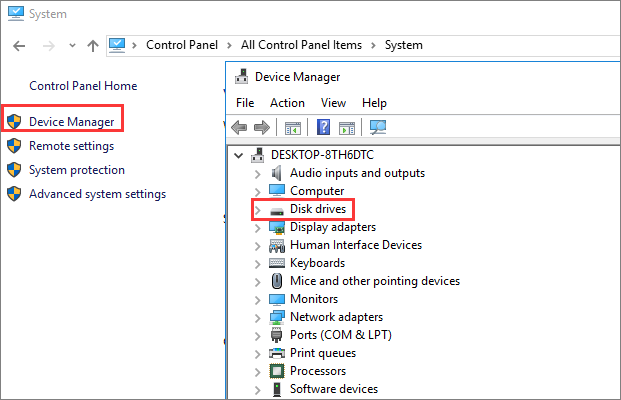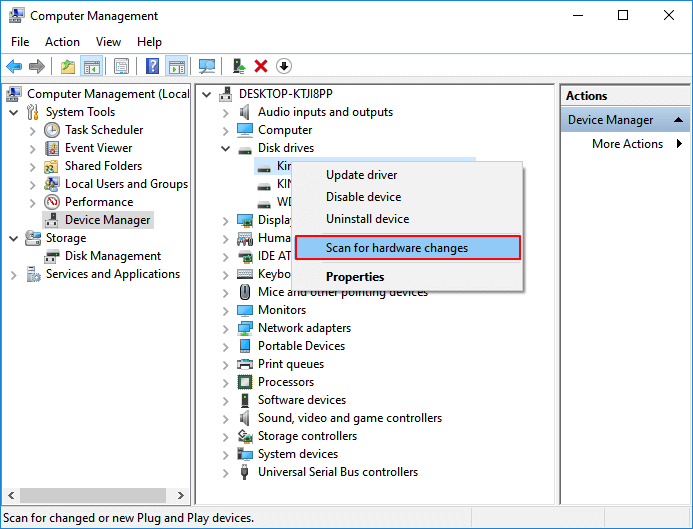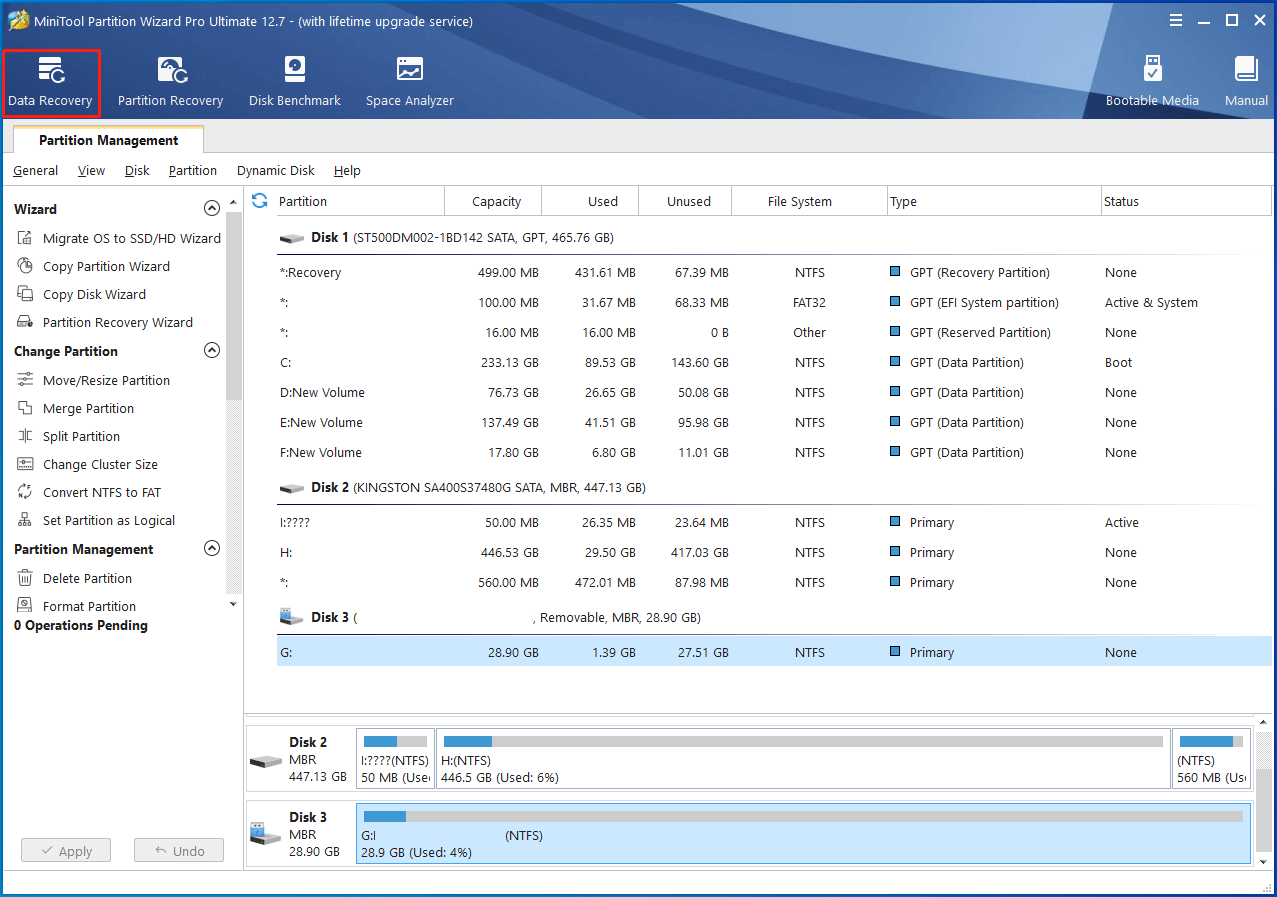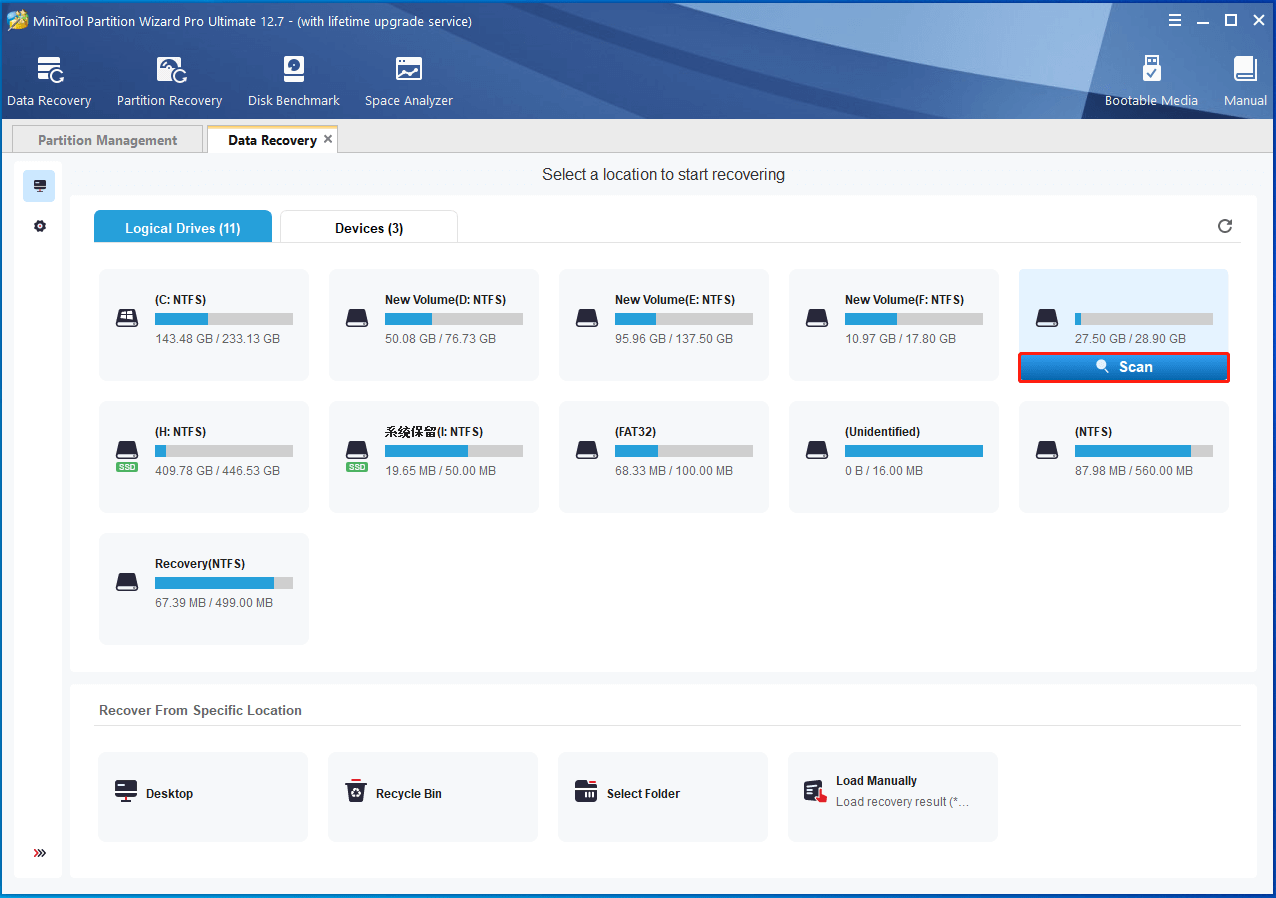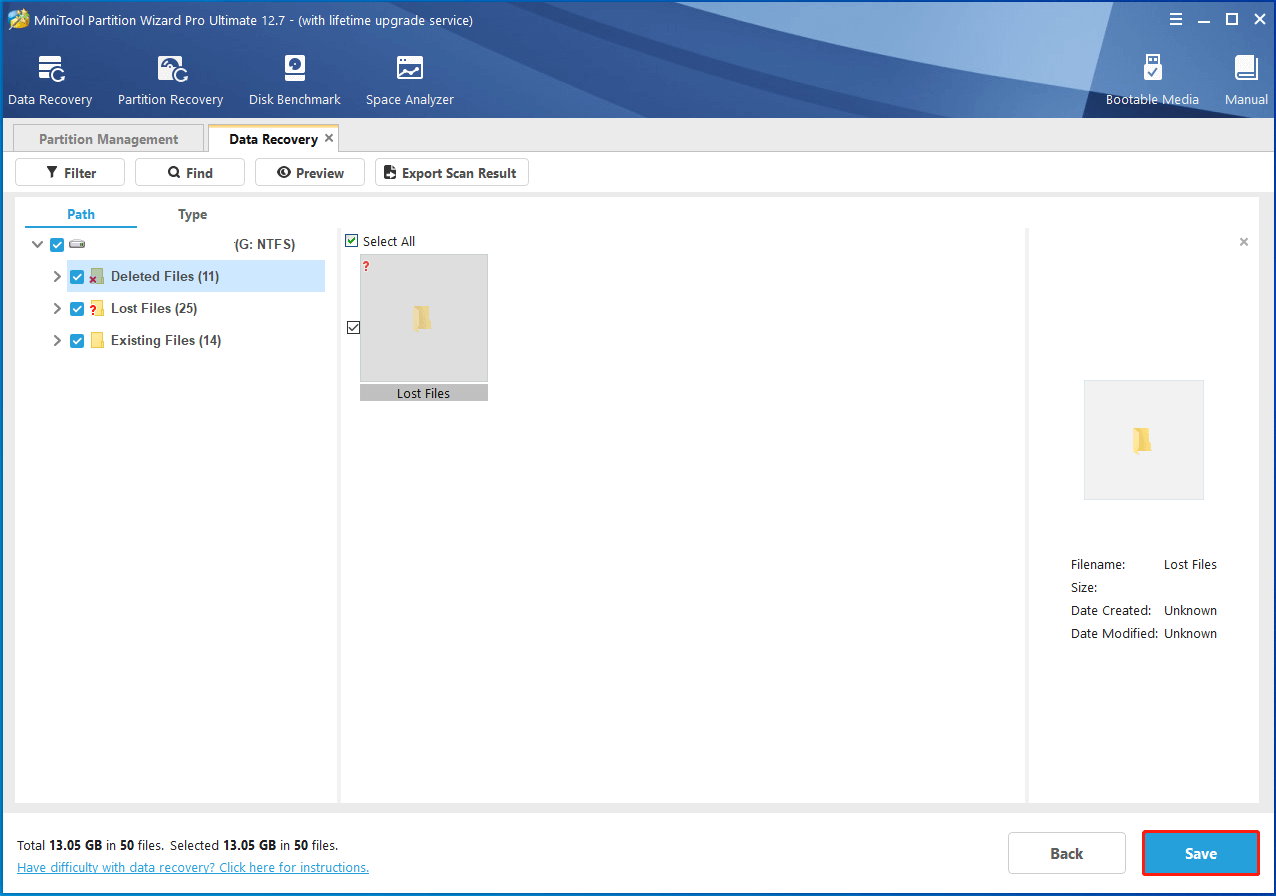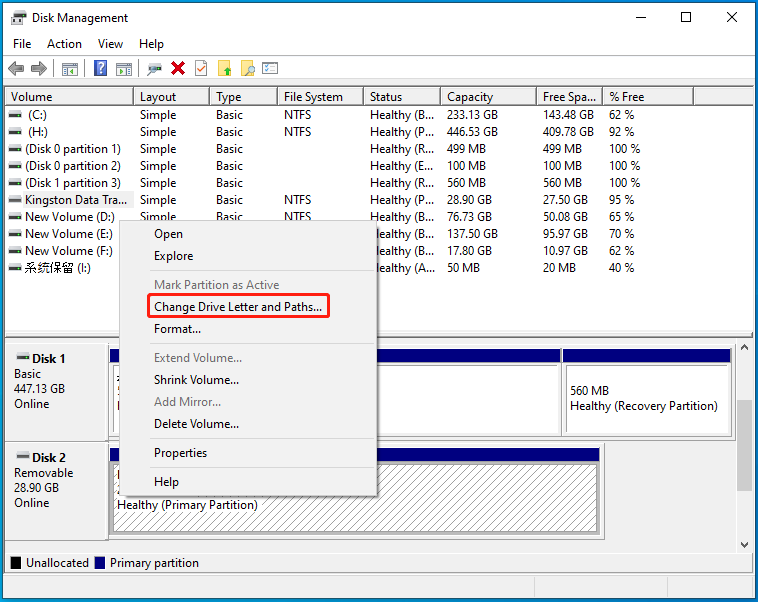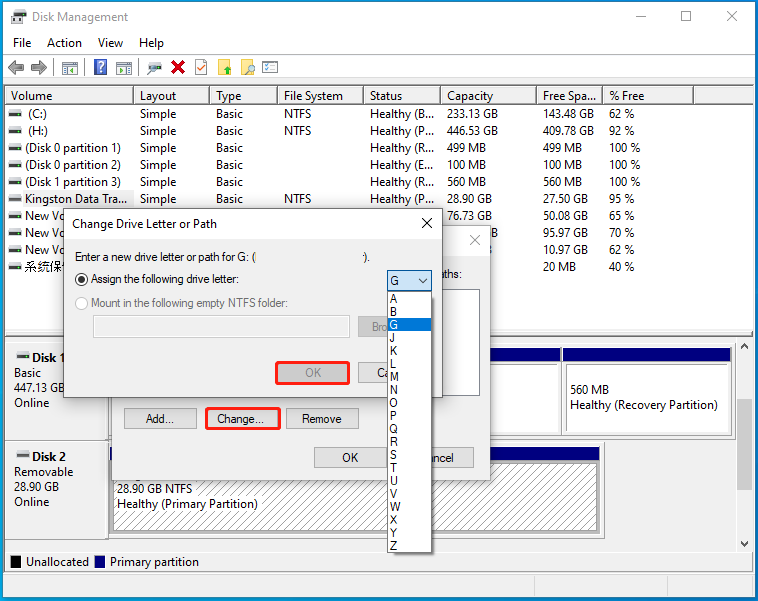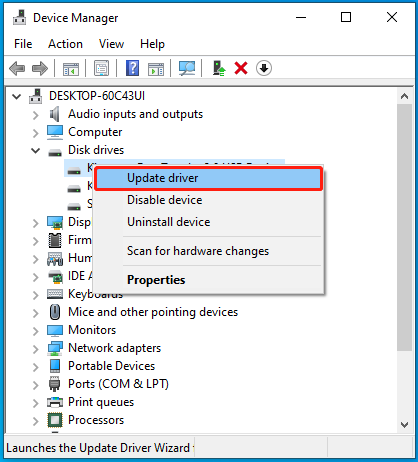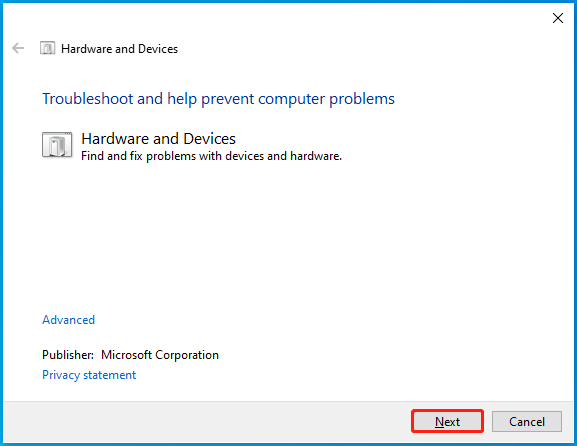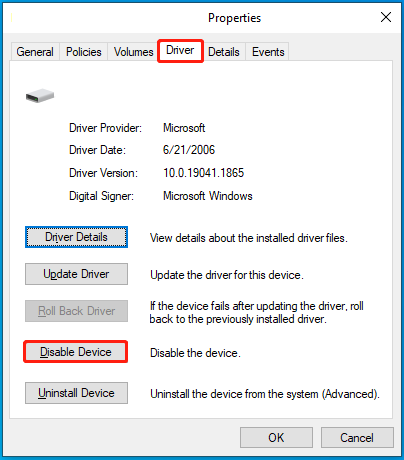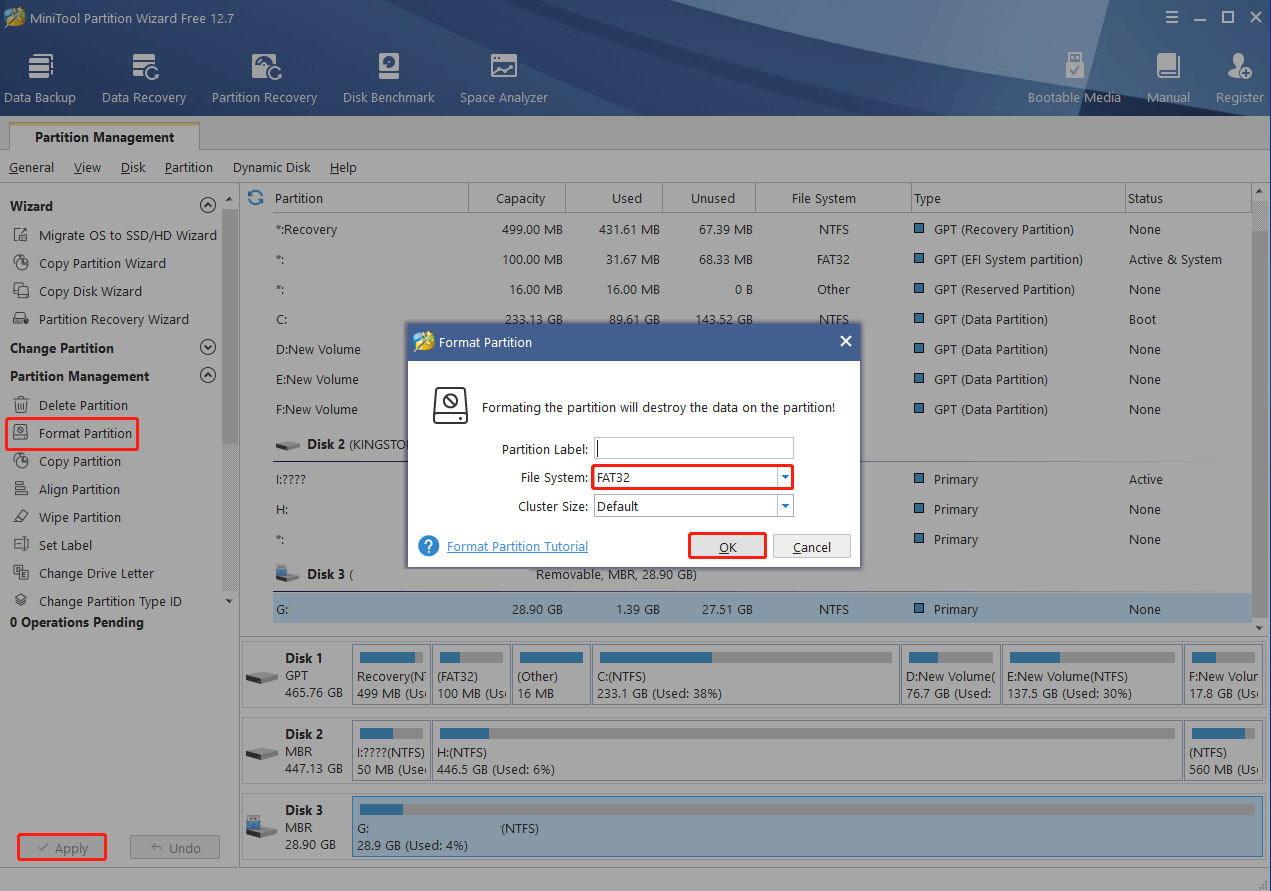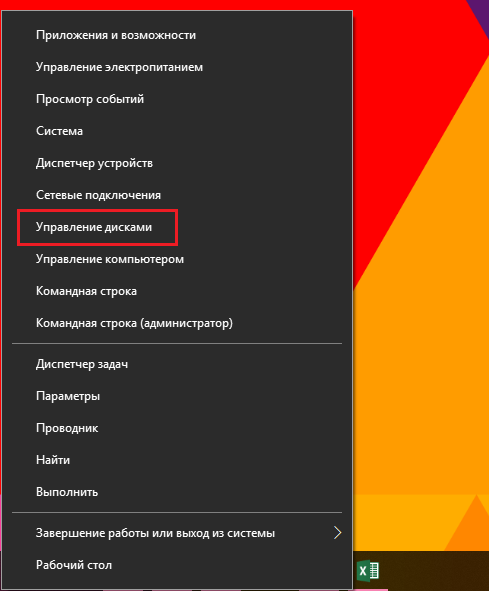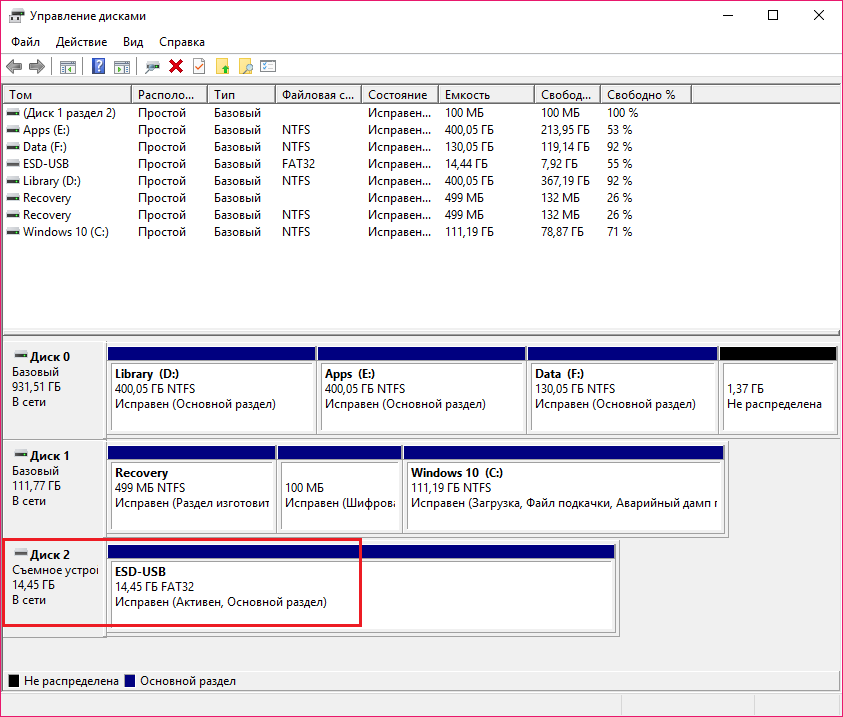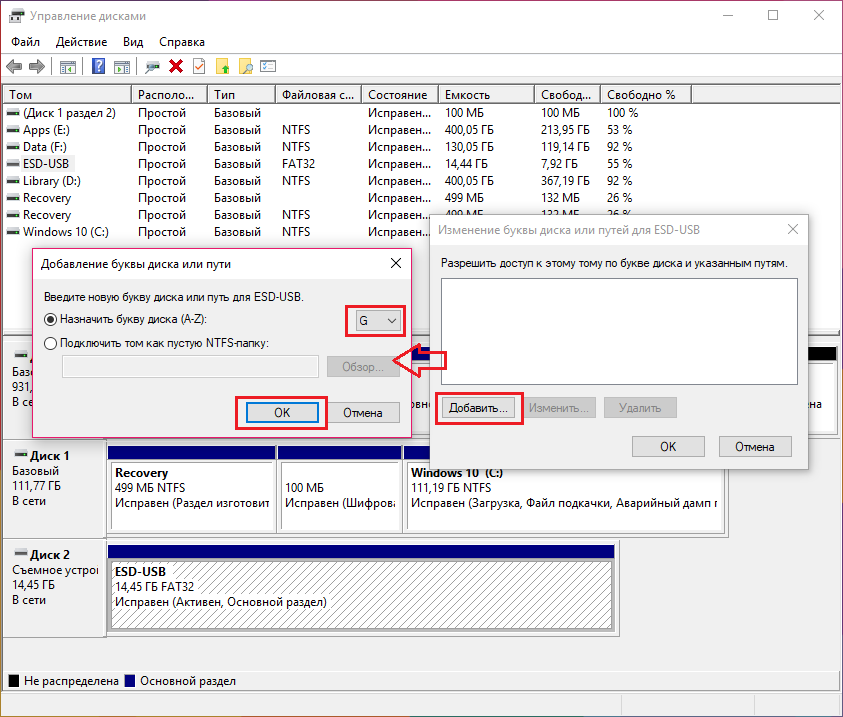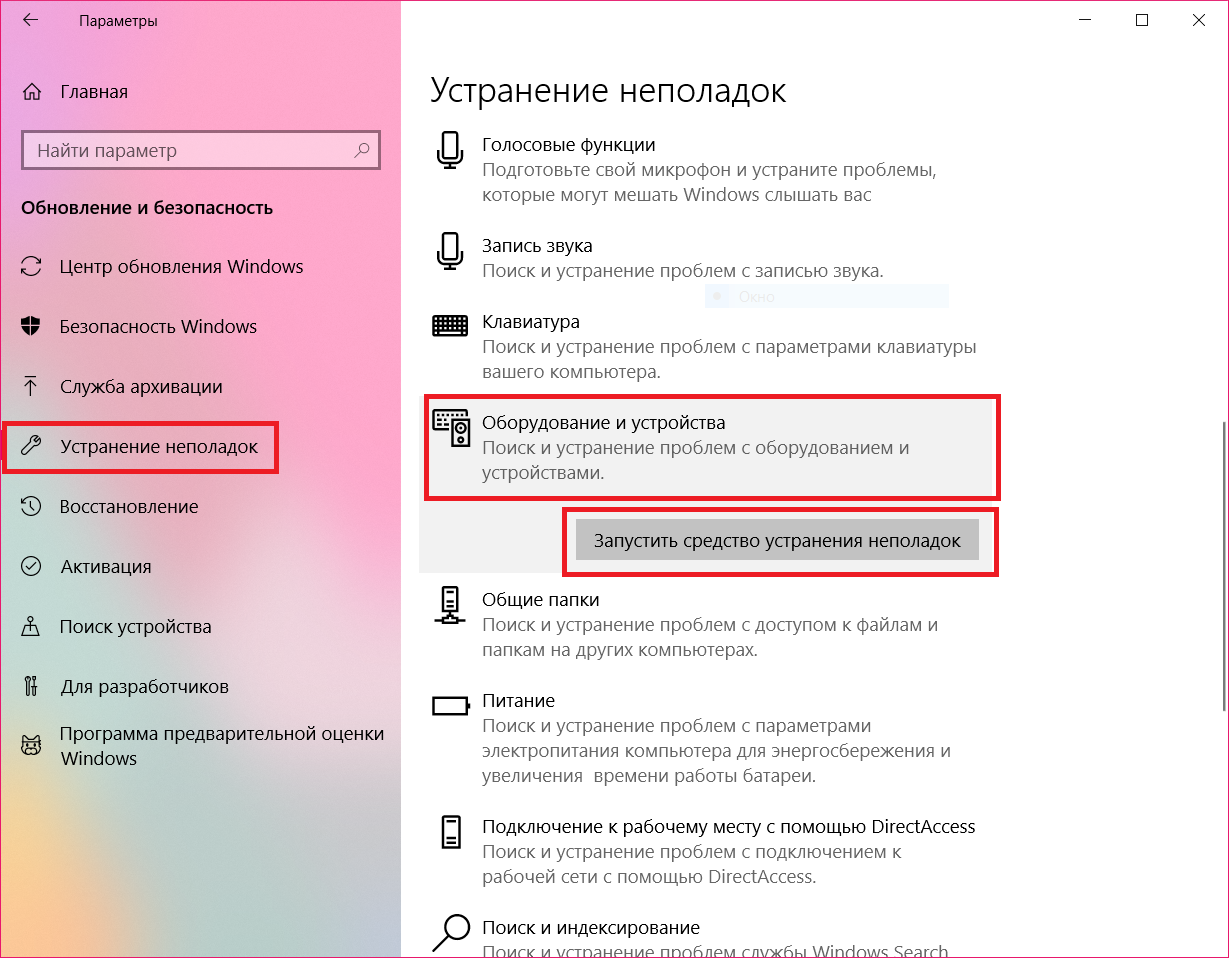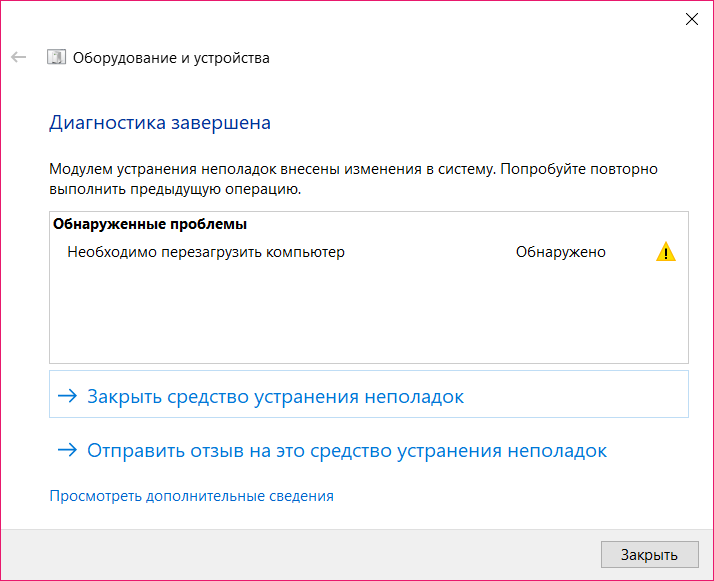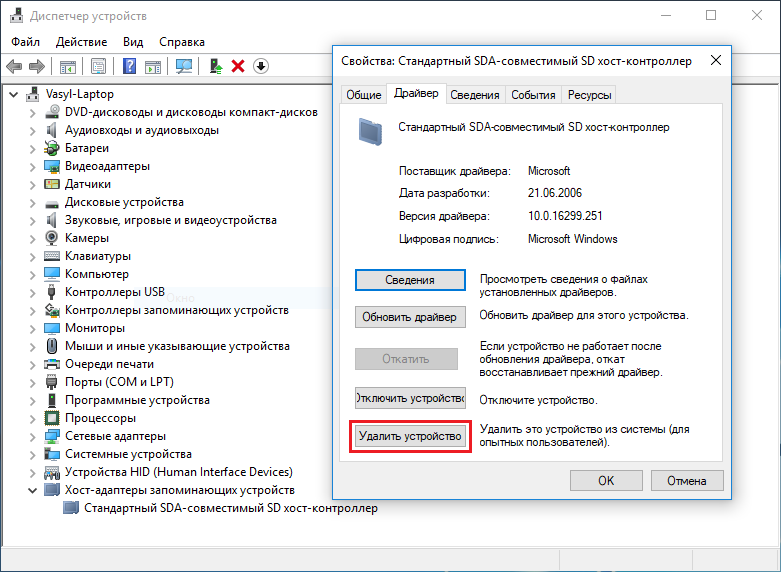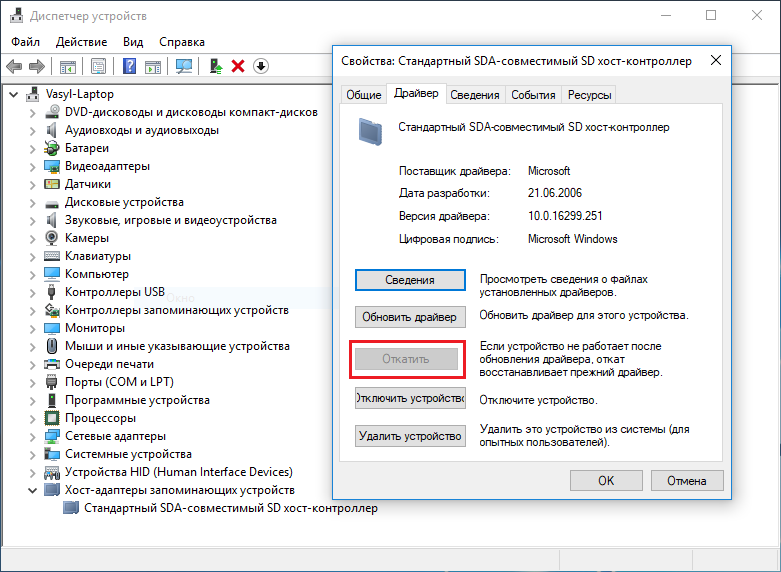Содержание
- Причина 1: Проблема с картридером/слотом
- Причина 2: Защита от записи не снята
- Причина 3: Конфликт файловых систем
- Причина 4: Отсутствие буквы диска
- Причина 5: Картридер выключен
- Причина 6: Проблема с драйвером
- Причина 7: Деятельность вирусов
- Причина 8: Поломка картридера
- Вопросы и ответы
Причина 1: Проблема с картридером/слотом
Самая распространенная причина, из-за которой картридер не видит SD-карту, – это неполадка физического характера. Попробуйте протереть контакты от пыли и грязи ватой, намоченной спиртом. Если карточку определяют другие устройства, то проверьте, не загрязнен ли слот для нее на ноутбуке.
Когда проблема программная, то карта SD также не будет определяться компьютером. В некоторых случаях помогает форматирование, в других – потребуется использовать специальный софт, позволяющий вернуть работоспособность накопителю. В нашем отдельном материале описаны способы того, каким образом можно восстановить SD-накопитель.
Подробнее: Инструкция по восстановлению карт памяти
Также не забудьте проверить работоспособность адаптера, поскольку он тоже подвержен механическим поломкам и неисправностям. Проверить это несложно: просто используйте другую карту microSD, которая точно не повреждена, например из телефона, и посмотрите, работает ли она в адаптере.
Причина 2: Защита от записи не снята
Редко, но бывает, что SD-карта не определяется картридером из-за того, что у нее не снята защита от записи. В некоторых случаях она блокируется для других устройств, если, к примеру, использовалась только на фотоаппарате. Когда активна только физическая защита, то снять ее можно, переключив специальный фиксатор сбоку, где «Lock» означает блокировку.
При программной проблеме действий может потребоваться больше, поскольку придется прибегнуть к различным методам с использованием команд, редактированием локальных политик в Windows 10 или изменением параметров в «Редакторе реестра». На нашем сайте есть подробная инструкция, где автор разобрал 6 действенных способов, позволяющих убрать блокировку от записи с карты памяти с помощью штатных средств системы.
Подробнее: Снятие защиты от записи с карты памяти
Причина 3: Конфликт файловых систем
Бывают ситуации, когда ОС определила SD-карту, но при попытке ее открыть появляется окно с уведомлением, что накопитель необходимо отформатировать. Как правило, такое случается, когда карточка использовалась в камере, смартфоне или фотоаппарате.
Форматирование SD-карты приведет к полному уничтожению данных на ней. Если была произведена глубокая очистка, восстановить информацию уже не получится.
Когда обнаружено, что файловые системы Windows и накопителя несовместимы, то прочитать информацию на SD-карте не получится. При условии, что данные не сильно важны, отформатируйте ее с преобразованием в файловую систему NTFS, которая в дальнейшем будет без проблем взаимодействовать с ОС. Подтвердите процедуру в появившемся окошке при попытке открыть карточку или щелкните правой кнопкой мыши по ее названию в «Проводнике», затем кликните по пункту форматирования.
В новом окне выберите нужную файловую систему и подтвердите действие, нажав на «Начать».
Если используется накопитель формата SDXC, то лэптоп не сможет взаимодействовать с ним посредством встроенного слота для SD-карт. В этом случае сможет помочь только внешний универсальный USB-адаптер, поддерживающий все стандарты флеш-накопителей.
Причина 4: Отсутствие буквы диска
Еще одна нередкая проблема – отсутствие буквы диска SD-карты или присвоение системой буквы, которая уже существует в Windows. Из-за этого происходит конфликт, который может стать причиной того, что картридер не видит накопитель. В этом случае поможет ручное изменение данных через встроенное приложение «Управление дисками».
- Щелкните правой кнопкой мыши по «Пуску» и из контекстного меню выберите «Управление дисками». В списке томов отыщите съемный накопитель — он должен там появиться. Если затрудняетесь его идентифицировать среди остальных устройств, ориентируйтесь по объему. При наличии такового в перечне кликните по нему правой кнопкой мыши, затем выберите пункт «Изменить букву диска или путь к диску…».
- В новом окне нажмите на кнопку добавления.
- Откроется еще одно системное окошко, где при отмеченной опции назначения буквы раскройте меню напротив и выберите нужный вариант. В списке обычно доступны свободные варианты от A до Z. Используйте «ОК», чтобы подтвердить изменение.

После того как буква диска была изменена, можете закрыть приложение «Управление дисками» и перейти в «Проводник», чтобы проверить, определилась ли SD-карта картридером.
Причина 5: Картридер выключен
Может быть, по какой-то причине само устройство чтения SD-карт отключено программным образом. Это случается из-за деятельности вирусного ПО или системных сбоев. Проверьте, активен ли компонент, в «Диспетчере устройств»:
- Запустите «Диспетчер устройств» через ПКМ по «Пуску» и разверните меню «Дисковые устройства».
- Найдите считыватель карт. Он может называться по-разному, в нашем случае это – «Generic-SD/MMC/MS PRO USB Device». Если около названия отображается значок в виде стрелочки, то это значит, что он отключен. Кликните правой кнопкой мыши по нему и выберите пункт «Включить устройство».


Также иногда помогает выключение и включение устройства вручную, используя функции «Диспетчера устройств». В этом случае достаточно в контекстном меню выбрать соответствующие пункты: «Выключить», чтобы деактивировать оборудование, «Включить» — вернуть его в рабочее состояние.
Причина 6: Проблема с драйвером
Устаревший драйвер картридера или сбои в его работе нередко приводят к проблемам. Скачать актуальную версию программного обеспечения можно с помощью встроенных средств ОС:
- Через «Диспетчер устройств» найдите картридер и вызовите контекстное меню нажатием правой кнопкой мыши, где воспользуйтесь пунктом «Обновить драйвер».
- В новом меню нажмите на строку автоматического поиска. Система самостоятельно отыщет необходимое ПО для устройства на официальных источниках, а именно — на серверах Microsoft. Но при этом ПК должен иметь доступ к интернету.


Если актуального драйвера для картридера нет, вы увидите соответствующее уведомление.
Можно попробовать, наоборот, откатить драйвер до предыдущего состояния, поскольку иногда при установке обновления возникают ошибки. Выделите устройство в «Диспетчере устройств» левой кнопкой мыши и нажмите на клавишу «Enter». В новом окне перейдите на вкладку «Драйвер» и, если кнопка «Откатить» активна, кликните по ней.

Обновить драйвер для картридера можно с помощью специальных сторонних программ. Они отличаются функциональностью, интерфейсом и другими возможностями. Как правило, такой софт сканирует всю систему на наличие устаревшего ПО, затем предлагает скачать и установить актуальные версии для различного оборудования и компонентов. В нашей отдельной статье представлены подробные описания таких приложений, а также ссылки на скачивание.
Подробнее:
Как обновить драйверы на компьютере
Программы для обновления драйверов на ПК
Причина 7: Деятельность вирусов
Если в системе есть вредоносные утилиты, то ее работа нарушается: оборудование и устройства перестают корректно функционировать, а программные компоненты начинают виснуть и вылетать. Нередко именно по этой причине происходит неполадка, при которой картридер не видит SD-карту в Windows 10. Попробуйте просканировать ПК на наличие вирусных приложений и файлов, используя штатное средство защиты или сторонний специализированный софт. Наши авторы разбирали все способы проверки ОС на наличие вирусов, а также методы их устранения.
Подробнее:
Борьба с компьютерными вирусами
Методы удаления вируса с компьютера под управлением Windows 10
Причина 8: Поломка картридера
Если на компьютере вышел из строя сам внутренний картридер, то SD-карта не будет определяться системой. Попробуйте вставить устройство в другой ноутбук или ПК, если есть такая возможность.
Можно использовать смартфон в качестве посредника, вставив флешку в него (если она microSD), затем подключив его к ПК по USB.
Читайте также: Что делать, если смартфон или планшет не видит SD-карту
Если компьютер определил оборудование и при этом ни один из способов из статьи не помог, то, вероятно, у картридера имеются механические повреждения. Существуют специальные внешние USB-адаптеры, через которые подключаются различные накопители, включая SD-карты. В качестве замены неисправному картридеру можете использовать такое решение. Но лучше всего отнести ноутбук в сервисный центр, чтобы починить или заменить сломавшийся компонент.
Со временем мир стал более современным благодаря передовым технологиям. Например, мы использовали стопки файлов для документации или сотни альбомов, чтобы сохранить наши воспоминания. В эту современную эпоху мы просто используем SD-карты для защиты всех важных данных. Теперь, что делать не видит sd карту windows 10/11, и по каким причинам не видит sd карту windows 10? Это паническая ситуация, но вам не нужно паниковать, потому что есть несколько способов вернуть вашу SD-карту в рабочее состояние. Прежде чем мы продолжим, давайте кратко рассмотрим, почему не видит sd карту Windows 7/8/10/11?
Вашу sd карту не видит в Windows 7/8/10/11? Это больше не проблема; теперь вы можете починить свою SD-карту с помощью следующих 9 эффективных способов, рассмотренных далее.
1. Симптомы того, что не видит sd карту windows 10
Если вы видите на своей SD-карте какой-либо из перечисленных ниже симптомов, это означает, что вашей SD-карте нужна помощь в исправлении.
- SD-карта не распознана.
- SD-карта не отображается ни на одном из ваших устройств.
- Ваше устройство не обнаруживает вашу SD-карту.
2. Почему не видит sd карту Windows 7/8/10/11?
Есть много других причин, по которым ваша SD-карта не отвечает на запросы, а не повреждена.
- Проблема с подключением: в большинстве случаев ваша SD-карта не повреждена, но ваши точки подключения работают неправильно, что приводит к тому, что вы не видите файлы на карте.
- Карта заблокирована: на вашей SD-карте сбоку есть маленький триггер. Если SD-карта включена в режим защиты от записи, она нигде не будет прочитана или обнаружена.
- Неправильная эксплуатация: Неправильная эксплуатация относится к подключению или извлечению SD-карты во время работы. В основном SD-карты теперь поддерживаются hot plug, но постоянное намеренное использование этого может привести к повреждению вашего устройства.
- Проблема с буквой диска: Иногда причиной того, что карта micro SD не отображается, является отсутствующая буква драйвера. Он не будет отображаться в системе, если SD-карта потеряет букву драйвера.
- Поврежденный драйвер: Драйверы проблемной SD-карты отображаются с желтой меткой в диспетчере устройств, но проводник Windows File Explorer не может распознать его.
- Потерянный раздел: Когда раздел вашей SD-карты будет удален, на вашей SD-карте останется много нераспределенных мест — это еще одна причина, по которой не видит sd карту Windows 10.
- Физическое повреждение: В случае физического повреждения вашей SD-карты, например, в результате воздействия воды или огня.
Часть 2: Как исправить, что не видит sd карту Windows 10/11?
Исправление 1: Используйте другой USB-порт
Когда система не распознает вашу карту micro SD, первым делом следует проверить порт USB. Попробуйте другой, прежде чем обвинять SD-карту в том, что она не работает.
Исправление 2: Протестируйте SD-Карту на Другом ПК Или Новом Кард-Ридере
Если ваша SD-карта нечитаема только через один системный USB-порт, проблема может заключаться в вашем компьютере. Попробуйте использовать другие USB-порты другого компьютера. Вы также можете попробовать другую SD-карту, чтобы лучше проверить новую.
Исправление 3: Отключите защиту от записи
SD-карты обычно имеют крошечный переключатель по бокам для защиты только от записи. Если на SD-карте нет кнопки и она по-прежнему защищена от записи, выполните действия, приведенные ниже:
Перейдите в раздел Управление устройствами.
Запустите окно выполнения.
Введите devmgmt.msc.
Нажмите кнопку «ОК».
Найдите свою SD-карту.
Щелкните правой кнопкой мыши, чтобы выбрать «Свойства».
Вы увидите вкладку с надписью «Политика написания» на вкладке «Общие» или «Вкладка политики».
Выключите вкладку.
Нажмите кнопку ОК.
Исправление 4: Измените Букву Диска Неузнаваемой SD-Карты
Ваша карта micro SD не распознается в вашей компьютерной системе, если на ней нет буквы диска. Если ваша карта вставлена, и вы по-прежнему получаете сообщение «пожалуйста, вставьте диск на съемный диск», ваша карта нечитаема.
Перейдите в раздел Управление дисками.
Найдите свою карту micro SD, которая не отображается.
Щелкните по нему правой кнопкой мыши.
Выберите опцию: «Изменить букву диска и пути к нему».
Нажмите кнопку «Изменить».
Выберите букву диска из списка.
Нажмите на кнопку ОК.
Исправление 5: Запустите CHKDSK, чтобы сделать SD-карту обнаруживаемой
CHKDSK cmd — это хороший инструмент для поиска ошибок повреждения файловой системы SD-карты и удаления поврежденных секторов. Запустите CHKDSK, чтобы SD-карта не была распознана. Это наиболее подходящий способ восстановить SD-карту без ее форматирования.
Щелкните правой кнопкой мыши на «Мой компьютер»
Выберите «Управление».
Перейдите в раздел «Управление дисками».
Нажмите там клавиши Windows + R.
Введите cmd.
Нажмите кнопку «Ввод».
Введите chkdsk D: / f.
Нажмите «Ввод».
Исправление 6: Обновите драйвер SD-карты
Более распространенной причиной того, что система не распознает вашу SD-карту, является то, что драйвер не обновлен. Выполните следующие действия, чтобы обновить драйвер SD-карты:
Подключите SD-карту к компьютерной системе.
Перейдите в Панель управления > Система > Диспетчер устройств > Дисководы.
Найдите свою SD-карту.
Щелкните правой кнопкой мыши и выберите «Удалить».
Выберите «Обновить конфигурацию оборудования». Это обновит настройки драйвера, и драйвер карты будет обновлен.
Исправление 7: Принудительное отображение SD-карты из-за Вируса Или вредоносного ПО
SD-карта, которая не отображается, находится под атакой вируса или вредоносного ПО. Очистите программное обеспечение от вирусов или вредоносных программ, выполнив приведенные ниже действия:
Подключите SD-карту к системе.
Перейдите в «Меню Пуск».
Введите cmd в строке поиска.
Нажмите ввод.
Нажмите на cmd.
Щелкните правой кнопкой мыши на cmd. Exe.
Введите attrib –h –r –s /s /d drive letter:\*.*.
Исправление 8: Форматирование SD-карты
Последнее средство обнаружить, что не видит sd карту, — это сразу же отформатировать ее.
Нажмите Windows + D.
Нажмите Windows + E.
Щелкните правой кнопкой мыши на вашей SD-карте.
Выберите «Формат».
Исправление 9: Восстановление данных не видит sd карту с помощью 4DDiG, если ничего не работает
Если форматирование SD-карты не работает, вам необходимо извлечь данные, которые вы сохранили на ней. Программа для восстановления данных Tenorshare 4DDiG — это единственное средство восстановления данных, которое работает, даже если вы отформатировали устройство. Это позволит быстро получить доступ к файлам на SD-карте, которые не отображаются в вашей системе. Чтобы узнать, как восстановить данные не видит sd карту в Windows 10/11, выполните следующие действия:
- Восстановление поврежденных / удаленных / потерянных / отформатированных файлов с SD-карты / USB-накопителя / внешних устройств и т.д.
- Восстановите все потерянные файлы с компьютеров Windows и Mac.
- Поддержка более 1000 типов файлов, таких как фотографии, видео, аудио, документы и многое другое.
- Быстрое сканирование со 100% безопасностью.
- Шаг 1:Выберите местоположение
- Шаг 2:Начните сканирование SD-карты
- Шаг 3:Восстановление данных с SD-карты
- Не подвергайте SD-карту воздействию экстремально жаркого или морозного климата.
- Всегда правильно отключайте устройство чтения карт от сети. Не выдергивайте его во время бега.
- Обращайтесь с ним осторожно.
- Избегайте физического повреждения.
- Не подключайте его, если вы не уверены, что на компьютере есть вирусы.
- Надежно закрепите, пока не используете.
- Проверьте другой кард-ридер.
- Попробуйте другой USB-порт или ПК.
- Отформатируйте его, если в нем нет данных.
- Физически поврежден.
- Достаточно взрослый, чтобы перестать работать.
- Подвергся вирусной атаке.
После того, как вы загрузите и установите Tenorshare 4DDiG на свой компьютер, запустите программу и подключите SD-карту, на которую распространяется действие. Как только 4DDiG обнаружит устройство, вы сможете выбрать в, а затем нажать Сканировать, чтобы продолжить.
4DDiG начнет сканирование нераспознанной SD-карты, чтобы найти на ней данные. После сканирования вы можете выбрать файлы для предварительного просмотра перед восстановлением данных.
Наконец, вы можете выбрать целевые файлы, а затем нажать кнопку Восстановить, чтобы сохранить их в безопасном месте.
Как исправить данные поврежденных SD-карт в Windows 10/11?
Часть 3: Советы, как избежать обнаружения SD-карты в будущем
Было бы полезно, если бы вы заботились о своем оборудовании и избегали действий, которые могут привести к сбоям в работе. Деликатные устройства нуждаются в безопасном обращении и эксплуатации, чтобы оставаться в хорошем состоянии в течение длительного времени. Помните о следующих советах при его использовании, чтобы карта micro SD не отображалась в Windows 10/11.
Часть 4: Часто задаваемые вопросы о SD-карте
1. Как мне исправить то, что моя карта micro SD не читается?
2. Как мне оживить мертвую карту micro SD?
Вы можете восстановить все данные с вашей разряженной SD-карты с помощью хорошего инструмента восстановления, такого как программа Tenorshare 4DDiG Data Recovery.
Почему моя SD-карта внезапно перестала работать?
Есть много возможных причин:
Заключение:
Теперь вы знаете все проблемы и исправления, связанные с тем, что не видит sd карту Windows 10 в системе. Однако эти крошечные устройства долговечны, но в то же время уязвимы. Они чувствительны к экстремально жаркому и холодному климату, воздействию воды, огня и т.д. В этом случае в вашей системе должно быть готово средство восстановления. Лучшим из них является Tenorshare 4DDiG для Windows и Mac. Вы получите все свои данные обратно всего за три коротких шага.
(Нажмите, чтобы оценить этот пост)
Вы оценили 4.5 ( участвовали)
Вам Также Может Понравиться
-
Home>>
- SD карта >>
- Как исправить не видит sd карту windows 10/11?
SD-карта не отображается, или Обзор рабочих решений
Существует 5 эффективных способов исправить SD-карту, которая не работает или не отображается, включая тестирование SD-карты на другом ПК, изменение буквы диска, запуск CHKDSK и многое другое. Посмотрите, какие решения подойдут для вас:
- Решение 1. Протестируйте SD-карту на другом ПК или новом картридере
- Решение 2. Измените букву диска нераспознанной SD-карты
- Решение 3. Запустите CHKDSK, чтобы сделать SD-карту обнаруживаемой
- Решение 4. Обновите драйвер SD-карты
- Решение 5. Восстановите данные и отформатируйте SD-карту
SD-карта не отображается — симптомы
Если у вас возникла одна из перечисленных ниже проблем с вашей SD-картой, это значит, что с вашей SD-картой возникли некоторые сложности, и вы даже можете потерять сохраненные данные на вашей карте:
- SD-карта не распознается
- SD-карта не определяется ПК, телефоном на Android, камерой или видеокамерой
- SD-карта не считывается на мобильном телефоне, компьютере, камере или видеоплеере
- SD-карта не отображается на ПК, камере, телефоне с Android и т. п.
Чтобы найти решения для устранения проблем с SD-картой, которые у вас возникли, вы можете сначала проверить и выяснить, как и почему возникли проблемы с обнаружением и распознаванием ваших карт SD, SDHC, SDXC, Micro SD.
Почему не отображается SD-карта
Это распространенная проблема, когда SD не отображается на ПК с Windows. Проверьте список возможных причин, и вы можете найти точную причину, по которой SD-карта не отображается или не распознается.
- Плохой контакт между SD-картой и компьютером.
- Буква диска вашей SD-карты отсутствует.
- Файловая система SD-карты нераспознана или повреждена.
- Драйвер устройства устарел.
- SD-карта заражена вирусом.
Эти проблемы характерны не только для пользователей ПК. Поэтому вам на самом деле необходимо знать, как решать их. Аналогичная проблема время от времени возникает у пользователей Mac, вы можете перейти по этой ссылке: флешка не отображается на Mac, чтобы избавиться от проблемы с SD-картой на Mac.
По причинам, указанным выше, мы собрали список решений для устранения проблемы. Вы можете попробовать решения одно за другим, чтобы восстановить поврежденную карту памяти, которая не обнаружена, и тогда потеря данных не произойдет.
Решение 1. Протестируйте SD-карту на другом ПК или новом картридере
Применимо к: Проблема с интерфейсом компьютера или устройством чтения SD-карт.
Когда вы сталкиваетесь с проблемой, заключающейся в том, что SD-карта или жесткий диск не отображаются на вашем компьютере, первое, что вы должны проверить, имеются ли проблемы с подключением SD-карты. Здесь у вас будет два способа проверить нераспознанную или необнаруживаемую SD-карту:
- Попробуйте новое устройство чтения SD-карт или новый USB-адаптер SD-карты
- Подключите SD-карту к другому ПК
Затем вы можете проверить свою SD-карту и посмотреть, отображается ли она на вашем компьютере или нет. Если она работает с новым устройством чтения SD-карт или новым компьютером, значит, это не неисправная карта. Это ваш кардридер неисправен.
Если ваша SD-карта не работает ни на другом ПК, ни на новом картридере, проблема связана с вашей SD-картой. Читайте далее, и вы найдете более эффективные решения проблемы.
Решение 2. Измените букву диска нераспознанной SD-карты
Применимо к: SD-карта не имеет буквы диска или существует проблема конфликта букв диска.
Если ваша SD-карта надёжно подключена к компьютеру, но не отображается в проводнике, вы можете перейти в «Управление дисками», чтобы узнать, отсутствует или исчезла буква у диска.
Если это так, вы можете назначить новую букву диска для своей карты и сделать ее снова узнаваемой, выполнив следующие действия:
Шаг 1. Щелкните правой кнопкой мыши кнопку «Пуск» в Windows и выберите «Управление дисками».
Шаг 2. Найдите SD-карту, правой кнопкой мыши щёлкните по разделу на ней и выберите «Изменить букву диска или путь к диску…».
Шаг 3.Во всплывающем окне нажмите «Добавить…», чтобы назначить букву диска вашей SD-карте.
Решение 3. Запустите CHKDSK, чтобы исправить ошибку SD-карты
Применимо к: SD-карта не обнаружена из-за поврежденной файловой системы.
Шаг 1. Щелкните правой кнопкой мыши по «Мой компьютер»/«Этот компьютер» и выберите «Управление», затем нажмите «Управление дисками». Найдите устройство в программе просмотра дисков и проверьте, может ли компьютер обнаружить вашу карту памяти или нет.
Если карта не обнаруживается, продолжите процесс с помощью команды CHKDSK, выполнив следующие действия.
Шаг 2.Нажмите сочетание клавиш «Win+R» > напечатайте cmdи нажмите «Enter».
Шаг 3. Напечатайте chkdsk g: / f и нажмите «Enter». (g — буква диска вашей карты памяти).
Или вы можете ввести: chkdsk D:/f /offlinescanandfix и нажать Enter. Это автоматически проверит и исправит найденные ошибки на вашей SD-карте памяти и сделает карту снова обнаруживаемой.
Решение 4. Обновите драйвер SD-карты
Применимо к: SD не работает из-за устаревшего или проблемного драйвера диска.
Зайдите в «Диспетчер устройств», там вы увидите картридер в списке. Если рядом с ним есть желтый знак, ситуация, скорее всего, вызвана проблемой с драйвером. Вам нужно обновить драйвер. Вот как это сделать:
Шаг 1. Подключите SD-карту к ПК.
Шаг 2.Перейдите в «Панель управления > Система > Диспетчер устройств > Драйверы диска».
Шаг 3.Найдите и щелкните по SD-карте правой кнопкой мыши и сначала выберите «Удалить», а затем выберите «Обновить конфигурацию оборудования», чтобы обновить драйверы.
Решение 5. Восстановите данные и отформатируйте SD-карту для повторного использования
Применимо к: основные исправления не работают, и последнее средство — отформатировать SD-карту.
Если SD-карта по-прежнему не работает или не распознается, или ваша SD-карта может быть обнаружена, но вы потеряли важные файлы после этих попыток, мы советуем вам использовать одну из лучших программ для восстановления данных- EaseUS Data Recovery Wizard для восстановления данных с вашей-SD карты. Затем отформатируйте SD-карту, чтобы она снова стала пригодной для повторного использования.
Программное обеспечение для восстановления SD-карты EaseUS
- Восстанавливает файлы с SD-карты, пустой корзины, карты памяти, флэш-накопителя, цифровой камеры и видеокамеры
- Восстанавливает удаленные фотографии с SD-карты, а также документы, видео, аудио, музыку, электронную почту и т. п.
- Восстанавливает потерянные данные с SD-карты при внезапном удалении, форматировании, повреждении файловой системы, вирусной атаке и т. п.
Примечание:EaseUS Data Recovery Wizard будет работать для быстрого сканирования и восстановления данных, только если ваша SD-карта обнаруживается в управлении дисками.
Для восстановления данных с SD-карты, выполните следующие действия:
Шаг 1: подключите свою проблемную карту памяти к компьютеру.
Вставьте карту в картридер и подключите его к исправному ПК/ноутбуку.
Шаг 2: запустите программу восстановления данных от EaseUS и начните сканировать карту.
Запустите EaseUS Data Recovery Wizard на своем ПК и выберите карту памяти в столбце «Внешние устройства».
Затем нажмите «Сканировать», чтобы начать поиск потерянных (удаленных) данных на SD-карте.
Шаг 3: проверьте и восстановите потерянные данные.
Вы можете предварительно оценить состояние найденных фото и документов (посмотреть, открываются ли они / проверить их) — для этого достаточно двойного клика мышки по нужному файлу… Затем нажмите «Восстановить», чтобы сохранить файлы в безопасном месте на вашем ПК или внешнем хранилище.
После восстановления и сохранения данных с SD-карты в другом безопасном месте на вашем ПК вы можете затем отформатировать SD-карту и преобразовать файловую систему в FAT32 или NTFS, чтобы снова сделать ее доступной для сохранения данных.
Окончательные выводы
В этой статье мы обсудили симптомы, причины и решения проблемы, когда SD-карта не отображается. Всего существует пять способов решить проблему, когда SD-карта не обнаруживается, не распознается или не считывается в Windows 10.
В самом начале вы можете попробовать подключить SD-карту к другому компьютеру с новым устройством для чтения карт, чтобы решить проблему с подключением. Если это не решит проблему, продолжайте пробовать другие методы, такие как изменение буквы диска SD-карты, запуск CHKDSK для восстановления поврежденной файловой системы SD-карты, обновление драйвера SD-карты и т. п.
Если ни одно из основных решений не работает, эффективное решение все же имеется — форматирование SD-карты для повторного использования. Поскольку форматирование обязательно приведет к потере данных, важно использовать программу восстановления данных EaseUS для восстановления данных с SD-карты перед форматированием.
Is the micro SD card not showing up Windows 10? Why does this issue happen and how can you fix it? To get the answers, you should focus on this post. Here, MiniTool Partition Wizard explores possible reasons and troubleshooting fixes for this issue. Besides, it also introduces how to recover data when the SD card is not detected.
In some cases, you may need to insert a micro SD card into your Windows 10 so that you can access and read it on your PC. However, unexpected issues may randomly happen and you may find the SD card not showing up Windows 10.
To figure out the reasons and corresponding solutions to the “SD card not detected Windows 10” issue, you can keep an eye on the following content.
Why is your SD card not showing up Windows 10? Various factors may lead to the consequence. Below this post summarizes some of the most common reasons.
- You connect the SD card to the PC improperly.
- The SD card reader doesn’t work.
- The SD card driver is outdated or corrupted.
- Your SD card is write-protected.
- Certain viruses or malware infect your SD card.
- Your SD card doesn’t have a drive letter or the drive letter is incorrect.
- The SD card gets corrupted or damaged.
Recover Data on the Problematic SD Card
You are likely to suffer from data loss due to the “SD card not showing up Windows 10” issue. Therefore, before the repair, we highly recommend you recover lost data on the SD card and save it in another place with a piece of third-party data recovery software. As for this, MiniTool Partition Wizard is a great choice.
It’s a powerful data recovery tool that enables you to restore documents, photos, videos, music, and other files from various storage locations, such as partitions, unallocated space, hard disks, Desktop, Recycle Bin, and so on.
Here’s a step-by-step guide on how to recover data with MiniTool Partition Wizard.
Note:
Data Recovery is only available in the Pro Platinum and higher editions. So, make sure you get the proper edition before you start restoring your data.
Step 1: Click the button below to download and install MiniTool Partition Wizard on your PC. Then.
MiniTool Partition Wizard DemoClick to Download100%Clean & Safe
Step 2: Launch this program to get into the main interface. Then select Data Recovery at the top toolbar.
Step 3: In the next window, move your cursor to the SD card and then click Scan.
Step 4: After the scanning process ends, all the data on the SD card will show up.
Step 5: Find and check the needed files. Then click Save and choose a different directory to recover them.
Tips:
To protect your data from being lost during the next repair process, you’d better restore all the needed files on the SD card for a backup, including the deleted, lost, and existing files.
How to Fix SD Card Not Showing Up in Windows 10
In this section, several methods are available for fixing the “Windows 10 SD card not showing up” issue. Simply follow them to troubleshoot your problem.
Solution 1: Check the Connection
When facing the “Windows 10 SD card not showing up” issue, the first thing you should do is check if there is a connection problem. You can switch to a different USB port or use a new card reader. Besides, you can also try plugging the SD card into another PC to see if it shows up.
If the error is still here after you do the above attempts, it may indicate that there is something wrong with the SD card itself. Then you should go on with the next methods.
Solution 2: Remove the Write Protection of Your SD Card
The “SD card not showing up Windows 10” issue may also occur if the SD card is write-protected. Hence, to get rid of this annoying issue, you can turn off the write protection for a try. You can follow this guide to perform this operation: How to Remove Write Protection on Micro SD Card – 8 Ways.
Solution 3: Change the Drive Letter of the SD Card
Sometimes, the SD card may be not showing up in Windows 10 File Explorer but in Disk Management. That’s because the SD card doesn’t have a drive letter or is assigned with the wrong drive letter. In this case, you just need to fix this issue by changing the SD card’s drive letter. To do this, follow the steps below.
Step 1: Right-click the Start icon and then select Disk Management from the menu.
Step 2: Right-click the partition on the problematic SD card and select Change Drive Letter and Paths.
Step 3: In the prompted window, click Change and then select a preferred drive letter from the drop-down menu of the next window. After that, click OK to save the change. If prompted, click Yes to confirm.
Note:
If there is no drive letter assigned to the SD card, you should click the Add button to manually set a new drive letter for this drive.
Solution 4: Update the SD Card Driver
The outdated driver on your PC may result in the “micro SD card not detected Windows 10” issue too. To sort it out, you should try updating your SD card driver with the following steps.
Step 1: Right-click the Start icon and select Device Manager.
Step 2: Double-click the Disk drives category to expand it. Then right-click the SD card driver and select Update driver.
Step 3: In the pop-up window, select Search automatically for drivers to continue.
Step 4: After that, Windows will search for the latest available driver update and install it automatically.
Tips:
If this issue persists after a driver update, you can also try reinstalling the SD card driver to see if it can solve the issue. To do this, you should select Uninstall driver for the specific driver in Device Manager and then restart your PC.
Solution 5: Run the Hardware and Devices Troubleshooter
The Hardware and Devices troubleshooter is a Windows in-built utility that can help deal with lots of hardware issues. Therefore, when you run into the “Windows 10 SD card not showing up” issue, you can try to fix it by using this helpful tool. Here’s how to do that.
Step 1: Press Windows + R to open the Run dialog.
Step 2: Type cmd in the text box and click OK to open Command Prompt.
Step 3: In Command Prompt, type msdt.exe -id DeviceDiagnostic and press Enter. This command will help open the Hardware and Devices troubleshooter.
Step 4: After the troubleshooter opens, click Next to begin detecting and repairing possible problems related to devices and hardware.
Step 5: Once done, restart your PC to see if the issue disappears.
Solution 6: Re-enable SD Card Reader
When experiencing the “micro SD card not detected Windows 10” issue, another way you can try to fix it is to disable and then re-enable the SD card reader. If you have no clue how to do this, you can follow the steps below.
Step 1: Open Device Manager and then expand the Memory technology devices category.
Step 2: Find and right-click the SD card reader you are using. Then select Properties.
Step 3: In the Properties window, go to the Driver tab. Then click the Disable Device button.
Step 4: When a message box pops up, click Yes to confirm this operation.
Step 5: Finally, restart Device Manager and go to the Driver tab of the SD card reader’s Properties window. Click Enable Device to re-enable it.
Solution 7: Check the SD Card for Errors
File system corruption or bad sectors on the SD card may bring about the “micro SD card not detected Windows 10” issue as well. On this occasion, you’d better do disk checking. It’s simple and you just need to run the chkdsk *: /r command in the elevated Command Prompt. Replace * with the drive letter of your SD card.
The above command can effectively help you not only check and fix the corrupted file system but also locate the detected bad sectors on the SD card and recover the readable information from the bad sectors.
If CHKDSK won’t run, it’s recommended that you turn to MiniTool Partition Wizard. It can be used as a disk checker as well because of its Check File System and Surface Test features. If needed, simply install and launch this program on your PC to have a try. Here’s a detailed guide for you: Fix Corrupted SD Card with Professional SD Card Repair Tools.
MiniTool Partition Wizard FreeClick to Download100%Clean & Safe
Solution 8: Format the SD Card
If the current file system of this SD card is not compatible with Windows, you won’t see it appear on your PC, either. To handle this issue, it’s better to re-format the SD card to a Windows-supported file system. Since the SD card is not detected in Windows 10, you may fail to format it with Windows built-in utilities including Disk Management, Diskpart, and File Explorer.
To make sure you can complete the format successfully, you should take advantage of a third-party partition manager like MiniTool Partition Wizard. Here’re detailed steps for formatting the SD card with this program.
Note:
The format will erase all the data on your SD card. In case of data loss, you need to back up important files in advance.
- Launch MiniTool Partition Wizard to enter its main interface.
- Highlight the target partition on the SD card and select Format Partition from the left action panel.
- Select a desired file system and then click OK.
- Click Apply to execute this operation.
I successfully solved the “SD card not showing up Windows 10” issue without data loss by following this guide. I’d like to share this post with you if you encounter the same issue.Click to Tweet
Bottom Line
This post tells what causes the “SD card not showing up Windows 10” issue and how to fix it in detail. When you are stuck in this issue, you can try to fix it with the help of this post. If you have any problems with this issue, you can leave a message in the comment part below.
If you run into certain issues while using MiniTool Partition Wizard, you can contact us via [email protected]. We’ll make a reply to solve your problems as soon as possible.
SD-карты еще долгое время будут оставаться популярным форматом хранения данных. Стандарт очень тесно укрепился на рынке фото и видеотехники, а потому потребность в картридерах была, есть и далее будет. Время от времени пользователи сталкиваются с проблемой в работе SD-карт (или в картридерах) в компьютерах на Windows 10. Карточка вставляется в соответствующий порт, но компьютер не может ее распознать и SD-карта не отображается в Проводнике. Это весьма распространенная и довольно-таки неприятная проблема, которую, к счастью, весьма просто починить в подавляющем большинстве случаев. В этой статье вы найдете несколько советов, которые помогут вам, если компьютер не видит карту памяти.
Хотя в этой инструкции мы в основном говорим о SD-картах (те, что покрупнее), инструкция актуальна и для microSD-карт. Современные компьютеры (планшеты Surface, к примеру) в последнее время часто оснащаются слотами для microSD. Советы, описанные в статье, актуальны также для этих устройств.
Компьютер или ноутбук не видит карту памяти — что делать
Для начала вам надо убедиться, что карта работает. Для этого вставьте ее в другое устройство со слотом для SD (или microSD при помощи переходника) карт. Это может быть фотоаппарат, видеокамера, второй компьютер, планшет, смартфон или любой другой девайс, оснащенный соответствующим слотом. Если в этом устройстве карта памяти не распознается или работает с перебоями, значит она либо повреждена, либо нуждается в чистке коннекторов.
Возьмите ватный диск, «ушную палочку» или кусочек ваты, легко смочите их в спирте или соответствующем средстве для чистки (теоретически подойдет обычная вода, но лучше всего с задачей справится либо специальное чистящее средство, либо простой спирт) затем легко пройдитесь по металлическим контактам на обратной стороне карты памяти. Важно: не стоит лить жидкость на карту (этим вы рискуете лишь убить ее) или вставлять ее мокрой в порт. Убедитесь, что контакты сухие и чистые, после чего снова попытайтесь подключить карту памяти к компьютеру.
Проверьте, нет ли загрязнений этой области карты памяти или адаптера, который вы используете.
Если после этой процедуры карта памяти работает в других устройствах, но не работает в компьютере, значит есть смысл также почистить сам слот. Возможно, в нем слишком много пыли, которая не дает компьютеру нормально считывать информацию. Почистить слот для карты памяти в компьютере или ноутбуке можно при помощи сжатого воздуха.
Совет: не стоит дуть в слот. Ваш рот не сможет обеспечить достаточное количество и давление воздуха, чтобы качественно очистить слот от загрязнений. От подобного метода чистки может быть больше вреда, чем пользы, поскольку вы рискуете банально заплевать слот в своем компьютере. Лучше купите сжатый воздух в ближайшем магазине компьютерной техники. Благо, он не дорогой и при этом высокое давление и длинная насадка позволит вам эффективно прочистить глубокий порт для карты памяти, не рискуя при этом заплевать его своими слюнями.
Еще один совет: убедитесь, что вы вставляете карту правильной стороной. На компьютере должно быть изображено, какой стороной надо вставлять карту. В некоторых слотах используется механизм защелкивания для фиксации карты в слоте. В таком компьютере вы не сможете установить карту неправильной стороной, поскольку она не зафиксируется. В других компьютерах подобных механизм может быть не предусмотрен, поэтому убедитесь, что карта памяти установлена правильно. Не стоит применять силу при подключении или изьятии карты, поскольку вы рискуете сломать слот, карту или механизмы фиксации.
Допустим, карта памяти работает, вы вставляете ее правильной стороной, слот в вашем компьютере чистый, но ПК все равно не видит SD-карту. В таком случае есть еще несколько советов, которые должны помочь.
Проверьте, определяется ли карта памяти в интерфейсе управления дисками. Если для карты памяти не назначена буква, накопитель не будет отображаться в Проводнике, хотя физически работает и слот, и карта памяти.
- Отключите от компьютера любые флешки и оставьте только вашу SD-карту. Это поможет упростить процесс.
- Нажмите Win + X и выберите Управление дисками.
- В нижней части интерфейса утилиты сначала буду отображаться ваши жесткие диски и SSD-накопители. Они обозначены пометкой «Базовый». Любые съемные диски (флешки, карты памяти, внешние жесткие диски и так далее) отмечены как «Съемное устройство». Посмотрите, числится ли оно в списке. Управление дисками должно отображать тип носителя, его объем и пометку «В сети» — это значит, что карта работает нормально.
- Проверьте, закреплена ли за карточкой буква. Если возле названия карты нет буквы ((G:), к примеру), значит именно из-за этого она не отображается в Проводнике.
- Щелкните по карте правой кнопкой мыши и выберите Изменить букву диска или путь к диску. В появившемся окошке нажмите Добавить, а затем выберите вариант Назначить букву диска (A-Z). Выберите любую букву, которая вам нравится и нажмите Ок.
- После этого система должна сообщить вам о новом найденном диске и карта памяти появится в Проводнике.
Проверьте, включен ли слот для карты памяти в настройках BIOS вашего компьютера. Иногда бывает, что картридер на материнской плате ПК просто-напросто отключен по каким-то непонятным причинам. Проверить это можно простым погружением в настройки BIOS. Перезагрузите компьютер и во время запуска нажмите F2 / Delete (или другую кнопку, выбранную вашим производителем), чтобы попасть в BIOS. Каждый компьютер имеет свой собственный BIOS (UEFI), который отличается в зависимости от производителя или модели материнской платы, поэтому мы не можем здесь опубликовать все варианты. Вам надо найти раздел с портами и устройствами (Onboard Devices / Miscellaneous Devices и так далее), а затем искать что-то на подобии “Media Card Reader”, “SD Reader”, “Enable ExpressCard” и так далее. Убедитесь, что он включен, после чего сохраните настройки, перезагрузите компьютер и заново попробуйте подключить карту памяти.
Флажок, который отвечает за активацию встроенного слота для SD-карт в BIOS компьютеров Dell. Если флажка нет, порт работать не будет.
В случае с настольными компьютерами возможен также сценарий, когда слот для SD-карт на передней панели корпуса не подключен к материнской плате компьютера. Здесь вам уже придется вскрыть свой корпус (перед этим полностью отключите питание компьютера от розетки) и посмотреть, подключен ли провод от передней панели корпуса к материнской плате. Провод с коннектором на 9 пин должен быть подключен в соответствующую гребенку на материнской плате.
Иногда источником проблемы может быть переходник, который не работает как положено. Это в случае, если вы используете SD-адаптер для microSD-карточек или карты другого формата в паре с переходником. Конечно, лишний адаптер не всегда есть под рукой, но этот вариант также стоит учитывать, если вы никак не можете заставить ваш компьютер работать с картой памяти. Благо, адаптеры стоят сущие копейки и найти их не составит большого труда.
Можно обратиться ко встроенным в систему методам диагностики и устранения неполадок. Возможно, Windows сама сможет найти причину и успешно ее устранить.
- Нажмите Win + I и перейдите в раздел Обновление и безопасность.
- В левом меню нажмите Устранение неполадок. В списке найдите Оборудование и устройства. Нажмите на этот пункт, а затем щелкните Запустить средство устранения неполадок.
- Подождите, пока мастер проверит вашу систему и сообщит о результатах. Если он ничего не обнаружит, двигайтесь далее по этой инструкции. Если же диагностика все-таки нашла что-то, примените предложенные ею советы, после чего попробуйте снова подключить карту к компьютеру.
Следующий вариант – выключение и включение картридера. Быть может, банальный баг в операционной системе или контроллере повлек за собой выход из строя картридера.
- Нажмите Win + X и выберите Диспетчер устройств. Альтернативно можно нажать Win + R и ввести devmgmt.msc.
- В списке устройств найдите пункт Хост-адаптеры запоминающих устройств. Это и есть ваш SD-ридер. Разверните его и на экране должен появиться контроллер адаптера. Это может Стандартный SDA-совместимый SD хост-контроллер, какой-нибудь Realtek PCIe CardReader или адаптер от другого производителя.
- Нажмите правой кнопкой мыши по адаптеру и выберите Свойства. Перейдите на вкладку Драйвер и нажмите на кнопку Отключить устройство. Подтвердите действие.
- Затем заново откройте свойства и точно таким же образом включите картридер обратно.
Если своеобразная перезагрузка адаптера не помогла, можно попытаться переустановить или обновить драйвер картридера. Зайдите на сайт вашего производителя и проверьте, нет ли новой версии драйвера. Если есть, загрузите и установите его. Предварительно можно удалить старую версию драйвера в Диспетчере устройств.
- Нажмите Win + X и выберите Диспетчер устройств.
- Разверните пункт Хост-адаптеры запоминающих устройств, а затем щелкните по адаптеру и выберите Свойства.
- На вкладке Драйвер щелкните Удалить устройство. Подтвердите удаление.
- После этого скачайте на сайте производителя драйвер и установите его. Перезагрузите компьютер, а затем снова попробуйте подключить карту.
- Если слот перестал работать после недавних обновлений драйверов, кликните Откатить на вкладке Драйвер, чтобы вернуться на предыдущую версию драйвера. Обратите внимание, что функция отката драйвера на предыдущую версию будет доступна только в том случае, если вы хотя бы один раз обновляли драйвер. Если в системе нет предыдущих версий драйвера, кнопка Откатить будет недоступна, как на скриншоте ниже.
Стоит понимать, что ни один из этих методов не поможет, если слот вашего компьютера поврежден или сломан. Если карта памяти работает в других устройствах, но никак не определяется в вашем компьютере даже после всех этих танцев с бубном, значит вам надо обратиться к специалисту, который проверит, физическую исправность порта, отремонтирует или заменит его. Чтобы извлечь из карты информацию, вставьте ее в другое устройство (ту же камеру), а затем подключите ее по USB-кабелю к своему компьютеру, либо перенесите нужные вам данные с другого ПК.
Надеемся, эти советы помогут вам исправить неполадку и вам не придется обращаться в сервисный центр, ремонтировать свой компьютер или менять карту памяти.