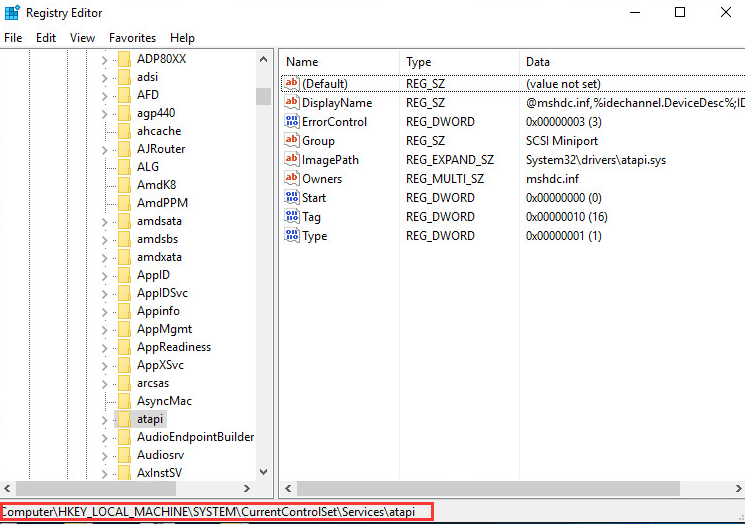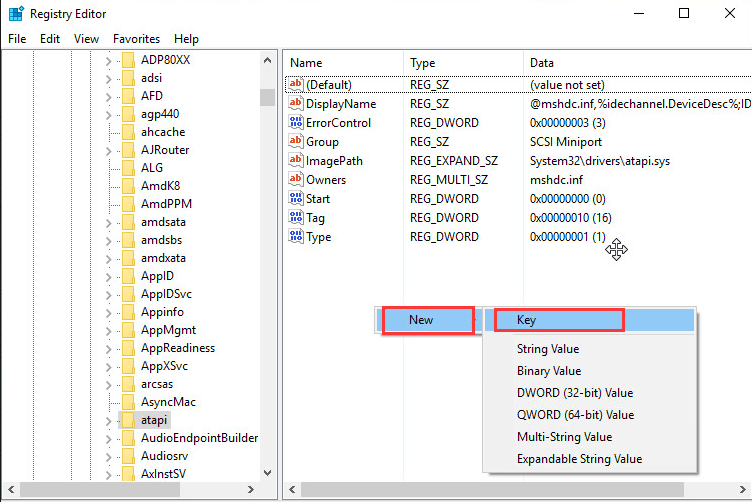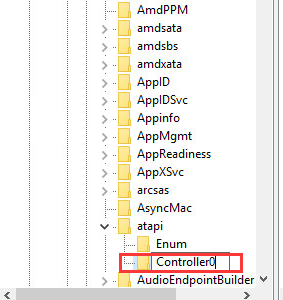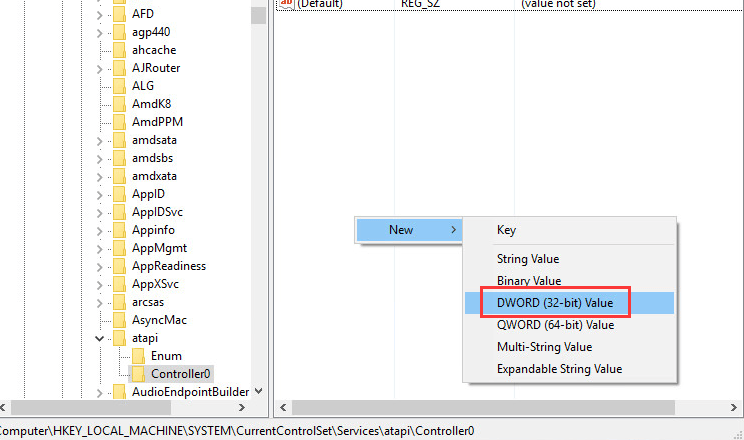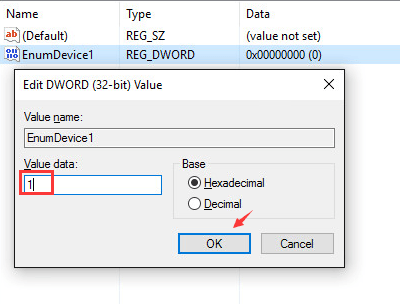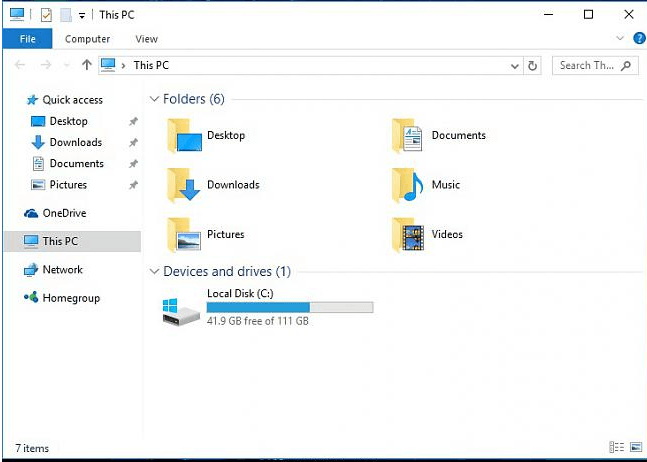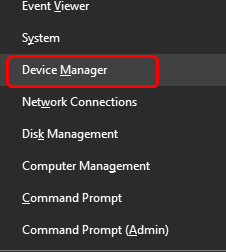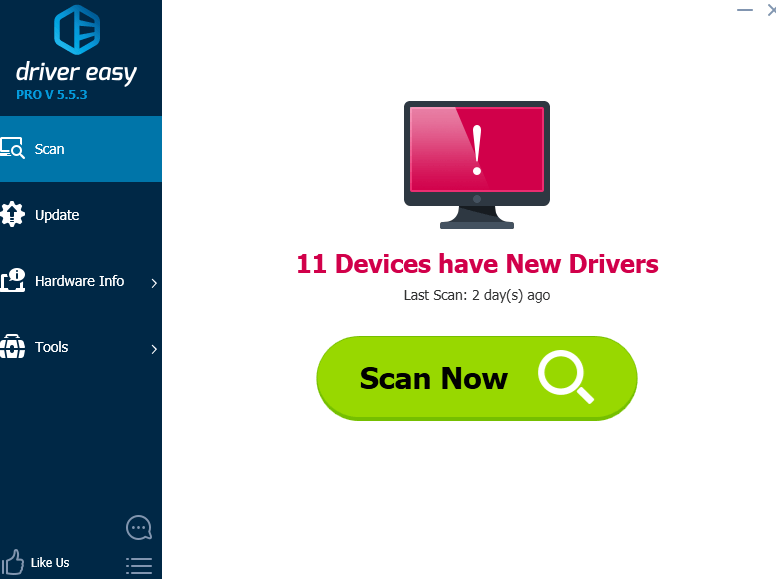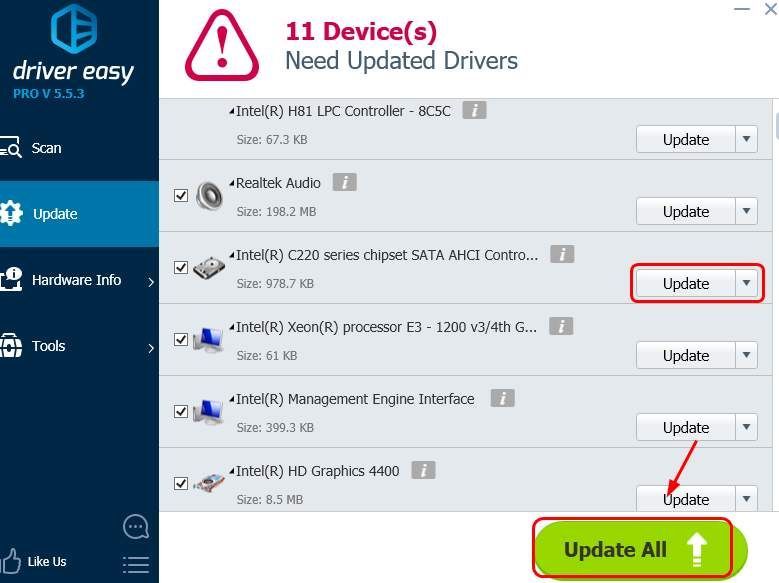Проблемы
Ваш ДИСК или DVD диск не виден в File Explorer (так называемый Windows Explorer в Windows 7 и более ранних версиях Windows), а устройство отмечено желтым восклицательным знаком в диспетчере устройств. Кроме того, после открытия диалогового окна свойств свойств свойств устройств одна из следующих ошибок указана в области состояния устройства:
-
Windows не может запустить это аппаратное устройство, поскольку его информация о конфигурации (в реестре) является неполной или поврежденной. (Код 19)
-
Устройство не работает должным образом, поскольку Windows не может загрузить драйверы, необходимые для этого устройства. (Код 31)
-
Драйвер (услуга) для этого устройства был отключен. Альтернативный драйвер может предоставлять эту функциональность. (Код 32)
-
Windows не может загрузить драйвер устройства для этого оборудования. Водитель может быть поврежден или отсутствует. (Код 39)
-
Windows успешно загрузила драйвер устройства для этого оборудования, но не может найти аппаратное устройство. (Код 41)
Эта проблема может возникнуть после одной из следующих ситуаций:
-
Вы обновляете операционную систему Windows.
-
Вы устанавливаете или удаляете программы записи компакт-дисков или DVD.
-
Вы удаляете цифровое изображение Microsoft.
Существуют различные причины, по которым диск CD или DVD не обнаружен. Резолюции, перечисленные в этой статье, могут помочь решить некоторые экземпляры, но не все экземпляры этой проблемы. Возможно, вам также придется обратиться к производителю оборудования для получения помощи с вашим оборудованием.
Решение
Для каждого из следующих методов, нажмите на заголовок, и он откроется, чтобы показать вам больше информации:
Для Windows 10 перейдите к методу 2.
В Windows 7 и 8.1, чтобы открыть оборудование и устройства устранение неполадок, следуйте следующим шагам:
-
Нажмите на клавишу логотипа Windows и R, чтобы открыть поле диалога Run.
-
Введите управление в поле диалога Run, а затем нажмите Enter.
-
В поле поиска в панели управления, введите устранение неполадок,а затем нажмите Устранение неполадок.
-
Под элементом «Оборудование и звук» нажмите «Нафотог» устройство. Если вам предлагается ввести пароль администратора или предоставить подтверждение, введите пароль или предоставьте подтверждение.
Если ваша проблема не решена, попробуйте следующий метод.
-
Проверить диск активирован в BIOS. Системы BIOS различаются в зависимости от устройства. Если вы не знаете, как проверить настройки диска в BIOS вашего устройства, обратитесь к производителю вашего устройства.
-
Кроме того, проверить с производителем компьютера, если диск пришел с ним, или производитель диска, если он был приобретен отдельно, что драйверы чипсета для устройства являются текущими.
Если ваша проблема не решена, попробуйте следующий метод.
Чтобы обновить драйвер, ищите драйвер на сайте производителя устройства, а затем следуйте инструкциям по установке на веб-сайте.
Чтобы переустановить драйвер, выполните следующие действия:
-
Нажмите на клавишу логотипа Windows и R, чтобы открыть поле диалога Run.
-
Введите devmgmt.msc в поле диалога Run, затем нажмите Enter. Если вам предложенпароль для администратора пароль или подтверждение, введите пароль, или выберите Разрешить
-
В Device Manager расширьте диски DVD/CD-ROM,нажмите на CD и DVD-диски, а затем выберите Uninstall.
-
Если вам будет предложено подтвердить, что вы хотите удалить устройство, выберите OK.
-
Перезагрузите компьютер.
После перезагрузки компьютера драйверы будут автоматически установлены.
Если ваша проблема не решена, попробуйте следующий метод.
Чтобы удалить и переустановить драйвер IDE/ATAPI, выполните следующие действия:
-
С самого начала,поиск менеджера устройств. Откройте диспетчер атакжем управления устройствами из результатов поиска и выберите меню View. Выберите Показать скрытые устройства.
-
Расширьте контроллеры IDE/ATAPI, а затем:
-
Выберите и право йгнули НА канал ATA 0,а затем нажмите Uninstall
-
Выберите и право йгнулкнопку ATA Channel 1, а затем нажмите Uninstall
-
Выберите и правой кнопкой мыши Стандартный двойной канал PCI IDE контроллер, а затем нажмите Uninstall
-
Если есть дополнительные записи, нажмите на них правой кнопкой мыши, а затем выберите Uninstall
-
-
Перезагрузка устройства.
После перезагрузки компьютера драйверы будут автоматически установлены.
Если ваша проблема не решена, попробуйте следующий метод.
Эта проблема может быть вызвана двумя записями реестра Windows, которые были повреждены. Чтобы использовать редактор реестра для удаления поврежденных записей реестра, выполните следующие действия:
-
Нажмите на клавишу логотипа Windows и R, чтобы открыть поле диалога Run.
-
Введите regedit в поле диалога Run, затем нажмите Enter. Если вам предложенпароль для администратора пароль или подтверждение, введите пароль, или выберите Разрешить
-
В навигационном панели найдите и выберите следующий подключка реестра:
HKEY_LOCAL_MACHINE\SYSTEM\CurrentControlSet\Control\Class\{4D36E965-E325-11CE-BFC1-08002BE10318}
-
В правом стеле выберите UpperFilters.Заметка Вы также можете увидеть запись реестра UpperFilters.bak. Вы не должны удалить эту запись. Нажмите только UpperFilters. Если вы не видите запись реестра UpperFilters, возможно, вам все равно придется удалить запись реестра LowerFilters. Для этого перейдите на 7-й шаг.
-
В меню Edit выберите Удалить.
-
Когда вам будет предложено подтвердить удаление, выберите «Да».
-
В правильном стеку выберите LowerFilters.Заметка Если вы не видите запись реестра LowerFilters, перейдите к следующему методу.
-
В меню Edit выберите Удалить.
-
Когда вам будет предложено подтвердить удаление, выберите «Да».
-
Закройте редактор реестра.
-
Перезагрузите компьютер.
Примечание:Чтобы использовать этот метод, необходимо войти в Windows в качестве администратора. Чтобы убедиться, что вы зарегистрировались в качестве администратора, поднимите панель управления, выберите учетные записи пользователей,а затем выберите Управление учетными записями пользователей.Важно:
-
Внимательно следуйте за шагами в этом разделе. Серьезные проблемы могут возникнуть, если вы измените реестр неправильно. Перед тем, как изменить его, резервное копирование реестра для восстановления в случае возникновения проблем.
-
После попытки этого метода некоторые приложения, такие как программное обеспечение для записи компакт-дисков или DVD, могут работать неправильно. Если это так, попробуйте установить и переустановить пострадавшее приложение.
Если ваша проблема не решена, попробуйте следующий метод.
Чтобы создать подключку реестра, выполните следующие действия:
-
Нажмите на клавишу логотипа Windows и R, чтобы открыть окно Run.
-
Введите regedit в поле Run, затем нажмите Enter. Если вам предложенпароль для администратора пароль или подтверждение, введите пароль, или выберите Разрешить.
-
В навигационном панели найдите следующий подключка реестра:
HKEY_LOCAL_MACHINE\SYSTEM\CurrentControlSet\Services\atapi
-
Право нажмите atapi, точка к новой, а затем выберите ключ.
-
Введите контроллер0, а затем нажмите Введите.
-
Право-нажмите Контроллер0, укажите на новый, а затем выберите DWORD (32-бит) Значение .
-
Введите EnumDevice1, а затем нажмите Введите.
-
Правый щелчок EnumDevice1, выберите Изменить ….
-
Введите 1 в поле данных значения, а затем выберите OK.
-
Закройте редактор реестра.
-
Перезагрузите компьютер.
Примечания.
-
Чтобы использовать этот метод, необходимо войти в Windows в качестве администратора. Чтобы убедиться, что вы зарегистрировались в качестве администратора, поднимите панель управления, выберите учетные записи пользователей,а затем выберите Управление учетными записями пользователей.
-
Этот метод следует использовать на Windows 7, Windows 8 или 8.1, или Windows 10 версия 1507. Проблемы, исправленные этим методом, не должны возникать в Windows 10 1511 или позже.
Важно: Внимательно следуйте шагам этого метода. Серьезные проблемы могут возникнуть, если вы измените реестр неправильно. Перед тем, как изменить его, резервное копирование реестра для восстановления в случае возникновения проблем.
Нужна дополнительная помощь?
Нужны дополнительные параметры?
Изучите преимущества подписки, просмотрите учебные курсы, узнайте, как защитить свое устройство и т. д.
В сообществах можно задавать вопросы и отвечать на них, отправлять отзывы и консультироваться с экспертами разных профилей.
На чтение 7 мин. Просмотров 14.1k. Опубликовано
Хотя традиционные CD и DVD-диски отстают от флэш-накопителей USB, многие пользователи все еще используют этот тип носителя. Но после обновления до Windows 10 некоторые из них сообщили о различных проблемах, связанных с их CD-ридерами.
Итак, я нашел несколько решений для этих проблем, и я надеюсь, что они будут полезны.
Как я могу исправить проблемы с дисководом компакт-дисков в Windows 10?
Содержание .
- Посмотрите, распознается ли дисковод компакт-дисков в BIOS
- Используйте диспетчер устройств для решения проблемы
- Сброс настроек BIOS
- Сброс питания компьютера
- Используйте аппаратное средство устранения неполадок
- Исправить проблемы с CD Burning Software
Некоторые люди говорят, что после того, как они обновили свои компьютеры до Windows 10, их приводы CD просто исчезли.
Эта проблема может быть вызвана некоторой программной компиляцией, которая связана с Windows 10, но если дисковод исчезнет через некоторое время использования Windows 10, проблема может быть связана с аппаратным обеспечением.
Во всяком случае, я подготовил решения для обоих случаев, поэтому проверьте их ниже.
Решение 1. Проверьте, распознается ли дисковод компакт-дисков BIOS .
Чтобы проверить, распознается ли ваш дисковод компакт-дисков в BIOS, выполните следующие действия:
- Перезагрузите компьютер
- При запуске введите BIOS, нажав соответствующую клавишу (обычно это DEL или F10)
- Когда вы входите в BIOS, перейдите на вкладку «Хранилище», затем перейдите в «Конфигурация устройства» и нажмите Enter.
- Найдите свой привод CD/DVD на подэкране «Конфигурация устройства».
Если вы не можете найти свой дисковод в разделе «Конфигурация устройства», возможно, ваша проблема связана с аппаратным обеспечением, поэтому вам следует обратиться в службу технической поддержки или рассмотреть вопрос о приобретении нового привода CD/DVD.
Но если ваш диск обнаружен BIOS, то проблема связана с программным обеспечением, поэтому проверьте некоторые из следующих решений.
Доступ к BIOS кажется слишком сложной задачей? Давайте поможем вам с помощью этого удивительного руководства!
Решение 2. Используйте Диспетчер устройств для решения проблемы
После того, как вы определили, что ваш дисковод присутствует в BIOS и проблема, вероятно, не связана с аппаратным обеспечением, но ваш дисковод по-прежнему не распознает диски или не отображается в проводнике, выполните несколько действий в Диспетчер устройств, и, возможно, вы решите проблему:
- Зайдите в Поиск, введите devicemanager и откройте Диспетчер устройств
-
Найдите раздел DVD/CD-ROM и раскройте его
- Первое, что мы собираемся сделать, это обновить драйверы дисководов, для этого проверьте второе решение из этой статьи.
-
Если драйверы обновлены, то мы попробуем переустановить дисковод. Чтобы удалить дисковод DVD/CD, щелкните по нему правой кнопкой мыши и выберите «Удалить».
-
При удалении устройства перейдите к пункту «Действие», а затем в «Сканировать» на наличие изменений оборудования
- После завершения процесса ваш дисковод должен снова появиться в диспетчере устройств
Windows не может автоматически найти и загрузить новые драйверы? Не волнуйтесь, у нас есть правильное решение для вас.
Знаете ли вы, что большинство пользователей Windows 10 имеют устаревшие драйверы? Будьте на шаг впереди, используя это руководство.
Теперь держите окно диспетчера устройств открытым и проверьте, появился ли значок CD/DVD-привода в проводнике. Если значок все еще отсутствует, в диспетчере устройств есть еще несколько вещей, которые вы можете попробовать, чтобы решить эту проблему.
Снова раскройте раздел DVD/CD-ROM и следуйте инструкциям, в зависимости от того, что показано:
- Если имя привода CD/DVD по-прежнему отсутствует, привод не распознается компьютером, поэтому пропустите шаги, описанные выше, и попробуйте одно из приведенных ниже решений.
-
Если имя диска отображается со значком предупреждения (желтый знак с черным восклицательным знаком), дважды щелкните диск, чтобы получить дополнительную информацию. На основании информации о шоу выполните одно из следующих действий:
- Если в «Состояние устройства» отображается код ошибки 10, 19, 31, 32, 39 или 41 , возникает проблема с интеграцией предыдущего программного обеспечения для записи компакт-дисков. Очистка некоторых файлов реестра полностью решит проблему, просто следуйте инструкциям из нашей предыдущей статьи о ремонте DVD-привода в Windows 10, и все должно работать
- При возникновении любой другой ошибки найдите решение в Интернете или вставьте его в комментарии, и мы постараемся помочь вам в дальнейшем.
- Если имя диска отображается с отключенным значком, диск отключен, поэтому щелкните правой кнопкой мыши на нем и выберите «Включить» (если диск не может быть включен, попробуйте сбросить настройки BIOS, вы можете найти инструкции для этого ниже)
Если вы хотите узнать, как очистить реестр, ознакомьтесь с этим полезным руководством и узнайте, как это легко сделать.
Решение 3. Сброс настроек BIOS
Сброс настроек BIOS может решить множество проблем, и, надеюсь, это также решит проблему с дисководом. Вот именно то, что вам нужно сделать, чтобы сбросить BIOS
- Войдите в BIOS, как показано в решении 1
-
Перейдите на вкладку «Выход» и выберите «Оптимальные значения по умолчанию».
- нажмите Ввод
- Теперь нажмите F10, чтобы сохранить изменения и снова запустить компьютер
Теперь ваши настройки BIOS будут сброшены к значениям по умолчанию, и вы можете попытаться снова запустить диск и посмотреть, есть ли какие-либо улучшения.
Windows пропускает BIOS? Не волнуйтесь, мы подготовили подробное руководство, которое поможет вам справиться с этой проблемой.
Решение 4. Сбросьте питание компьютера
При некоторых условиях дисковод может потерять связь с Windows даже после перезагрузки компьютера.
Эта проблема часто вызывает проблемы с дисководом, и решение состоит в том, чтобы сбросить питание компьютера. Вот именно то, что вам нужно сделать для сброса питания компьютера:
- Нажмите и удерживайте кнопку питания в течение 5 секунд, чтобы полностью выключить компьютер.
- Подождите, пока компьютер полностью не выключится, затем отсоедините кабель питания от компьютера.
- Подождите 10 секунд и снова подключите питание к компьютеру.
- Теперь снова включите компьютер и дождитесь запуска Windows. Если вы получаете какие-либо сообщения о том, что Windows устанавливает новое оборудование, подождите, пока процесс не будет завершен, и проверьте, доступен ли сейчас дисковод CD/DVD.
Поскольку речь идет о питании, вы можете снова выключить компьютер и проверить, все ли кабели вашего привода CD/DVD подключены к материнской плате.
Но, если вы не уверены, как это сделать, спросите кого-нибудь, кто это делает, или просто попросите службу помощи.
Исправить проблемы с CD Burning Software
Помимо «обычных» проблем с приводом компакт-дисков, некоторые пользователи также сообщают, что они могут запускать компакт-диски, но не могут записать их с помощью определенного программного обеспечения для записи.
Вероятно, лучшим решением для этого является очистка верхнего и нижнего файлов реестра в редакторе реестра. Вы можете найти подробное объяснение о том, как очистить верхний и нижний файлы реестра в нашей статье о проблемах с CD-ROM в Windows 10.
Кроме того, вы можете рассмотреть возможность использования встроенного в Windows 10 инструмента записи, поскольку он очень прост в использовании, и вы можете перемещать файлы на компакт-диск так же, как вы переносите их на USB-накопитель.
Нужны альтернативы? Вот пять инструментов для записи, доступных прямо сейчас!
Вот и все, я надеюсь, что по крайней мере одно из этих решений помогло вам решить проблемы с компакт-дисками в Windows 10. Если у вас есть какие-либо комментарии, вопросы или предложения, просто обратитесь к разделу комментариев ниже.
Примечание. Довольно часто эти проблемы вызваны самим оборудованием, поэтому мы можем порекомендовать вам попробовать взглянуть на этот список внешних компакт-дисков, которые могут решить вашу проблему.
Но если вам не нравится эта идея, и вы настаиваете на том, чтобы иметь внутреннюю, проверьте этот выбор, а также.
by Milan Stanojevic
Milan has been enthusiastic about technology ever since his childhood days, and this led him to take interest in all PC-related technologies. He’s a PC enthusiast and he… read more
Updated on
Windows 10 might have a few issues with hardware, and speaking of hardware issues, users have reported that Windows 10 doesn’t recognize CD drives on their computers. This might be a big problem if you rely on optical media for file storage, so let’s try to fix this problem.
What to do if CD drive isn’t recognized on Windows 10?
Many users reported that Windows 10 doesn’t recognize CD drives. This can be an annoying problem, and speaking of issues, users reported the following problems related to CD drive:
- DVD/CD-ROM drives not in Device Manager Windows 10 – Sometimes your CD drive is missing from Device Manager. This can happen if your drivers are out of date.
- Windows 10 CD drive not showing, working, detected, visible, found, recognized – Many users reported various problems with their CD drive, and if your CD drive isn’t showing or if it’s not detected, be sure to try some of our solutions.
- Windows 10 CD drive missing – If you’re having this problem, the issue might be related to your drivers. To fix it, be sure to update your chipset drivers to the latest version.
- Windows 10 CD drive not reading discs – If you’re having this problem, try connecting your CD drive to a different port on your PC. If the issue still persists, you might want to replace your CD drive.
- Windows 10 CD drive Access Denied – If you’re getting Access Denied message, it’s possible that you don’t have the necessary privileges to access your CD drive. To fix the issue, you might have to modify your system policy.
- Windows 10 CD drive won’t play CD – If you’re unable to play CDs on your Windows 10 PC, the issue might be caused by your registry. However, you can fix the problem by making few changes in your registry.
- Windows 10 my CD drive disappeared – This is another problem that can occur with your DVD drive. If this happens, you won’t be able to read any CDs on your PC.
- Windows 10 can’t find CD drive – This is another relatively common problem with CD drive. If you’re having this issue, be sure to try some of our solutions.
Fix – Windows 10 doesn’t recognize CD drive
1. Use Hardware and Devices troubleshooter
- Press Windows Key + S and type control panel. Choose Control Panel from the list.
- When Control Panel opens, select Troubleshooting.
- When Troubleshooting section opens, navigate to Hardware and Sound section and click Configure a device.
- Follow the instructions.
2. Reinstall the driver
In order to reinstall your CD drive driver, you just need to navigate to Device Manager and uninstall the driver that you currently have installed. To do that, follow these steps:
- Press Windows Key + X and choose Device Manager from the list.
- Go to DVD / CD-ROM drives section, find your CD drive driver, right click it, and choose Uninstall device.
- When the confirmation message appears, click Uninstall.
- Restart your computer and check if the issue has been resolved.
If the previous solution didn’t work, we strongly suggest doing it automatically through a third-party software that will protect your computer from permanent damage during manual driver installation (incorrect version of drivers).
Outbyte Driver Updater is a lightweight tool with a large driver database. It scans your PC for outdated drivers and automatically finds the perfect match for your specific hardware.
The software is very easy to use and it can also help you with damaged or missing drivers. You can set it up to regularly scan your drivers and keep them permanently updated.
How we test, review and rate?
We have worked for the past 6 months on building a new review system on how we produce content. Using it, we have subsequently redone most of our articles to provide actual hands-on expertise on the guides we made.
For more details you can read how we test, review, and rate at WindowsReport.
⇒ Get Outbyte Driver Updater
3. Remove the corrupted registry keys
If Windows 10 doesn’t recognize the CD drive, this can be due to corrupted registry values, and if that’s the case, the best solution is to delete those registry keys. Before we start, make sure that you are using an administrator account on this computer. We have to mention that changing registry values can sometimes lead to system instability if you’re not careful, so proceed with caution.
- Press Windows Key + R and type regedit. Click OK or press Enter to start Registry Editor.
- When Registry Editor starts, navigate to the following key in the left pane:
- HKEY_LOCAL_MACHINESYSTEMCurrentControlSetControlClass{4D36E965-E325-11CE-BFC1-08002BE10318}
- HKEY_LOCAL_MACHINESYSTEMCurrentControlSetControlClass{4D36E965-E325-11CE-BFC1-08002BE10318}
- In the right pane locate UpperFilters entry. Right click it and choose Delete.
- Now locate LowerFilters in the right pane and delete it.
- After you’ve deleted LowerFilters and UpperFilters entries, close Registry Editor and restart your computer.
If you can’t find LowerFilters or UpperFilters, don’t worry, just skip to the next step of the solution.
4. Create a new registry subkey
If Windows 10 still doesn’t recognize the CD drive, you might want to create new subkeys for each CD drive that you have. To do that, just follow these steps:
- Start Registry Editor by pressing Windows Key + R and typing regedit in the Run dialog.
- When Registry Editor starts, navigate to the following key:
- HKEY_LOCAL_MACHINESYSTEMCurrentControlSetServicesatapi
- HKEY_LOCAL_MACHINESYSTEMCurrentControlSetServicesatapi
- Right click atapi and choose New > Key.
- Enter Controller0 as the name of the new key.
- Right click Controller0 key and choose New > DWORD(32-bit) Value.
- Enter EnumDevice1 as the name of new DWORD.
- Double click the EnumDevice1 to open its properties.
- When properties window opens, in the Value data box enter 1 and click OK to save changes.
- Exit Registry Editor and restart your computer.
If you have two CD / DVD drives on your computer, you might have to repeat this solution for every CD drive that you have. The steps for the next CD drive are exactly the same, except that you need to set the name of the new key to Controller1 in Step 4.
5. Use Command Prompt to add values to the registry
If you don’t want to add values to the registry manually, you can use Command Prompt. Using Command Prompt is a quicker and for some users a simpler solution. To change registry using Command Prompt, follow these steps:
- Start Command Prompt as administrator. To do that press Windows Key + X and choose Command Prompt (Admin) from the list.
- When Command Prompt starts, paste the following line and press Enter to run it:
- reg.exe add “HKLMSystemCurrentControlSetServicesatapiController0” /f /v EnumDevice1 /t REG_DWORD /d 0x00000001
- reg.exe add “HKLMSystemCurrentControlSetServicesatapiController0” /f /v EnumDevice1 /t REG_DWORD /d 0x00000001
- Close Command Prompt and restart your computer.
6. Run .reg to add changes to the registry
If you don’t want to use Command Prompt, and you don’t want to change the registry manually, you can use this .reg file to change the registry for you. Just open the archive, extract the .reg file, double click it, and it will make changes to the registry automatically.
Fix – Windows 10 doesn’t recognize CD ROM
1. Uninstall additional ATA / ATAPI controllers
Sometimes Windows 10 doesn’t recognize CD ROM due to additional ATA / ATAPI controllers that are installed in Device Manager. We’re not sure why this happens, but the only solution is to uninstall these additional controllers from Device Manager. To do that, follow these steps:
- Open Device Manager.
- Go to IDE ATA / ATAPI controllers section and expand it.
- You might see several ATA Channel controllers available.
- Uninstall all ATA Channel Controllers by right clicking them and choosing Uninstall from the list.
- After you’ve uninstalled all ATA Channel Controllers, close Device Manager and restart your computer.
2. Delete all DVD / CD ROM and IDE ATA / ATAPI drivers
- Open Device Manager.
- Go to View and choose Show hidden devices.
- Now go to DVD / CD-ROM drives section and uninstall all devices.
- Now go to IDE ATA / ATAPI controllers section and uninstall all devices.
- Click Scan for hardware changes button and wait for Windows 10 to install the missing drivers.
- After Windows 10 has installed all the drivers, restart your computer.
3. Unplug your hard drive and replace it with your CD / DVD drive
If Windows 10 doesn’t recognize CD ROM, you might want to try connecting your CD ROM to a different port. Open your computer, unplug your CD ROM and hard drive and connect them to different ports. If your computer is under warranty, we strongly advise that you take it to a repair shop in order not to break your warranty. In addition, if you don’t know how to do this properly, maybe it’s better that you ask a professional to do it for you.
4. Install new chipset drivers
Your CD ROM might not be recognized on Windows 10 due to the generic SATA Controller this is installed on your computer, so you’re advised to download the latest chipset driver from your motherboard or chipset manufacturer. After you’ve downloaded the drivers, install them, restart your computer and check if Windows 10 recognizes your CD ROM. If the problem persists, you might have to manually install the drivers. To do that, follow these steps:
- Open Device Manager and navigate to the IDE ATAATAPI Controllers.
- Find your currently installed driver, it should be called Standard SATA AHCI Controller, and right click it. Choose Update driver.
- Click on Browse my computer for driver software and locate the folder where your chipset drivers are stored.
- Check the Include subfolders option and click Next.
- If everything goes well, your drivers should be updated and you just need to restart your computer to complete the process.
5. Update your SATA Controller driver
To do this step, you might have to do some research and find out what type of SATA Controller do you have. In our case, it was an AMD controller, but it might be a different one on your computer. To update your SATA controller driver, do the following:
- Open Device Manager and locate SATA controller driver. Right click it and choose Update Driver Software.
- Choose Let me pick from a list of device drivers on my computer.
- Uncheck Show compatible hardware. Locate your SATA controller manufacturer in the left pane, in our case it was AMD but it might be different on your computer, and select it. Choose the model in the right pane and click Next.
- After the driver has been installed, restart your computer.
Windows 10 sometimes has problems with certain drivers or devices, and this is the main reason why Windows 10 might not recognize your CD drive, but as you can see, you can easily fix this issue by following our solutions.
Приветствую вас, дорогие читатели.
Некоторые пользователи компьютеров встречаются с проблемой, когда дисковод не видит диски Windows 10. Если вы наблюдаете на своем устройстве подобные «симптомы», не стоит сразу бежать в магазин за новым компонентом чтения. Такой недуг может появиться в результате разных причин. Существует масса способов «вернуть к жизни» элемент. В статье далее я расскажу, как это сделать.
Определение проблемы( к содержанию ↑ )
Первое, с чего необходимо начать – определить характер недуга. Проверьте, проблема появляется только при чтении некоторых дисков или всех. Так, если он выполняет свои функции выборочно, скорее всего неисправен привод. Если же ситуация повторяется со всеми – программный сбой.
Как исправить на уровне ПО?( к содержанию ↑ )
Что делать, когда у вас вдруг перестали читаться диски? Вспоминайте, что именно в последнее время устанавливалось на оборудование. Это могли быть игры или программы. Нередко проблемой выступают виртуальные менеджеры, типа Alcohol 120, Daemon Tools и подобные. Кроме того, такие «симптомы» появляются в результате размещения на ноутбуке или стационарном компьютере программы для записи данных – Nero.
Для решения проблемы стоит просто удалить установленное до этого ПО. Если это не помогло, воспользуйтесь инструментом восстановления системы. Об этом я уже не раз рассказывал ранее.
Если недуг пропал, пробуем устанавливать другие версии решений, которые не будут мешать работе привода. И в целом лучше все неиспользуемое ПО удалить с устройства. Это имеет много положительных сторон.
Драйвер( к содержанию ↑ )
Кроме того, иногда проблемы появляются в результате выхода из строя драйверов. Решение следующее:
-
Отправляемся в «Пуск», а затем «Панель управления».
-
Нам необходим «Диспетчер устройств».
-
После удаления некоторых программ, здесь могут остаться следы виртуальных дисководов.
-
Нажимаем на них правой кнопкой и выбираем «Удалить».
-
Перезагружаемся и проверяем.
Если двд привод продолжает отказываться выполнять свои функции, проделываем дополнительные движения:
-
Все в том же «Диспетчере устройств» отправляемся в меню «Вид». Выбираем «Показать скрытые устройства».
-
Ищем драйвер «SPTD» и удаляем его.
-
Перезапускаем компьютер и проверяем.
Если и это не помогло, делаем еще несколько шагов:
-
Открываем дерево «IDE ATA…». Ищем контроллер, к которому подсоединен дисковод. Для этого каждый канал открываем поочередно и проверяем «Тип».
-
Находим опцию «Включить DMA» и отмечаем ее. Если она там и стояла – снимаем. Перезапускаемся, а потом обратно ее возвращаем.
Аппаратный сбой( к содержанию ↑ )
Почему может не работать привод на аппаратном уровне? Вариантов много. Первое, что стоит сделать – поменять шлейф подключения и штекер питания.
Кроме того, можно воспользоваться специальным чистящим диском. На нем предусмотрены микрощетки, которые почистят головку лазера. Но перед этим убедитесь, чтобы они были гибкими.
Ну а самым худшим вариантом является конечно же полный выход из строя нужного нам компонента. Решение – покупка нового.
Надеюсь, статья поможет вам исправить проблему.
Материалы по теме
Попробуйте наш инструмент устранения неполадок
Выберите операционную систему
Выберите язык програмирования (опционально)
Используйте Driver Easy, чтобы немедленно исправить не отображающийся диск, DVD или CD-привод!
Если вы недавно обновились до Windows 10 и не можете найти DVD-привод вариант в Этот компьютер (ОС Windows 10), вы не одиноки. Некоторые из вас могут даже не увидеть параметр DVD/CD-ROM в диспетчере устройств. Не нужно слишком беспокоиться об этом, это можно исправить. Вот 4 исправления, которые вы можете попробовать. Возможно, вам не придется пробовать их все; просто работайте вниз, пока не найдете тот, который работает для вас. Способ 1: Удалите контроллеры IDE ATA/ATAPI. Способ 2: Обновить драйверы Способ 3: Вручную исправить поврежденные записи реестра Способ 4: Создайте подраздел реестра
1: Удалите контроллеры IDE ATA/ATAPI.
Одной из причин, по которой вы не видите DVD/CD-ROM на ПК с Windows 10, могут быть неисправные драйверы устройств. Вы можете переустановить драйверы, чтобы исправить это. Вот как: 1) На клавиатуре нажмите кнопку Windows logo key и р в то же время нажмите Диспетчер устройств .
2) Найдите Контроллеры IDE ATA/ATAPI . 3) Щелкните правой кнопкой мыши Канал АТА 0 и нажмите Удалить . 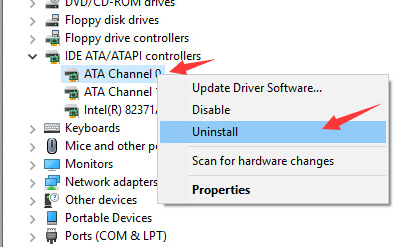
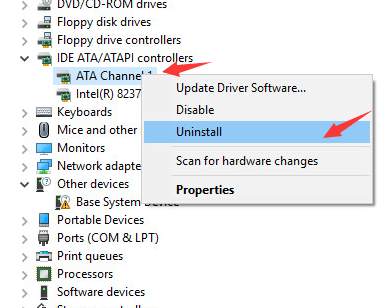
2: обновить драйверы
Если удаление драйверов контроллера IDE ATA/ATAPI не решает проблему, вероятно, вы используете не тот драйвер. Есть два способа получить нужные драйверы для вашего диска/DVD-привода: вручную или автоматически. Ручное обновление драйвера – Вы можете обновить драйвер дисковода вручную, зайдя на веб-сайт производителя вашего компьютера и выполнив поиск самого последнего правильного драйвера для него. Обязательно выбирайте только тот драйвер, который совместим с вашей версией Windows 10. Автоматическое обновление драйверов –Если у вас нет времени, терпения или навыков работы с компьютером, чтобы обновить драйверы вручную, вы можете сделать это автоматически с помощью Драйвер Легкий .Driver Easy автоматически распознает вашу систему и найдет правильный драйвер для вашего точного дисковода и вашего варианта Windows 10, а также правильно загрузит и установит его.:один) Скачать и установите драйвер Easy. 2) Запустите Driver Easy и нажмите кнопку Сканировать сейчас кнопка. Затем Driver Easy просканирует ваш компьютер и обнаружит проблемные драйверы.
3) Нажмите на Обновлять кнопку рядом со всеми помеченными устройствами, чтобы автоматически загрузить и установить правильную версию их драйверов (вы можете сделать это в БЕСПЛАТНОЙ версии). Или нажмите Обновить все для автоматической загрузки и установки правильной версии всех отсутствующих или устаревших драйверов в вашей системе (для этого требуется Про версия – вам будет предложено обновиться, когда вы нажмете «Обновить все»).
3: Вручную исправить поврежденные записи реестра
ВАЖНЫЙ : прежде чем двигаться дальше, настоятельно рекомендуется сначала сделать резервную копию и восстановить реестр. Если ваша запись в реестре отключена, вы не сможете увидеть определенное устройство на своем ПК. Чтобы это исправить: 1) На клавиатуре нажмите кнопку Windows logo key и р одновременно вызывать Бегать команда. Тип regedit и нажмите Входить . 
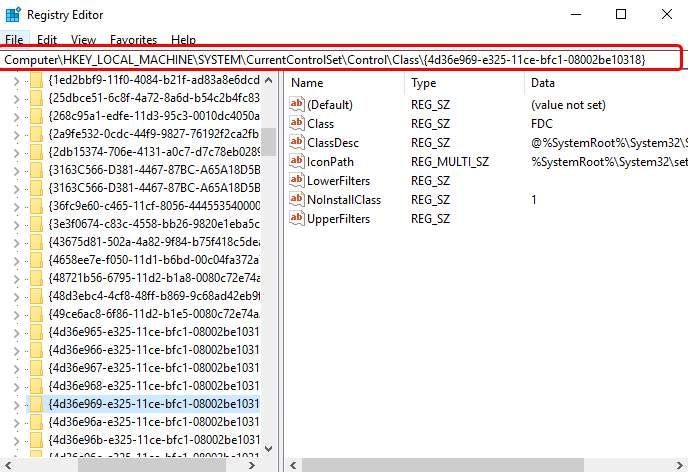
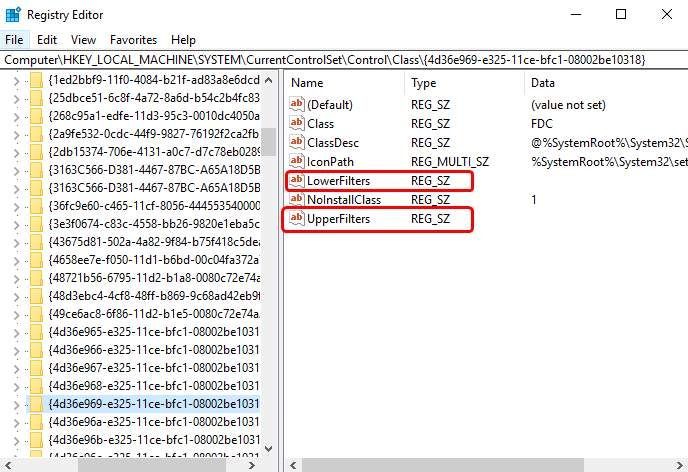
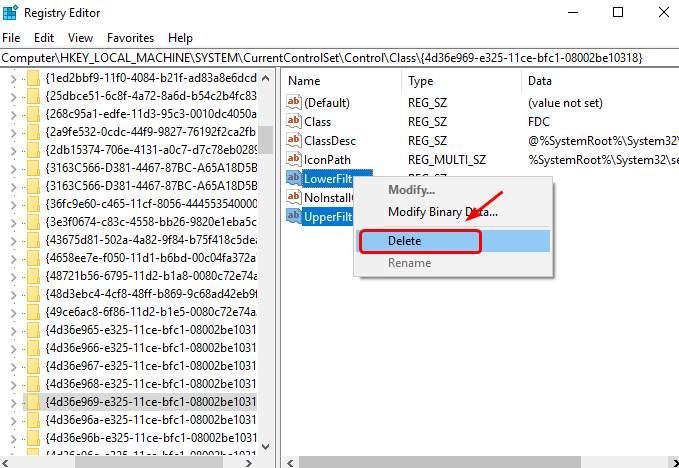
4: Создайте подраздел реестра
Если вы не видите Верхние фильтры и Нижние фильтры в области реестра выполните следующие действия.
1) На клавиатуре нажмите кнопку Windows logo key и р одновременно вызывать Бегать команда. Тип regedit и нажмите Входить .