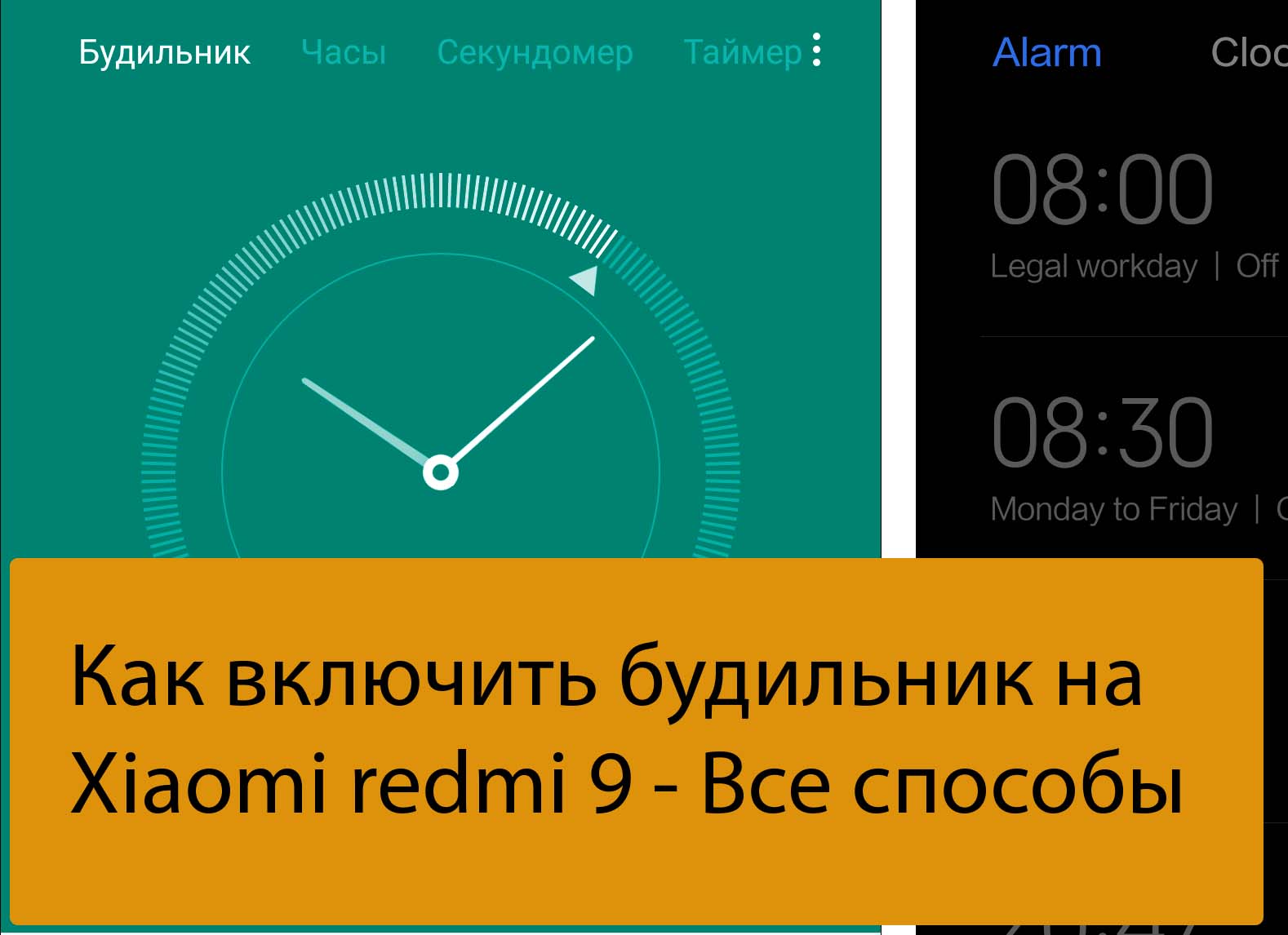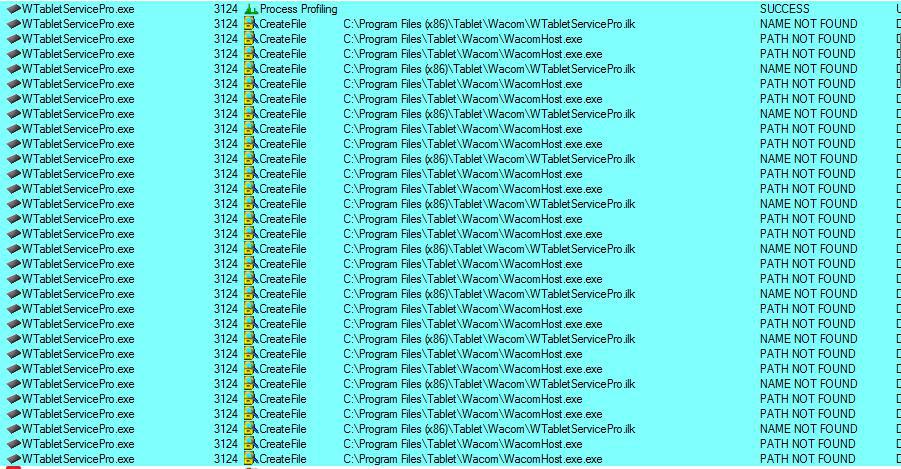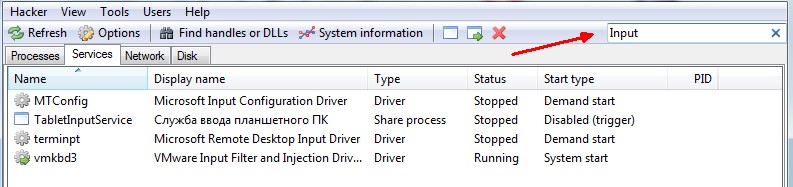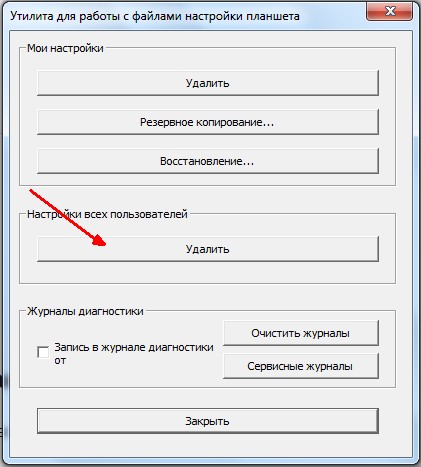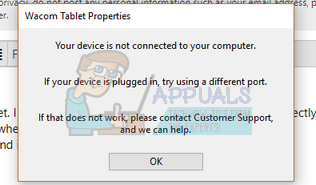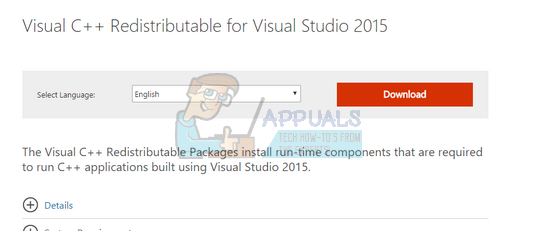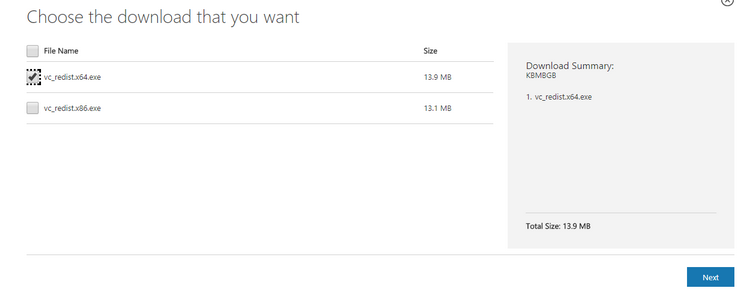by Vlad Turiceanu
Passionate about technology, Windows, and everything that has a power button, he spent most of his time developing new skills and learning more about the tech world. Coming… read more
Updated on
- Many Windows 10 users reported a Wacom desktop center no device connected problem.
- In some cases, a communication error is the main problem. A simple solution is to restart the Wacom services.
- If that doesn’t fix your problem, then you need to update your Wacom drivers.
- To make sure your device is working properly, install the first driver version that your model supports.
If you have a Wacom tablet, and you get the error message Your device is not connected to your computer, don’t be alarmed. This is a pretty common issue that affects a lot of Windows 10 users.
First, we recommend that you check your hardware to see if there’s a problem there.
Make sure that your tablet is properly connected, check the USB ports on your PC, plug your tablet into a different port and if you have the means, connect your Wacom device to a different computer.
If all these preliminary checks don’t have a positive result, then we can try some more in-depth solutions.
How we test, review and rate?
We have worked for the past 6 months on building a new review system on how we produce content. Using it, we have subsequently redone most of our articles to provide actual hands-on expertise on the guides we made.
For more details you can read how we test, review, and rate at WindowsReport.
Although it’s a pretty annoying problem, the fix is not as hard as it seems. Today we’ll take a look at how to solve it. For more information, follow the steps below.
- What can I do if my Wacom tablet is not connecting?
- 1. Restart Wacom Services
- 2. Update/Re-install Wacom drivers
- 3. Install the first driver version that supports your model
- 4. Disable the Windows Ink option
1. Restart Wacom Services

- Press the Windows key + R to open Run.
- Type services.msc, and hit Enter.
- Scroll down and find the Wacom service. Usually it’s called TabletServiceWacom, but in your case it may be Wacom Professional Service or Wacom Consumer Service.
- Right-click it, and select Restart.
After the process finishes, reconnect your tablet and see if that solved the Wacom tablet not connecting problem.
2. Update/Re-install Wacom drivers

- Press the Windows key + R to open Run.
- Type devmgmt.msc, and hit Enter.
- In Device Manager go to Human Interface Devices, and expand it.
- Your Wacom device should be listed there. Right-click it, and choose Update driver.
- In the next window select Search automatically for updated driver software.
- After the process is finished, Restart your PC.
In many cases, the issue is caused by faulty drivers. Updating or re-installing them could solve the problem.
If after the restart your still having the same problem, we recommend that in step 4 to choose Uninstall device instead of Update driver and follow the steps in the uninstaller.
In case the drivers are outdated or missing, we recommend you an automatic repair tool to do the job for you. Outbyte Driver Updater is an automated driver updater that can replace corrupted or damaged files, and restore your registry.
⇒ Get Outbyte Driver Updater
3. Install the first driver version that supports your model

- Press the Windows key + R to open Run.
- Type devmgmt.msc, and hit Enter.
- In Device Manager go to Human Interface Devices, and expand it.
- Your Wacom device should be listed there. Right-click it, and choose Uninstall Device.
- Restart your PC, but don’t connect your tablet.
- Download the first driver version that supports your model.
- Install it, and connect your Wacom device.
Sometimes, updated drivers can be inconsistent, especially if there are some major changes involved. A solid fix confirmed by users is to install the first driver that works properly for your model.
Now the device should work properly. As a side solution, you can try reinstalling the Visual C++ Redistributable Packages from the official Microsoft site to see if that solves the issue.
4. Disable the Windows Ink option
- Go to the Start Menu.
- Choose Wacom.
- Navigate to Wacom preferences and then to the Pen or Mapping tabs.
- Go to the Details Penmode window and uncheck the Use Windows Ink.
Start Wacom and see if the problem was solved. This worked for some of the users so make sure you try it out.
Hope that these solutions helped you get pass the error message. If you have any more questions on how to connect a Wacom tablet to your Windows 10 PC, feel free to share them in the comments section below.
Если ваш компьютер не видит графический планшет XP-Pen, не паникуйте, это довольно распространенная проблема. Чтобы ее решить, следуйте этой пошаговой инструкции:
Шаг 1: Проверьте соединение
Если ваш планшет не подключен к компьютеру, подключите его, используя кабель USB, который поставляется в комплекте с планшетом. Убедитесь, что кабель USB надежно подключен как к планшету, так и к компьютеру.
Шаг 2: Обновите драйвера
Если ваш компьютер все еще не видит планшет, попробуйте обновить драйверы. Для этого зайдите на веб-сайт XP-Pen и загрузите последнюю версию драйверов для вашей модели планшета. Установите драйверы на компьютер.
Шаг 3: Проверьте настройки
Если обновление драйверов не помогло, проверьте настройки Windows. Зайдите в «Параметры» > «Устройства» > «Планшеты». Убедитесь, что ваш планшет XP-Pen правильно настроен и опознан операционной системой.
Шаг 4: Свяжитесь с технической поддержкой
Если после всех этих шагов проблема не решена, обратитесь в техническую поддержку XP-Pen для получения дополнительной помощи. Часто такие проблемы могут быть вызваны техническими неисправностями, которые могут решить только специалисты.
Дополнительные советы:
— Проверьте, что ваш планшет XP-Pen совместим с вашей операционной системой Windows/Mac.
— Убедитесь, что у вас установлены последние обновления для операционной системы Windows/Mac.
— Попробуйте использовать другой кабель USB или подключить планшет к другому порту USB на компьютере.
— Проверьте, не установлены ли на компьютере конфликтующие программы, которые могут мешать работе планшета.
Как устранить проблему, когда компьютер не видит графический планшет XP-Pen
Подзаголовки:
— Проверьте подключение планшета к компьютеру
— Убедитесь, что драйверы планшета установлены и обновлены
— Проверьте наличие конфликтов между драйверами
— Отключите антивирусное ПО или брандмауэр
— Попробуйте перезагрузить компьютер
— Обратитесь в техническую поддержку XP-Pen
Инструкция:
1. Проверьте подключение планшета к компьютеру
Убедитесь, что ваш планшет правильно подключен к компьютеру и все кабели вставлены плотно. Если вы используете переходник, убедитесь, что он совместим с вашим планшетом и компьютером.
2. Убедитесь, что драйверы планшета установлены и обновлены
Проверьте, что у вас установлены последние версии драйверов для вашего планшета с официального сайта производителя. Если вы уже установили драйверы, попробуйте переустановить их заново.
3. Проверьте наличие конфликтов между драйверами
Проверьте, что у вас нет конфликта между драйверами других устройств на вашем компьютере. Попробуйте отключить другие устройства и повторно подключить ваш планшет.
4. Отключите антивирусное ПО или брандмауэр
Некоторые антивирусные программы и брандмауэры могут блокировать подключение вашего планшета к компьютеру. Попробуйте временно отключить такие программы и повторно подключить ваш планшет.
5. Попробуйте перезагрузить компьютер
Иногда проблему можно решить простой перезагрузкой компьютера. Попробуйте выключить компьютер и перезагрузить его, затем повторно подключить ваш планшет.
6. Обратитесь в техническую поддержку XP-Pen
Если проблема не устраняется, обратитесь в техническую поддержку XP-Pen. Возможно, ваш планшет нуждается в ремонте или замене.
Полезные советы:
— Перед покупкой планшета убедитесь, что он совместим с вашим компьютером
— Используйте только официальные драйверы и программное обеспечение, чтобы избежать конфликтов и проблем с подключением
— Регулярно проверяйте наличие обновлений для драйверов и программного обеспечения вашего планшета
Если у вас есть планшет Wacom и вы получаете сообщение, что ваше устройство не подключено к вашему компьютеру, не пугайтесь. Это довольно распространенная проблема, которая затрагивает многих пользователей Windows 10.
Хотя это довольно неприятная проблема, исправить это не так сложно, как кажется. Сегодня мы рассмотрим, как ее решить.
Что я могу сделать, если мой планшет Wacom не может подключиться к ПК с Windows 10? Самый простой способ — перезапустить сервисы Wacom. В некоторых случаях ошибка связи является основной проблемой. Если это не решит проблему, обновите драйверы Wacom или установите первую версию драйвера, которая поддерживает вашу модель.
Для получения дополнительной информации следуйте инструкциям ниже.
Планшет Wacom не может подключиться к ПК. Как это исправить?
- Перезапустите Wacom Services
- Обновление / переустановка драйверов Wacom
- Установите первую версию драйвера, которая поддерживает вашу модель
Прежде всего, мы рекомендуем вам проверить ваше оборудование, чтобы увидеть, есть ли там проблемы. Убедитесь, что планшет подключен правильно, проверьте порты USB на вашем компьютере, подключите планшет к другому порту и, если у вас есть средства, подключите устройство Wacom к другому компьютеру.
Если все эти предварительные проверки не дают положительного результата, то мы можем попробовать еще более углубленные решения.
Решение 1. Перезапустите сервисы Wacom
Поскольку это простое решение, мы начнем с него:
- Нажмите клавишу Windows + R, чтобы открыть Run, и введите services.msc . Нажмите Enter .
- В появившемся списке прокрутите вниз и найдите службу Wacom. Обычно он называется TabletServiceWacom, но в вашем случае это может быть Wacom Professional Service или Wacom Consumer Service .
- Щелкните правой кнопкой мыши и выберите « Перезагрузить» .
После завершения процесса снова подключите планшет и посмотрите, решит ли это проблему.
- Читайте также: вполной мере использовать Windows Ink с этим новым стилусом от Wacom
Решение 2. Обновите / переустановите драйверы Wacom
Во многих случаях проблема вызвана неисправными драйверами. Обновление или переустановка их может решить проблему. Для этого выполните следующие действия:
Если после перезагрузки у вас по-прежнему возникает та же проблема, мы рекомендуем на шаге 3 выбрать «Удалить устройство» вместо «Обновить драйвер» и выполнить действия, указанные в программе удаления. Перезагрузите компьютер, и проблема должна исчезнуть.
- Читайте также:Как обновить устаревшие драйверы в Windows 10
Решение 3. Установите первую версию драйвера, которая поддерживает вашу модель
Иногда обновленные драйверы могут быть непоследовательными, особенно если в них вносятся серьезные изменения. Твердое исправление, подтвержденное пользователями, заключается в установке первого драйвера, который работает правильно для вашей модели. Вот как это сделать:
Теперь устройство должно работать правильно. В качестве побочного решения вы можете попробовать переустановить распространяемые пакеты Visual C ++ с официального сайта Microsoft, чтобы посмотреть, решит ли это проблему.
Надеюсь, что эти решения помогли вам пройти, Ваше устройство не подключено к вашему компьютеру сообщение. Если у вас есть еще вопросы о том, как подключить планшет Wacom к ПК с Windows 10, не стесняйтесь поделиться ими в разделе комментариев ниже.
Исправлено: устройство не подключено (Wacom)
Ошибка «Устройство не подключено» возникает, когда компьютер не может распознать и обнаружить планшет Wacom. Эта проблема очень часто встречается среди пользователей Wacom, когда они пытаются подключить свой планшет к компьютеру.
Проблема легко решается переустановкой драйверов, откатом драйверов или перезапуском служб Wacom. Также необходимо решить некоторые проблемы с оборудованием. Убедитесь, что вы подключаете свое устройство к правильному порту. Попробуйте сменить порты и убедитесь, что кабель подключен правильно и находится в рабочем состоянии.
Решение 1. Перезапуск службы Wacom
Мы попробуем перезапустить службу Wacom в качестве первого шага в решении проблемы. Это перезапустит всю процедуру, обновит текущие сохраненные конфигурации и снова попытается определить ваш планшет.
- Нажмите Windows + R , чтобы запустить приложение . Введите « services.msc » в диалоговом окне и нажмите Enter.
- Перемещайтесь по всем службам, пока не найдете один под названием « TabletServiceWacom ». Щелкните его правой кнопкой мыши и выберите « Restart ».
- Теперь проверьте, решена ли проблема.
Решение 2. Обновление драйвера и переустановка Программы
Если перезапуск службы не работает, мы можем попробовать обновить драйвер. Сначала мы удалим драйвер, а затем удалим все связанные приложения. Переустановка приложений и драйверов позволит устранить все неправильные настройки и компьютер распознает планшет, как если бы он был подключен в первый раз.
Примечание. Если планшет по-прежнему не определяется после установки последних версий драйверов, попробуйте откатить драйверы . Откат означает установку предыдущей версии драйверов. Вы можете легко загрузить их с официального сайта.
- Нажмите Windows + R , чтобы запустить приложение «Выполнить». Введите « devmgmt.msc » в диалоговом окне и нажмите Enter. Это запустит диспетчер устройств.
- Перемещайтесь по всем устройствам, пока не найдете категорию « Устройства с человеческим интерфейсом ». Разверните его и выберите « Wacom Tablet ». Щелкните его правой кнопкой мыши и выберите « Удалить устройство ».
- Нажмите Windows + R , чтобы запустить приложение” Выполнить “. Введите « appwiz.cpl » в диалоговом окне и нажмите Enter. Появится новое окно со всеми программами, установленными на вашем компьютере.
- Перемещайтесь по всем из них, пока не найдете какое-либо приложение, связанное с Wacom.. Щелкните его правой кнопкой мыши и выберите « Удалить ». Сделайте это для всех приложений, связанных с планшетом, которые вы можете найти.
- Нажмите Windows + S, чтобы открыть панель поиска. Введите « cmd » в диалоговом окне, щелкните приложение правой кнопкой мыши и выберите « Запуск от имени администратора ».
- В командной строке выполните следующую инструкцию:
mklink/j «D: Program Files Tablet» «C: Program Files Tablet»
В этом случае пользовательское расположение для программных файлов – это диск D. Вы можете заменить «D» на то, что у вас есть.
- Перейдите на официальный сайт Walcom и загрузите последние доступные драйверы. Сохраните их в доступном месте, так как мы будем к ним обращаться позже.
- Нажмите Windows + R , чтобы запустить приложение «Выполнить». Введите « devmgmt.msc » в диалоговом окне и нажмите Enter. Это запустит диспетчер устройств.
- Найдите планшет Walcom в списке устройств, щелкните его правой кнопкой мыши и выберите « Обновить драйвер ».
Появится новое окно с вопросом, хотите ли вы обновить драйверы автоматически или вручную. Выберите второй вариант ( вручную ). Перейдите в папку, в которую вы загрузили драйверы, и установите их.
- Перезагрузите устройство Wacom и снова подключите его.
- Нажмите Windows + R , введите « services.msc »в диалоговом окне и нажмите Enter.
- Перемещайтесь по всем службам, пока не найдете« Wacom Professional Service ». Щелкните его правой кнопкой мыши и выберите «Перезагрузить». Теперь проверьте, решена ли проблема.
Решение 3. Повторная установка распространяемых пакетов Visual C ++
Еще один способ решения этой проблемы – убедиться, что на вашем компьютере установлены последние распространяемые пакеты Visual C ++. Закройте все службы Wacom, как описано выше, обновите распространяемые файлы и попробуйте снова подключить планшет.
- Перейдите к официальной загрузке Microsoft
- Нажмите кнопку Загрузить после выбора языка.
- Выберите « vredist_x64.exe » и нажмите Далее . Вскоре начнется загрузка. Сохраните файл в доступном месте и запустите exe-файл.
- После завершения установки перезагрузите компьютер и проверьте, решена ли проблема..
Примечание. Если вы используете 64-битную Windows, вы можете установить оба (vredist_x64.exe и vredist_x86.exe). Однако, если у вас 32-разрядная версия, вам следует установить только «vredist_x86.exe». Вы можете проверить, какая у вас версия Windows, нажав Windows + S, введите «системная информация» и откройте появившееся приложение.
Компьютер не видит графический планшет wacom даже с драйверами
Ошибка «Драйвер планшета не найден» возникает, когда вашему компьютеру не удается загрузить и использовать драйвер, установленный для вашего планшета Wacom. Эта ошибка может возникать в ряде случаев, например, когда драйверы устарели, неправильно настроены или возникают конфликты.
Это очень распространенная проблема, поэтому беспокоиться не о чем. Мы начнем с завершения службы Wacom, обновления ее драйверов, а затем перейдем к другим методам. Следуйте приведенным ниже решениям.
Компьютер не видит планшет через USB? Не беда!
Евгений Крыжановский приветствует всех! Сегодня узнаете почему компьютер не видит планшет через USB и не только. Причин почему PC не видит планшет, подключенный через USB, может быть несколько. Однако не спешите обращаться к специалисту, а попробуйте проверить самостоятельно, в чем проблема.
Одной из причин может быть неисправность USB-разъема на компьютере или повреждение провода. Планшет «не читается» также из-за отсутствия установочных драйверов на PC либо на планшете не заданы параметры подключения к компьютеру.
Итак, что мы можем сделать собственными силами в данной ситуации? Нужно будет проверить исправность разъема, цельность провода, ПО и настройки планшета.
Самые продаваемые планшеты по мнению покупателей
Планшет Samsung Galaxy Tab A 10.5 SM-T595 32Gb на Яндекс Маркете
Планшет Apple iPad (2018) 32Gb Wi-Fi + Cellular на Яндекс Маркете
Планшет Huawei MediaPad M5 Lite 10 32Gb LTE на Яндекс Маркете
Планшет Apple iPad Pro 10.5 512Gb Wi-Fi на Яндекс Маркете
Планшет Microsoft Surface Pro 5 i5 4Gb 128Gb на Яндекс Маркете
В продолжение темы: Подписывайтесь, и в вашей ленте ВК будет все самое интересное о технике: Рейтинги Рейтинг планшетов 2018 года
10 лучших планшетов 2021 года. В рейтинг вошли модели разного размера: 7,8, 10 дюймов, как недорогие (до 10000 рублей), так и топовые.
Расчет потребления
электроэнергии техникой Рассчитать
Калькулятор расчета
мощности обогревателя Рассчитать
Калькулятор расчета
мощности кондиционера Рассчитать x
11.11.2019 Как сделать инкубатор для яиц в домашних условиях Прочая цифровая 05.11.2019 Как выбрать лучший налобный фонарь Прочая цифровая 29.10.2019 Как выбрать эффективный отпугиватель собак Прочая цифровая
Извините. Данных пока нет.
Ваше мнение Загрузка … Обзоры техники Калькулятор
Компания Wacom, основанная еще в 1983 году в Японии, занимает передовую позицию на ринке графических планшетов. Все благодаря патентованной технологии передачи энергии с помощью электромагнитной индукции.
Целью компании есть реализация гармонического взаимодействия между человеком и персональным компьютером. Поэтому, графический планшет от компании Wacom стал одним из важных инструментов для каждого художника.
Логотип компании Wacom
Часто встречающиеся проблемы
Начнём с описания некоторых распространённых проблем, с которыми сталкиваются пользователи.
- Достаточно часто встречается ситуация, когда цифровое перо работает не слишком хорошо.
- Можно попробовать извлечь кнопку из пера и подкрутить резистор (лучше всего доверить данную процедуру специалистам).
- Случается, что сбиваются и настройки. Эта проблема характерна для графических планшетов Genius.
- Порой случается, что перо не реагирует на прикосновения к устройству. Скорее всего, просто установлен энергосберегающий режим.
- Иногда не работают определённые режимы нажатия. Рекомендуется проверить установку всех необходимых драйверов. Кроме того, приложения (в частности, Photoshop) стоит открывать только после подключения графического планшета.
- Кстати, тем, кто активно пользуется продуктами Adobe, следует знать о том, что они могут настроить самые различные параметры, включая диаметр кисти и уровень прозрачности.
- Если устройство не работает вовсе, возможно, мы просто не установили драйвер.
- В том случае если действительно существует какая-либо проблема, стоит обратиться в сервисный центр. Очень удобно, если мы всё ещё можем рассчитывать на ремонт устройства по гарантии.
- Весьма распространена ситуация, когда мы подключаем планшет и начинает сильно «тормозить» ОС Windows (чаще всего встречается на Windows 7).
- Порой проблема решается переустановкой драйверов. Перед этим можно попробовать отключить все неиспользуемые службы. Заходим в Панель управления, находим пункт «Перо и сенсорные устройства».
- Убираем отметки с таких пунктов, как «Жесты», «Кнопки пера» и «Авто обучение». То же самое можно сделать в меню параметров ввода.
Как настроить графический планшет?
В предыдущей статье мы с вами рассмотрели, как с помощью планшета значительно повысить эффективность работы при ретуши.
Сегодня мы поговорим о первых шагах после покупки планшета, о том, что нужно сделать для комфортной работы.
Я буду иллюстрировать материал на примере настройки своего старого планшета Wacom Bamboo.
Итак, переходим к первому шагу.
Xiaomi redmi 9 быстро садится батарея — Настройка автономности
Первым делом
Перезагружаем оба устройства
Возможно, «программный мусор» мешает системе ПК или что-то не сработало на планшетнике — после перезапуска получится наладить соединение.
Проверить настройки планшета
В большинстве гаджетов, работающих на Андроид, необходимо подтверждать вариант подключения через определенный пункт меню в настройках. Запрос на подключение всплывает автоматически или может висеть в уведомлениях (в шторке), требуется нажать кнопку подтвердить. Либо самому зайти в настройки и указать режим подключения.
Часто лишние элементы отключают программы по энергосбережению. Возобновить работу можно через диспетчер устройств. Не забудьте обновить драйвер на вновь запущенном ПК.
Проверить или сменить кабель
При подключении исправного кабеля вы увидите, что планшетник заряжается или отображается как сд-карта. Если не опознается, возможно, проблема именно в кабеле юсб или разъеме. Вполне вероятно, что визуально повреждения в шнуре вы не увидите. Тщательно прощупайте его по всей длине и следите за сообщениями на ПК — возможно, удастся найти место повреждения. Тогда воспользуйтесь другим кабелем, но проверьте, подходит ли он к девайсу.
По возможности очистите разъем micro-USB или Type-C от мусора и пыли.
Отключить антивирус и вайервол
Антивирусная программа или вайервол могут блокировать все сторонние подключения. Отключите на время противовирусную программу на всех устройствах и попробуйте вновь соединить два девайса.
Установить рекомендуемые драйвера
Самая распространенная причина — это отсутствие необходимого драйвера на ПК или планшете. Если планшетный ПК подключается – идет зарядка, а папки не открываются, то зайдите в «диспетчер устройств», где USB обозначится как неопознанное устройство, отмеченное восклицательным знаком. Обновите программное обеспечение.
Если по какой-то причине вы не можете обновить ОС, скачайте необходимые дрова в интернете или воспользуйтесь диском к материнской плате. ПО для планшетного компьютера вы можете найти на официальном сайте производителя.
В некоторых случаях при отсутствии ПО планшетник может отображаться как sd-карта или cd-rom.
Отсутствие автоматического обновления ПО встречается чаще в дешевых китайских гаджетах (дигма, супра, престижио, тексет, explay, dns, ирбис). Такие бренды как Asus nexus 7, lenovo tb2 x30l, Самсунг галакси таб 3, Сони, Хуавей, Xiaomi, Асер, Эпл, Ваком one, Oysters заботятся о своих покупателях и периодически обновляют версию прошивки и всё ПО.
При установке нового драйвера Виндовс 10 может выдать следующее сообщение «Устройство остановлено, код 43». Это происходит из-за конфликта между старыми и новыми дровами. Необходимо:
- отключить все от юсб,
- удалить старый корневой USB,
- перезагрузить компьютер,
- произвести подключение аппарата.
Хард ресет в помощь
Возможно, произошел сбой ПО, и ни один из выше перечисленных способов не помогает. Тогда решение проблемы одно — возврат к заводским настройкам планшета через кнопку Reset или меню хард-рекавери.
- выньте карту памяти;
- зажмите вместе две кнопки: громкости и включения;
- перемещение по пунктам меню осуществляется с помощью клавиш громкости, кнопка выбора Power;
- останавливаемся на Wipe data/factory reset и производим сброс.
Потеря данных — единственный минус этого способа.
Перепрошиваем или обновляем девайс
Перепрошивка может помочь, если вы давно не обновляли свой аппарат на андроиде (Prestigio MultiPad PMT3118, dexp h170, Мегафон логин 3, Леново а7600, Asus nexus 7, Билайн м2, Texet TM-7053). В современных гаджетах обновление происходит автоматически. Это, кстати, не исключает причины, почему ПК не видит планшет. Возможно, есть недоработка в новом ПО, и будет лучше вернуть старую версию прошивки. На официальном сайте всегда есть стабильная и надежная версия ПО, а также пошаговая инструкция для грамотной установки.
Во время проведения этой процедуры зарядка у планшетника должна быть 100%, так как процесс не должен прерываться, иначе вы рискуете получить нерабочий кирпич.
Что делать если подключение не удаётся?
Если вы уверены, что установили нужные драйвера и проблем с кабелем нет, то попробуйте отключить службу «Ввода планшетного ПК» (применимо для Windows)
Служба предназначена для подключаемых планшетов и планшетных компьютеров, данный сервис иногда может мешать.
- Зайдите в меню « Пуск «
- В строке поиска введите « services.msc «
- Найдите строку « Служба ввода планшетного ПК » (Tablet PC Input Service)
- Откройте и нажмите « Остановить «
- Затем « Отключить «
Узнать больше о неполадках, а также настройки вашего устройства, вы всегда можете на сайте производителя в разделе «Помощь» или «FAQ»
Источник https://gadgetshelp.com/windows/wacom-v-windows-10-net-podkliuchennykh-ustroistv-podtverzhdennye-ispravleniia/
Источник https://techscreen.ru/it_default/ispravleno-ustroystvo-ne-podklyucheno-wacom/
Источник https://fobosworld.ru/kompyuter-ne-vidit-graficheskij-planshet-wacom-dazhe-s-drajverami/
Если у вас есть планшет Wacom и вы получаете сообщение, что ваше устройство не подключено к вашему компьютеру, не пугайтесь. Это довольно распространенная проблема, которая затрагивает многих пользователей Windows 10.
Хотя это довольно неприятная проблема, исправить это не так сложно, как кажется. Сегодня мы рассмотрим, как ее решить.
Что я могу сделать, если мой планшет Wacom не может подключиться к ПК с Windows 10? Самый простой способ — перезапустить сервисы Wacom. В некоторых случаях ошибка связи является основной проблемой. Если это не решит проблему, обновите драйверы Wacom или установите первую версию драйвера, которая поддерживает вашу модель.
Для получения дополнительной информации следуйте инструкциям ниже.
Планшет Wacom не может подключиться к ПК. Как это исправить?
- Перезапустите Wacom Services
- Обновление / переустановка драйверов Wacom
- Установите первую версию драйвера, которая поддерживает вашу модель
Прежде всего, мы рекомендуем вам проверить ваше оборудование, чтобы увидеть, есть ли там проблемы. Убедитесь, что планшет подключен правильно, проверьте порты USB на вашем компьютере, подключите планшет к другому порту и, если у вас есть средства, подключите устройство Wacom к другому компьютеру.
Если все эти предварительные проверки не дают положительного результата, то мы можем попробовать еще более углубленные решения.
Решение 1. Перезапустите сервисы Wacom
Поскольку это простое решение, мы начнем с него:
- Нажмите клавишу Windows + R, чтобы открыть Run, и введите services.msc . Нажмите Enter .
- В появившемся списке прокрутите вниз и найдите службу Wacom. Обычно он называется TabletServiceWacom, но в вашем случае это может быть Wacom Professional Service или Wacom Consumer Service .
- Щелкните правой кнопкой мыши и выберите « Перезагрузить» .
После завершения процесса снова подключите планшет и посмотрите, решит ли это проблему.
- Читайте также: в полной мере использовать Windows Ink с этим новым стилусом от Wacom
Решение 2. Обновите / переустановите драйверы Wacom
Во многих случаях проблема вызвана неисправными драйверами. Обновление или переустановка их может решить проблему. Для этого выполните следующие действия:
- Нажмите клавишу Windows + R, чтобы открыть Run, и введите devmgmt.msc . Нажмите Enter .
- В диспетчере устройств перейдите на Human Interface Devices и разверните его.
- Ваше устройство Wacom должно быть указано там. Щелкните правой кнопкой мыши и выберите « Обновить драйвер» .
- В следующем окне выберите Автоматический поиск обновленного программного обеспечения драйвера .
- После завершения процесса перезагрузите компьютер.
Если после перезагрузки у вас по-прежнему возникает та же проблема, мы рекомендуем на шаге 3 выбрать «Удалить устройство» вместо «Обновить драйвер» и выполнить действия, указанные в программе удаления. Перезагрузите компьютер, и проблема должна исчезнуть.
- Читайте также: Как обновить устаревшие драйверы в Windows 10
Решение 3. Установите первую версию драйвера, которая поддерживает вашу модель
Иногда обновленные драйверы могут быть непоследовательными, особенно если в них вносятся серьезные изменения. Твердое исправление, подтвержденное пользователями, заключается в установке первого драйвера, который работает правильно для вашей модели. Вот как это сделать:
- Нажмите клавишу Windows + R, чтобы открыть Run, и введите devmgmt.msc . Нажмите Enter .
- В диспетчере устройств перейдите на Human Interface Devices и разверните его.
- Ваше устройство Wacom должно быть указано там. Щелкните правой кнопкой мыши и выберите « Удалить устройство» .
- Перезагрузите компьютер, но не подключайте планшет.
- Перейдите на этот сайт и загрузите первую версию драйвера, которая поддерживает вашу модель.
- Установите его и подключите устройство Wacom.
Теперь устройство должно работать правильно. В качестве побочного решения вы можете попробовать переустановить распространяемые пакеты Visual C ++ с официального сайта Microsoft, чтобы посмотреть, решит ли это проблему.
Надеюсь, что эти решения помогли вам пройти, Ваше устройство не подключено к вашему компьютеру сообщение. Если у вас есть еще вопросы о том, как подключить планшет Wacom к ПК с Windows 10, не стесняйтесь поделиться ими в разделе комментариев ниже.
Содержание
- Почему компьютер не видит планшет? Несколько вариантов решения проблемы
- Почему компьютер не видит планшет?
- Что делать?
- Помощь специалистов
- Планшет Wacom, драйвер не отвечает или не работает, решение проблемы
- Что делать?
- Исправлено: не подключено устройство (Wacom) —
- Решение 1. Перезапуск службы Wacom
- Решение 2. Обновление драйвера и переустановка программ
- Решение 3. Переустановка распространяемых пакетов Visual C ++
- не подключается графический планшет
Почему компьютер не видит планшет? Несколько вариантов решения проблемы
Если ваш компьютер не видит планшет, то прежде чем обращаться к специалисту, нужно провести самостоятельную диагностику и выяснить, с чем это связано. Как это можно сделать, мы подскажем в данной статье.
Почему компьютер не видит планшет?
- Неисправен USB-разъем на вашем компьютере.
- Провод, при помощи которого вы пытаетесь соединить два устройства, поврежден или не является оригинальным.
- В планшете не заданы параметры подключения к другим устройствам.
- Драйверы на планшет отсутствуют на компьютере.
Что делать?
Для того чтобы определить, почему ваш компьютер не видит планшет, поступим следующим образом: для начала проверим USB-разъем и провод, затем убедимся, установлено ли на персональном компьютере программное обеспечение для устройства, и в завершение проверим настройки самого планшета. А теперь обо всем по порядку.
- Берем любое USB-устройство и включаем его в тот разъем на ПК, который нам нужно проверить. Если оно работоспособно, значит, проблем с гнездом нет. В этом случае можно попробовать включить планшет в другой USB-разъем для диагностики.
- Провод, который используется для подключения устройства, нужно подключить, например, к мобильному телефону или другому девайсу, к которому он подходит, соединить его с компьютером и протестировать, работает ли он. Есть вероятность того, что провод может быть поврежден или неисправен.
Помощь специалистов
Если ваш компьютер перестал видеть планшет, и вышеуказанные советы вам не помогли исправить эту ситуацию, то лучше обратиться к специалисту для получения информации. В случае, если товар находится еще на гарантии, будет разумным посоветоваться с продавцами о дальнейших действиях. Возможно, планшет придется заменить.
Приобрёл я недавно планшет One by Wacom (CTL-671), установил драйвер с диска, сделал всё по инструкции и ничего не запускается.
Пишет следующее: «Драйвер планшета не отвечает».

Открываем центр управления, а планшета в списке нет.
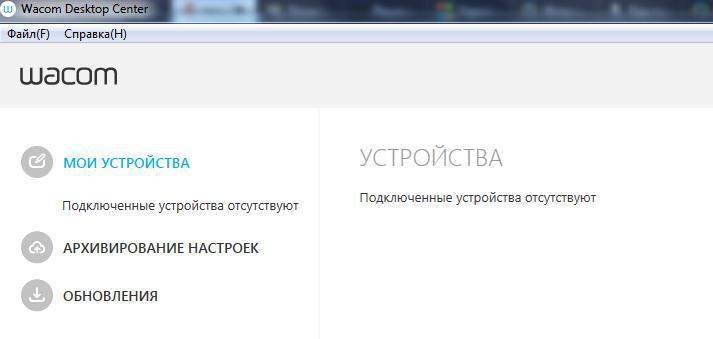
Смотрим как распознаётся планшет компьютером и видим, что Wacom Tablet нормально распознаётся.
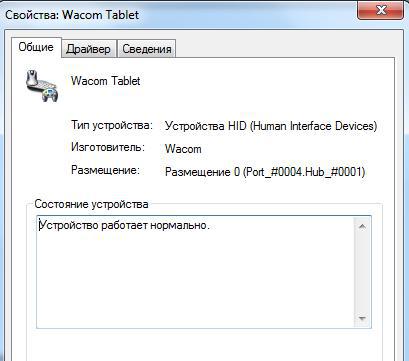
Проведя 18 часов в пытках попытках запустить драйвер до меня дошел слух, что надо устанавливать в дефолтный каталог. У меня же он был через реестр изменён на диск D, чтобы системный раздел не засорялся.
Но даже после установки в каталог «Program Files (x86)» он не запускался. И тогда я обратился к программе от майкрософта «Process Monitor» и стал следить за поведением драйвера и тут выяснилась очень любопытная вещь… (помимо того, что в логах установки фигурирует очень много несуществующих файлов и ошибок связанных с этим)
Драйвер вдруг попытался найти два файла. Один не существует, а другой находится в совсем другом каталоге «Program Files», из чего делаю вывод, что разработчики этого драйвера прямо указали куда обращаться к драйверу, но никак не влияли на сам процесс установки. В подтверждение позже заметил обращения к еще одному файлу так же по строго указанному пути.
Из этого выходит, что драйвер Wacom должен находится строго по адресу: C:Program FilesTablet и нигде иначе.
Что делать?
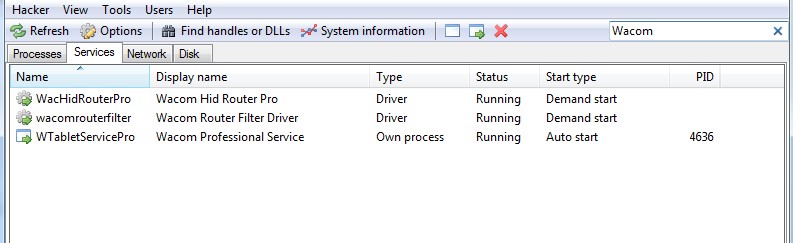
Только такие процессы как на скриншоте должны остаться в системе после переустановки драйвера (актуально для версии 6.3.31).
Так же советую открыть «Утилиту для работы с файлами планшета Wacom» и удалить настройки всех пользователей.
Теперь планшет можно подключить, он установится и откроется приветственное окно Wacom!
Так или иначе драйвер продолжает обращаться к файлу «TabletWacomWTabletServicePro.ilk«, которого не существует и какую роль он играет я не понимаю, если у кого есть этот файл — дайте знать.
Дополнительные проблемы:
Планшет может перестать работать — опять накрылся драйвер. Его необходимо перезагрузить не отключая планшет.
В интернете предлагается создать файл «любоеназвание.cmd»
И в него прописать:
(Для серии Bamboo)
Это такой быстрый способ для перезапуска драйвера. Планшет вновь опознается и откроется окно управления. Но я думаю надо для сервиса создать событие запуска/перезапуска при подключении планшета к компьютеру.
Данная статья не подлежит комментированию, поскольку её автор ещё не является полноправным участником сообщества. Вы сможете связаться с автором только после того, как он получит приглашение от кого-либо из участников сообщества. До этого момента его username будет скрыт псевдонимом.
- 16 ноября 2020 в 11:34 Автоматизация установки софта на чистую Windows
- 24 ноября 2020 в 14:25 Как за долгое время я вернулся на Windows (WSL)
- 19 февраля 2021 в 18:49 Что делать, если KVRT после перезагрузки вызвал BSOD
- 24 марта 2021 в 18:30 Апгрейд старых ноутбуков как дополнительный зароботок
- 30 марта 2021 в 23:07 Отключается внешний жесткий диск. Что делать? [Человеческим языком]
Это «Песочница» — раздел, в который попадают дебютные посты пользователей, желающих стать полноправными участниками сообщества.
Если у вас есть приглашение, отправьте его автору понравившейся публикации — тогда её смогут прочитать и обсудить все остальные пользователи Хабра.
Чтобы исключить предвзятость при оценке, все публикации анонимны, псевдонимы показываются случайным образом.
Не надо пропускать:
- рекламные и PR-публикации
- вопросы и просьбы (для них есть Хабр Q&A);
- вакансии (используйте Хабр Карьеру)
- статьи, ранее опубликованные на других сайтах;
- статьи без правильно расставленных знаков препинания, со смайликами, с обилием восклицательных знаков, неоправданным выделением слов и предложений и другим неуместным форматированием текста;
- жалобы на компании и предоставляемые услуги;
- низкокачественные переводы;
- куски программного кода без пояснений;
- односложные статьи;
- статьи, слабо относящиеся к или не относящиеся к ней вовсе.
Исправлено: не подключено устройство (Wacom) —
Ошибка «Нет подключенного устройства» возникает, когда ваш компьютер не может распознать и обнаружить планшет Wacom. Эта проблема очень распространена среди пользователей Wacom, когда они пытаются подключить планшет к компьютеру.
Эта проблема легко решается путем переустановки драйверов, отката драйверов или перезапуска служб Wacom. Есть также некоторые проблемы с оборудованием, которые вам нужно решить. Убедитесь, что вы подключаете ваше устройство к соответствующему порту. Попробуйте изменить порты и убедитесь, что кабель подключен правильно и находится в рабочем состоянии.
Решение 1. Перезапуск службы Wacom
Мы попытаемся перезапустить службу Wacom в качестве первого шага в решении проблемы. Это перезапустит всю процедуру, обновит сохраненные в данный момент конфигурации и попытается снова обнаружить планшет.
- Нажмите Windows + R запустить приложение Run. Тип «Сервисы.ЦКМ”В диалоговом окне и нажмите Enter.
- Перемещайтесь по всем сервисам, пока не найдете тот, который называется «TabletServiceWacom». Щелкните правой кнопкой мыши и выберите «Запустить снова».
- Теперь проверьте, решена ли проблема.
Решение 2. Обновление драйвера и переустановка программ
Если перезапуск службы не работает, мы можем попробовать обновить драйвер. Сначала мы удалим драйвер, а затем удалим все связанные приложения. Переустановка приложений и драйверов обеспечит устранение всех неверных настроек, и компьютер распознает планшет так, как он был подключен в первый раз.
Замечания: Если планшет по-прежнему не обнаруживается после установки последних драйверов, попробуйте откатить драйверы. Откат означает установку предыдущей версии драйверов. Вы можете легко скачать их с официального сайта.
- Нажмите Windows + R запустить приложение Run. Тип «devmgmt.ЦКМ”В диалоговом окне и нажмите Enter. Это запустит диспетчер устройств.
- Перемещайтесь по всем устройствам, пока не найдете категорию «Устройства интерфейса человека». Разверните его и выберите «Wacom Tablet». Щелкните правой кнопкой мыши и выберите «Удалить устройство».
- Нажмите Windows + R запустить приложение Run. Тип «appwiz.компл”В диалоговом окне и нажмите Enter. Появится новое окно, состоящее из всех программ, установленных на вашем компьютере.
- Перемещайтесь по всем из них, пока не найдете какое-либо приложение, связанное с Wacom. Щелкните правой кнопкой мыши и выберите «Удалить». Сделайте это для всех приложений, которые вы можете найти, которые связаны с планшетом.
- Нажмите Windows + S, чтобы запустить панель поиска. Тип «CMD«В диалоговом окне щелкните правой кнопкой мыши приложение и выберите«Запустить от имени администратора».
- В командной строке выполните следующую инструкцию:
mklink / j «D: Program Files Tablet» «C: Program Files Tablet»
В этом случае пользовательское расположение для Program Files — диск D. Вы можете заменить букву «D» на то, с чем вы столкнулись.
- Зайдите на официальный сайт Walcom и загрузите последние доступные драйверы. Сохраните их в доступном месте, так как мы будем обращаться к ним позже.
- Нажмите Windows + R запустить приложение Run. Тип «devmgmt.ЦКМ”В диалоговом окне и нажмите Enter. Это запустит диспетчер устройств.
- Найдите Walcom Tablet в списке устройств, щелкните его правой кнопкой мыши и выберите «Обновить драйвер».
Появится новое окно с вопросом, хотите ли вы обновить драйверы автоматически или вручную. Выберите второй вариант (вручную). Перейдите в папку, в которую вы скачали драйверы, и установите их.
- Перезагрузите устройство Wacom и снова подключите его.
- Нажмите Windows + R, тип «Сервисы.ЦКМ”В диалоговом окне и нажмите Enter.
- Перейдите через все службы, пока не найдете «Wacom Профессиональный Сервис». Щелкните правой кнопкой мыши и выберите «Перезагрузить». Теперь проверьте, решена ли проблема.
Решение 3. Переустановка распространяемых пакетов Visual C ++
Другой обходной путь для этой проблемы — убедиться, что на вашем компьютере установлены последние распространяемые пакеты Visual C ++. Закройте все службы Wacom, как описано выше, обновите распространяемые файлы и попробуйте снова подключить планшет.
- Перейдите к официальной загрузке Microsoft
- Нажмите на Скачать кнопка после выбора языка.
- Выбрать «vredist_x64.exeИ нажмите следующий. Вскоре после начала загрузки. Сохраните файл в доступном месте и запустите исполняемый файл.
- После завершения установки перезагрузите компьютер и проверьте, решена ли проблема.
Замечания: Если вы используете 64-разрядную версию Windows, вы можете установить обе версии (vredist_x64.exe и vredist_x86.exe). Однако, если у вас 32-битная версия, вы должны установить только vredist_x86.exe. Вы можете проверить, какая версия Windows у вас есть, нажав Windows + S, введите «системную информацию» и откройте появившееся приложение.
не подключается графический планшет
У меня бывали проблемы с моим intuos, когда изначально драйвера вроде нормально ставились, но планшет не хотел работать.
1 вариантов надо убедиться, что у вас драйвера удалены с компьютера, если нет, то удаляем и обязательно компьютер сразу перезагружаем (если, этого не сделать проблема точно не исчезнет) и только потом ставим по новой, никак по другому. 2 вариант возможно у вас не подходит версия драйверов. Идем на официальный сайт качаем там нужный установщик.
У меня бывало так, что в самой винде походу, что-то заглючило, после чего планшет вообще не хотел работать и никакие переустановки не помогали. В общем я качал с сайта wacom установщик поновей чем на моём диске и ставил у себя, правда эффекта особого не давало, но после удаления этой версии мои старые драйвера ставились без проблем. Такое уже 3 раза проделывал за почти 10 лет и всегда срабатывало. До этого помню очень долго маялся с этой проблемой.
+ у ваком с дровами всегда были проблемы и со временем надо через диспечер задач вырубать процесс Wacom_tablet, а после сносить пользовательские настройки через утилиту которая прилагается с драйверами (но, если, Вы не новичок полагаю об этом знаете) .
Обзор Gaomon s620 — недорогой графический планшет для начинающих
Gaomon S620 – это лучший недорогой графический планшет. Как и в любой модели есть свои минусы, но плюсы их перевешивают. И чтобы сделать обзор максимально полезным для будущих владельцев – я опишу варианты решения проблем, с которыми вы возможно столкнетесь.
Технология пера: Без батареи (пассивный электромагнитный резонанс)
Функциональные клавиши: 4 программируемых кнопки
Размеры: 211 × 174 × 8 мм
Рабочая область планшета: 165,1 x 101,6 мм / 6,5 * 4 дюйма
Чувствительность нажима пера: 8192 уровней
Разрешение пера: 5080 LPI
Точность: ± 0.3 mm
Высота срабатывания: 10 мм
Скорость считывания: 266PPS
Цифровое перо: Artpaint AP32
Требования к ОС: Андроид 6.0 и выше, ОС Windows 7 и macOS 10.12 или выше
Решение 1. Перезапуск службы Wacom
Мы попытаемся перезапустить службу Wacom в качестве первого шага в решении проблемы. Это перезапустит всю процедуру, обновит сохраненные в данный момент конфигурации и попытается снова обнаружить планшет.
- Нажмите Windows + R запустить приложение Run. Тип «Сервисы.ЦКМ”В диалоговом окне и нажмите Enter.
- Перемещайтесь по всем сервисам, пока не найдете тот, который называется «TabletServiceWacom». Щелкните правой кнопкой мыши и выберите «Запустить снова».
- Теперь проверьте, решена ли проблема.
Решение 1. Перезапустите сервисы Wacom
Поскольку это простое решение, мы начнем с него:
- Нажмите клавишу Windows + R, чтобы открыть Run, и введите services.msc . Нажмите Enter .
- В появившемся списке прокрутите вниз и найдите службу Wacom. Обычно он называется TabletServiceWacom, но в вашем случае это может быть Wacom Professional Service или Wacom Consumer Service .
- Щелкните правой кнопкой мыши и выберите « Перезагрузить» .
После завершения процесса снова подключите планшет и посмотрите, решит ли это проблему.
- Читайте также: в полной мере использовать Windows Ink с этим новым стилусом от Wacom
Часто встречающиеся проблемы
Начнём с описания некоторых распространённых проблем, с которыми сталкиваются пользователи.
- Достаточно часто встречается ситуация, когда цифровое перо работает не слишком хорошо.
- Можно попробовать извлечь кнопку из пера и подкрутить резистор (лучше всего доверить данную процедуру специалистам).
- Случается, что сбиваются и настройки. Эта проблема характерна для графических планшетов Genius.
- Порой случается, что перо не реагирует на прикосновения к устройству. Скорее всего, просто установлен энергосберегающий режим.
- Иногда не работают определённые режимы нажатия. Рекомендуется проверить установку всех необходимых драйверов. Кроме того, приложения (в частности, Photoshop) стоит открывать только после подключения графического планшета.
- Кстати, тем, кто активно пользуется продуктами Adobe, следует знать о том, что они могут настроить самые различные параметры, включая диаметр кисти и уровень прозрачности.
- Если устройство не работает вовсе, возможно, мы просто не установили драйвер.
- В том случае если действительно существует какая-либо проблема, стоит обратиться в сервисный центр. Очень удобно, если мы всё ещё можем рассчитывать на ремонт устройства по гарантии.
- Весьма распространена ситуация, когда мы подключаем планшет и начинает сильно «тормозить» ОС Windows (чаще всего встречается на Windows 7).
- Порой проблема решается переустановкой драйверов. Перед этим можно попробовать отключить все неиспользуемые службы. Заходим в Панель управления, находим пункт «Перо и сенсорные устройства».
- Убираем отметки с таких пунктов, как «Жесты», «Кнопки пера» и «Авто обучение». То же самое можно сделать в меню параметров ввода.
Что делать, если компьютер не видит iPad
Все перечисленные выше советы касаются планшетов на Android и Windows. Но, что если у вас iPad? Следуйте таким рекомендациям:
- Если проблема в кабеле, то нужно покупать специальный шнур с Lightning концом. Обязательно проверьте, сертифицирован ли он под устройства Apple? Аксессуары для планшетов этой фирмы подделывают особо часто.
- Программа, служащая драйвером для планшета, называется iTunes. Очень часто помогает ее банальная переустановка. Зачастую причиной неполадок может быть то, что используется устаревшая версия этой программы.
- На айпаде проверьте, нажали ли вы «Доверять» в меню, которое выскочило сразу после подключения.
- В диспетчере устройств проверьте, установлен ли драйвер «Apple Mobile Device USB Driver».
Если возникают какие-то проблемы, всегда существует служба поддержки компании Apple, в которую вы можете написать или позвонить.
Планшет Wacom не может подключиться к ПК. Как это исправить?
- Перезапустите Wacom Services
- Обновление / переустановка драйверов Wacom
- Установите первую версию драйвера, которая поддерживает вашу модель
Прежде всего, мы рекомендуем вам проверить ваше оборудование, чтобы увидеть, есть ли там проблемы. Убедитесь, что планшет подключен правильно, проверьте порты USB на вашем компьютере, подключите планшет к другому порту и, если у вас есть средства, подключите устройство Wacom к другому компьютеру.
Если все эти предварительные проверки не дают положительного результата, то мы можем попробовать еще более углубленные решения.
Драйверы
Драйверы — одна из самых распространённых причин, по которым компьютер может не видеть планшет через USB. Случаются подобные вещи, например, после перепрошивки планшета. Да и на ПК не всегда установлены нужные драйверы. Если у вас стоит Windows XP или ниже — тем более. В тех ОС драйверы не устанавливаются автоматически, поэтому придётся сделать это в ручном режиме. Для этого случая самым простым решением будет элементарное скачивание нужного драйвера.
Скачивать лучше всего то ПО, которое подходит именно для модели вашего планшета. Если же сделать это по каким-либо причинам невозможно, то попробуйте скачать Driver Pack Solution. Программа сама обнаруживает нужные драйверы и производит их установку.
Мы рассмотрели самые распространенные причины, по которым ПК может “не видеть” Android-планшет через USB.