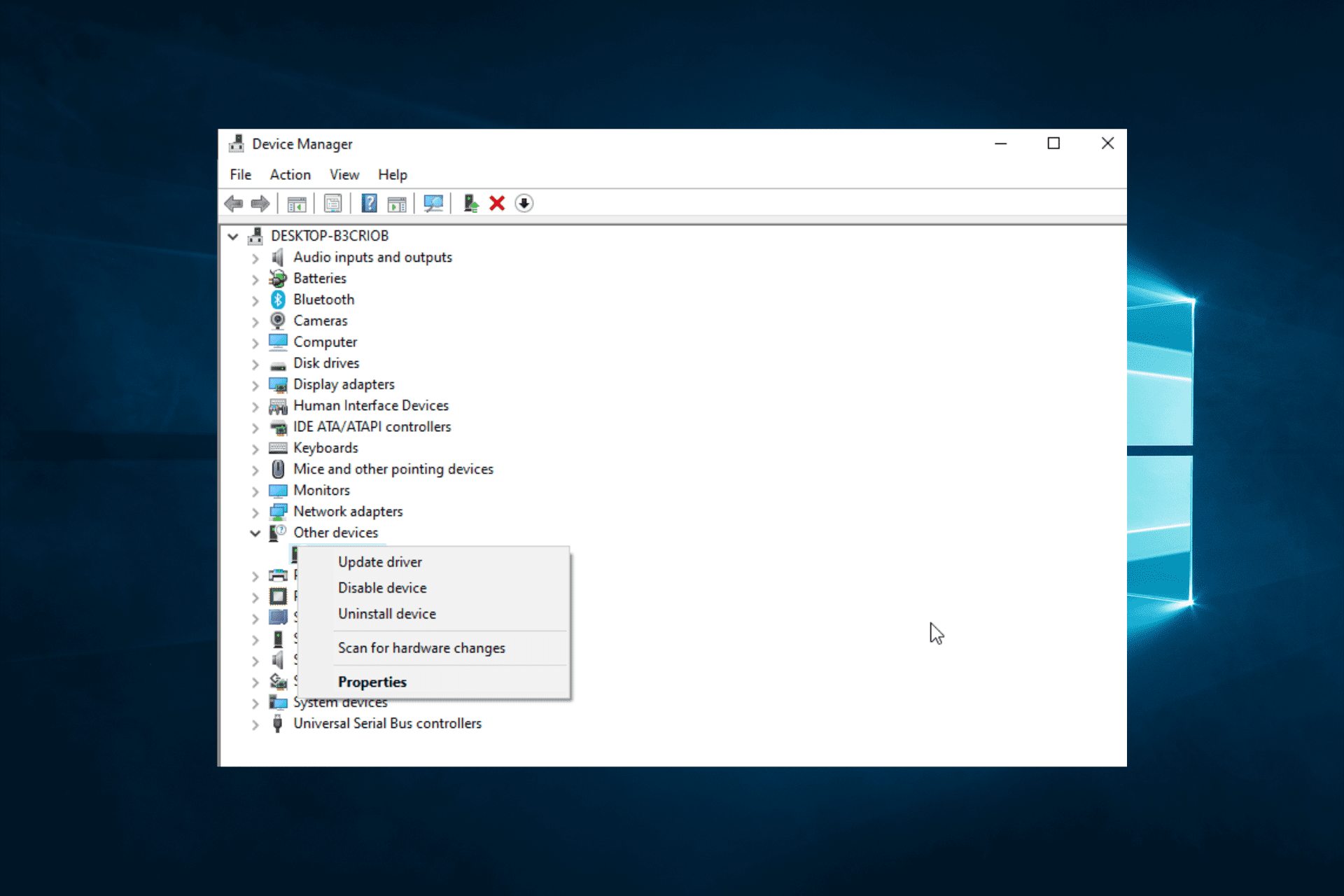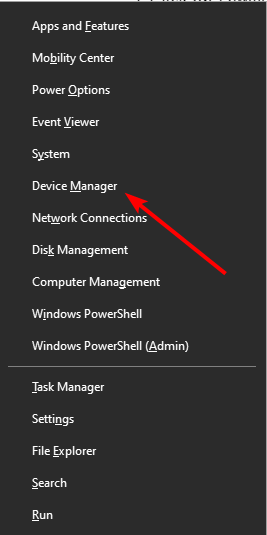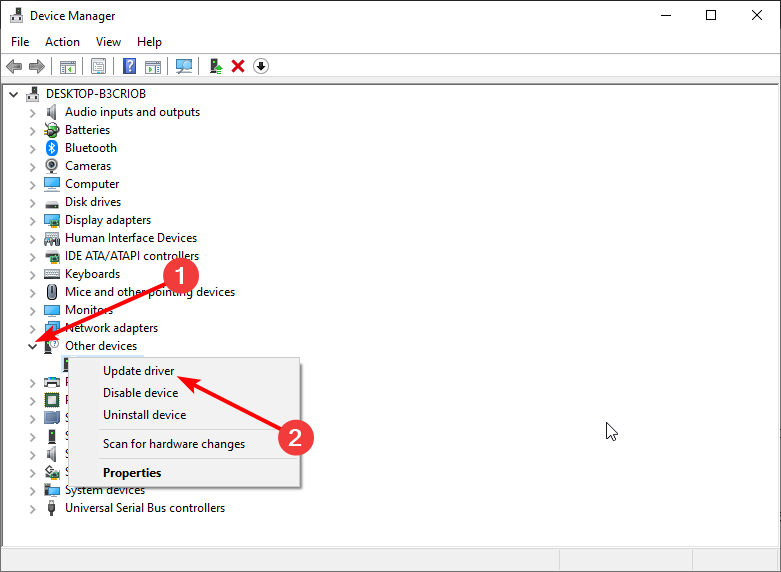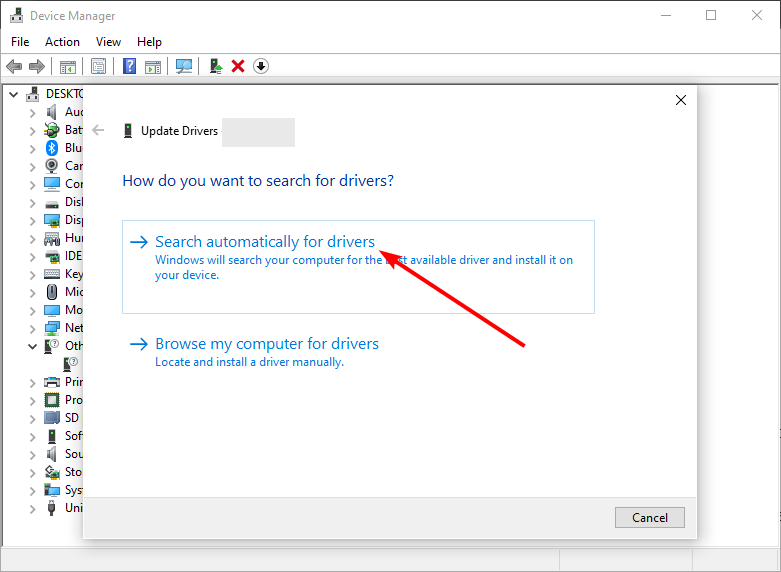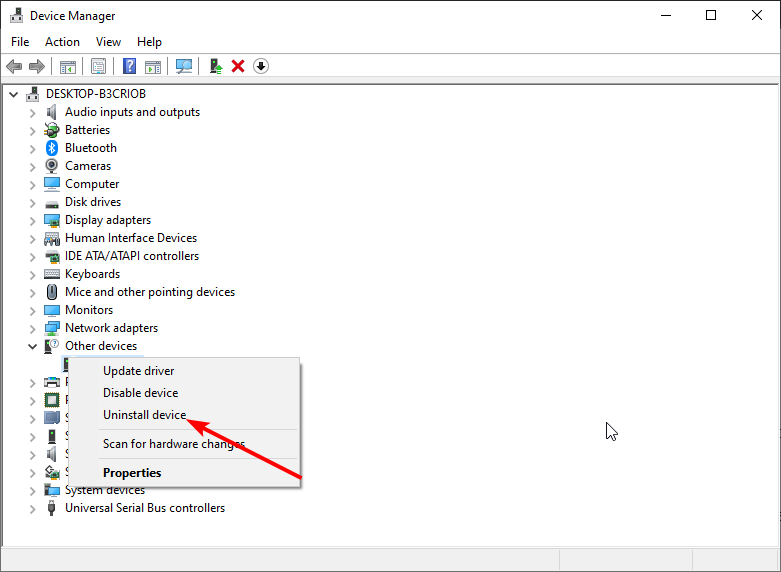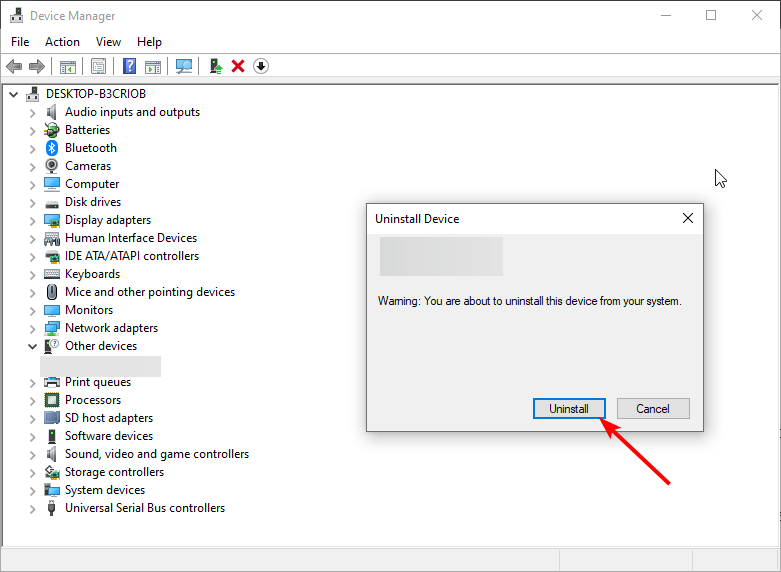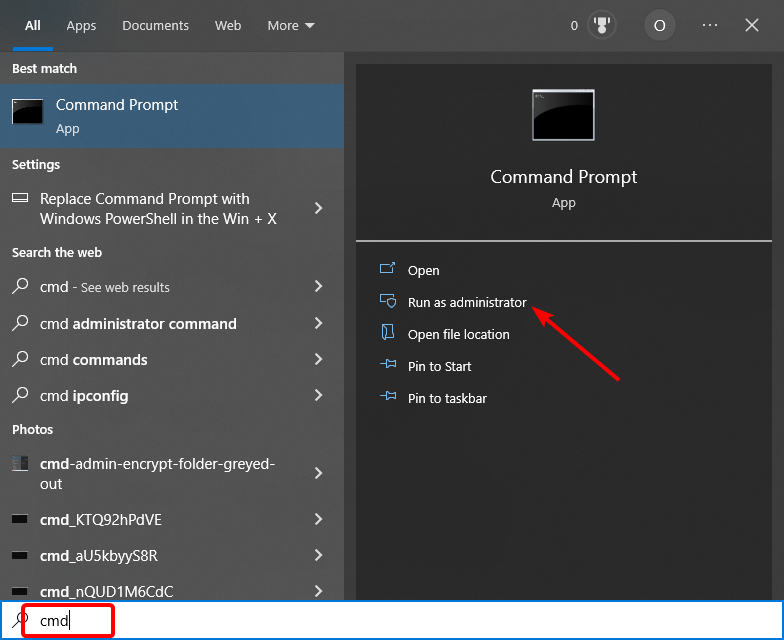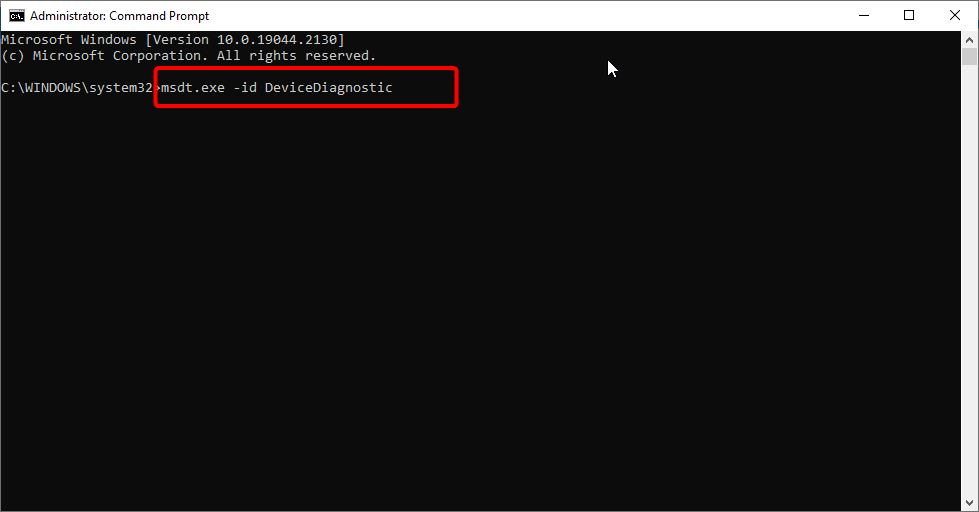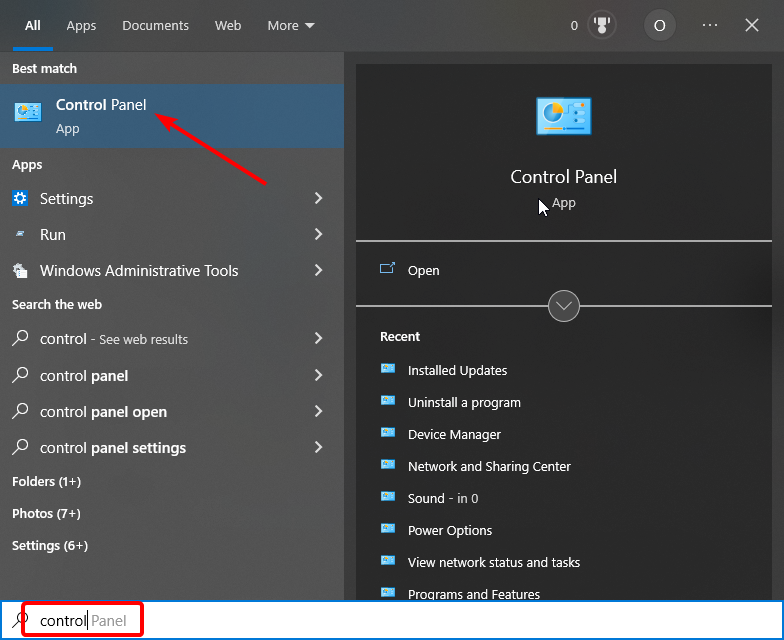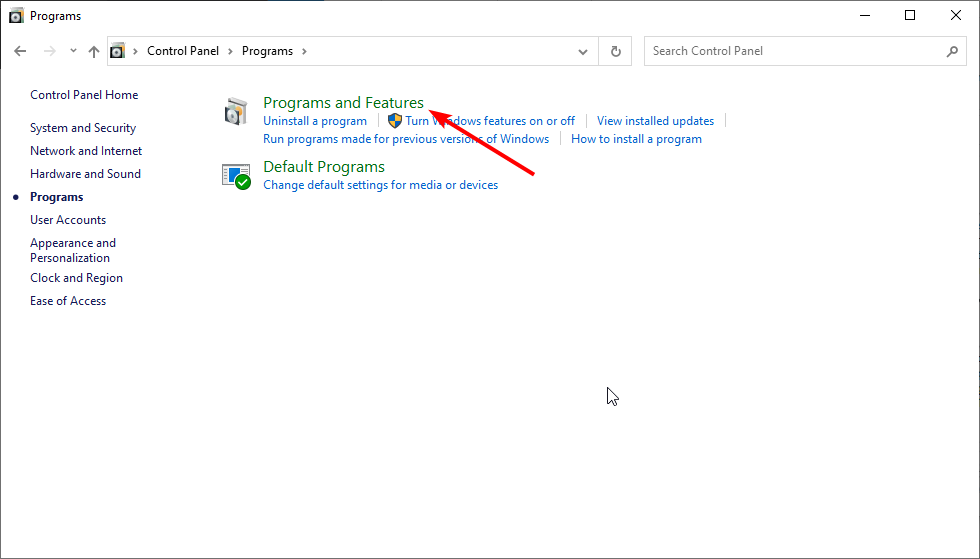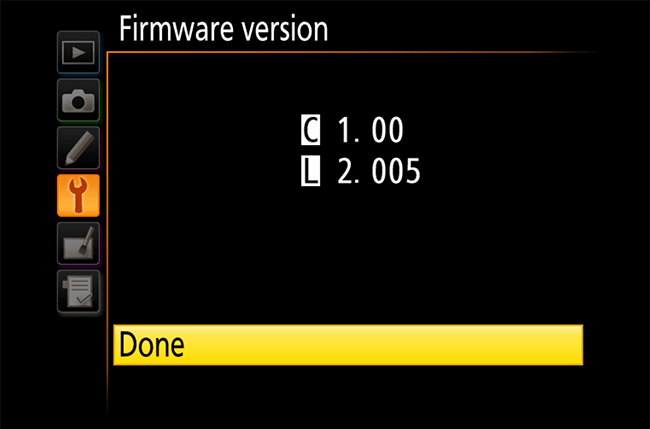Содержание
- Компьютер не видит фотоаппарат по USB
- Причина 1: Нерабочий USB-порт
- Причина 2: Неисправности USB-кабеля
- Причина 3: Низкий заряд батареи
- Причина 4: Отсутствующие драйвера
- Причина 5: Заражение системы
- Заключение
- Вопросы и ответы
Нередко для подключения фотоаппарата к ПК используется USB-кабель, полностью исключающий необходимость извлечения Flash-накопителя и приобретения картридера. Однако иногда компьютер неправильно видит фотоаппарат или вовсе его не распознает. Для решения данной трудности мы подготовили настоящую статью.
У рассматриваемой проблемы существует немало причин, о большинстве из которых мы постараемся рассказать. При этом не все неисправности могут быть устранены, так как вполне возможны поломки самого фотоаппарата или USB-порта на нем.
Причина 1: Нерабочий USB-порт
Наиболее распространенной причиной возникшей неполадки является неисправность используемого USB-порта на компьютере. Многие современные фотоаппараты нуждаются в подключении через порт USB 3.0, которым оснащаются не все ПК.
Чтобы компьютер увидел фотоаппарат, следует воспользоваться любым другим USB-портом. Вместе с тем устройство нужно подключать напрямую к материнской плате, игнорируя разъемы на передней панели системного блока или USB-разветвители.
В некоторых ситуациях USB-порты могут быть неисправны или отключены. Для устранения подобных проблем вы можете ознакомиться с соответствующими статьями на нашем сайте.
Подробнее:
Как включить USB-порты в BIOS
Не работает USB-порт на ноутбуке
Иногда трудности возникают после переустановки или обновления операционной системы. На этот случай нами были подготовлены соответствующие решения в отдельных статьях.
Подробнее:
Не работает USB после установки Windows
Windows не видит USB-устройства
Причина 2: Неисправности USB-кабеля
Вторая, но не менее распространенная причина заключается в использовании нерабочего USB-кабеля. Из-за подобных неисправностей фотоаппарат может быть обнаружен компьютером, однако чаще всего данные с него невозможно передать.
При подозрениях на данную проблему необходимо проверить используемый кабель, например, с помощью любого другого подходящего устройства или компьютера. Если неисправность сохраняется, попробуйте заменить провод или напрямую подключите карту памяти от фотоаппарата к ПК посредством картридера.
Подробнее: Как подключить карту памяти к ПК или ноутбуку
Причина 3: Низкий заряд батареи
Практически любой современный фотоаппарат нельзя подключить к компьютеру, если его стандартный аккумулятор не имеет достаточный уровень заряда для работы. Соответственно, нужно просто поставить его на подзарядку и спустя некоторое время повторить попытку подключения к ПК.
Примечание: Некоторые, но отнюдь не все устройства все же могут заряжаться напрямую от компьютера после подключения.
Кроме прочего, не стоит забывать о необходимости включения фотоаппарата после подключения к компьютеру по USB-кабелю. В большинстве случаев его стандартные функции будут заблокированы, но вместе с тем станет доступна передача данных на ПК.
Причина 4: Отсутствующие драйвера
Производители многих фотоаппаратов помимо самого устройства нередко в комплекте предоставляют специальное программное обеспечение, включающее в себе утилиту для удобной работы с файлами и драйвера. Если ваш девайс не распознается компьютером должным образом, требуется установить ПО с идущего в комплекте носителя.
Помимо драйверов и софта идущих в комплекте, разработчики могут публиковать все необходимо ПО на официальном сайте. Для его скачивания и установки посетите раздел с драйверами на ресурсе производителя вашего девайса.
Canon
Nikon
Fujifiml
Olympus
Sony
Причина 5: Заражение системы
Эта проблема лишь отчасти относится к нашей теме, так как существует немало вирусов и некоторые из них вполне могут блокировать файлы на съемных носителях. И хотя данные зачастую остаются нетронутыми, просмотреть их не получится до удаления вредоносного ПО.
Чтобы избавиться от вирусов, вы можете прибегнуть к соответствующим инструкциям на нашем сайте, воспользовавшись онлайн-сервисами или специальными программами. При должном отношении к поставленной задаче вы с легкостью очистите операционную систему от нежелательного софта и сможете подключить фотоаппарат для просмотра данных.
Подробнее:
Онлайн-сервисы для проверки компьютера на вирусы
Проверка компьютера на вирусы без использования антивируса
Программы для удаления вирусов с компьютера
Заключение
После прочтения данной инструкции вы без проблем решите поставленную задачу и правильно подключите фотоаппарат к компьютеру. Вы также всегда можете обращаться к нам со своими вопросами в комментариях под статьей.
Вопрос от пользователя
Здравствуйте.
Купил новый фотоаппарат, подключил его к ноутбуку, и.. ничего не происходит. Ноутбук его не видит (совсем не видит)! Что можно сделать в этом случае?
Доброго времени суток!
К сожалению, подобная проблема не такая уж и редкая (несмотря на то, что Windows и начинка фотоаппаратов год от года становятся все «умнее»). Однако, в большинстве случаев проблема кроется в какой-то мелочи, которую можно решить самостоятельно (об этом и расскажу в этой статье).
Поэтому, прежде чем нести фотоаппарат в сервис (и сколько-то там заплатить за диагностику) — попробуйте пройтись по рекомендациям из статьи…
*
Причины, из-за которых ПК может не видеть фотоаппарат
❶
Если фотоаппарат новый…
Если устройство вы только что принесли из магазина (было доставлено курьером, пришло по почте и пр.) — то наверняка у него разряжена батарея. Многие пользователи при этом вообще считают, что купили сломанное устройство…
А дело тут в том, что многие производители техники поставляют аккумуляторы разряженными практически в ноль (видимо, так безопаснее при транспортировке).
Кстати, на многих фотоаппаратах зарядник показывает состояние батареи. Просто вставьте батарею в зарядник и подключите устройство к сети.
Например, на моем заряднике от фотоаппарата Canon — горит красный светодиод, когда батарея разряжена. При ее зарядке — загорается зеленый светодиод.
Зарядник от фотоаппарата Canon
Также, если говорим о новом фотоаппарате — проверьте контакты аккумулятора: часто они заклеены спец. скотчем (все та же безопасность при транспортировке). Кстати, скотч может быть едва заметным (а не таким желто-ярким как на фото ниже)!
Контакты аккумулятора заклеены
Кстати, подобная заклейка происходит на аккумуляторах многих устройств: телефоны, камеры, ноутбуки и пр. Многие пользователи частенько не замечают подобную заклейку, и вставляют аккумулятор в устройство.
Естественно, что устройство не работает, и его несут назад, сдавать, как нерабочее (нужно видеть их лица, когда отрываешь наклейку…). В этом плюсы и минусы покупки не распакованного устройства…
*
❷
Включен ли подключаемый фотоаппарат?
Проверьте, включен ли ваш фотоаппарат. Дело в том, что, если подключить выключенный фотоаппарат к USB порту компьютера — в большинстве случаев ничего не произойдет (лишь некоторые модели позволяют работать с ними, не включая их).
А включено ли устройство, подключенное к USB порту
Также рекомендую, при подключенном устройстве к USB, попробовать выключить его и включить снова. В этом случае, обычно, Windows запускает мастер настройки нового оборудования и автоматически устанавливает драйвера на него (по крайней мере, если у вас современная версия Windows 10).
Кстати, вообще, в идеале компьютер должен видеть, что к нему подключено какое-то устройство, и реагировать при его подключении (звук; плюс сообщение о том, что все ОК, или что устройство не опознано и драйвера для него найти в авто-режиме не получилось).
Если драйвера не нашлись и не установились…
*
❸
Отсутствует драйвер на устройство (криво установился)
Пожалуй, это самый распространенный вариант. Вообще, к некоторым моделькам фотоаппаратов идут CD-диски с комплектом драйверов, к другим — нет. Но для всех моделей — можно найти драйвер на официальном сайте. В первую очередь, именно так я и рекомендую обновить драйвер.
Для Canon — оф. сайт
Для Nikon — http://downloadcenter.nikonimglib.com/ru/index.html
Для Sony — https://www.sony.ru/electronics/support/cameras-camcorders
Для Panasonic — http://rus.panasonic.ru/download/driver/
Для Samsung — http://www.samsung.com/ru/support/
*
В тех случаях, когда официальный драйвер не устанавливается (или вы не моете его найти/скачать и пр.) можно попробовать обновить драйвер с помощью ОС Windows.
Для этого, сначала нужно открыть 👉 диспетчер устройств (чтобы его открыть зайдите в панель управления Windows — и впишите в поисковую строку «Диспетчер…»).
Панель управления Windows 10 / открываем диспетчер устройств
Далее, в диспетчере устройств найдите устройство, которое с желтым вопросительным знаком (это то оборудование, для которого не было найдено драйверов).
Щелкните по такому устройство правой кнопкой мышки, и в появившемся меню нажмите — обновить драйвер. Далее следуйте указанием мастера настройки Windows.
Диспетчер устройств — обновить драйвер
*
Также можно попробовать поискать драйвер с помощью спец. идентификаторов, которые есть у каждого оборудования, у каждой железки. О том, как это делается — 👉 см. вот эту запись.
*
И еще порекомендую вам специальные утилиты для автоматического обновления драйверов (ссылка на статью с ними — https://ocomp.info/update-drivers.html). После их установки и запуска — они автоматически проверят ваш компьютер (сканируют его) и находят новые драйвера для многих «железок». Вам останется только согласиться с обновлением…
*
❹
Проблема с кабелем
Нередко, когда часто-используемый кабель для подключения фотоаппарата к ПК повреждается (например, из-за частого перегиба шнура, см. фото ниже). Кстати, иногда, микро-повреждения не видны на глаз — поэтому рекомендую проверить кабель с другим устройством (например, через него можно подключить телефон или другой фотоаппарат).
На USB кабеле есть повреждения…
*
❺
Проблема с USB портом
Попробуйте к этому же USB порту подключить другое устройство: телефон, флешку, диск и пр. Работают ли они, определяет ли их Windows?
Типовой системный блок
Также отмечу, что на компьютерах, многие используют USB порты на передней панели системного блока (или на клавиатуре, мониторе), а они очень часто могут быть либо не подключенными, либо сбоить при работе (такая уж статистика…). Поэтому, рекомендую в качестве проверки, подключить устройство к USB портам с задней стороны системного блока.
👉 В помощь!
Не работают USB-порты — что делать —>
Тоже самое относится и к ноутбукам: не работает фотоаппарат с одним портом, попробуйте другой.
Кроме этого, обратите внимание, что USB порты могут быть разных стандартов — USB 2.0 и USB 3.0. Возможно, что стоит попробовать подключить к USB порту нужного стандарта.
Еще один показательный пример: USB 2.0 и USB3.0
Как отличить порт USB 3.0 от порта USB 2.0
*
❻
Заражение компьютера вирусами (или наоборот, блок USB портов антивирусом)
Некоторые типы вирусов делают недоступными работу подключаемых устройств к USB портам (например, скрывают подключенные флешки, фотоаппараты, телефоны. Видимо с той целью, чтобы пользователь не смог загрузить антивирус и удалить их).
Поэтому, первое, что рекомендую сделать, это прогнать компьютер современным антивирусом и спец. утилитами для обезвреживания Malware и рекламного ПО. Ссылки на соответствующие статьи привожу ниже.
Лучшие классические антивирусы этого года — см. в этой заметке —>
Программы для удаления рекламного ПО и Malware — https://ocomp.info/dlya-udaleniya-malware.html
Удаление вирусов с компьютера, которые не видит классический антивирус — https://ocomp.info/esli-antivirus-ne-vidit-virusov.html
Если вирусы и рекламное ПО не обнаружено, также рекомендую на время проверки отключить установленный антивирус. Как бы это смешно не звучало, но спеша спасти пользователя от вирусов с флешек, нередко, когда антивирусы просто блокируют все подключаемые USB устройства.
Большинство современных антивирусов отключается достаточно просто, например, для Avast — достаточно открыть иконку в трее, выбрать «управление экранами Avast» и в раскрывающемся меню указать время, на которое отключаете антивирус…
Отключение антивируса Avast на 1 час
*
❼
Выход из ситуации
Если все вышеперечисленное не помогло, а вам нужно достать снимки с фотоаппарата, то попробуйте вынуть из него флешку и подключить ее напрямую в картридер на ПК/ноутбуке.
Если картридера нет (или он уже устаревший и не видит флешку из фотоаппарата) — то его можно купить в любом компьютерном магазине.
Современные модели размером с обычную флешку и подключаются к USB порту — т.е. работать с ним можно будет на любом компьютере (пример с фото ниже).
Картридер подключен к ноутбуку
👉 Дополнение!
Возможно вам пригодится статья о том, как покупать товары в китайском магазине Aliexpress со скидками.
Кстати, на нем можно заказать тот же картридер всего за несколько сотен рублей.
👉 В помощь!
Как скинуть фото с фотоаппарата на компьютер — несколько вариантов
*
ИТОГИ
- если фотоаппарат новый — проверьте контакты аккумулятора (не заклеены ли они скотчем). Также полностью зарядите аккумулятор, прежде чем будете подключать устройство к ПК/ноутбуку;
- обновите драйвера в Windows для своей модели фотоаппарата;
- проверьте работоспособность USB портов и целостность кабеля, которым подключаете устройство;
- проверьте компьютер на вирусы и рекламное ПО;
- получить фото с фотоаппарата можно, если вынуть из него флешку и подключить ее к картридеру вашего ноутбука/ПК (если картридера нет — его можно приобрести в любом компьютерном магазине (стоит копейки…));
- если все вышеперечисленное не помогло — обратитесь в какой-нибудь сервис (возможно, что ваше устройство еще на гарантии — проверьте документы на него).
*
Дополнения по теме приветствуются…
Всем удачи!
👋
Первая публикация: 30.01.2018
Корректировка: 5.01.2023


Running the right troubleshooter should resolve this issue
by Tashreef Shareef
Tashreef Shareef is a software developer turned tech writer. He discovered his interest in technology after reading a tech magazine accidentally. Now he writes about everything tech from… read more
Updated on
- If your Nikon camera is not connecting to the computer, it’s probably due to a problem with its driver.
- You can quickly fix it by running the hardware and devices troubleshooter.
- Another easy fix would be reinstalling or updating the camera’s driver with a specialized tool.
One of the best features of the Nikon camera is connecting it to your computer via USB cables to move pictures and videos. However, users complain that the Nikon camera is not connecting to their computers.
If you also have connectivity issues with your camera, this guide will show you how to fix it.
Why is my Nikon camera not connecting to the computer?
The primary reasons for the Nikon D3400 or D3500 not connecting to the computer issue are within a pretty close circle. The popular ones are listed below:
- Connectivity issue: If your Nikon D3000, D5000, or any other version fails to connect to your computer, you must scrutinize your connectivity. Ensure that the USB cable is well-connected at both ends and you are using the cable that came with the camera.
- Faulty driver: Another cause of this problem is an outdated or faulty driver. The solution here is to reinstall or update the driver.
What do I do if my Nikon camera not connecting to the computer?
Before proceeding to the fixes in this section, perform the preliminary check below:
How we test, review and rate?
We have worked for the past 6 months on building a new review system on how we produce content. Using it, we have subsequently redone most of our articles to provide actual hands-on expertise on the guides we made.
For more details you can read how we test, review, and rate at WindowsReport.
- First, use the original cable that came with the camera.
- Next, check that the USB is connected to your computer and the camera.
- Third, try another port. Finally, use a Nikon-approved memory card.
1. Update the driver
- Press the Windows key + X and select the Device Manager option.
- Check if your camera driver has an exclamation under Other devices.
- Now, right-click it and select the Update driver option.
- Choose the Search automatically for drivers option and install any available update.
The driver is the connecting medium between your camera and computer. If the driver has an exclamation mark, it shows there is a problem with it. Even if the driver usually indicates, you should update it to solve the issue of the Nikon camera not connecting to the computer.
Alternatively, you can use a third-party tool to ensure you have installed the latest compatible driver.
With it, you won’t need to worry about installing outdated drivers or incompatible versions. Instead, a few clicks are all you need, then your hardware and firmware will be scanned automatically.
Often, your computer system might not be able to update the generic drivers for your hardware and peripherals correctly. There are vital differences between a generic driver and a manufacturer’s driver. Finding the correct driver versions for every hardware component can become tiresome.That’s why a dependable updater can help you find and update your drivers automatically. We strongly suggest the Outbyte Driver Updater, and here’s how to do it:
- Download and install the Outbyte Driver Updater app.
- Launch the software and wait for the app to detect all incompatible drivers.
- Now, it will show you a list of all outdated drivers to select the ones to Update or Ignore.
- Click on Update & Apply Selected to download and install the latest versions.
- Restart your PC to ensure the applied changes.

Outbyte Driver Updater
Maintain your device healthy by letting OutByte Driver Updater find the latest driver options.
Disclaimer: You may need to upgrade the app from the free version to perform specific actions.
2. Uninstall and reinstall the driver
- Disconnect your camera and launch Device Manager.
- Right-click on the camera drive and select Uninstall device.
- Click the Uninstall button to confirm the action.
- Finally, connect the camera again, and the driver will be downloaded automatically.
If updating your driver does not solve the Nikon camera not connecting to the computer issue, you might need to uninstall and reinstall it. A new driver should allow you to connect the camera quickly.
3. Run the Hardware and Devices troubleshooter
- Press the Windows key, type cmd, and select Run as administrator under Command Prompt.
- Type the command below and hit Enter:
msdt.exe -id DeviceDiagnostic - Now, wait for the command to finish running and apply any recommendations.
Sometimes, the Nikon camera not connecting to the computer issue might be due to glitches with your PC. The solution here is to run the Hardware and Devices troubleshooter.
- Fix: This Alias Cannot be Added to Your Account Error on Windows 11
- How to fix the Thinkpad if it Won’t Wake Up
4. Reinstall camera firmware
- Press the Windows key + S, type control, and click Control Panel.
- Select the Programs option.
- Choose the Programs and Features.
- Right-click on your camera software and select Uninstall.
- Next, insert the CD ROM for the firmware and install the software.
- If you don’t have the CD, you can download the software from the official Nikon website.
- Restart the computer and check for any improvements.
If all other fixes fail, you must install the camera firmware. Note that all Nikon camera packs come with a firmware CD.
The Nikon camera not connecting issue can be frustrating. Also, it can prove costly, as you might lose an important file. Thankfully, it is not an impossible issue to fix, as shown in this guide.
If you face other issues, like the Nikon camera taking black pictures, check our detailed guide to rectify it quickly.
Feel free to let us know the solution that helped you resolve the issue in the comments below.
Ispravlenie Kamera Nikon Ne Podklucaetsa K Komp Uteru Prostoe Rukovodstvo
- Ваш Nikon d3500 не подключается к компьютеру? Вероятно, это связано с проблемой его драйвера
- Убедившись, что ваши настройки автозапуска установлены правильно, вы быстро решите проблему.
- Еще одним простым решением будет переустановка драйвера камеры с помощью специального инструмента.
- Вы также можете проверить порты USB, чтобы убедиться, что они подключены и работают должным образом.
Икс УСТАНОВИТЕ, НАЖИМАЯ НА СКАЧАТЬ ФАЙЛ Для устранения различных проблем с ПК мы рекомендуем Restoro PC Repair Tool:
Это программное обеспечение исправит распространенные компьютерные ошибки, защитит вас от потери файлов, вредоносного ПО, аппаратного сбоя и оптимизирует ваш компьютер для достижения максимальной производительности. Исправьте проблемы с ПК и удалите вирусы прямо сейчас, выполнив 3 простых шага:
- Скачать инструмент восстановления ПК Restoro который поставляется с запатентованными технологиями (патент доступен здесь ) .
- Нажмите Начать сканирование чтобы найти проблемы Windows, которые могут вызывать проблемы с ПК.
- Нажмите Починить все для устранения проблем, влияющих на безопасность и производительность вашего компьютера
- Restoro был скачан пользователем 0 читателей в этом месяце.
Вы можете перемещать изображения и видео из Никон камеру к компьютеру через USB-кабель. Иногда камера Nikon не распознается Windows 10.
микрофон синий йети не распознается
Многие пользователи сообщали о подобных проблемах в сообщество Майкрософт.
Я только что обновил свою камеру и попытался подключить ее к ПК с Windows 10 с помощью прилагаемого USB-кабеля. Когда я включаю камеру, Windows отправляет сообщение о том, что последний элемент, подключенный через USB, не распознан??? Помогите….пожалуйста. У меня на компьютере установлено программное обеспечение Nikon, но проблема не в программном обеспечении, а в Windows.
Если у вас также есть проблемы с камерой, вот как исправить проблему с подключением камеры Nikon к компьютеру.
Что делать, если мой компьютер не распознает мою камеру Nikon?
1. Основные проверки для выполнения

Прежде чем предпринимать какие-либо другие меры, выполните следующие действия для выполнения основных проверок:
- Проверьте, USB кабель быстро вставляется с обоих концов.
- Попробуйте подключить USB кабель к другому порт .
- Убедитесь, что вы не используете USB-концентратор для подключения и прямого подключения к USB-порту ПК.
- Если проблема не устранена, в настоящее время вы можете перенести фотографии, используя более традиционный вариант устройства чтения карт памяти.
- Все ноутбуки поставляются с устройством чтения карт памяти.
Камера Nikon не подключается к телефону? Попробуйте эти шаги!
2. Проверьте настройки автозапуска.

- Нажмите на Начинать и выберите Настройки .
- Нажмите на Устройства .
- На левой панели нажмите на Автовоспроизведение .
- За Съемный драйвер , откройте раскрывающееся меню и убедитесь, что оно установлено на Спрашивай меня каждый раз .
- Удалите и снова подключите камеру к компьютеру.
- Проверьте наличие улучшений.
Функция автозапуска позволяет настроить действия, которые компьютер может выполнять после подключения внешнего устройства. Если для параметра установлено значение «Нет действий», компьютер может не распознать камеру.
Совет эксперта: Некоторые проблемы с ПК трудно решить, особенно когда речь идет о поврежденных репозиториях или отсутствующих файлах Windows. Если у вас возникли проблемы с исправлением ошибки, возможно, ваша система частично сломана. Мы рекомендуем установить Restoro, инструмент, который просканирует вашу машину и определит, в чем проблема.
кликните сюда скачать и начать ремонт.
Вспышка камеры Nikon не работает? Попробуйте эти решения!
3. Переустановите прошивку камеры.
- Нажимать Ключ Windows + Р.
- Тип контроль и нажмите OK, чтобы открыть Панель управления .
- Перейти к Программы > Программы и компоненты.
- Щелкните правой кнопкой мыши программное обеспечение камеры и выберите Удалить .
- Далее вставьте CD ПЗУ для прошивки и установки программного обеспечения.
- Если у вас нет компакт-диска, вы можете загрузить программное обеспечение с официального сайта Nikon.
- Перезагрузите компьютер и проверьте наличие улучшений.
Примечание: Цифровые зеркальные фотокамеры Nikon поставляются в комплекте с компакт-диском с прошивкой, включая драйверы прошивки.
Используйте стороннее средство обновления драйверов
Если вы хотите, чтобы у вас всегда была установлена последняя совместимая версия драйверов, вам следует использовать сторонний инструмент, который сделает это автоматически за вас.
Вам не нужно беспокоиться об установке устаревших драйверов или несовместимых версий. Все, что вам нужно, это несколько кликов, после чего ваше оборудование и фирма будут просканированы автоматически.
В большинстве случаев общие драйверы для оборудования и периферийных устройств вашего ПК не обновляются должным образом системой. Существуют ключевые различия между универсальным драйвером и драйвером производителя. Поиск правильной версии драйвера для каждого из ваших аппаратных компонентов может стать утомительным. Вот почему автоматизированный помощник может помочь вам каждый раз находить и обновлять вашу систему с помощью правильных драйверов, и мы настоятельно рекомендуем DriverFix . Вот как это сделать:
- Скачайте и установите DriverFix .
- Запустите программное обеспечение.
- Дождитесь обнаружения всех ваших неисправных драйверов.
- Теперь DriverFix покажет вам все драйверы, у которых есть проблемы, и вам просто нужно выбрать те, которые вы хотели исправить.
- Подождите, пока приложение загрузит и установит новейшие драйверы.
- Запустить снова ваш компьютер, чтобы изменения вступили в силу.
Отказ от ответственности: эту программу необходимо обновить с бесплатной версии, чтобы выполнять определенные действия.
4. Установите комплект переноса протокола передачи мультимедиа.
- Перейти на официальную страницу Майкрософт .
- Выбирать Комплект протокола передачи мультимедиа .
- Нажмите на Скачать кнопку и дождитесь завершения загрузки.
- Запустите установщик и дождитесь завершения установки.
- При необходимости перезагрузите компьютер и проверьте, камера проблема с не подключением решена.
Если вы пытаетесь управлять камерой с компьютера с помощью стороннего программного обеспечения, вам может потребоваться установить комплект переноса протокола передачи мультимедиа.
Выполнив действия, описанные в этой статье, вы сможете устранить проблему и устранить проблему с тем, что Nikon d3400 не подключается к компьютеру. Дайте нам знать, какое исправление сработало для вас в комментариях.

- Загрузите этот инструмент для восстановления ПК получил рейтинг «Отлично» на TrustPilot.com (загрузка начинается на этой странице).
- Нажмите Начать сканирование чтобы найти проблемы Windows, которые могут вызывать проблемы с ПК.
- Нажмите Починить все для устранения проблем с запатентованными технологиями (Эксклюзивная скидка для наших читателей).
Restoro был скачан пользователем 0 читателей в этом месяце.
arduino не отображается в последовательном порту
Почему мой компьютер не видит мой никон
Когда фотографы сталкиваются с проблемой, что их компьютер не видит их Nikon (никон), это может быть причиной больших неудобств. Необходимо выяснить, почему это происходит и как это можно исправить. В этой статье мы рассмотрим несколько причин того, почему компьютер не может обнаружить вашу Nikon и какие шаги можно предпринять для устранения этой проблемы.
Подключение к компьютеру
Перед тем, как рассматривать причины, почему ваш Nikon не распознается вашим компьютером, следует убедиться в том, что правильно подключили кабель между компьютером и фотокамерой. Если вы подключаете свой Nikon к компьютеру с помощью USB-кабеля, убедитесь, что кабель подключен как к фотоаппарату, так и к компьютеру. Если кабель не подключен должным образом, ваш Nikon не будет распознаваться компьютером.
Некорректные драйверы
Если ваш Nikon все еще не распознается вашим компьютером после проверки подключение кабеля, причиной этого может быть отсутствие или неисправность драйверов. Драйверы — это программа, которая позволяет компьютеру распознавать ваш Nikon, и если эти драйверы отсутствуют или повреждены, компьютер не может связаться с вашим фотоаппаратом.
Чтобы исправить эту проблему, вам необходимо установить или переустановить драйверы Nikon на компьютере. Это можно сделать двумя способами:
- Загрузите драйверы Nikon с официального сайта и установите их на свой компьютер.
- Подключите ваш Nikon к компьютеру и дайте ему некоторое время, чтобы установить драйверы автоматически.
Если ни один из этих методов не решает проблему, можно попробовать установить драйверы через менеджер устройств Windows.
Некоторые другие возможные проблемы
Если ваш Nikon не распознается вашим компьютером, даже после проверки правильности подключения и установки драйверов, то нужно рассмотреть другие возможные причины. Некоторые из них могут быть:
- Неисправный кабель USB;
- Неисправный порт USB на вашем компьютере;
- Случайная ошибка операционной системы;
- Неисправность самой камеры.
Заключение
Как видите, существует несколько причин, почему ваш компьютер не видит ваш Nikon. Проверить, что подключение и драйверы правильно настроены, являются первыми шагами для устранения проблемы. Если это не работает, проверьте кабель и порты USB, а также состояние вашего фотоаппарата. Если ничего из вышеперечисленного не устраняет проблему, лучше обратиться в сервисный центр.
- Куда податься бедному крестьянину в свой законный выходной? В ЗЛО были ???
- Что даёт мне возможность выглядеть моложе своих лет?
- За какого героя и почему играть в World of Warcraft?
- Я решил вырастить мусорное дерево
- Вопрос мужчинам. А мы женщины постоим в сторонке
- Почему у нас власть кастрированная?
- В мочке уха дырка или отверстие? Чёт я тут… задумалась)))
- Кого из героев мультфильмов Вы бы с удовольствием сыграли?)))