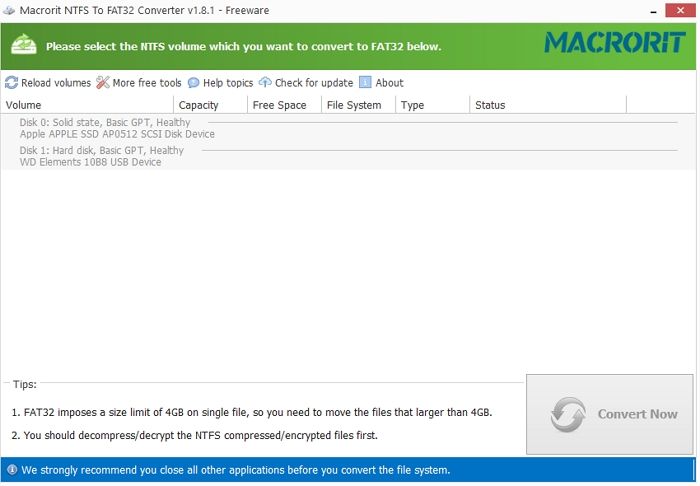Содержание:
USB-диск Не Появляется В Windows
«Я перепробовал все способы подключения USB-флешки к моему ПК, но мой компьютер всё-равно никак не хочет показывать диск. Все мои проекты за этот семестр сохранены на этом диске, как мне достать мои файлы?!»
Предварительные Проверки USB-диска
Многие пользователи сталкивались с такой проблемой, когда их USB-накопитель просто не отображается на компьютере. Обычно, когда USB-диска не видно, означает то, что он пропал из Проводника. Но может быть, что диск видно в инструменте Управления дисками
Чтобы проверить это, пройдите в Этот компьютер > Управление > Управление дисками и проверьте видно ли здесь ваш USB-диск. В зависимости от того, отображается он здесь или нет, используйте подходящий способ решения проблемы, из приведённых ниже.
Мы предлагаем несколько способов, потому что здесь может быть два возможных варианта, в которых ваша флешка не будет определяться на ПК. Эти способы помогут решить проблему без потери данных. Если же у вас проблема на Mac, то прочитайте наше руководство про решение проблем, когда флешка не отображается на Маках.
Решение Проблемы Для USB-накопителя, Который Не Отображается Только В Проводнике Windows 10/11
Если ваш USB-накопитель отображается в программе Управление дисками, то это означает, что Windows видит этот диск. Но, по некоторым причинам, USB-диск не появляется в Проводнике. Возможные причины:
- Проблемы с USB-драйвером
- Конфликт буквы диска
- Ошибки файловой системы
Способ решения проблемы зависит причины её возникновения, и все эти способы подробно описаны ниже. Воспользуйтесь нашими рекомендациями, и такой проблемы больше не будет.
| Способы решения | Пошаговое руководство |
|---|---|
| Исправление1. Обновите USB-драйвер | Подключите USB-накопитель к компьютеру, щелкните правой кнопкой мыши «Этот компьютер», выберите «Свойства», затем «Диспетчер устройств» …Все шаги |
| Исправление 2. Переустановите драйвер диска | Щелкните правой кнопкой мыши «Этот компьютер», выберите «Свойства» > «Диспетчер устройств». Кликните Дисковые устройства, щелкните правой кнопкой мыши USB-накопитель …Все шаги |
| Исправление 3. Создание новых разделов | Если ваш USB-диск отображается как незанятое пространство в Управлении дисками, вы можете создать новый раздел …Все шаги |
| Исправление 4. Назначьте новую букву диска | Щелкните правой кнопкой мыши «Этот компьютер», выберите «Управление» > «Управление дисками». Щелкните правой кнопкой мыши на Томе USB-накопителя …Все шаги |
| Исправить 5. Исправление ошибок файловой системы с помощью форматирования | Если на вашей USB-флешке есть ошибки файловой системы, он будет отображаться как RAW и будет недоступным. Форматировать USB …Все шаги |
Посмотрите этот видеоурок, в котором показаны разные способы решения проблемы отображения USB-накопителя на компьютерах с ОС Windows.
Способ 1. Обновите Драйвер USB-накопителя.
Этот способ работает в том случае, когда USB-накопитель не видно в Проводнике, но он отображается как нераспределенное пространство в программе Управлении дисками. Воспользуйтесь нашими рекомендациями ниже, чтобы вернуть USB-диск в рабочее состояние.
Шаг 1.Подключите флешку к компьютеру, затем щелкните правой кнопкой мыши «Этот компьютер» и выберите «Свойства».
Шаг 2.Выберите Диспетчер устройств и разверните Дисковые устройства. Найдите и щелкните правой кнопкой мыши проблемный USB-накопитель и выберите «Обновить драйвер».
Шаг 3.Щелкните Автоматический поиск программного обеспечения драйвера в Интернете на следующем этапе.
Шаг 4.Подождите, пока драйвер обновится. Затем перезагрузите компьютер. Теперь снова попробуйте подключить USB-диск к компьютеру и проверьте, отображается он в системе или нет.
Такой способ также будет полезен при решении проблем с диском, таких как «Система не может найти указанный файл».
Способ 2. Переустановите Драйвер Для USB-накопителя.
Шаг 1. Щелкните правой кнопкой мыши «Этот компьютер» и выберите Свойства > Диспетчер устройств.
Шаг 2. Щелкните Дисковые устройства, щелкните правой кнопкой мыши по своему USB-накопителю, который не отображается в Проводнике, и выберите Удалить устройство.
Шаг 3. В запросе подтверждения удаления нажмите OK. (Дождитесь завершения этого процесса. Если это займет слишком много времени, вы можете извлечь USB-накопитель из ПК.)
Шаг 4. Перезагрузите компьютер и снова подключите USB-накопитель/внешний жесткий диск к ПК. После перезагрузки компьютера драйвер будет установлен автоматически.
Способ 3. Создание Новых Разделов
Если после обновления или переустановки драйвера, USB-накопитель отображается как незанятое пространство в «Управлении дисками», рекомендуется создать новый раздел, который станет доступным для записи файлов
Чтобы создать новые разделы на USB-накопителе:
Шаг 1. Щелкните правой кнопкой мыши Этот компьютери выберите Управление > Управление дисками.
Шаг 2. Щелкните правой кнопкой мыши по незанятому пространству и выберите Новый том.
Шаг 3. Следуйте указаниям мастера, чтобы завершить оставшийся процесс.
Теперь этот USB-накопитель должен отображаться в Windows как обычно. Вы можете скопировать восстановленные файлы обратно на USB-диск, если хотите.
Способ 4. Назначьте Новую Букву USB-диска.
Если буква USB-накопителя совпадает с одной из букв раздела вашего жесткого диска на этом компьютере, то он не появится в Проводнике Windows. В этом случае вам необходимо присвоить USB-накопителю новую букву диска.
Шаг 1. Щелкните правой кнопкой мыши Этот компьютери выберите Упраление > Управление дисками.
Шаг 2. Щелкните правой кнопкой мыши по Тому USB-накопителя и выберите Изменение буквы дискаили путей.
Шаг 3. В открывшемся окне нажмите Изменить.
Шаг 4. Назначьте новую букву для вашего USB-накопителя и нажмите OK.
Способ 5. Исправление Ошибок Файловой Системы
Если на вашей USB-флешке есть ошибки файловой системы, он будет отображаться как RAW и не будет доступным. В данном случае, к ошибкам файловой системы относятся неподдерживаемая файловая система или поврежденная файловая система, в следствии неправильных операций или неправильного форматирования. Чтобы исправить эти ошибки, вам необходимо отформатировать диск в конвертировать RAW в NTFS или FAT32.
При форматировании USB-накопителя все данные на нем будут удалены. Поэтому, сначала вы должны защитить свои данные, сделав их копию. Используйте инструмент для восстановления файлов, например EaseUS Data Recovery Wizard для восстановления файлов с USB-накопителя перед его форматированием. Эта программа работает, даже если ваш USB-накопитель недоступен.
Программа для восстановления данных от EaseUS
- Восстановить потерянные данные с жесткого диска, очищенная корзина, карта памяти, USB-накопитель, цифровая камера и видеокамеры
- Восстановление удаленных или потерянных фотографий, Excel (документов), PPT (презентаций), PDF, видео, аудиофайлов, музыки, файлов электронной почты и т. д.;
- Восстановление потерянных данных после случайного удаления, форматирования, повреждения жесткого диска, вирусной атаки, сбоя системы и т. д.
Загрузите программу сейчас и следуйте приведенному ниже руководству, чтобы легко восстановить данные с USB-накопителя.
1. Загрузите и установите на свой компьютер EaseUS Data Recovery Wizard.
2. Используйте установленную программу для поиска и восстановления потерянных данных. Выберите раздел диска или папку, из которой «пропали» ваши данные. Затем нажмите кнопку «Сканировать».
3. Когда сканирование будет завершено, найдите в списке результатов нужные вам файлы и папки.
Выберите их и нажмите кнопку «Восстановить». При выборе места для сохранения восстановленных данных не следует использовать тот же диск, который вы сканировали!
После сохранения данных в надёжном месте вам необходимо отформатировать USB-диск, чтобы преобразовать файловую систему обратно в NTFS или другие файловые системы, совместимые с Windows.
Шаг 1. Откройте меню «Пуск», найдите Управление компьютероми нажмите Управление компьютеромв результатах поиска
Шаг 2. Нажмите Управление дисками в панели слева, затем найдите устройство в программе для просмотра дисков.
Шаг 3. Щелкните правой кнопкой мыши по USB-накопителю и выберите Форматирование чтобы отформатировать диск и, тем самым, сделать его доступным для использования.
Решение Проблемы Для Жесткого Диска, Который Не отображается В Проводнике Windows И Управлении дисками
Если ваш жесткий диск не отображается ни в Проводнике Windows, ни в Управлении дисками, причины могут быть следующими:
- Проблемы с драйвером USB
- Ошибка порта USB / кабеля
- Физические повреждения USB
Следующие простые советы помогут решить вашу проблему.
Способ 1. Устранение Проблем С Драйверами
Независимо от того, отображается ли ваш USB-накопитель в Управлении дисками или нет, эту проблему можно решить, обновив или переустановив драйверы USB. Для этого ознакомьтесь с первыми двумя способами в последней части этого руководства.
Способ 2. Измените USB-соединение
Возможная причина — сбой подключения. Это аппаратная проблема, которую вы можете определить, проверив USB-соединение. Как правило, на вашем компьютере имеется более одного USB-порта. Попробуйте использовать другой USB-порт на этом компьютере, переключившись с переднего USB-порта на задний, или подключите USB-накопитель к другому компьютеру и проверьте, есть ли там эта проблема. Также, можно заменить USB-кабель, если это внешний жесткий диск.
Способ 3. Устранение Физических Повреждений
Если с помощью приведенных выше советов не удалось починить USB-накопитель, который не отображается в Windows, вполне возможно, что эта флешка или внешний жесткий диск имеет физические повреждения. Это большая проблема, и лучше всего отправить USB-накопитель в ремонт.
Подведём Итоги
Если USB-накопитель не отображается на вашем ПК с ОС Windows, это означает, что компьютер не смог прочитать диск. Следовательно, чтобы USB-накопитель отображался, нужно сделать его снова доступным для чтения.
Есть много способов сделать так, чтобы неопознанный USB-накопитель отображался на ПК: обновить USB-драйвер, изменить букву диска, использовать встроенный в Windows инструмент Управления дисками для обнаружения USB и многое другое. Надеюсь, что один из этих способов решит проблему с USB-накопителем.
Windows 10, одна из самых популярных операционных систем в мире, обладает множеством полезных функций и инструментов. Однако, даже такая качественная платформа может столкнуться с определенными проблемами. Одна из таких проблем заключается в том, что Windows 10 не всегда распознает файловую систему FAT16.
Файловая система FAT16 была разработана Microsoft для использования на дисках с небольшой емкостью. Она была широко распространена в 80-е и 90-е годы, но позже была заменена более современными файловыми системами, такими как NTFS и FAT32. Однако, в некоторых случаях пользователи до сих пор используют устройства с файловой системой FAT16.
Одной из причин, по которой Windows 10 не видит FAT16, является ограничение операционной системы на распознавание этой конкретной файловой системы. Windows 10 сфокусирована на поддержке более современных форматов, и поэтому, когда она сталкивается с устройством, настроенным на FAT16, она не может определить его корректно.
Однако, существуют различные способы решения этой проблемы. Например, вы можете воспользоваться сторонним программным обеспечением, которое позволит Windows 10 работать с устройствами, использующими FAT16. Эти инструменты предлагают драйверы или плагины, которые добавляют поддержку FAT16 в операционную систему.
Почему Windows 10 не распознаёт файловую систему FAT16?
Файловая система FAT16 была разработана в далеком 1984 году компанией Microsoft и использовалась до внедрения более современных файловых систем, таких как FAT32 и NTFS. FAT16 была лимитирована в своих возможностях и не могла обработать большие размеры дисков и файлов. По этой причине Windows 10 по умолчанию не распознаёт файловую систему FAT16.
Вместо FAT16, Windows 10 поддерживает более современные и функциональные файловые системы, такие как FAT32 и NTFS. Они предоставляют более высокую производительность и могут работать с большими файлами и дисками. FAT32 является более распространенным выбором для съемных носителей данных, таких как USB флешки или внешние жесткие диски, в то время как NTFS — предпочтительная файловая система для системных дисков и носителей.
Если вы обнаружили, что у вас имеется диск или устройство с файловой системой FAT16 и вам необходимо получить к нему доступ в Windows 10, существует несколько способов обойти это ограничение. Один из способов — использовать сторонние программы, такие как «FAT16Formatter», «Mount FAT16» или «Aomei Partition Assistant». Эти программы позволяют монтировать диски с файловой системой FAT16 и работать с ними в Windows 10.
Однако, перед использованием сторонних программ обязательно сделайте резервную копию важных данных, так как некорректные операции с файловой системой могут привести к потере информации.
| Программа | Описание |
|---|---|
| FAT16Formatter | Простая в использовании утилита, позволяющая форматировать диски с файловой системой FAT16 |
| Mount FAT16 | Программа для монтирования дисков с файловой системой FAT16 в Windows 10 |
| Aomei Partition Assistant | Мощная утилита для работы с разделами и файловыми системами, включая FAT16 |
Если вам необходимо сохранить данные с диска с файловой системой FAT16, рекомендуется скопировать их на другой носитель данных перед форматированием или изменением файловой системы.
Кратко говоря, Windows 10 не распознаёт файловую систему FAT16 по умолчанию из-за её ограничений и устаревшей природы. Однако, с помощью сторонних программ или утилит, вы можете получить доступ к дискам с этой файловой системой и работать с ними в Windows 10.
Что такое файловая система FAT16 и для чего она используется?
Основной целью файловой системы FAT16 было обеспечение совместимости с различными операционными системами, а также поддержка дисковых носителей с небольшой емкостью. FAT16 используется на флоппи-дисках и жёстких дисках с ёмкостью до 2 ГБ.
Основными преимуществами файловой системы FAT16 являются простота и скорость работы, что делает ее надежным выбором для устройств с ограниченными ресурсами и малыми объемами данных. FAT16 также имеет хорошую совместимость с различными операционными системами и устройствами.
Однако файловая система FAT16 имеет и свои недостатки. Ограничение на максимальный размер диска и файла, а также низкая производительность при работе с большим количеством файлов — все это ограничивает ее использование в современных вычислительных системах.
С появлением новых версий файловой системы FAT, таких как FAT32 и NTFS, использование FAT16 стало менее распространенным. Несмотря на это, FAT16 все еще используется в некоторых встраиваемых системах, а также в некоторых старых устройствах и операционных системах.
Windows 10 — одна из самых популярных операционных систем среди пользователей по всему миру. Она обеспечивает широкие возможности и удобство использования. Однако, как и любая другая ОС, она не всегда работает безупречно. Одной из проблем, которую пользователи могут столкнуться, является невозможность чтения файловой системы FAT16.
Файловая система FAT16 — одна из самых старых и наиболее распространенных файловых систем. Она используется во многих устройствах, таких как флэш-накопители, внешние жесткие диски и другие. Однако, когда пользователи пытаются подключить устройства с FAT16 к компьютеру с Windows 10, ОС может не распознать эту файловую систему.
Однако есть решение этой проблемы. Необходимо выполнить ряд действий, чтобы Windows 10 смогла читать файловую систему FAT16. Во-первых, можно попробовать использовать специальные программы, которые позволяют работать с устройствами, использующими FAT16. Одним из таких программ является «Paragon Partition Manager». Эта программа расширяет функциональность ОС и позволяет работать с различными файловыми системами, включая FAT16.
Другим способом решить проблему является изменение формата файловой системы с FAT16 на более современную NTFS. Однако, это может потребовать переноса данных на другой носитель, что может занять много времени и потребовать дополнительных усилий. Поэтому, прежде чем принимать это решение, нужно тщательно взвесить все преимущества и недостатки.
В любом случае, если Windows 10 не видит файловую систему FAT16, не стоит впадать в панику. Существуют различные способы решения этой проблемы, которые позволят продолжить использование устройств с этой файловой системой. Главное — не терять спокойствия и искать правильное решение для вашей ситуации.
Содержание
- Проблема: Windows 10 не распознает файловую систему FAT16
- Проблема с распознаванием FAT16 в Windows 10
- Почему Windows 10 не видит FAT16?
- Решение проблемы: Восстановление FAT16 в Windows 10
- Как выбрать подходящую альтернативу FAT16 для Windows 10?
Проблема: Windows 10 не распознает файловую систему FAT16
Если вы сталкиваетесь с проблемой, когда операционная система Windows 10 не распознает файловую систему FAT16 на вашем устройстве, это может быть вызвано несколькими причинами. В этой статье мы рассмотрим возможные решения для данной проблемы.
| Причина | Решение |
|---|---|
| Отсутствие драйверов | Установите драйверы для поддержки файла FAT16 в вашей операционной системе Windows 10. Обычно драйверы можно найти на сайте производителя устройства. |
| Неправильное форматирование | Проверьте, что устройство с файловой системой FAT16 правильно отформатировано. Возможно, вы форматировали его в другой файловой системе, которую Windows 10 не поддерживает. Попробуйте отформатировать устройство с помощью FAT16. |
| Проблемы с устройством | Убедитесь, что ваше устройство работает исправно. Подключите его к другому компьютеру или используйте другой USB-кабель. Если устройство по-прежнему не распознается, возможно, оно повреждено, и вам следует обратиться к производителю для ремонта или замены. |
Одно из этих решений должно помочь вам решить проблему с нераспознаванием файловой системы FAT16 в Windows 10. Если проблема не устранена, рекомендуется обратиться к службе поддержки Microsoft или найти специализированный форум для получения дополнительной помощи.
Важно отметить, что файловая система FAT16 устарела и не поддерживается Windows 10 по умолчанию. Рекомендуется использовать современные файловые системы, такие как NTFS или exFAT, для обеспечения более надежной и совместимой работы с вашими устройствами.
Проблема с распознаванием FAT16 в Windows 10
Пользователям, работающим с операционной системой Windows 10, могут возникать проблемы с распознаванием файловой системы FAT16. Это может вызвать затруднения при доступе к файлам, сохраненным на носителях с этой файловой системой.
| Причины проблемы | Возможное решение |
|---|---|
| Отсутствие поддержки | Возможно, Windows 10 не поддерживает FAT16 из-за устаревшей файловой системы, поэтому система не может прочитать данные с носителя FAT16 или не может правильно интерпретировать его структуру. |
| Необходимость дополнительных драйверов | Установка специальных драйверов, которые позволяют Windows 10 работать с файловой системой FAT16, может помочь в решении проблемы. |
| Некорректная работа USB-портов или подключенного устройства | Настройка USB-портов, замена кабеля или использование другого устройства для подключения носителя может восстановить доступ к файлам. |
Если у вас возникла проблема с FAT16 в Windows 10, рекомендуется сначала проверить настройки и драйверы, а также убедиться в правильности подключения носителя данных. В случае необходимости, обратитесь за помощью к специалистам или посетите веб-сайт разработчика операционной системы для получения дополнительной информации и рекомендаций.
Почему Windows 10 не видит FAT16?
Одной из основных проблем FAT16 является ограничение размера раздела до 2 ГБ. Это означает, что если у вас есть раздел FAT16 размером более 2 ГБ, Windows 10 не сможет его прочитать или отформатировать. Кроме того, FAT16 не поддерживает файлы размером более 4 ГБ, поэтому если у вас есть файлы, превышающие этот размер, вы также не сможете работать с ними в Windows 10.
Вместо FAT16, Windows 10 рекомендует использовать более современные файловые системы, такие как FAT32, NTFS или exFAT. FAT32 является обновленной версией FAT16 и поддерживает большие размеры разделов и файлов. NTFS является стандартной файловой системой для Windows и поддерживает расширенные функции безопасности и журналирования. exFAT является более новой файловой системой, разработанной компанией Microsoft для обмена файлами между различными операционными системами, такими как Windows и macOS.
| Файловая система | Максимальный размер раздела | Максимальный размер файла |
|---|---|---|
| FAT16 | 2 ГБ | 4 ГБ |
| FAT32 | 32 ГБ | 4 ГБ |
| NTFS | 16 ТБ | 16 ТБ |
| exFAT | Неограниченный | Неограниченный |
Если у вас все еще есть разделы или устройства с файловой системой FAT16 и вы хотите работать с ними в Windows 10, вам необходимо преобразовать их в поддерживаемую файловую систему, такую как FAT32 или NTFS. Это можно сделать с помощью сторонних программ или встроенных утилит операционной системы.
Решение проблемы: Восстановление FAT16 в Windows 10
Если ваш компьютер с операционной системой Windows 10 не видит файловую систему FAT16, вам может понадобиться восстановить ее, чтобы снова получить доступ к вашим данным на флеш-накопителе или жестком диске.
Вот несколько шагов, которые могут помочь вам восстановить FAT16 в Windows 10:
- Проверьте подключение накопителя: убедитесь, что флеш-накопитель или жесткий диск с файловой системой FAT16 правильно подключен к компьютеру. Убедитесь, что кабель или разъем не повреждены.
- Проверьте диспетчер устройств: откройте диспетчер устройств Windows 10, чтобы убедиться, что ваш накопитель виден в системе. Если он отображается с ошибками или отсутствует, попробуйте обновить драйверы или перезагрузить компьютер.
- Проверьте диск на наличие ошибок: воспользуйтесь инструментом проверки диска Windows 10, чтобы обнаружить и исправить ошибки в файловой системе FAT16. Вы можете выполнить эту операцию через свойства диска в проводнике Windows.
- Используйте командную строку: если файловая система FAT16 по-прежнему не видна в Windows 10, попробуйте восстановить ее с помощью командной строки. Откройте командную строку от имени администратора и выполните команду chkdsk /f, чтобы исправить ошибки на диске.
- Используйте сторонние программы: в случае, если все предыдущие шаги не помогли восстановить FAT16, вы можете воспользоваться сторонними программами для восстановления данных или восстановления файловой системы. Некоторые из таких программ могут быть платными, но они могут быть полезны в случае критических ситуаций.
Обратите внимание, что восстановление FAT16 может вызвать потерю данных. Поэтому перед выполнением любых операций, связанных с восстановлением, рекомендуется создать резервную копию ваших данных.
Если ни один из вышеуказанных методов не помог восстановить FAT16, вам, возможно, потребуется обратиться к специалисту по восстановлению данных или обратиться в службу поддержки операционной системы Windows 10 для дополнительной помощи.
Как выбрать подходящую альтернативу FAT16 для Windows 10?
Если вам необходимо использовать файловую систему, которую не поддерживает операционная система Windows 10, то есть несколько альтернативных вариантов.
NTFS (New Technology File System) — это наиболее распространенная файловая система для систем Windows. Она обладает высокой производительностью, поддерживает большие размеры файлов и томов, а также обеспечивает надежность и безопасность данных.
exFAT (Extended File Allocation Table) — разработана компанией Microsoft для использования съемных носителях, таких как флеш-накопители или карты памяти. Файловая система поддерживает большие файлы, хорошо совместима с Windows и Mac OS.
UDF (Universal Disk Format) — используется для записи данных на съемные носители, такие как диски DVD или Blu-ray. Она обладает возможностью чтения на разных операционных системах и поддерживает большие файлы и тома.
Выбор альтернативной файловой системы зависит от ваших потребностей и целей использования. Рекомендуется выбирать файловую систему, которая поддерживает требуемые функции и хорошо совместима с операционной системой Windows 10.
«Hi, I cannot open my USB drive on a Windows 10 computer. However, this drive opens well with my Windows Vista PC, and I can access all my files. The USB drive is formatted in FAT32. How comes it cannot open on Windows 10? Please help».
If you’ve encountered a similar problem of «FAT32 format not opening,» you’re at the right place. This article will guide you on why your Windows 10 computer isn’t opening your FAT32 USB drive and the possible solutions to this problem. We’ll also recommend a third-party tool (EaseUS Partition Master) that you can use to format FAT32.
About FAT32
File Allocation Table 32 (FAT32) is a file storage system used on devices that store up to 32GB of data. This file system got introduced in 1977 and currently supports all operating systems, including Windows, Mac, and Linux. It also supports mobile devices.
Due to its compatibility across various devices, FAT32 is considered the more reliable in sharing files between computers. Therefore, all SD cards and USB drives use the FAT32 format. A major setback with FAT32 is that it isn’t compatible with storage drives with larger storage space. It also can’t store individual files larger than 4GB.
However, the file system is still compatible with additional devices, including:
- Windows 98
- CCTV cameras
- Gaming consoles
- Smartphones
- Digital cameras
Built-in compression functions aren’t available in FAT32. The file system can work with partitions with a total storage size of at most 16TB. It’s also important to note that a Windows 10 computer can’t format drives using the FAT32 file system. In addition to FAT32, other standard file systems include NTFS and exFAT.
NTFS is suitable for the latest operating systems, while exFAT is best for devices with low memory and power requirements. The chart below compares the three file systems.
FAT32, exFAT, and NTFS Comparison Chat
| FAT32 | exFAT | NTFS |
|---|---|---|
| -Works on man devices including Windows, Mac, and Linux | -Works well on Windows 10/8/7 computers | -Works well on Windows 10/8/7 computers |
| -Was first used on Windows 95 devices | -Was first used on Windows XP and Vista | -Was first used on Windows NT devices |
| -Doesn’t need extra configuration to work on Mac | -You’ll need additional configuration to use it on Mac OS X and Linux | -Accessed as a read-only on Mac and Linux (some versions) |
| -Supports a maximum partition size of 8TB and file size of 4GB | -No limits on partition size and file size | -No limits on partition size and file size |
| -Is considered an older file system type and lacks the efficiency of NTFS | -Is considered a replacement for FAT32 and works on most devices | -Is a modern file system used on the latest Windows devices |
If you are interested in the FAT32 converter, you can read the following article:
Best FAT32 Converter Free Download [Tried and Free]
Do you need to convert the existing partition to FAT32? Then here is an easy guide on some of the FAT32 Converters, which you can download and quickly convert. It is possible to convert a RAW format, NTFS, or any other format into FAT32.
The first reason you may fail to open a FAT32 format is when the partition you need to use is larger than 32GB. This is because Microsoft has limited the maximum file size of FAT32 drives to 32GB. If you try opening a file larger than that, you’ll encounter the error «can’t open».
Moreover, if you try using File Explorer to format the partition, you’ll not see an option for FAT32. On the other hand, formatting a hard drive using Diskpart will display the error: «The volume size is too big.» Second, you may fail to open FAT32 on your Windows 10 computer because it’s not the first primary partition on your removable drive.
Since Windows 10 doesn’t recognize any primary partition apart from the first, it won’t allow you to partition it. Lastly, you may fail to open FAT32 on Windows because the removable drive is write-protected. This means the drive is read-only and can’t allow you to make changes to it through writing or formatting.
How to Fix «FAT32 Option Not Available»?
Although it’s impossible to open FAT32 format under normal circumstances, options exist to format the disk on your computer. Below are the best options to format FAT32:
- Method 1. Using EaseUS Partition Master
- Method 2. By running CMD
- Method 3. Using Disk Management
Let’s discuss each method in detail.
Method 1. Format FAT32 with EaseUS Partition Master
One of the best ways to format FAT32 is using third-party software. EaseUS Partition Master is one such software that we highly recommend. This tool is easy to use and supports drive partitioning on Windows 10/8.1/8/7/XP/Vista. The free version of the software grants you access to many advanced features compared to other third-party tools.
EaseUS Partition Master allows you to format small and large storage drives to FAT32. These could include USB drives, SD cards, external drives, and HDDs/SDDs. The software allows you to convert partitions on Windows from NTFS to FAT32 and vice versa.
Features of EaseUS Partition Master
In addition to formatting FAT32, this software also allows you to:
- Extend system partition
- Create or delete a partition
- Merge partitions
- Resize/move partitions
- Convert MBR to GPT and vice versa
- Clone system partitions
Two Ways You Can Format FAT32 Using EaseUS Partition Master
You can format FAT32 in the following ways:
1. Format the FAT32 Directly
EaseUS Partition Master has a direct-format feature that allows you to format your drive to FAT32 easily. Apart from formatting to FAT32, this method also allows you to convert drives to NTFS, EXT2, EXT3, and ReFS. This entails a simple and secure process with no chance of data loss.
You’ll just need to download and install a free version of EaseUS Partition Master on your computer to get started. If you have any problems, you can follow the steps below:
Step 1. Launch EaseUS Partition Master, right-click the partition you intend to format and choose «Format».
Step 2. In the new window, enter the Partition label, choose the FAT32/EXT2/EXT3/EXT4 file system, and set the cluster size according to your needs, then click «OK».
Step 3. Then you will see a warning window, click «Yes» in it to continue.
Step 4. Click the «Execute 1 Task(s)» button in the top-left corner to review the changes, then click «Apply» to start formatting the partition to FAT32/EXT2/EXT3/EXT4.
2. Extend the FAT32 Partition
With its «Allocate Space» feature, EaseUS Partition Master will allow you to extend your system drive seamlessly. If you have a system drive running on FAT32, you can extend its partition to cover unallocated or unused space on another drive. The system will then format the space to FAT32. We will provide you with the steps for this method which are also easy to follow.
Step 1. Run EaseUS Partition Master, right-click the hard drive partition you intend to format and choose «Format».
Step 2. In the new window, set the Partition label, File system (NTFS/FAT32/EXT2/EXT3/EXT4/exFAT), and Cluster size for the partition to be formatted, then click «OK».
Step 3. Then you will see a warning window, click «Yes» in it to continue.
Step 4. Click the «Execute 1 Task(s)» button to review the changes, then click «Apply» to start formatting the partition on your hard drive.
Method 2. Format FAT32 by Running CMD
You can format your FAT32 drive using CMD in the following steps:
Step 1. Plug the USB drive into your PC.
Step 2. Press the Windows logo key and type «cmd» on the search bar to open Command Prompt.
Step 3. Click «Run as Administrator» on the search results.
Step 4. Once the Command Prompt opens, type «diskpart» on the command window and hit the Enter key. This step opens Disk Utility.
Step 5. Next, type «list disk» and press Enter. You’ll then confirm the listed name for your USB drive.
Step 6. Type «select disk [disk name]» to pick the USB drive you want to format. Next, press Enter.
Step 7. Type «clean» and hit the Enter key. Wait for a few seconds as Command Prompts formats the drive. Once finished, you’ll see: «DiskPart succeeded in cleaning the disk«.
Step 8. Next, type «create partition primary.» Press the Enter key.
Step 9. To format the USB drive to NTFS, type «format fs=ntfs.» Press Enter.
Step 10. Once your drive is successfully formatted, type «exit» and hit the Enter key to close the process, your USB drive can now open on Windows 10.
Method 3. Format FAT32 via Disk Management
If you encounter problems with formatting your USB drive using Command Prompt, there’s an option to use Disk Management. The only requirement is that the USB drive must have a size of less than 32GB. Apply the following steps to use Disk Management:
Step 1. Open File Explorer on your computer.
Step 2. Right-click on «This PC« and select «Manage».
Step 3. On the next window, click on «Disk Management« under Storage.
Step 4. Locate your USB drive and right-click on it. Select «Format».
Step 5. Change the USB file system to FAT32.
Step 6. Mark the box for «Perform a quick format« and click «OK«. Your drive will now be formatted to FAT32 and opened on your computer.
Conclusion
FAT32 is a common file system due to its compatibility with modern and old devices. For most Windows 10 users, it’s common to encounter problems with opening a FAT32 format drive. The main reason is that Microsoft has limited the maximum file size for FAT32 drives to 32GB.
If you have anything more than that, your drive won’t open. You can solve the issue by formatting your drive using:
- A third-party tool (EaseUS Partition Master)
- Command Prompt
- Disk Management
However, we highly recommend EaseUS Partition Master due to its efficiency in formatting FAT32 drives. This software is easy to use and allows you to perform various actions on your disk partitions without losing data. To get started with EaseUS Partition Master today, ensure you download a free trial version of the software.
FAQs about FAT32 Format Not Opening
Here are some questions you may be interested in:
1. How to open FAT32 format?
In common situations, it is impossible to open FAT32 format, options exist to format the disk on your computer. There are three ways to open FAT32 format in all. First, we can use the third-party tool, EaseUS Partition Master. With this tool, you can format the FAT32 directly or extend the FAT32 partition. Secondly, you can format FAT32 by running CMD. Thirdly, you can format FAT32 via disk management. The only requirement is that the USB drive must have a size of less than 32GB.
2. How do I fix the FAT32 error?
When you encounter some FAT32 error, follow the below-mentioned methods to repair the FAT32 drive using CHKDSK and recover data as well. First, you need to make sure the drive with the FAT32 file system is connected to your computer. Secondly, you can open the command prompt by typing cmd in the search bar and hitting Enter. Thirdly, you can right-click on cmd.exe and select the Run as Administrator option.
3. Is FAT32 available in Windows 10?
In this tutorial, you will learn how to format a USB device when the FAT32 option is not available. Windows 10 automatically does not allow you to format an external USB drive larger than 32GB as a FAT32 file system. The Formatting Utility dialog only provides NTFS and ExFAT file systems for USB drives larger than 32GB.
Windows 10 — самая популярная операционная система в мире, но даже она не без своих проблем и ошибок. Одна из таких проблем — невозможность просмотра или доступа к дискам или устройствам, отформатированным в файловой системе FAT16. Если у вас возникла подобная проблема, не волнуйтесь — в этой статье мы расскажем вам, как исправить эту проблему.
Первым шагом при решении проблемы с невидимостью FAT16 в Windows 10 является проверка устройства и его подключения. Убедитесь, что устройство правильно подключено к компьютеру и включено. Если вы используете внешний жесткий диск или USB-флешку, попробуйте подключить их к другому порту USB на компьютере или использовать другой кабель.
Если устройство все еще не отображается в системе, попробуйте выполнить поиск обновлений для драйверов устройства. Откройте «Диспетчер устройств», найдите устройство, не отображаемое в системе, щелкните правой кнопкой мыши и выберите «Обновить драйвер». Выберите опцию «Автоматический поиск обновленного ПО драйвера» и следуйте инструкциям на экране.
Если после выполнения всех вышеперечисленных действий проблема не решена, возможно, дело в совместимости файловой системы FAT16 с Windows 10. FAT16 устарела и не поддерживается полностью в новой операционной системе Windows 10. В таком случае, вам придется скопировать данные с устройства на другой носитель и снова отформатировать его в более современную файловую систему, такую как NTFS или exFAT.
Важно отметить, что отформатирование устройства приведет к потере всех данных, хранящихся на нем. Перед началом этого процесса убедитесь, что у вас есть копия всех важных данных.
В целом, проблема с видимостью или доступом к устройствам FAT16 в ОС Windows 10 может быть решена рядом простых действий. Проверьте подключение устройства, обновите драйверы и, если это не помогло, переформатируйте устройство в более современную файловую систему. Все это позволит вам снова использовать устройство без каких-либо проблем и ограничений.
Содержание
- Возможные причины проблемы
- Ошибки при форматировании
- Проблемы с драйверами
- Неправильные настройки операционной системы
- Конфликт с другими устройствами
Возможные причины проблемы
Если ваша операционная система Windows 10 не видит файловую систему FAT16, это может быть вызвано несколькими причинами:
1. Устаревшие драйверы: Ваш компьютер может использовать устаревшие драйверы, которые не поддерживают файловую систему FAT16. Рекомендуется обновить драйверы для вашего дискового устройства через Менеджер устройств в настройках Windows.
2. Вирусное вмешательство: Ваш компьютер может быть заражен вирусом, который повлиял на функциональность файловой системы FAT16. Рекомендуется запустить антивирусное ПО для поиска и удаления вредоносных программ.
3. Физические повреждения: Ваше флэш-устройство или жесткий диск, форматированный в файловую систему FAT16, может быть поврежден. Рекомендуется проверить состояние диска с помощью инструмента проверки диска в настройках Windows.
4. Неподдерживаемые ограничения: FAT16 имеет ограничения на размер раздела и длину имен файлов. Если ваш раздел FAT16 превышает эти ограничения, Windows 10 может не распознать его. Рекомендуется использовать файловую систему NTFS, которая поддерживает больший объем данных и длину имен файлов.
5. Неправильное форматирование: Если ваше устройство было отформатировано с ошибками или неправильно, Windows 10 может не распознать файловую систему FAT16. Рекомендуется повторно отформатировать устройство, убедившись, что выбрана правильная файловая система и параметры форматирования.
Проверьте все эти возможные причины, чтобы исправить проблему и вновь сделать файловую систему FAT16 видимой в Windows 10.
Ошибки при форматировании
При форматировании FAT16 на Windows 10 могут возникать различные ошибки. Некоторые из наиболее распространенных проблем включают:
Ошибка форматирования диска: Возможно, вам может быть отказано в доступе к форматированию диска из-за различных причин, таких как ограничения системы безопасности или повреждение диска. Чтобы исправить эту проблему, убедитесь, что у вас есть права администратора и перепроверьте, что диск не поврежден.
Ошибка форматирования диска из-за неправильных параметров: Если вы получаете сообщение об ошибке, связанное с параметрами форматирования (например, размером кластера), убедитесь, что вы правильно указали параметры. FAT16 имеет определенные ограничения на размер кластера и общий объем диска, поэтому убедитесь, что вы следуете этим ограничениям.
Ошибка форматирования диска из-за ошибочного драйвера: Если у вас установлен неправильный или устаревший драйвер для вашего устройства хранения, это может привести к проблемам форматирования. Убедитесь, что у вас установлен последний драйвер для вашего устройства хранения и если нет, обновите его.
Ошибка форматирования диска из-за поврежденного файла системы: Поврежденный файл системы FAT16 также может вызвать ошибки при форматировании. В этом случае вы можете исправить поврежденные файлы с помощью инструмента проверки системы Windows 10 или стороннего программного обеспечения.
Ошибка форматирования диска из-за неправильной физической или логической структуры диска: Если ваш диск имеет неправильную физическую или логическую структуру, это может также препятствовать форматированию FAT16. В этом случае вы можете использовать инструменты диагностики диска, предоставленные производителем диска, чтобы устранить возможные проблемы.
Если у вас возникают ошибки при форматировании FAT16 на Windows 10, решение проблемы может варьироваться в зависимости от конкретной ситуации. В некоторых случаях вам может потребоваться обратиться за помощью к специалистам или использовать стороннее программное обеспечение для исправления проблемы.
Проблемы с драйверами
Если Windows 10 не видит FAT16-файловую систему, это может быть вызвано проблемами с драйверами.
Драйвер – это программное обеспечение, которое позволяет операционной системе взаимодействовать с аппаратным обеспечением компьютера. Если драйвер, отвечающий за работу с FAT16-файловой системой, отсутствует или устарел, операционная система может не распознавать эту систему.
Для исправления этой проблемы вам необходимо обновить драйвер FAT16-файловой системы:
- Откройте диспетчер устройств в Windows 10. Чтобы это сделать, щелкните правой кнопкой мыши по кнопке «Пуск» и выберите «Диспетчер устройств».
- Разверните раздел «Дисковые накопители» или «Контроллеры IDE ATA/ATAPI».
- Найдите и щелкните правой кнопкой мыши на устройстве, связанном с FAT16-файловой системой.
- Выберите в контекстном меню пункт «Обновить драйвер».
- Выберите «Автоматический поиск обновленного программного обеспечения драйвера» и дождитесь завершения процесса.
- Если обновление драйвера не помогло, перезагрузите компьютер и повторите шаги 1-5.
Если все еще есть проблемы с FAT16-файловой системой, вам может потребоваться найти и установить последнюю версию драйвера от производителя аппаратного обеспечения или обратиться в службу поддержки операционной системы для получения дополнительной помощи.
Неправильные настройки операционной системы
Windows 10 может не видеть диски с файловой системой FAT16 из-за неправильно настроенных параметров операционной системы. В этом случае рекомендуется выполнить следующие действия:
1. Проверьте настройки дискового устройства. Откройте Диспетчер устройств, найдите ваш диск и щелкните на нем правой кнопкой мыши. В контекстном меню выберите «Свойства». Перейдите на вкладку «Драйвер» и убедитесь, что драйвер диска установлен и работает корректно.
2. Обновите операционную систему. В некоторых случаях проблема с распознаванием дисков FAT16 может быть исправлена путем установки последних обновлений операционной системы. Откройте настройки Windows 10, перейдите в раздел «Обновление и безопасность» и нажмите на кнопку «Проверить наличие обновлений». Если доступно какое-либо обновление, установите его.
3. Проверьте дисковый образ. Если вы используете образ диска с файловой системой FAT16, возможно, он поврежден или несовместим с вашей операционной системой. Попробуйте использовать другой образ или попытайтесь восстановить текущий.
4. Перезагрузите компьютер. Иногда неправильная работа операционной системы может быть связана с временными глюками или конфликтами программного обеспечения. Попробуйте перезагрузить компьютер и проверить, появится ли распознавание дисков FAT16.
Если же эти решения не помогли исправить проблему, то, возможно, дело в аппаратной несовместимости вашего компьютера с файловой системой FAT16. В этом случае рекомендуется обратиться к производителю устройства или к специалисту для получения дополнительной помощи.
Конфликт с другими устройствами
Если ваш компьютер с Windows 10 не видит устройства с файловой системой FAT16, возможно, в системе возник конфликт с другими устройствами. Это может произойти, если у вас подключено несколько устройств с различными файловыми системами, а система не может определить, какое устройство использовать при подключении устройств с файловой системой FAT16.
Для решения данной проблемы вам следует:
- Отключите все другие подключенные устройства, включая флеш-накопители, карты памяти и другие внешние устройства.
- Перезагрузите компьютер.
- Подключите только устройство с файловой системой FAT16, которое вы хотите прочитать или записать.
- Откройте файловый менеджер и проверьте, видит ли компьютер устройство с файловой системой FAT16.
Если после выполнения данных шагов проблема не решена, может потребоваться установка драйверов для устройства или обновление операционной системы до последней версии.
Также стоит помнить, что не все версии Windows 10 поддерживают файловую систему FAT16. Убедитесь, что ваша операционная система соответствует требованиям.
Если эти рекомендации не помогли решить проблему, рекомендуется обратиться к специалисту или форуму поддержки Microsoft для получения дополнительной информации.