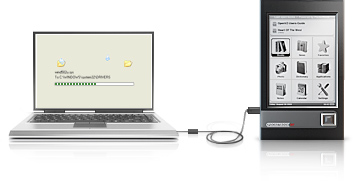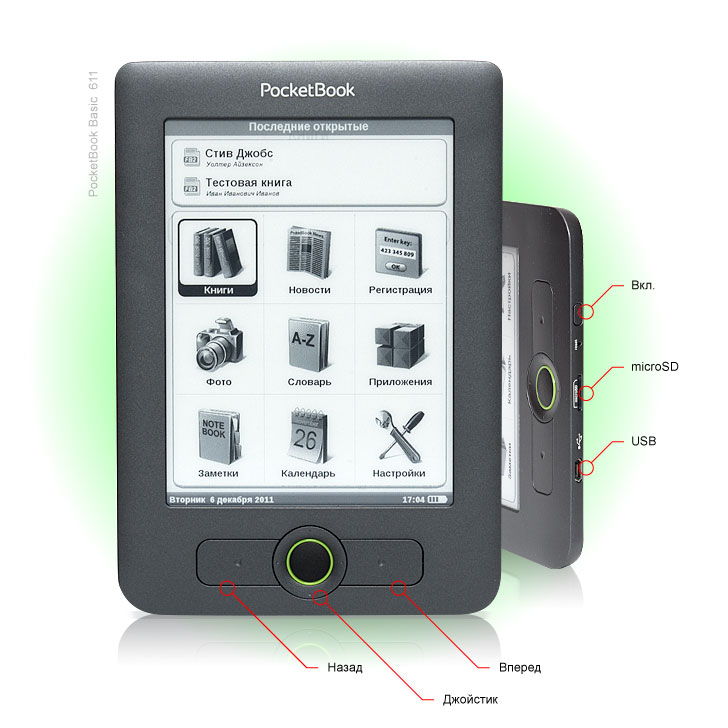В последние годы электронные книги стали популярным способом чтения, предлагая пользователю большой выбор текстовых материалов в удобном формате. Однако, не все владельцы компьютеров Windows 10 могут наслаждаться этим преимуществом без каких-либо проблем. Некоторые пользователи сталкиваются с трудностями при попытке открыть электронную книгу на своем устройстве.
Одна из частых проблем заключается в том, что Windows 10 не распознает формат файла электронной книги. В результате, при попытке открыть файл, пользователь получает сообщение об ошибке. Это может быть вызвано несовместимостью формата файла с программой для чтения книги, установленной на компьютере.
Для решения данной проблемы можно воспользоваться несколькими способами. Во-первых, необходимо убедиться, что на компьютере установлена программа, которая поддерживает формат файла электронной книги. Для этого можно воспользоваться популярными приложениями, такими как Adobe Acrobat Reader или Calibre. Если программа уже установлена, стоит проверить ее обновления, чтобы быть уверенным, что она поддерживает новые форматы файлов.
Если программа для чтения книги установлена и обновлена, но проблема все еще существует, стоит проверить файл на наличие ошибок или повреждений. Для этого можно воспользоваться специализированными программами, такими как Sigil или EPUB Validator. Также стоит попробовать открыть файл на другом устройстве или компьютере, чтобы убедиться, что проблема не связана с самим файлом.
Если вы все еще сталкиваетесь с проблемой и Windows 10 не распознает электронную книгу, рекомендуется обратиться за помощью к специалистам или воспользоваться специализированными форумами и сообществами для поиска решений. В большинстве случаев, проблема может быть решена с небольшими усилиями и помощью соответствующих программ или сервисов.
Почему Windows 10 не распознает электронную книгу?
Windows 10 может столкнуться с проблемой не распознавания электронной книги по разным причинам:
1. Неподдерживаемый формат файла. Windows 10 может не распознавать электронную книгу, если она имеет формат файла, который не поддерживается операционной системой. Некоторые популярные форматы книг, такие как EPUB, MOBI или PDF, обычно поддерживаются Windows 10. Однако, если электронная книга имеет другой формат, может потребоваться дополнительное программное обеспечение для ее открытия.
2. Поврежденный файл. Если электронная книга повреждена или содержит ошибки внутри файла, Windows 10 может не быть в состоянии корректно распознать ее. В этом случае, попробуйте скачать или получить другую копию книги и проверьте, открывается ли она без проблем.
3. Отсутствие необходимого программного обеспечения. Некоторые электронные книги могут требовать специального программного обеспечения для открытия или просмотра. Например, некоторые форматы книг, такие как MOBI, могут требовать наличие программы чтения книг, такой как Calibre или Kindle. Проверьте требования к формату книги и установите соответствующее программное обеспечение, если необходимо.
4. Проблемы с драйверами. Windows 10 может не распознавать электронную книгу, если у вас установлены устаревшие или неправильно установленные драйверы. Убедитесь, что у вас установлены все необходимые драйверы и обновите их, если возможно.
5. Ошибка операционной системы. Иногда проблема с распознаванием электронных книг может быть связана с ошибкой в операционной системе. Попробуйте перезапустить компьютер или выполнить обновление операционной системы до последней версии.
Если после проверки всех вышеперечисленных возможных причин электронная книга по-прежнему не распознается в Windows 10, рекомендуется обратиться за помощью к технической поддержке Microsoft или других специалистов.
На чтение 3 мин Опубликовано Обновлено
Windows 10 предлагает множество удобных функций для чтения электронных книг, однако иногда возникают проблемы, когда операционная система не может распознать подключенное устройство. Если у вас возникла проблема с распознаванием электронной книги на Windows 10, эта статья поможет вам исправить ситуацию.
Первым шагом для решения проблемы является проверка подключения электронной книги к компьютеру. Убедитесь, что кабель, который соединяет устройство с компьютером, надежно зафиксирован в обоих концах. Если кабель поврежден или неисправен, попробуйте заменить его на новый. Также убедитесь, что электронная книга включена и работает исправно.
Далее, проверьте, правильно ли установлены драйверы для электронной книги на вашем компьютере. Для этого откройте «Диспетчер устройств» через меню «Пуск» и найдите ваше устройство в списке. Если устройство имеет желтый значок восклицательного знака, это означает, что драйверы не установлены или неисправны. Щелкните правой кнопкой мыши на устройстве и выберите «Обновить драйвер». Windows 10 автоматически попытается найти подходящие драйверы в Интернете и установить их.
Примечание: если у вас есть диск с драйверами для электронной книги, вы также можете выбрать «Установить драйвер с использованием диска» и указать путь к драйверам на вашем компьютере.
Если после этих действий проблема не решена, попробуйте проверить настройки безопасности на вашем компьютере. Windows Firewall или антивирусное программное обеспечение могут блокировать доступ к вашей электронной книге. Отключите временно антивирусное программное обеспечение и проверьте, работает ли электронная книга. Если это помогает, вам необходимо настроить программы безопасности для разрешения доступа к вашему устройству.
Надеюсь, эти рекомендации помогут вам исправить проблему с распознаванием электронной книги на Windows 10. Если проблема все еще не решена, рекомендуется обратиться за помощью к специалисту или в службу поддержки производителя электронной книги.
Windows 10: проблемы с распознаванием электронных книг
|
Проблема: |
Решение: |
|
Windows 10 не распознает электронные книги, когда они подключаются через USB-порт. |
1. Убедитесь, что USB-кабель, которым вы подключаете электронную книгу, работает исправно. 2. Попробуйте подключить электронную книгу к другому USB-порту на компьютере. 3. Проверьте, что электронная книга включена и не находится в режиме «Зарядка» или «USB-хранилище». 4. Перезагрузите компьютер и попробуйте подключить электронную книгу снова. |
|
Windows 10 не распознает электронные книги, когда они подключаются через Wi-Fi. |
1. Убедитесь, что ваш компьютер и электронная книга находятся в одной Wi-Fi сети. 2. Проверьте настройки Wi-Fi на вашем компьютере и электронной книге. 3. Установите последние обновления Windows 10 и программное обеспечение для электронной книги. 4. Попробуйте подключить электронную книгу к компьютеру посредством USB-кабеля. |
|
Windows 10 распознает электронные книги, но не может открыть их файлы. |
1. Убедитесь, что у вас установлено программное обеспечение для просмотра электронных книг. 2. Проверьте, что формат файла электронной книги поддерживается вашей программой для просмотра. 3. Попробуйте открыть файл электронной книги в другой программе для просмотра (если это возможно). 4. Проверьте целостность файла электронной книги и ге |
Если проблема с распознаванием электронных книг в Windows 10 не устраняется после применения вышеуказанных решений, рекомендуется обратиться за помощью к специалистам или к производителю электронной книги.

Почему компьютер может не видеть электронную книгу
Существует целый ряд причин, по которым может отсутствовать соединение между компьютером и электронной книгой, и экспертами принято разделять их на две большие группы:
- аппаратные, когда причина неполадок кроется непосредственно в «начинке» того или иного устройства;
- программные, когда неполадки происходят из-за проблем с программным обеспечением ноутбука, компьютера, планшета или самого прибора.
В первую очередь стоит проверить состояние кабеля, посредством которого электронная книга подключается к устройству. Большинство современных ридеров оснащается кабелем mini-USB и, если в доме найдётся ещё один подобный кабель, необходимо попробовать подключить книгу через него. Кроме того, нелишним будет проверить и входы для кабеля как на компьютере, так и на самом устройстве.
СПРАВКА! Если есть сомнения в исправности порта, можно выбрать вход, который точно является рабочим (например, тот, от которого работает клавиатура) и попытаться произвести подключение через него.
Бывает компьютер «не видит» книгу просто потому, что она полностью разряжена. Решение в этом случае простое – зарядка ридера. Кроме того, многие компьютеры могут не увидеть электронную книгу оттого, что одновременно задействовано под разные устройства слишком много портов. Большинство современных клавиатур, мышек и прочих устройств работают именно через USB-входы, порой «перегружая» собой систему.
СПРАВКА! Если компьютер оснащён большим количеством портов, это не значит, что все они могут работать одновременно.
Что делать, если компьютер не видит электронную книгу
Для пользователей, не обладающих глубоким опытом в ремонте компьютерной техники, доступны всего несколько операций по самостоятельному устранению неполадок с ридером. Кроме вышеописанных методов, пользователь может:
- Перезагрузить устройство. Предварительно следует вытащить из него USB-шнур. Это может помочь избавиться от мелких программных ошибок, неизбежно возникающих во время работы. На некоторых моделях кнопки перезагрузки разработчиком не предусмотрено, и перезапустить их можно, нажав и удерживая клавишу включения.
- Обновить драйвера. Для того чтобы это сделать, необходимо на рабочем столе вызвать панель управления и перейти в «Диспетчер устройств». Среди предложенного списка устройств необходимо отыскать электронную книгу, после чего щёлкнуть по ней правой клавишей мыши и выбрать функцию «Обновить драйверы». Если это не поможет, стоит выбрать пункт «Удалить», затем отключить прибор и перезагрузить всю технику.
- Попробовать подключиться к другому устройству. Это простое действие поможет понять, в чём кроется причина неполадок. Зачастую оказывается так, что ридер не может видеть только один компьютер, а на остальных данные об устройстве считываются нормально.
Если все перечисленные в данном материале действия не помогли исправить неполадки, стоит обратиться в сервис по ремонту техники. Специалисты смогут быстро и точно выявить имеющуюся неисправность и вернуть устройству полную работоспособность.
Windows 10 является одной из самых популярных операционных систем, используемых миллионами людей по всему миру. Однако, некоторые пользователи сталкиваются с проблемой, когда Windows 10 не распознает электронные книги.
Существует несколько причин, почему Windows 10 может не распознавать электронные книги. Возможно, проблема связана с отсутствием соответствующего программного обеспечения. Windows 10 по умолчанию не поддерживает некоторые форматы электронных книг, поэтому может потребоваться установка специального программного обеспечения для чтения электронных книг.
Еще одной возможной причиной проблемы может быть повреждение файлов электронной книги. Если файл поврежден или имеет некорректное расширение, Windows 10 может не распознать его. В таком случае, рекомендуется попытаться открыть файл на другом устройстве или использовать специальные программы для восстановления поврежденных файлов.
Наконец, проблема может быть связана с ошибкой в самой операционной системе Windows 10. В этом случае, возможны различные решения проблемы, такие, как обновление драйверов, установка последних обновлений Windows 10 или переустановка операционной системы.
Если у вас возникла проблема с тем, что Windows 10 не распознает электронную книгу, не отчаивайтесь. Существует несколько возможных причин и решений для этой проблемы, так что попробуйте разные способы решения, прежде чем обращаться за помощью к специалистам.
В данной статье мы рассмотрим каждую из причин более подробно и предложим возможные решения для проблемы, когда Windows 10 не распознает электронные книги. Продолжайте чтение, чтобы узнать, как исправить эту проблему и снова наслаждаться чтением ваших любимых электронных книг на Windows 10.
Проблема с распознаванием электронной книги в Windows 10
При использовании операционной системы Windows 10 пользователи иногда сталкиваются с проблемой распознавания электронных книг. Это может происходить по разным причинам, но чаще всего проблема связана с отсутствием соответствующего программного обеспечения или драйверов.
Если ваша электронная книга не распознается в Windows 10, первым шагом должно быть убедиться, что у вас установлена специальная программа для чтения электронных книг. Некоторые популярные программы включают FBReader, Calibre или Adobe Digital Editions. Проверьте, установлена ли хотя бы одна из этих программ на вашем компьютере.
Если у вас уже установлена программа для чтения электронных книг, возможно, проблема в драйверах. Попробуйте обновить драйвера для вашего устройства чтения электронных книг. Чтобы это сделать, перейдите в меню «Диспетчер устройств», найдите ваше устройство и щелкните правой кнопкой мыши. Затем выберите «Обновить драйвер» и следуйте инструкциям на экране.
Если после установки программы для чтения электронных книг и обновления драйверов проблема с распознаванием книги все еще остается, возможно, дело в самой книге или ее формате. Проверьте, что книга имеет поддерживаемый формат и не повреждена. Если книга была загружена из Интернета, попробуйте скачать ее повторно или попробовать другую книгу для проверки.
Также стоит проверить, что ваше устройство чтения электронных книг отлично работает на другом компьютере или устройстве. Если на другом устройстве электронная книга успешно распознается, проблема вероятно связана с вашим компьютером или операционной системой.
В редких случаях проблема с распознаванием электронной книги в Windows 10 может быть связана с настройками безопасности. Проверьте, нет ли каких-либо программных блокировок или ограничений, которые могут предотвращать чтение книги. Попробуйте временно отключить антивирусные программы или брандмауэры и проверьте, помогает ли это.
| Причины | Возможные решения |
|---|---|
| Отсутствие программы для чтения электронных книг | Установить программу для чтения электронных книг (FBReader, Calibre, Adobe Digital Editions) |
| Устаревшие или неподходящие драйверы | Обновить драйверы для устройства чтения электронных книг в меню «Диспетчер устройств» |
| Неподдерживаемый формат книги или повреждение файла | Проверить формат и целостность файла, повторно скачать или попробовать другую книгу |
| Проблемы с компьютером или операционной системой | Проверить устройство чтения на другом компьютере или другом устройстве |
| Проблемы с настройками безопасности | Проверить наличие программных блокировок или ограничений, временно отключить антивирусные программы или брандмауэры |
Причины отказа Windows 10 распознавать электронную книгу
Windows 10 может отказываться распознавать электронную книгу по разным причинам. Рассмотрим несколько возможных причин:
1. Неподдерживаемый формат файла: Windows 10 может не распознавать электронные книги в определенных форматах, таких как EPUB, MOBI или PDF. В этом случае, для просмотра книги вам может потребоваться специальное программное обеспечение или конвертация книги в формат, который поддерживается операционной системой.
2. Отсутствие необходимого программного обеспечения: Windows 10 может не иметь предустановленного приложения для чтения электронных книг. В этом случае, вам следует установить приложение для чтения книг, такое как Microsoft Edge или Adobe Digital Editions, чтобы просматривать и читать электронные книги.
3. Ошибки в файле книги: электронная книга может быть повреждена или иметь ошибки в структуре файла. В таком случае, Windows 10 может не распознать книгу или открыть ее некорректно. Попытайтесь проверить файл книги на наличие ошибок или скачать книгу заново из надежного источника.
4. Проблемы с драйверами или обновлениями: Windows 10 требует наличия правильных драйверов для чтения электронных книг. Если драйвера не установлены или не обновлены, операционная система может не распознавать книгу. Убедитесь, что у вас установлены все необходимые драйверы и обновления для вашего устройства.
В случае, если Windows 10 не распознает вашу электронную книгу, рекомендуется проверить эти возможные причины и принять соответствующие меры для их устранения.
За годы своего существования Kindle от Amazon превратился из простого устройства для чтения электронных книг в практичное и функциональное устройство, которое нравится многим пользователям. Люди могут использовать его для просмотра, покупки и загрузки различных электронных книг, журналов и других материалов для чтения. Amazon постоянно согласовывает это устройство с обновлениями Microsoft для ОС Windows. Однако, как и другие планшеты, Kindle по-прежнему подвержен проблемам с подключением.
Что делать, если Kindle не распознается в Windows 10 ?
Если у вас возникли проблемы с подключением Kindle к компьютеру, не беспокойтесь. В этой статье мы научим вас, что делать, если ваш компьютер не обнаруживает Kindle. Обойти эту проблему довольно легко. Убедитесь, что вы работаете над решениями, пока не найдете то, которое исправит, ПК не распознает Kindle успешно.
Метод 1. Попытка использовать другой порт или кабель
Первое, что вам нужно сделать, это проверить, нет ли физических проблем с USB-портом вашего компьютера или с самим кабелем. Вы должны убедиться, что на них нет повреждений. Проверьте работоспособность USB-порта, подключив к нему другое устройство. Например, если у вас есть внешняя веб-камера, вы можете попробовать подключить ее к USB-порту.
Если ваш компьютер автоматически распознает устройство, значит, порт исправен. В этом случае проблема может быть в кабеле USB. Вы также можете попробовать другие порты, чтобы узнать, распознают ли они ваш Kindle. Если вы определили, что с кабелем что-то не так, вы можете попробовать использовать другой USB-кабель, чтобы исправить то, что ПК не распознает Kindle.
Метод 2: используйте другой компьютер
Вы также можете попробовать подключить Kindle к другому компьютеру. Это позволит вам точно определить, связана ли проблема с вашим компьютером, Kindle или USB-кабелем.
Пользователи, столкнувшиеся с такой же проблемой, пытались зарядить свой Kindle более 30 минут. После этого они выполнили полную перезагрузку и смогли успешно подключить свою электронную книгу к компьютеру.
Метод 4: выполнение аппаратного сброса
Как и другие смартфоны и планшеты, Kindle также имеет функцию сброса, которая позволяет пользователям очищать память своего устройства и выполнять чистую установку операционной системы. Когда вы попытаетесь перезагрузить Kindle, вы сможете решить программные проблемы, которые могут помешать вашему компьютеру распознать устройство. Чтобы полностью перезагрузить Kindle, выполните следующие действия:
- Подключите Kindle к компьютеру.
- Нажмите и удерживайте кнопку питания около 40 секунд.
- Подождите, пока Kindle автоматически перезагрузится.
- После перезагрузки устройства отпустите кнопку питания.
- Если ваш Kindle не перезагружается автоматически, вы можете включить его, нажав кнопку питания.
Метод 5: подключение Kindle в качестве камеры
Если ваш компьютер не распознает ваш Kindle, вы можете попробовать подключить его как камеру. Подключив устройство к компьютеру, откройте панель уведомлений и выберите Параметры подключения. Выберите вариант «Подключить как камеру». Если этого нет в списке, вы можете выбрать его в параметрах «Настройки» или «Хранилище» на вашем устройстве.
Метод 6: подключение Kindle с помощью Caliber
Вы также можете попробовать подключить Kindle к компьютеру с помощью Caliber. Выключите компьютер и Kindle, затем отсоедините все подключенные кабели. После того, как вы снова включите компьютер, вы можете открыть Caliber, а затем попробуйте подключить Kindle к компьютеру. Включите программу для чтения электронных книг и проверьте, решили ли вы проблему.
Метод 7: Включение ADB
Еще одно решение, которое вы можете попробовать, — это включить функцию Android Debug Bridge (ADB) на вашем Kindle. Если вы заметили, что он уже активирован на вашем устройстве, вы можете отключить его и проверить, решает ли это проблему. Вы можете сделать это, зайдя в «Настройки» и выбрав «Устройство». Там вы увидите возможность включить или отключить функцию ADB.
Метод 8: установка драйвера Kindle
Возможно, ваш компьютер не обнаруживает ваш Kindle, потому что вы не установили его драйвер должным образом. Возможно, драйвер поврежден или отсутствует. Итак, лучшее решение для этого — обновить или установить драйвер Kindle. Вы можете сделать это вручную, но вы должны знать, что процесс может быть сложным и длительным. Взгляните на шаги, которые вам нужно выполнить:
- На клавиатуре нажмите клавиши Windows + S.
- Введите «диспетчер устройств» (без кавычек) и нажмите Enter.
- Разверните содержимое категории «Переносные устройства».
- Щелкните правой кнопкой мыши «Устройство MTP или Kindle», затем выберите «Обновить программное обеспечение драйвера» из возможных.
- Выберите вариант «Найти на моем компьютере драйверы».
- Выберите вариант «Разрешить мне выбрать из списка драйверов устройств на моем компьютере».
- Выберите Показать совместимое оборудование.
- Выберите MTP USB Device, затем нажмите Next.
- Установите драйвер на свой компьютер.
Обновление драйверов вручную может быть рискованным. Если вы загрузите и установите неправильный драйвер, вы можете вызвать проблемы нестабильности системы на вашем ПК. Поэтому мы рекомендуем выбрать такой надежный инструмент, как Auslogics Driver Updater. Когда вы используете эту программу, она автоматически распознает вашу систему и находит для нее самые последние совместимые драйверы. Он решит ваши проблемы с Kindle и другие проблемы, связанные с драйверами. Итак, как только процесс будет завершен, вы заметите значительное улучшение производительности вашего компьютера.
<
Метод 9: переустановка Kindle
Вы также можете попробовать переустановить последнюю версию программного обеспечения Kindle для Windows 10, чтобы решить эту проблему. Для этого следуйте инструкциям ниже:
- Нажмите Windows Key + S на клавиатуре.
- Введите «настройки» (без кавычек), затем нажмите Enter.
- Выберите Приложения.
- Перейдите в меню на левой панели и выберите «Приложения и функции».
- Перейдите на правую панель и найдите Kindle.
- Щелкните его, затем выберите Удалить.
- Перезагрузите компьютер.
- Перейдите на страницу загрузок Amazon и загрузите последнюю версию программного обеспечения Kindle для Windows 10.
Метод 10: отключение функции выборочной приостановки USB
Если вам все еще интересно, что делать, если ваш компьютер не обнаруживает Kindle, вы можете попробовать отключить функцию выборочной приостановки USB. По умолчанию он включен в портативных компьютерах для экономии энергии и продления срока службы батареи. Однако это также может вызвать проблемы с подключением по USB. Итак, вы можете попробовать отключить его, чтобы избавиться от проблемы. Вот как это сделать:
- Откройте диалоговое окно «Выполнить», нажав клавиши Windows + R на клавиатуре.
- Введите «панель управления» (без кавычек), затем нажмите Enter.
- После открытия панели управления убедитесь, что для параметра «Просмотр по» установлено значение «Категория».
- Выберите Оборудование и звук.
- Щелкните Параметры электропитания.
- В новом окне найдите выбранный план электропитания и нажмите «Изменить параметры плана».
- Щелкните параметр «Изменить дополнительные параметры питания».
- Разверните содержимое USB-настроек.
- Щелкните «Настройка выборочной приостановки USB», затем выберите «Отключено» для параметров «Аккумулятор» и «Подключен».
- Сохраните внесенные вами изменения.
Какое из решений помогло вам подключить Kindle к компьютеру?
Не стесняйтесь поделиться своим ответом в разделе комментариев ниже!