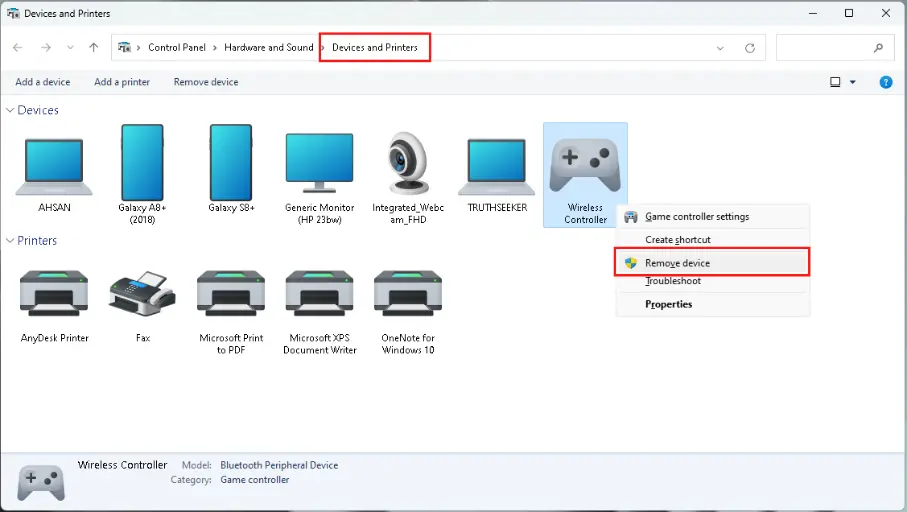Аккаунт
Какой-то странный интерфейс у твоего win10…
Ответить
Развернуть ветку
Vlad Sumskyi
Автор
Это окно CSR Harmony Wireless Software Stack, так что Win10 ни при чем)
Ответить
Развернуть ветку
Аккаунт
И? У моего адаптера никакого софта нет, подключаю штатным средствами винды и все ок. У чувака ниже тоже все норм.
Ответить
Развернуть ветку
Скуфандр
Для десятки не нужен сторонний софт.
Лучше вообще снеси эту помойку, чтобы проблем не было
Ответить
Развернуть ветку
Alexey
ну вот здесь и проблема. CSR стек не работает с дуалшоками в принципе. Использовать только с майковским.
Ответить
Развернуть ветку
Hesko
Никаких проблем не должно быть. Буквально вчера я попробовал свой новенький китайский адаптер. Я на всякий скачал ds4windows, подключил дуалшок просто по проводу, поставил дрова. После чего зашёл в параметры винды, там выбрал блютус, нажал поиск блютус устройств, прожал на дуалшоке share+ps на несколько секунд. Лампочка замигала, геймпад появился. Всё.
upd. Дрова на адаптер точно евойные? У меня установленные виндой по-умолчанию не работали
Ответить
Развернуть ветку
Neatherial
ох уж это дрочево с подключением ДШ4 к ПК….сколько сил и слез ))
Ответить
Развернуть ветку
Аккаунт удален
Комментарий недоступен
Ответить
Развернуть ветку
lamurchik
Мужчина ищет решение проблем и добивается нужного ему результата. Мальчик избегает малейших трудностей.
Ответить
Развернуть ветку
Михаил
Для ds4 не все блютуз адаптеры одинаково полезны. При установке дров по умолчанию, с некоторыми он просто не хочет сопрягаться. Нужно лезть в ебеня системы, удалять драйвер и ставить какой-то древний что ли вручную.
Вот что нарыл. Мне помогло в свое время https://youtu.be/bxerBhG1Rgo?t=76
Ответить
Развернуть ветку
Vlad Sumskyi
Автор
Только ради этого видео стоило писать вопрос. х)
Спасибо, добрый человек!
Ответить
Развернуть ветку
WhoAsked?
Стим запущен? Этот чорт любит дрова ломать дуалшокам
Ответить
Развернуть ветку
Ляля
У меня точно такая же история. Потом гляну, какой у меня адаптер. Напишу. Я так заметил, что — Раньше, до определенного обновления винды, он вполне норм подключался, без приключений. Сейчас После ХЗ какого обновления он перестал подключаться, приходится играть через подключение по шнуру. Гуглил долго, пока тоже решения не нашел. Даже пробовал всякие сторонние проги типо DS4 и прочее.
Ответить
Развернуть ветку
Ляля
Слушай, а у меня точно такой же как у тебя по ходу.)
Ответить
Развернуть ветку
Vlad Sumskyi
Автор
Тогда советую снести все дрова, отвечающие за бт, и просто законектить адаптер)
Ответить
Развернуть ветку
Puralizer
Была такая проблема и у меня. В общем не стоит устанавливать драйвера самому, за тебя это сделает win 10, а драйвера csr удали, они больше для Win 7 подходят
Ответить
Развернуть ветку
Соломон Гранди
У меня та же проблема, только один Джой оригинальный дулшок, а второй паль. В итоге они выполняют сопряжение, но работает всегда только один, второй отключается и пропадает и дс4.
Ответить
Развернуть ветку
Аккаунт удален
Комментарий недоступен
Ответить
Развернуть ветку
24 комментария
Раскрывать всегда
Common DS4 Bluetooth Solutions
Using a good quality, dedicated USB BT Adapter
- Integrated BT adapters are usually bad
- Most problems are caused by a bad bluetooth connection
- Though most controllers will work with a 2.1 BT adapter, more modern ones usually have better signal quality
- A (at least) 4.0 BT adapter is recommended
Re-pairing it to Windows using the correct method
There are 2 ways a controller can be paired to Windows:
- The controller makes the connection request to Windows (incorrect method)
- Controller is set in its special
pairing modeand then the user manually makes Windows connect to it (correct method)
If the controller has been connected in the wrong method it will 100% not work even though it appears on Windows as if it has been properly added. If in doubt, make Windows remove the controller from its Device list and re-pair it again using the correct method. Check the following section on how to propperly connect a controller to the PC.
Correct Method
Incorrect Method
Correct Method
Incorrect Method
How to properly remove and re-pair a Controller
Pair a controller to Windows
- Verify if the controller is not already on Windows’ Paired Devices list. If it is, remove it as per the next section
- Follow the instructions in the dedicated Connecting your controllers to the PC page or use the specific pages on how to connect PS3, PS4, PS5, Xbox, Nintendo Controllers.
Remove a paired controller from Windows
Via Settings
Via Devices and Printers
Via Settings
Via Devices and Printers
Windows can’t find the controller when adding via Bluetooth & Other Devices
- MAKE SURE YOUR DEVICE IS IN PAIRING MODE!
- For most controllers a 2.1 Bluetooth adapter is required
- Windows will not detect the device if it already is on its paired devices list, requiruing it to be removed from there beforehand
- If the controller has been previously connected to the PC but does not appear on the list anymore, check if it still exists on Windows’ Devices and Printers
- Sometimes Windows takes an awful long time to detect DS4v1 controllers
Controller connects and stays connected but Windows / DS4Windows does not recognize it
- Re-pair the controller to Windows using the correct method explained in one of the topics above just to be sure
- If you’re using a controller from your gaming console (PS3, PS4, PS5, Switch) make sure it has not accidentally connected to it/turned it on. It is recommended to fully turn off/unplug it when first attempting to pair the controller to the PC
- If this is not the case, check the dedicated controller detection issues page
Controller does not reconnect after system reboot, sleep or shutdown cycle
- If using a USB BT adapter it may be a compatibility issue between the adapter and the USB port being used. Test the adapter in other USB ports (un-pair the controller before moving the adapter)
- Sometimes this issue is caused by BT adapters that were were made for 2.0 USB ports being used in 3.0 ones
- It’s possible that your BT adapter model is just not fully compatible. Test with a different adapter
- Possible issues with BT adapter driver. Even if your BT adapter appears to work, check if there isn’t a specific manufacter’s driver that is required for it to properly function
Controller connects and works but sometimes randomly disconnects or stop responding
Important
If you are seeing the Add a device notification when trying to reconnect your controller then it is actually not properly paired. Check the «How to properly pair the controller» section on this page
- Generally causes by a bad Bluetooth signal stability. Refer to the Input delay on Bluetooth page for more related info
- Possible faulty controller or dying controller battery
- Check DS4Windows’ log for error messages
- Verify if the issue does not occur when DS4Windows or Steam are not running
- Keep in mind that using some controllers (DS4, DualSense) with DS4W or Steam makes them transfer more data, thus making them more prone to lose connection if your BT adapter is not up to the task
Cannot connect more than 1 controller or connection is lost
- Caused by a bad quality BT adapter or high signal interference
- BT adapter can’t mantain the necessary data rate
- Refer to the Input delay on Bluetooth page for more related info
Windows using integrated BT adapter instead of the external/USB adapter
The integrated BT adapter must be disable on Windows’ Device Manager:
- Press Win+X on the keyboard and select
Device Manageron the appearing selection window - Locate the integrated BT adapter under the Bluetooth section and disable it
- Replug the dedicated adapter or try disabling and enabling it again
Loss of WiFi or Bluetooth signal if controller is connected
- If using an integrated card that double as both the Bluetooth and Wifi adapter then it’s possible that its signal quality is so bad that one is interfering with the other. The solution would be to use a dedicated, good quality USB BT adapter
- Even if using independent BT and Wifi Adapters, if the signal quality of one of them is bad then it’s quite easy for severely interferece between them to occur anyway
- Make sure other devices’ (laptops, smart TVs, smartphones) WiFi and Bluetooth signals are not generating radio interference near the PC
- When DS4Windows starts communicating with controllers the amount the data being traded vastly increases and may serve as an explanation if this issue does not occur when the controller is connected but DS4Windows is not running
- Refer to the Input delay on Bluetooth page for more related info
Controller sometimes tries to reconnect to other nearby PC
Both PCs’ Bluetooth adapters probably have the exact same MAC Address, so the controller can’t differentiate between them and tries to connect to the first one that responds.
Latency/input delay issues on Bluetooth
A connection latency is how much time it takes for one system to communicate to another. In DS4Windows case, we refer to the time it takes for the system/DS4Windows to communicate with the controller. A high latency means a high input delay in games, meaning the time it takes for your character to respond to the controller commands.
A high but stable input delay will make the users’ character feel slow to respond, while a low input delay with high delay spikes may make the user prone to errors because of unexpected slow respond times.
It’s often considered that a really bad high latency is one where the input delay is above 20ms, though the ideal is to keep it bellow 10ms.
Usual controller latency
The following table can be used as reference for comparison on what input delay to expect with a supported controller and a good Bluetooth adapter:
| Controller | Usual input delay | Minimum input delay | Notes |
|---|---|---|---|
| DualShock 3 | 5ms | 5ms | Connected through BthPS3 + DsHidMini (DS4Windows Mode) |
| DualShock 4 | 4ms – DS4W Default settings |
1,5ms – polling rate set to maximum |
v1 and v2 don’t have major latency differences |
| DualSense | 3ms | 1ms | |
| Switch Pro controllers | 16ms | 16ms | 16ms is the lowest latency the official controller can achieve |
| Joy-cons | 16ms? | 16ms? |
Monitoring input delay
- You can check the current input delay by hovering your mouse above the controllers name on the
Controllerstab (check the image above) - If the controller’s latency goes over 10ms then it will appear on the Log
- If you have a DualShock 3, DualShock 4 or DualSense you can enable the
Flash Lighbar at High latencyoption in theSettingstab, which will make the lightbar flash in a red color when latency spikes are detected.
For the DualShock 3 you need to have DsHidMini’s Lightbar to LED translation enabled, then latency spikes will cause all 4 LEDs to quickly flash
Input delay issues
In case you are having issues with input delay, keep something in mind: DS4Windows itself is probably not the cause of whatever high input latency/latency spikes that you may have! 98% chance of the issue being elsewhere.
Controllers do not communicate directly with DS4Windows via some driver, they connect to the default Windows’ Bluetooth Stack and DS4Windows just receives and sends data to it through the channels given by Windows.
If you are having latency issues then installing/uninstalling drivers won’t fix them unless they are directly related to your dongle’s driver. For this reason, messing with DS4Windows’ related drivers will probably be a waste of time.
Latency issues always boils down to:
- Low quality Bluetooth adapters (most integrated ones)
- High radio interference near the adapter
- Too many devices connected to the adapter
- Not using the correct/updated BT adapter’s driver
Causes of high or unstable latency
Note on «Bad» BT adapters
Keep in mind that when the term «bad» is used it does not necessarily mean «cheap». Multiple users have confirmed they have no latency issues even with 4 controllers connected with cheap, generic $5 adapters from Aliexpress
Bluetooth and WiFi interference
Both use the same frequency. Although they should auto adjust to prevent interference, sometimes it just happens. Check if your area isn’t overloaded with different 2.4Ghz WiFi networks and Bluetooth devices. Also, if one of the signals is too weak then it’s quite easy for the other to heavily interfere.
Integrated or bad Bluetooth adapters
It’s quite common for integrated BT adapters to suck for one of the following reasons:
- They are inside the laptop’s shell or inside a case that act as an obstacle to the signal
- The Bluetooth adapter also is the WiFi adapter and they are both interfering at each other
- They are just being overrall bad. Integrated BT adapters generally have short range and can’t maintain the minimum data rate necessary when connecting more than 1 controller. Good integrated adapters are the exception, not the norm
Though the minimum BT specification required for most modern controllers is the 2.1 specs, more modern adapters should have better signal stability.
Multiple connected controllers
Each connected controller means more data that is being transferred through the Bluetooth adapter. If you have a bad adapter or high radio interference near it it may not be able to maintain the required data rate between the system and controllers, causing high latency or even connection loss. Not much can be done besides trying to lower the interference or replacing the adater with a better one.
A good quality adapter can easily maintain a stable, low latency connection with 4 controllers or even more.
DS4Windows causing controller to increase data transfer rate
This only applies to DS4 and DualSense controllers
DS4 and DualSense controllers can communicate in 2 different modes:
- PC friendly mode: only basic button/axes information is sent by the controller to the PC
- Native PS mode: controller sends its full set of information, including motion sensors data, status, touchpad states etc
When first connected to Windows, these controllers communicate in PC friendly mode and their data transfer rate is low. When picked by DS4Windows (or Steam for that matter), a request is sent for them to change into Native PS mode, which increases the volume and the frequency of data being sent.
Not only that, DS4Windows also sends data back to the controller related to the rumble, lightbar, triggers (DualSense only) etc.
When these changes occur, if the Bluetooth adapter can’t keep up with the required data rate then the user may suffer with high input delay or even connection loss. So if your never had latency problems when using your DS4/DualSense in games as a generic controller but then start having issues when trying to use DS4Windows or Steam this may be the cause.
Potential fixes to latency issues
Test with WiFi fully disabled
This test is recommended for those with integrated cards that work as both BT and WiFi adapters
By disabling the WiFi signal you have one less source of radio interference so you can then verify your BT adapter performance in a environment with less signal noise. Keep wifi enabled devices far from the PC too.
Set Windows’ Power Plan to High Performance
- Set the power saving plan of the PC to “High Performance” (usually the default in Win10 is balanced)
- On Windows’ Device Manager locate your Bluetooth Dongle -> Enter its
properties-> Check if there is a tab calledPower Managementand disable theturn off this device to save power(untick the option)
Use a dedicated BT adapter
A dedicated, good quality BT USB Adapter should offer better performance than an integrated one. Because its antenna is located outside of the laptop/desktop’s shell, it also suffers less from signal loss caused by physical obstacles.
When using a USB adapter in a PC that also has a integrated one the latter must be disabled in Windows’ Device Manager in order for the USB BT adapter one to be used, since Windows can only keep one dongle active.
Moving the adapter to another USB port
Moving the dongle to a better located USB port may offer a better quality signal. Also, USB ports (specially 3.0 and above) can be a source of radio noise. Test the dongle in different ports to verify which offer you a better signal.
Connect USB BT adapter through a USB extension cable
A laptop/desktop’s shell is a source of radio noise, specially if it’s ungrounded or near high powered, high data transfer ports like USB 3.0 and above. This noise may worsen your BT’s adapter performance.
Connecting your BT adapter through an active cable extension, so it stays located at some distance from the computers shell (not necessarily nearer to the controller), is known to be useful in these cases.
Decrease the BT polling rate on profile settings
Only works with DS4 gamepads. The BT polling rates of other types cannot be controlled
On Profile Editor -> Other tab it’s possible to set the BT Poll Rate used for DS4 and DualSense controllers on Bluetooth. If you are having latency issues, specially with multiple controllers connected, try setting this value to 10ms or more. For most games, a controller input delay is only noticeable above 16ms.
Disable output data to the controller
Your adapter may not be up to the task to both receive and send data to the controller. In this case, you can set a profile with the Enable output data to DS4 option disabled. Keep in mind that disabling this option will also disable Rumble and Lightbar control.
Инструкции
Время чтения 2 мин.Просмотры 2.4k.Опубликовано
DS4Windows является популярным программным обеспечением, позволяющим использовать контроллеры Dualshock 4 и DualSense на ПК с ОС Windows. Однако, иногда пользователи сталкиваются с проблемой, когда DS4Windows не обнаруживает геймпады Dualshock или DualSense. В этой статье мы рассмотрим несколько возможных решений этой проблемы.
Первым шагом, который следует предпринять, это убедиться, что ваш контроллер Dualshock или DualSense правильно подключен к компьютеру. Если вы используете беспроводное соединение по Bluetooth, убедитесь, что ваш компьютер имеет встроенный модуль Bluetooth или вы используете внешний адаптер Bluetooth. Убедитесь, что Bluetooth включен на вашем компьютере и контроллер находится в режиме поиска новых устройств. Если вы подключаете контроллер через USB, убедитесь, что кабель и порт USB работают исправно.
Если ваш контроллер Dualshock или DualSense все еще не распознается DS4Windows, следующим шагом может быть проверка драйверов. В некоторых случаях, Windows может не распознать контроллер как геймпад и не установить соответствующие драйверы автоматически. Чтобы решить эту проблему, вы можете установить драйверы вручную.
После этого DS4Windows должен успешно распознать ваш контроллер Dualshock или DualSense. Если проблема все еще не решена, попробуйте:
- Обновите DS4Windows до последней версии. Посетите официальный веб-сайт DS4Windows и загрузите последнюю версию программы.
- Перезагрузите компьютер и попробуйте подключить контроллер снова.
- Убедитесь, что вы используете оригинальный контроллер Dualshock или DualSense. Некоторые сторонние контроллеры могут не работать с DS4Windows.
- Проверьте форумы сообщества DS4Windows или похожие источники для поиска дополнительной информации или решений, связанных с вашей конкретной проблемой.
В заключение, если DS4Windows не видит ваш контроллер Dualshock или DualSense, первым делом проверьте подключение и драйверы. Если эти шаги не решают проблему, обновите программу DS4Windows и обратитесь к сообществу DS4Windows для получения дополнительной помощи.
Connecting a DS4 controller via Bluetooth to DS4Windows is not a problem as far as you are pairing both devices the right way.
However, times may occur when you do everything right but the controller still won’t get detected or connected to the system.
This guide, therefore, unfolds all the causes of DS4Windows not detected via Bluetooth connection.
Not only that, but we will also provide all viable solutions to make sure that gamers may enjoy uninterrupted gaming on their favorite DualShock controller.
Let’s have a look, without any further ado:
DS4Windows Connection via Bluetooth; The Do’s and Don’ts
Using a Dedicated Bluetooth Adapter
- The problem with integrated or inbuilt Bluetooth adapters is that they may cause problems in pairing.
- The bad connection may halt the controller’s ability to get detected by DS4Windows.
- Hence, to tackle the problem, we would recommend using a dedicated Bluetooth adapter.
- Any version above 2.1 and especially the 4.0 BT adapter would do the job and easily help with the connection.
Repairing Controller with Bluetooth the Right Way
You can pair your DualShock controller to your PC in two ways:
- The controller makes a connection request to Windows and gets connected. If you are connecting your controller this way, it won’t work.
- 2nd method is to set the controller in pairing mode and then connect it to the Windows manually.
In case you are following the first method to connect the DS4 controller, it will not work. To get started, first remove the controller from the pairing list, and then you’ll need to connect it manually.
The whole process goes as under:
- Correct Method
- Incorrect Method
You will manually add and pair the controller to your gaming PC like that:

You will manually add and pair the controller to your gaming PC like that:
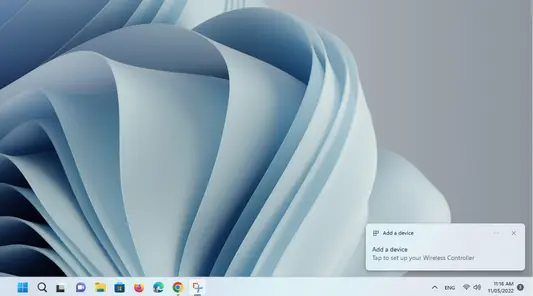
How to Remove and Re-Pair DualShock 4 Controller?
Removing and then re-pairing the controller to Windows is not as difficult as you may think.
Pairing a Controller to Windows
First things first, verify that the controller is not connected to your system automatically.
Next, follow the instructions shared on connecting controllers on our Getting Started page.
Removing an Automatically Paired Controller from Windows
First, we should take a look at removing the controller in case it has been connected the wrong way as follows:
There are two ways to remove an already paired DS4 controller to Windows via Bluetooth, i.e.
- Via Settings
- Via Devices and Printers
From settings, open Bluetooth and Other Devices, find your controller, click on it and remove it from the list like that:
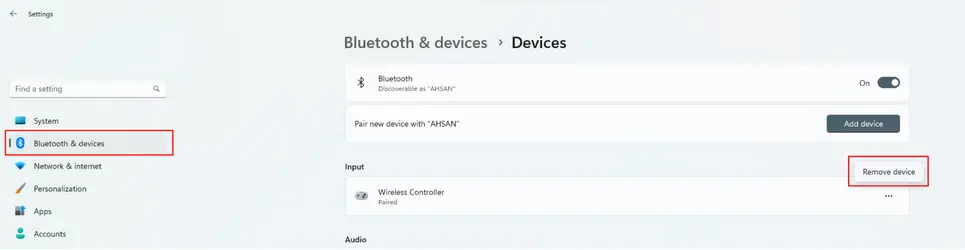
In case you cannot find the controller in settings, go to Control Panel and from there click on “Devices and Printers.”
In there, click on the controller connected to your computer and select Remove Device option as follows:
Now that you have removed the device, let’s have a look at how we can get to connect the controller the right way:
Troubleshooting the Problems Related to Bluetooth Connectivity on DS4Windows
1. Windows Cannot Find Controller via Bluetooth and Other Devices
- First things first, make sure that the controller is in pairing mode.
- You will need a 2.1 Bluetooth adapter for proper pairing.
- Next, make sure that you have removed the controller from the list of paired devices via settings or Device and Printers menu.
- Pair it again manually and wait for the controller to get detected. It may take some time but the controller will get detected by DS4Windows eventually.
2. Controller Stays Connected but DS4Windows or System does not Recognize It
If that’s the case, follow the correct method of re-pairing the controller to Windows first.
- Similarly, if using controller with a gaming console, i.e. PS3, PS4, or PS5, make sure that it is not connected to the console.
- We recommend turning off the console and properly unplugging the controller from it before connecting it to your PC.
- For further information, visit controller detection issues page to resolve your problem.
3. Controller Won’t Reconnect After Rebooting or Shutting Down PC
Things can go south in case you reboot, turn off or simply let your computer sleep for a while and then boot it again.
- In such situation, the problem may happen with your USB Bluetooth adapter. To make sure that the BT adapter is working well, remove it from the port and connect it to another port. While doing that ensure that the controller is not paired.
- Issues may also arise when you are using a Bluetooth adapter made for 2.0 port in a 3.0 USB port.
- Compatibility problems may also occur. Make sure that the BT adapter you are using is compatible with the operating system of your PC as well as the DualShock controller.
- Bluetooth drivers may also be problematic. You should first check whether the adapter requires the manufacturer’s drivers or not. If that’s the case, install them and then pair your controller with your system accordingly.
4. DS4 Controller Connects but Disconnects Randomly or Stops Responding
“If you see the Add a Device notification while trying to connect the controller, then it’s not properly paired.“
Check the correct method mentioned above and connect the controller accordingly.
Some reasons for this problem include:
- Bad Bluetooth signal stability may be one of the causes. For that purpose, please check out the Input Delay issue on the Bluetooth guide.
- A faulty controller or a controller with a drained battery may also prevent it from stable connection.
- In the same manner, you should check the DS4Windows log to see if there are any error messages that need to be addressed or not.
- Make sure that Steam and DS4Win app are not running simultaneously. If that’s the case, an increase in transfer data speed may cause the controller to disconnect more often.
5. Unable to Connect More than 1 Controller via Bluetooth
Sometimes you may need to connect more than one controller via Bluetooth. However, doing so will reset the connection.
Some of the probable causes include:
- A cheap BT adapter or one with high signal interference.
- The Bluetooth Adapter cannot maintain a stable and necessary data transfer rate.
6. Windows Uses Integrated BT Adapter Instead of an External/USB BT Adapter
If you are unable to connect your controller to Windows, it may happen because the operating system is still using the inbuilt BT adapter instead of the external adapter that you’ve connected.
Bear in mind that you must disable the Integrated BT adapter from Windows Device Manager.
For that, follow these steps:
- Press Win+X and select Device Manager.
- Simply locate the integrated BT adapter under the Bluetooth section and disable it.
- Re-plug the dedicated BT adapter into USB port. If it’s already connected, then disable and enable it again.
7. Loss of Bluetooth or Wi-Fi Signal When Controller is Connected
In that case, interference with the Wi-Fi and Bluetooth signal may arise because you are using the same integrated card on your PC.
- Bad signaling can, therefore, hinder the process of proper connection of the controller.
- The only solution, in that case, is to use a dedicated USB adapter for Bluetooth connectivity.
- In case you use separate Wi-Fi and Bluetooth adapters, make sure that there is no radio interference near your PC.
- DS4Windows when operational can increase the amount of data transfer and that’s one of the reasons for the interference.
- We, therefore, recommend connecting the controller and pairing it first with Bluetooth. After that, turn on DS4Win app and it will detect the controller without any problem.
8. Controller Tries Reconnecting with a Nearby PC
To tackle this problem you will need to change the MAC address of a nearby PC. This issue may occur because both PCs are using the same MC address. That’s the reason the DS4 controller may try to reconnect with a nearby PC and not your system.
9. Latency and Input Delay Problems
Latency means the time it takes for one system to communicate with the other system via Bluetooth.
When it comes to DS4Windows application, it refers to the time that it takes to communicate with the controller.
High Input Delay or Latency is also problematic. Why? Because it will take time for your game character to respond to any command you place using the controller.
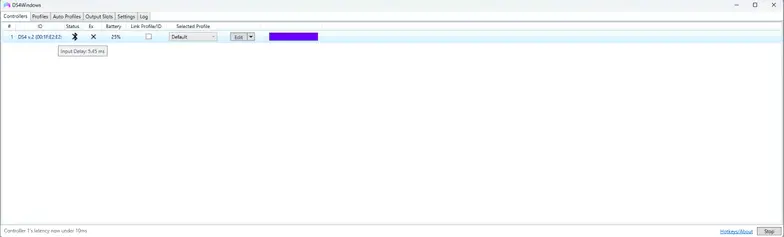
High but stable latency will make a character slow to respond to different commands. On the other hand, a low input delay with high spikes can cause errors whenever you press any button on the controller.
Input delay greater than 20ms is considered as bad and it’s ideal to keep it below the 10ms mark to ensure stable and smooth gameplay while using the DualShock 4 controller.
Controller Latency Comparison
The table below lists the input delay or latency of different controllers when they are connected through Bluetooth
| Controller | Usual input delay | Minimum input delay | Notes |
| DualShock 3 | 5ms | 5ms | Connected through BthPS3 + DsHidMini (DS4Windows Mode) |
| DualShock 4 | 4ms – DS4W Default settings | 1,5ms – polling rate set to maximum | v1 and v2 don’t have major latency differences |
| DualSense | 3ms | 1ms | |
| Switch Pro controllers | 16ms | 16ms | 16ms is the lowest latency the official controller can achieve |
| Joy-cons | 16ms | 16ms |
DS4Windows and Monitoring the Input Delay
Monitoring and checking the input delay or latency via DS4Windows is not difficult.
- After opening and connecting your controller to Ds4Win app, simply hover the mouse cursor on the controller connection and it will show you the input delay.
- In case the latency of your controller goes way above the 10ms mark, you will get notified by it in the Log section of the application.
- Another way to monitor is to turn on Flash Lightbar at High Latency option. Enable it especially if you own DS3, DS4, or DS5 controller and once the input delay crosses the 10ms mark, your controller’s lightbar will flash red.
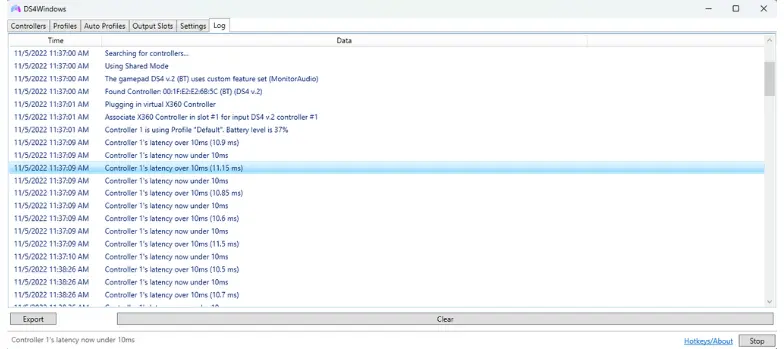
Troubleshooting the Input Delay Issues
If you face high input delay problems, then know that you cannot blame the Ds4Windows software for it.
Almost 99% of the time, it’s not the application that’s causing this problem but the other way around.
Controllers when connected to your PC do not communicate directly with DS4Win app, so installing or uninstalling its drivers or even the application itself will not be a good idea.
Latency issues are mostly caused due to the following problems:
- Using low-quality integrated Bluetooth adapters
- High radio interference due to the presence of one more adapter near the Bluetooth adapter.
- Not utilizing the correct method to pair the controller with the BT adapter.
- Note that a BAD BT adapter does not certainly mean that the adapter is cheap. We have got many users who have said that they faced zero latency issues even after connecting 4 controllers simultaneously while using $5 BT chips from Aliexpress.
Causes of Unstable Latency or High Input Delay
Some of the major causes include:
Wi-Fi and Bluetooth Interference
Both Bluetooth and Wi-Fi cards use the same frequency and that’s the major cause of interference.
If that’s the case, check whether you are sitting in an area with too many Wi-Fi networks. Secondly, make sure that you use an integrated BT adapter to avoid the issue once and for all.
Integrated Bluetooth Adapters
Integrated Bluetooth Adapters almost always suck until and unless you are using a high-end gaming PC or laptop.
Some of the primary causes include:
- The adapter is inside the laptop or in a shell/case that may cause hindrance in the signal.
- The BT adapter also acts as a Wi-Fi adapter and that can cause interference as already discussed above.
- Integrated BT adapters have a short range and they are unable to provide a stable data rate transfer especially when you connect more than one Bluetooth device to it.
- Modern adapters are better but such machines are quite expensive and not available to everyone.
Multiple Connected Controllers via Single Adapter
One of the reasons for high input delay or latency issues is that multiple controllers are connected to a single BT adapter.
Not only that, but the interference of radio waves around your PC can also be a major problem.
In that case, you cannot do much except replace the integrated Bluetooth adapter with a new one.
One other recommendation is to purchase separate Bluetooth adapters for each controller. But yet again, it could cause interference and it can make everything unstable.
DS4Windows Increasing Data Transfer Rate While Connecting the Controller
Note: This factor applies only to DS4 (DualShock 4), and DS5 (DualSenseX) controllers. If you are using controllers other than these two, then simply ignore this section.
DualShock and DualSenseX controllers communicated with DS4Windows in two different modes:
Native PS Mode:
Using this mode, the controller sets complete information that includes data regarding the motion sensors, status of the controller, the touchpad status, etc.
PC Friendly Mode:
This mode allows the controller to send only basic information about the button or axes to the system.
When you first connect the controller to PC, they get connected via PC-Friendly Mode with a low data transfer rate. However, when DS4Windows detects that, it requests the system to change the mode to Native PS mode causing an increase in data transfer and volume.
DS4win also sends data to the controller about the lightbar, triggers, rumble, and other important commands.
During these changes, if a BT adapter cannot keep up with the required data rate, you may suffer a high input delay or even a loss in connectivity.
So, one reason could be that the controllers are in Native PS mode and not in Generic mode which is making it difficult for the adapter to detect them.
Solutions to Resolve Latency Problems
Test the Controller with Wi-Fi Disabled
We recommend that you perform this test only if you are using an integrated BT adapter that’s also acting as a Wi-Fi adapter.
When you disable Wi-Fi, the adapter will have less interference and thus you can easily check whether it’s causing high input delay or not.
Set Power Plan to High Performance
This solution is recommended for gamers who use gaming laptops.
Windows by default set the Power Plan to the Power Mode, which means it’s keeping your battery away from imminent drainage.
By doing so, it can cause high input delay.
- All in all, you have to set the Power Plan to High Performance. For gaming laptops, simply click on battery icon and increase the bar from Power Mode to High Performance.
- For PC, go to Windows Device Manager and locate Bluetooth Dongle. Go to its Properties and check whether there’s a tab for Power Management. Disable this option to make sure that the adapter works just fine.
Using a Dedicated BT Adapter
Certainly a no-brainer. Using a dedicated BT adapter can resolve your high input delay issues. You won’t have to connect your controller to an integrated adapter anymore and it may resolve the problem once and for all.
Inserting Adapter into another USB Port
Test the Bluetooth Dongle one by one into different ports and see whether it has any impact on the latency of the controller in DS4Windows log or not.
Avoiding Radio Noise
One way you can avoid all the radio noise coming out of your laptop or PC is to connect the BT adapter via an extension cable. Doing this will keep the dongle away from the laptop or PC and it can therefore get away from the interference once and for all.
Decreasing the BT Polling Rate
This solution works only for DS4 controllers. What you have to do is to go to Profile Editor and go to the BT Poll rate if you are using a DualShock 4 or DualSenseX controller. Set the value to 10ms which is set at 16ms by default.

Disable Output Data to Controller
You can also disable the output data to controller. However, by doing so you will have to sacrifice enjoying the rumble or lightbar effects while playing different games.


В этой инструкции подробно о подключении DualShock от PlayStation 4 в Windows 10 кабелем или по Bluetooth, а также о том, как сделать так, чтобы геймпад эмулировал контроллер XBox 360 и о том, зачем это может потребоваться.
- Подключение DualShock 4 к компьютеру
- Использование геймпада PlayStation для игр в Windows 10
- DS4Windows
- InputMapper
Подключение DualShock 4 к компьютеру или ноутбуку
Подключить контроллер вы можете просто USB кабелем — он будет автоматически определен как «Wireless Controller» в диспетчере устройств и в списке устройств в «Параметрах».
Второй метод — подключение по Bluetooth. Для этого выполните следующие действия:
- Нажмите на контроллере кнопку Share и, удерживая её, нажмите и удерживайте кнопку «PlayStation». Через некоторое время геймпад перейдет в режим сопряжения по Bluetooth, а индикатор на нем начнет мигать белым цветом.
- В Windows 10 зайдите в Параметры — Устройства — Bluetooth и другие устройства и добавьте новое устройство Bluetooth с именем Wireless Controller. Если появится запрос кода, введите 0000 (четыре нуля).
После этого DualShock 4 будет подключен к Windows 10 по Bluetooth. Внимание: по отзывам пользователей Bluetooth подключение с DualShock на компьютере или ноутбуке не всегда работает стабильно. Иногда помогает установка оригинальный драйверов BT-адаптера и отключение функций энергосбережения для контроллера в его свойствах в диспетчере устройств (в разделе Bluetooth и Устройства HID), но не всегда.
Использование геймпада от PlayStation для игр в Windows 10
В некоторых случаях какая-то дополнительная настройка DualShock 4 может не потребоваться: например, геймпады от PS4 поддерживаются и настраиваются в Steam. Некоторые эмуляторы консолей позволяют настроить управление с подключенного геймпада в соответствующих параметрах управления (бывает, что настройка успешно проходит при USB-подключении, но не работает по Bluetooth). Но в некоторых других играх для ПК и эмуляторах подключенный DualShock 4 может быть просто не виден, а нажатия не регистрируются.
В этом случае нам поможет эмуляция геймпада Xbox 360. Если мы сделаем так, чтобы игры «считали», что подключен геймпад от Xbox, то большинство из них начнут исправно работать с контроллером, при условии, что они в принципе поддерживают такой тип управления. Для эмуляции геймпада Xbox на DualShock 4 можно использовать различные сторонние программы. Самые популярные и работоспособные — DS4Windows и InputMapper.
DS4Windows
Бесплатная программа DS4Windows доступна для загрузки на официальной старице https://github.com/Jays2Kings/DS4Windows/releases. После скачивания распакуйте программу в удобное расположение, запустите файл DS4Windows.exe (переда началом следующих действий лучше отключить геймпад от компьютера):
- После запуска будет задан вопрос о том, куда сохранять параметры — в папку с программой или AppData. Выбирайте на ваше усмотрение, но я рекомендую папку с программой.
- При первом запуске вам предложат установить драйвер DS4 для Windows 10, 8.1 или Windows 7 (кнопка вверху окна), а для Windows 7 — также потребуется отдельный драйвер контроллера Xbox 360. Установите необходимые драйверы.
- Подключите ваш DualShock 4 по USB или Bluetooth, как это было описано в начале инструкции.
- Если всё прошло успешно, в главном окне DS4Windows вы увидите статус подключения вашего контроллера и, в общем-то он уже будет готов к работе с профилем по умолчанию. И его можно будет использовать в играх и эмуляторах.
- В Диспетчере устройств появится контроллер Xbox 360 для Windows.
- При желании вы сможете выполнить настройки профиля управления в DS4Windows, создать несколько профилей, изменить параметры подсветки и другие настройки. Если настройки вам не понятны, обычно достаточно оставить значения по умолчанию.
Учитывайте, что при закрытии программы (по умолчанию, она не закрывается, а сворачивается в область уведомлений Windows) геймпад перестает быть «контроллером Xbox 360», а становится обычным DualShock 4.
InputMapper
Программа InputMapper (официальный сайт https://inputmapper.com/) более продвинутая, но, при этом может показаться и более сложной для некоторых пользователей. В общих чертах её первоначальная настройка выглядит следующим образом:
- Устанавливаем программу, запускаем её.
- Если DualShock 4 подключен, вы увидите сообщение о том, что найдено новое поддерживаемое устройство. Нажмите кнопку «Begin Configuration» (начать настройку).
- В следующем окне нужно будет выбрать, какое устройство будет эмулироваться. Для большинства игр требуется выбрать 360 Controller (но, при желании, вы можете эмулировать клавиатуру и мышь на вашем DualShock 4, такой пункт доступен и в некоторых случаях, например, для игр, не поддерживающих геймпады, может оказаться полезным).
- На этом процесс будет завершен, в главном окне InputMapper вы увидите ваш геймпад и используемый им профиль. Пока программа запущена или свернута в область уведомлений, для игр ваш геймпад будет работать как контроллер Xbox.
- Настройку существующих профилей (переназначение кнопок и элементов управления геймпада) или создание новых можно произвести в соответствующем разделе программы.
В моем тесте оба варианта работали исправно и каких-либо проблем при подключении DualShock 4 как кабелем, так и с использованием Bluetooth не возникло.
Если инструкция оказалась полезной и всё работает ожидаемым образом, поделитесь в комментариях, во что играете, по Bluetooth или USB подключились, были ли проблемы и как были решены. Если же остаются вопросы, задавайте их — постараемся найти ответ.