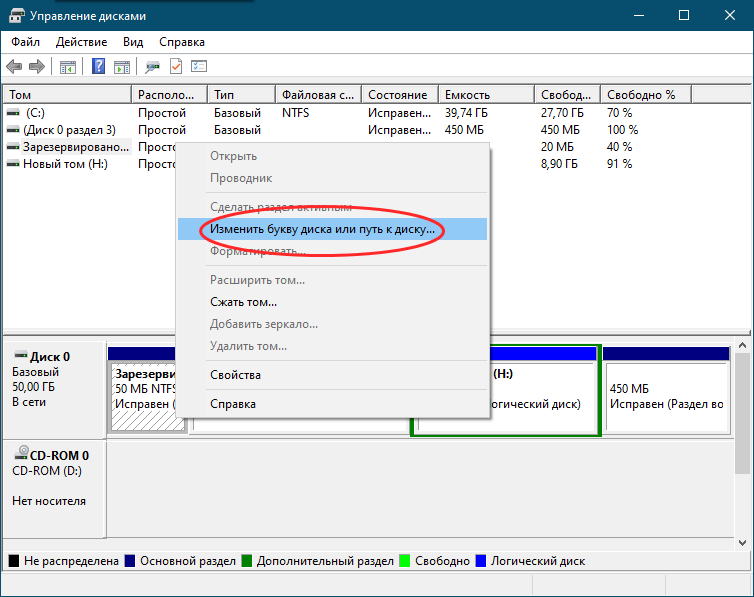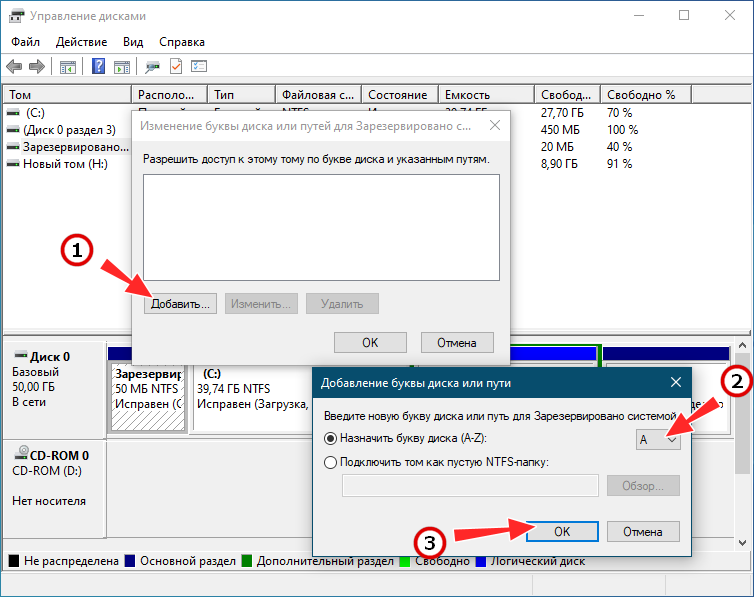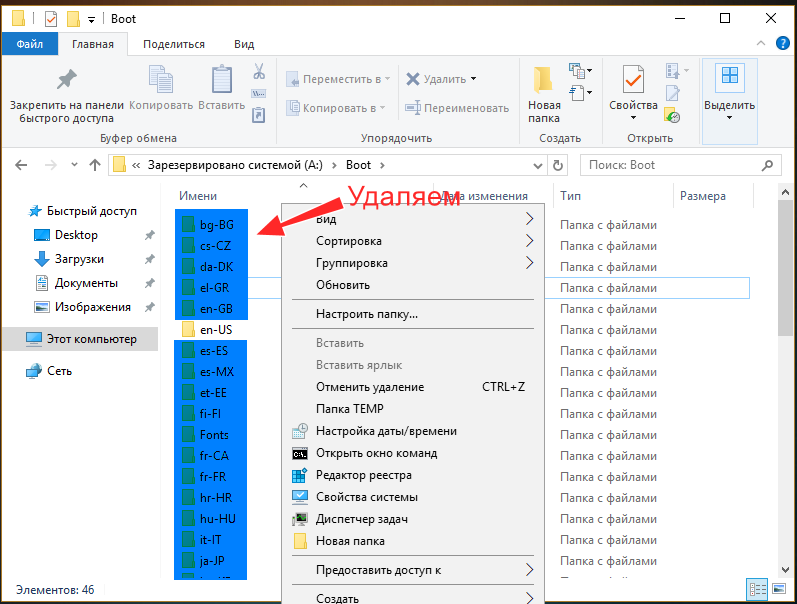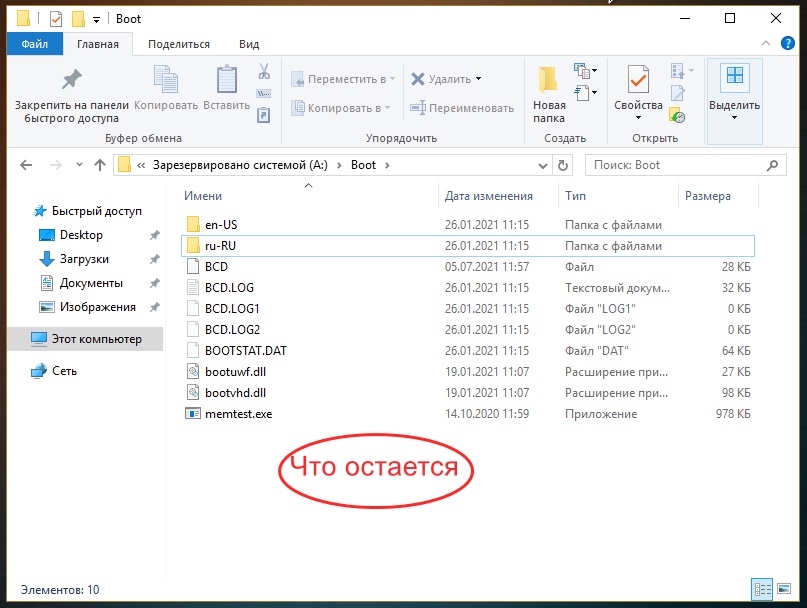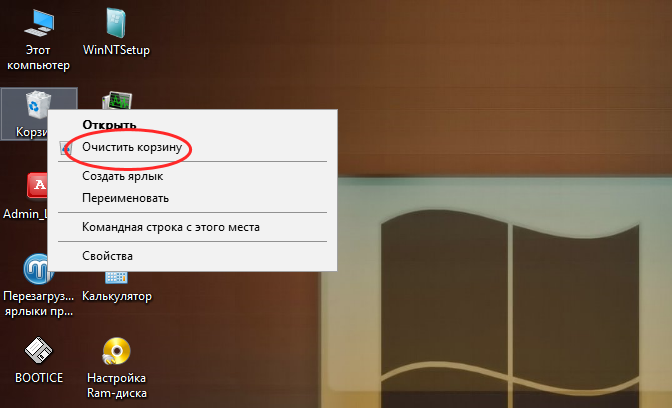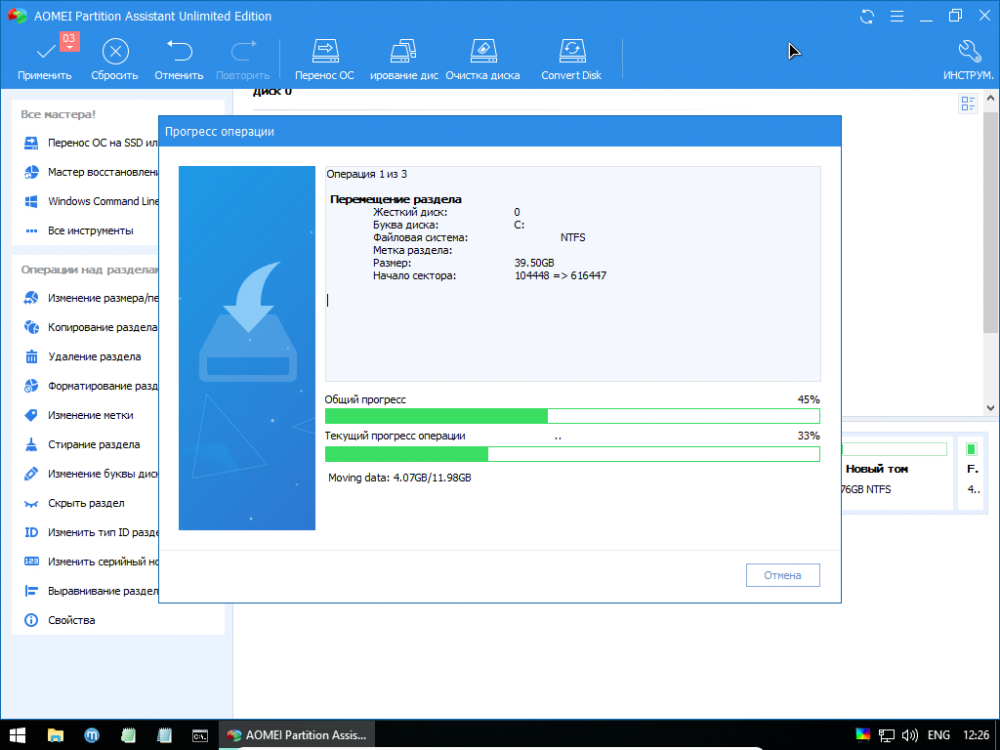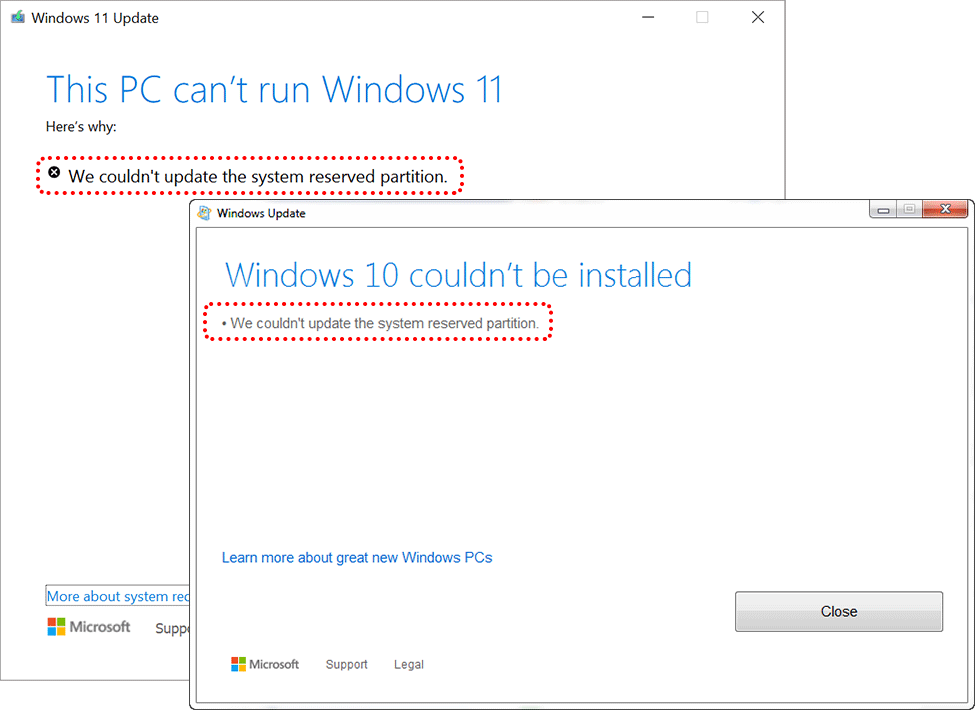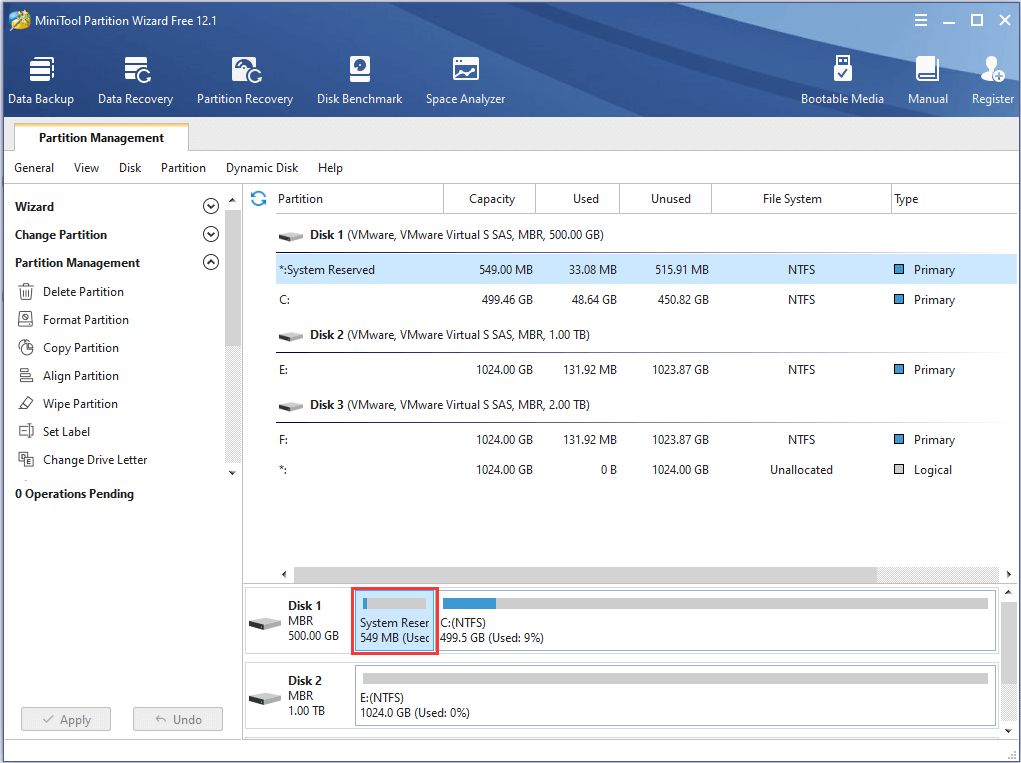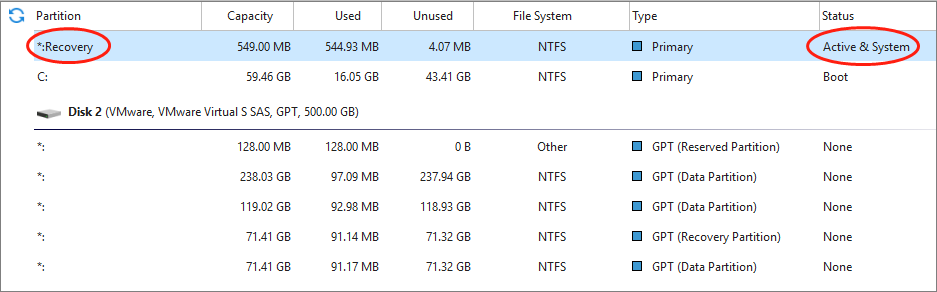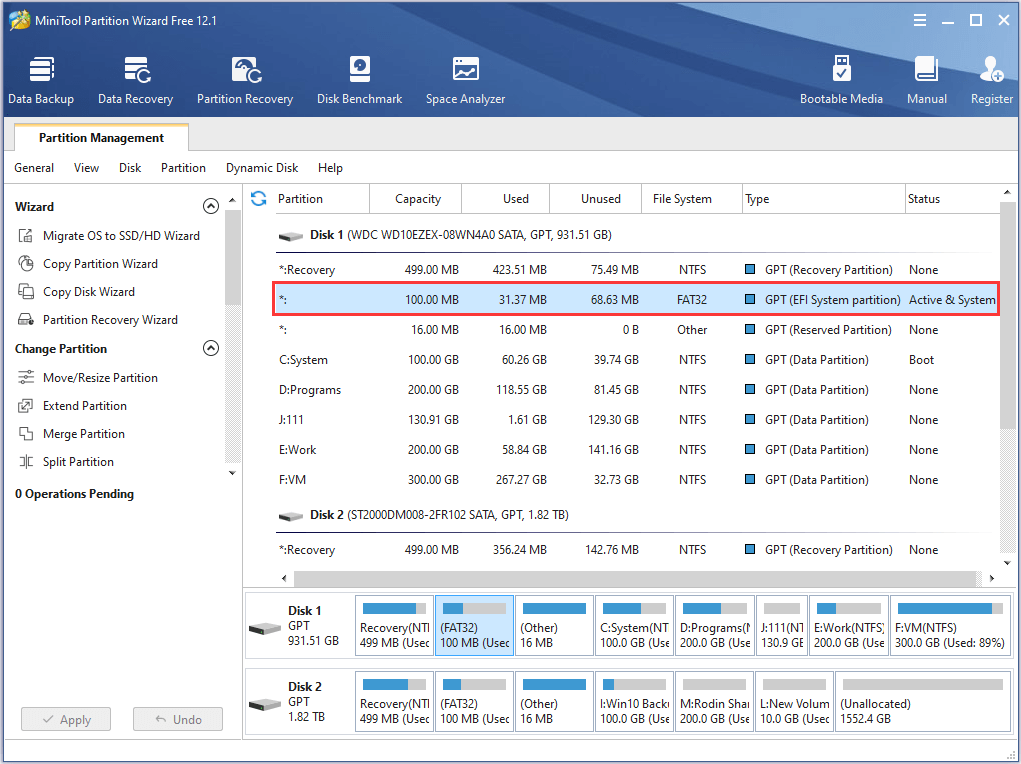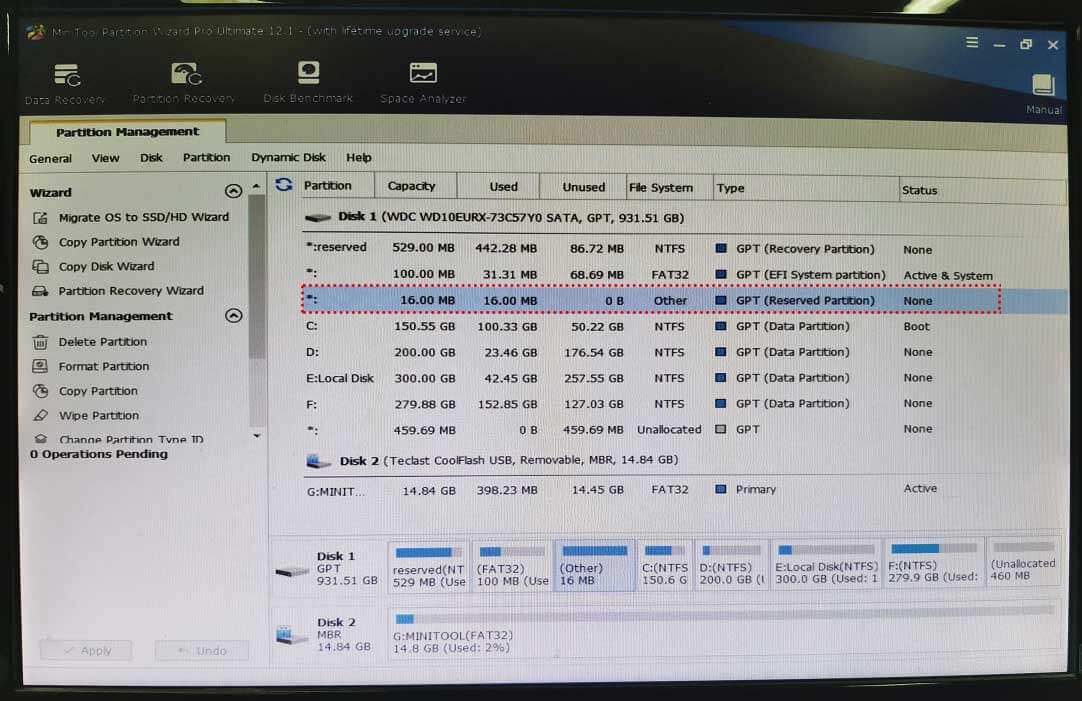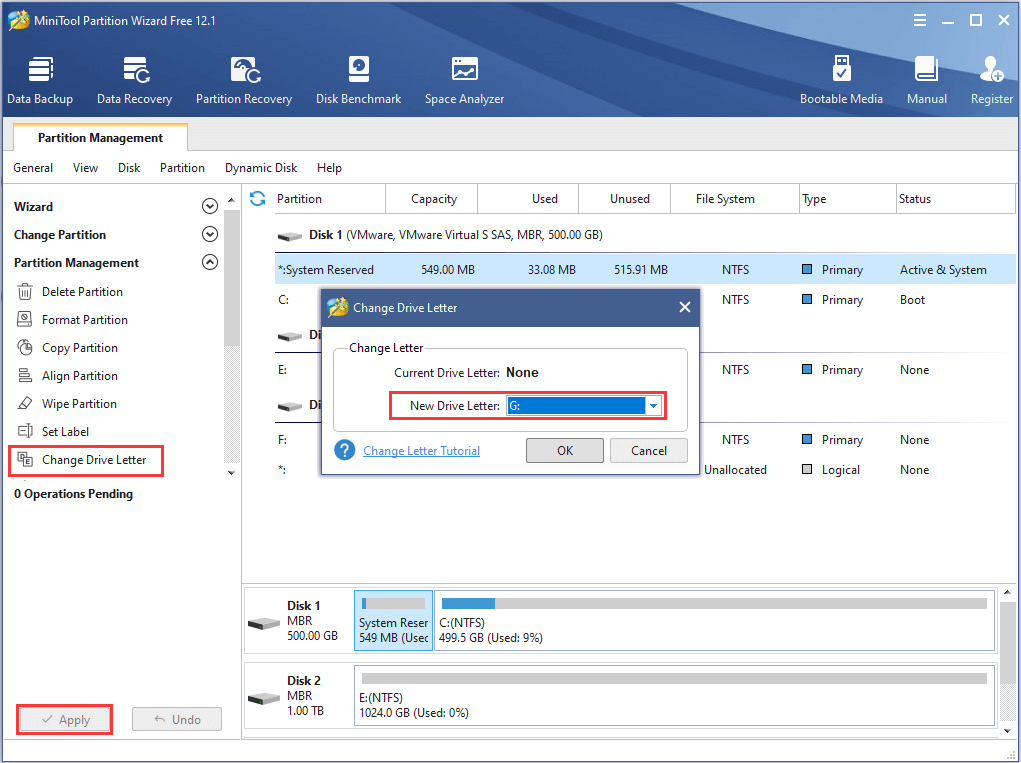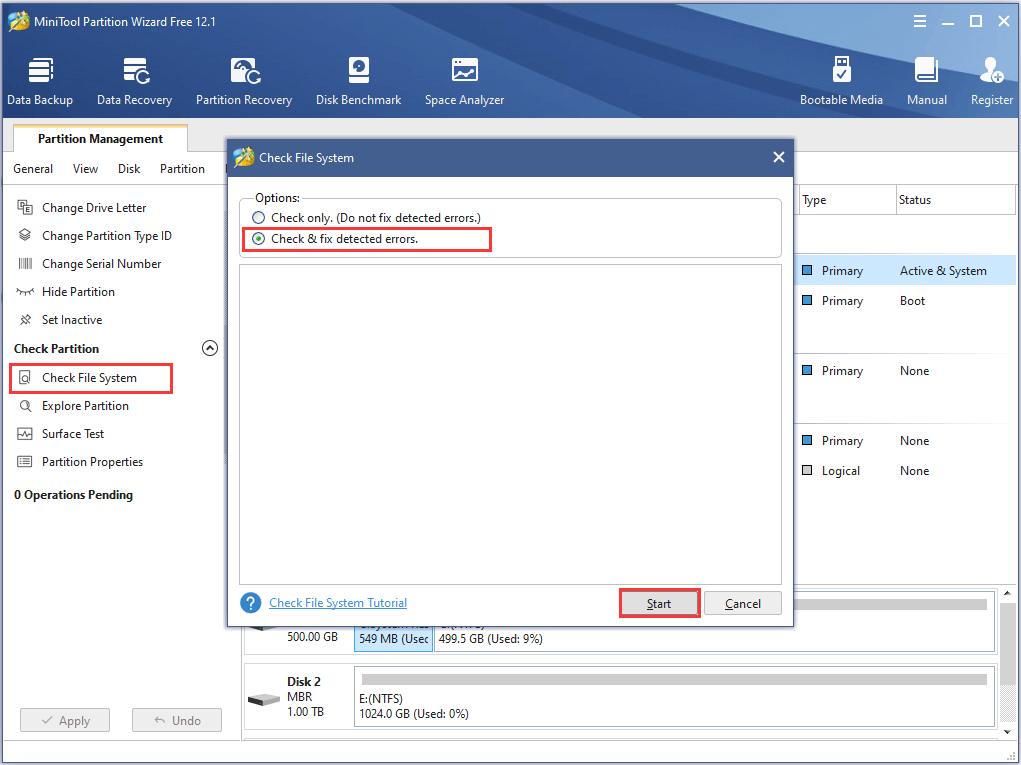Проблемы
При обновлении или обновлении Windows 10 может возникнуть ошибка «Не удалось обновить зарезервированный раздел системы», код ошибки 0xc1900104 или код ошибки 0x800f0922.
Причина
Резервная часть системы может быть заполнена. Раздел «Системный резерв» — это небольшой раздел на жестком диске, который хранит сведения о загрузке для Windows. Некоторые сторонние приложения для защиты от вирусов и защиты записывают его и могут заполнить.
Решение
Внимание! Эти действия являются сложными и несет определенный риск. Это лучше всего сделать опытным пользователям с опытом работы с командной строкой. Если вы сделаете ошибку при вводе этих команд, вы можете поставить устройство в положение «Без загрузки» и, возможно, потерять данные, хранимые на устройстве.
Чтобы обновить устройство, необходимо освободить 15 МБ места на ОРФ, используя соответствующий способ ниже, а затем повторить обновление. При обновлении Windows 10 необходимо освободить 13 МБ.
Прежде всего определите, является ли этот тип типом разделов GPT или MBR:
-
Нажмите клавиши Windows клавиши +R. В окне Выполнить введите diskmgmt.msc и нажмите ввод.
-
Нажмите и удерживайте или щелкните правой кнопкой мыши диск (например, Диск 0), который содержит SRP, и выберите Свойства.
-
Выберите вкладку Громкость.
-
В строке Тип раздела: будет задана таблица разделов GUID (GPT) или Master Boot Record (MBR).
Во-вторых, выберите нужный метод:
-
Выполните поиск по фразе cmd. Нажмите и удерживайте или щелкните правой кнопкой мыши командную команду в результатах и выберите запуск от администратора.
-
В командной области введите mountvol y: /s, а затем нажмите ВВОД. При этом будет добавлена буква диска Y, чтобы получить доступ к разделу системы.
-
Перейдите на диск Y, введя Y: и нажмите ввод. Затем перейдите в папку Шрифты, введя cd EFI\Microsoft\Boot\Fonts. После этого введите del *.*, чтобы удалить файлы шрифтов. Система может попросить вас продолжить, нажмите Y, а затем ВВОД, чтобы продолжить.
-
Нажмите клавиши Windows клавиши +R. В окне Выполнить введите diskmgmt.msc и нажмите ввод.
-
Выберите раздел с пометкой Системный резерв. Нажмите и удерживайте или щелкните его правой кнопкой мыши.
-
Выберите Изменить букву диска и пути.
-
Выберите Добавить.
-
Введите букву диска введите Y.
-
Нажмите кнопку ОК.
-
На меню найди cmd. Щелкните правой кнопкой мыши командную подсказку в результатах поиска и выберите пункт Запуск от администратора.
-
В командной подсказке введите Y и нажмите ввод, чтобы перейти на этот диск. Затем перейдите в папку Шрифты, введя cd Boot\Fonts.
-
Введите следующую кнопку и нажмите ввод:
takeown /d y /r /f .Примечание. Вы должны включить пробел и период после «f», иначе команда будет работать неправильно.
-
Чтобы сделать это, введите следующую кнопку и нажмите ввод:
icacls Y:\* /save %systemdrive%\NTFSp.txt /c /t
Примечание. Убедитесь, что все файлы были продемонстрировыты как успешные, а не как сбой.
-
Введите whoami и нажмите ввод, а затем зафиксировать имя пользователя. Введите следующую команду и нажмите ввод:
icacls . /grant <имя пользователя, вы получили от whoami>:F /tПримечание. Не вставьте пробел между и имям пользователя и «:F», иначе команда не будет работать.
-
Убедитесь, что вы по-прежнему находитесь в расположении Шрифты (Y:\Boot\Fonts), как описано в шаге 8. Затем введите del *.*, чтобы удалить файлы шрифтов. Система может попросить вас продолжить, нажмите Y, а затем введите, чтобы продолжить.
Восстановить разрешения
-
Введите следующую команду и нажмите ввод:
icacls Y:\ /restore %systemdrive%\NTFSp.txt /c /t
-
Может появиться сообщение о том, что некоторые файлы не обрабатываются — это нормально, так как эти файлы были удалены после их архива.
-
Если количество успешных файлов отсутствует, команда выполнена неправильно. Необходимо успешно обрабатывать некоторые файлы, прежде чем продолжить.
-
Отрегулировать ACL обратно на System, введя следующую кнопку и нажимая ввод:
-
icacls . /grant system:f /t
-
Установите для владельца диска обратно пункт Система, введя следующую команду и нажав ввод:
icacls Y: /setowner «SYSTEM» /t /c
-
Снова перейдите к управлению дисками и обновите данные, чтобы подтвердить, что теперь объем свободного места больше. В этом случае букву диска можно удалить.
-
Щелкните правой кнопкой мыши раздел Зарезервированный раздел системы.
-
Выберите Изменить букву диска и пути.
-
Выберите диск Y.
-
Выберите Удалить.
-
Нажмите кнопку ОК.
-
Выполните поиск по фразе cmd. Нажмите и удерживайте или щелкните правой кнопкой мыши командную команду в результатах и выберите пункт Запуск от имени администратора r.
-
В командной области введите mountvol y: /s, а затем нажмите ВВОД. При этом будет добавлена буква диска Y, чтобы получить доступ к разделу системы.
-
Введите task или im explorer.exe /f и нажмите ввод. Введите explorer.exeи нажмите ввод, чтобы перезапустить проводник в режиме администрирования.
Примечание. В этом режиме некоторые приложения (например, OneNote) не будут работать. -
Откройте проводник и в адресной панели введите Y:\EFI\Microsoft\Boot\ и нажмите ввод.
-
Выберите языковые папки, которые вы хотите удалить, и окончательно удалите их. Они будут обозначены четырьмя буквами, разделенными дефисами. Например, en-US — английский (США); de-DE означает немецкий.
-
Необязательно: удалите неиспользованые файлы шрифтов на сайте Y:\EFI\Microsoft\Boot\Fonts.
-
После удаления файлов перезагружаем устройство. При этом буква диска удаляется и возвращается explorer.exe в обычный режим.
Это позволяет увеличить доступное пространство для данной части, но при этом сделать ее постоянной, но небольшой.
-
Удаление языковых папок
-
Нажмите клавиши Windows клавиши +R. В окне Выполнить введите diskmgmt.msc и нажмите ввод.
-
Выберите раздел с пометкой Системный резерв. Нажмите и удерживайте или щелкните его правой кнопкой мыши.
-
Выберите Изменить букву диска и пути.
-
Выберите Добавить.
-
Введите букву диска введите Y.
-
Нажмите кнопку ОК.
-
В меню «Пуск» найди cmd. Щелкните правой кнопкой мыши командную подсказку в результатах поиска и выберите пункт Запуск от администратора.
-
В командной подсказке введите Y и нажмите ввод, чтобы перейти на этот диск.
-
Введите следующую кнопку и нажмите ввод:
takeown /d y /r /f .
Примечание. Если команда работает неправильно, включаем пробел и период после «f».
-
Чтобы сделать это, введите следующую кнопку и нажмите ввод:
icacls Y:\* /save %systemdrive%\NTFSp.txt /c /t
Примечание. Убедитесь в том, что все файлы были от показаны как успешные и ни один из них не был сбойным.
-
Введите whoami и нажмите ввод, а затем зафиксировать имя пользователя. Введите следующую команду и нажмите ввод:
icacls . /grant<имя пользователя, вы получили от whoami >:F /tПримечание. Не вставьте пробел между имем пользователя и«:F», иначе команда не будет работать.
-
Откройте диск SRP в проводнике и откройте папку Загрузка, выберите языковые папки, которые вы хотите удалить, и окончательно удалите их. Они будут обозначены четырьмя буквами, разделенными дефисами. Например, en-US — английский (США); de-DE означает немецкий.
-
-
Усечение журнала NTFS
-
Сначала проверьте размер журнала NTFS. В командной области введите следующую команду и нажмите ввод:
chkdsk /L Y:-
Если размер файла меньше 5000 КБ, об усеченный файл не требуется.
-
-
Чтобы обжать файл, введите следующую кнопку и нажмите ввод:
chkdsk /L:5000 /X /F -
Вернуться в окно «Управление дисками». Коснитесь меню Действия или щелкните его, а затем выберите обновить. Подтвердим, что теперь доля свободного места больше. В этом случае нажмите и удерживайте или щелкните правой кнопкой мыши раздел «Резервная версия системы» и выберите Изменить буквудиска и пути . Выберите Y и выберите Удалить.
-
-
Если усеченный журнал NTFS не увеличивает свободное пространство в журнале NTFS, вы можете увеличить его.
-
В командной подсказке введите следующую команду и нажмите ввод:
fsusu укажайте usn queryjournal Y:-
Размер будет отображаться в hex-значении. Преобразование значения в десятичной и деление на 1048576 результат будет в МБ. (Чтобы преобразовать hex в десятичной: откройте калькулятор в Windows, выберите в меню Вид пункт Программист. Выберите Hex, введите значение Hex, а затем выберите Dec)
-
Если дневник составляет не менее 30 МБ, продолжайте обсека.
-
-
Удалите журнал, введя следующую команду и нажав ввод:
fsusuи usn deletejournal /D /N Y: -
Повторно создайте журнал с новым значением размера журнала:
fsutil usn createjournal m=1500 a=1 Y:
-
-
Восстановить разрешения
-
Введите следующую команду и нажмите ввод:
icacls Y:\ /restore %systemdrive%\NTFSp.txt /c /t
-
Может появиться сообщение о том, что некоторые файлы не обрабатываются — это нормально, так как эти файлы были удалены после их архива.
-
Если количество успешных файлов отсутствует, команда выполнена неправильно. Необходимо успешно обрабатывать некоторые файлы, прежде чем продолжить.
-
-
Настройте ACL обратно в system, введя следующую кнопку, и нажмите ввод:
icacls . /grant system:f /t
-
Установите для владельца диска обратно пункт Система, введя следующую команду и нажав ввод:
icacls Y: /setowner «SYSTEM» /t /c
-
Снова перейдите к управлению дисками и обновите данные, чтобы подтвердить, что теперь объем свободного места больше. В этом случае букву диска можно удалить.
-
Щелкните правой кнопкой мыши раздел Зарезервированный раздел системы.
-
Выберите Изменить букву диска и пути.
-
Выберите диск Y.
-
Выберите Удалить.
-
Нажмите кнопку ОК.
-
Это увеличивает доступное пространство, но увеличивает его размер с временным временем.
-
Убедитесь, что у вас есть внешний диск в формате NTFS и не менее 250 МБ свободного места.
-
Нажмите клавиши Windows клавиши +R. В окне Выполнить введите diskmgmt.msc и нажмите ввод.
-
Выберите раздел Восстановления. Нажмите и удерживайте его или щелкните правой кнопкой мыши.
-
Выберите Изменить букву диска и пути.
-
Выберите Добавить.
-
Введите букву диска введите Y.
-
Нажмите кнопку ОК.
-
На экране «Начните» проведите пальцем справа направо и выберите чудо-чудо поиск или просто начните вводить текст, чтобы найти cmd. Нажмите и удерживайте или щелкните правой кнопкой мыши командную команду в результатах поиска и выберите пункт Запуск от администратора.
-
В командной подсказке введите Y и нажмите ввод, чтобы перейти на этот диск.
-
Введите следующую кнопку и нажмите ввод:
takeown /d y /r /f .Примечание. Если команда работает неправильно, включаем пробел и период после «f».
-
Введите whoami и нажмите ввод, а затем зафиксировать имя пользователя. Введите следующую команду и нажмите ввод:
icacls . /grant <имя пользователя от whoami>:F /tПримечание. Не вставьте пробел между и имям пользователя и «:F», иначе команда не будет работать.
-
После выполнения этой команды введите или введите следующую команду и нажмите ввод:
attrib -s -r -h Y:\Recovery\WindowsRE\winre.wim
-
Откройте проводник и обратите внимание на букву диска внешнего диска, который вы используете (для остальных инструкций мы используем пример F: — где бы вы ни видели букву F: в этих действиях это действительно означает букву диска внешнего диска).
-
В командной области введите следующую команду и нажмите ввод:
mkdir F:\Recovery\WindowsRE
-
Затем введите следующую кнопку и нажмите ввод:
xcopy Y:\Recovery\WindowsRE\winre.wim F:\Recovery\WindowsRE\winre.wim /h
-
Соеведите новый путь, введите следующую команду и нажмем ввод:
C:\Windows\System32\Reagentc /SetREImage /Path F:\Recovery\WindowsRE /Target C:\Windows
-
После проверки копии введите следующую информацию и нажмите ввод:
del Y:\Recovery\WindowsRE\winre.wim /F
-
Вернуться в окно «Управление дисками». Коснитесь меню Действие или щелкните его, а затем выберите обновить. Подтвердим, что теперь доля свободного места больше. В этом случае продолжите обновление.
-
После завершения обновления переместит WIM-файл обратно в раздел «Раздел восстановления» и перенастройку расположения.
-
В командной области введите следующую команду и нажмите ввод:
xcopy F:\Recovery\WindowsRE\winre.wim Y:\Recovery\WindowsRE\winre.wim /h
-
Переназначить исходный путь. Введите следующую кнопку и нажмите ввод:
C:\Windows\System32\Reagentc /SetREImage /Path Y:\Recovery\WindowsRE /Target C:\Windows
-
-
Вернуться в окно «Управление дисками». Нажмите и удерживайте раздел восстановления или щелкните его правой кнопкой мыши и выберите Изменить букву диска и пути. Выберите Y и выберите Удалить.
Нужна дополнительная помощь?
Нужны дополнительные параметры?
Изучите преимущества подписки, просмотрите учебные курсы, узнайте, как защитить свое устройство и т. д.
В сообществах можно задавать вопросы и отвечать на них, отправлять отзывы и консультироваться с экспертами разных профилей.
Содержание
- Этап 1: Удаление данных журнала
- Этап 2: Удаление сторонних шрифтов
- GPT
- MBR
- Вопросы и ответы
Этап 1: Удаление данных журнала
Рассматриваемая ошибка появляется в ситуациях, когда зарезервированный системой раздел переполнен. Дело в том, что обычно для служебных целей такого рода выделяется 100, 200 или 500 Мб пространства, и для обновления или установки «десятки» требуется не менее 50, 80 или 120 Мб свободного места. Следовательно, объём необходимо очистить, но вручную делать это не рекомендуется: во-первых, обычно у пользователя нет доступа к зарезервированному системой разделу, а во-вторых, даже если открыть пространство для редактирования, можно необратимо повредить существующую ОС43. Поэтому для решения нашей сегодняшней задачи лучше воспользоваться «Командной строкой»: этот инструмент позволит провести процедуру максимально аккуратно.
Процесс очистки состоит из 2 этапов: удаления журнала и сохранённых шрифтов, начнём с первого.
- Для начала нам понадобится открыть доступ к проблемному разделу. Наведите курсор на меню «Пуск», кликните правой кнопкой мыши и выберите пункт «Управление дисками».
- После запуска оснастки внимательно взгляните на диск, куда установлена ОС – именно диск, а не том, это важно – и найдите там раздел с названием «Data» или «Зарезервировано системой». Далее щёлкните ПКМ по нему и воспользуйтесь опцией «Изменить букву диска или путь к диску».
Здесь задействуйте пункт «Добавить».
Выберите подходящую букву – для удобства можно выбрать Y – затем нажмите «ОК» в этом и следующем окне.
- Далее запустите «Проводник» (сочетание клавиш Win+E) и перейдите в раздел «Этот компьютер». Убедитесь, что в списке томов появился новый, обозначенный буквой Y. Пока не закрывайте это окно.
- Теперь вызовите «Командную строку» от имени администратора – проще всего это сделать через «Поиск», в котором следует ввести запрос
cmd, затем воспользоваться пунктом «Запуск от имени администратора» в боковом меню.Подробнее: Как открыть «Командную строку» от имени администратора в Windows 10
- После появление окна инструмента введите в нём следующую команду:
chkdsk Y: /F /X /sdcleanup /L:5000Если вы назначили разделу букву, отличную от Y, в команде выше замените соответствующее значение. Проверьте правильность ввода операторов, затем нажмите Enter для применения.
- После выполнения команды вернитесь к окну «Этот компьютер», кликните ПКМ по зарезервированному системой разделу и выберите «Свойства».
Обратите внимание на доступный размер – если он составляет 50 Мб и больше, отлично, второй этап вам выполнять не потребуется. Если же места меньше, чем указано – читайте далее.
Этап 2: Удаление сторонних шрифтов
Для корректного отображения информации на языке, отличном от выбранного системного, инсталлятор или средство обновления «десятки» использует шрифты, которые сохранены в зарезервированном разделе. Их для решения нашей задачи можно удалить. Как и в случае с данными журнала, процедуру лучше доверить «Командной строке», но для начала надо выяснить, какая разметка используется — GPT или MBR, поскольку операция для каждого из этих типов отличается. Вызовите утилиту «Управление дисками» (шаг 1 первого этапа), щёлкните по требуемому ПКМ и внимательно посмотрите на контекстное меню – если там указано «Преобразовать в GPT», диск использует MBR, если же запись гласит «Преобразовать в MBR» – GPT.
Далее откройте «Командную строку», если закрыли её после выполнения предыдущего этапа, и воспользуйтесь одной из приведённых далее инструкций.
GPT
- Введите команду следующего вида и нажмите Enter:
cd EFI\Microsoft\Boot\Fonts - Далее удалите шрифты командой
del *.* - Система попросит подтверждения, воспользуйтесь клавишей Y и снова Enter.
MBR
- Введите команду перехода на нужный диск,
Y:. Если вместо Y вы назначили другую букву, напишите именно её.
Следующим пропишите
cd Boot\Fontsдля перехода в требуемый каталог. - Теперь введите команду присвоения доступа:
takeown /F Y: /R /D Y - Тут понадобится воспользоваться следующими операторами:
icacls Y:\Boot\Fonts /grant *имя пользователя*:(D,WDAC)Вместо
*имя пользователя*нужно указать имя текущего аккаунта.Если забыли, узнать можно командой
whoami. - Команда удаления файлов и подтверждения операции такая же, как и в шагах 2-3 инструкции для GPT.
Эти действия позволят освободить необходимый объём и уберут рассматриваемую ошибку.
Еще статьи по данной теме:
Помогла ли Вам статья?
Процедура мажорного обновления Windows не всегда проходит гладко, в процессе копирования новых файлов в системные разделы может произойти какой угодно сбой, и обновление завершится ошибкой. Чаще всего причиной неудачного обновления становится повреждение загруженных установочных файлов, реже ошибка вызывается изменением конфигурации системных разделов на жёстком диске, примером чему является ошибка «Мы не можем обновить зарезервированный раздел системы». От этой ошибки больше всего пострадали предпринявшие попытку обновить свою систему до Windows 10 пользователи версий Windows 7 и 8.1, впрочем, незащищены от неё и пользователи «десятки», регулярно выполняющие обновление системы до новых сборок.
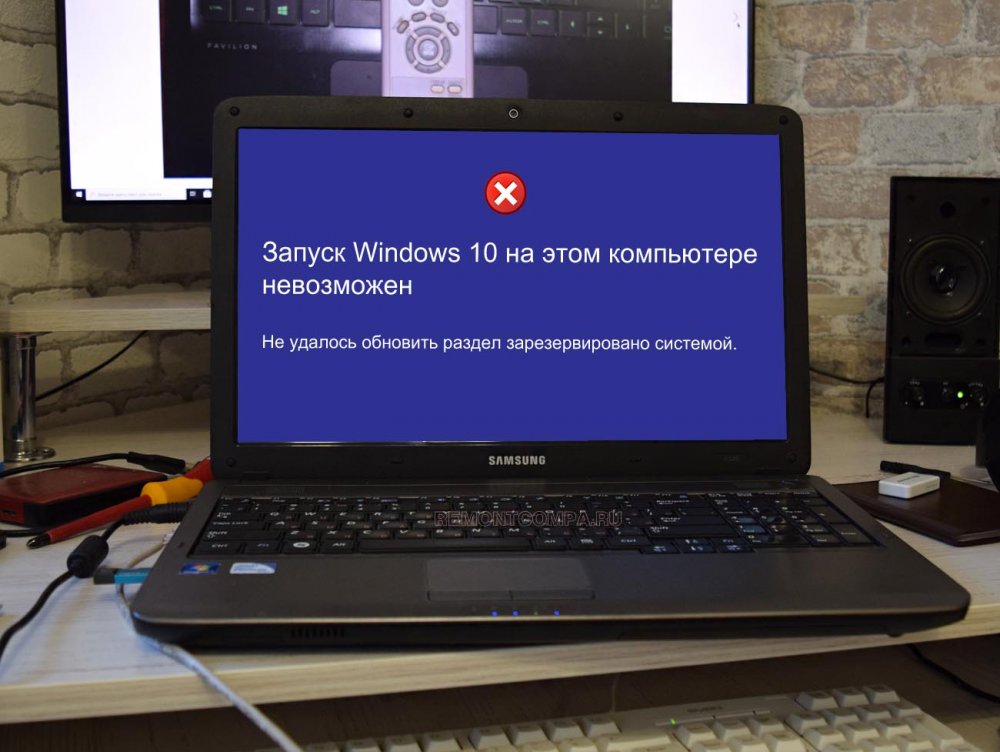
А так как для программы обновления важно, чтобы на этом разделе имелось как минимум 50 процентов свободного пространства, недостаток последнего с большей долей вероятности приведёт к тому, что процедура обновления завершится упомянутой выше ошибкой. Соответственно, чтобы её устранить, нужно либо удалить со служебного раздела всё лишнее, либо расширить его, позаимствовав немного свободного места у системного тома. Рассмотрим оба эти решения.
Очистка служебного раздела несёт в себе некоторый риск, поэтому, ели вы решите воспользоваться этим способом, будьте внимательны. Удалять с служебного раздела «Зарезервировано системой» можно журналы и файлы шрифтов, все остальные файлы и папки трогать нельзя. Так служебный раздел является скрытым, сначала ему нужно присвоить букву. Откройте через меню Win + X оснастку управления дисками, кликните ПКМ по разделу «Зарезервировано системой» и выберите «Изменить букву диска…». Следуя указаниям мастера, присвойте разделу произвольную букву.
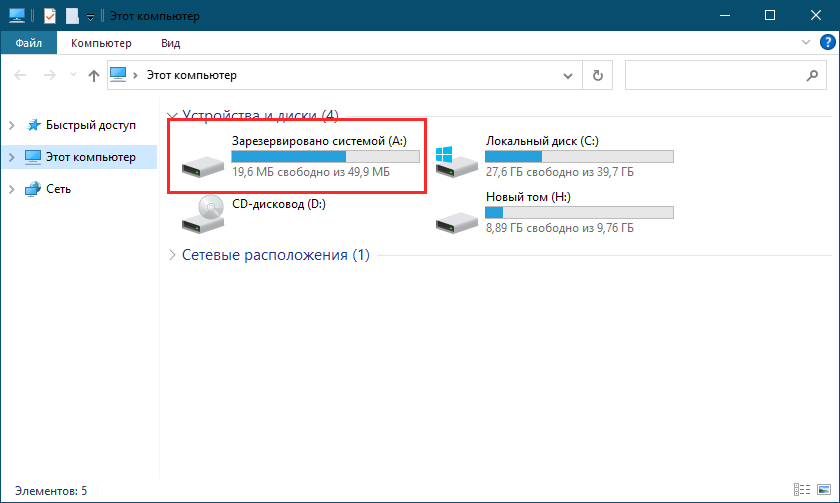
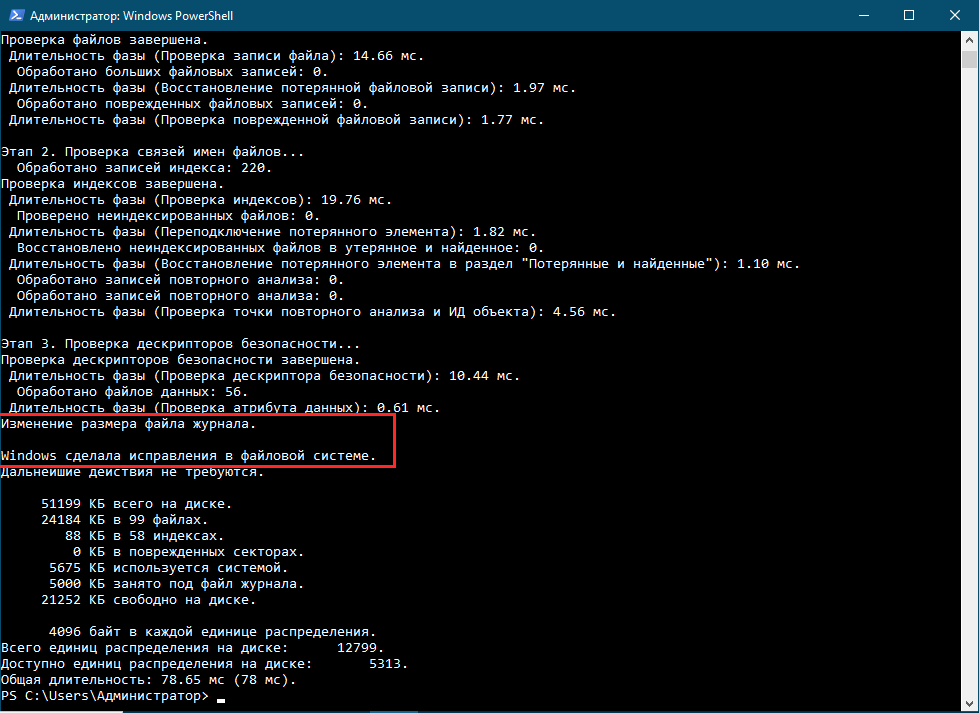
Если результат проделанных операций оказался неудовлетворительным или зарезервированный раздел изначально слишком мал, расширьте его, воспользовавшись тем же спасательным диском WinPE 10-8 Sergei Strelec. Загрузив с него компьютер, выберите в меню Пуск Программы → WinPE → Жёсткий диск AOMEI Partition Assistant. Выделите зарезервированный раздел мышкой и выберите в меню опцию «Изменение размера/перемещение». В открывшемся окошке мастера включите опцию «Назначьте свободное пространство из раздела С в раздел A» (если вы назначили зарезервированному разделу букву, у вас она будет своя).
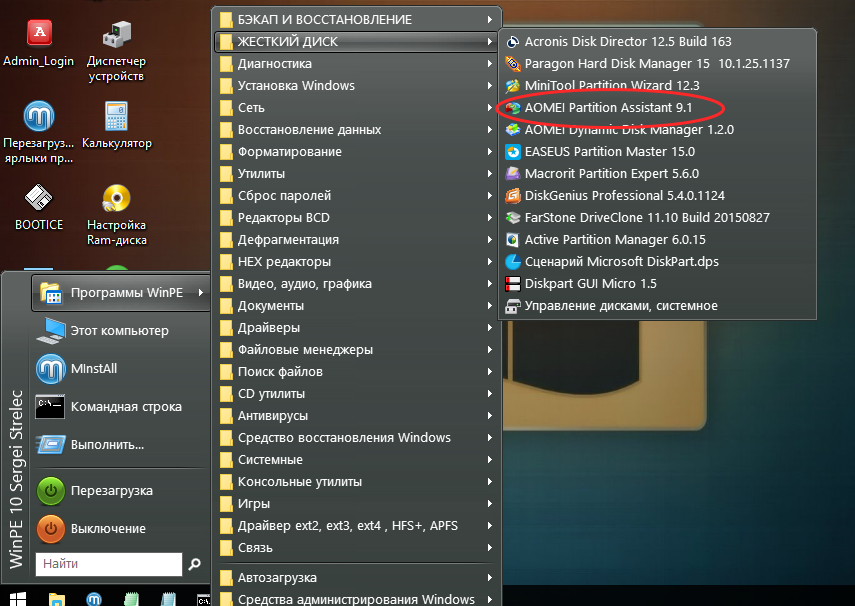
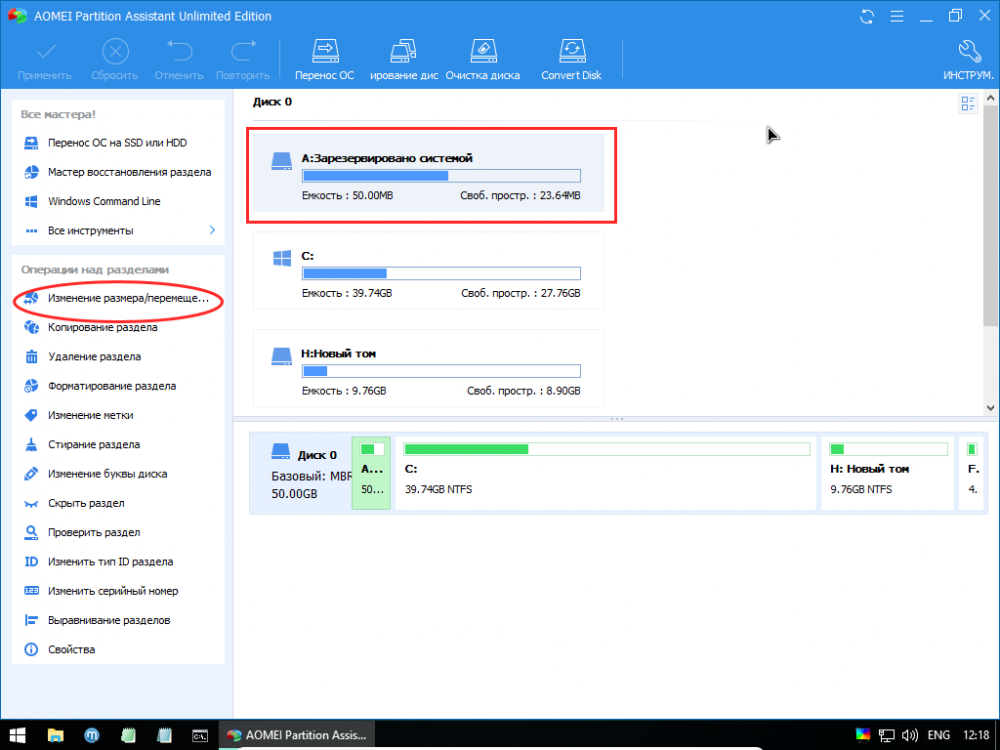
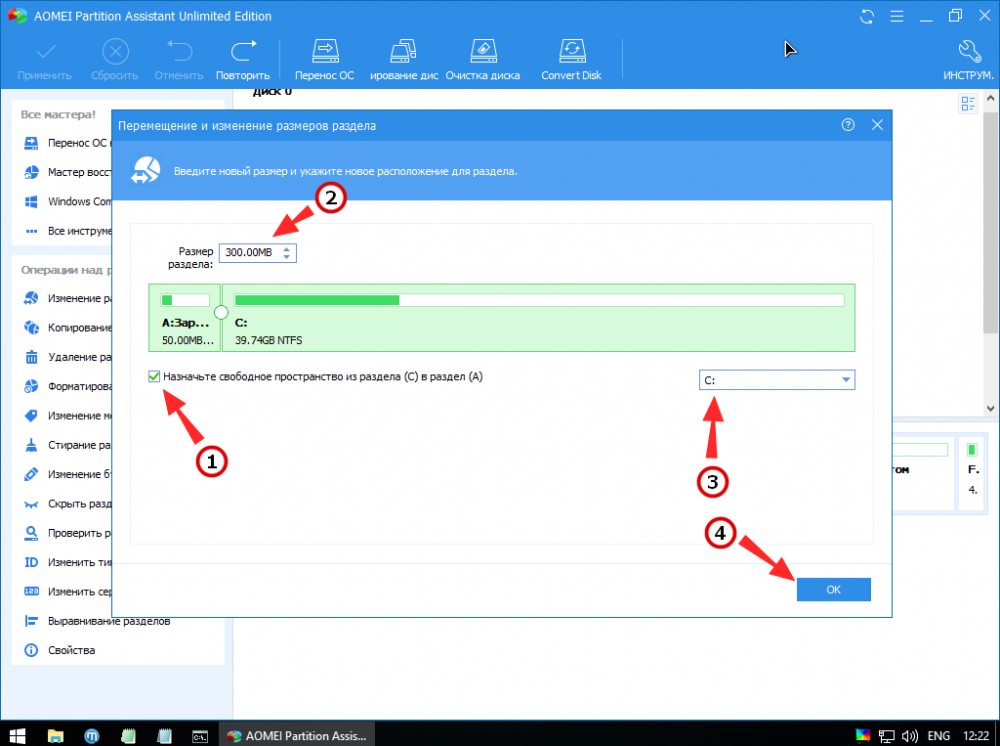
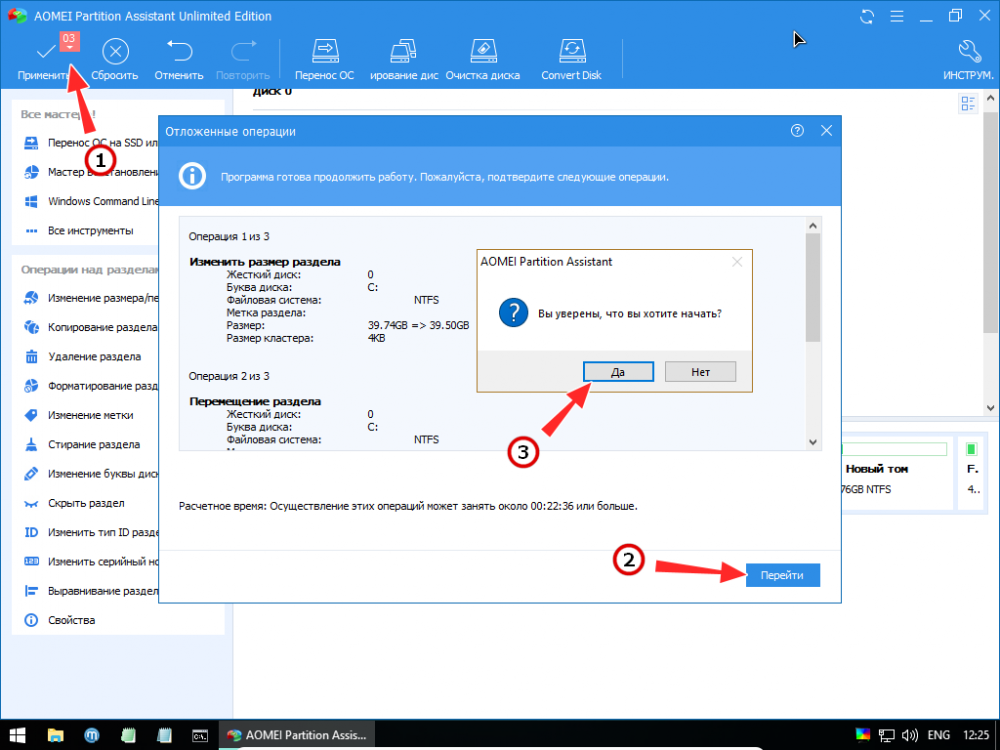
Процедура очистки служебного раздела в системах UEFI почти ничем не отличается от процедуры его очистки в системах с загрузочной записью MBR. Основная разница в том, что на дисках GPT загрузочный раздел называется «Шифрованный EFI» и имеет немного другую структуру.
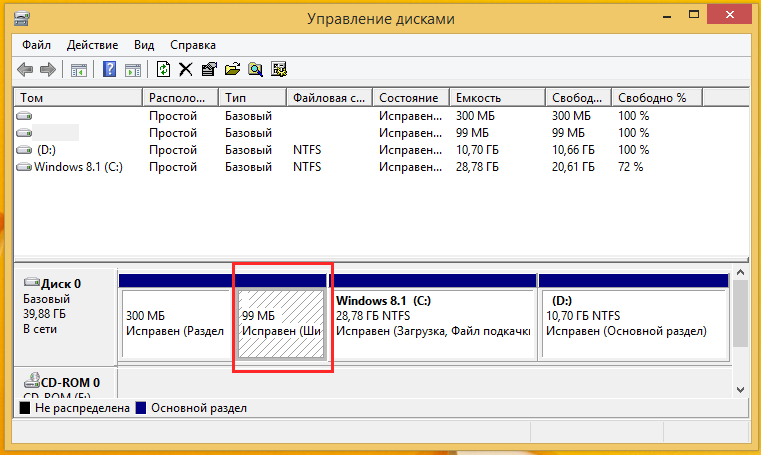
1. diskpart
2. list volume
3. select volume 5
4. assign letter=X
5. exit
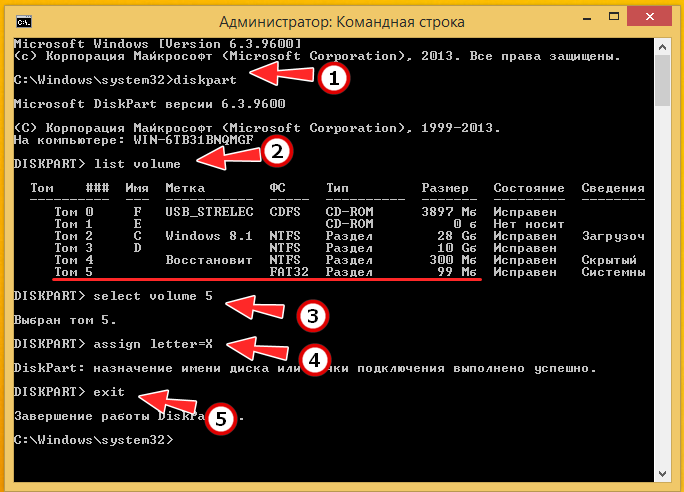
1. cd /d X:\EFI\Microsoft\Boot\Fonts
2. del *.*
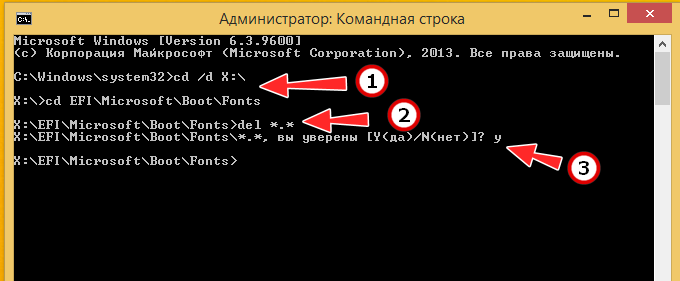
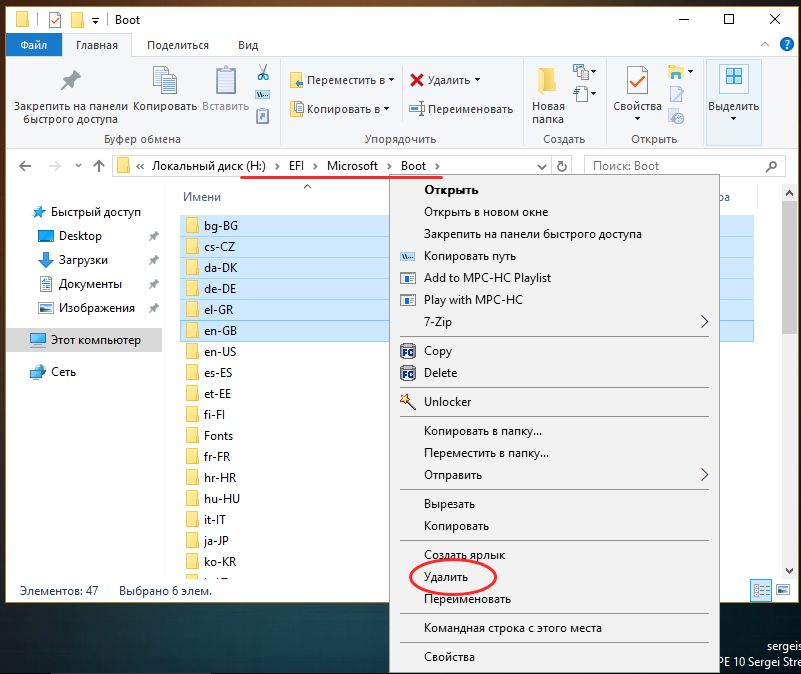
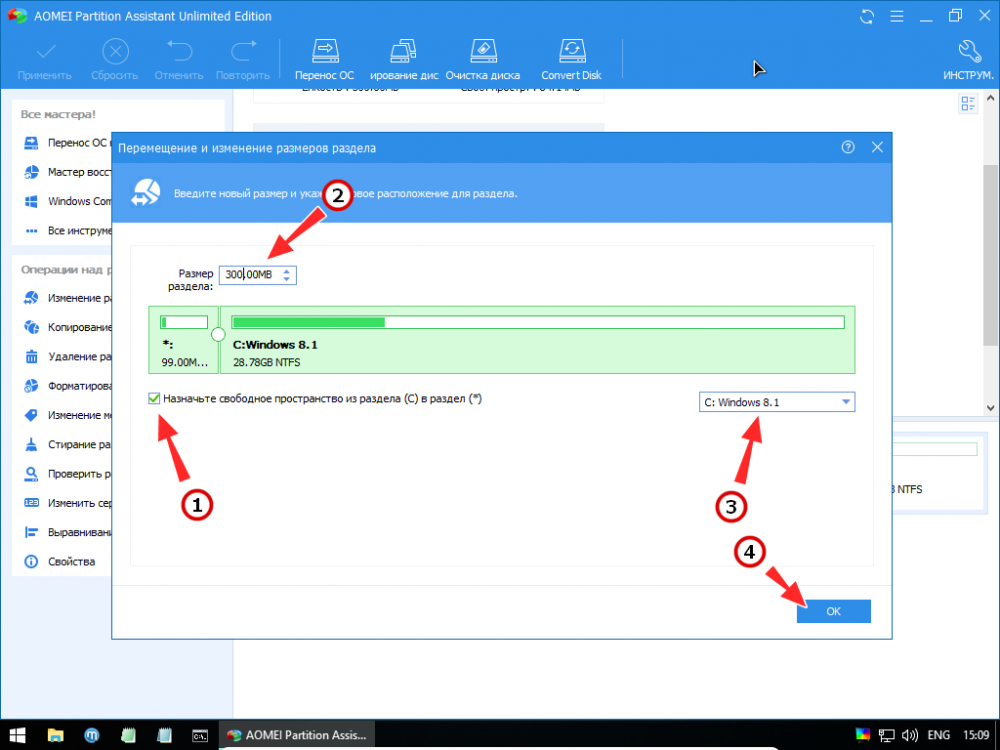
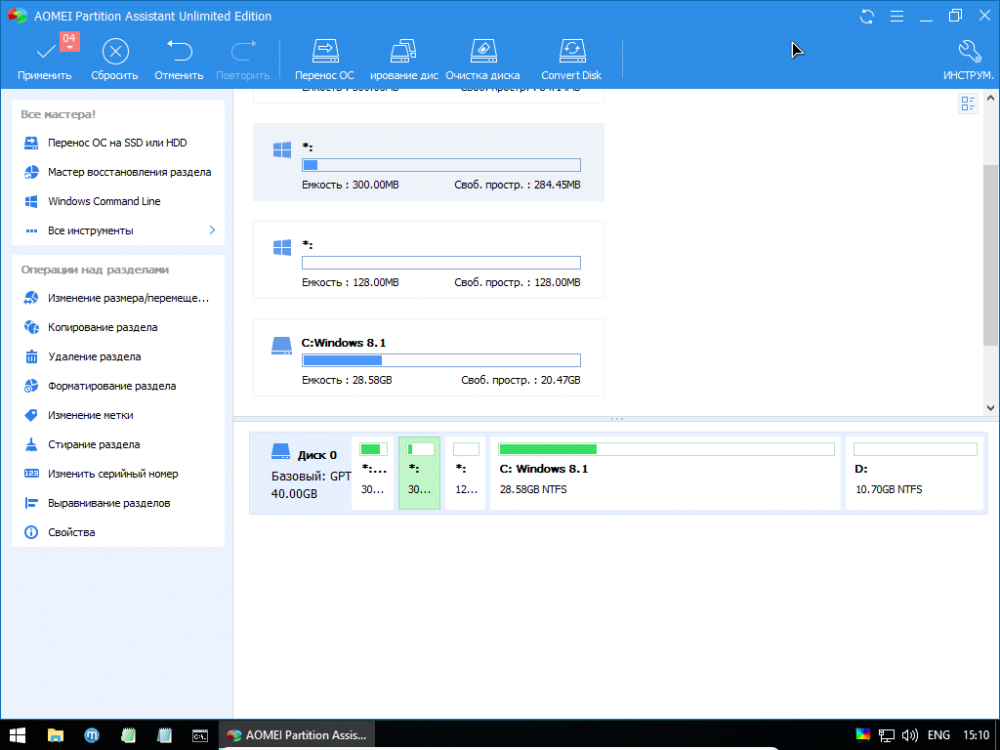
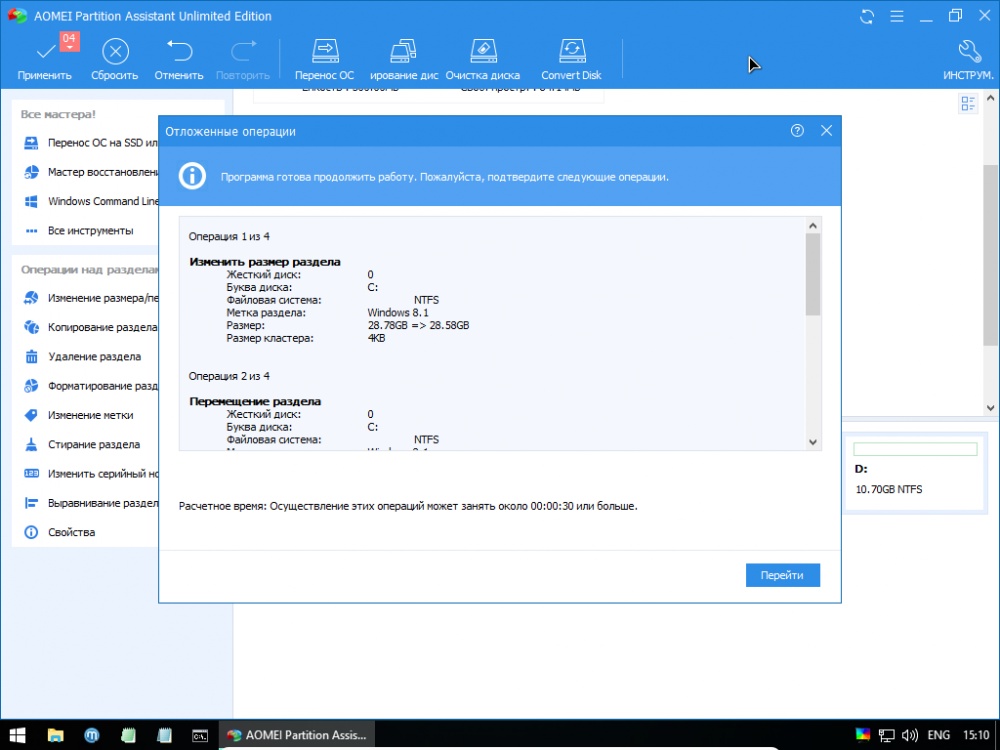
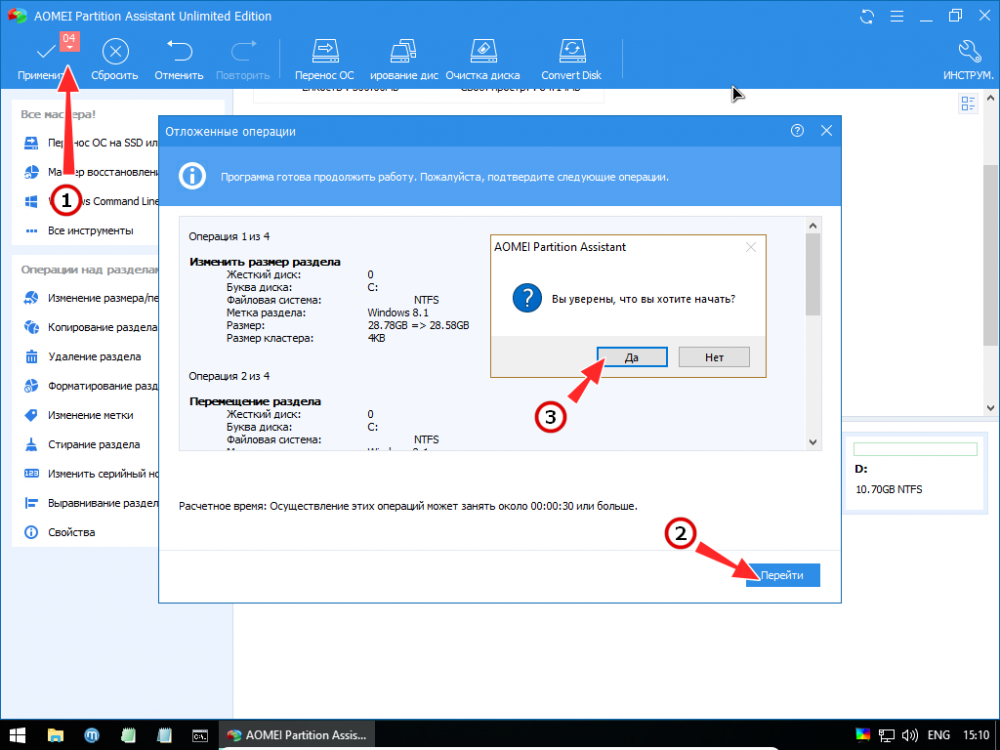
Sometimes when you are trying to upgrade Windows 10/11, you receive the error that says «We couldn’t update the system reserved partition» and then the upgrade discontinues. If you are also bothered by this issue, you can find the best solutions here from MiniTool.
When upgrading to Windows 10 from Windows 7 or Windows 8.1, or upgrading Windows 10 to Windows 11, you may receive the annoying error message “We couldn’t update the system reserved partition” that stops the upgrading progress.
Well, what exactly cause(s) for this error, and how to clear the very roadblock for successful upgrade? If you haven’t got any good idea, just read this post. We will tell you the reason(s) along with 2 solutions which have been proved to work flawlessly.
2 Causes for “We Couldn’t Update System Reserved Partition” Error in Windows 10/11
After a series of tests and researches we found 2 causes for this error, including:
- The system reserved partition is full. Microsoft says some third-party anti-virus and security apps write to the system reserved partition, which could fill the partition up.
- File system of system reserved partition runs in error.
Click to Tweet
Since we know the reasons, it should be easy for us to fix the issue: if the error is caused by low disk space, increase system reserved partition size; if the error occurs due to file system error, fix file system of Windows 7/8.1/10 system reserved partition instead.
Nevertheless, Windows does not provide users with easy-to-use and effective solutions to do these operations, so users had better employ a free third party partitioning program. Fortunately, MiniTool Partition Wizard will bring users great surprise.
How to Fix “We Couldn’t Update System Reserved Partition” Error on Win 10/11
First and formost, it is very necessary to indentify, view and check out which is the system reserved partition. Here MiniTool Partition Wizard shows partition properties clearly. Just download and install this partition manager on your computer.
MiniTool Partition Wizard FreeClick to Download100%Clean & Safe
Then, run and launch the freeware to get its main interface. From the following screenshot we can see the first partition is marked as System Reserved, and it is always the one we are looking for.
Nevertheless, there are exceptions. Sometimes the system reserved partition is not shown as System Reserved but with other labels. Let’s see the following example.
We can see no partition is labeled as system reserved. Well, does it mean there is no such partition on this computer? Of course not. Actually, users had better check partition status rather than label to distinguish system reserved partition from other partitions, and the partition shown as Active is always the one we are looking for. Therefore, in the screenshot above the partition labeled with RECOVERY is the system reserved partition.
Tip: On GPT disk, this partition is not called system reserved partition but called EFI system partition (abbreviated as ESP). Please see the image below.
After the correct partition is found, please view unused space of this partition.
If there is little or no free space left in this partition, “Windows 10 upgrade couldn’t update system reserved partition” error is largely caused by low disk space of system reserved partition or ESP. Under this situation, to enlarge the partition is the best solution rather than delete unless files.
Next, let’s start fixing the Windows 10 upgrade error.
Fix Win 10/11 Upgrade Error by Increase System Reserved or EFI System Partition Size
Tip: Nowadays, Legacy BIOS + MBR and UEFI + GPT are 2 most commonly seen boot modes on Windows platform. Under different mode operations of extending system reserved partition are little bit different so that we will show detailed steps on both modes.
Extend System Reserved Partition Under Legacy BIOS + MBR Boot Mode
If you are booting Windows from MBR disk, please take the following operations:
Buy MiniTool Partition Wizard Pro so as to create MiniTool Partition Wizard Bootable media. (Here we just use the Pro Edition in the running Windows OS to demonstrate the process.)
Step 1: Create a bootable CD/DVD, or USB flash drive. For instructions, please see How to Build Boot CD/DVD Discs and Boot Flash Drive with Bootable Media Builder
Step 2: Boot computer from MiniTool Partition Wizard Boot Disc.
Step 3: When you are in the main interface of MiniTool Partition Wizard, select the System Reserved partition and choose “Extend Partition” feature from the left action panel.
Step 4: Extend the target partition by taking free space from other existing partitions on the same disk and click “OK“.
Step 5: Click “Apply” button on the top to perform all changes.
After these steps, increasing space for system reserved partition has been completed. For more details, please see Extend Partition. And then, you should be able to upgrade to Windows 10.
Enlarge EFI System Partition Under UEFI + GPT Boot Mode
For users who are running Windows on GPT disk, they can increase EFI system partition (ESP) size by taking the following steps.
Buy MiniTool Partition Wizard Pro so as to create MiniTool Partition Wizard Bootable CD.
Step 1: Create MiniTool Partition Wizard Boot Disc.
Step 2: Boot Computer via MiniTool Partition Wizard Boot Disc to get partition layout:
Here the 100MB ESP partition marked as Active is the very partition we need to enlarge, and now it has not much free space available. But fortunately, we can enlarge it by taking free space from any other existing partitions with recognizable file system (FAT or NTFS) on the same hard disk. For example, we can extend the ESP partition by taking free space from partition C since this partition has half unused space left. Of course, we can also enlarge it by making use of unallocated space if there is such a kind of space.
Step 3: Delete Microsoft Reserved Partition
However, in the case above, if we want to extend the EFI system partition (ESP) by borrowing free space from partition C, we need to delete the 16MB Microsoft Reserved Partition (MSR partition) at first since Partition Wizard can’t recognize its file system.
Well then, does it mean users must delete the MSR partition when they plan to enlarge EFI system partition? Of course not. Actually, only when the MSR partition is located between the EFI system partition and the partition we want to take free space from, it should be deleted. If not, the extending process will be stopped. For detailed steps to delete an existing partition, please see Delete Partition.
Tip: Deleting the Microsoft reserved partition does no harm to both data and system, so users can do it without any worries.
Step 4: Enlarge EFI System Partition
Select the EFI system partition and choose “Extend Partition” feature from the left action panel. Next, choose partition C from the drop-down list of “Take Free Space from” and then drag sliding handle to decide how much free space to take. Then, click “OK” to go back to the main interface.
At last, click “Apply” button to make all changes performed.
After all changes are made, try upgrading your Windows 7 or 8.1 to Windows 10 again.
Tip: Lots of users have consulted us with the same problem via email, telephone, or online chat, and they finally fixed the error by increasing system reserved partition size of Windows 7 or 8.1, so you can also have a try. It brings no damage to both data and system.
However, if the system reserved partition has much free space, the most probable reason would be file system error. In this case, please try checking and fixing file system of the system reserved partition or EFI system partition.
Fix File System of System Reserved Partition in Windows 7/8.1
Step 1: Download and Install MiniTool Partition Wizard Free Edition
To check and fix file system of the system reserved partition in Windows 7/8.1, please download and install MiniTool Partition Wizard Free Edition.
MiniTool Partition Wizard FreeClick to Download100%Clean & Safe
Step 2: Assign a Letter for System Reserved or EFI System Partition
As “Check File System” can only be used when the selected partition has a drive letter, please select the system reserved partition or EFI system partition (ESP) and click “Change Drive Letter” function from the action panel. Then assign it a drive letter and click “OK” to go back to the main interface. Finally, click “Apply” button on the top to make this change performed.
Step 3: Check and Fix File System of System Reserved or EFI System Partition
Reselect the system reserved or EFI system partition and choose “Check File System” feature. Then, choose “Check & fix detected error” since this feature will detect all file system errors and then fix them one after another, and next click “Start” button to start checking and fixing.
If there are file system errors found and fixed, users can try upgrading to Windows 10 again, and this time the “Windows 10 upgrade couldn’t update system reserved partition” error shouldn’t emerge.
Quick video guide:
Summary
Are you troubled by the error “We couldn’t update the system reserved partition” when upgrading Windows 7 or 8.1 to Windows 10? If yes, now try taking one of our solutions to fix it. If our solutions are proved to be useful for your case, can you please share it so as to help more people who are troubled by the same issue? Or if you have any other good idea, can you please share it with us. Much appreciated!
29 сентября будет ровно два месяца с момента официального дебюта Windows 10. Тем не менее, обновление до новой операционной системы все еще установлено далеко не на все компьютеры, которые отвечают условиям бесплатного обновления. Одни пользователи не стали этого делать просто потому, что их полностью устраивает Windows 7 или 8.1, тогда как другим мешают те или иные ошибки, возникающие в процессе обновления. В данной статье мы рассмотрим способ решения одно из таких проблем.
Причиной этой проблемы является раздел System Reserved (Зарезервировано системой), который автоматически создается при чистой установке Windows 7 (100 Мб) и Windows 8, 8.1, 10 (350 Мб).
Так, при запуске программы установки Windows 10 на системе с System Reserved может появиться следующее сообщение об ошибке:
Запуск Windows 10 на этом компьютере невозможен
Не удалось обновить раздел, зарезервированный системой.
По умолчанию раздел System Reserved является скрытым и не имеет букву диска. Следовательно, его можно увидеть только через встроенную или стороннюю утилиту для работы с дисками. Для нашей цели сгодится встроенная.
Вот шаги, которым вы должны следовать:
1. Откройте диалоговое окно «Выполнить», введите diskmgmt.msc и нажмите Ok или Enter, чтобы открыть программу «Управление дисками». Найдите зарезервированный системой раздел, щелкните на нем правой кнопкой мыши и выберите «Изменить букву диска или путь к диску».
2. Нажмите «Добавить» и выберите любую из предложенных букв, например Y. Окно программы «Управление дисками» можно закрыть.
3. Теперь откройте командную строку с правами администратора, введите следующую команду и нажмите клавишу Enter:
takeown /f . /r /d y
Выполнение команды может занять некоторое время, так что наберитесь терпения.
4. Как только команда будет завершена, введите еще одну команду и нажмите Enter:
icacls . /grant administrators:F /t
Для выполнения этой команды также потребуется какое-то время.
5. Теперь еще одна команда:
attrib -h -s -r bootmgr
6. Наконец, введите последнюю команду с последующим нажатием Enter:
chkdsk Y: /F /X /sdcleanup /L:5000
С командной строкой закончили, и теперь ее можно закрыть.
7. Откройте «Проводник» и найдите раздел, который зарезервирован системой. Убедитесь, что у вас включено отображение скрытых элементов на вкладке «Вид» в ленте «Проводника».
8. Внутри диска Y: у вас должна быть папка Boot. Внутри этой папки находятся различные языковые папки en-US, en-GB и т.д. Удалите все папки (с помощью Shift + Delete) кроме en-US и ru-RU.
Теперь попытайтесь выполнить обновление до Windows 10. На этот раз все должно пройти гладко.
После обновления запустите «Управление дисками» и удалите букву зарезервированного раздела, чтобы он не отображался в «Проводнике».
Отличного Вам дня!