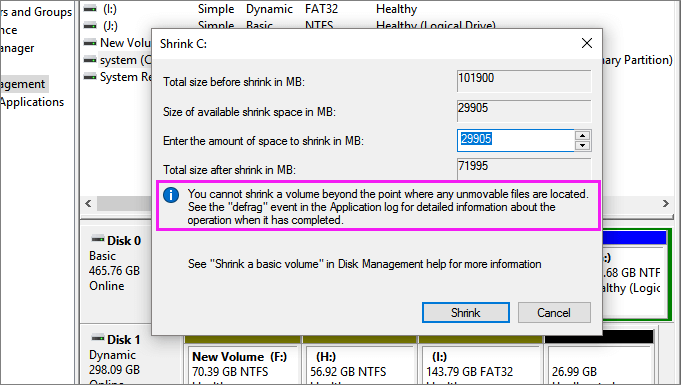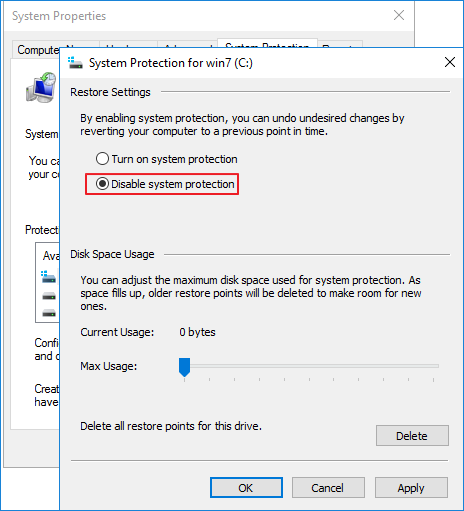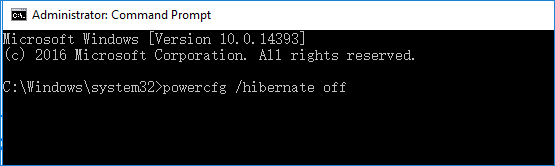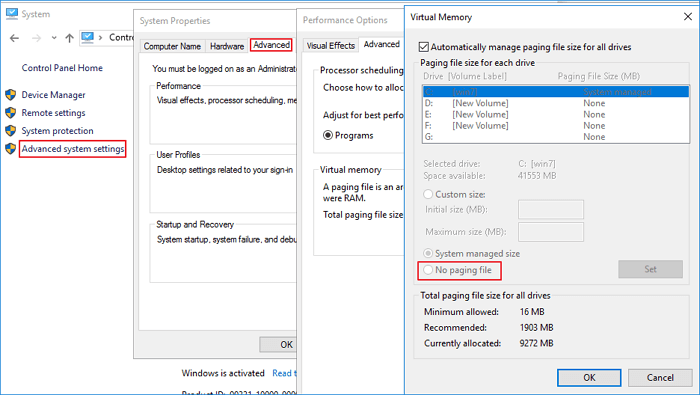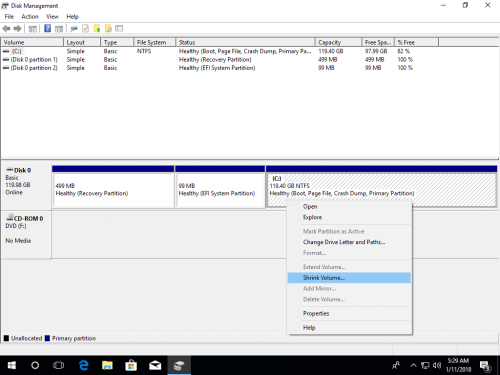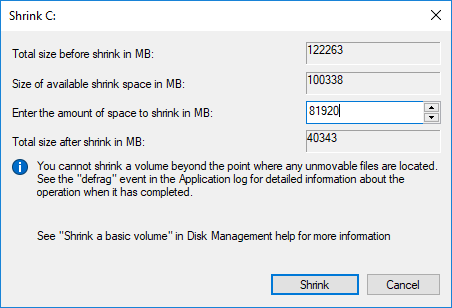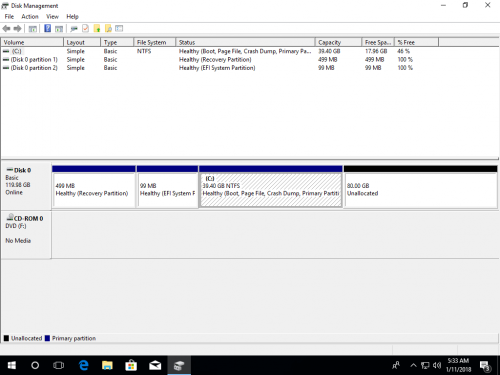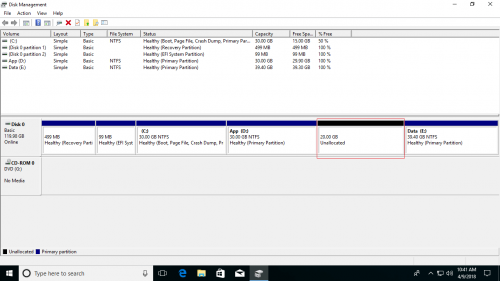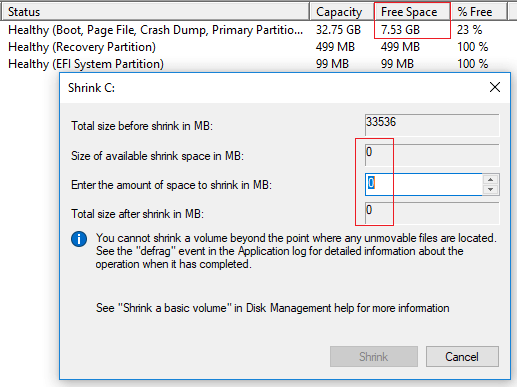Помимо базовой способности удалять, создавать и форматировать раздел, Windows 10/8/7 встроенная утилита управления дисками имеет расширенные функции «Сжать том» и «Расширить том», чтобы помочь изменить размер разделов без потери данных. Однако он может сжимать раздел только влево и создавать нераспределенное пространство с правой стороны. Кроме того, в некоторых случаях даже не может уменьшить объем in Windows 10/8/7. В этой статье я объясню причины почему ты не можешь сжаться Windows 10 раздел с помощью управления дисками и что делать, если вы не можете уменьшить объем в Windows 10/8/7 ноутбук/настольный/планшет.
Содержание:
- Почему Управление дисками не может уменьшить раздел в Windows 10/8/7
- Что делать, если вы не можете уменьшить объем в Windows 10/8/7
- Что делать, если вы не можете сжать диск D, чтобы расширить диск C
Почему Управление дисками не может уменьшить раздел в Windows 10/8/7
Есть 4 распространенные причины, по которым вы не можете уменьшить объем в Windows 10/8/7 с родным инструментом управления дисками.
Причина 1. Файловая система не поддерживается.
Управление дисками может сжимать и расширять только разделы, отформатированные с помощью NTFS файловая система, FAT32 и любые другие типы разделов не могут быть сжаты или расширены.
Причина 2: недостаточно свободного места
После запуска Shrink Volume Управление дисками вычисляет использование дискового пространства и по умолчанию предоставляет вам максимально доступное пространство. Если вы не введете меньшую сумму, вы можете получить сообщение об ошибке, что «недостаточно места«.
Причина 3: ошибка файловой системы
Если есть ошибка файловой системы или другая системная проблема, Disk Management не может уменьшить раздел даже до 1 МБ.
Причина 4: Есть неподвижные файлы
Если в этом разделе есть несколько неподвижных файлов, таких как файл подкачки и файлы гибернации, «Управление дисками» может только уменьшить пространство.
Что делать, если вы не можете уменьшить объем в Windows 10/8/7
Когда вы не можете уменьшить громкость в Windows 10/8/7 в разделе «Управление дисками» выясните причину, указанную выше, и следуйте соответствующим решениям, приведенным ниже.
Решение 1. Сжимайте с помощью программного обеспечения для создания разделов
Если вы хотите уменьшить FAT32 раздел, Объем усадки неактивен in Windows 10/8/7 Управление диском. В этом случае вам необходимо запустить стороннее программное обеспечение, такое как NIUBI Partition Editor.
Решение 2. Сжимайте, занимая меньше места
Как я сказал выше, Управление дисками рассчитает дисковое пространство раздела, который вы хотите сжать, а затем даст вам максимальный доступное пространство. Если вы ввели большее пространство или много файлов, сохраненных в этом разделе, прежде чем нажать кнопку «Уменьшить». Реальное доступное пространство и рассчитанный объем пространства противоречат друг другу. В этом случае вам просто нужно снова запустить «Уменьшить объем» или ввести меньшую сумму самостоятельно.
Решение 3. Исправьте ошибку файловой системы
Многие компьютеры имеют ошибку файловой системы в одном или нескольких разделах. В общем, вы не заметите никакой разницы в повседневном использовании, но вы можете столкнуться с проблемами при сжатии и расширении разделов. Если в разделе много свободного места, но в «Управлении дисками» доступно 0 МБ или кнопка «Уменьшить» неактивна, попробуйте восстановить файловую систему.
Как восстановить файловую систему, если не удается уменьшить объем в Windows 10/8/7:
- Нажмите Windows значок или Start меню, введите CMD, то вы увидите результат, щелкните его правой кнопкой мыши и выберите Запуск от имени администратора.
- В командной строке введите chkdsk X: / v / f и нажмите Enter. (X — буква диска раздела, который вы хотите сжать.)
- На системный диск C: командное окно сообщит, что этот раздел не может быть заблокирован, и спросит вас, запланировать ли это задание, введите Y и нажмите Enter.
- Перезагрузите компьютер и снова уменьшите размер диска C.
Решение 4.Уменьшите раздел с помощью NIUBI
Если в разделе много свободного места, но Управление дисками дает мало свободного места при сжатии, это означает, что в этом разделе есть «неподвижные» файлы. В этом случае уменьшите NIUBI Partition Editor. Лучше, чем Управление дисками, NIUBI может перемещать эти неподвижные файлы, поэтому вы можете уменьшить этот том до минимального размера, если хотите.
Что делать, если не удается сжать диск D, чтобы расширить диск C
Windows Инструмент управления дисками не может изменить начальную позицию раздела, поэтому он не может уменьшить перегородку вправо in Windows 10/8/7. Он только дает вам возможность ввести сумму, а затем автоматически сжимает том влево и автоматически делает Нераспределенное пространство справа.
Если вы просто хотите сжать раздел для создания нового тома, это не имеет значения. Но это большая проблема, если вы хотите сжать D, чтобы расширить диск C, потому что нераспределенное пространство, которое сократилось с D, не может быть добавлено на диск C с помощью управления дисками.
Как вы видите на снимке экрана, после сжатия диска D E находится справа от незанятого пространства, диск C не является смежным, поэтому Расширение томов отключено для обоих разделов.
Лучше, чем управление дисками, NIUBI Partition Editor имеет больше преимуществ, в то время как перераспределение жесткого диска:
- Он может сжимать и расширять разделы NTFS и FAT32.
- Он может перемещать неподвижные файлы и сокращать раздел до минимального размера.
- Он может сделать незанятое пространство слева или справа при сжатии раздела.
- Он может объединить незанятое пространство либо в смежный, либо в любой несмежный раздел на одном диске.
NIUBI Partition Editor имеет бесплатное издание для Windows 10/8/7/Vista/XP пользователи домашних компьютеров. То же самое с коммерческой версией, за исключением отсутствия технологии 1 Second Rollback и создания загрузочных носителей. К термоусадочная перегородка в Windows 10 ноутбук/рабочий стол/планшет, вам просто нужно перетащить на карту диска.
Скачать бесплатная версия, щелкните правой кнопкой мыши диск D (или другой) и выберите «Изменить размер/переместить том». У вас есть 2 варианта во всплывающем окне.
Вариант 1: Если вы перетащите левая граница к правильно
Нераспределенное пространство будет сделано на левая сторона.
Вариант 2: Если вы перетащите правая граница к оставил
Нераспределенное пространство будет сделано на правая сторона.
Следуйте инструкциям, если хотите расширить диск C, расширить системный зарезервированный раздел or увеличить привод D сжав другой раздел на диске. Помимо уменьшения и увеличения объема, NIUBI Partition Editor помогает выполнять множество других операций, таких как перемещение, объединение, преобразование, очистка, дефрагментация, скрытие, копирование раздела. Лучше, чем другие инструменты, он имеет уникальные 1 второй откат, Виртуальный режим и Отменить-на-хорошо технологии для защиты системы и данных.
Скачать
Если вы столкнулись с проблемой «невозможно сжать том с Windows 10», тогда эта статья для вас:
Ошибка: Не Удается Сжать Том с Windows 11/10
«Привет ребята, кто может объяснить почему Windows 10 не может сжать том? Никак не получается уменьшить диск C: на ноутбуке. Я хочу уменьшить диск C, но кнопка Сжать отображается серым цветом.
Управление Дисками не даёт мне сжать или сократить диск C, выдавая сообщение об ошибке: ‘Невозможно сжать том дальше области расположения неперемещаемых файлов. Дополнительные сведения об этой операции смотрите после её завершения в описании события ‘defrag’ в журнале приложения’. Можете ли вы помочь мне решить проблему с невозможностью сжать том в Windows 10? Спасибо.»
Почему Не Удается Сжать Том в Управлении Дисками в Windows 11/10
Чтобы решить эту проблему, сначала необходимо понять, что же вызывает ошибку невозможности сжатия диска C. Вот основные причины, из-за которых вы не сможете сжимать разделы на ПК с Windows:
- В самом конце тома находятся неперемещаемые файлы, такие как файл гибернации, файлы подкачки и папка ‘system volume information’, используемая при Восстановлении Системы.
- Недостаточно места для сжатия, с сопровождающимся сообщением об ошибке ‘На диске(дисках) недостаточно места для завершения этой операции’..
- Существующие фрагменты разделяют файлы, сохраненные на устройстве.
- Ошибка файловой системы приводит к тому, что том/раздел становится недоступным или невидимым.
- Тип вашего раздела — FAT 32. Обе программы — Shrink и Extend Volume поддерживают только разделы NTFS. Вы не можете уменьшить том FAT32.
Любой из этих факторов приводит к проблеме невозможности сжать том в Windows 10. Так всё-таки, как сжать том или уменьшить диск C? Без паники. В этой статье мы научимся пользоваться профессиональным инструментом управления разделами для того, чтобы уменьшить том, если Управление Дисками не справляется. Более того, мы также предоставим вам эффективные методы, с помощью которых можно активировать функцию Сжать Том.
Как Уменьшить Том с Помощью Инструмента Управления Разделами EaseUS
Если у вас не получается сжать том из-за наличия не удаляемых файлов или проблем с файловой системой, то можно воспользоваться сторонней программой для разбиения жесткого диска на разделы. Таким образом, можно обойти ограничения Microsoft. Мощное альтернативное программное обеспечение для управления дисками -EaseUS Partition Master может помочь легко сжать диск C в Windows 10/8/7 с помощью простых щелчков мыши.
Скачайте этот удобный инструмент для управления дисками и узнайте как, с его помощью, сжать разделы, выполняя простые действия.
Шаг 1: щелкните правой кнопкой мыши по тому разделу, размер которого вы хотите изменить, и выберите опцию «Изменить размер / переместить».
Шаг 2: измените размер раздела. Вы можете уменьшить или расширить выбранный раздел, перетащив мышь влево или вправо.
Шаг 3: на этом шаге вы увидите информацию и схему нового раздела диска.
Шаг 4: чтобы сохранить изменения, нажмите кнопку «Выполнить операцию», а затем «Применить».
С помощью EaseUS Partition Master можно легко разбить жесткий диск на разделы в Windows 10. Посмотрите следующее видео чтобы узнать как изменить размер диска C, распределить пространство между дисками, удалить раздел и многое другое.
Как Исправить Ошибку ‘Невозможно Сжать Том’ и Уменьшить Диск C
Прежде чем уменьшать разделы, необходимо проверить сколько есть свободного места на диске, чтобы не было ошибки «недостаточно места», когда будете вручную менять размер раздела. Если места достаточно, но вы все равно не можете уменьшить раздел, тогда воспользуйтесь следующими решениями, в зависимости от самой проблемы.
1. Преобразование FAT32 в NTFS для Решения Проблемы Сжатия Разделов FAT32
Самый простой и быстрый способ преобразования FAT32 в NTFS — это использование программы EaseUS Partition Master, с помощью которой такое преобразование можно осуществить одним щелчком мыши. После преобразования проблема невозможности уменьшения тома будет решена, и вы сможете сжать раздел в Управлении Дисками.
Шаг 1: установите и запустите EaseUS Partition Master на вашем компьютере.
Шаг 2: щелкните по нужному разделу правой кнопкой мыши и выберите «Конвертировать в NTFS». Если вам нужно преобразовать SD-карту или USB-накопитель в NTFS, сначала подключите его к своему компьютеру и повторите предыдущую операцию.
Шаг 3: нажмите «ОК» во всплывающем диалоговом окне, чтобы продолжить.
Шаг 4: перейдите в верхний левый угол, нажмите кнопку «Выполнить операцию» — там вы увидите все ее детали. Если все в порядке — для завершения процесса нажмите «Применить» и «Завершить».
2. Дефрагментация и Проверка Диска на Ошибки для Исправления Проблемы ‘Windows Unable to Shrink Volume’
Другой способ решения проблемы невозможности сжатия тома в Windows 10, 8 или 7 – это дефрагментация и проверка диска на наличие ошибок.
Примечание: Чтобы решить эту проблему, вам необходимо войти в Windows 10/8/7 с учетной записью администратора.
Дефрагментация раздела жесткого диска
Шаг 1. Нажмите кнопку «Пуск» > Выберите «Проводник».
Шаг 2. Разверните «Этот компьютер» в левой панели, щелкните правой кнопкой мыши «Локальный диск (C:)» или другой раздел, который не может быть уменьшен на ПК с Windows.
Шаг 3. Выберите «Свойства» > Перейдите на вкладку «Сервис» и нажмите «Оптимизировать» в разделе «Оптимизация и дефрагментация диска».
Шаг 4. Выберите системный диск (C) в окне Оптимизация Дисков и нажмите кнопку ‘Анализировать’.
Подождите, пока Windows завершит анализ и отобразит процент фрагментированных файлов на выбранном диске.
Проверка и исправление ошибок файловой системы диска
Если количество плохих кластеров, обнаруженных при динамическом переназначении плохих кластеров, слишком велико, то вы не сможете сжать раздел. Поэтому, следующим шагом будет проверка диска и исправление всех ошибок файловой системы:
Шаг 1. Щелкните правой кнопкой мыши диск или раздел, который не получается сократить на ПК с Windows, и выберите ‘Свойства’.
Шаг 2. Перейдите на вкладку Сервис и нажмите кнопку Проверить в разделе ‘Проверка на наличие ошибок’.
Дождитесь завершения процесса, пока исправляются ошибки файловой системы.
3. Отключение Неперемещаемых Файлов Если Невозможно Сжать Том за Областью их Расположения
Windows не позволит уменьшить том, потому что в самом конце тома находятся неперемещаемые системные файлы, такие как файл подкачки, гибернации или папка system volume information.
Решение состоит в том, чтобы временно отключить спящий режим, файл подкачки, а также функцию восстановления системы. После отключения этих функций перезапустите Windows и измените размер (уменьшите) том с помощью Управления Дисками.
Отключение Восстановления Системы
Шаг 1. Запустите systempropertiesprotection.exe из диалогового окна Выполнить.
Шаг 2. Выберите системный диск и нажмите «Настроить».
Шаг 3. Кликните «Отключить защиту системы» и нажмите «ОК».
Отключение файла гибернации
Шаг 1. Нажмите кнопку «Пуск», введите cmd, затем щелкните правой кнопкой мыши по Командной Строке и выберите ‘Запуск от имени администратора’.
Шаг 2. Выполните следующую команду: powercfg /hibernate off. Это отключит функцию гибернации и удалит файл hiberfil.sys с системного диска.
Отключение файла подкачки
Шаг 1. Запустите systempropertiesadvanced.exe из диалогового окна «Выполнить».
Шаг 2.Щелкните вкладку «Дополнительно». В разделе «Производительность» нажмите «Настройки», перейдите на вкладку «Дополнительно», затем нажмите кнопку «Изменить».
Шаг 3.Выберите «Без файла подкачки» и нажмите «Установить».
Также, можно отключить дамп памяти ядра.
В тех же расширенных настройках перейдите в раздел «Запуск и восстановление» > «Настройки». Измените значение в выпадающем списке «Запись отладочной информации» на «Нет», чтобы отключить дамп памяти ядра.
Подводим Итоги
В этой статье представлено несколько способов, с помощью которых вы легко сможете решить проблему невозможности сжатия тома в Windows 11/10. Мы настоятельно рекомендуем попробовать программу EaseUS Partition Master для управления разделами диска и их оптимизации. Это поможет продлить срок службы вашего компьютера.
Вопросы и Ответы: Не Удается Сжать Windows 11/10
Также, мы ответили на некоторые частые вопросы, касающиеся ошибки ‘Не удается сжать том’ в Windows 11/10. Возможно, вы найдёте ответ на свой вопрос ниже.
Почему больше не получается сжать том?
Почему я не могу уменьшить свой раздел? Существует несколько возможных причин:
- Разделы FAT32 не могут быть сжаты
- Не хватает свободного места
- Ошибка файловой системы или другая ошибка
- Мешают неперемещаемые файлы
Что делать, если не получается сжать том дальше области неперемещаемых файлов?
Если вы пытаетесь сжать том в Windows 10 с помощью Управления Дисками, то можете увидеть сообщение об ошибке ‘Невозможно сжать том дальше области расположения неперемещаемых файлов. Дополнительные сведения об этой операции смотрите после её завершения в описании события ‘defrag’ в журнале приложения’.
Обычно имеется ввиду pagefile.sys (не удаляемый файл), файл спящего режима hiberfil.sys или папка System Volume Information, используемая функцией Восстановление Системы. Всё это не позволяет уменьшить диск дальше области расположения неперемещаемых файлов
Чтобы устранить проблему «Невозможно сжать том дальше области расположения неперемещаемых файлов» при уменьшении раздела, вы можете попробовать:
- Отключить Восстановление Системы.
- Отключить функцию Гибернации.
- Отключить файл Подкачки.
Как сжать том в Windows 11/10?
Самый простой способ уменьшить том в Windows 10 — это использовать программу для управления разделами EaseUS. С её помощью можно сжать диск C или любой другой раздел простым перетаскиванием.
Шаг 1. Откройте EaseUS Partition Master, щелкните правой кнопкой мыши на разделе, который вы хотите уменьшить, и выберите «Изменить размер/Переместить».
Шаг 2. Для сжатия объёма раздела достаточно перетащить его границу с помощью мышки. Также, чтобы сжать том можно установить точный размер раздела. Затем нажмите «ОК».
Шаг 3. Нажмите кнопку ‘Выполнить Операцию’ и ‘Применить’, чтобы сохранить все изменения.
Сколько времени требуется для сжатия тома в Windows 11/10?
Сжатие раздела происходит довольно быстро. Точное время зависит от объема данных, хранящихся в разделе.
Updated by
Sherly on Aug 09, 2023
Key Takeaways:
In this article, you can get the reasons why Disk Management is unable to shrink C drive Windows 11 and Windows 10 and 4 efficient solutions based on these reasons.
Many users report that they can’t shrink the C drive and get a message saying that «You cannot shrink a volume beyond the point where any unmovable files are located.» This article tries to fix this error and figures out other reasons behind this error. Let’s start.
Sometimes, Windows can’t shrink volume due to a lot of factors. Many users say, «I can’t shrink my c drive Windows 11.» Here, in order to resolve this issue effectively, it is very necessary for us to understand what is causing the unable to shrink C drive error. Here are the main reasons why you cannot shrink a partition on Windows PC:
- Unmovable files are at the end of the C volume, such as the hibernation file, page file, and system volume information folder used by the system restore. you cannot shrink a volume beyond the point where any unmovable files are located.
- There is not enough space on the C drive to shrink with the error message «There is not enough free space on the disk to complete this operation.»
- Many fragments on the C drive.
- A file system error has made the volume partition inaccessible or invisible.
- C drive uses FAT32 format, and the premise of shrinking the C drive is that it is in NTFS format.
All these reasons can lead to an «unable to shrink the C drive volume» error.
Next, we are going to fix this error, so continue to read.
4 Fixes for Unable to Shrink C Drive Error
According to the reasons above, in this part, we will provide you with an effective solution to solve this error. In fact, the most direct and effective solution is to use a free third-party tool, which allows you to successfully shrink the C partition without any settings or changes.
Fix 1. Fix Unable to Shrink C Drive via EaseUS Partition Master
When you can’t shrink your C drive because of files you can’t move or file system issues, don’t worry. You can use third-party free software to partition your hard drive to overcome the limitations of Microsoft technology. EaseUS Partition Master Free is reliable that allows you to shrink the C partition/volume without disabling unmovable files.
- System supported: It supports Windows 11/10/8/7/XP/Vista
- Device supported: HDD/SSD/USB, SD card, and other external hard drives
- Interface: Clear
- Operation Difficulty: Easy for even beginners
Download this free tool to help shrink the C drive now.
Step 1: Locate and select target partition to shrink
Go to the Partition Manager section, right-click on the partition that you want to shrink and select «Resize/Move».
Step 2: Adjust to shrink partition
Use your mouse to drag the end of the target partition to shrink partition space.
You can also adjust the partition size box to shrink the target partition. Once done, click «OK» to continue.
Step 3: Execute operation
Click the «Execute Task» button and «Apply» to keep all changes.
You can shrink the C drive to get more free space by using EaseUS Partition Master. However, this tool can do much more than shrink a volume. It can:
- Resize the C drive
- Clone C drive on Windows
- Move unallocated space to C drive
- Free up hard drive space on C drive
You can download this tool and follow the links above to try how to achieve your goals.
Fix 2. Disable the Unmovable Files
Disk Management will show that the size of the compressed space on the C drive is limited by Hibernation, Page files, system protections, and other non-movable files. These files cannot be moved automatically by the Windows 11/10 built-in tool Disk Management, so you need to manually disable the non-movable files. Here’s how:
Disable Hibernation File:
Step 1. Run Command Prompt as administrator.»
Step 2. Type the commands: powercfg /hibernate off
This command will clear the hiberfil.sys from the C drive.
Disable System Protection:
Step 1. Press the Window icon and the R key, type SystemProperitiesProtecion.exe in the Run box, and press «Enter.»
Step 2. Click C drive and select Disable system protection > Apply >Yes.
Step 3. Restart your PC.
Moving these files can be difficult if you are not familiar with the process. So, turning to Fix 1 is an easier choice.
You can check the video (From Muradi Tutorial on YouTube) to get more information:
Disable Paging File:
Step 1. Type systempropertiesadvanced.exe in the Run dialog. (To open the Run window, right-click on the Windows icon and choose «Run.»)
Step 2. Click the «Advanced» option. Under the Performance section, choose «Settings,» click the «Advanced» option, then click the «Change» button.
Step 3. Select «No paging file» and click «Set.»
Fix 3. Convert FAT32 to NTFS
You can’t shrink the C drive if the C drive is in the FAT32 format, so converting FAT32 to NTFS is also a quick fix for this error. EaseUS Partition Master can efficiently help you turn FAT32 into NTFS without formatting, and it will cause no data loss during this process.
Step 1. Install and launch EaseUS Partition Master on your computer.
Step 2. On Partition Manager, right-click on a FAT32 partition and click «Advanced», select «NTFS to FAT».
Step 3. Click «Proceed» on the pop-up dialog box to continue.
Step 4. Click «Apply» to start the converting process. Wait until the operation process is finished.
You may also like the following:
Fix 4. Defrag C Drive and Check Disk Error
To fix unable to shrink volume issue in Windows 11, 10, 8, or 7, you can also defragment and check the disk for errors. It’s worth noting that to fix this issue; you’ll need to be logged into your Windows with an administrator account.
Guide 1. Defrag C Drive
First, follow the guide to defrag the C drive now.
Step 1. Click Start > File Explorer > This PC.
Step 2. Right-click «Local Disk (C:).» Select Properties > Tools, and click «Optimize» under the «Optimize and Defrag Drive» section.
Step 3. Select C drive in the Optimize Drives window and click «Analyze.»
Finally, wait for this process to be finished.
Guide 2. Check Disk Errors
After Guide 1, it is time to check the disk errors on the C drive. Let’s start with the following:
Step 1. Right-click on the C drive and choose Property > Tool > Check.
Step 2. This will check the file system errors on the C drive. Just wait for it to be done.
EaseUS Partition Master can also check file system errors and do the surface test on your disk. If you need, turn to this tool and follow the links to learn more:
Conclusion
When Windows 11/10 Disk Management cannot shrink the C drive due to unremovable files, insufficient space, file system corruption, etc., you can disable these files and reduce the size; but using EaseUS Partition Master is an easier choice.
This tool has a simple and user-friendly interface, easy to operate even if you are an inexperienced computer user. In just three simple steps, you can shrink the C drive and get unallocated space to create new partitions or extend partitions.
Unable to Shrink C Drive FAQs
Shrinking the C drive can get more unallocated space, so here I list some other questions and answers that you may like to know. Check them out here:
1. Why is «shrink volume» greyed out?
If the selected volume/partition does not have enough free space, the Shrink option will be greyed out. Or the partition you are operating is not another file system than NTFS. For example, if the C partition cannot be shrunk, it may be because there are unmovable files on the C partition. Thus, you can ensure enough contiguous free space to operate or convert the partition to the NTFS file system. You can delete some useless files or uninstall unnecessary programs to free up space or shrink other partitions to get free space.
2. How to shrink C drive on Windows 10/11?
Many tools like Disk Management and Diskpart can help shrink the C drive, but EaseUS Partition Master is a wiser choice since it is easier to use and break many limits of Microsoft. Here is how:
Step 1. Launch EaseUS Partition Master and right-click the C drive.
Step 2. Choose Resize/Move and then choose to determine how much capacity you want to shrink.
Step 3. Click OK > Execute Operation > Apply.
3. Why is C drive suddenly full?
What is taking up space on my C drive? Generally, this is because your hard drive does not have enough disk space to store large amounts of data. If you’re annoyed by the problem that your C drive is full, you might have too many applications or files on it.
Я уже рассказывал как разбить диск на разделы или изменить их размер средствами самой Windows 10. Однако, как оказалось, в прошлый раз упустил одну существенную деталь. Прочитав сегодняшнюю статью вы узнаете о причинах, препятствующих изменению размера диска и почему может быть опасно изменять разделы дисков в Windows 10 сторонними утилитами.
Откуда берутся неперемещаемые файлы Windows 10
Итак, попытка высвободить место на диске Windows 10 может закончится уведомлением, что невозможно сжать том дальше области расположения неперемещаемых файлов, хотя места ещё предостаточно. Причём, свежеустановленная система, без проблем, позволила бы вам это проделать с тем же диском при аналогичном объёме данных.
Проверка или дефрагментация диска тут не помогут. Как видите, система недвусмысленно даёт понять что препятствуют сжатию тома, но не сообщает откуда берутся эти загадочные «неперемещаемые файлы».
Загадка решается довольно просто – неперемещаемые файлы являются результатом работы системы защиты Windows 10, а конкретнее функции, создающей точки восстановления. Бгагодаря её работе, у нас появляется возможность откатить нежелательные изменения системы, возвращая компьютер к более раннему состоянию.
По этой причине, свежеустановленная Win10 и даёт перераспределить диск практически на всё свободное пространство, так как пока не успела насоздавать точек для отката, а разбивая диск сторонними утилитами (особенно когда загрузка происходит с флешек, типа Hiren’s BootCD и тому подобного), вы просто не учитываете эти данные и как поведёт себя система в критической ситуации не известно. В любом случае, рассчитывать на эти точки восстановления уже не приходится.
Сжатие тома Windows 10 с неперемещаемыми файлами
Хоть система и пишет, что невозможно сжать том дальше области расположения неперемещаемых файлов, сделать это всё-таки можно, временно отключив функцию защиты системы и удалив точки восстановления.
После отключения защиты и удаления точек восстановления, прежде чем приступить к сжатию тома жёсткого диска, необходимо перезагрузить компьютер, иначе система сообщит что на диске недостаточно места. После перезагрузки, всё должно получиться как задумывалось, только не забудьте снова включить защиту.
Если считаете статью полезной,
не ленитесь ставить лайки и делиться с друзьями.
Комментариев: 5
Там уйма не перемещаемых файлов, обычно попадаются hiberfil.sys и pagefile.sys, ибо они достаточно большие, которые винда тоже двигать не умеет, хотя, на самом деле, сторонними программами все это двигается легко и просто и даже колдовать с защитой не нужно. Привыкайте что программы от микрософт ничерта не умеют, это их обычное состояние.
Достижение через преодоление.. Сначала бьем хард, задаем для оси слишком маленький размер, потом героически решаем проблему.
John, мне кажется вы не поняли суть действия. Тут не увеличиваем объём системного диска, а уменьшаем.
Pavlik, файл подкачки убери, и разбивай на здоровье, на крайний случай сделай с безопасного режима или WinPE.
Как уменьшить объем диска C Windows 10/8/7
Джон, Обновлено: 13 апреля 2021
Термоусадочный привод C с Windows 10/8/7 родное управление дисками
То же самое с Windows 7 / 8, Windows 10 встроенный инструмент управления дисками имеет Сжать том функция, которая может уменьшить диск C и раздел данных без потери данных и на лету. Однако он может только сжиматься NTFS раздел, есть еще нехватка, и я объясню в следующем разделе.
Как сжать диск С в Windows 10/8/7 с помощью инструмента управления дисками:
Шаг 1: Нажмите Windows и R вместе на клавиатуре наберите diskmgmt.msc и нажмите Enter, чтобы открыть Управление дисками. (Нажмите Windows ключ и X в Windows 10)
Шаг 2: Щелкните правой кнопкой мыши C: диск и выберите Сжать том
Шаг 3: Введите количество места и нажмите Сжиматься выполнить.
Если вы не вводите сумму вручную, максимальный доступное свободное пространство будет использовано по умолчанию.
Если все пойдет хорошо, диск C за короткое время уменьшится.
Почему нельзя уменьшить раздел диска C более чем на половину
Windows Управление дисками проста в использовании, но при сжатии раздела у него есть 3 основных недостатка:
Как я сказал выше, по умолчанию используется максимально доступное пространство. Многие люди нажимают кнопку «Сжать» напрямую, не изменяя размер. Очень вероятно, что появится сообщение об ошибке «Недостаточно свободного места на диске (дисках) для завершения этой операции.»
После того, как вы запустите функцию Shrink Volume, подсчитывается доступное свободное пространство, но Windows Обновления или другие типы файлов постоянно сохраняются в этом разделе. Это означает, что доступное пространство изменилось. Итак, вам лучше ввести меньше сумма самостоятельно.
Наиболее частая проблема при сжатии раздела диска C связана с «неподвижными» файлами.
Как вы видите на моем тестовом компьютере, на диске C имеется 47.88 ГБ свободного места, но Управление дисками дает мне максимум 38226 (37.33 ГБ).
Подсказка внизу этого диалогового окна: «Вы не можете сжать том, превышающий точку, в которой находятся неподвижные файлы.«
Например: диск C состоит из 4 блоков. Если неподвижные файлы находятся в блоке 3, вы не можете сжать диск C до блока 2 или 1, даже если есть свободное место.
«Неперемещаемые» файлы включают файл подкачки, гибернацию, резервную копию системы и другие большие файлы. Windows не может перемещать эти файлы. Это причина, по которой многие люди отзываются о том, что они не могут уменьшить диск C больше половины или до 100 ГБ.
Как сжать диск C без ограничений с помощью бесплатного partition editor
По сравнению с Windows Управление диском, NIUBI Partition Editor имеет больше преимуществ, таких как:
Чтобы сжать C диск в Windows 10/8/7 ноутбук или настольный компьютер, вам просто нужно щелкнуть и перетащить карту диска. У него есть бесплатная версия для Windows 10/8/7/Vista/XP пользователи домашних компьютеров.
Как сжать раздел диска С в Windows 10/8/7 с NIUBI:
Скачать бесплатную версию, щелкните правой кнопкой мыши раздел, который вы хотите уменьшить, и выберите «Resize/Move Volume».
Вариант 1: Если вы перетащите левая граница к правильно во всплывающем окне,
Нераспределенное пространство будет сделано на левая сторона.
Вариант 2: Если вы перетащите правая граница к оставил во всплывающем окне,
Нераспределенное пространство будет сделано на правая сторона.
Это программное обеспечение предназначено для работы в виртуальный режим чтобы избежать ошибки, чтобы изменить реальный раздел диска, не забудьте нажать Apply вверху слева, чтобы вступить в силу. Следуйте инструкциям, если хотите увеличить привод D or расширить системный зарезервированный раздел после усадки диска C.
Помимо усадки перегородки, NIUBI Partition Editor помогает расширять, объединять, копировать, перемещать, конвертировать, дефрагментировать, стирать, скрывать разделы, сканировать поврежденные сектора и т. д.
Как уменьшить объем / раздел на Windows Server/ПК
от Энди, Обновлено: 12 октября 2020 г.
В этой статье рассказывается, как уменьшить объем Windows ПК и сервер без потери данных, 3 способа сжатия раздела с помощью Disk Management, diskpart и NIUBI Partition Editor.
Относится к: Windows 10, Windows 8, Windows 7, Windows Виста, Windows XP, Windows Server 2019, Windows Server 2016, Windows Server 2012 (R2), Small Business Server 2011, Windows Server 2008 (R2) и Windows Server 2003 (R2).
В некоторых ситуациях вам нужно уменьшить выделенный раздел. Например, вы забыли отредактировать раздел при установке операционной системы, поэтому диск C занял все дисковое пространство, тогда вы можете создать новые тома с помощью сжимающийся диск C, Другой типичный пример: C диск не хватает места но есть много свободного места в другом томе, таком как D. Многие люди хотят сжать D, чтобы продлить диск C. В этой статье я покажу вам подробные инструкции по уменьшению раздела on Windows Server и ПК с 3 разными инструментами.
1. Как уменьшить раздел с помощью Windows Управление диском
Шаги, чтобы уменьшить объем в Windows 10/8/7 и Server 2019/2016/2012/2008 Управление дисками:
Через некоторое время объем D сжимается, и за D создается нераспределенное пространство 20 ГБ.
Недостатки функции уменьшения объема управления дисками:
2. Как сжать раздел с помощью DiskPart cmd
Diskpart это инструмент командной строки. По сравнению с GUI Disk Management, diskpart сложнее для обычных пользователей. В управлении дисками вы увидите структуру разделов и подробную информацию о каждом томе, но в командном окне diskpart Нераспределенное пространство и многие сведения отображаться не будут.
Как я уже говорил выше, Windows В XP и Server 2003 Disk Management нет функции сжатия тома. Поэтому для сжатия раздела на этой платформе Diskpart является единственным Windows родной инструмент. Другой момент, версия Diskpart в этих 2 ОС ниже, она не может уменьшить системный раздел.
Шаги по сжатию раздела с помощью Diskpart в Windows 10/8/7/Vista/XP and Server 2019/2016/2012/2008/2003:
Diskpart работает по-другому, но имеет те же недостатки, что и Управление дисками.
Как уменьшить объем с NIUBI Partition Editor
Сравнивая с управлением дисками и диском, NIUBI Partition Editor имеет больше преимуществ, таких как:
Сократить раздел на Windows ПК или сервер, вам просто нужно перетащить на карту диска. Там в бесплатная версия для Windows 10/8/7/Vista/XP пользователи домашних компьютеров.
Скачать NIUBI Partition Editor, вы увидите главное окно со структурой разделов диска и другой информацией справа, доступные операции с выбранным диском или разделом перечислены слева и при щелчке правой кнопкой мыши.
Щелкните правой кнопкой мыши раздел, например D :, и выберите «Resize/Move Volume«функция. Во всплывающем окне есть два варианта:
1. Если вы перетащите левая граница к правильно во всплывающем окне,
Нераспределенное пространство будет сделано налево привода D.
2. Если вы перетащите правая граница к оставил во всплывающем окне,
Нераспределенное пространство будет сделано справа привода D.
Отличается от Disk Management или Diskpart, которые вступают в силу немедленно, NIUBI Partition Editor предназначен для работы в виртуальный режим чтобы избежать ошибки. Только после того, как вы нажмете Apply Кнопка в левом верхнем углу, чтобы подтвердить, реальные разделы диска будут изменены.
После сжатия раздела, чтобы получить Нераспределенное пространство, вы можете создать больше томов или добавить это Нераспределенное пространство в другой раздел на том же диске. Чтобы создать дополнительные разделы, щелкните правой кнопкой мыши незанятое пространство и выберите «Создать том». Вы можете выбрать тип раздела, файловую систему, размер кластера, добавить / изменить метку раздела, change drive letter и отредактируйте размер / расположение раздела во всплывающем окне.
Следуйте инструкциям, если хотите добавить нераспределенное пространство на диск C или другой том. Помимо уменьшения и увеличения объема, NIUBI Partition Editor помогает перемещать, объединять, копировать, дефрагментировать, конвертировать, скрывать, стирать, создавать, форматировать раздел, сканировать поврежденные сектора и т. д.
Невозможно сжать диск C Windows 10/8/7
Джон, Обновлено: 26 апреля 2021
Иногда вам нужно сжать раздел диска CНапример: вы забыли отредактировать и создать раздел при установке Windows, поэтому диск C занял все дисковое пространство. В этом случае вы можете создать больше томов, сжав диск C, чтобы освободить свободное пространство. Если на диске D не хватает места, вы можете сжать C, чтобы увеличить его. Если вы хотите обновить Windows 7 / 8 для Windows 10, вам также необходимо уменьшить диск C до расширить системный зарезервированный раздел.
Чтобы сжать диск C, есть Сжать том функция встроена в родной Утилита управления дисками, но многие люди говорят, что они не может сжать диск C Windows 10/8/7. В этой статье я объясню причины, по которым Disk Management не может сжать диск C в Windows 10/8/7 ноутбук / настольный компьютер / планшет и как легко решить эту проблему.
Содержание:
Почему нельзя сжать диск C Windows 10/8/7
Есть 3 распространенные причины, по которым нельзя сжать C: Windows 10/8/7 с помощью инструмента управления дисками.
Причина 1. Несогласованное доступное пространство
когда сокращение раздела с функцией сжатия тома, Управление дисками сначала рассчитает используемое и доступное свободное пространство для сжатия. Если вы не вводите сумму самостоятельно, по умолчанию используется максимально доступное пространство. На моем компьютере доступный объем дискового пространства составляет 150264 МБ.
Как мы знаем, многие типы файлов постоянно записываются на диск C, поэтому доступное пространство может быть меньше 150264 МБ при нажатии кнопки «Сжать». Это означает, что вы не можете сжать диск C с исходным расчетным максимальным пространством. Я сделал это и получил сообщение об ошибке «Недостаточно свободного места на диске (дисках) для завершения этой операции.»
Причина 2. Неперемещаемые файлы
Устранить проблему, вызванную причиной 1, легко, но если вы столкнетесь со второй проблемой, вам понадобится профессиональное программное обеспечение для разбиения диска.
На другом моем тестовом компьютере я без проблем сжал диск C до меньшего размера, но когда я делаю это снова, Управление дисками показывает 0 доступных и Кнопка сжатия неактивна. Как видите, на диске C: все еще есть 7.53 ГБ свободного места, но Управление дисками не позволяет его уменьшить.
Вы заметили кончик посередине «Вы не можете сжать том за пределы точки, в которой находятся неподвижные файлы». Что это значит?
Например, диск C состоит из 4 блоков. Если неподвижные файлы находятся в блоке 3, вы не может сжать диск C на блок 2 или 1, хотя там есть свободное место. Неподвижные файлы включают файл подкачки, спящий режим и другие большие файлы.
Причина 3. Ошибка файловой системы
Все файлы в разделе управляются и организованы файловой системой. В Windows компьютер, NTFS и FAT32 являются наиболее распространенными файловыми системами, но обе могут быть повреждены по каким-либо причинам. На некоторых компьютерах пользователи не видят разницы в ежедневном использовании, но могут возникнуть большие проблемы, если они сожмут и увеличат этот раздел. Когда вы сжимаете диск C (и другие разделы), Управление дисками также определяет, есть ли что-то не так в файловой системе. Если да, кнопка «Сжать» также будет неактивна.
Что делать, если не удается сжать раздел диска C
Если вы не можете сжать диск C в своем Windows 10/8/7 компьютер, следуйте соответствующему решению в соответствии с вашей конфигурацией разделов диска.
Решение 1: Введите меньшую сумму
Если вы получили сообщение об ошибке «недостаточно места» при сжатии диска C, запустите Shrink Volume еще раз, не используйте максимальное пространство по умолчанию, введите меньше сумма самостоятельно.
Решение 2: Запускать стороннее программное обеспечение
Если вы не можете сжать диск C Windows 10/8/7 из-за неподвижных файлов запускайте стороннее программное обеспечение, такое как NIUBI Partition Editor. Он может перемещать эти неподвижные файлы, поэтому при желании он может уменьшить раздел до минимального размера. Имеется бесплатная версия для Windows 10/8/7/Vista/XP пользователи домашних компьютеров. Лучше, чем Управление дисками, NIUBI может сделать нераспределенное пространство слева или справа при сжатии раздела.
В большинстве Windows На компьютерах диск C отформатирован с файловой системой NTFS. Если по каким-то причинам это FAT32, вы должны запустить стороннее программное обеспечение, потому что Windows Управление дисками поддерживает только раздел NTFS.
Скачать NIUBI Partition Editor, вы увидите всю информацию о разделах диска и структуру справа, доступные операции перечислены слева и при щелчке правой кнопкой мыши.
Щелкните правой кнопкой мыши диск C и выберите «Resize/Move Volume«, у вас есть два варианта во всплывающем окне:
① Если вы перетащите левая граница направо
Затем вы можете сжать диск C и освободить нераспределенное пространство на левая сторона.
② Если вы перетащите правая граница влево
Затем вы можете сжать диск C и освободить нераспределенное пространство на правая сторона.
Решение 3: Исправить ошибку файловой системы
Если вы не можете сжать раздел диска C в Windows 10/8/7 из-за ошибки файловой системы выполните следующие действия, чтобы восстановить файловую систему.
Помимо сокращения и расширения перегородок, NIUBI Partition Editor помогает перемещать, объединять, копировать, преобразовывать, дефрагментировать, скрывать, стирать разделы, сканировать поврежденные сектора и многое другое.
Джон, Обновлено: 26 апреля 2021
Помимо базовой способности удалять, создавать и форматировать раздел, Windows 10/8/7 встроенная утилита управления дисками имеет расширенные функции сжатия тома и расширения тома, чтобы помочь изменить размер разделов без потери данных. Однако он может только уменьшить раздел влево и сделать Нераспределенное пространство справа. Кроме того, в некоторых случаях это не может уменьшить объем или может только сжимать небольшое пространство. В этой статье я покажу вам общие причины, по которым Управление дисками не может сжиматься. Windows 10 раздел и что делать, если вы не можете уменьшить объем в Windows 10/8/7 ноутбук / настольный компьютер / коврик.
Содержание:
Почему Управление дисками не может уменьшить раздел в Windows 10/8/7
Причина 1. Файловая система не поддерживается.
Управление дисками может сжимать и расширять только разделы, отформатированные с помощью NTFS файловая система, FAT32 и любые другие типы разделов не могут быть сжаты или расширены.
Причина 2: недостаточно свободного места
После запуска Shrink Volume, Disk Management рассчитывает использование дискового пространства и по умолчанию предоставляет вам максимально доступное пространство. Если вы не изменили или ввели большую сумму, вы можете получить сообщение об ошибке «недостаточно места«.
Причина 3: ошибка файловой системы
Если есть ошибка файловой системы или другая системная проблема, Disk Management не может уменьшить раздел даже до 1 МБ.
Причина 4: Есть неподвижные файлы
Если в этом разделе есть несколько неподвижных файлов, таких как файл подкачки и файлы гибернации, «Управление дисками» может только уменьшить пространство.
Что делать, если не удается уменьшить объем Windows 10/8/7
Если вы не можете сжать раздел в Windows 10/8/7 Управление дисками, выясните причину и следуйте соответствующим решениям ниже.
Решение 1. Сжимайте с помощью программного обеспечения для создания разделов
Если вы хотите уменьшить FAT32 раздел, Объем усадки неактивен in Windows 10/8/7 Управление диском. В этом случае вам необходимо запустить стороннее программное обеспечение, такое как NIUBI Partition Editor.
Решение 2. Сжимайте, занимая меньше места
Как я сказал выше, Управление дисками вычислит дисковое пространство раздела, который вы хотите сжать, а затем предоставит вам максимально доступное пространство. Если вы ввели большее пространство или много файлов, сохраненных в этом разделе, до того, как нажали кнопку «Сжать». Реальное доступное пространство и расчетное пространство противоречат друг другу. В этом случае вам просто нужно снова запустить Shrink Volume или самостоятельно ввести меньшую сумму.
Решение 3. Исправьте ошибку файловой системы
На многих компьютерах имеется ошибка файловой системы в одном или нескольких разделах. В общем, вы не найдете никакой разницы в ежедневном использовании, но можете столкнуться с проблемой при сжатии и расширении разделов. Если в разделе много свободного места, но Управление дисками не позволяет или не дает вам сжиматься, попробуйте восстановить файловую систему.
Как исправить ошибку файловой системы, когда не удается сжать том в Windows 10/8/7 Управление диском:
Решение 4.Уменьшите раздел с помощью NIUBI
Если в разделе много свободного места, но Управление дисками дает мало свободного места при сжатии, это означает, что в этом разделе есть «неподвижные» файлы. В этом случае уменьшите NIUBI Partition Editor. Лучше, чем Управление дисками, NIUBI может перемещать эти неподвижные файлы, поэтому вы можете уменьшить этот том до минимального размера, если хотите.
Что делать, если перегородка не сжимается вправо
Windows Инструмент управления дисками не может изменить начальную позицию раздела, поэтому он не может уменьшить перегородку вправо in Windows 10/8/7. Он только дает вам возможность ввести сумму, а затем автоматически сжимает том влево и автоматически делает Нераспределенное пространство справа.
Если вы просто хотите уменьшить раздел, чтобы создать больше томов, это не имеет значения. Но это большая проблема, если вы хотите сжать D, чтобы расширить C, потому что Управление дисками может расширить незанятое пространство только на смежный раздел слева.
Как вы видите на снимке экрана, после сжатия диска D E находится справа от незанятого пространства, диск C не является смежным, поэтому Расширение томов отключено для обоих разделов.
Лучше, чем управление дисками, NIUBI Partition Editor имеет больше преимуществ, в то время как перераспределение жесткого диска:
NIUBI Partition Editor имеет бесплатное издание для Windows 10/8/7/Vista/XP пользователи домашних компьютеров, то же самое с коммерческой профессиональной версией, за исключением отсутствия технологии 1 Second Rollback и конструктора загрузочных носителей. К термоусадочная перегородка в Windows 10 ноутбук / рабочий стол / планшет, вам просто нужно перетащить на карту диска.
Скачать бесплатную версию, щелкните правой кнопкой мыши диск D (или другой) и выберите «Resize/Move Volume». Во всплывающем окне есть 2 варианта.
Вариант 1: Если вы перетащите левая граница к правильно
Вариант 2: Если вы перетащите правая граница к оставил
Следуйте инструкциям, если хотите расширить диск C, расширить системный зарезервированный раздел or увеличить привод D сжав другой раздел. Помимо уменьшения и увеличения объема, NIUBI Partition Editor помогает выполнять множество других операций, таких как перемещение, объединение, преобразование, очистка, дефрагментация, скрытие, копирование раздела. Лучше, чем другие инструменты, он имеет уникальные 1 второй откат, Виртуальный режим и Отменить-на-хорошо технологии для защиты системы и данных.
Я уже рассказывал как разбить диск на разделы или изменить их размер средствами самой Windows 10. Однако, как оказалось, в прошлый раз упустил одну существенную деталь. Прочитав сегодняшнюю статью вы узнаете о причинах, препятствующих изменению размера диска и почему может быть опасно изменять разделы дисков в Windows 10 сторонними утилитами.
Откуда берутся неперемещаемые файлы Windows 10
Итак, попытка высвободить место на диске Windows 10 может закончится уведомлением, что невозможно сжать том дальше области расположения неперемещаемых файлов, хотя места ещё предостаточно. Причём, свежеустановленная система, без проблем, позволила бы вам это проделать с тем же диском при аналогичном объёме данных.
Проверка или дефрагментация диска тут не помогут. Как видите, система недвусмысленно даёт понять что препятствуют сжатию тома, но не сообщает откуда берутся эти загадочные «неперемещаемые файлы».
Загадка решается довольно просто – неперемещаемые файлы являются результатом работы системы защиты Windows 10, а конкретнее функции, создающей точки восстановления. Бгагодаря её работе, у нас появляется возможность откатить нежелательные изменения системы, возвращая компьютер к более раннему состоянию.
По этой причине, свежеустановленная Win10 и даёт перераспределить диск практически на всё свободное пространство, так как пока не успела насоздавать точек для отката, а разбивая диск сторонними утилитами (особенно когда загрузка происходит с флешек, типа Hiren’s BootCD и тому подобного), вы просто не учитываете эти данные и как поведёт себя система в критической ситуации не известно. В любом случае, рассчитывать на эти точки восстановления уже не приходится.
Сжатие тома Windows 10 с неперемещаемыми файлами
Хоть система и пишет, что невозможно сжать том дальше области расположения неперемещаемых файлов, сделать это всё-таки можно, временно отключив функцию защиты системы и удалив точки восстановления.
Попасть в настройки защиты системы можно кликнув правой кнопкой мыши по значку «Этот компьютер» и перейдя «Свойства -> Дополнительные параметры системы» открыть вкладку «Защита системы».
После отключения защиты и удаления точек восстановления, прежде чем приступить к сжатию тома жёсткого диска, необходимо перезагрузить компьютер, иначе система сообщит что на диске недостаточно места. После перезагрузки, всё должно получиться как задумывалось, только не забудьте снова включить защиту.
Подписывайтесь на канал
Яндекс.Дзен
и узнавайте первыми о новых материалах, опубликованных на сайте.