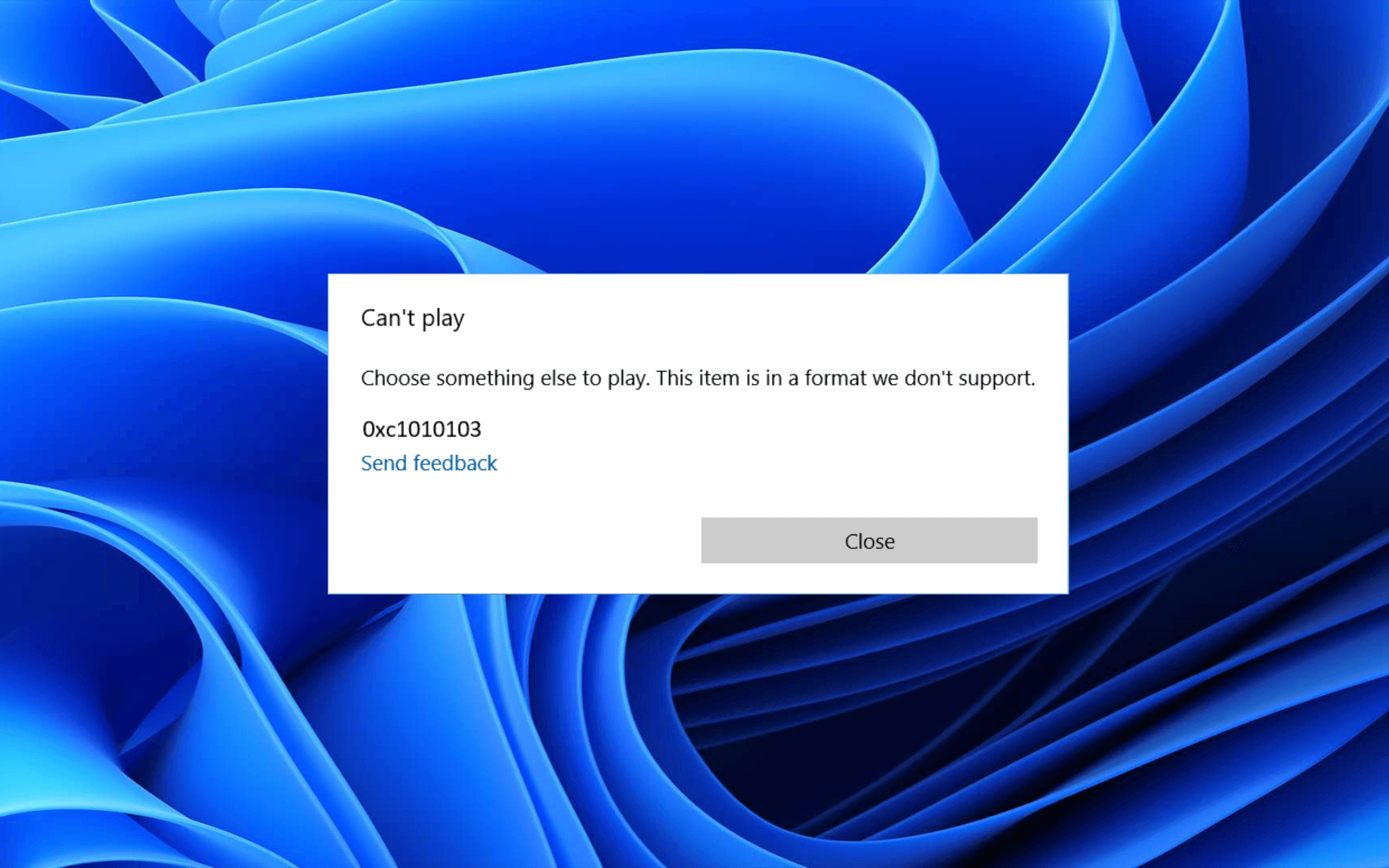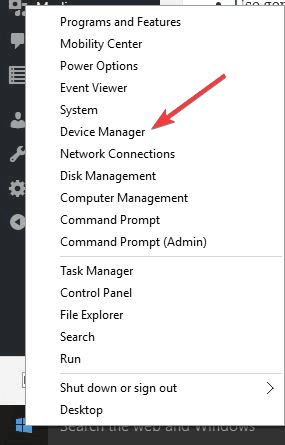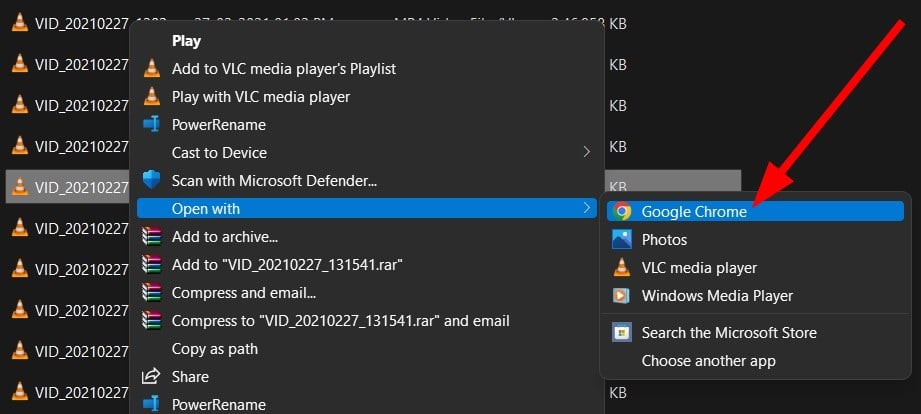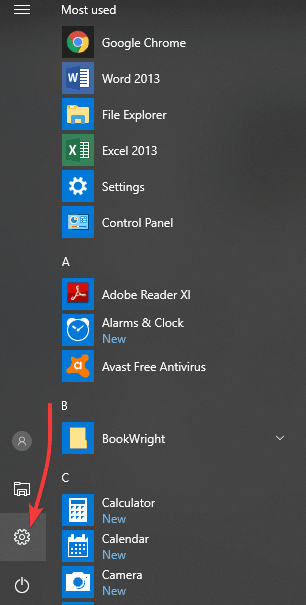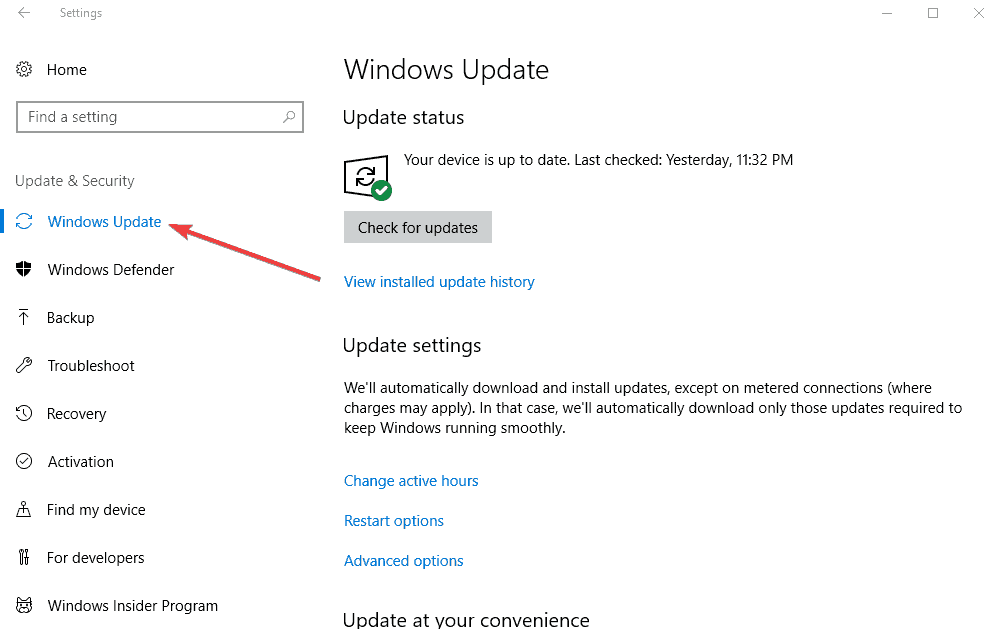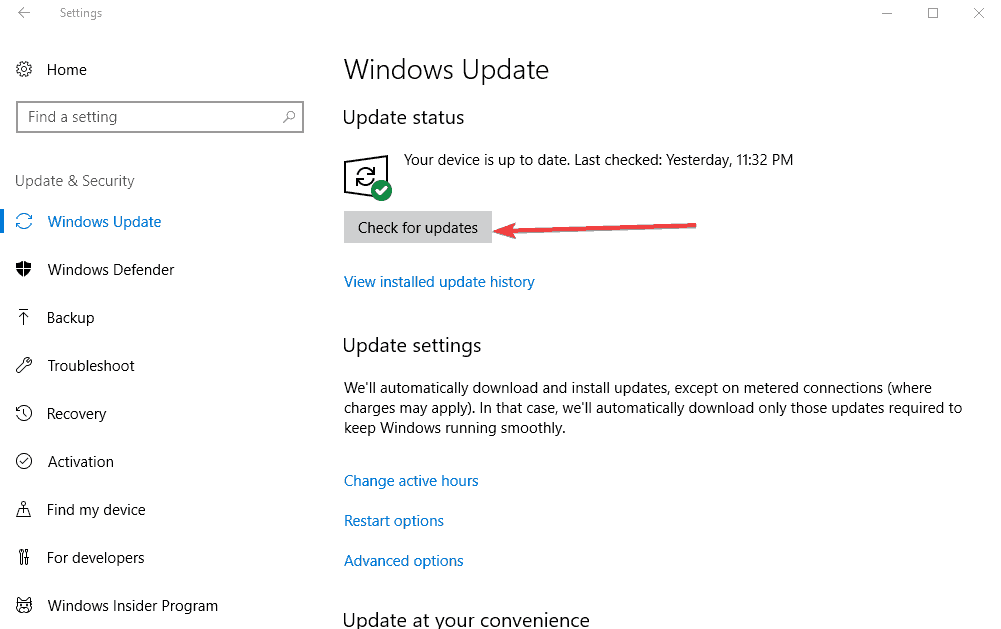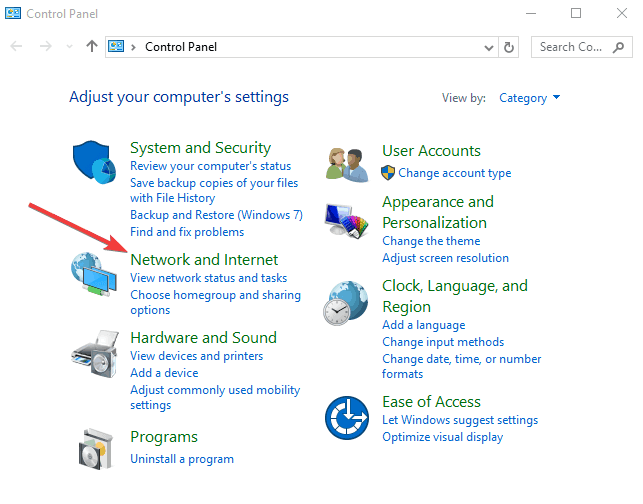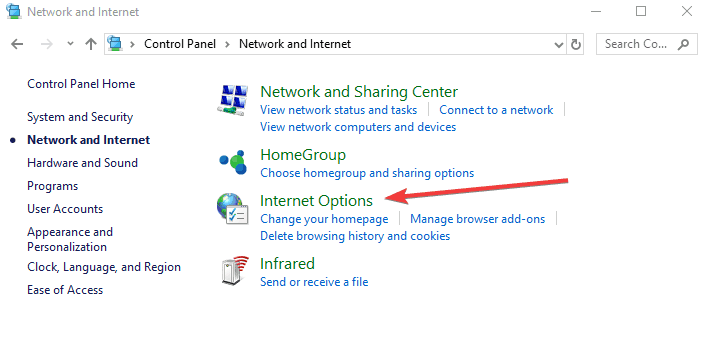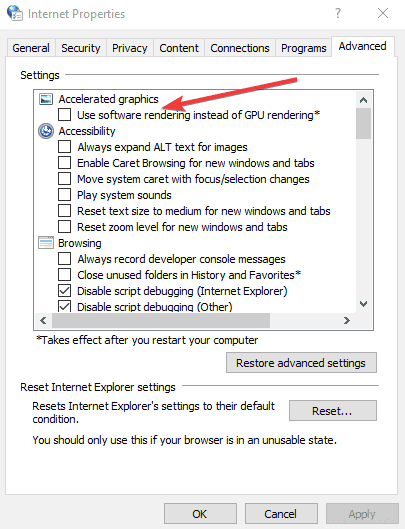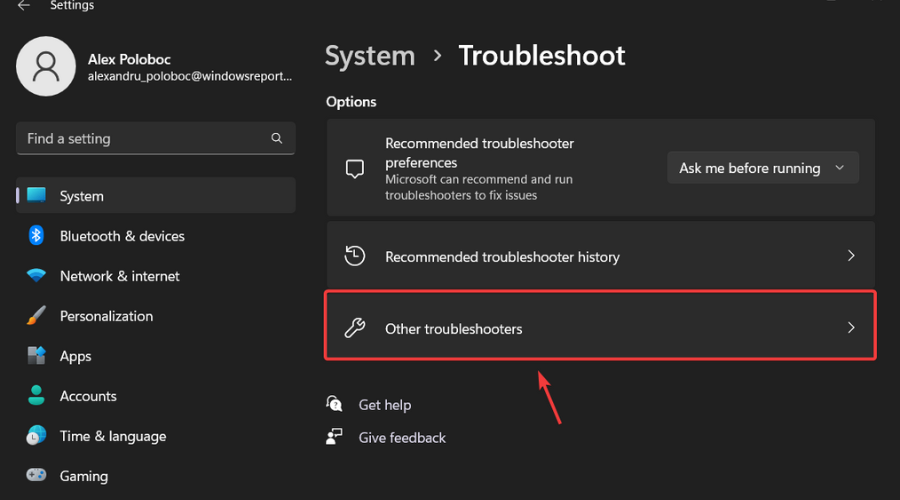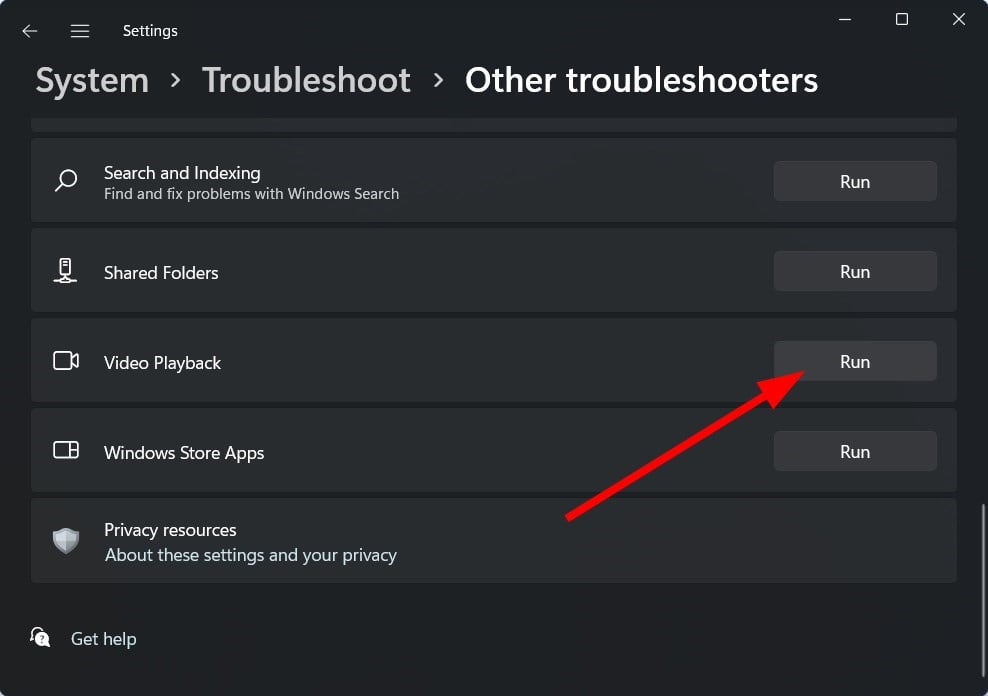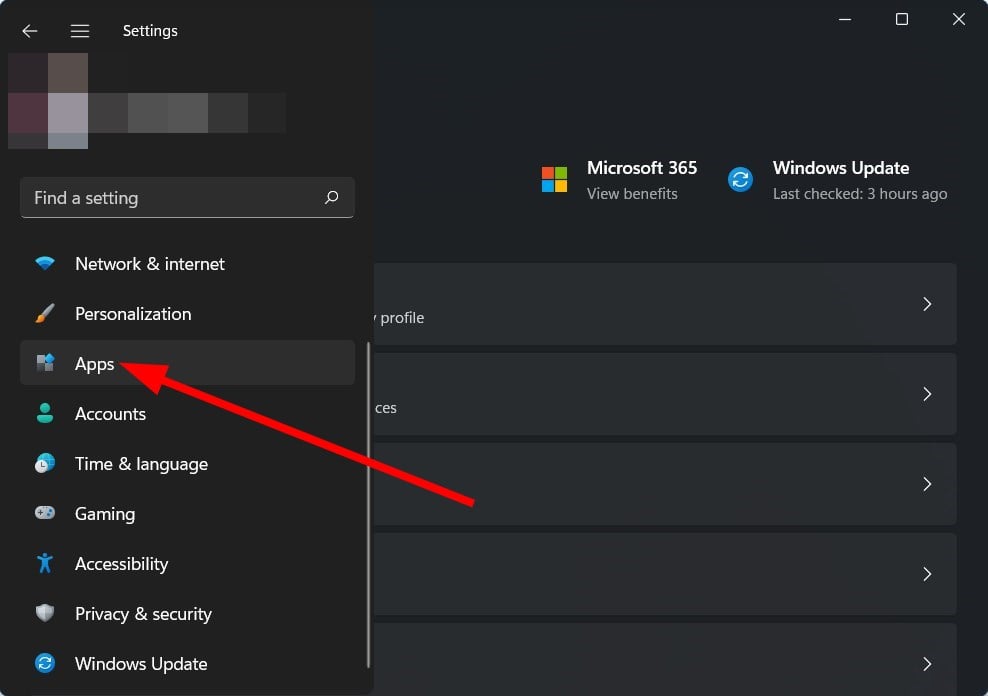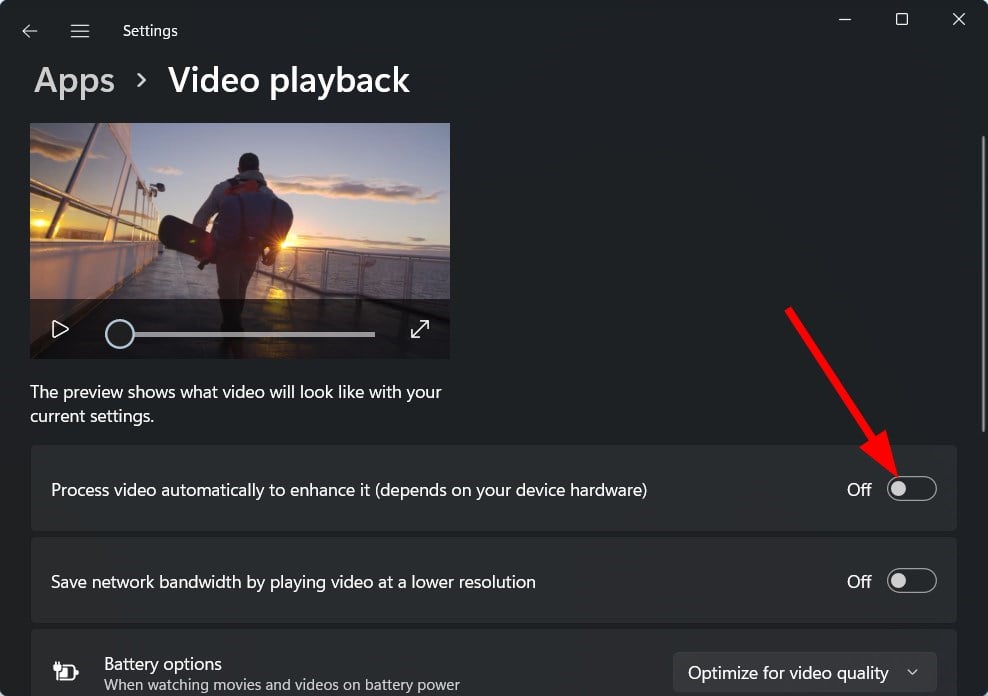Пост для тех пользователей, у которых без видимых причин перестал работать Windows Media Player… но большинство из нас к нему привыкли, и очень горько на душе, когда настигает этакое несчастие!
На самом деле без причин ничего не выходит из строя отлаженной работы Операционной системы Виндовс 10. А значит существуют и причины, по которым перестал работать Windows Media Player. Их множества… наиболее частая — несовместимость обновлений, к примеру, неких кодеков… и проч. А бывает и так, что мы сами, пользователи, чего-нибудь напартачим и — Media Player перестаёт работать!
Однако, разбираться в причинах отказа работы плеера в этой статье не станем, а просто-напросто решим проблему, и баста!
Приступим:
-
как восстановить проигрыватель Windows Media Player — Windows 10
-
как восстановить Проигрыватель Windows Media, используя PowerShell
-
Включаем Windows Media Player
-
выключаем Windows Media Player
А это для кого-то будет полезной статья: как удалить Digital TV Tuner device registration application — оснастка Windows Media Player.
…если, открывая видео в Windows Media Player, заместо показа видеоролика выдаётся предупреждение системы типа «Ошибка при выполнении приложения сервера»…это говорит о том, что медиа плеер неисправен.
Решить проблему в работе Media Player поможет эта простая инструкция.
вернуться к оглавлению ↑
Для того, чтобы восстановить правильную работу Windows Media Player, выполним несколько простых шагов.
1 — при помощи утилиты Выполнить, откроем Панель управления компьютером.
Запустим утилиту…
…об этой полезной утилите «Выполнить» я писал много, в частности есть статья полезные команды для утилиты Выполнить
Команды, которые будут расписаны в статье, а их порядка 150 — отработают в различных версиях операционных систем Windows: от Windows 7, до Windows 10 полного полезного списка команд!
…утилита выполнить встроена во все современные версии ОС Windows — вызывать эту утилиту проще всего с помощью горячих клавиш
В статье будет дан список наиболее распространённых комбинаций клавиш компьютера (так называемых — Горячих клавиш) — те используются для быстрого доступа к определённым инструментам той или другой системной программы, да и самой Виндовс. или запросов к системе Windows — Win+R (Win — клавиша ОС).
С помощью утилиты «Выполнить» возможно запустить любую установленную в системе программу и, конечно же, Панель управления…
…в поисковое поле Выполнить введите команду control или control panel, а затем нажмите кнопку Ок или клавишу Enter. Откроется вызванная командой затребованная программа. в нашем случае утилита Панель управления!
Совет:
так как Панель управления открывается пользователями часто, советую создать Ярлык и отправить на рабочий стол.
Для пытливых пользователей:
как открыть панель управления через Командную строку? …в поле команд вписываем control и жмём Enter…
К тому же в арсенале ОС существует и другая команда, с помощью которой возможно запросто открыть Панель управления в утилите «Выполнить» либо же через Командную строку:
explorer shell:ControlPanelFolder
Итак, откроем Панель управления… Такое, как на скине ниже, симпатичное окно с множеством полезных рычагов управления компьютером.
Кому-то, возможно, потребуется переключить стилистику отображения… Измените в «Просмотр» (скрин выше) данные на «Мелкие значки»…
После этого выбираем пункт меню: «Программы и компоненты»…
…далее, в следующем окне, выбираем ссылку «Включение или отключение компонентов Windows»…
Откроется новое окно:
в этом окошке отыскиваем раздел «Компоненты для работы с мультимедиа» тюкаем на «плюск» (слева) — папка раскроется… и — видим «Проигрыватель Windows Media Player»…
Снимаем галочку (для того, чтобы компоненты Windows Media Player перезапустить — отключаем)
На этом этапе выскочит предупреждение Виндовс о том, что, мол, мы отключаем компонент!.. Соглашаемся!… ведь нам это и нужно.
Далее стартует операция применения выполнения новых настроек компонентов (окошко с движущейся зелёной полоской — индикатором выполнения команд).
Ждём…
Перезагружаем компьютер…
Когда потребуется включить медиаплеер, ступаем аналогичными шагами, описанными выше… …и ставим в чекбокс галочку…
вернуться к оглавлению ↑
Восстановить работу Windows Media Player, если тот перестал отвечать (попросту — работать), возможно с помощью команды в PowerShell.
Открыть встроенную в Виндовс утилиту PowerShell просто!
…наводим курсор на значок «Пуск» и притапливаем правую кнопку мышки… Во всплывшем окошке выбираем то, что показано на скрине ниже: PowerShell (от имени Администратора)
Откроется окно для работы, скажем так, со строковыми командами…
Далее приступим к работе со строками:
вернуться к оглавлению ↑
Включаем Windows Media Player
…копируем ниже и вводим такую команду:
Enable-WindowsOptionalFeature -FeatureName "WindowsMediaPlayer" -All -Online…после того, как команда прописана в окне PowerShell — жмём Enter…
…последует выполнение строковой команды… ожидаем…
(Возможно, система попросит перезагрузить компьютер: перезагружаем — перезагрузка будет более длительнее, потому как ей потребуется применить новые параметры!)
Media Player будет включен!..
Если требуется отключить Windows Media Player (или перезагрузить его) поступаем так:
вернуться к оглавлению ↑
выключаем Windows Media Player
…работаем по принципу описанному выше. Только теперь введём следующую команду:
Disable-WindowsOptionalFeature -FeatureName "WindowsMediaPlayer" -OnlineСистема предложит перезагрузиться!.. Если хотим перезагрузить компьютер сейчас же, вводим «Y», если желаем отложить перезагрузку «N»…
Disable — англ. Отключить… и подобное…
Enable — англ. Включить… и подобно…
Если что-то не ясно и остались вопросы, делитесь ими в комментариях…
все статьи: Сергей Кролл ATs владелец, автор cайта COMPLITRA.RU
…веб разработчик студии ATs media — запросто с WordPress
занимаюсь с 2007-года веб разработкой — преимущественно работаю с WordPress в студии ATs media
Содержание
- Причина 1: Устаревший драйвер видеокарты
- Причина 2: Отсутствие или конфликт кодеков
- Причина 3: Проблема с проигрывателем
- Причина 4: Поврежденный видеофайл
- Причина 5: Системные ошибки
- Вопросы и ответы
Причина 1: Устаревший драйвер видеокарты
Самая распространенная ситуация, почему на компьютере с Windows 10 не воспроизводится видео, – это проблема с драйвером для видеокарты, который отвечает за графику и изображение на мониторе. Обновить программное обеспечение для компонента можно с помощью штатных средств системы, фирменных утилит от производителей или стороннего софта. Все возможные способы описаны в наших отдельных инструкциях.
Подробнее:
Способы обновления драйвера видеокарты на Windows 10
Программы для обновления драйверов на ПК
В некоторых случаях, например при обновлении, возникает какая-то ошибка в файлах драйвера, из-за чего аппаратный компонент перестает стабильно функционировать. В ОС от Microsoft предусмотрена возможность отката состояния драйверов до предыдущего состояния, после чего можно снова попробовать обновить версию ПО:
- Перейдите в «Диспетчер устройств», щелкнув по иконке Windows на рабочей панели правой кнопкой мыши и выбрав соответствующий пункт из списка.
- В новом окне раскройте меню «Видеоадаптеры». Щелкните правой кнопкой мыши по используемому оборудованию и выберите пункт «Свойства» из контекстного меню.
- Перейдите на вкладку «Драйвер». Если кнопка «Откатить» активна, значит, доступна функция возврата версии ПО до предыдущего состояния. Нажмите на нее и подтвердите действие.


Еще можно попробовать обновить конфигурацию оборудования, выбрав соответствующий пункт из контекстного меню устройства.
Читайте также: Переустанавливаем драйвер видеокарты
Причина 2: Отсутствие или конфликт кодеков
Проблемы с воспроизведением видео на компьютере нередко возникают из-за отсутствия кодеков или их конфликта. В обоих случаях потребуется установить их, но во втором варианте – сначала удалить старое программное обеспечение. Наиболее распространенная сборка кодеков – это K-Lite Codec Pack, которая подходит для всех видеопроигрывателей, на этом примере и рассмотрим обе инструкции.
Скачать K-Lite Codec Pack
- Скачайте установочный файл сборки, затем запустите его. В первом окне выберите тип сборки, рекомендуется пункт «Normal». Затем нажмите на кнопку продолжения – «Next».
- В раскрывающемся меню можно определить предпочтительный плеер, через который будет воспроизводиться видео. Снова продолжите установку.
- На следующих этапах все значения параметров лучше оставлять по умолчанию.
- В окне с выбором языка выберите «Russian» в качестве приоритетного и «English» как второй язык интерфейса. Продолжите процедуру установки, кликнув по «Next».
- Далее потребуется определить формат выходного звукового сигнала. В этом случае можно руководствоваться параметрами, которым соответствует аудиосистема. Если это неизвестно, оставьте пункт «Stereo», затем нажмите на «Next».
- На последнем этапе кликните по кнопке «Install», чтобы запустить процедуру установки сборки кодеков.
- После установки отобразится соответствующее уведомление. Нажмите на «Finish» для закрытия окна.

Читайте также: Как настроить K-Lite Codec Pack
Если в системе уже установлен набор кодеков от K-Lite Codec Pack или любой другой, то, вероятно, возник конфликт ПО, из-за чего видео на компьютере с Windows 10 не воспроизводится. В этом случае рекомендуется сначала удалить старые кодеки:
- Запустите «Панель управления», используя поиск системы.
- Выберите крупные или мелкие значки для более удобного просмотра разделов. Нажмите на «Программы и компоненты».
- В открывшемся списке найдите название сборки кодеков, выделите ее нажатием левой кнопкой мыши, затем кликните по кнопке «Удалить».

Может потребоваться следовать инструкции встроенного мастера, после чего программа будет удалена. Как только это случится, установите сборку способом, описанным выше.
Причина 3: Проблема с проигрывателем
Если предыдущие способы не помогли, попробуйте другой видеоплеер. Вероятно, на используемом проигрывателе сбились настройки или произошел некий программный сбой. В нашем отдельном материале собраны наиболее распространенные и функциональные программы, с помощью которых можно смотреть видео в различных форматах. Они отличаются возможностями, интерфейсом. Некоторые из них предлагают дополнительные опции, например просмотр потокового видео или телевидения.
Подробнее: Программы для просмотра фильмов на компьютере
Если видео успешно воспроизвелось через другой проигрыватель, можете переустановить тот плеер, у которого возникла неполадка.
Причина 4: Поврежденный видеофайл
Когда на компьютере не воспроизводится только конкретный видеофайл, велика вероятность, что он поврежденный. Такое часто бывает, когда ролик не до конца загрузился или изначально «битым» загружен на ресурс или накопитель, откуда был скачан или перекинут.
Например, некоторые пользователи, скачивая видео с торрент-сайта, запускают его, не дождавшись окончания загрузки. Тогда файл не запустится или будет воспроизводиться с зависаниями.
Читайте также: Программы для скачивания торрентов
Поврежденный видеофайл невозможно восстановить, поэтому лучше снова загрузить его, но с другого ресурса или с помощью альтернативной программы для скачивания файлов.
Причина 5: Системные ошибки
Штатные возможности Windows 10 предусматривают возможность проверки системы на наличие неполадок и автоматическое их устранение. Причем для каждого типа файлов или функций есть отдельный инструмент:
- Запустите приложение «Параметры»: нажмите на значок Windows и выберите иконку в виде шестерни.
- В новом окне перейдите в раздел «Обновление и безопасность».
- На панели слева нажмите на вкладку «Устранение неполадок», затем щелкните по строке «Дополнительные средства устранения неполадок».
- Найдите в списке функций «Воспроизведение видео» и нажмите на эту строку. Появится новая кнопка, запускающая средство устранения неполадок. Щелкните по ней.
- Запустится системное окно с процессом поиска и устранения ошибок при воспроизведении видео.

При обнаруженной проблеме система оповестит об этом, затем исправит ошибку автоматически или предложит варианты самостоятельного решения неполадки. В некоторых случаях потребуется перезагрузка ПК.

На чтение 3 мин. Просмотров 1.1k. Опубликовано
Если вы работаете в операционной системе Windows 8 или Windows 8.1, у вас могут возникнуть некоторые проблемы с проигрывателем видео. Так что, если вы пытаетесь просмотреть фильм после долгого рабочего дня или запускаете музыкальное видео в свободное время, имея эту проблему, вы либо не сможете открыть видеофайл, либо даже если вы откроете его, видео может не воспроизводиться в качество, которое вы хотели бы воспроизвести.
Запуская закодированное видео в Windows 8 и Windows 8.1 в формате, отличном от того, который есть в вашей системе или на поддерживаемом оборудовании, он попытается использовать программный декодер для воспроизведения вашего видео в системах Windows Microsoft. Используя этот программный декодер, не имея необходимой свободной памяти процессора, он, скорее всего, не будет воспроизводиться должным образом или не запустится вообще.
Содержание
- Как исправить проблемы с воспроизведением видеоплеера в Windows 10 и Windows 8.1
- 1. Исправить проблему с панели управления
- 2. Попробуйте другой видеоплеер
Как исправить проблемы с воспроизведением видеоплеера в Windows 10 и Windows 8.1
1. Исправить проблему с панели управления
Обычно ваш процессор будет работать максимум на 60% своей полной мощности, если он подключен к электрической розетке. В этом учебном пособии мы увеличим максимальные возможности процентного соотношения ЦП, чтобы при воспроизведении видео в системе использовался программный декодер.
Примечание. Необходимо войти в систему с правами администратора. выполнить следующие шаги ниже.
- Нажмите и удерживайте кнопки «Windows» и «X».
- Это приведет вас к панели управления системы.
- Давайте введем в поле поиска, представленное в окне «Питание».
- Нажмите (щелкните левой кнопкой мыши) значок «Изменить план электропитания», который появился после завершения поиска.
- Нажмите (щелкните левой кнопкой мыши) на «Изменить дополнительные параметры питания»
- Далее нам нужно нажать (левой кнопкой мыши) на «Управление питанием процессора».
- Из этого окна мы можем перейти в «Максимальное состояние процессора» и выбрать оттуда максимальный процент процессора, который мы хотим, чтобы наш ПК был при подключении к розетке.
- Установите максимальное состояние процессора для работы на 100%.
- Нажмите «ОК» и закройте окно.
- Перезагрузите компьютер.
- Попробуйте снова запустить видео и посмотреть, будет ли оно работать на этот раз.
2. Попробуйте другой видеоплеер
Существует не так много исправлений для видеоплееров, поэтому не так много решений. Приведенное выше решение является жизнеспособным, но для некоторых из наших пользователей это может быть затруднительно, особенно если проблема более конкретная. В этом случае вы не можете решить эту проблему без более радикального решения, а именно: смена игрока. У вас много списков, но в этой статье можно найти лучших игроков с отличным качеством изображения.
Что касается других проблем с видео, вот несколько специальных статей, которые помогут вам решить следующие проблемы:
- Проигрыватель VLC проигрывает
- Музыка/Видео ошибка 0xc00d36c4 (в основном в Windows 10)
- Воспроизведение видео останавливается на Windows 10, 8.1 и 8
Это было так сложно? Дайте нам знать ваше мнение о том, как можно улучшить эту статью, и наслаждайтесь видео на Windows 8 и Windows 8.1.
Здравствуйте! Вопрос. На моём ноутбуке установлена Windows 10 и всё работает нормально, кроме встроенного проигрывателя Windows Media. Если щёлкнуть правой мышью на каком-либо видеофайле и выбрать «Открыть с помощью», затем выбрать — Проигрыватель Windows Media, то ничего не происходит и плеер не открывается.
Windows Media Player у меня в операционной системе один и по умолчанию должен открывать все аудио и видеофайлы. Каким образом можно восстановить работоспособность проигрывателя Windows Media?
Не работает проигрыватель Windows Media
Привет друзья! В сегодняшней статье мы узнаем:
1. Как переустановить проигрыватель Windows Media.
2. Применение утилиты Fix WMP для восстановления нормальной работы Windows Media Player.
3. Что делать, если проигрыватель Windows Media Player совсем отсутствует в операционной системе.
4. Какая существует альтернатива встроенному в операционную систему проигрывателю.
Если ваш проигрыватель Windows Media не работает, то его можно просто переустановить, но делается это немного по другому, чем с обычной программой, так как Windows Media Player является встроенным в операционную систему приложением.
Щёлкаем правой мышью в левом нижнем углу и выбираем «Панель управления»
В пункте «Просмотр» выбираем «Мелкие значки», затем
«Программы и компоненты»
«Включение или отключение компонентов Windows»
Раскрываем пункт «Компоненты для работы с мультимедиа»
Снимаем галочку с пункта «Проигрыватель Windows Media»
Видим предупреждение «Отключения Проигрывателя Windows может повлиять на другие компоненты Windows…».
Жмём на кнопку «Да»
«ОК»
Происходит применение изменений.
Жмём «Закрыть»
Перезагружаем компьютер.
Опять идём в окно «Включение или отключение компонентов Windows»
и ставим галочку на пункте «Проигрыватель Windows Media», затем жмём
«ОК»
Происходит применение изменений.

Вот таким простым способом мы переустановили проигрыватель Windows Media Player.
Утилита Fix WMP для восстановления нормальной работы Windows Media Player
Fix WMP Utility — маленькая программка для восстановления работы Windows Media Player. Данная утилита заново регистрирует динамически подключаемые библиотеки (DLL), относящиеся к плееру.
Скачать утилиту можно на этом сайте
http://www.thewindowsclub.com/repair-windows-media-player-with-fix-wmp-utility
данная утилита написана для операционной системы Windows 7, но работает и с Windows 10.
При запуске утилиты жмите Run Utility.
Статьи по данной теме:
1. Что делать, если проигрыватель Windows Media Player отсутствует в операционной системе?
В этом случае, нужно запустить восстановление целостности системных файлов Windows 10.
2. Существует ли хорошая альтернатива проигрывателю Windows Media?
Самой хорошей альтернативой проигрывателю Windows Media является бесплатный — KMPlayer, данный плеер имеет множество встроенных кодеков и качественно воспроизведёт любой видео или аудио файл. Оба плеера прекрасно уживутся в операционной системе и не будут мешать друг другу.
Check our what to do if videos won’t play in Windows 10
by Milan Stanojevic
Milan has been enthusiastic about technology ever since his childhood days, and this led him to take interest in all PC-related technologies. He’s a PC enthusiast and he… read more
Updated on
- Playing videos is a core part of the Windows experience, but what if Windows 10 is not playing videos?
- Video issues can occur if your drivers are out of date, so be sure to check them and update them if needed.
- If videos still won’t play on your Windows 10 computer, we suggest following the other solutions mentioned in this guide.
Video is perhaps the most consumed content today, whether you’re streaming online or watching offline from your computer or device.
Over the years, Windows PCs have enabled many users not just to create but also to embed and edit videos from their computers, using different Office programs and apps.
Windows 10 has seen steady uptake from consumers, but this, too, has come with many troubleshooting concerns.
One of these concerns is related to videos not playing on Windows 10. Let’s see some issues aggregated around the same topic that you will hopefully fix with our solutions:
- Video not playing after Windows 10 update
- Online videos not playing on the laptop
- Video not playing after download (offline)/recovery
- Video plays sound but no picture in Windows 10
- Can’t play video on Windows 7, 8, XP
- Windows can’t play MP (Whether we’re talking about Windows 10 or 11, it is impossible to play MP4 files).
Among the quick fixes for this is restarting your computer, but should this not help, try the troubleshooting tips below.
Why won’t videos play on my computer?
Apart from work, we also use our laptops and PCs for media consumption. But if the video is not playing on your Windows 10 PC, it could be because of the below-mentioned reasons.
- Your player doesn’t support the type of file you are trying to open.
- The video file itself is corrupted.
- Your display driver is not updated.
- The required codec isn’t installed on your PC.
- Essential plug-ins are missing.
- Necessary settings aren’t tweaked.
- The video player isn’t updated.
Now that you know the issues that could trigger video not playing matter on your Windows 10 PC let us go through the solutions you can apply and resolve the problem.
How do I fix video not playing on my computer?
- Why won’t videos play on my computer?
- How do I fix video not playing on my computer?
- 1. Uninstall and reinstall the display driver
- 2. Convert the video into a readable format
- 3. Check if the proper codec is installed/run. Optimize compatibility
- 4. Install missing plug-ins
- 5. Open video in the browser
- 6. Check for all available Windows updates
- 7. Use software rendering instead of GPU rendering
- 8. Change the video player
- What can I do if the video is not playing in Windows 11?
- 1. Run troubleshooter
- 2. Disable video processing
- Why won’t MP4 play on my computer?
1. Uninstall and reinstall the display driver
One of the main point to look at if your video does not play on you Windows laptop is the fact that the drivers might be outdated or even some of them are missing. Here’s how to carefully uninstall & reinstall them, both manually via Device Manager and automatically with the help of a driver updater tool.
- Right-click Start and select Device Manager.
2. Select Display drivers to expand the list.
3. Right-click on the device and click Uninstall.
How we test, review and rate?
We have worked for the past 6 months on building a new review system on how we produce content. Using it, we have subsequently redone most of our articles to provide actual hands-on expertise on the guides we made.
For more details you can read how we test, review, and rate at WindowsReport.
4. Ensure the option to delete the driver package from the system is checked/selected so that the driver package installed is deleted.
5. Go to the Action menu.
6. Select Scan for Hardware changes to reinstall the driver.
7. Close and restart the computer.
To avoid doing this manually, we bring to your attention a quick and useful software that will handle this situation automatically.
For this type of issue, our recommendation goes towards Outbyte Driver Updater, a quick, friendly, and very efficient tool. Not only does this tool let you know when your drivers are outdated, but also it lets you choose from a bunch of missing ones to have your PC up-to-date and running again.

Outbyte Driver Updater
Start using this ingenious program to have all your drivers fixed in no time.
2. Convert the video into a readable format
Apart from the drivers possibility, a common solution to the inability to play videos is the fact that the format is not compatible with any of the players that you have on that PC. To fix this you can try to change the video format into another one that can be read through one of the programs.
Out in the market are a big number or good video editing programs intended not only for professionals but also for persons that just emerge into this space. Some of them are designed for the special effects particularity others are friendly to users and you get plenty of features that will let your creativity go wild.
They support a large number of formats and give you the freedom that you need in terms of customization.
3. Check if the proper codec is installed/run. Optimize compatibility
If videos are not playing in the browser on Windows 10, it could be that you don’t have the appropriate codec installed.
For example, someone could send you a PowerPoint presentation with media based on a codec that your PC doesn’t have.
WinX HD Video Converter Deluxe can fix the video not playing on Windows 10 by converting video formats/codecs to MP4, MKV, WMV, AVI, MOV, H.264, etc.
This process happens fast and efficiently, and the results ensure professional-level quality.
Simplifying the process of converting the files that can’t run on Windows 10 by using this incredible software allows you more time to ensure that all the other project elements are up to standard.
On top of these, that’s your chance to get access to any video, regardless of codec HEVC/H.264 or frame rate.
- Windows Media Player cannot open WAV/MP3/MP4/AVI/MKV
- MKV file not playing on Windows 10/11
- How to fix Windows 10/11 video player problems
- Windows Media Player doesn’t show video
- Fix: Windows Media Player has stopped working
4. Install missing plug-ins
You may be missing Adobe Flash or Silverlight plug-ins that could enable video playback, especially for browsers.
Get the right or missing plug-ins, then check if the video is playing again.
5. Open video in the browser
- Right-click on the video that is not playing.
- Select the Open with option from the list that appears.
- Choose Google Chrome.
- The video will start playing as soon as your select Google Chrome.
Some sites have online videos that cannot play from other applications. Try opening through your browser and check if this fixes the video not playing on Windows 10 issue.
6. Check for all available Windows updates
- Click Start and select Settings.
- Click Update and Security.
- Click Windows Updates.
- Click Check for Updates.
- Install the updates that are pending.
Keeping up your system to date is essential, and if videos don’t play on your computer, then be sure to download the latest Windows updates.
7. Use software rendering instead of GPU rendering
- Click Start and select Control Panel.
- Select the Network and Internet option.
- Select Internet Options.
- An additional window titled Internet Properties will open.
- Select the tab labeled Advanced.
- You will see a section titled Accelerated Graphics.
- Check the box labeled Use software rendering instead of GPU rendering.
- Scroll down the list until you see an additional section labeled Security.
- Check the box for Enable 64-bit processes for Enhanced Protected Mode*.
- Now select Apply and OK.
- Restart your browser.
This solution is quite simple, but it might help if videos don’t play on your laptop.
8. Change the video player
If none of the above solutions helped you fix the video is not playing issue on your Windows 10 PC, then it is time for you to switch to a different video player.
Often because of a bug on the player, you will encounter such problems until they are fixed with an update. If no update is available, you can opt for a different video player.
There are multiple video players available in the market, and we have a dedicated guide that lists some of the best video players you can download on your PC.
What can I do if the video is not playing in Windows 11?
The above solutions also apply to the video not playing issue in Windows 11. However, a few other tips can help you resolve the problem on your Windows 11 PC.
1. Run troubleshooter
- Press the Win + I keys to open the Settings.
- Select Troubleshoot in the System tab.
- Click on Other troubleshooters.
- Scroll down and click on Run next to the Video Playback option.
2. Disable video processing
- Press the Win + I keys to open the Settings.
- Select Apps from the left side.
- Click on Video playback on the right side.
- Disable Process video automatically to enhance it option.
Why won’t MP4 play on my computer?
Here are some common reasons why MP4 file format won’t run on your computer.
- The MP4 video file you are trying to play is corrupt.
- The player you are using to run the MP4 file is not supported.
- There is a bug in the version of the video player you are running.
- A glitch in your Windows OS version is causing the issue.
- Some critical system files are missing.
Did any of these solutions fix the Videos not playing on Windows 10? Let us know by leaving a comment in the section below.
For more potential solutions, check out 11 Ways to Fix There Was a Problem Playing This Video Error.
Also, leave there any other suggestions or questions you may have.