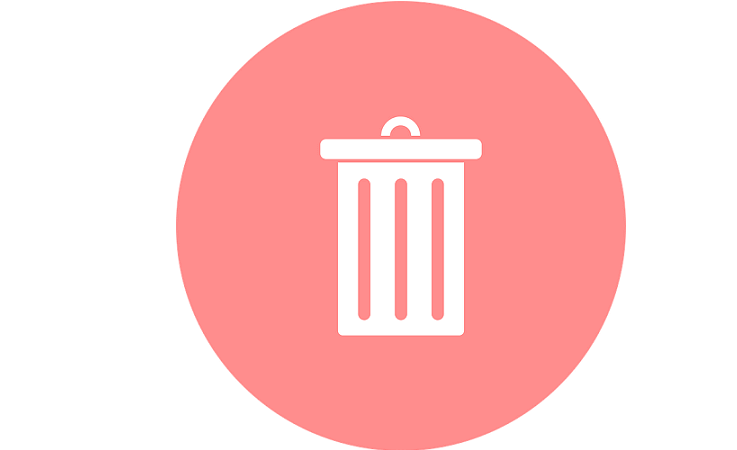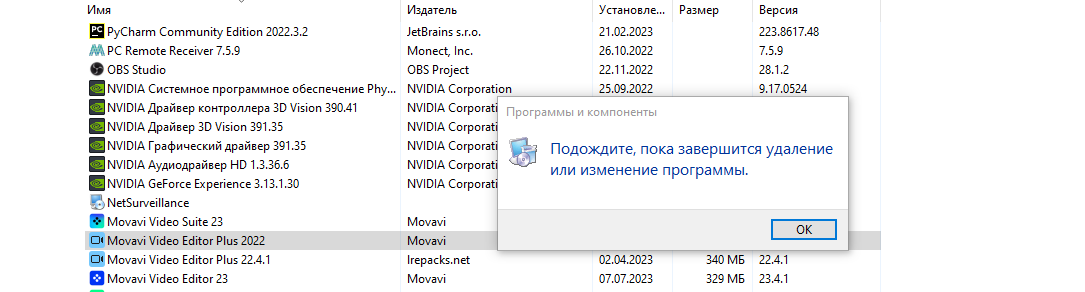Средство устранения неполадок при установке и удалении программ поможет автоматически устранять проблемы, связанные с блокировкой установки или удаления программ. С его помощью можно также исправить поврежденные разделы реестра.
Во-первых, вам нужно скачать средство устранения неполадок.
Скачать средство устранения неполадок
Если при запуске загрузки вы видите поле Скачивание файла, выберите Выполнить или Открыть.
Средство устранения неполадок предоставляет действия, которые нужно выполнить. Если программа не указана в параметрах удаления, появится запрос на код продукта этой программы. Чтобы получить код, вам понадобится средство для чтения MSI-файлов, которое обычно находится в распоряжении ИТ-специалистов. Код продукта можно найти в таблице свойств MSI-файла.
Что можно устранить с его помощью
Средство устранения неполадок помогает устранить проблемы, которые:
-
Приводят к повреждению разделов реестра в 64-разрядных операционных системах.
-
Приводят к повреждению разделов реестра, которые контролируют обновление данных.
-
Препятствуют установке новых программ.
-
Препятствуют полному удалению или обновлению существующих программ.
-
Блокируют возможность удаления программы с помощью параметра «Установка и удаление программ» (или «Программы и компоненты») на панели управления.
Чтобы удалить вредоносное ПО, можно использовать средство Безопасность Windows (или другое антивирусное средство), или Средство удаления вредоносных программ Microsoft Windows.
Работает на
-
Windows 10
-
Windows 8.1
-
Windows 8
-
Windows 7;
Связанные ссылки
-
Запустите старые версии программ в этой версии Windows
-
Получите справку по ошибкам обновления и установки Windows 10
-
Советы по повышению производительности ПК в Windows 10
-
Установка принтера в Windows 10
-
Устранение неполадок печати в Windows 7 и Windows 8.1
Нужна дополнительная помощь?
Нужны дополнительные параметры?
Изучите преимущества подписки, просмотрите учебные курсы, узнайте, как защитить свое устройство и т. д.
В сообществах можно задавать вопросы и отвечать на них, отправлять отзывы и консультироваться с экспертами разных профилей.
by Ivan Jenic
Passionate about all elements related to Windows and combined with his innate curiosity, Ivan has delved deep into understanding this operating system, with a specialization in drivers and… read more
Updated on
XINSTALL BY CLICKING THE DOWNLOAD
FILE
What can I do if Windows 10 won’t uninstall apps and programs?
- Uninstall programs using Control Panel
- Uninstall programs in Safe Mode
- Run System Restore
- Run the Program Install and Uninstall Troubleshooter
- Use a third-party uninstaller

In the Windows 10, 8.1 operating systems, the uninstall feature is as simple as it can get. However, you might experience some issues when you try to uninstall an app. Your computer may freeze during the process or it finishes the uninstall process but the respective app still appears in the programs list. For this reason, we have decided to explain to you how you can fix the uninstall feature and carry on with your use of your Windows 10 or Windows 8.1 device.
Uninstalling an app is usually done from the Uninstall/Change a program menu that you can access very easily in Windows 8 and Windows 10. Keep in mind that if, for example you want to uninstall a built-in feature of Windows 10 or Windows 8 (like Internet Explorer) it will not work. Although the built-in apps for Windows 10, 8 cannot be removed, you can install similar apps and set them as default for your operating system. For any issues regarding the uninstall feature in Windows 10, 8, you can follow the tutorial below and fix your problem in a few minutes.
SOLVED: Windows 10 won’t uninstall a program
1. Uninstall programs using Control Panel
When you try to uninstall a program you can do it very easily from the Uninstall/Change feature in your Windows 10, 8. If you left clicked on the program you wish to uninstall and then left clicked on the uninstall button, then this will normally completely remove it from your system.
If you left clicked the uninstall feature on an app and it freezes during the process, then try to completely reboot your Windows 8, Windows 10 operating system and try again to uninstall the problematic program.
How we test, review and rate?
We have worked for the past 6 months on building a new review system on how we produce content. Using it, we have subsequently redone most of our articles to provide actual hands-on expertise on the guides we made.
For more details you can read how we test, review, and rate at WindowsReport.
Note: Some of your programs that you have running might interfere with the uninstall feature.
- RELATED: The Windows 10/8.1/7 Uninstaller is not working [100% FIX]
2. Uninstall programs in Safe Mode
If the uninstall feature doesn’t work after the reboot the Windows 8, Windows 10 device, then follow the steps below:
- Reboot the Windows 8, 10 device.
- During the reboot when the Windows 8, Windows 10 device starts hold the “Shift” button and keep pressing the F8 to get you into the recovery mode.
- You should be now in the “Recovery Mode” feature. Left click or tap on the “See advanced repair options” feature.
- Left click on “Troubleshoot” feature in the new window.
- Left click on “Advanced options” in the next window.
- Left click on “Windows startup settings” feature .
- Left click or tap the “restart” button in the lower right side of the window for the computer to boot.
- After the reboot of the Windows 8, Windows 10 device you will have the option to boot into “Safe Mode”.
- After the Windows 8 PC boots into Safe mode, you can go ahead and uninstall the desired program you had trouble with.
3. Run System Restore
If you still have troubles after doing the option above you can always restore your Windows 8 or Windows 10 computer to a previous version thus removing any programs you might have installed recently.
To run a system restore, you can just go into the Control Panel and left click on “Recovery”. From the “Recovery” window just left click the “Open system restore” feature and follow the on-screen instructions.

- Remove software leftovers on Windows 10/11 [Complete Guide]
- High GPU Usage but Low FPS: 8 Ways to Fix This Issue
- Cash App Error 400: How to Quickly Fix It
- Fix: The Term is Not Recognized as The Name of a Cmdlet
- How to Fix “Software Center Stuck Installing” Issue
4. Run the Program Install and Uninstall Troubleshooter
Microsoft’s Program Install and Uninstall troubleshooter can fix errors that prevent users from uninstalling software. Here are the steps to follow:
- First, open this Microsoft Support webpage
- Press the Download button to download the Program Install and Uninstall troubleshooter
- Open the troubleshooter

- Go to Advanced > Apply repairs automatically > hit Next > select the Uninstalling option.

- Select the program that you can’t uninstall > hit Next. The troubleshooter will look for and apply potential fixes.
5. Use a third-party uninstaller
If the problem persists, you can download and install a third-party uninstaller. For more information about the best uninstalling software to use on your Windows computer, you can check out the guides below:
- 10 best uninstaller software for PC users
- 5 best Windows 7 uninstallers
- How to remove software leftovers
You now know how you can uninstall a program in Windows 8 or Windows 10 if the normal easy way doesn’t work for you. If you have any questions on this article, let us know in the comments below and we will see what we can do to help you further.
На чтение 5 мин. Просмотров 903 Опубликовано
У вас есть программа, которую вы не можете удалить с помощью программы удаления Windows (Программы и компоненты)? Если программа удаления Windows не работает с определенной программой, вам может не потребоваться исправлять программу удаления. Вместо этого может возникнуть ситуация, когда установка программного обеспечения повреждена или у вас недостаточно прав доступа. Вот несколько решений для удаления программы, если программа удаления Windows 7, 8.1 или 10 не удаляет ее.
Содержание
- Как исправить проблемы с Windows Uninstaller
- 1. Откройте программу установки и удаления устранения неполадок
- 2. Удалите программу сторонним деинсталлятором
- 3. Восстановить программу
- 4. Активируйте встроенную учетную запись администратора
- 5. Удалите программу с восстановлением системы
Как исправить проблемы с Windows Uninstaller
- Откройте программу установки и удаления устранения неполадок
- Удалить программу сторонним деинсталлятором
- Восстановить программу
- Активируйте встроенную учетную запись администратора
- Удалить программу с восстановлением системы
1. Откройте программу установки и удаления устранения неполадок
Сначала проверьте устранение неполадок, связанных с установкой и удалением программы. Это средство устранения неполадок Microsoft может исправить ошибки, которые блокируют пользователей, удаляющих программное обеспечение. Вы можете использовать это средство устранения неполадок в Windows 10, 8.1 и 7 следующим образом.
- Сначала откройте эту веб-страницу в своем браузере.
- Нажмите кнопку Загрузить , чтобы сохранить средство устранения неполадок при установке и удалении программы в папку.
- Затем откройте средство устранения неполадок из папки, в которой вы его сохранили.

- Нажмите Дополнительно и выберите параметр Применить ремонт автоматически .
- Нажмите кнопку Далее и выберите параметр Удаление .

- Выберите программу, которую вы не можете удалить из списка, показанного непосредственно ниже, и нажмите кнопку Далее . После этого средство устранения неполадок предоставит возможные исправления.

– СВЯЗАННО: Как удалить остатки программного обеспечения
2. Удалите программу сторонним деинсталлятором
Сторонние деинсталляторы обычно удаляют программное обеспечение более тщательно, чем деинсталлятор Windows, который оставляет после себя несколько оставшихся реестров. Кроме того, утилиты удаления могут включать программное обеспечение, которое не указано в разделе «Программы и компоненты». Таким образом, сторонняя утилита удаления может также удалить программу, которую не удаляет программа удаления Windows. Revo Uninstaller – одна из наиболее высоко оцененных утилит для удаления. Вы также можете удалить программное обеспечение с помощью бесплатной версии Advanced Uninstaller Pro 12 следующим образом.
- Нажмите кнопку Загрузить сейчас на этой странице, чтобы сохранить мастер установки Advanced Uninstaller Pro 12 в папке. Затем вы можете открыть мастер установки, чтобы добавить программное обеспечение в Windows.
- Откройте окно Advanced Uninstaller Pro.
- Выберите Общие инструменты > Удалить программы , чтобы открыть утилиту удаления программного обеспечения.

- Выберите программное обеспечение для удаления и нажмите кнопку Удалить .
- Выберите Использовать оставшийся сканер в открывшемся окне подтверждения.

- Затем нажмите Да для подтверждения.
- Выберите все файлы и записи реестра в открывшемся окне удаления приложений и нажмите кнопку Далее .
3. Восстановить программу
Программа удаления Windows не всегда удаляет поврежденные программы. Программы и компоненты включают параметр Восстановить для некоторых программ, которые можно выбрать для исправления поврежденных установок. Вот как вы можете восстановить программное обеспечение с помощью программ и функций.
- Откройте аксессуар «Запуск», нажав клавишу Windows + горячую клавишу R.
- Введите «appwiz.cpl» в текстовом поле «Выполнить» и нажмите кнопку ОК .
- Выберите программу и нажмите кнопку Восстановить .

- Если для программы нет опции Восстановить , выберите вместо нее кнопку Изменить . Откроется окно, подобное показанному на рисунке ниже.

- Затем выберите вариант восстановления в открывшемся окне, чтобы исправить проблемы установки для выбранного программного обеспечения.
– СВЯЗАНО: 10 лучших программ для удаления ПК для пользователей ПК
4. Активируйте встроенную учетную запись администратора
Обратите внимание, что вам могут потребоваться повышенные права администратора для удаления некоторых программ. Если у вас нет достаточных прав доступа, появится окно с сообщением « У вас недостаточно прав для удаления ». Если это диалоговое окно появляется для вас, вы, вероятно, удаляете программное обеспечение в рамках стандартной учетной записи пользователя.Чтобы это исправить, вы можете активировать встроенную учетную запись администратора следующим образом.
- Сначала введите «Командная строка» в окне поиска Windows (в меню «Пуск» или в Cortana).
- Нажмите сочетание клавиш Ctrl + Shift + Enter, чтобы открыть командную строку от имени администратора.
- Затем введите «net user administrator/active: yes» в командной строке и нажмите «Return», чтобы активировать встроенную учетную запись администратора.

- Выйдите из системы и войдите в Windows с учетной записью администратора.
- Удалите нужную программу в новой учетной записи администратора.
5. Удалите программу с восстановлением системы
Восстановление системы – это утилита Windows, которая возвращает вашу систему к выбранной точке восстановления. Таким образом, восстановление Windows до более ранней даты также приводит к удалению стороннего программного обеспечения, установленного после точки восстановления. Таким образом, эта утилита может также избавиться от программы, которую не удаляет программа удаления Windows. Вы можете откатить Windows до точки восстановления следующим образом.
- Нажмите клавишу Windows + R, чтобы открыть Run.
- Введите “rstrui” в текстовое поле “Открыть” и нажмите ОК , чтобы открыть восстановление системы.

- Нажмите кнопку Далее , чтобы открыть список точек восстановления.

- Затем выберите точку восстановления, чтобы вернуться к Windows. Выберите точку восстановления, которая предшествует дате установки программного обеспечения, которое Windows не удаляет.
- Чтобы узнать, какое программное обеспечение удаляется с помощью точки восстановления, нажмите кнопку Сканировать на наличие уязвимых программ .

- Нажмите Далее и нажмите кнопку ОК , чтобы восстановить Windows.
Таким образом, вы можете удалить программу, если программа удаления Windows не удаляет ее. Помимо этих разрешений, попробуйте удалить программы в безопасном режиме Windows, к которому можно получить доступ на более ранних платформах Windows, нажав клавишу F8 во время запуска системы. Обратите внимание, что некоторые оптимизаторы системы также включают утилиты удаления, которые вы можете использовать в качестве альтернативы программам и функциям.
В «Программы и компоненты» хочу удалить программы, но появляется ошибка:
spoiler
Такое появляется на всех программах, когда я хочу их удалить, при этом программы закрыты.
Спасибо всем за помощь, я уже все решил. Надо было удалить программы через: Параметры — Приложение — Приложение и возможности.
-
Вопрос задан
-
164 просмотра
Спасибо всем за помощь, я уже все решил. Надо было удалить программы через: Параметры — Приложение — Приложение и возможности.
Пригласить эксперта
Маловероятно, но посмотри в Управлении компом — Службы — Установщик Виндовс случайно не в автоматическом запуске стоит, если да, то переведи в ручной и останови службу, затем пробуй деинсталировать прогу.
Если помнишь когда примерно произошел такой казус с виндой и есть точки отката, то откати систему
Если нет, то пока не созреешь до переустановки системы пользуйся для удаления сторонним софтом из разряда Uninstaller (наверняка у тебя в арсенале есть диск РЕ или Live, там наверняка хотя бы одна присутствует).
Да, мелкософтовский удалятор программ подкидывает иногда такие фокусы. А помимо того, он ещё и нечисто удаляет — после него в ОС остаются кучи недоудалённых остатков, всё больше замусоривающих ОС, что приводит в конце концов к необходимости её чистой переустановки.
Вот по этим причинам лично я для удаления программ пользуюсь исключительно специальными деинсталляторами, и другим это советую. ПМСМ, лучший из них — Your Uninstaller! (именно так, с ! на конце). Работает он в 3 прохода: сначала запускается виндосный удалятор, затем ищутся оставленные им клочки программ (файлы, папки, ключи реестра), предъявляются владельцу компа, и с его согласия удаляются. Поиск недоудалённого может быть разный по глубине, я ставлю средний. Кроме того, YU содержит кучу дополнительных опций, например, управление автозапуском (там можно убрать автозапуск всякой дряни, норовящей пролезть туда в обход владельца компа и без его согласия)
Есть также GeekUninstaller, работающий в один проход, но с ним (и с качеством его работы) я знаком меньше.
-
Показать ещё
Загружается…
09 окт. 2023, в 11:00
5000 руб./за проект
09 окт. 2023, в 10:52
5000 руб./за проект
09 окт. 2023, в 10:51
3000 руб./за проект
Минуточку внимания
Содержание
- Способ 1: «Командная строка»
- Способ 2: Удаление вручную
- Способ 3: Сторонние деинсталляторы
- Вариант 1: IObit Uninstaller
- Вариант 2: Geek Uninstaller
- Вариант 3: Uninstall Tool
- Вопросы и ответы
Способ 1: «Командная строка»
Если программа не удаляется традиционным способом, то есть через приложение «Параметры» или классическую «Панель управления», можно попробовать воспользоваться «Командной строкой».
- Запустите «Командную строку» либо «Windows PowerShell» от имени администратора.
- Выполните сначала команду
wmic, а за ней командуproduct get name. Это выведет список установленных в системе программ и компонентов. Найдите в нем название программы, которую хотите удалить. - Сформируйте и выполните команду
product where name="ProductName" call uninstall /nointeractive, где ProductName – полное имя удаляемого приложения или компонента.

Удаление будет выполнено в тихом режиме. Если названия нужной вам программы в списке не окажется, что очень даже может быть, сделайте следующее.
- Откройте «Редактор реестра», для чего тут же в «PowerShell» выйдите из интерфейса wmic командой
exitи выполните командуregedit. - В левой колонке редактора разверните ключ
HKLM\SOFTWARE\Microsoft\Windows\CurrentVersion\Uninstall— он содержит полный список установленных программ и компонентов. Отыщите подраздел с именем приложения, которое хотите удалить, и выделите его мышкой. При этом в правой колонке отобразится список параметров. Найдите параметр «UninstallString». - Кликните по нему дважды, чтобы открыть окошко редактирования, и скопируйте значение параметра.
- Вернитесь в «PowerShell» и выполните команду
cmdдля перехода в интерфейс классической «Командной строки». - Вставьте ранее скопированное в буфер значение параметра «UninstallString» и нажмите клавишу ввода. В результате должен запуститься процесс удаления программы.


Способ 2: Удаление вручную
Если удалить приложение указанным выше способом не удалось, можно прибегнуть к радикальным мерам – удалению каталогов и записей реестра программы вручную. Делать это лучше в безопасном режиме или даже из-под LiveCD, чтобы исключить удержание файлов и каталогов системными процессами.
Читайте также: Инструкция по записи LiveCD на флешку
- Загрузите компьютер в безопасном режиме. Для этого командой
msconfigв окошке «Выполнить» (оно открывается клавишами Win + R) откройте утилиту «Конфигурация системы». - Переключитесь на вкладку «Загрузка», отметьте флажком опцию «Безопасный режим» и нажмите «OK».
- Зайдите в параметры папок и поиска, открыв «Проводник», переключившись на вкладку «Вид» и на панели выбрав «Параметры». При отсутствии таковой панели разверните ее, кликнув по иконке маленькой стрелочки вверх в правом верхнем углу.
- Включите на вкладке «Вид» пункт «Показывать скрытые файлы, папки и диски» и снимите галочку с пункта «Скрывать защищенные системные файлы».
- Перейдите в расположение
C:\Program FilesилиC:\Program Files (x86), отыщите там папку с названием ненужной программы и удалите ее со всем ее содержимым. - Проверьте также следующие расположения:
C:\Users\USERNAME\AppData\Local\C:\Users\USERNAME\AppData\RoamingC:\ProgramData\PiriformC:\ProgramData\Microsoft\Windows\Start Menu\Programs
Удалите папки с именем программы, если таковые будут найдены. Не забудьте заменить USERNAME в путях вашим именем пользователя.
- Откройте штатный «Редактор реестра» командой
regeditв окошке «Выполнить». - Выделите слово «Компьютер», чтобы поиск был по всему реестру. В меню «Правка» выберите опцию «Найти далее» или просто нажмите F3.
- В открывшемся диалоговом окошке поиска введите название принудительно удаленной программы, снимите флажки со всех пунктов кроме «имена разделов» и нажмите «Найти далее».
- Удалите все найденные ключи с именем приложения.

Способ 3: Сторонние деинсталляторы
Более простым, удобным и эффективным способом принудительного удаления программ является использование специализированных приложений-деинсталляторов. С наиболее популярными решениями из этой категории вы можете познакомиться, перейдя по ссылке ниже, мы же выбрали несколько наиболее удобных.
Читайте также: Приложения для принудительного удаления программ
Вариант 1: IObit Uninstaller
IObit Uninstaller – простое и интуитивно понятное приложение, с помощью которого можно принудительно удалить любую стороннюю программу на компьютере вместе с остаточными файлами. Оно поставляется в двух версиях: бесплатная и PRO. Первой вполне достаточно для нашей задачи, а платная версия программы предусматривает встроенные функции антивируса. Также она пригодится, если нужно оптимизировать обновления инсталлированного ПО.
Скачать IObit Uninstaller
- Скачайте по ссылке выше приложение, затем запустите его. В разделе «Программы», выбранном на панели слева, отображается список всех установленных программ. Нажмите на «Все программы».
- В центральной части окна найдите софт, который нужно удалить, затем кликните по иконке в виде мусорной корзины справа.
- Может появиться уведомление с информацией о том, что с удаляемым приложений связаны и другие компоненты. Выберите вариант деинсталляции: только выбранной программы или удалить все.
- Чтобы пакетно стереть софт, отметьте нужные пункты галочкой, затем нажмите на кнопку «Деинсталлировать» в верхнем правом углу.

Особенность софта заключается в том, что, помимо сторонних программ, он способен очистить систему от предустановленных приложений без прав администратора. Кроме того, он полностью очищает ПК от реестровых записей, остаточных файлов и папок, а также создает точку восстановления Windows 10 и позволяет установить обновления для программ.
Вариант 2: Geek Uninstaller
Geek Uninstaller – еще один простой инструмент, предусматривающий возможность удаления сторонних и встроенных приложений с Windows 10. Интерфейс представляет собой одно окно со списком софта, а все действия совершаются через соответствующую вкладку на верхней панели. Платная версия позволяет выполнить пакетное удаление, а также она глубоко сканирует систему на наличие следов, которые оставлены сттраемым ПО.
Скачать Geek Uninstaller с официального сайта
- После скачивания запустите утилиту и отыщите то приложение, которое нужно удалить. Выделите его и нажмите на вкладку «Действие», где выберите пункт «Принудительное удаление».
- В появившемся окне подтвердите действие, нажав на кнопку «Yes».
- Утилита произведет поиск в системе на наличие реестровых записей и отобразит в дополнительном окне. Щелкните по кнопке «Удалить».

Бесплатная версия Geek Uninstaller не предусматривает пакетное удаление, но при этом позволяет деинсталлировать системные средства Windows 10. Как и в предыдущем случае, лучше создавать точки восстановления, чтобы вернуть состояние системы, если после деинсталляции штатного приложения и очистки реестра возникли проблемы.
Вариант 3: Uninstall Tool
Еще один простое средство для удаления программ – это приложение Uninstall Tool, которое оснащено простым русскоязычным интерфейсом. Оно не перегружено лишними функциями, при этом справляется с поиском реестровых записей и файлов, оставленных удаленной программой. Чтобы полностью стереть софт, потребуется активированная версия Uninstall Tool.
Скачать Uninstall Tool
- Для работы вам понадобится активированная (платная) версия программы. Установите и запустите деинсталлятор.
- Найдите в списке проблемное приложение, кликните по нему правой кнопкой мыши и выберите из контекстного меню опцию «Принудительное удаление».
- Подтвердите действие в открывшемся диалоговом окне.
- Uninstall Tool выполнит анализ удаляемого приложения, найдет связанные с ним файлы и ключи реестра и предложит их удалить, на что дайте согласие.

К слову, Uninstall Tool умеет удалять не только десктопные программы от сторонних разработчиков, но и некоторые системные компоненты Windows, а также предустановленные универсальные приложения, которые нельзя деинсталлировать через приложение «Параметры» и классический апплет «Установка и удаление программ».